Extrahovanie motívov a obrázkov LuckyTemplates z PBIX

Naučte se, jak rozebrat soubor PBIX a extrahovat motivy a obrázky LuckyTemplates z pozadí pro váš report!
V tomto blogu budeme hovořit o funkci SharePoint Search. Je to velmi výkonný nástroj společnosti Microsoft používaný k vyhledávání na vašem webu. Všichni uživatelé na vašem účtu k němu mají přístup. Tento nástroj je velmi podobný vyhledávání Google a umožňuje vám najít soubory nebo informace, které hledáte, na vašem webu SharePoint.
Jednou z jeho nejlepších funkcí je indexové vyhledávání . Společnost Microsoft shromažďuje metadata všeho, co nahrajete. Takže když nahrajete soubor, bude to velmi rychlé, když jej budete v budoucnu hledat.
Mějte na paměti, že placená verze je rychlejší než zkušební verze, protože pro ni mají vyhrazené servery.
Obsah
Přehled SharePoint Search
V tomto příkladu chceme najít zákazníka jménem „ William “. Prohledávání všech seznamů na webu může zabrat mnoho času. Místo toho můžeme použít nástroj SharePoint Search .
Nejprve můžeme použít vyhledávací pole a zadat „ William “.

Poté klikněte na enter . Poté začne hledat jakákoli data o něm na webu SharePoint. Jakmile položku najde, uvidíme záznam. Pak na něj můžeme jen kliknout.
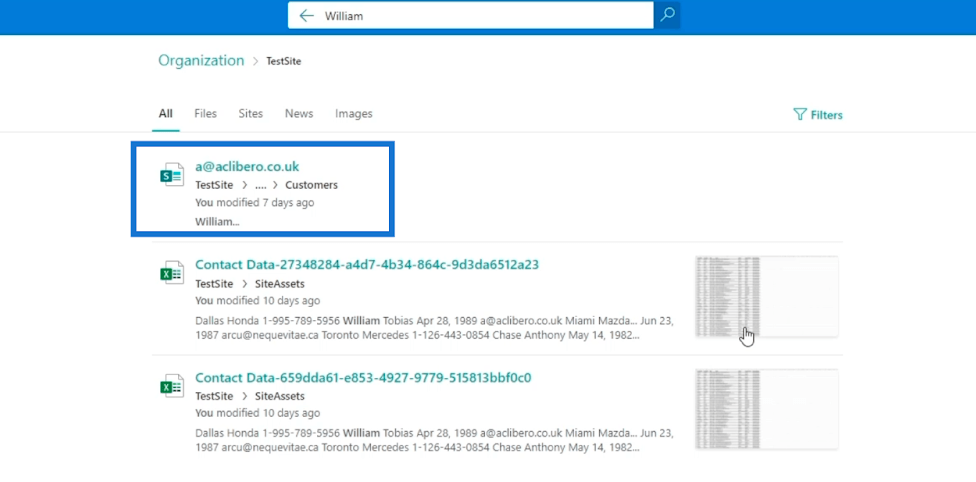
Tím se dostaneme k samotnému záznamu. Informace o tom uvidíme.
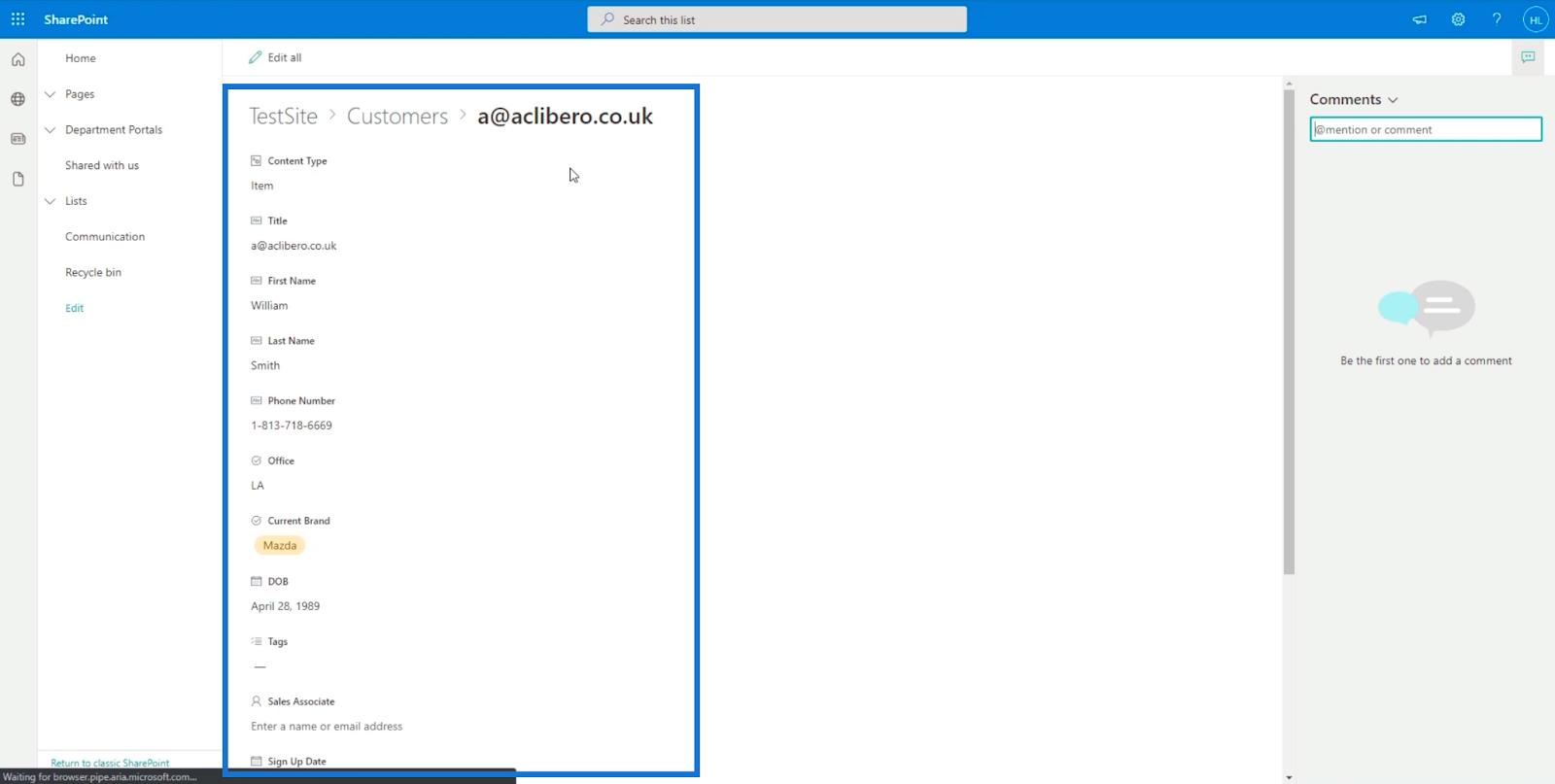
Mějte na paměti, že nehledá jen samotné „ Wilém “. SharePoint Search jej používá jako klíčové slovo. Proto také prochází všechny soubory a hledá klíčové slovo „ William “.
Když přejdete na stránku Výsledky vyhledávání , nahoře najdete nástroje pro filtrování. Pokud chcete zobrazit výsledky souborů, webů, zpráv a obrázků , stačí na jeden kliknout. To je velmi užitečné, zejména pokud ukazuje mnoho výsledků.
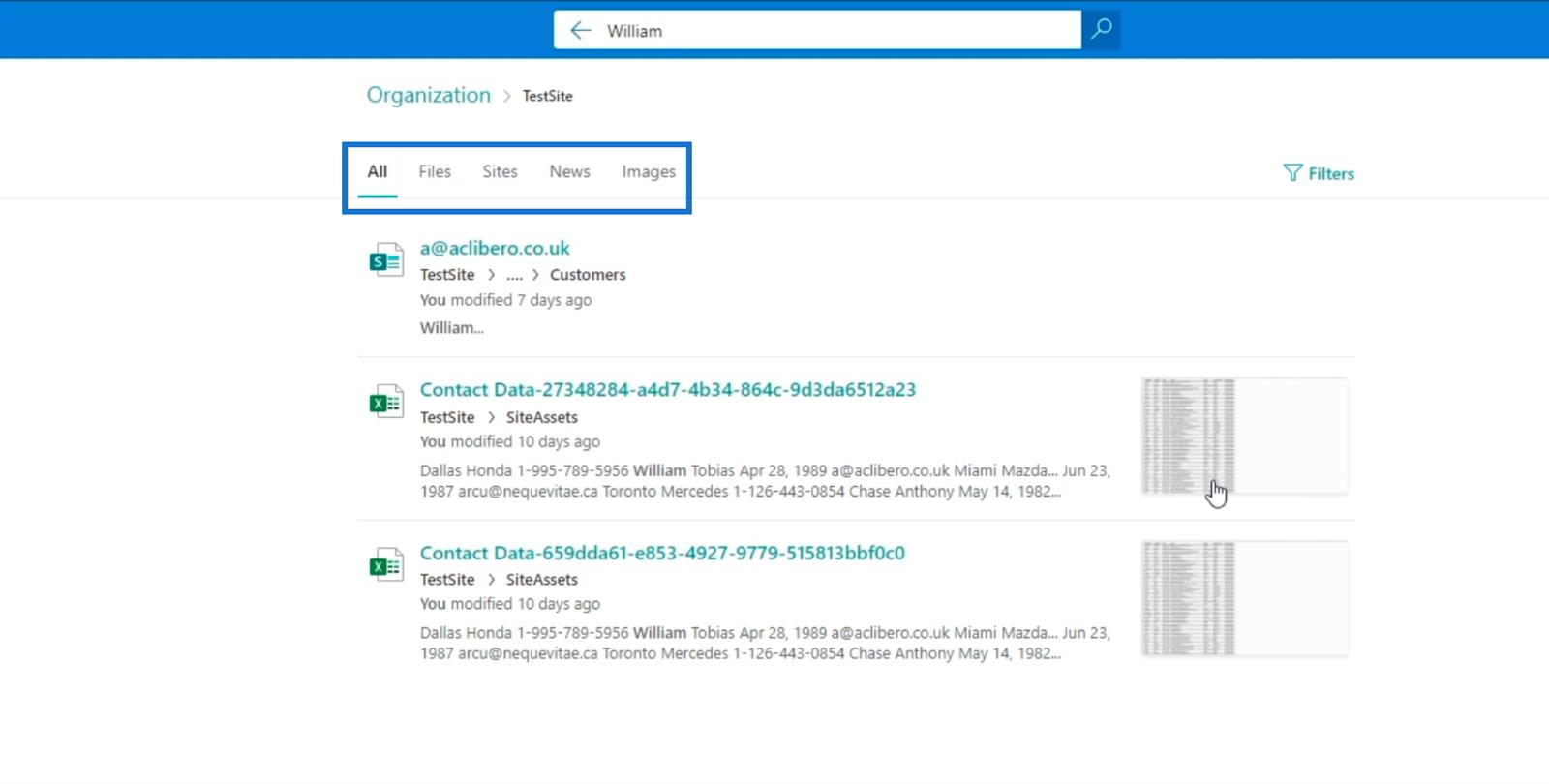
K vyhledání stránek na webu SharePoint můžete také použít nástroj SharePoint Search . V tomto příkladu máme stránku s názvem „ Amazing Cars “.
Jediné, co musíme udělat, je napsat „ Amazing “ a zobrazí se některé návrhy, protože předpovídá, co chcete hledat, zejména u položek nebo dat, ke kterým se často přistupovalo.
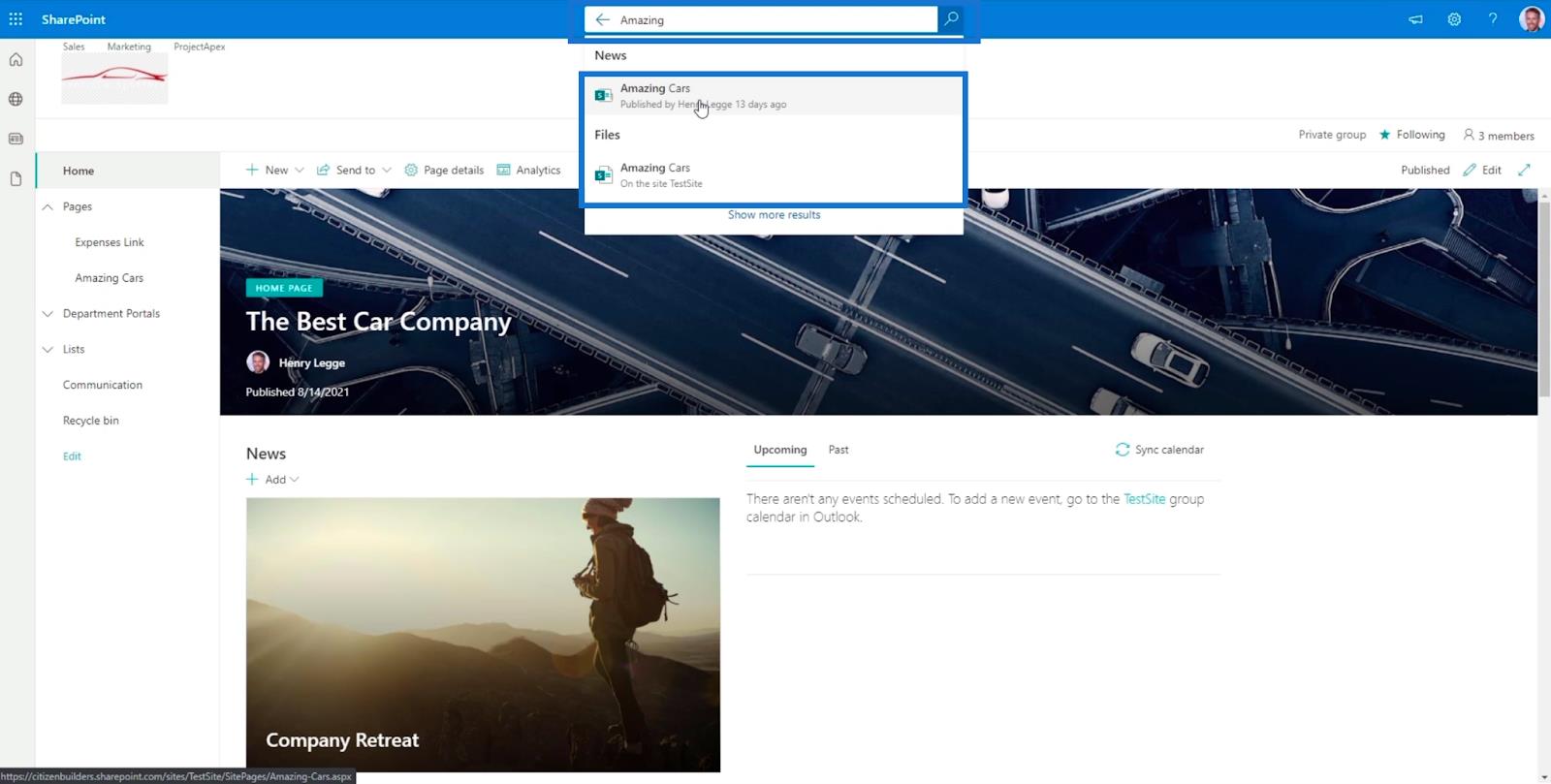
Použití SharePoint Search v klasickém zobrazení
Pro tuto část blogu použijeme SharePoint Search v . Jednou z hlavních výhod používání vyhledávacího nástroje v klasickém zobrazení je, že je lépe ovladatelný.
Dříve jsem vytvořil stránku v klasickém zobrazení s názvem „ Projekt Apex “. Použijme to tedy jako příklad.
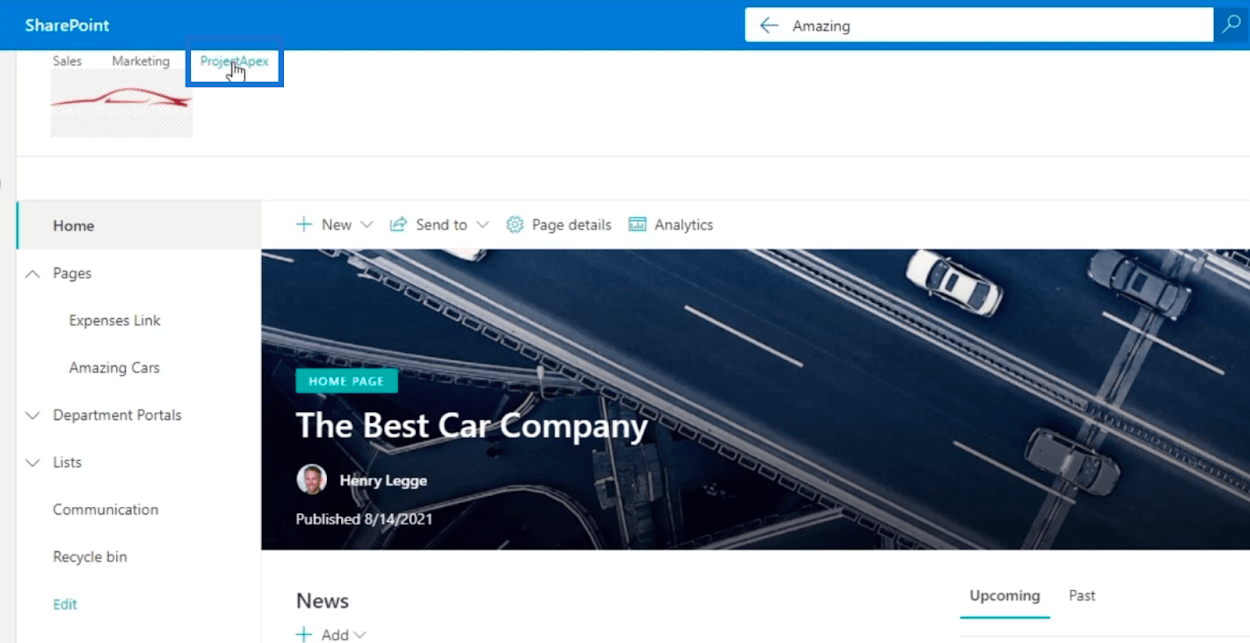
Po kliknutí nás přenese na stránku, která byla nastavena v klasickém zobrazení.
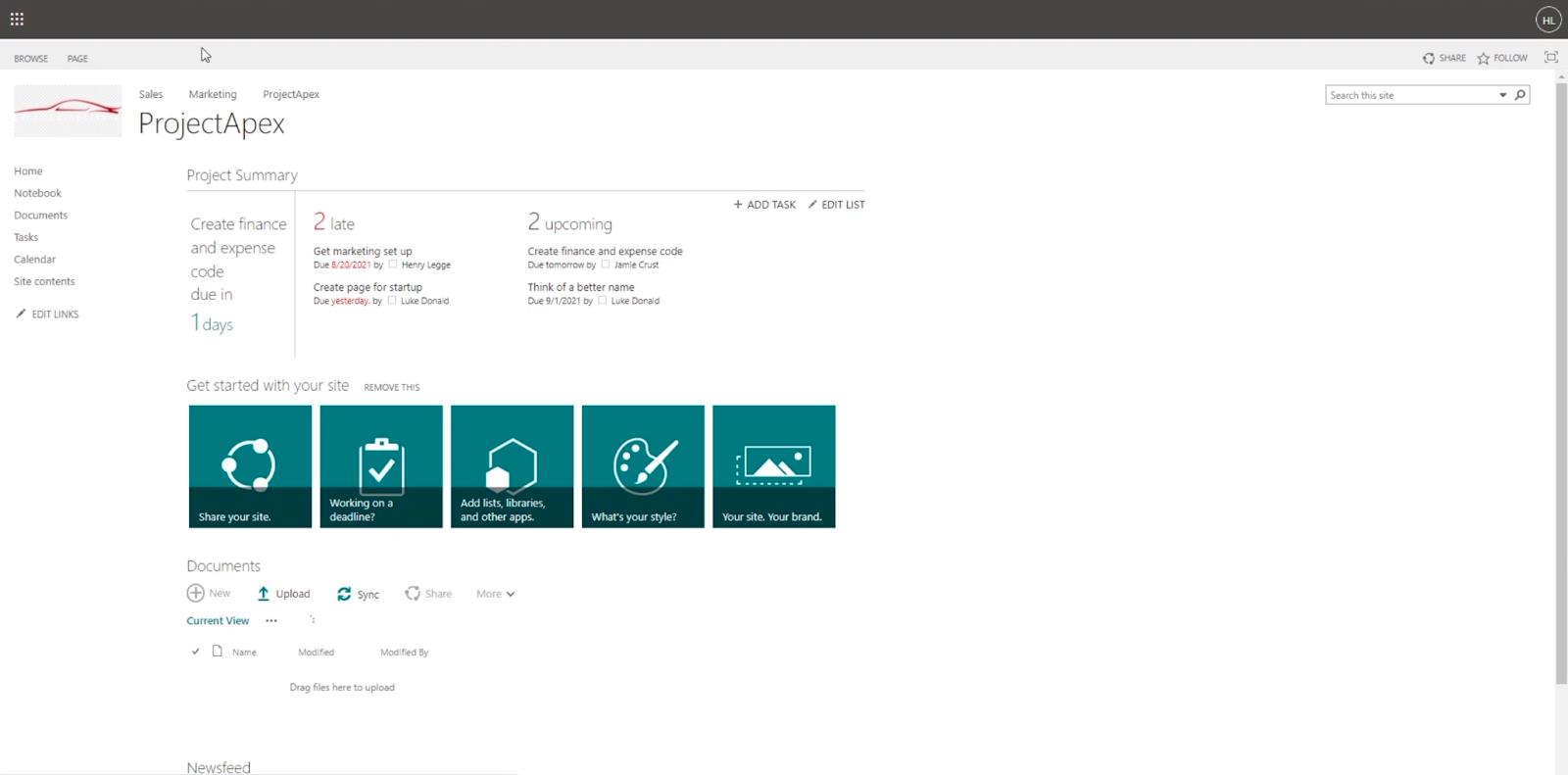
V pravém horním rohu najdeme vyhledávací nástroj.
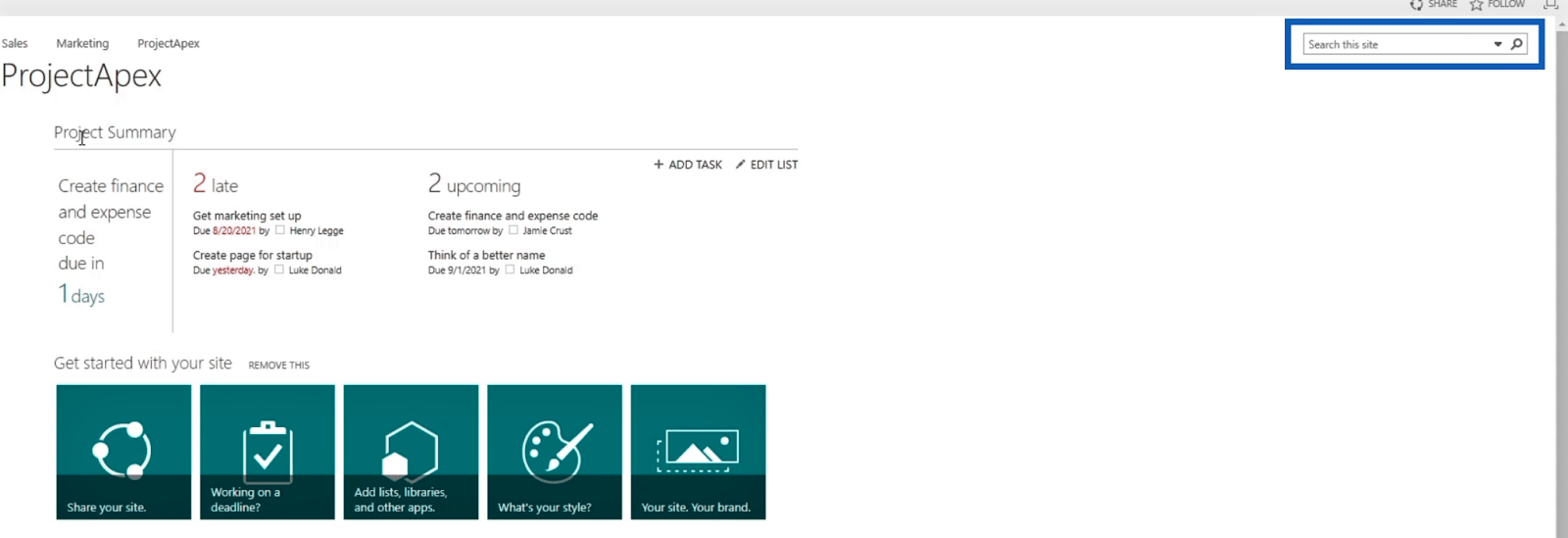
V tomto příkladu budeme hledat „ Nastavte marketing “. Zadejte tedy do vyhledávacího pole jako klíčové slovo „ Marketing “ a klikněte na Enter.
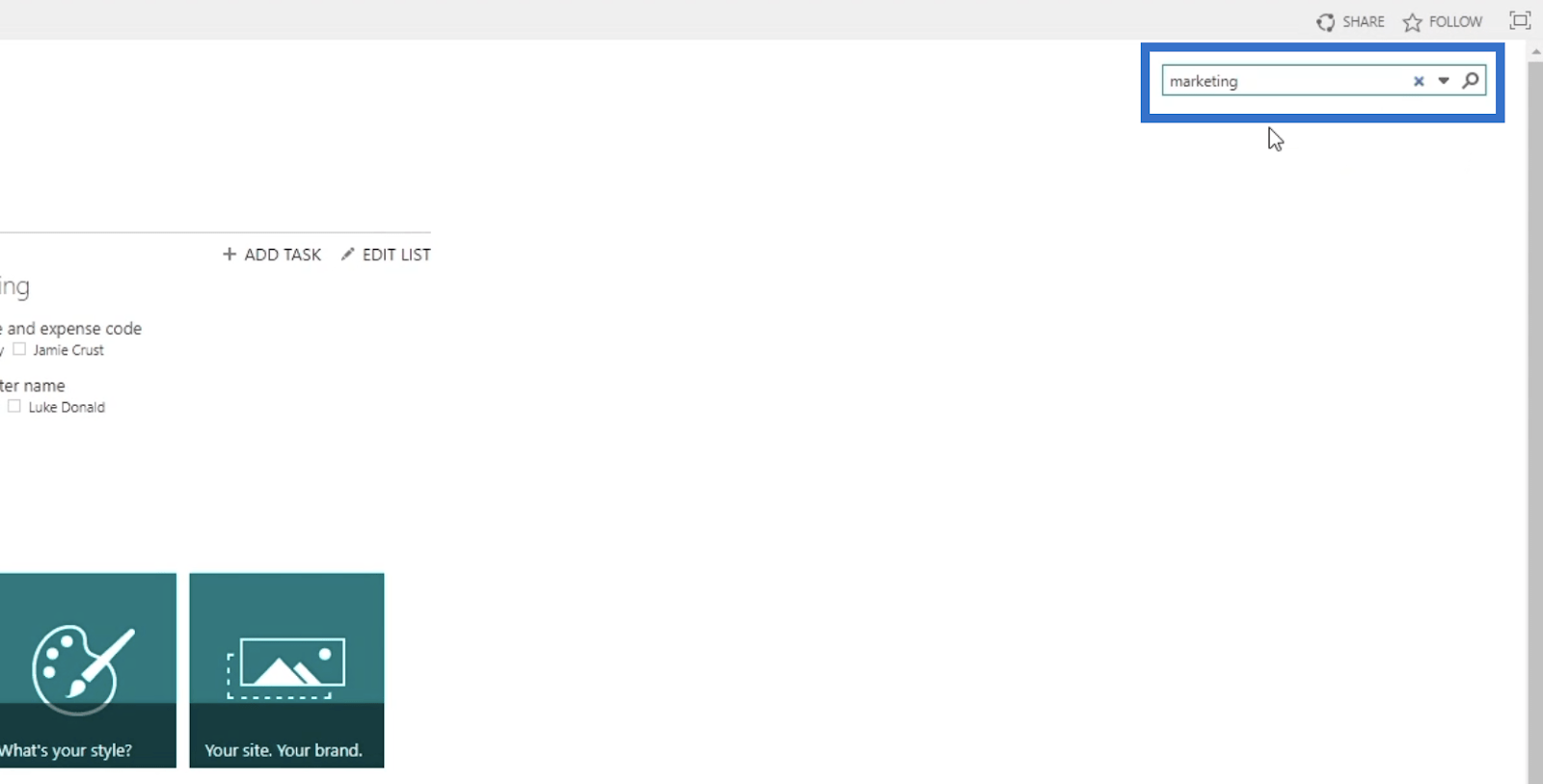
Tím se dostaneme na stránku s výsledky .
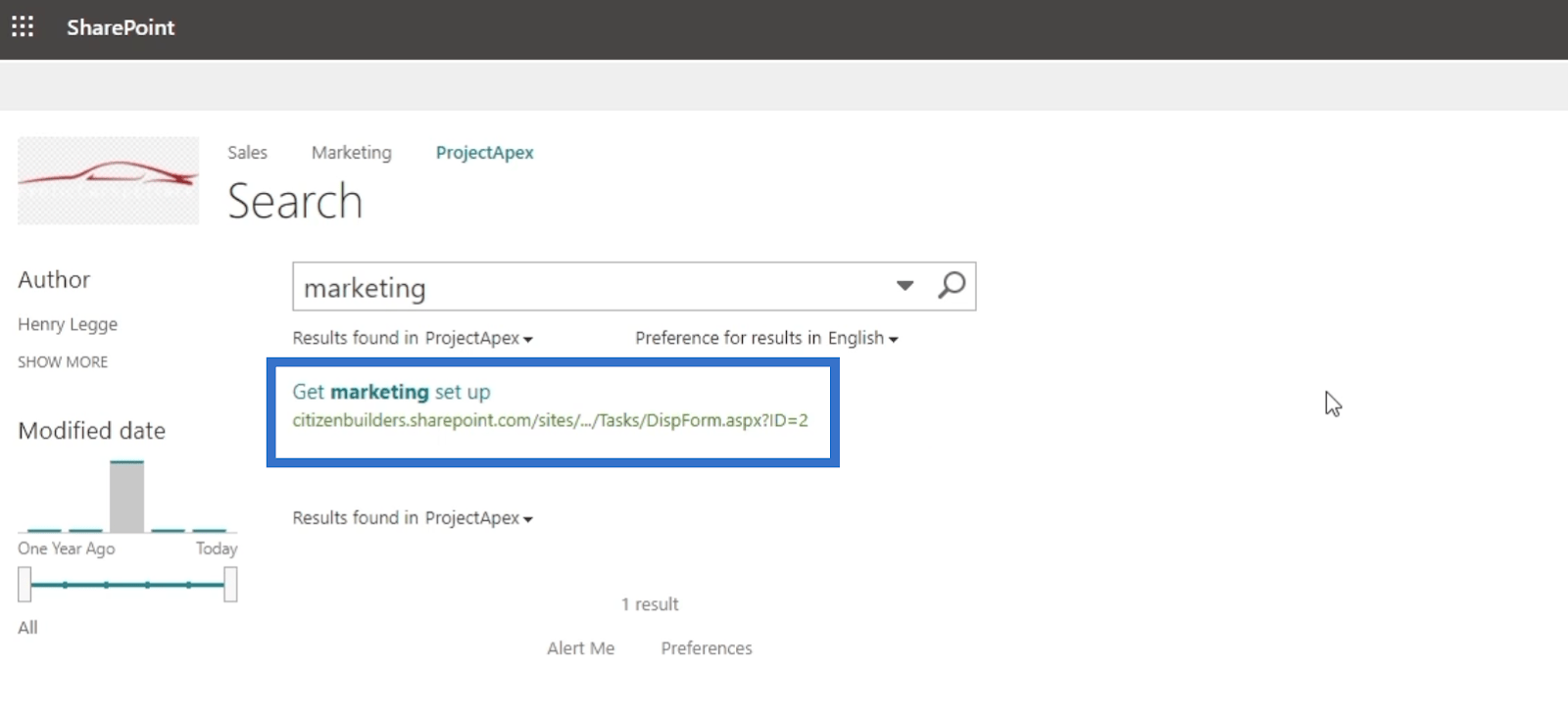
Když najedete kurzorem na výsledek, zobrazí se nám nabídka možností, kde můžeme soubor otevřít nebo odeslat , aniž bychom museli otevřít samotný výsledek.
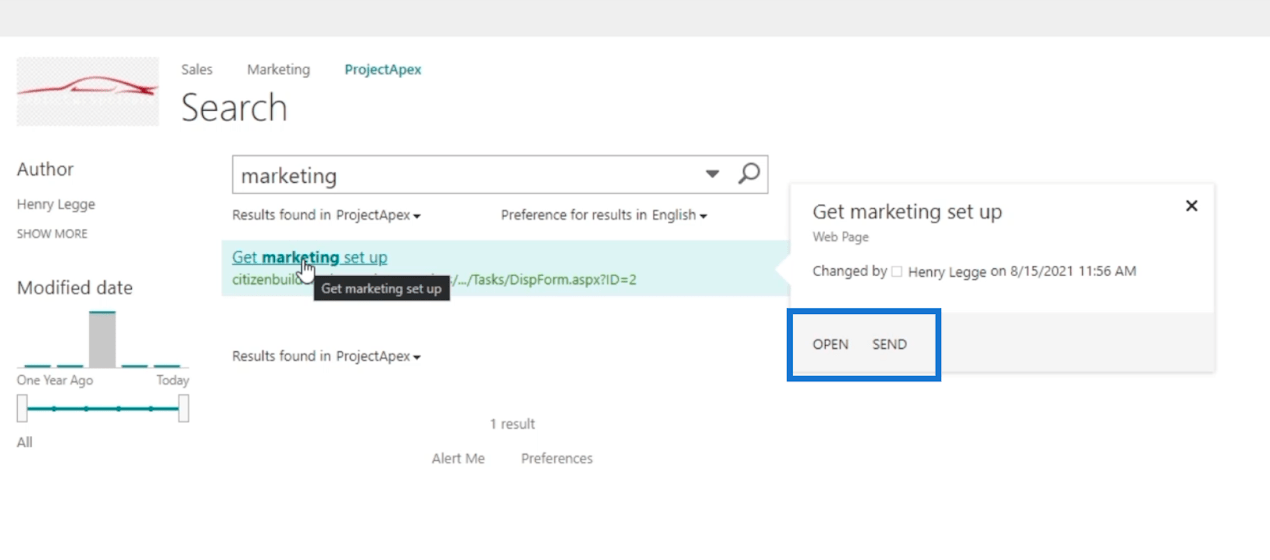
To je také podobné, jako když nahráváte nové soubory a hledáte je v klasickém zobrazení . V tomto příkladu jsme nahráli soubor aplikace Excel s názvem „ Jídelní lístek “. Když jej pak vyhledáme pomocí klasického zobrazení a najedeme na výsledek, zobrazí se nám možnosti jako UPRAVIT , SLEDOVAT , ODESLAT a ZOBRAZIT KNIHOVNU , aniž bychom jej museli otevírat.
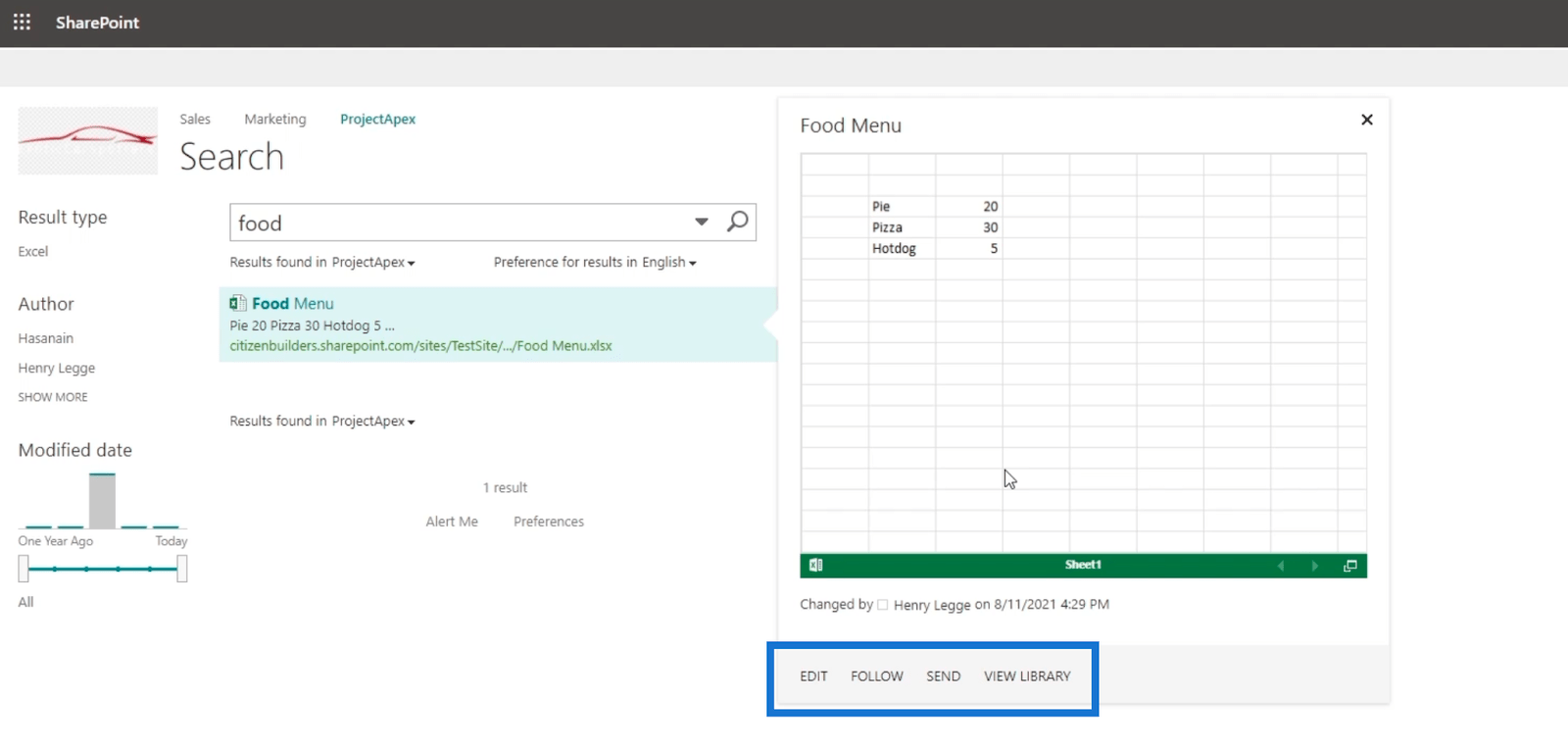
Mějte na paměti, že nabídka možností se bude lišit v závislosti na typu souboru.
Nastavení vyhledávání SharePoint v klasickém zobrazení
Další skvělou funkcí používání nástroje SharePoint Search v klasickém zobrazení je, že můžete mít možnosti na vyhledávacím panelu. Pokud kliknete na rozbalovací nabídku, zobrazí se vám konkrétní typy vyhledávání.
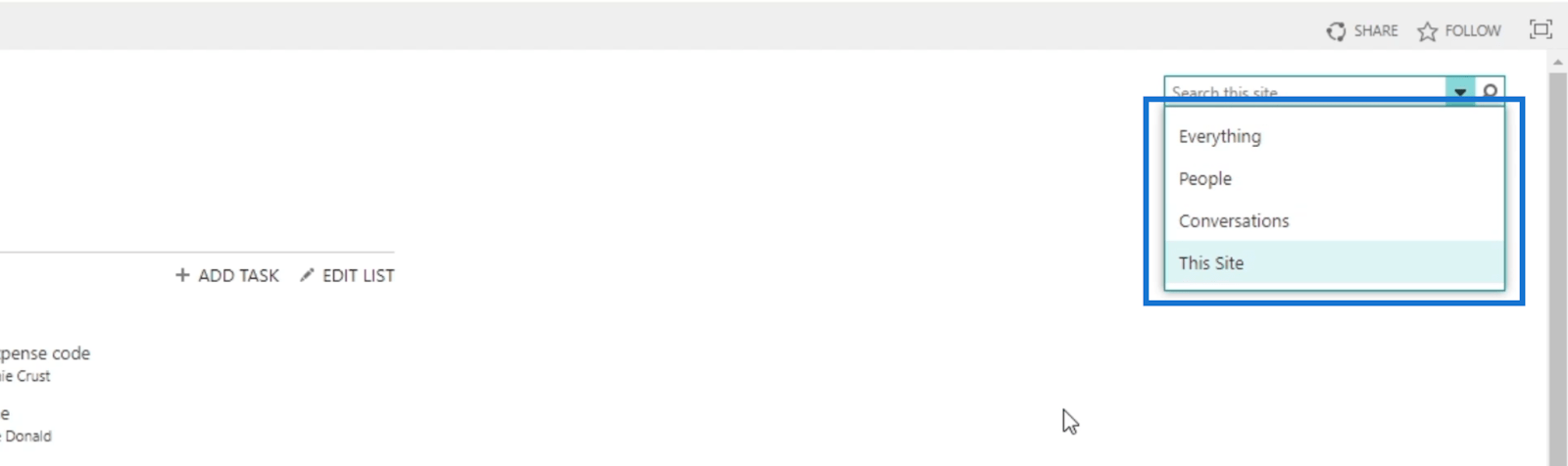
Můžete jej upravit a dokonce přidat věci do seznamu. Chcete-li přejít do nastavení , klikněte na ikonu ozubeného kola vpravo nahoře.
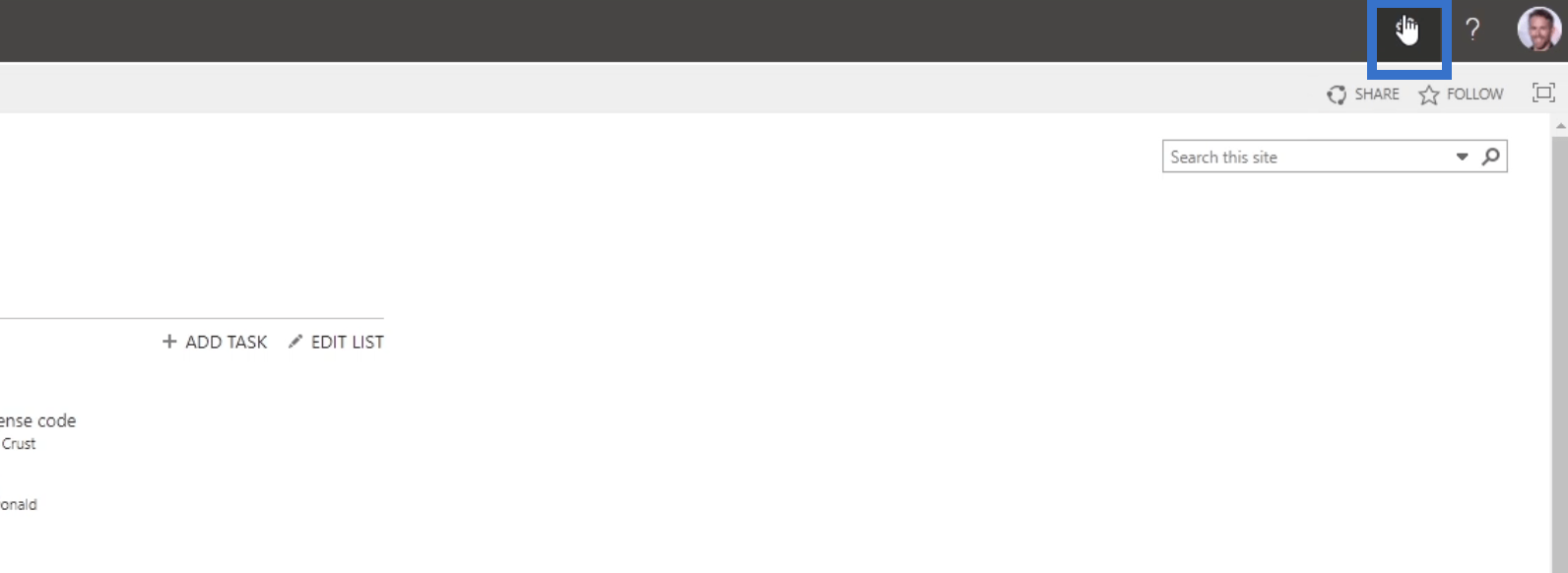
Poté klikněte na Nastavení webu .
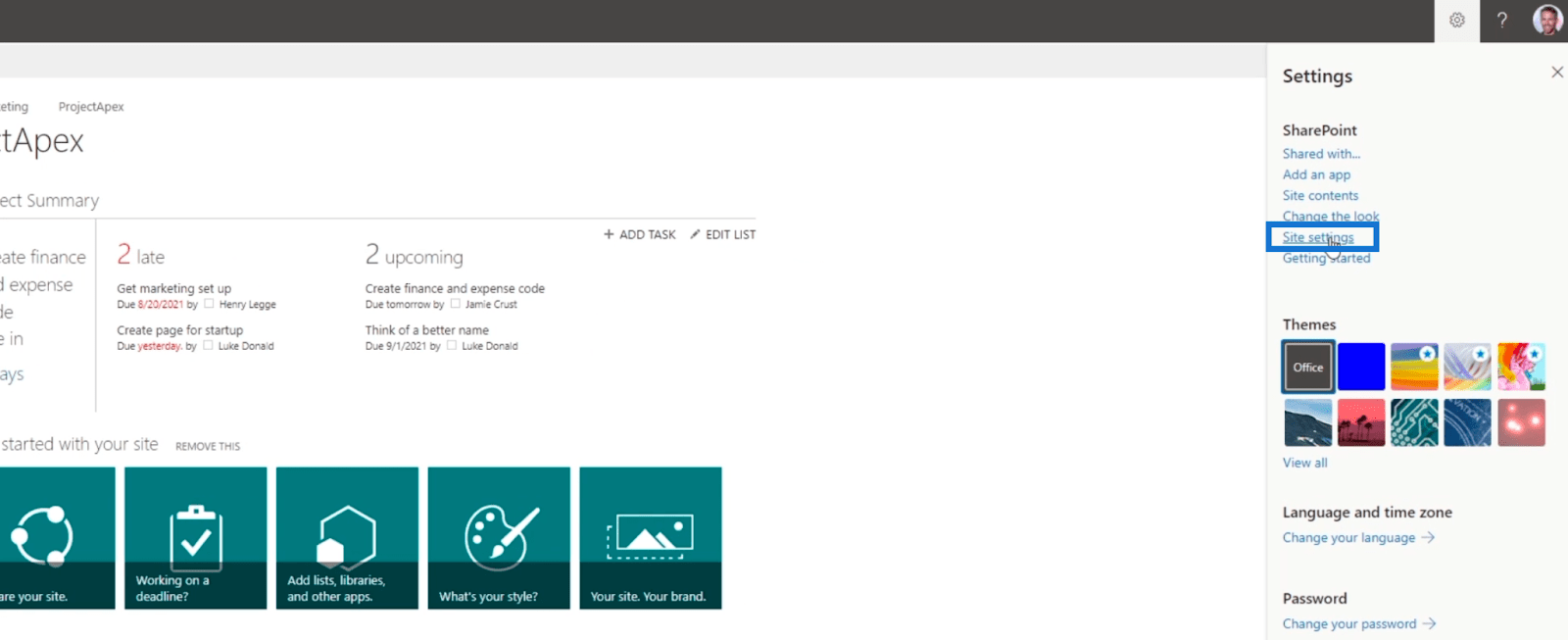
Dostaneme se na stránku Nastavení webu . V části Hledat klikněte na Zdroje výsledků .
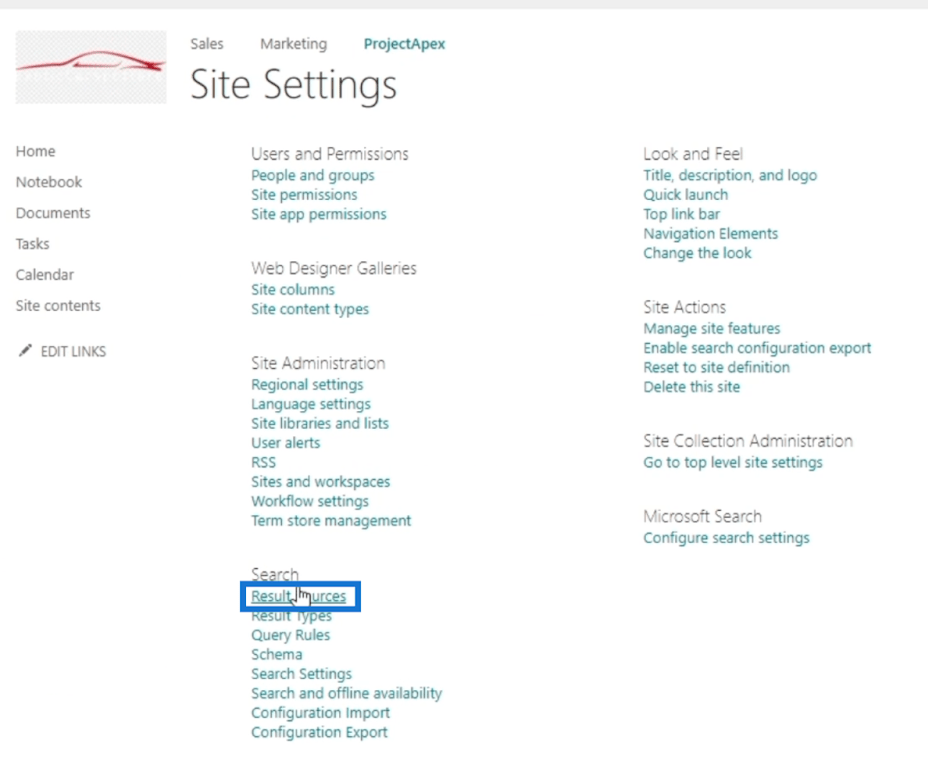
Odtud uvidíte seznam zdrojů, které vyhledávací nástroj používá. Mějte na paměti, že byste jej měli měnit pouze v případě potřeby. Pokud například nechcete prohledávat obrázky, můžete je odtud odstranit.
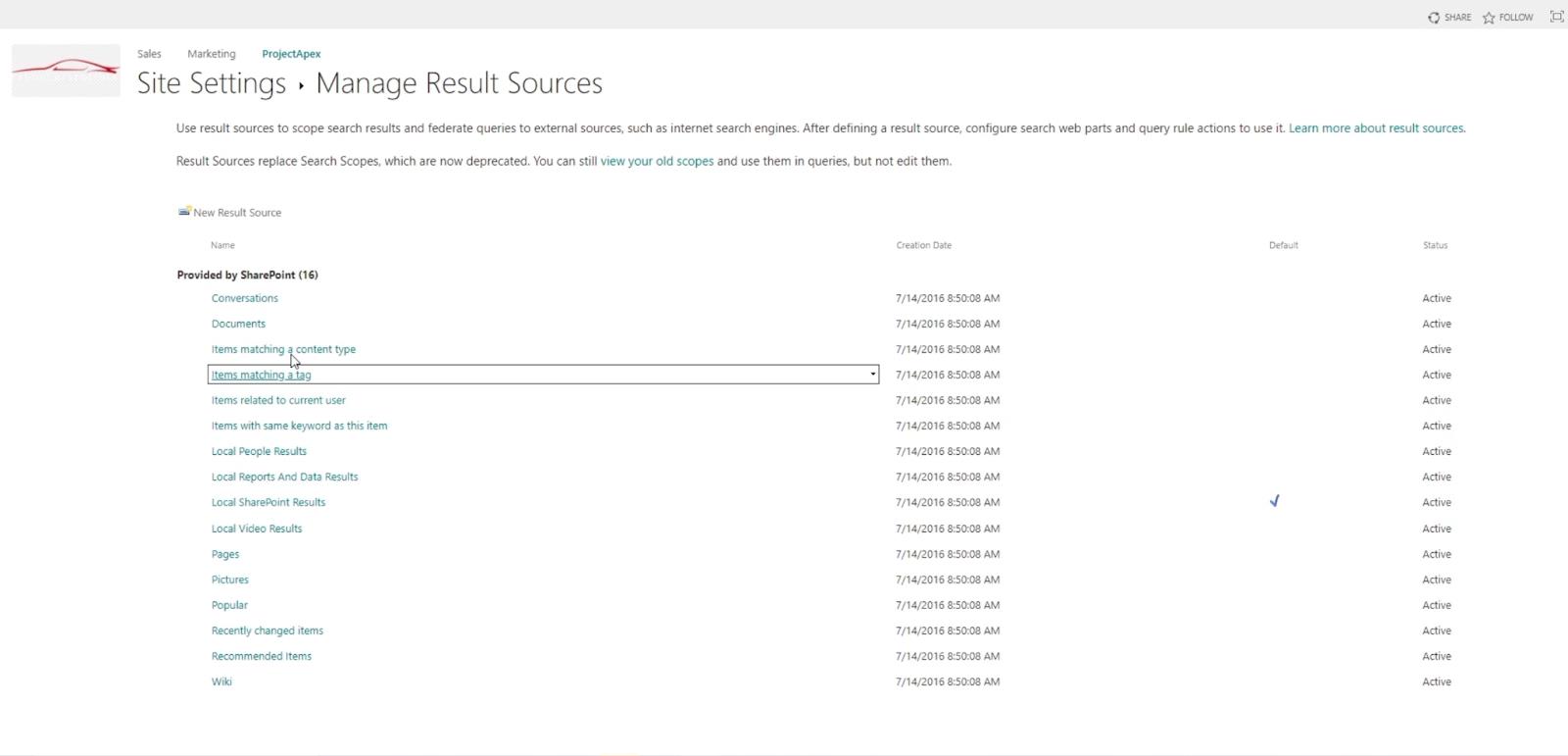
Nyní se vrátíme na stránku Nastavení webu .
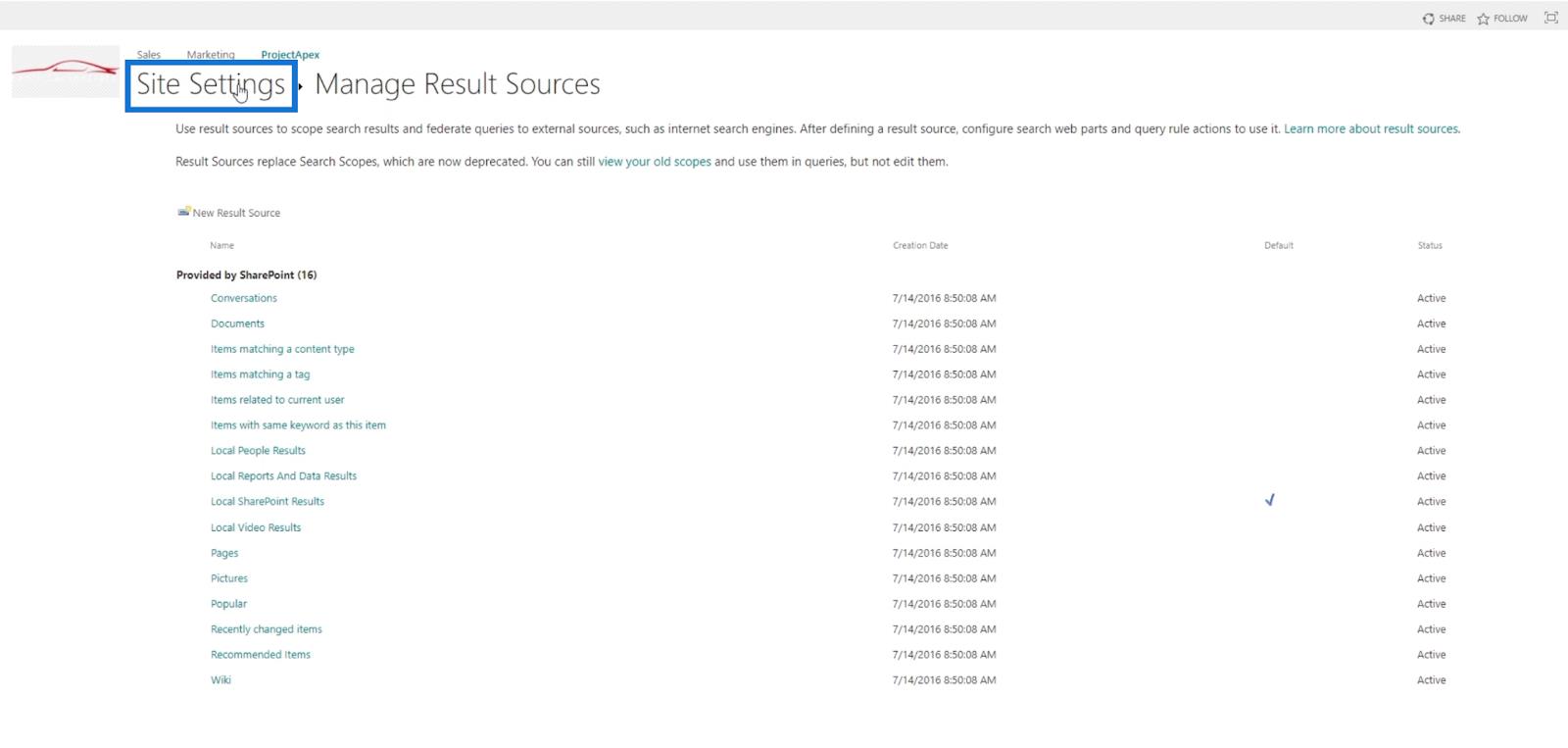
Tentokrát klikneme na Typy výsledků .
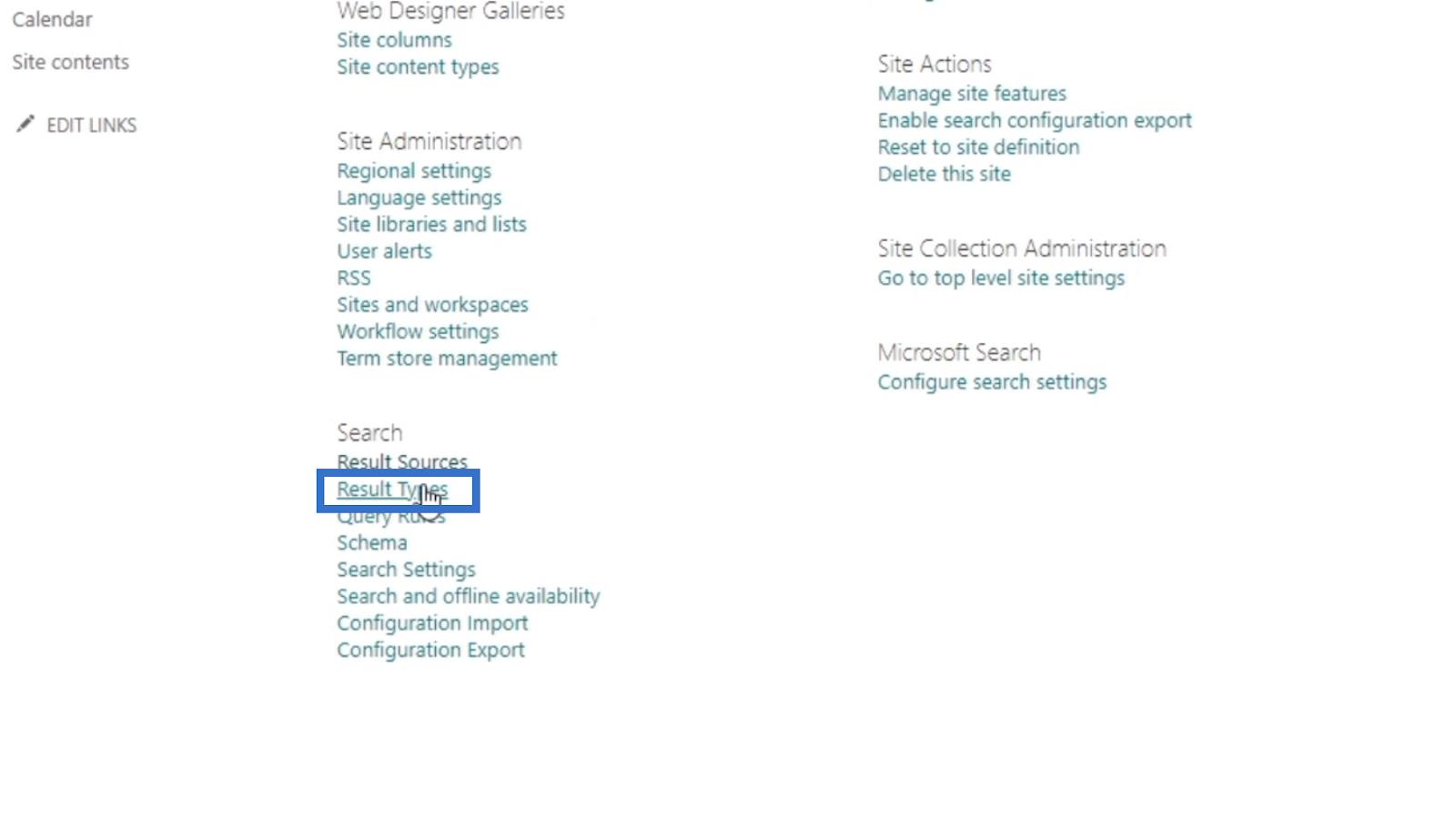
Zde uvidíme logo souboru Excel, název vedle něj, jak vypadá a mnoho dalších. Pokud chceme upravit šablonu, která byla použita, je to místo, kde to můžeme udělat.
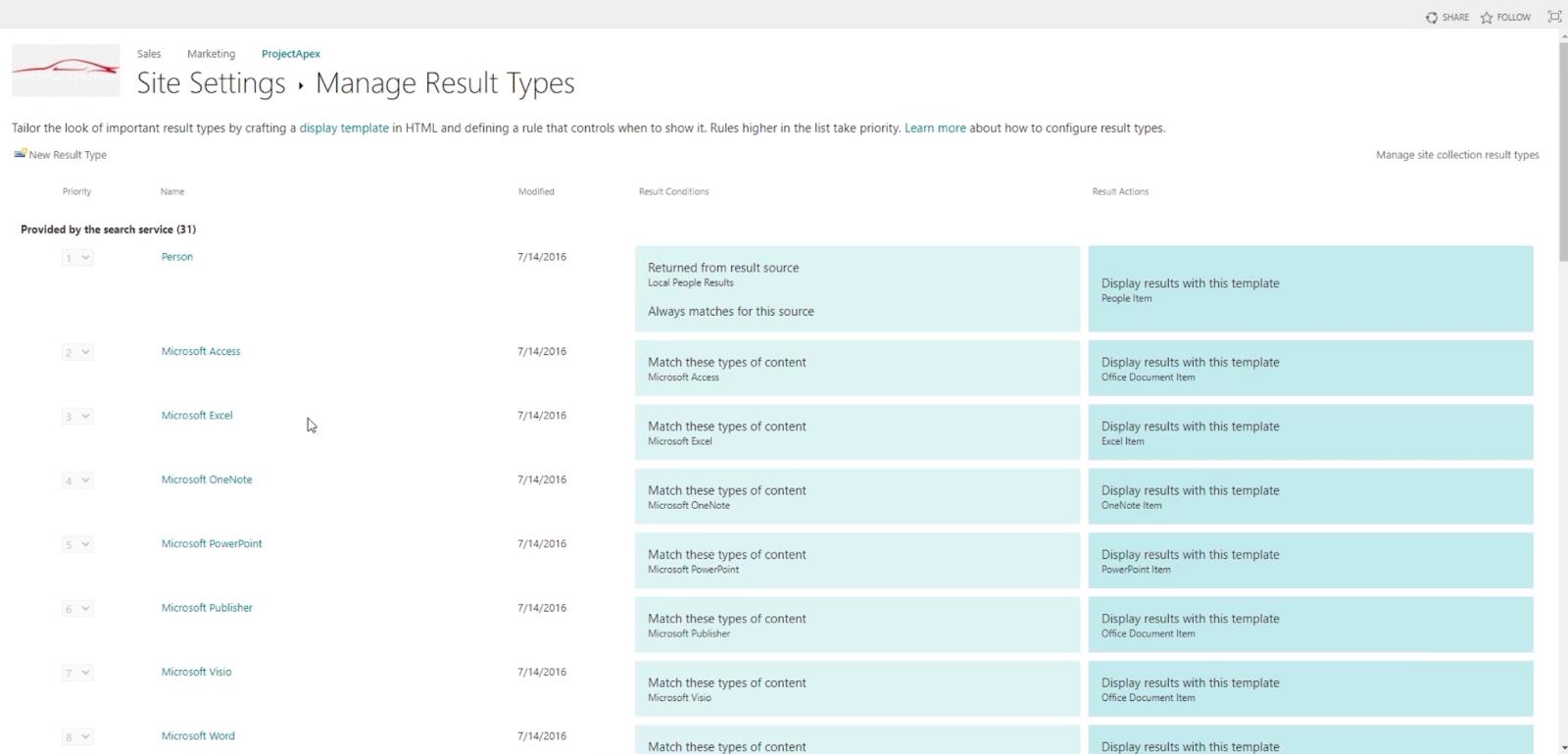
Dále na stránce Nastavení webu klikneme.
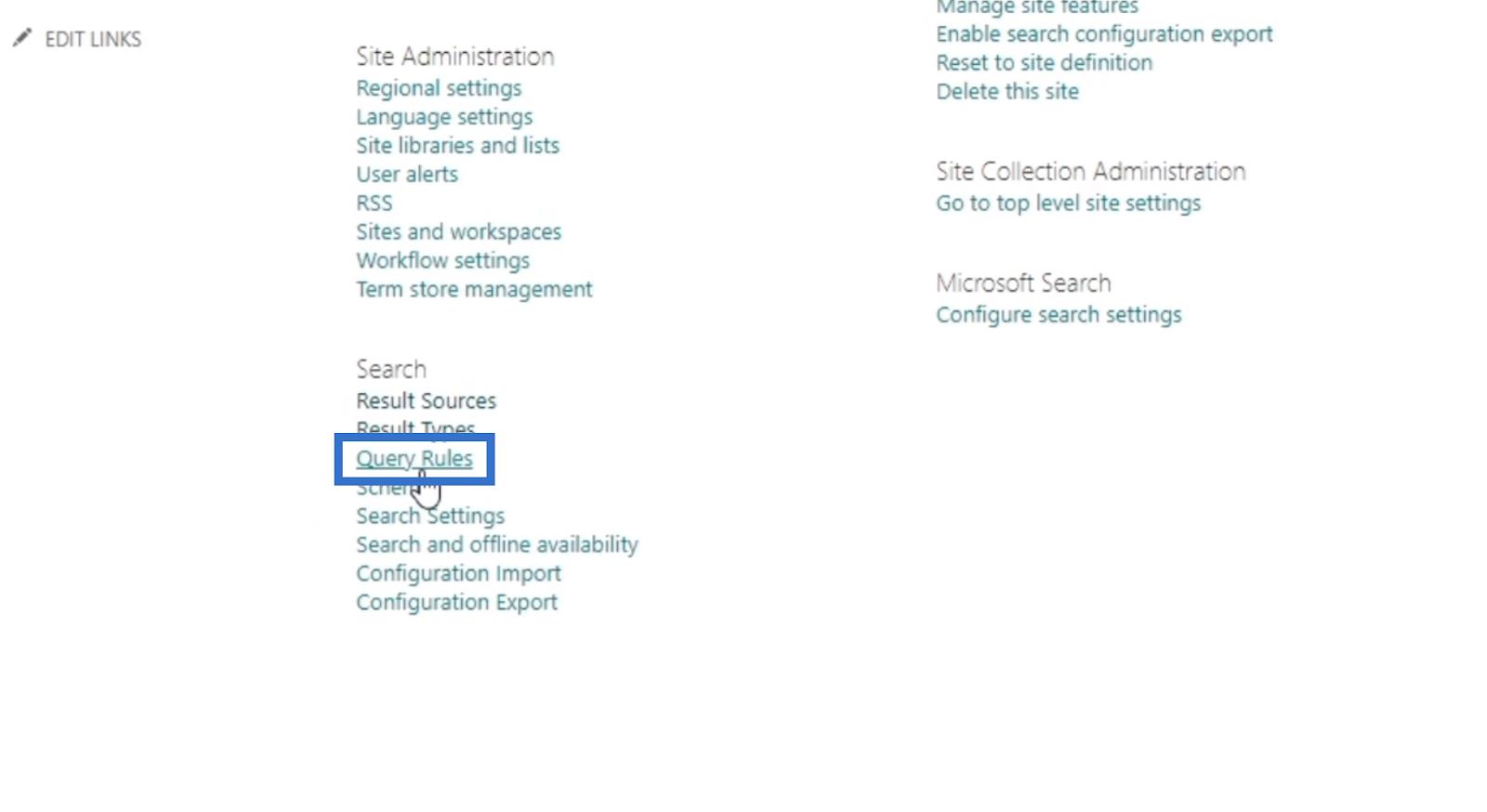
Toto je místo, kde můžeme propagovat určité výsledky, když něco hledáme.
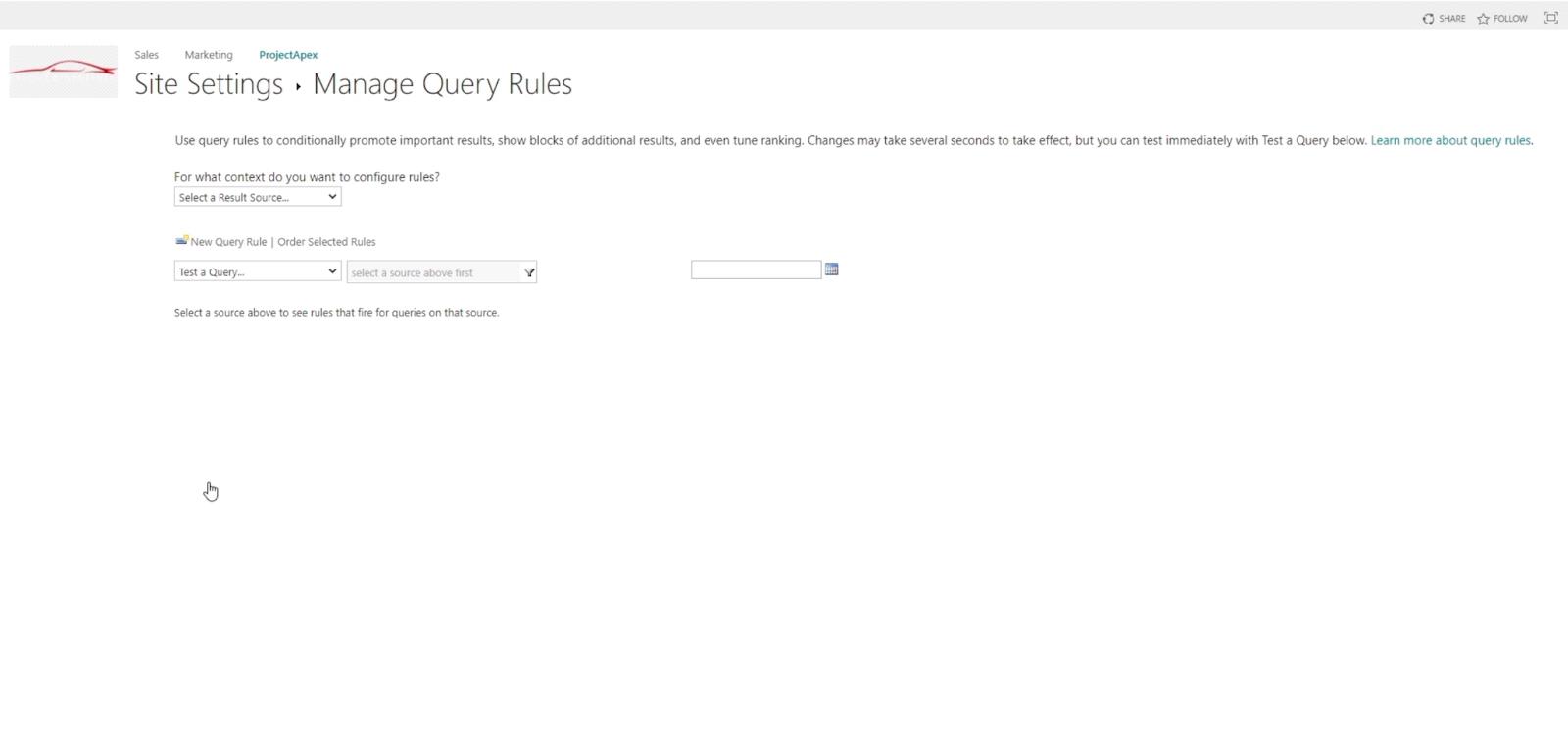
Poté přejdeme do Schema z Nastavení webu .
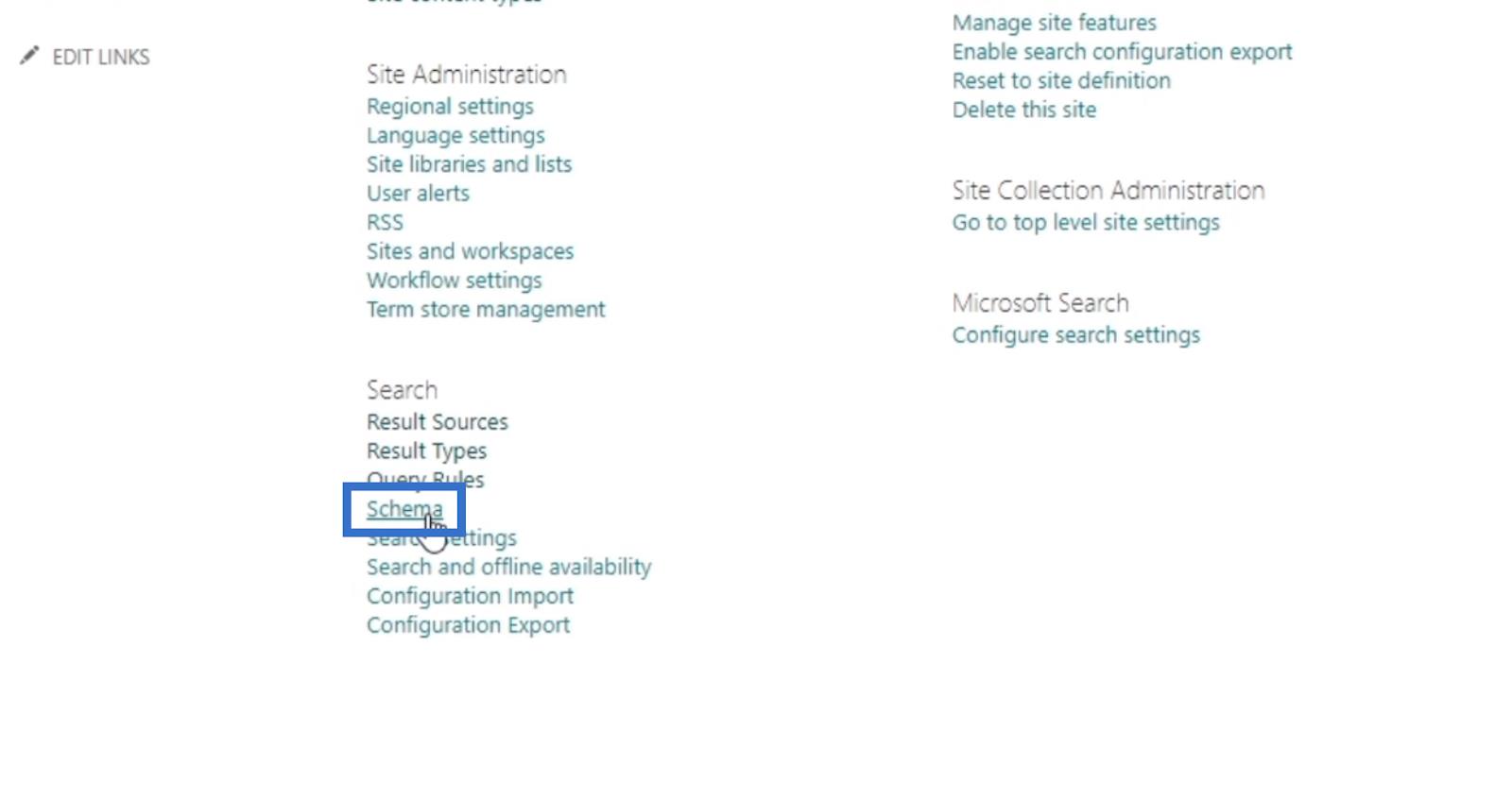
Tato část nastavení je spíše na straně vývojáře. Pomocí tohoto nástroje můžete vyloučit určité seznamy schémat z vyhledávání. Pokud například nechcete, aby na seznamu byla jména lidí, zde je můžete odstranit.
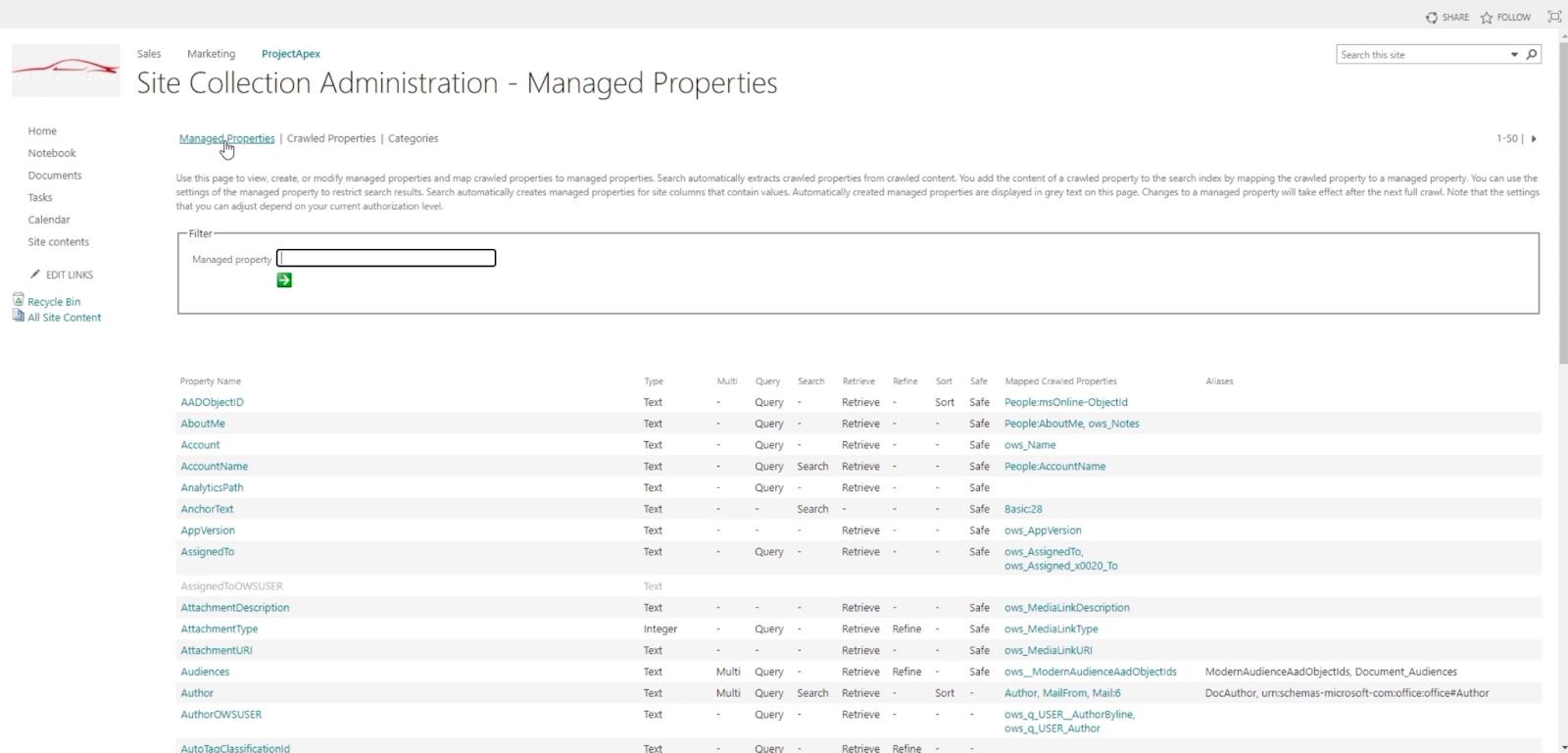
Poté se vrátíme do Nastavení webu a pokračujeme do Nastavení vyhledávání .
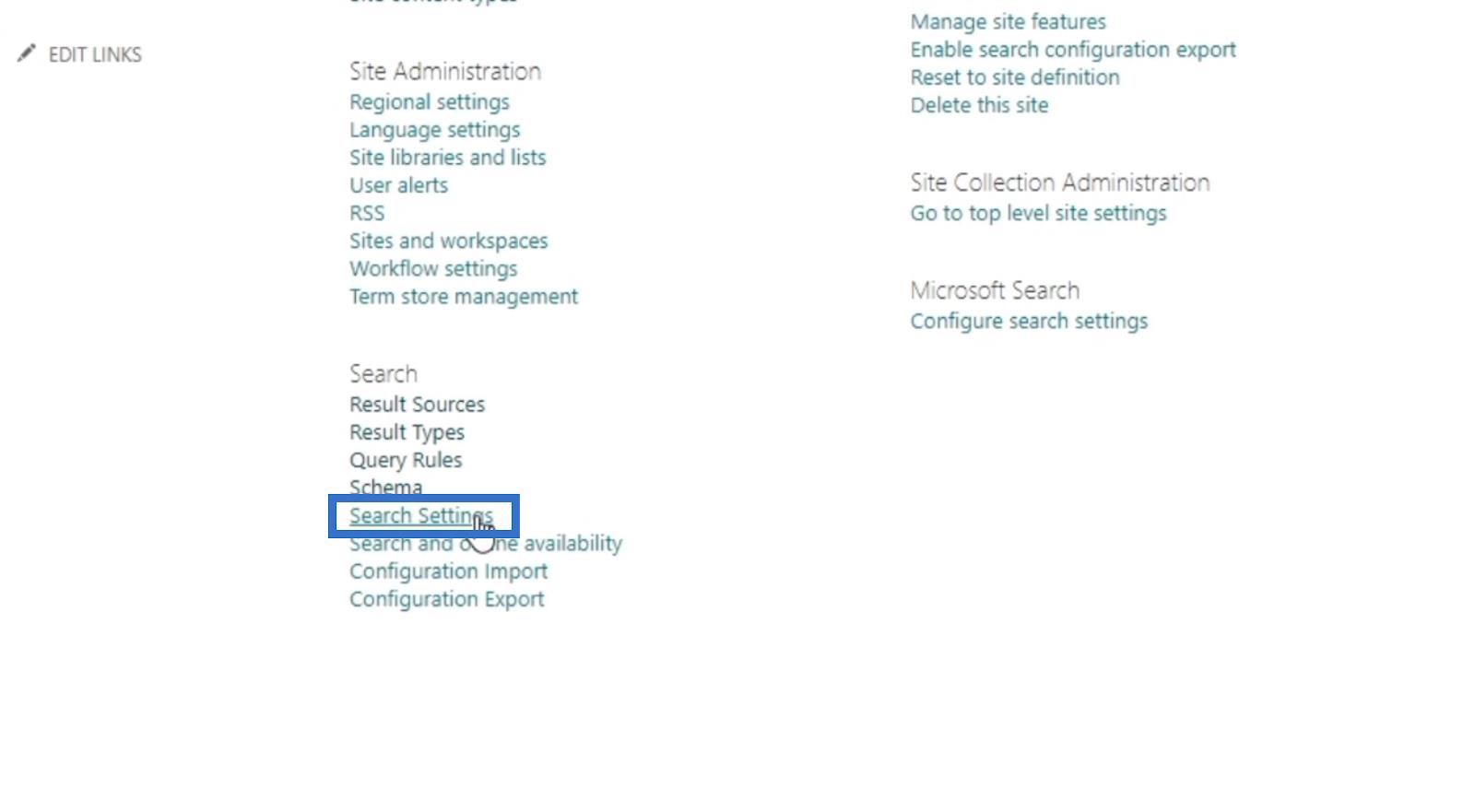
Na této stránce můžeme upravit možnosti v.
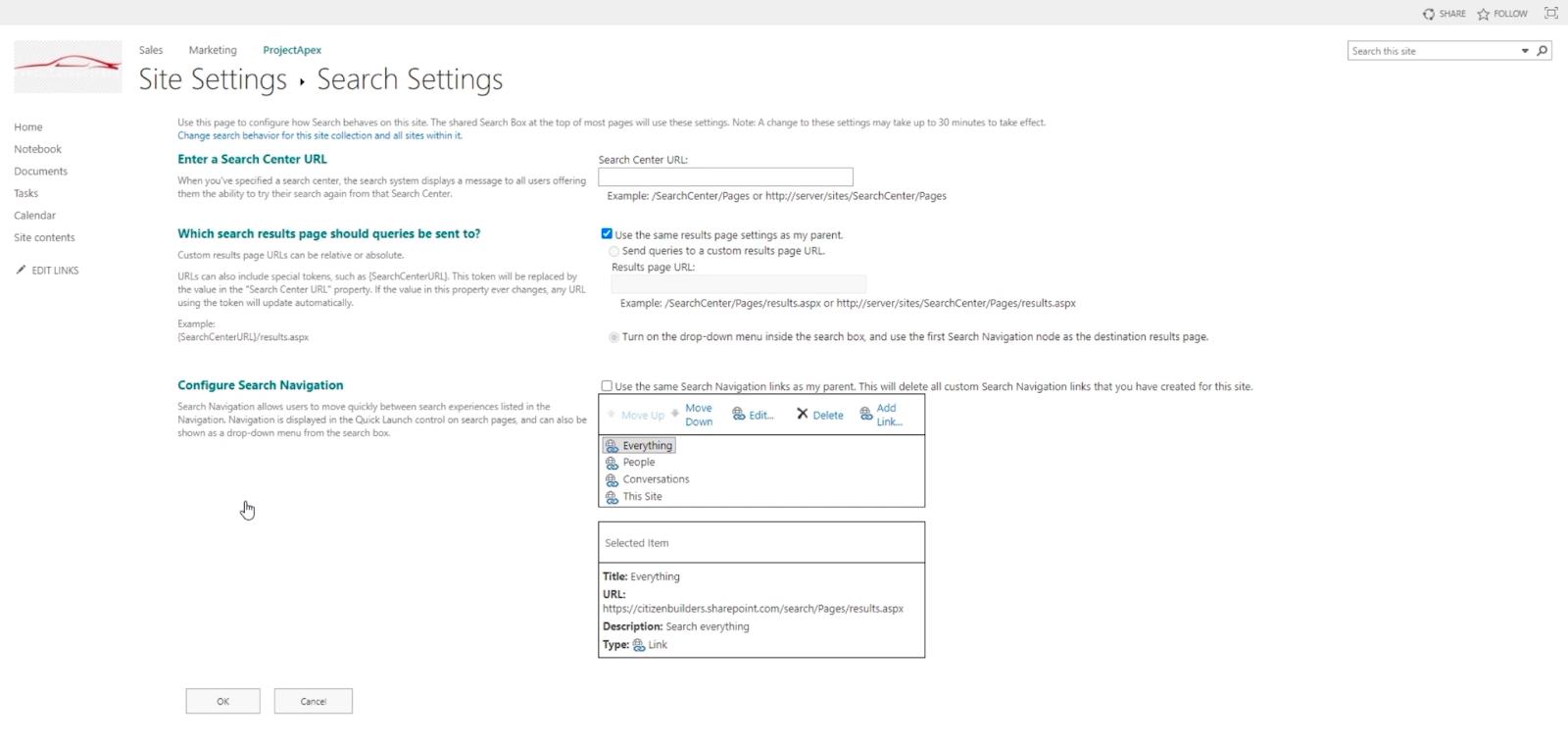
Zde také můžeme upravit to, co se hledá.
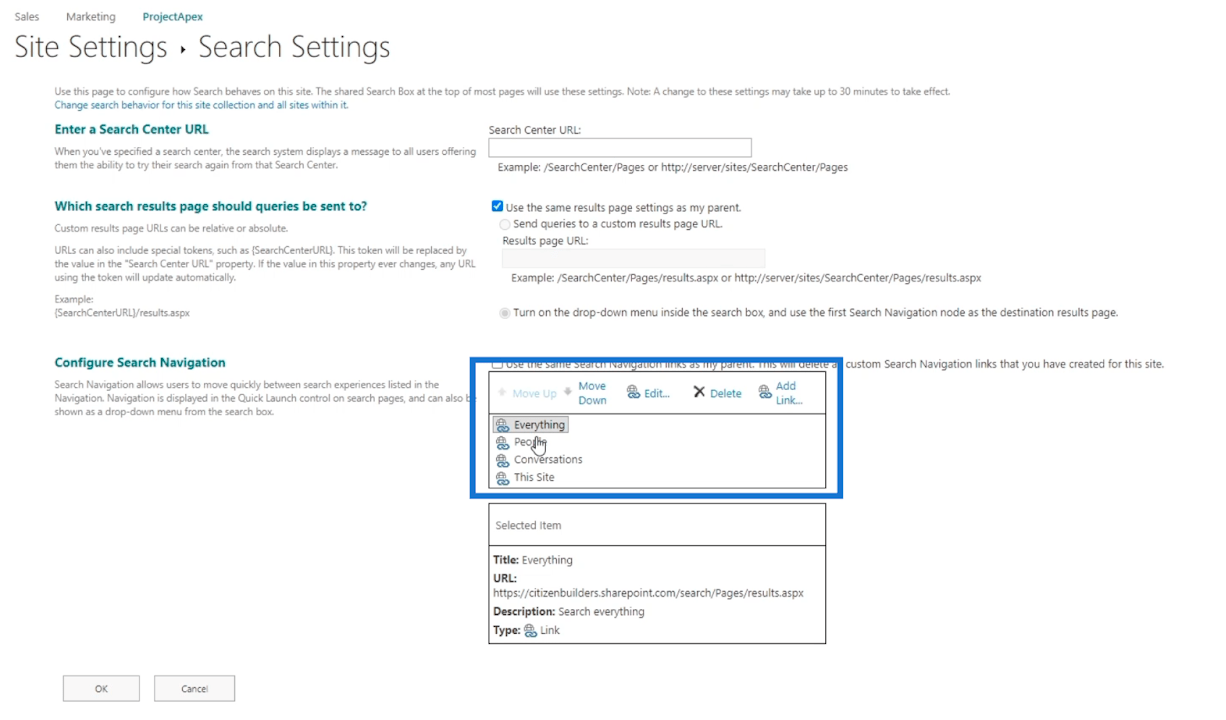
Protože je nastaveno na Vše , vyhledá klíčové slovo v URL z položky Vybrané .
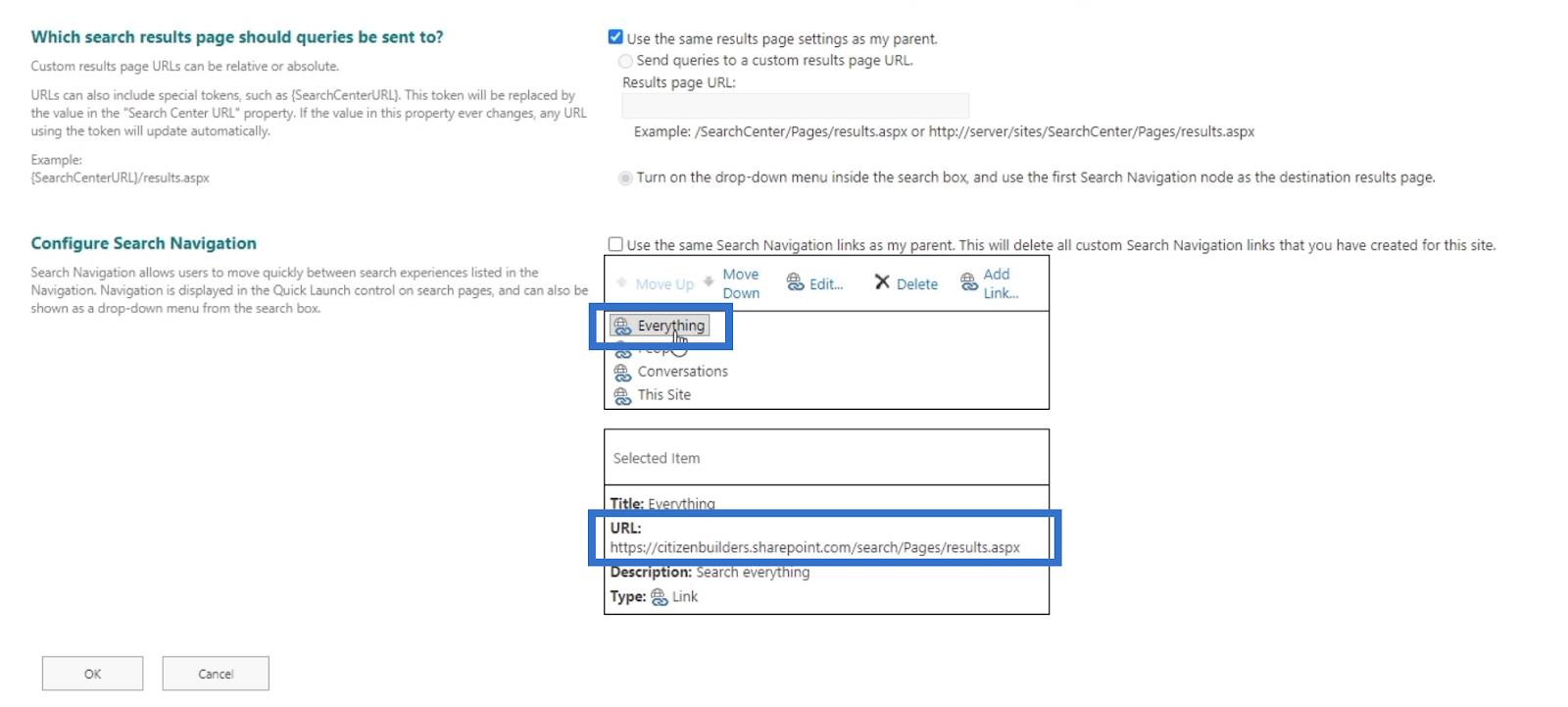
Pokud změníme na Lidé, změní se i URL . Hledání bude v této URL . To platí i pro ostatní možnosti.
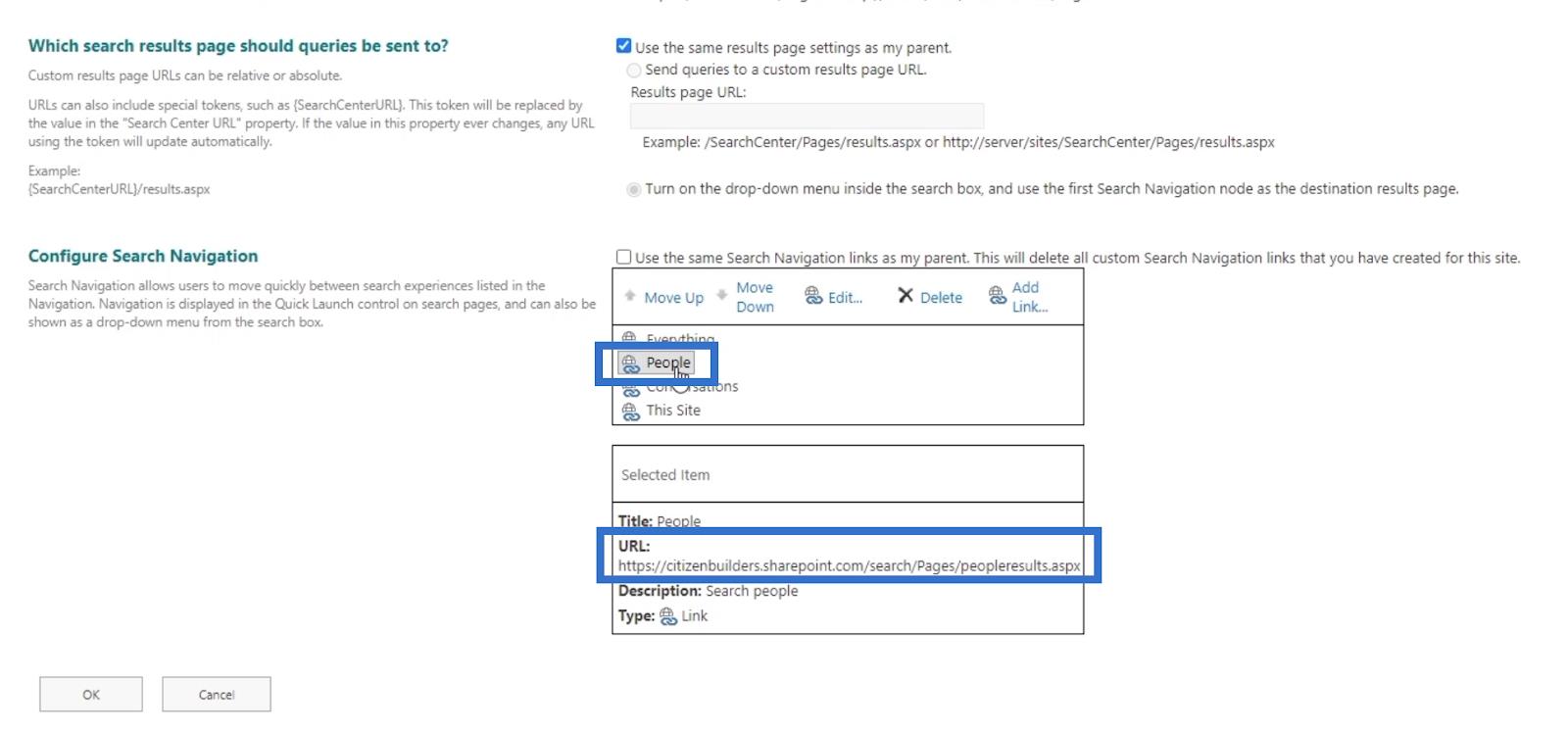
Pamatujte, že se jedná o výchozí, ale můžete přidat i své vlastní. Můžete také přidat možnost, kde lidé mohou vyhledávat na vašem webu, ale mohou na něm vyhledávat pomocí odvětví Google. Vaše klíčové slovo odešle do Googlu a zobrazí se ve výsledcích Google.
Závěr
Stručně řečeno, diskutovali jsme o tom, co je nástroj SharePoint Search a jak jej můžeme využít. Existují dvě verze této funkce: Moderní a Klasické zobrazení . Tento nástroj je jednoduchý, ale tak výkonný, že nám poskytuje naprosté pohodlí.
Při hledání požadovaného souboru nemusíme procházet každý seznam. Také, pokud to uděláme v klasickém zobrazení , bude to lépe ovladatelné, protože nám to dává možnosti bez otevírání samotného souboru. Nejlepší na tom je, že jeho nastavení můžete změnit podle svých preferencí.
Vše nejlepší,
Jindřich
Naučte se, jak rozebrat soubor PBIX a extrahovat motivy a obrázky LuckyTemplates z pozadí pro váš report!
Naučte sa, ako vytvoriť domovskú stránku SharePointu, ktorá sa predvolene načítava, keď používatelia zadajú adresu vašej webovej lokality.
Zjistěte, proč je důležité mít vyhrazenou tabulku s daty v LuckyTemplates, a naučte se nejrychlejší a nejefektivnější způsob, jak toho dosáhnout.
Tento stručný návod zdůrazňuje funkci mobilního hlášení LuckyTemplates. Ukážu vám, jak můžete efektivně vytvářet přehledy pro mobily.
V této ukázce LuckyTemplates si projdeme sestavy ukazující profesionální analýzy služeb od firmy, která má více smluv a zákaznických vztahů.
Pozrite si kľúčové aktualizácie pre Power Apps a Power Automate a ich výhody a dôsledky pre platformu Microsoft Power Platform.
Objavte niektoré bežné funkcie SQL, ktoré môžeme použiť, ako napríklad reťazec, dátum a niektoré pokročilé funkcie na spracovanie alebo manipuláciu s údajmi.
V tomto tutoriálu se naučíte, jak vytvořit dokonalou šablonu LuckyTemplates, která je nakonfigurována podle vašich potřeb a preferencí.
V tomto blogu si ukážeme, jak vrstvit parametry pole s malými násobky, abychom vytvořili neuvěřitelně užitečné přehledy a vizuály.
V tomto blogu se dozvíte, jak používat funkce hodnocení LuckyTemplates a vlastní seskupování k segmentaci ukázkových dat a jejich seřazení podle kritérií.








