Extrahovanie motívov a obrázkov LuckyTemplates z PBIX

Naučte se, jak rozebrat soubor PBIX a extrahovat motivy a obrázky LuckyTemplates z pozadí pro váš report!
Tento tutoriál bude diskutovať o funkcii Function Query v . Naučíte sa, ako používať a maximalizovať funkčné dotazy, aby ste získali požadované výsledky a údaje. Tiež pochopíte, ako s nimi spolupracujú pri vytváraní konkrétnych výsledkov.
Obsah
Vytvorenie funkčného dotazu
Power Query umožňuje používateľom definovať vlastné funkcie, ktoré mapujú množinu argumentov do jednej hodnoty. Ak chcete demonštrovať, kliknite pravým tlačidlom myši na priestor na table dotazov. Potom kliknite na Nový dotaz a vyberte Prázdny dotaz.
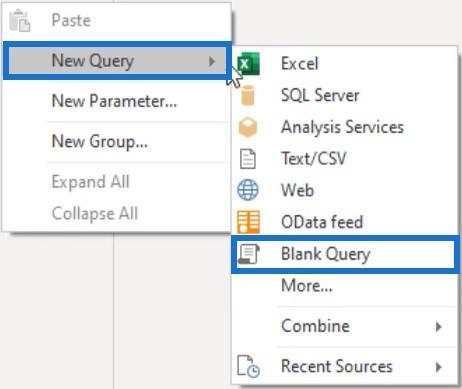
Potom otvorte okno rozšíreného editora a odstráňte celý jeho obsah. Ak chcete vytvoriť vlastnú funkciu, musíte začať so sadou zátvoriek. Potom definujte zoznam parametrov oddelených čiarkami v týchto zátvorkách. Potom zadajte znamienko go-to , čo je kombinácia znamienka rovnosti a väčšieho ako, za ktorým nasleduje telo funkcie.
V tomto príklade sú parametre a a b a telo funkcie je a + b . Dotaz pomenujte Add2Values .
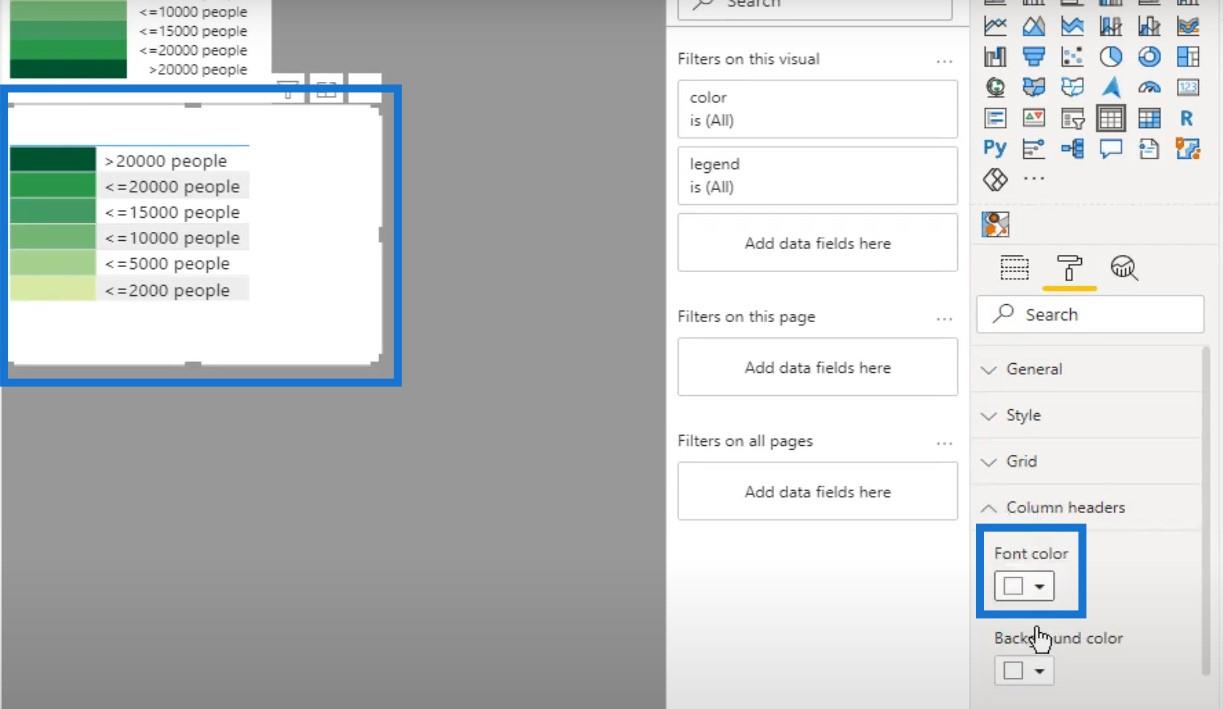
Takto vyzerá funkčný dotaz.
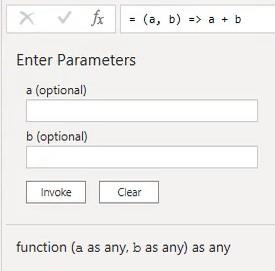
Vedľa názvu dotazu na table dotazov môžete vidieť ikonu fx , ktorá označuje, že ide o funkčný dotaz.

Ak chcete funkciu vyvolať, zadajte hodnotu pre každý parameter a stlačte tlačidlo Vyvolať .
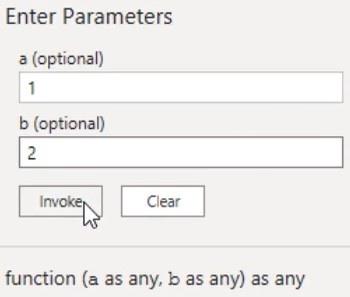
Stlačením Invoke sa vytvorí nový dotaz s názvom Invoked Function , ktorý obsahuje výsledok nastavených parametrov. V riadku vzorcov tiež uvidíte, že odkazuje na dotaz funkcie podľa názvu a priraďuje hodnoty parametrov.
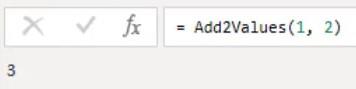
Ak chcete pridať hodnoty z rôznych stĺpcov, môžete použiť aj rovnaký funkčný dotaz. Vytvorte nový dotaz a otvorte hookno. Potom zadajte nasledujúci kód na vytvorenie malej tabuľky.

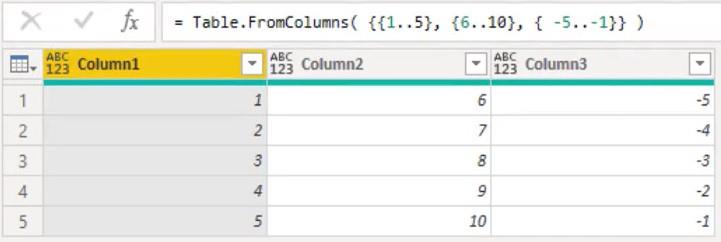
Vyvolanie dopytu vlastnej funkcie
Ak chcete vyvolať vlastnú funkciu v každom riadku tabuľky, prejdite na kartu Pridať stĺpec a vyberte položku Vyvolať vlastnú funkciu .
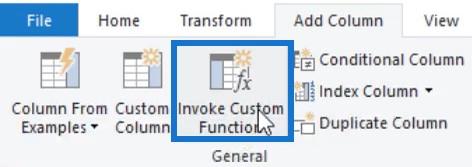
Ďalším spôsobom je kliknúť na ikonu mini stola v ľavom hornom rohu náhľadu a vybrať možnosť Vyvolať vlastnú funkciu.
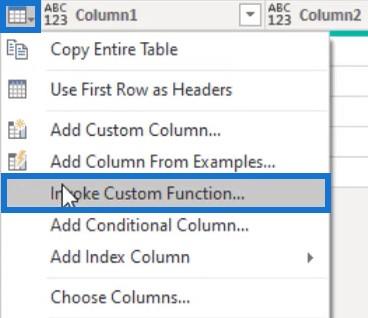
Ak kliknete na Vyvolať užívateľskú funkciu, zobrazí sa dialógové okno. Zadajte AddValues ako názov stĺpca a vyberte Add2Values ako Function Query. Potom nastavte hodnoty pre každý parameter.
V tomto príklade sú hodnoty v stĺpcoch 1 a 2.
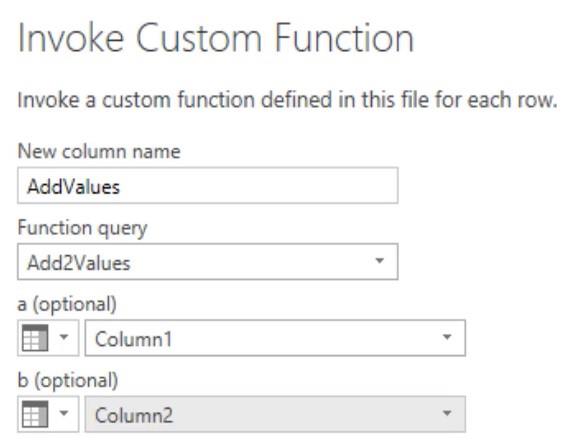
Môžete vidieť, že do tabuľky bol pridaný nový stĺpec. Hodnoty v stĺpci sú súčtom hodnôt riadkov v stĺpcoch 1 a 2.
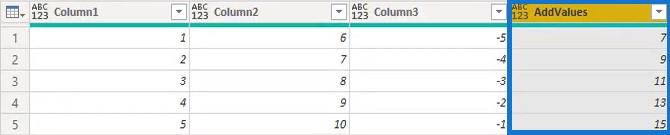
Odstránenie argumentu
Ak odstránite jeden z argumentov vo vzorci, hodnoty v novom stĺpci vygenerujú chybu . V tomto príklade je stĺpec 2 odstránený zo vzorca.
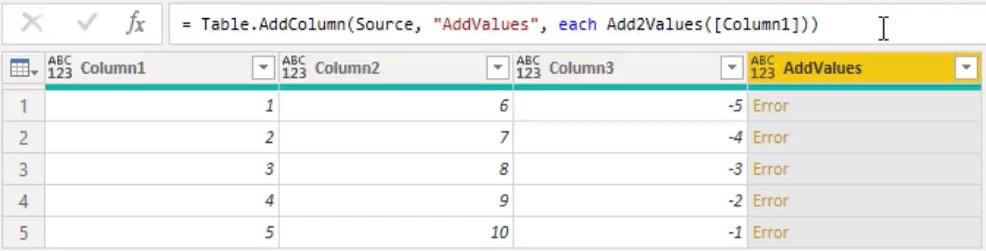
Ak kliknete na medzeru vedľa hodnoty Error, pod tablou ukážky sa zobrazí chybové hlásenie.
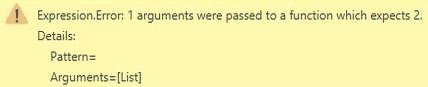
Vlastná funkcia má požadovanú sadu parametrov, ktorá nám umožňuje vytvárať voliteľné parametre funkcie.
Pre ďalší krok sa vráťte do Add2Values Function Query a otvorte okno Advanced Editor. Potom pridajte kľúčové slovo voliteľné do zátvoriek a kliknite na Hotovo.

Ak sa vrátite späť na SumExample , uvidíte, že hodnoty Error v poslednom stĺpci sa zmenia na nulové hodnoty. Použitie operátora na hodnoty, ktoré obsahujú nulu, vždy vráti hodnotu null.
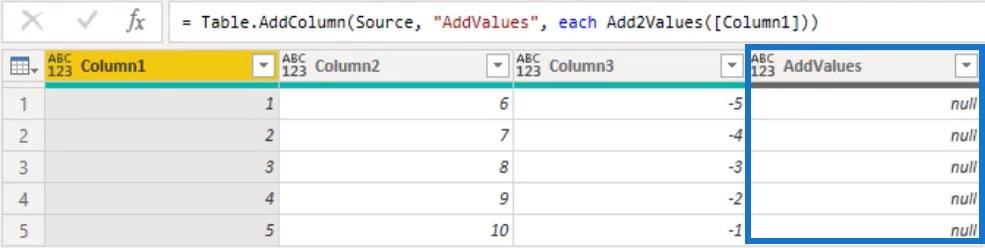
Ďalšia vec, ktorú si treba uvedomiť, je, že Function Query prijíma argumenty akéhokoľvek typu. Mohlo by to spôsobiť problémy, pretože by ste mohli odovzdať textovú hodnotu a vyvolať ďalšiu chybu. Operátor sčítania nemožno použiť na operandy tohto typu údajov.
V okne rozšíreného editora môžete písať funkcie pridaním kľúčového slova ako . Okrem zadávania parametrov môžete funkcii priradiť aj návratový typ za zátvorkami.

Pridanie argumentu
Pridanie príliš veľkého počtu argumentov tiež spôsobí chybové hodnoty. Ak do riadka vzorcov zadáte stĺpce 2 a 3, v poslednom stĺpci sa zobrazia chybové hodnoty.
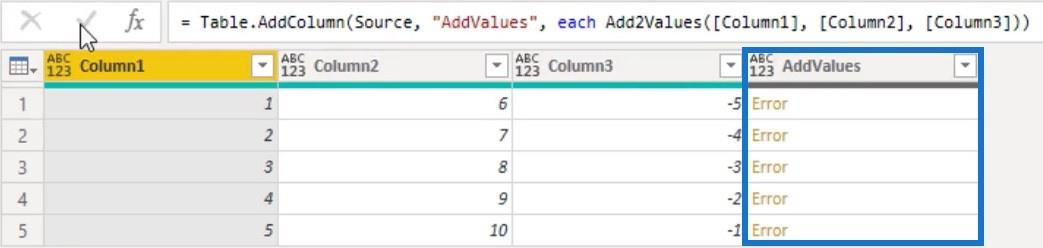
Ak opäť kliknete na medzeru vedľa chybovej hodnoty, pod tablou ukážky sa zobrazí chybové hlásenie.

Existuje niečo, čo pomáha riešiť takúto situáciu. Najprv vytvorte nový prázdny dotaz a do riadka vzorcov zadajte funkciu Function.From. Potom uvidíte dokumentáciu funkcie.
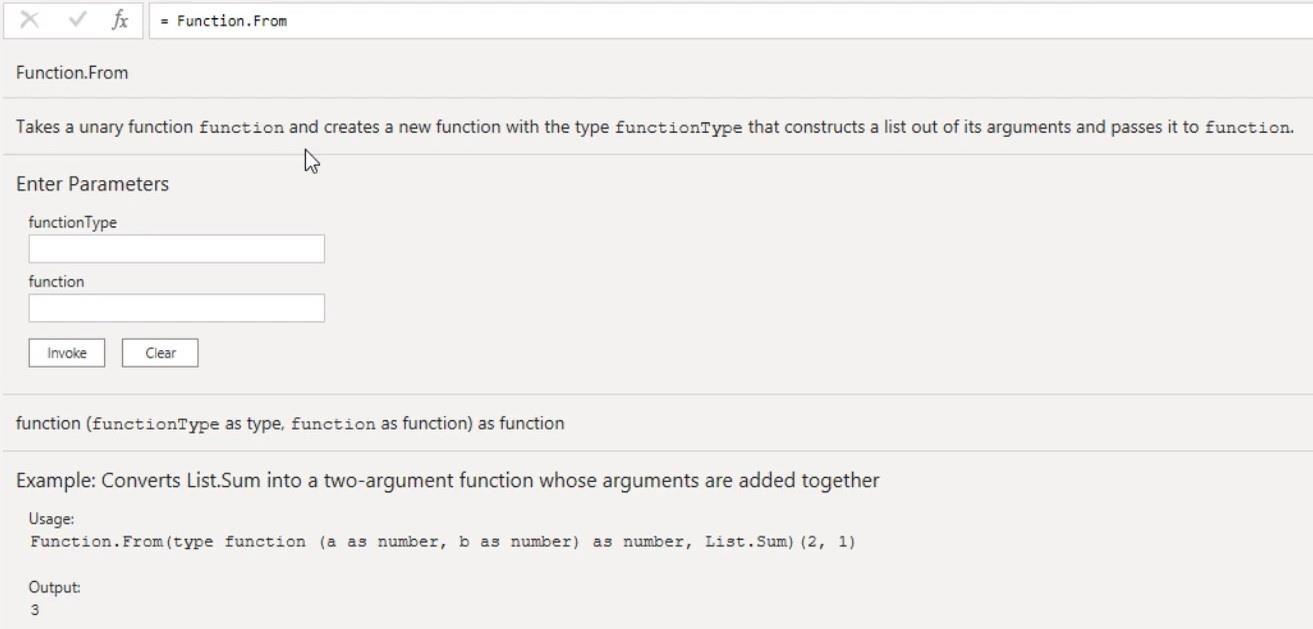
Pre demonštráciu duplikujte Add2Values Function Query a otvorte okno Advanced Editor. Potom zadajte Function.From na začiatok syntaxe.
Pre prvý argument zadajte ako typ funkcie vstupnú funkciu . Pre druhý argument zadajte List.Sum , aby ste spočítali hodnoty a vrátili zoznam. Po dokončení kliknite na tlačidlo OK a premenujte dotaz na AddValues .

Ďalej sa vráťte do dotazu tabuľky SumExample a zmeňte dotaz funkcie na AddValues . Uvidíte, že stĺpec AddValues teraz obsahuje súčet hodnôt každého riadka stĺpca.
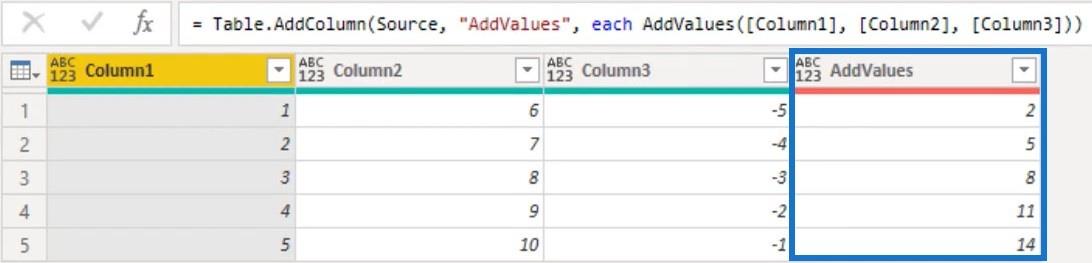
Aj keď boli v type funkcie deklarované iba dva parametre, funkciu môžete vyvolať s ľubovoľným počtom argumentov. Je to preto, že všetky argumenty sa pred odovzdaním funkcii zlúčia do jedného zoznamu.
Nezáleží na tom, ako pomenujete svoje parametre.
Ak píšete vlastnú funkciu v rámci Function.From a potrebujete odkazovať na položku, na prístup k položke v zozname musíte použiť operátor pozičného indexu.
Pochopenie unárnych funkcií
Unárne funkcie sú funkcie, ktoré vidíte neustále. Mnohé zo štandardných knižničných funkcií berú funkcie ako argumenty a tieto funkcie parametrov sú často unárne. Znamená to, že funkcia berie len jeden argument.
Ako príklad pridajte vzorový dotaz filtra vytvorením nového prázdneho dotazu. Potom otvorte okno Advanced Editor a zadajte nasledujúcu syntax.
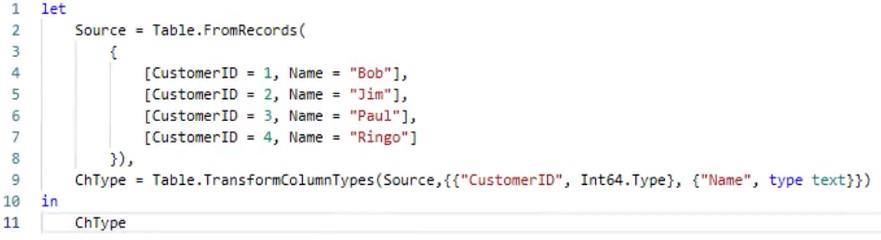
Po dokončení sa na table ukážky zobrazí tabuľka so stĺpcami CustomerID a Name. Dotaz pomenujte FilterExample .
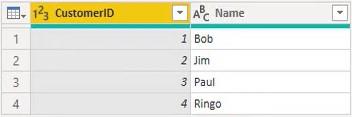
Zápis kódov do funkčného dotazu
Namiesto použitia používateľského rozhrania na generovanie kódu môžete kód napísať sami. Ak chcete vybrať riadky, ktorých ID zákazníka je väčšie ako 2, kliknite na tlačidlo fx vedľa riadka vzorcov a manuálne zadajte krok. Power Query automaticky vráti názov premennej posledného kroku na table Aplikované kroky.
Ďalej zadajte do riadka vzorcov funkciu Table.SelectRows a jej argumenty. Prvým a druhým argumentom musí byť tabuľka a podmienka ako funkcia. V tomto príklade je prvým argumentom ChType a druhým argumentom je vlastná funkcia, ktorá prináša ID zákazníka väčšie ako 2.
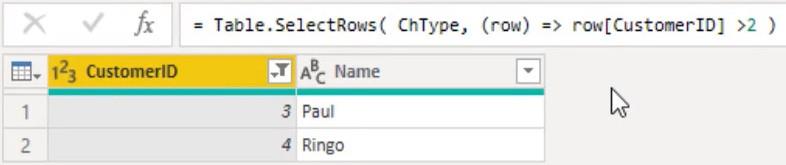
Ďalším spôsobom je použiť kľúčové slovo every , čo je skratka pre unárnu funkciu. Ako argument berie jedinú bezmennú premennú a je reprezentovaná podčiarkovníkom ( _ ). Na ukážku otvorte okno rozšíreného editora a zmeňte vlastnú funkciu.
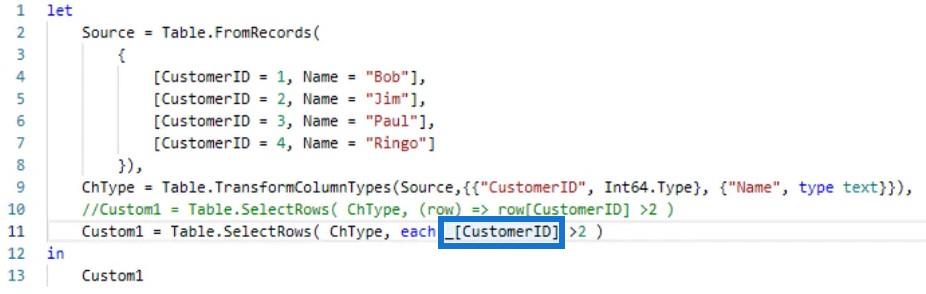
Po stlačení tlačidla Hotovo môžete vidieť, že generuje rovnaké výsledky.
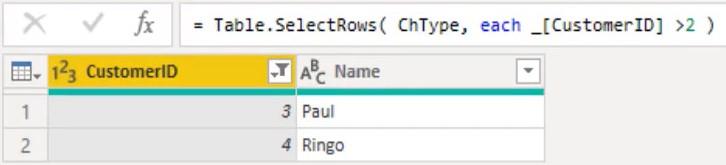
Ak chcete zlepšiť čitateľnosť vzorca, môžete pri prístupe k poliam alebo stĺpcom vynechať podčiarknutie.
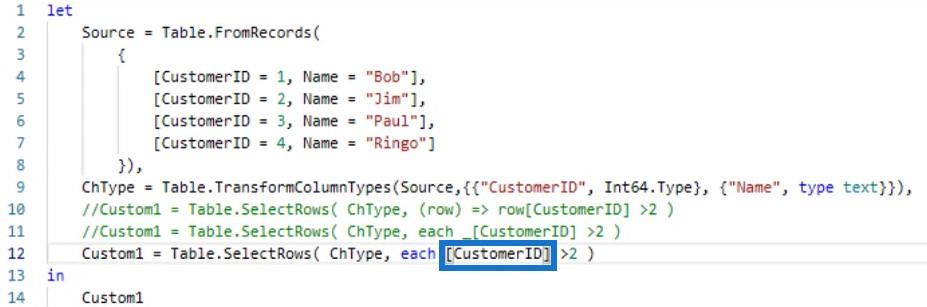
Ak sa vrátite späť do okna rozšíreného editora a odstránite podčiarknutie vo vlastnej funkcii, stále vráti rovnaké výsledky.
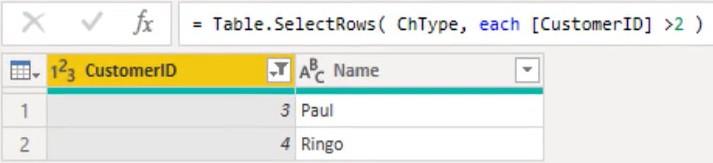
Všetky výrazy sú si navzájom rovné. Ale z hľadiska čitateľnosti a písania je posledná verzia určite zrozumiteľnejšia. Pri vytváraní tohto kroku cez používateľské rozhranie používa M engine skrátený zápis.
Záver
Funkčný dotaz využíva a maximalizuje funkcie na získanie údajov. Pomáhajú získať alebo zhromaždiť konkrétne informácie z tabuľky alebo zdroja, aby poskytli výsledky. Tieto funkcie môžete použiť na efektívne vytváranie a zlepšovanie zručností v oblasti vývoja údajov.
Melissa
Naučte se, jak rozebrat soubor PBIX a extrahovat motivy a obrázky LuckyTemplates z pozadí pro váš report!
Naučte sa, ako vytvoriť domovskú stránku SharePointu, ktorá sa predvolene načítava, keď používatelia zadajú adresu vašej webovej lokality.
Zjistěte, proč je důležité mít vyhrazenou tabulku s daty v LuckyTemplates, a naučte se nejrychlejší a nejefektivnější způsob, jak toho dosáhnout.
Tento stručný návod zdůrazňuje funkci mobilního hlášení LuckyTemplates. Ukážu vám, jak můžete efektivně vytvářet přehledy pro mobily.
V této ukázce LuckyTemplates si projdeme sestavy ukazující profesionální analýzy služeb od firmy, která má více smluv a zákaznických vztahů.
Pozrite si kľúčové aktualizácie pre Power Apps a Power Automate a ich výhody a dôsledky pre platformu Microsoft Power Platform.
Objavte niektoré bežné funkcie SQL, ktoré môžeme použiť, ako napríklad reťazec, dátum a niektoré pokročilé funkcie na spracovanie alebo manipuláciu s údajmi.
V tomto tutoriálu se naučíte, jak vytvořit dokonalou šablonu LuckyTemplates, která je nakonfigurována podle vašich potřeb a preferencí.
V tomto blogu si ukážeme, jak vrstvit parametry pole s malými násobky, abychom vytvořili neuvěřitelně užitečné přehledy a vizuály.
V tomto blogu se dozvíte, jak používat funkce hodnocení LuckyTemplates a vlastní seskupování k segmentaci ukázkových dat a jejich seřazení podle kritérií.








