Extrahovanie motívov a obrázkov LuckyTemplates z PBIX

Naučte se, jak rozebrat soubor PBIX a extrahovat motivy a obrázky LuckyTemplates z pozadí pro váš report!
V tomto návode vám ukážem, ako fungujú formuláre a dátové karty na obrazovke podrobností.
Jednou z najväčších výhod používania Power Apps je jednoduchosť používania na vašej strane ako pri vytváraní aplikácie. Ešte väčšou výhodou je však kontrola nad tým, ako efektívne bude prostredie pre používateľov vašej aplikácie. To je niečo, čo môže vyriešiť tento tutoriál.
Obsah
Preskúmanie obrazovky podrobností
Najprv prejdime na obrazovku s podrobnosťami. Stačí prejsť na ľavý panel a vybrať správnu položku v časti Obrazovky.
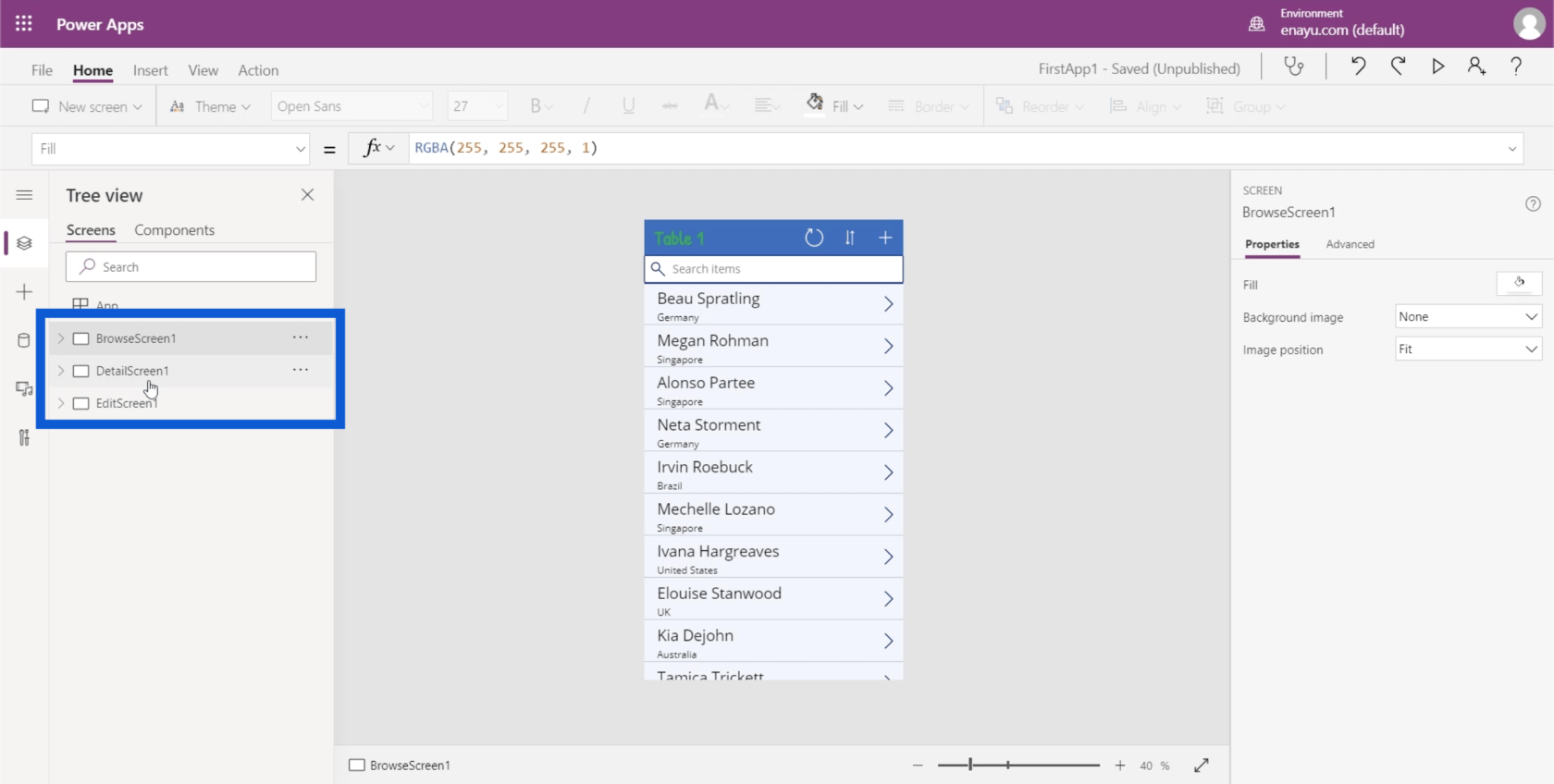
Keď ste na obrazovke s podrobnosťami, uvidíte pod ňou množstvo prvkov. V tomto prípade sa zobrazí podrobný formulár. Tento formulár pokrýva veľký obdĺžnik v aplikácii, ktorý obsahuje všetky informácie.
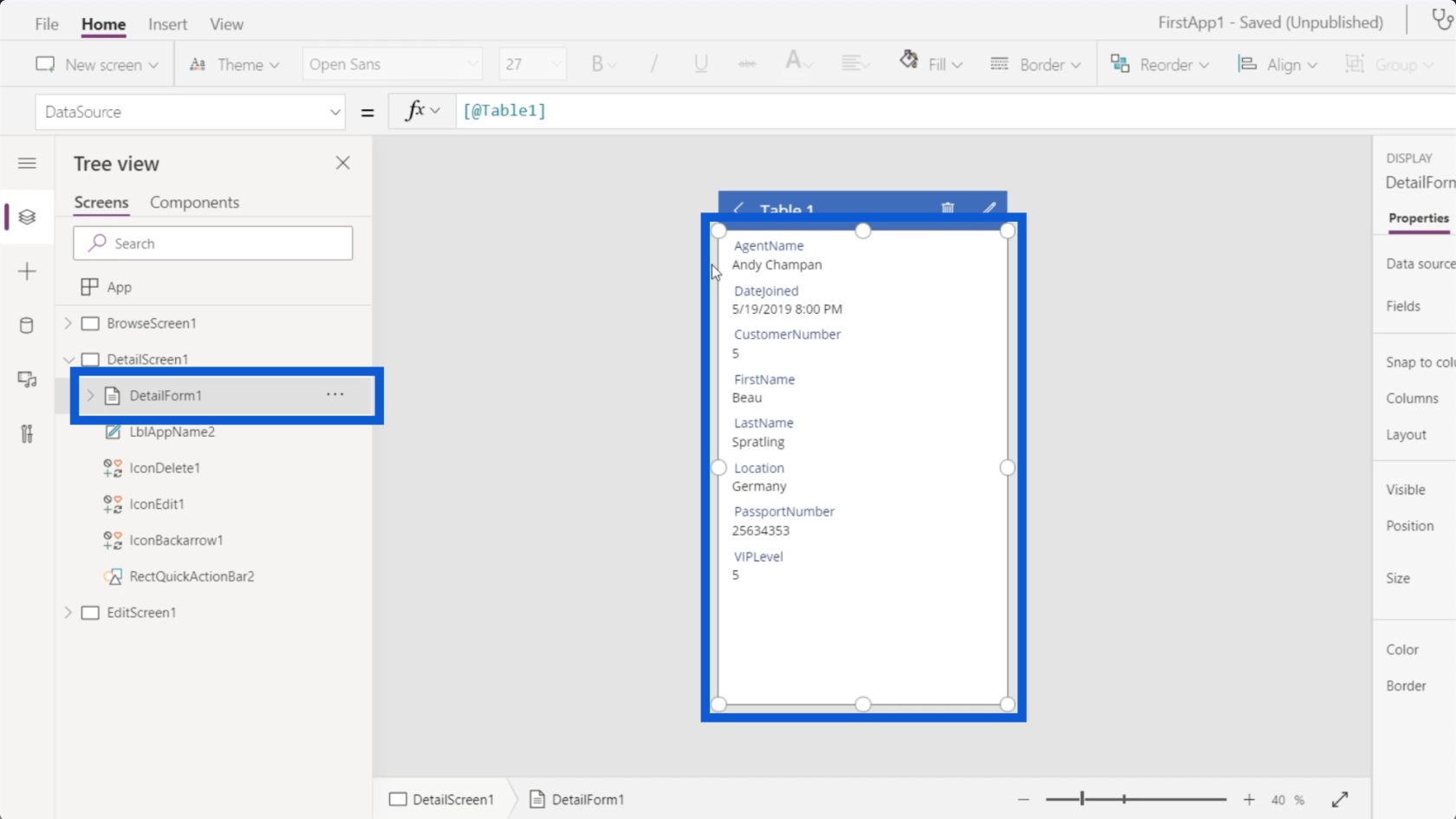
Názov stránky je tiež prvkom na obrazovke s podrobnosťami, ktorá sa nazýva LblAppName2. V skutočnej aplikácii je tu uvedená tabuľka 1.
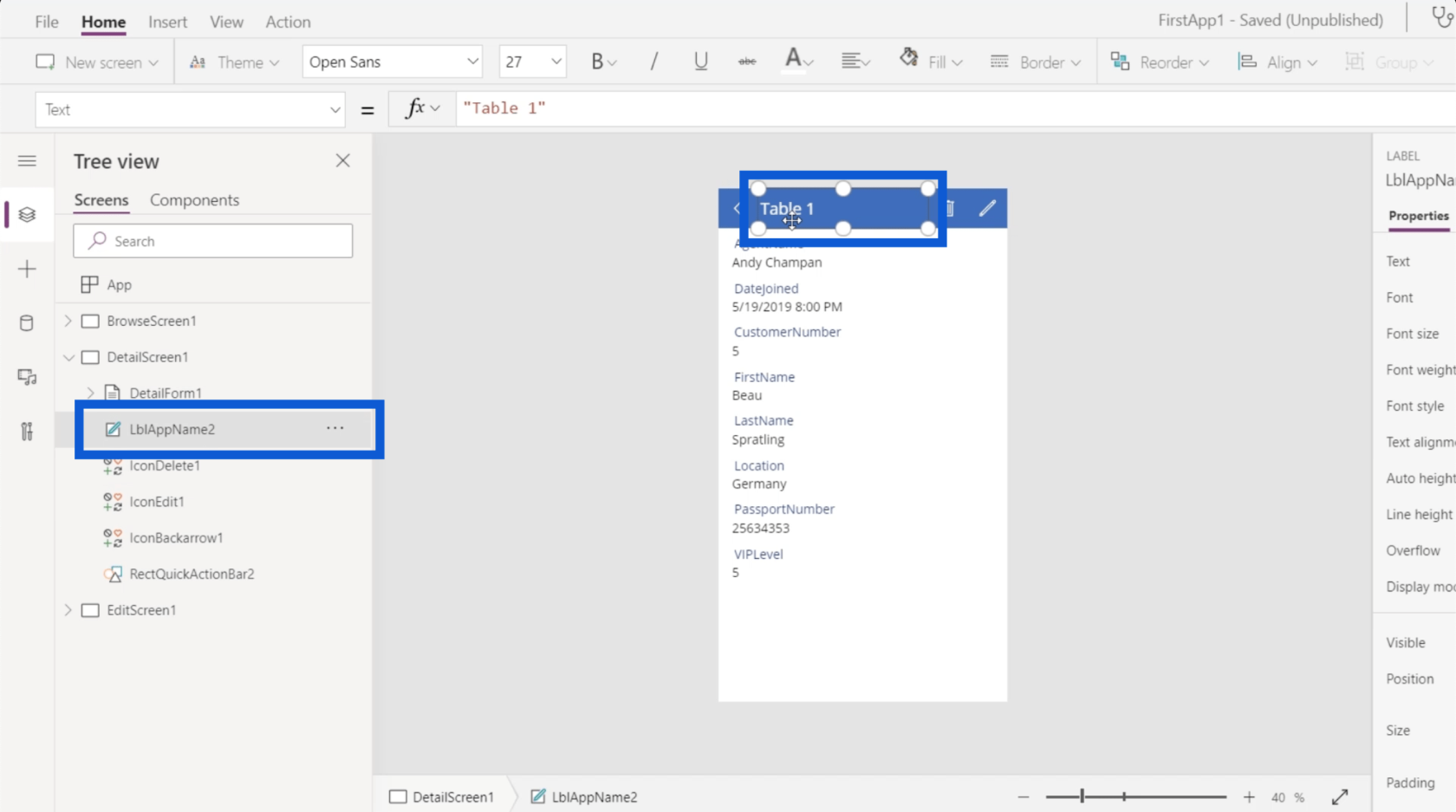
Aplikácia tiež zobrazuje niekoľko ikon, ako je šípka doľava, ikona koša a ikona úprav. Ako vidíte na ľavej table, každá ikona je tiež reprezentovaná jednotlivými položkami v časti DetailScreen1.
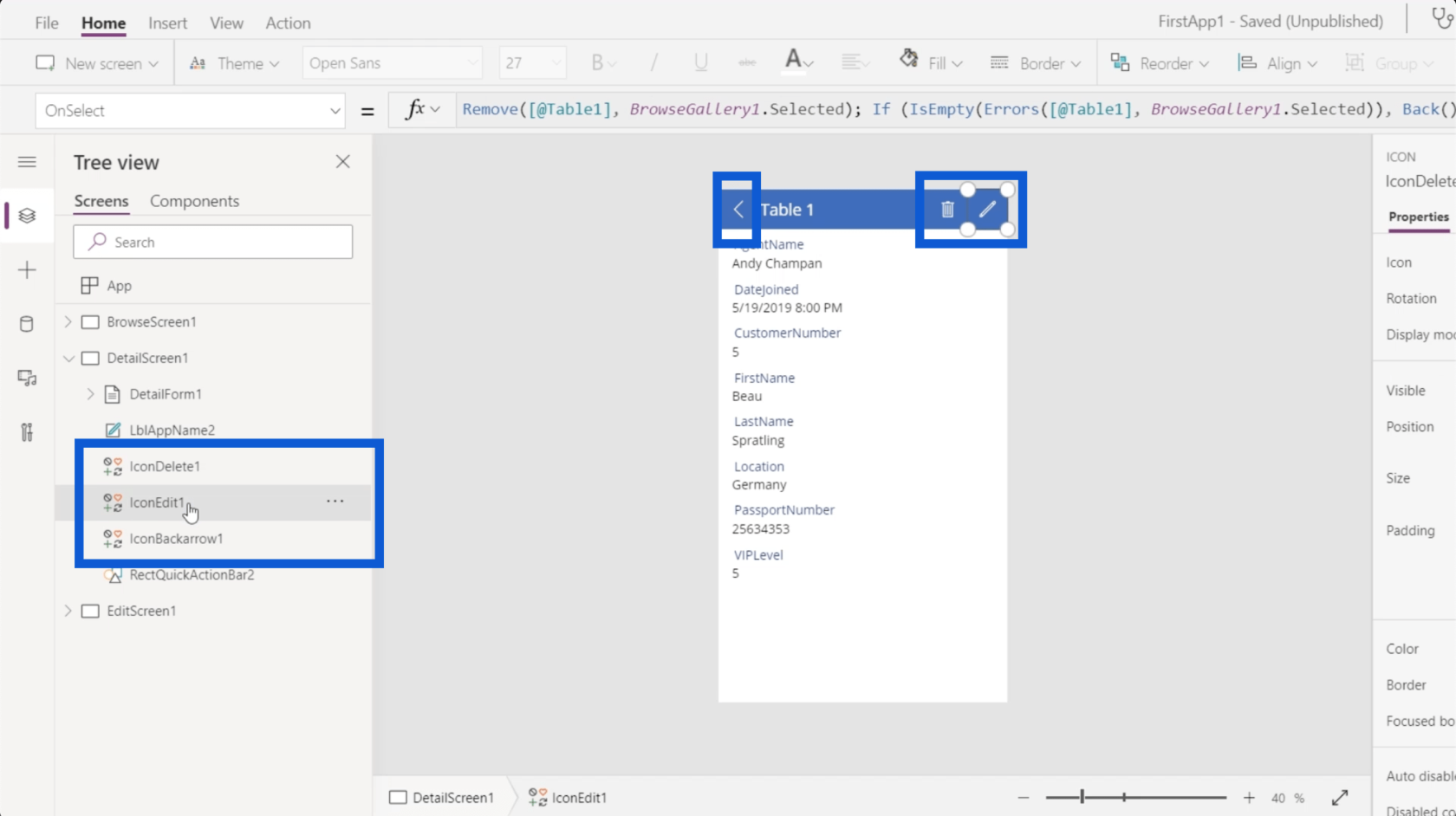
Úplne hore je tiež panel akcií, kde sa nachádza názov a ikony. Pri pohľade na zoznam vľavo to predstavuje položka RectQuickActionBar2.
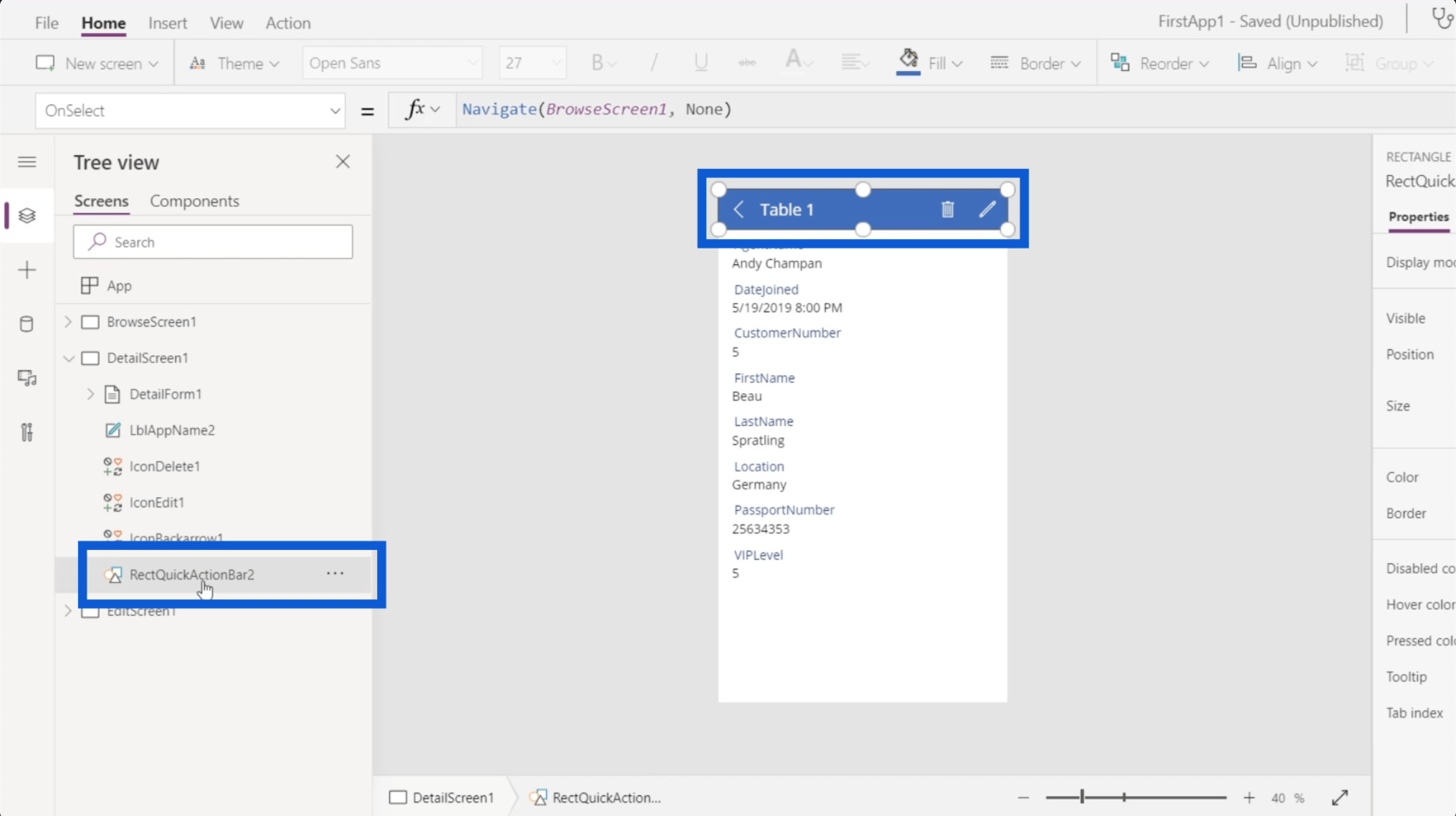
Keď kliknem na podrobný formulár vľavo, pod ním sa zobrazia karty s údajmi. Každá z týchto kariet má hodnotu a kľúč.
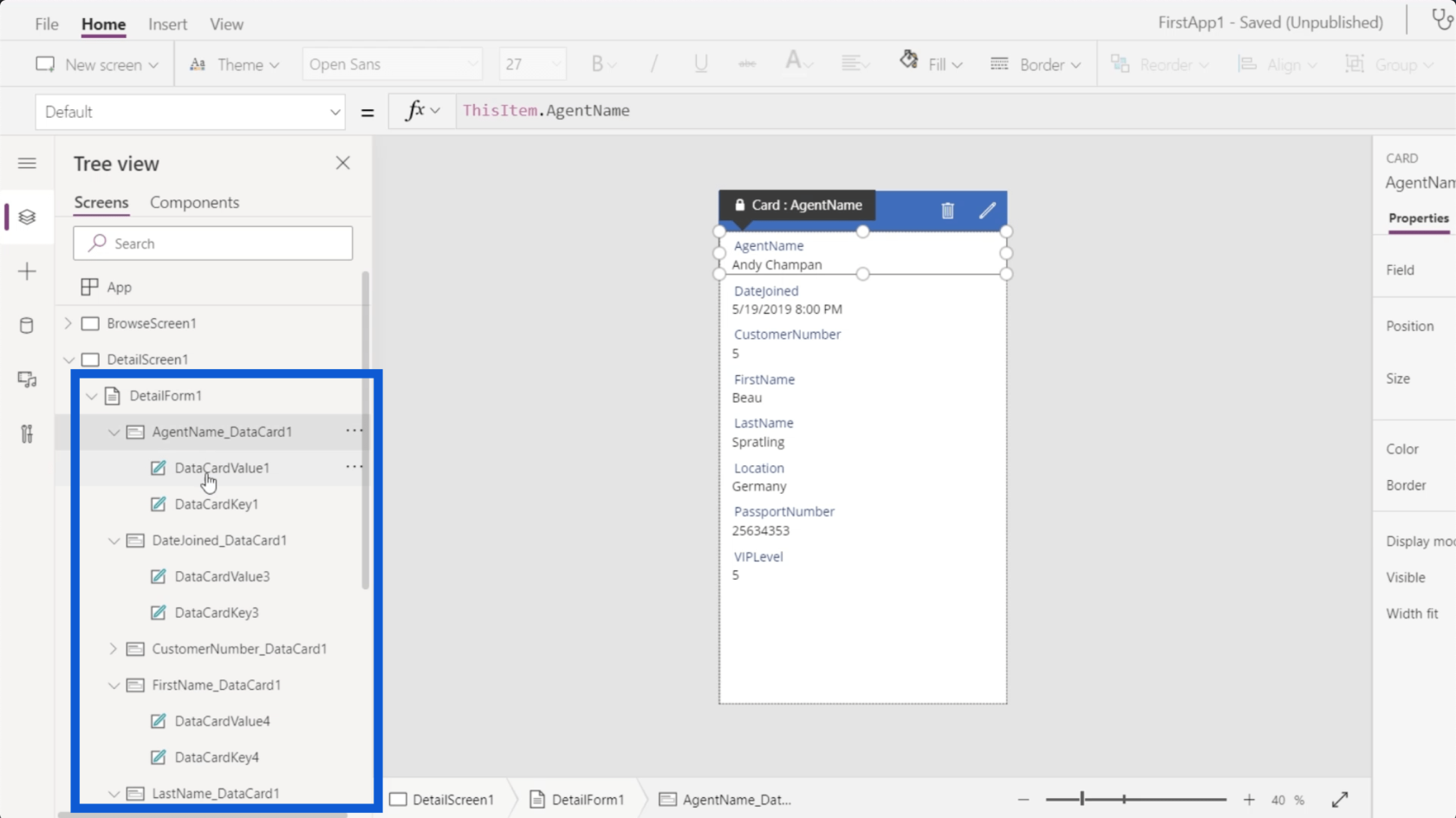
Kľúč predstavuje názov stĺpca v zdroji údajov, zatiaľ čo hodnota je skutočný záznam v stĺpci.
Panel Vlastnosti formulárov Power Apps
Každý prvok vo formulároch Power Apps má množinu vlastností, ktoré môžete podľa potreby vyladiť. Tieto vlastnosti sú dostatočne jednoduché na pochopenie a môžu výrazne zlepšiť vzhľad a fungovanie vašej aplikácie.
Hneď v hornej časti zoznamu Vlastnosti uvidíte zdroj údajov. Tu sa ukazuje, že údaje o našej aplikácii získavame z tabuľky 1. V predchádzajúcom návode som tiež diskutoval o tom, ako pridať zdroj údajov do vašich Power Apps.
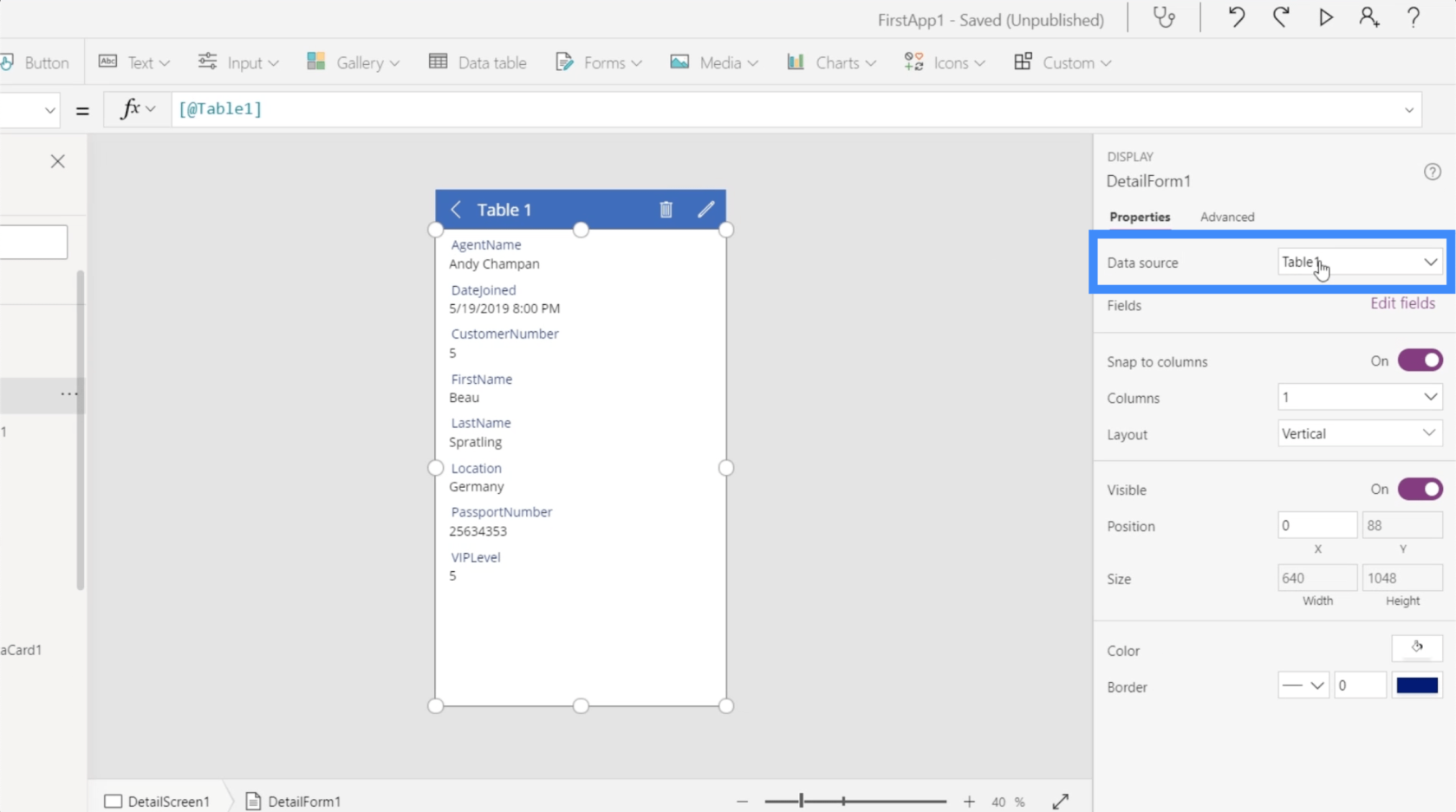
Ďalšia položka v zozname sa nazýva Polia.
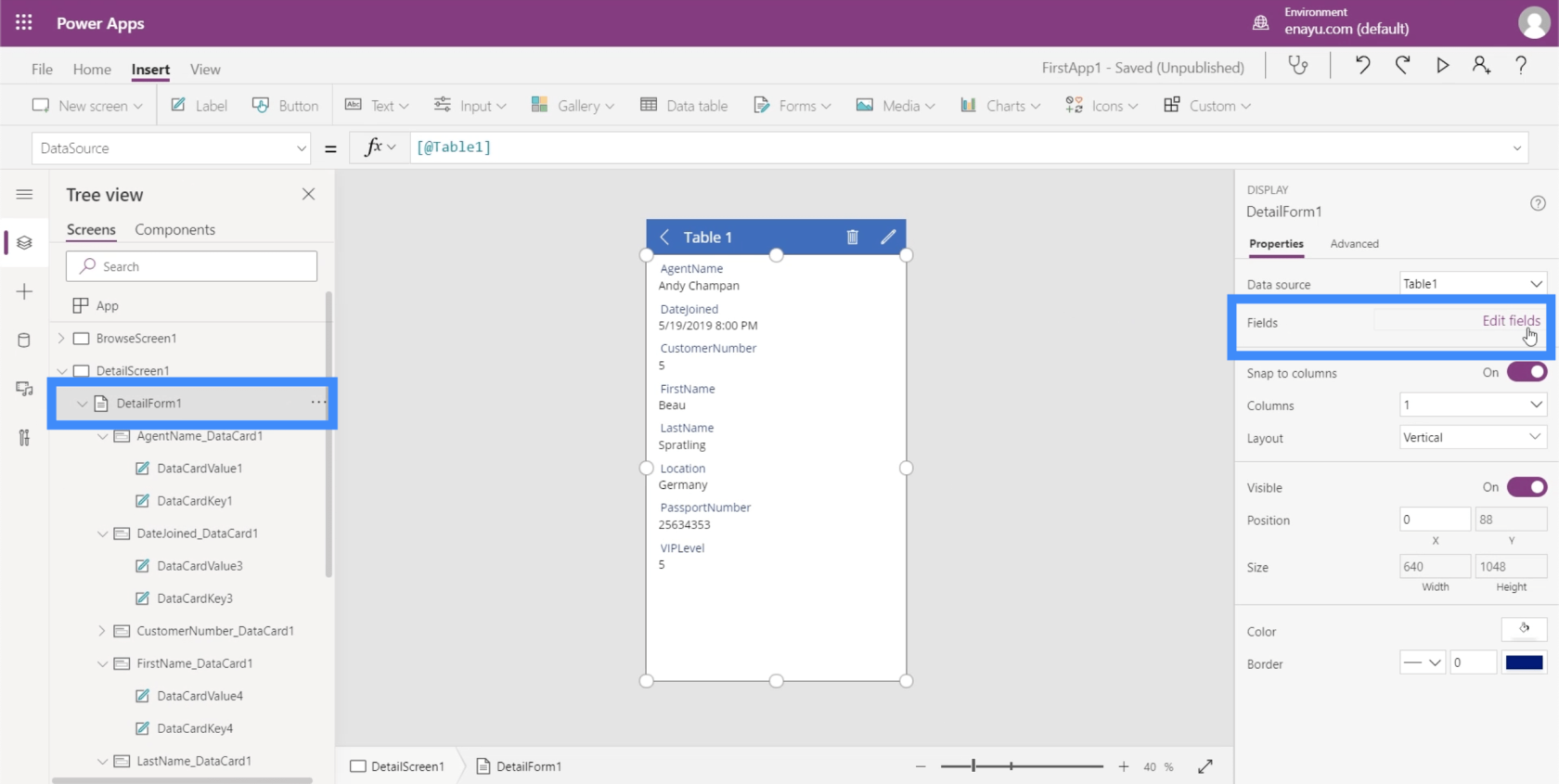
Keď kliknete na tlačidlo „Upraviť polia“, zobrazí sa vám celý zoznam rôznych polí v aplikácii.
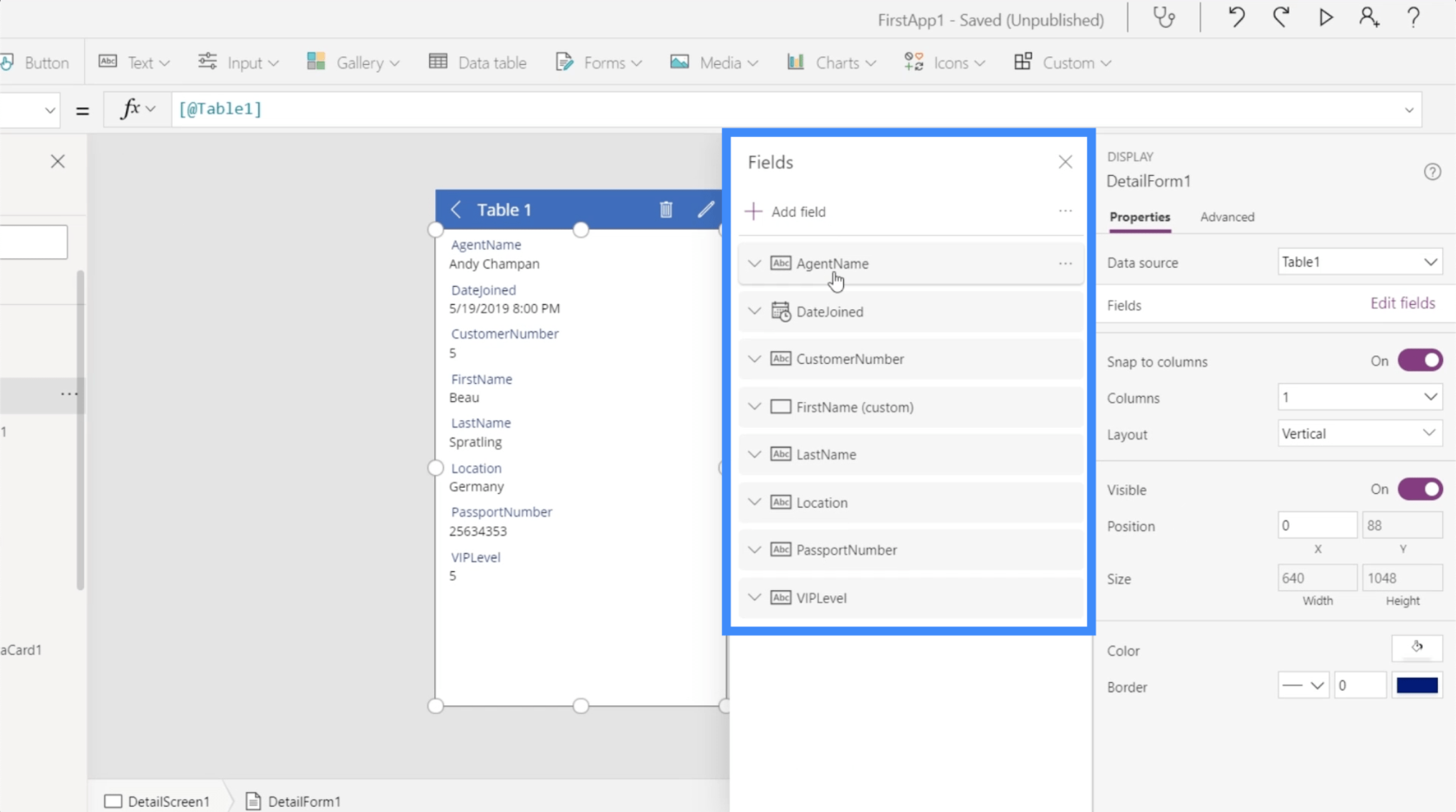
Tieto polia môžete jednoducho presúvať. Povedzme teda, že chceme mať navrchu napríklad krstné meno a priezvisko.
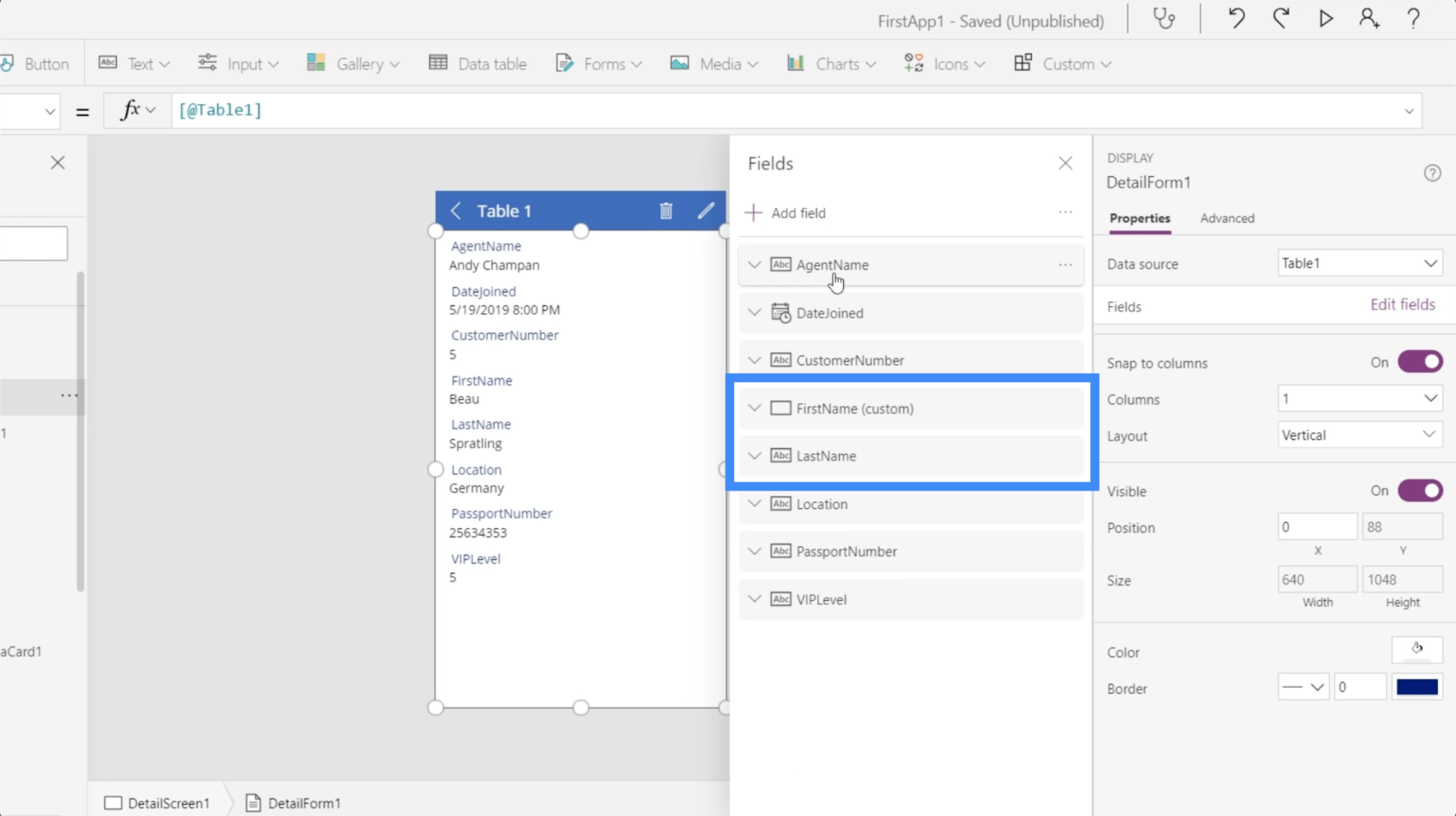
Stačí vybrať pole a pretiahnuť ho cez zoznam, kým nedosiahne miesto, kde ho chcete mať. Ako vidíte, automaticky sa zmenilo aj poradie polí v samotnej aplikácii.
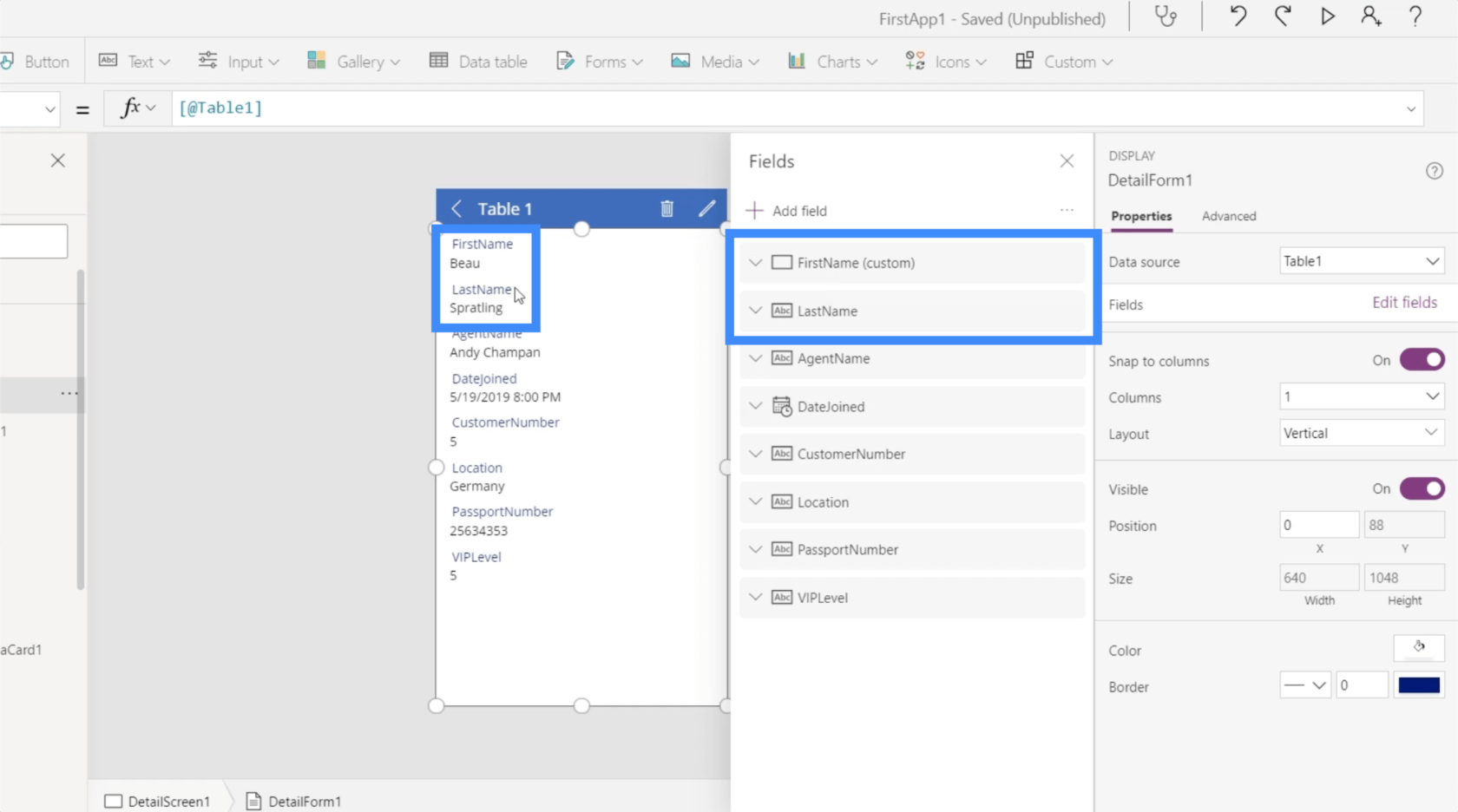
To je ďalšia skvelá vec na Power Apps. Nemusíte ani robiť žiadne kódovanie. Všetko je intuitívne. Stačí pretiahnuť prvky a niektoré veci zapnúť alebo vypnúť.
Aby polia v aplikácii boli logickejšie, za meno a priezvisko uvediem číslo zákazníka, VIP úroveň, číslo pasu, miesto, dátum pripojenia a meno agenta.
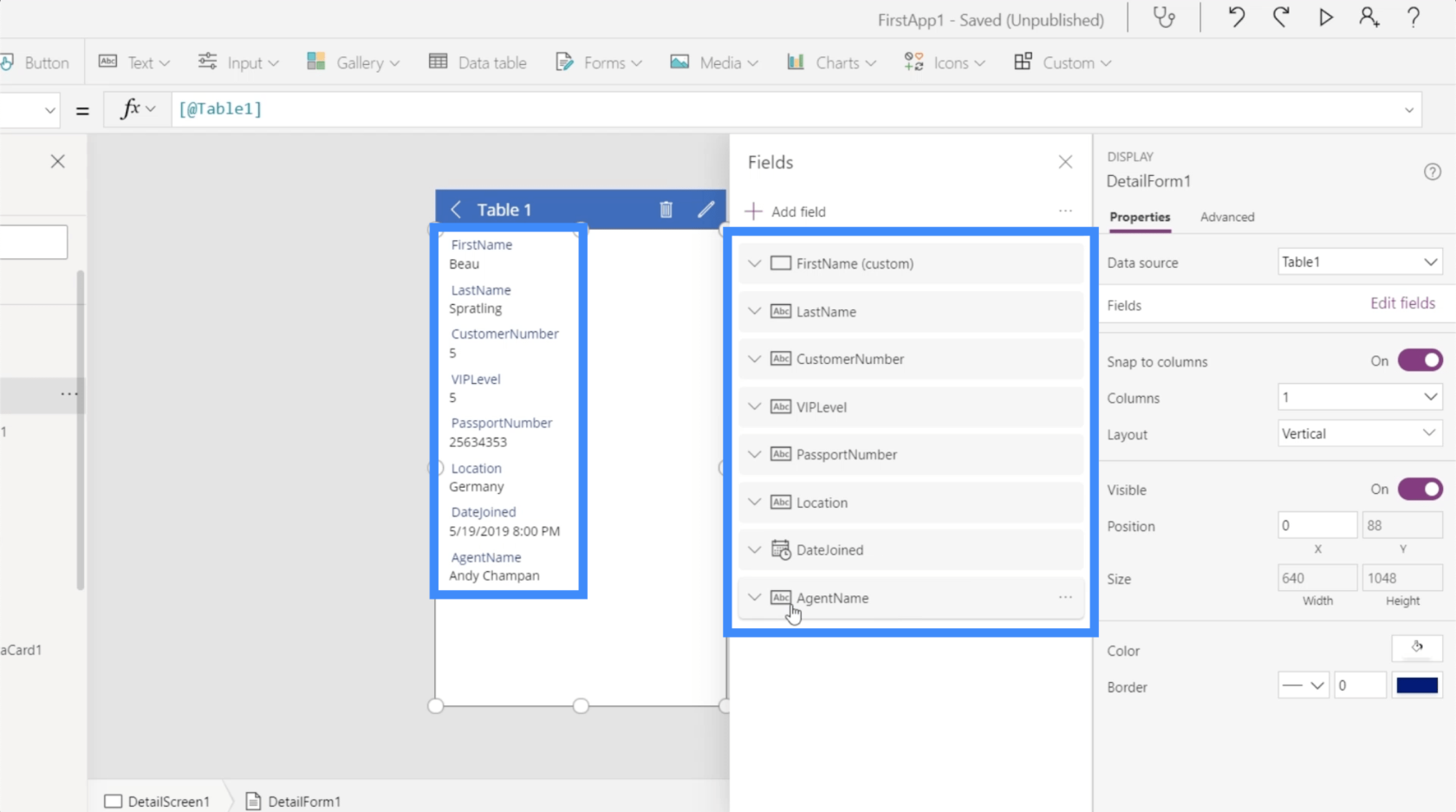
Všimnete si, že každé pole vám dáva možnosť ďalej rozširovať každú položku.
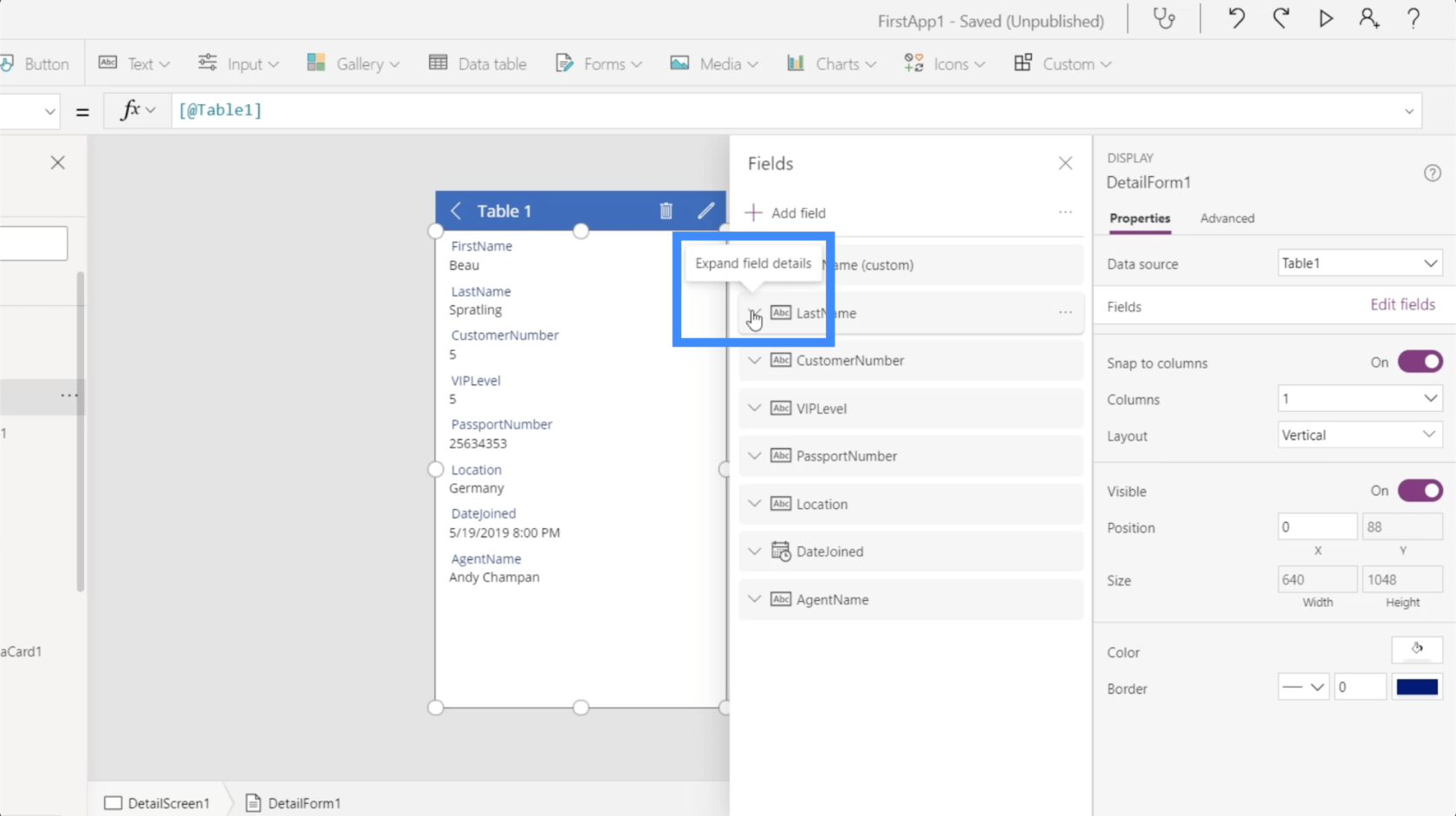
To otvára ešte viac možností, ako je možné každé pole prispôsobiť.
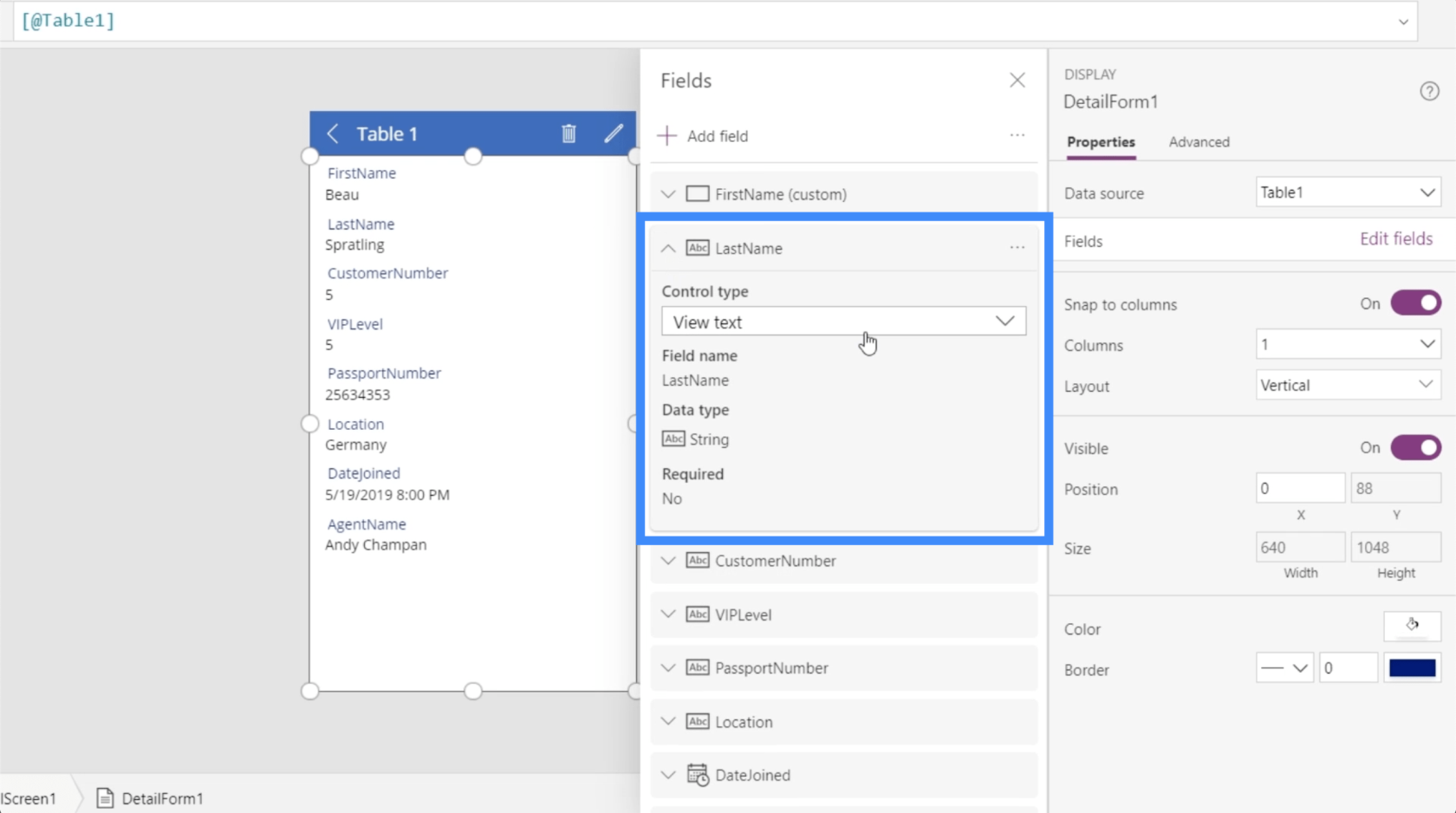
Napríklad pri pohľade na Priezvisko máte možnosť zobraziť konkrétne pole ako text, ako telefónne číslo, ako e-mail alebo ako formátovaný text.
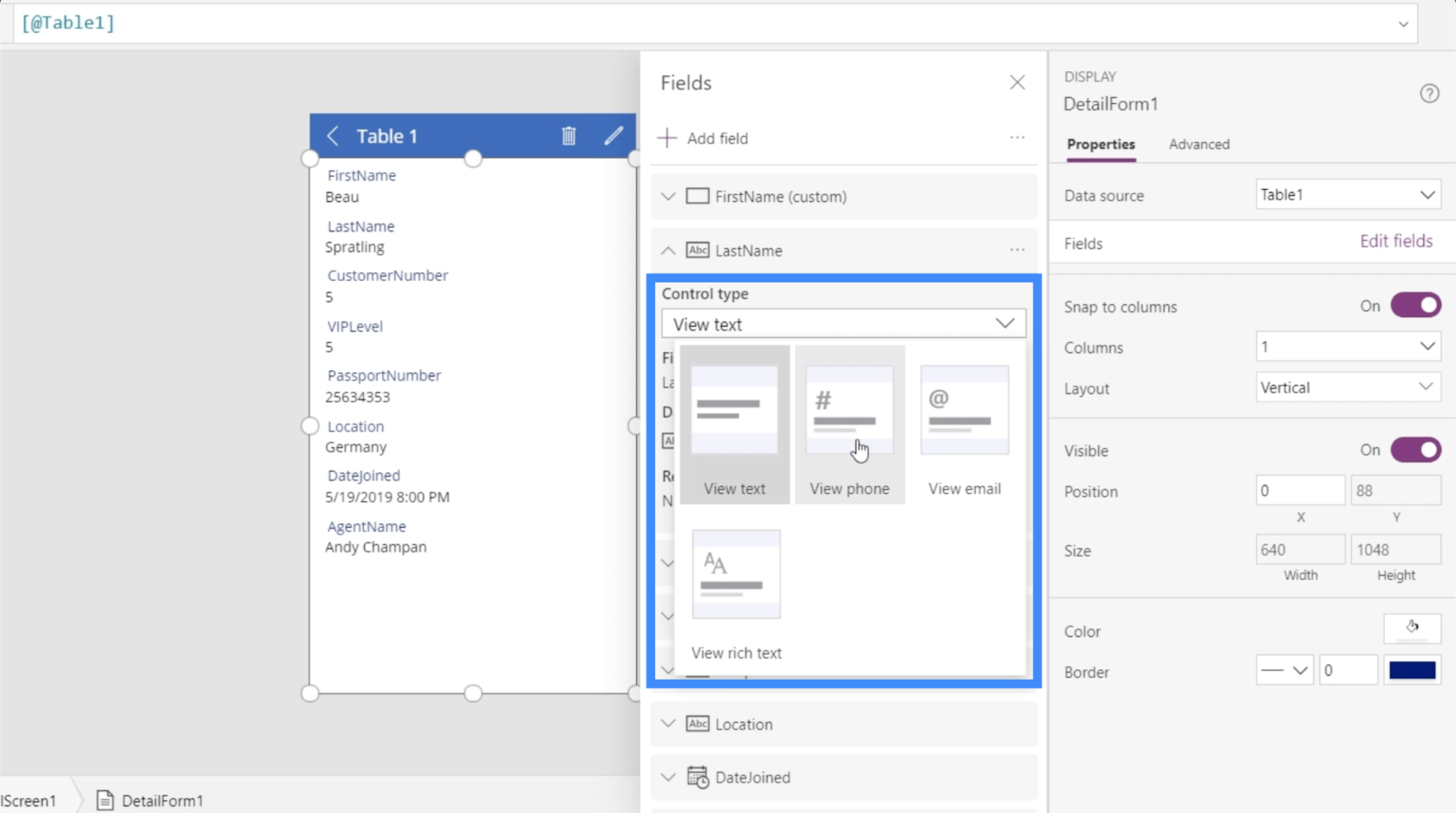
Poďme na číslo pasu a vyskúšame to. Zmením typ ovládania a urobím z neho telefónne číslo.
V momente, keď to urobím, číslo pasu sa zmení na odkaz, ktorý po kliknutí naň číslo automaticky vytočí.
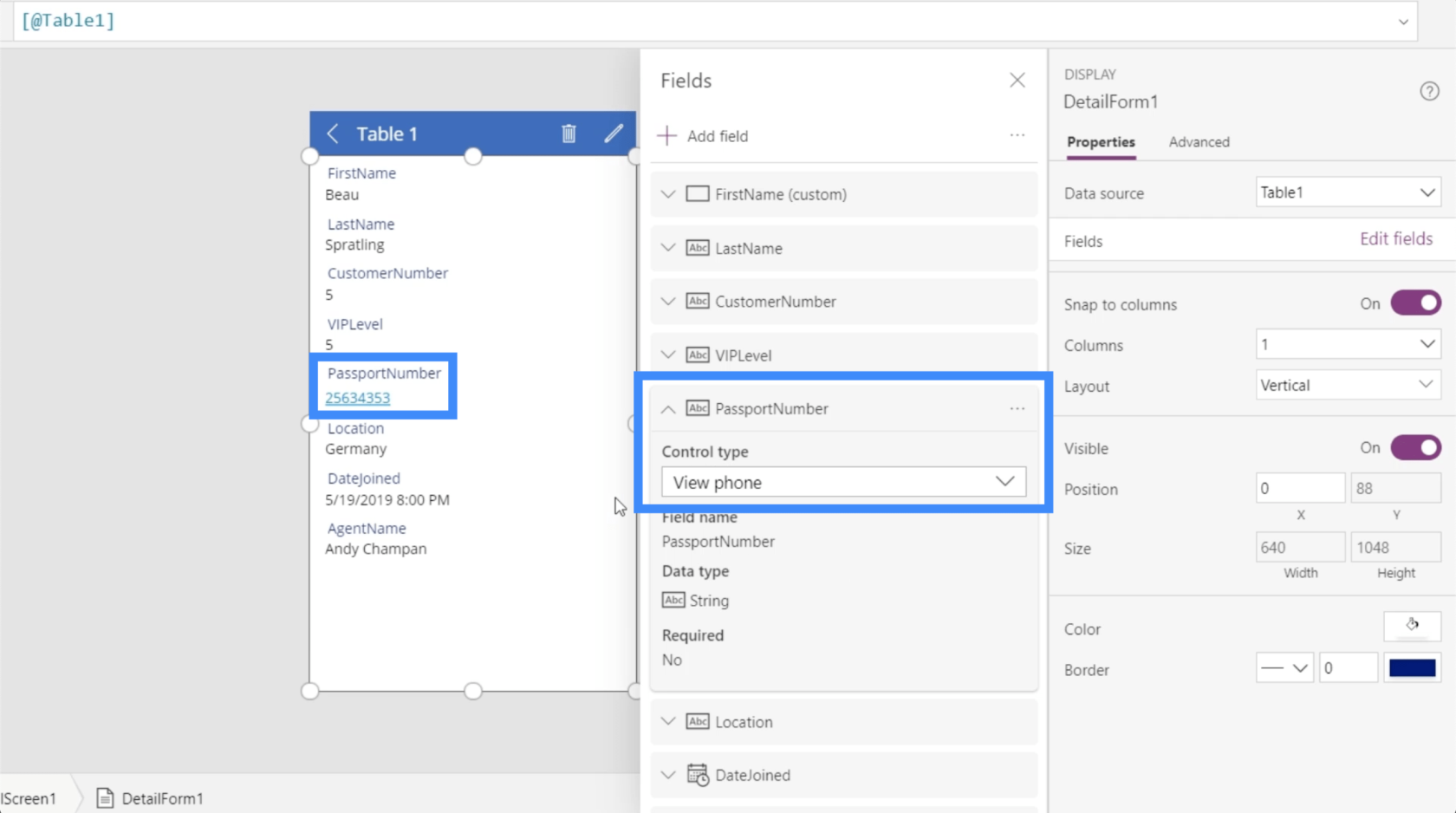
To znamená, že keď je táto aplikácia v prevádzke, môžete priamo kontaktovať každú osobu priamo z aplikácie, pokiaľ máte jej kontaktné číslo vo formulári.
Ak sa vrátite späť na tablu Vlastnosti na pravej strane, je k dispozícii množstvo ďalších možností prispôsobenia.
Pomocou tohto rozbaľovacieho zoznamu by som napríklad mohol rozdeliť údaje vo formulári do viacerých stĺpcov.
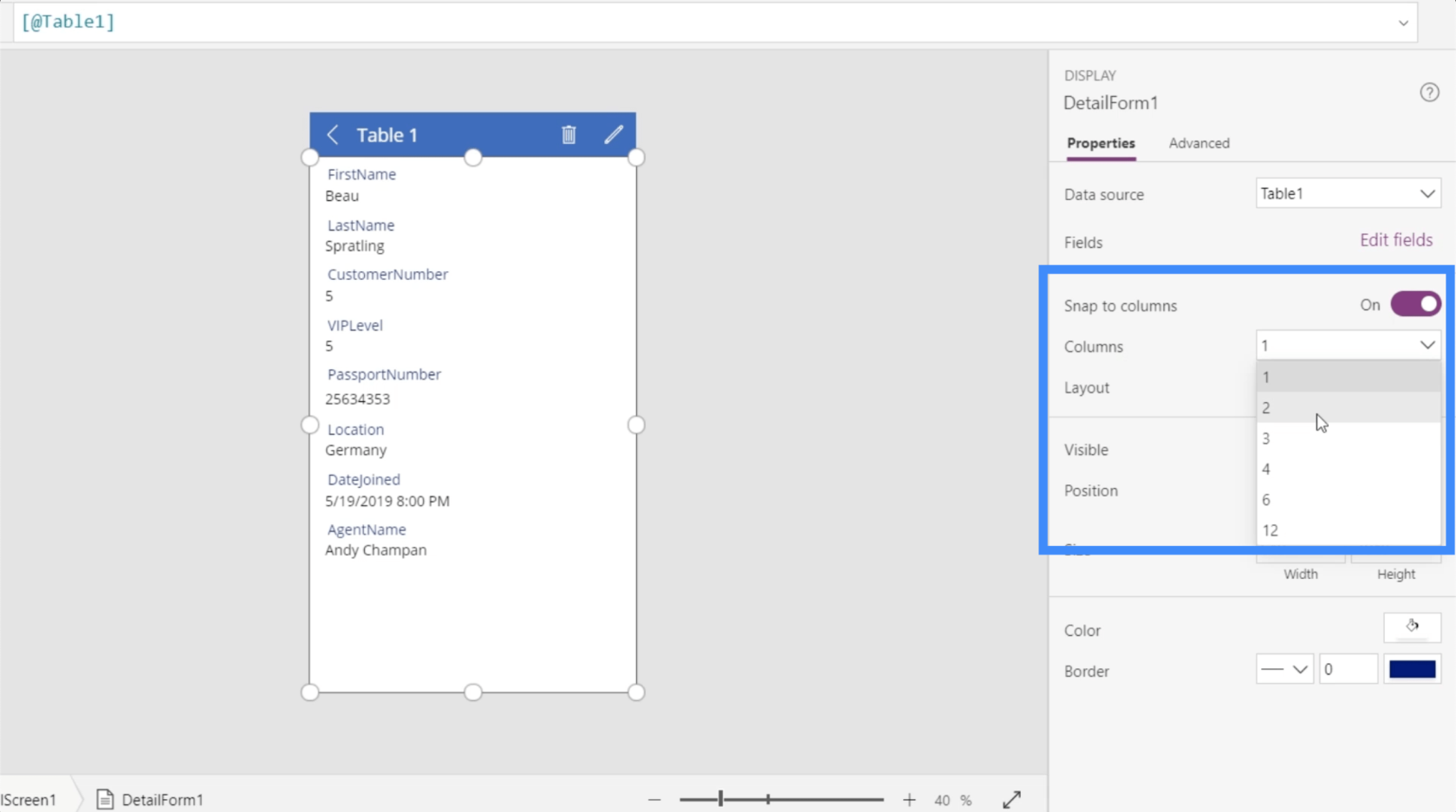
Ak teda vyberiem dva stĺpce, polia na obrazovke podrobností sa rozdelia na dva stĺpce.
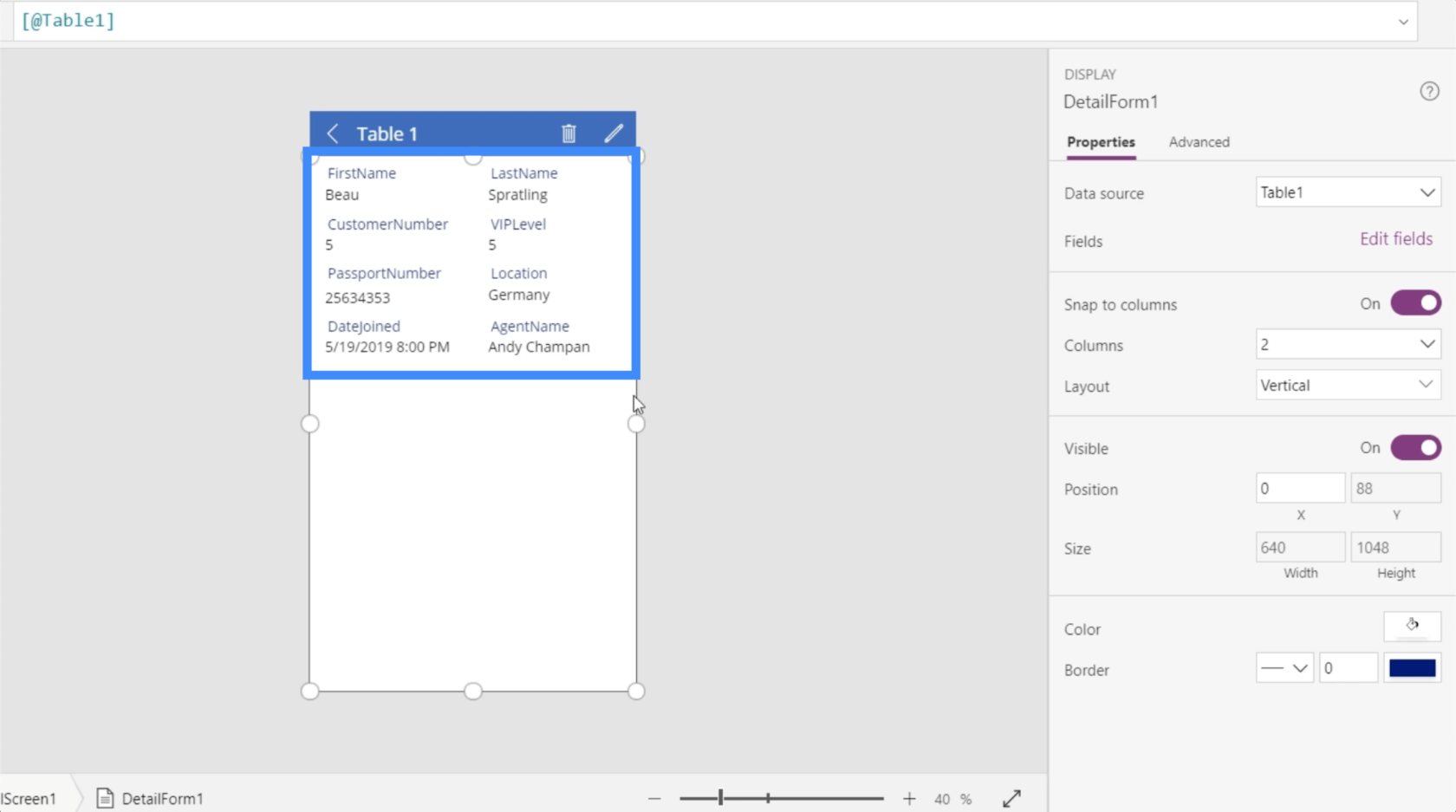
Je tu možnosť, aby sa konkrétne polia stali viditeľnými alebo neviditeľnými jednoduchým zapnutím alebo vypnutím tejto položky.
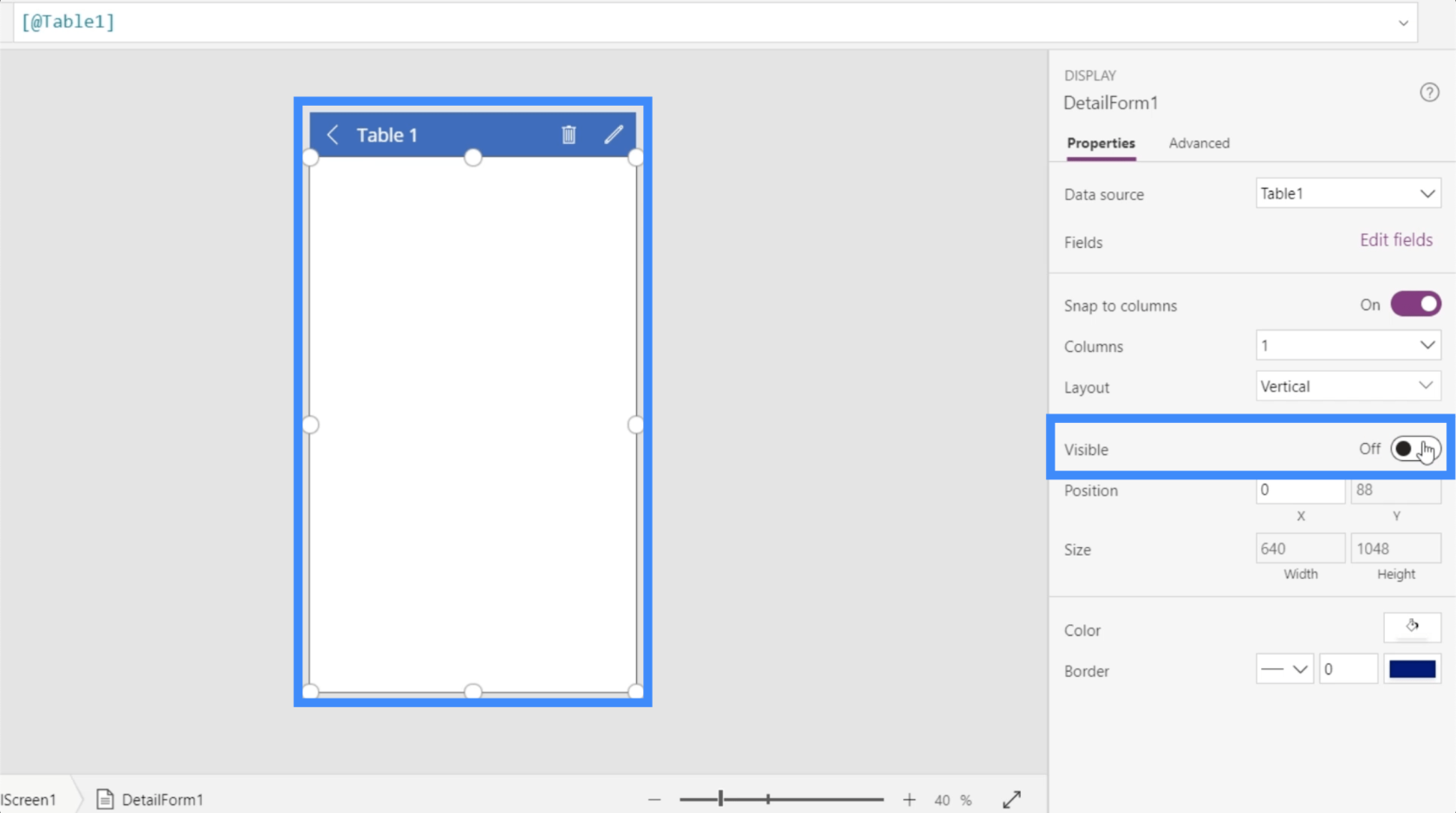
Ďalšie veci, ktoré je možné zmeniť v časti Vlastnosti, sú okrem iného farby a okraje.
Zmena zobrazovaných názvov vo formulároch Power Apps a dátových kartách
Tentokrát sa pozrime na zobrazované názvy v aplikácii. Všimnite si, že medzi menami nie sú žiadne medzery. Vidíme teda krstné meno, priezvisko, číslo zákazníka atď.
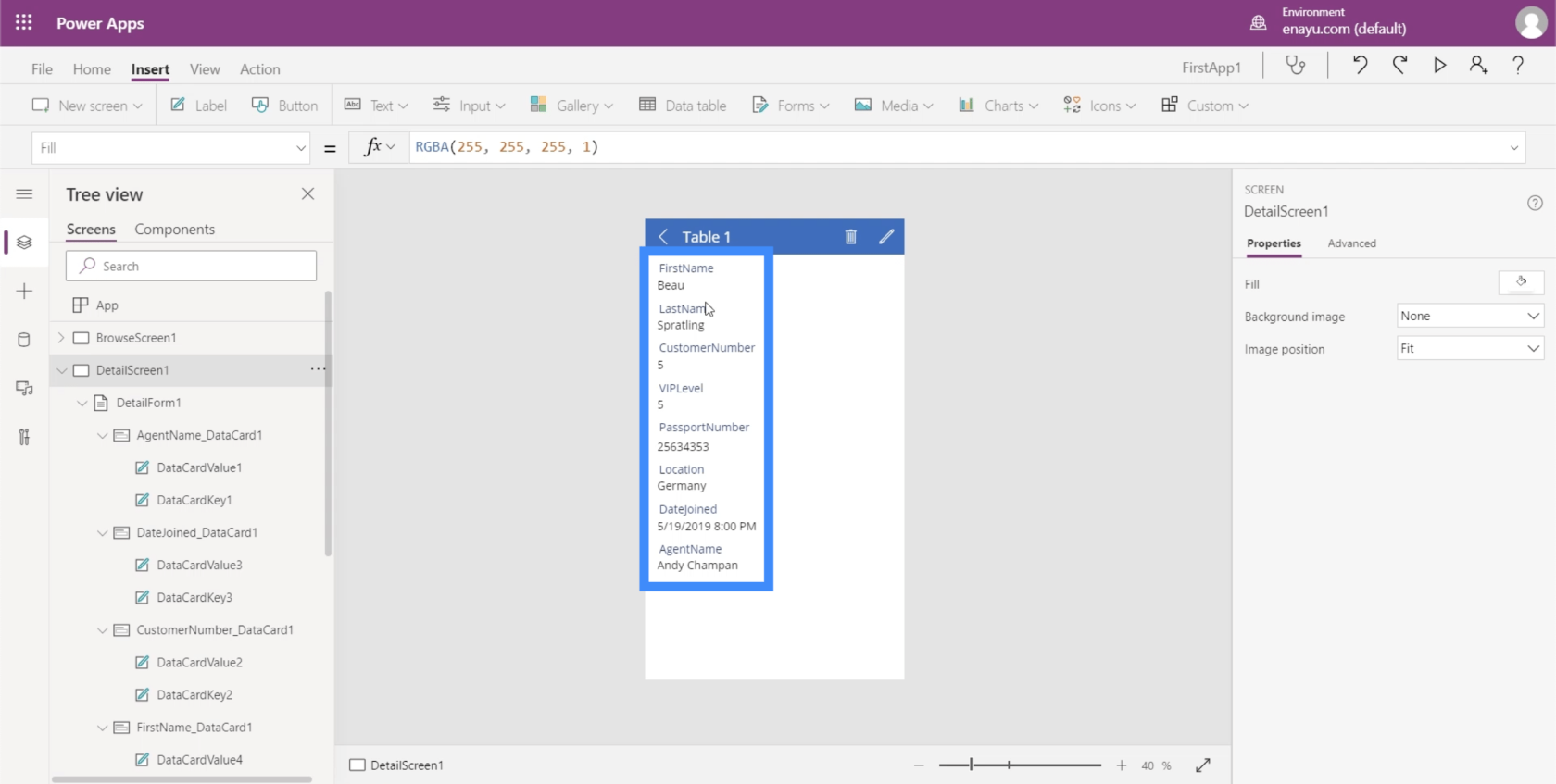
Je to preto, že každý z týchto názvov zodpovedá ich názvom stĺpcov v súbore Excel, ktorý tu slúži ako zdroj údajov.
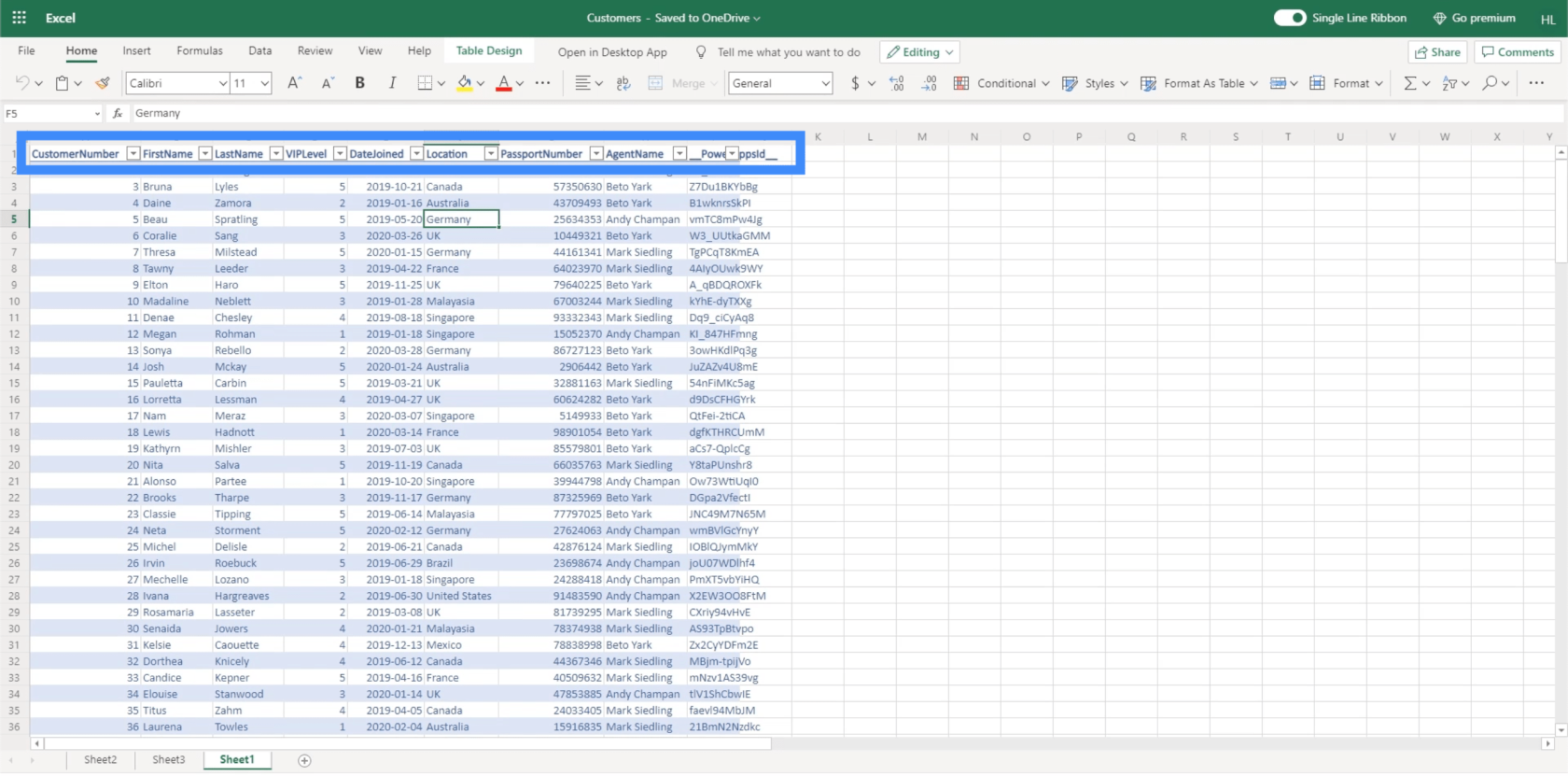
Samozrejme, nechceme, aby sa používateľom zobrazovali názvy takto. Aby bolo všetko lepšie čitateľné, zmeníme tieto zobrazované názvy a napíšeme ich v správnom formáte.
Najprv kliknite na príslušnú dátovú kartu. Začnem krstným menom. Opäť vidíme, že v rámci tejto karty existuje hodnota a kľúč.
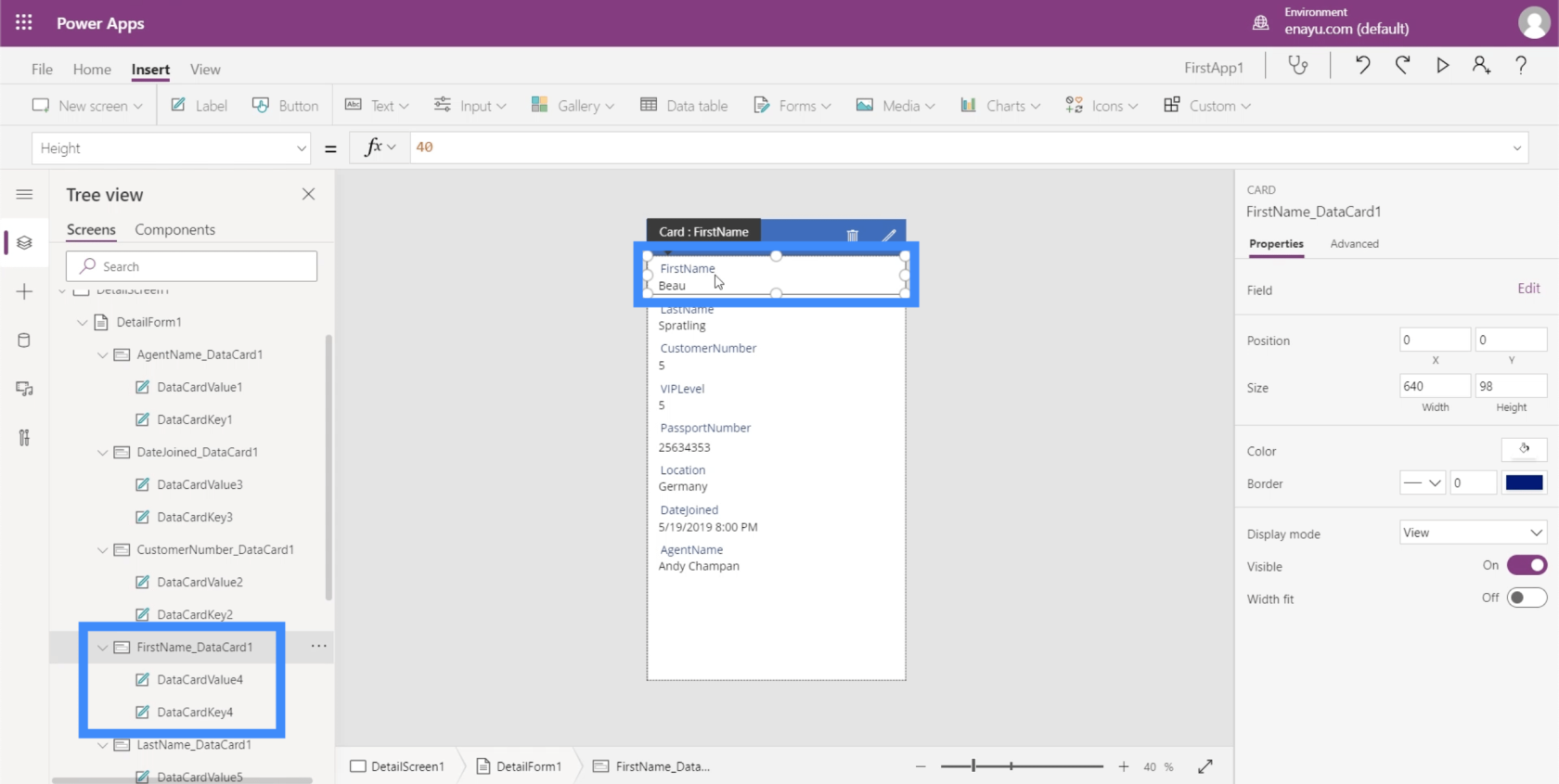
Ako už bolo spomenuté, kľúč je založený na názve stĺpca v zdroji údajov.
Po zvýraznení pravého prvku v aplikácii kliknite na Rozšírené na pravej table.
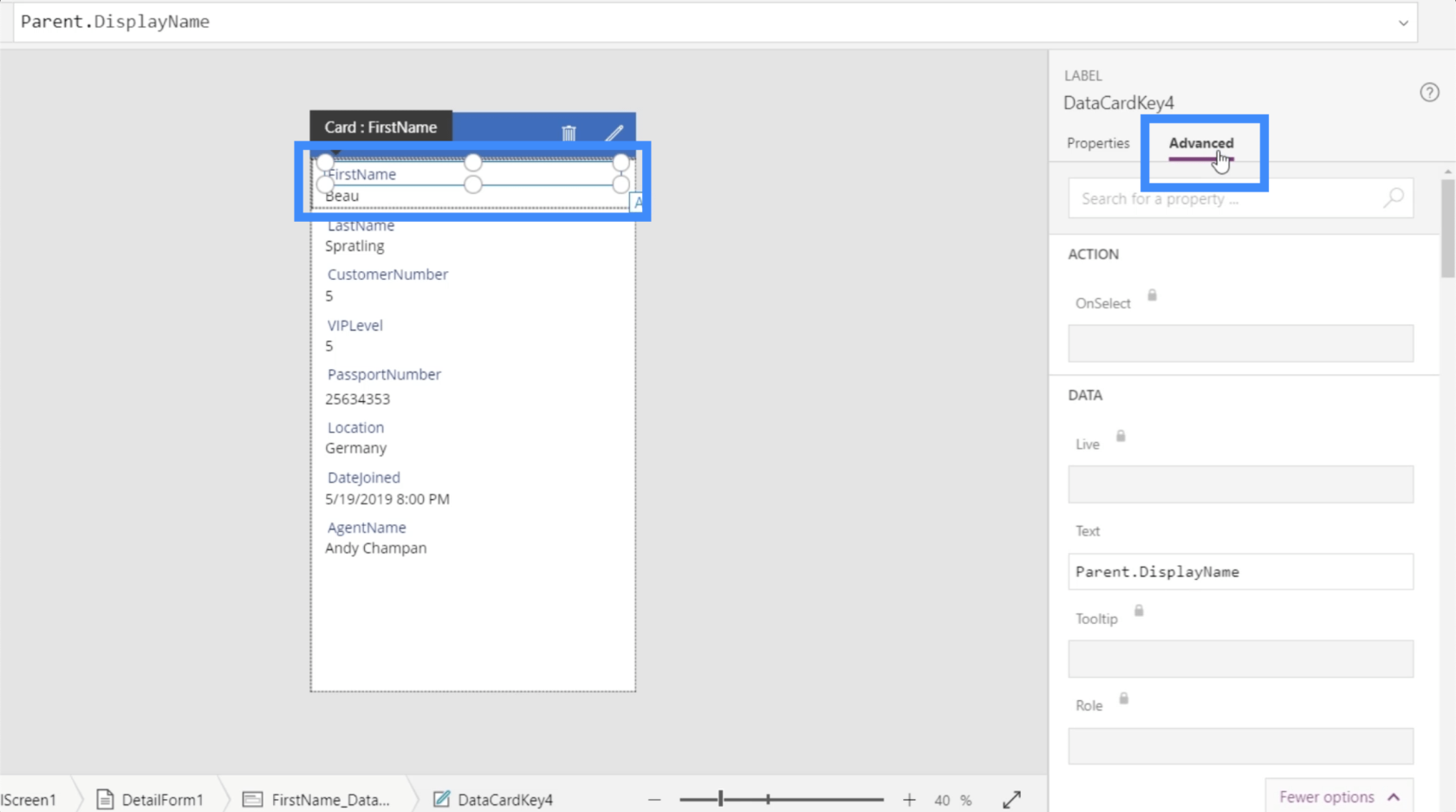
Tu vidíme, že text zobrazuje Parent.DisplayName.
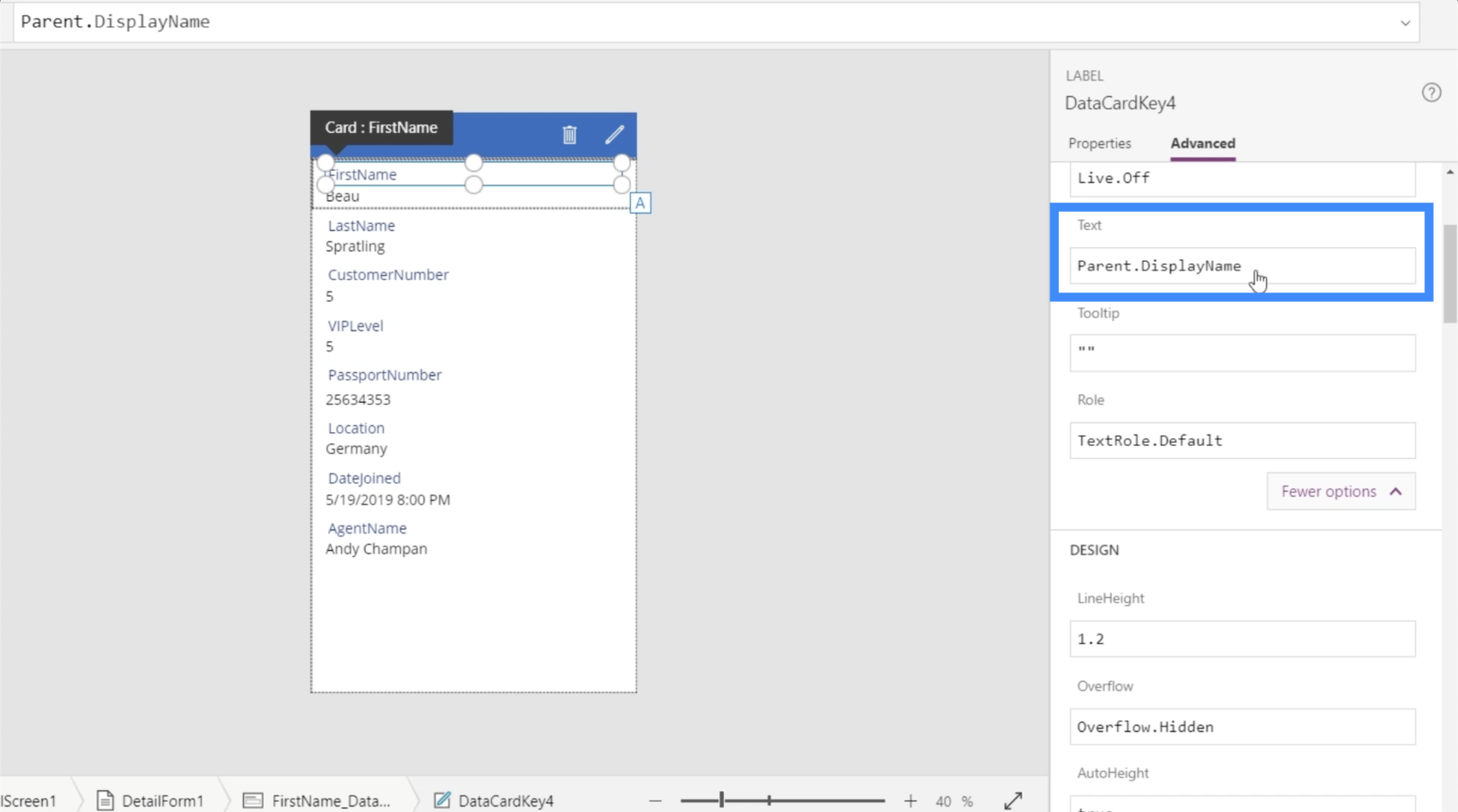
To nám hovorí, že je to založené na nadradenom poli, ktorým je FirstName_DataCard1. Ak skontrolujeme Zobrazovaný názov, zobrazí sa hodnota „FirstName“.
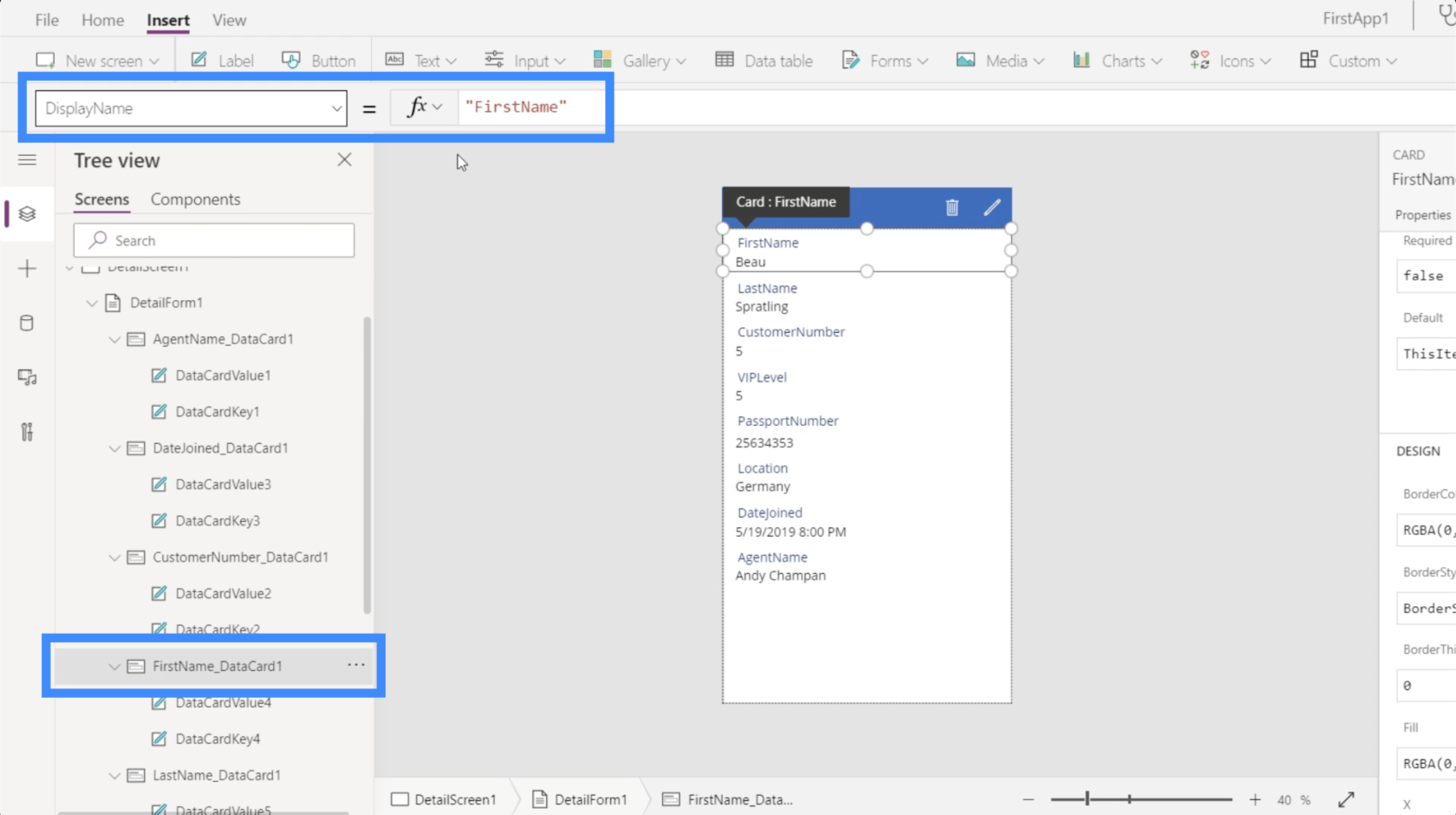
Inými slovami, kľúč dátovej karty preberá akýkoľvek zobrazovaný názov, ktorý diktuje samotná dátová karta.
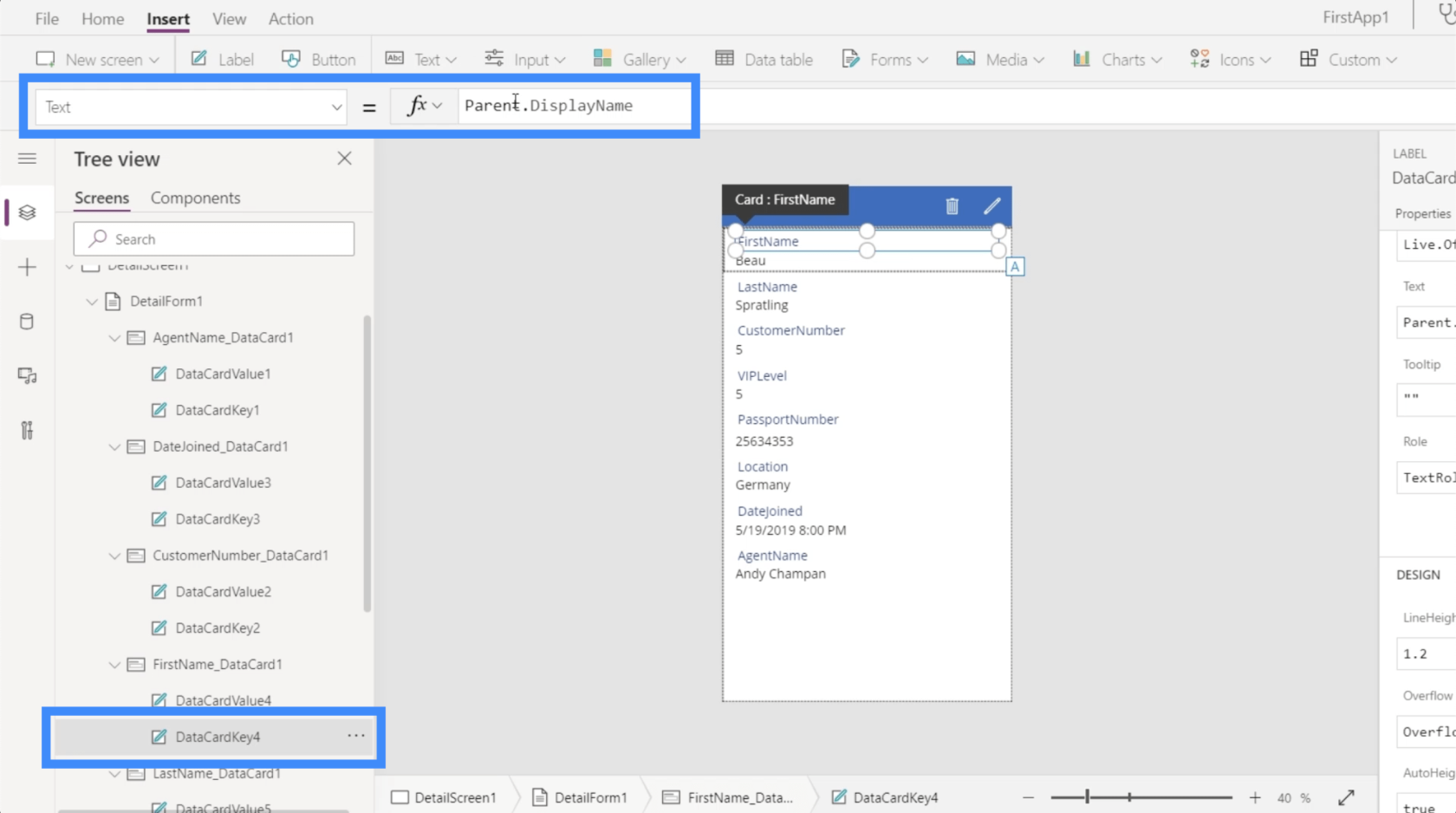
Sú dva spôsoby, ako to zmeniť. Prvým a jednoduchším spôsobom je jednoducho zvýrazniť nadradenú dátovú kartu a pridať medzeru k zobrazovanému názvu. Ako vidíte, automaticky sa tým zmení názov v samotnej aplikácii. Teraz sa zobrazuje „Krstné meno“ namiesto „Krstné meno“.
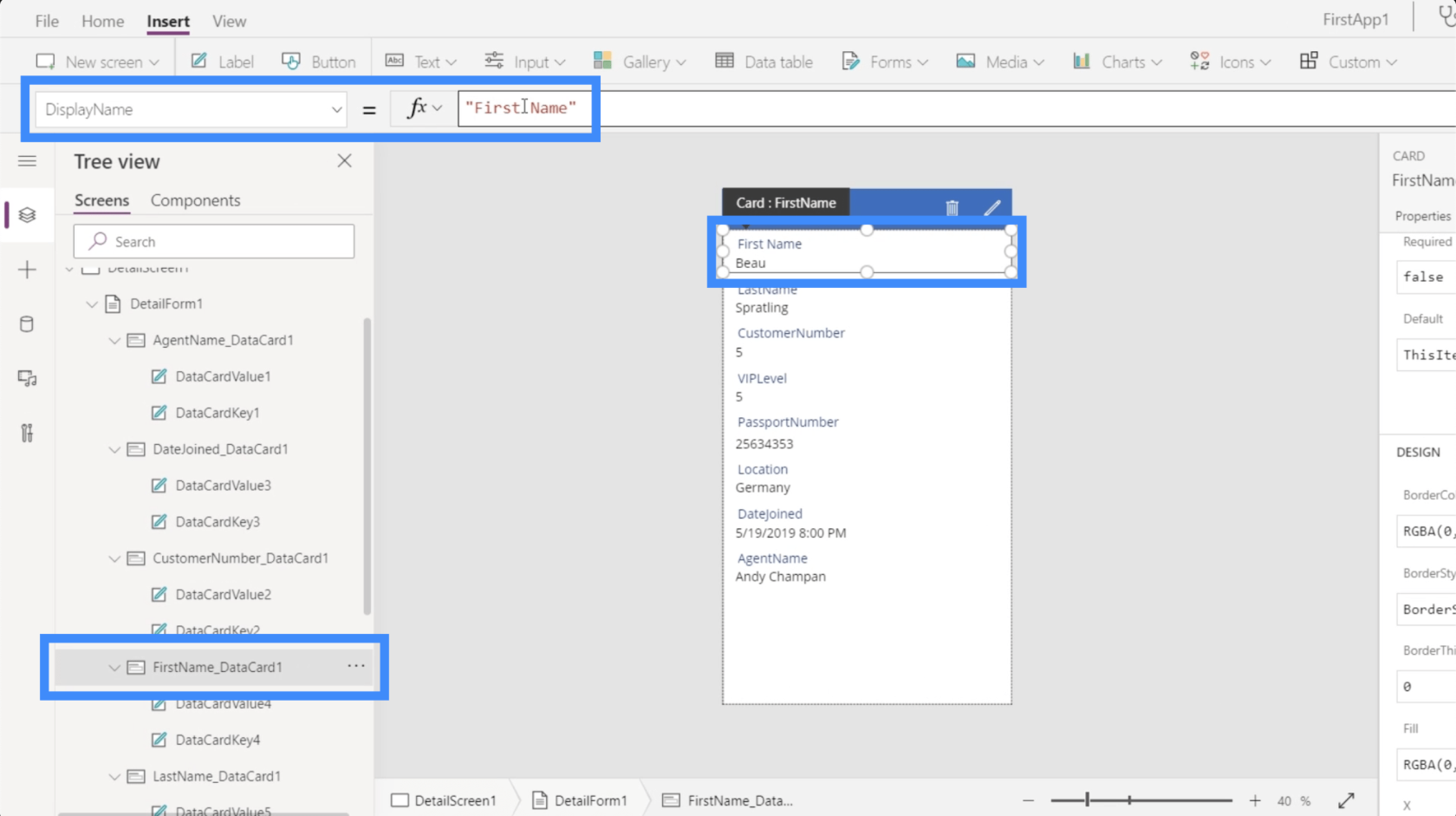
Druhý spôsob, ako to urobiť, zahŕňa nahradenie dynamického vzorca na kľúči dátovej karty na statický vzorec.
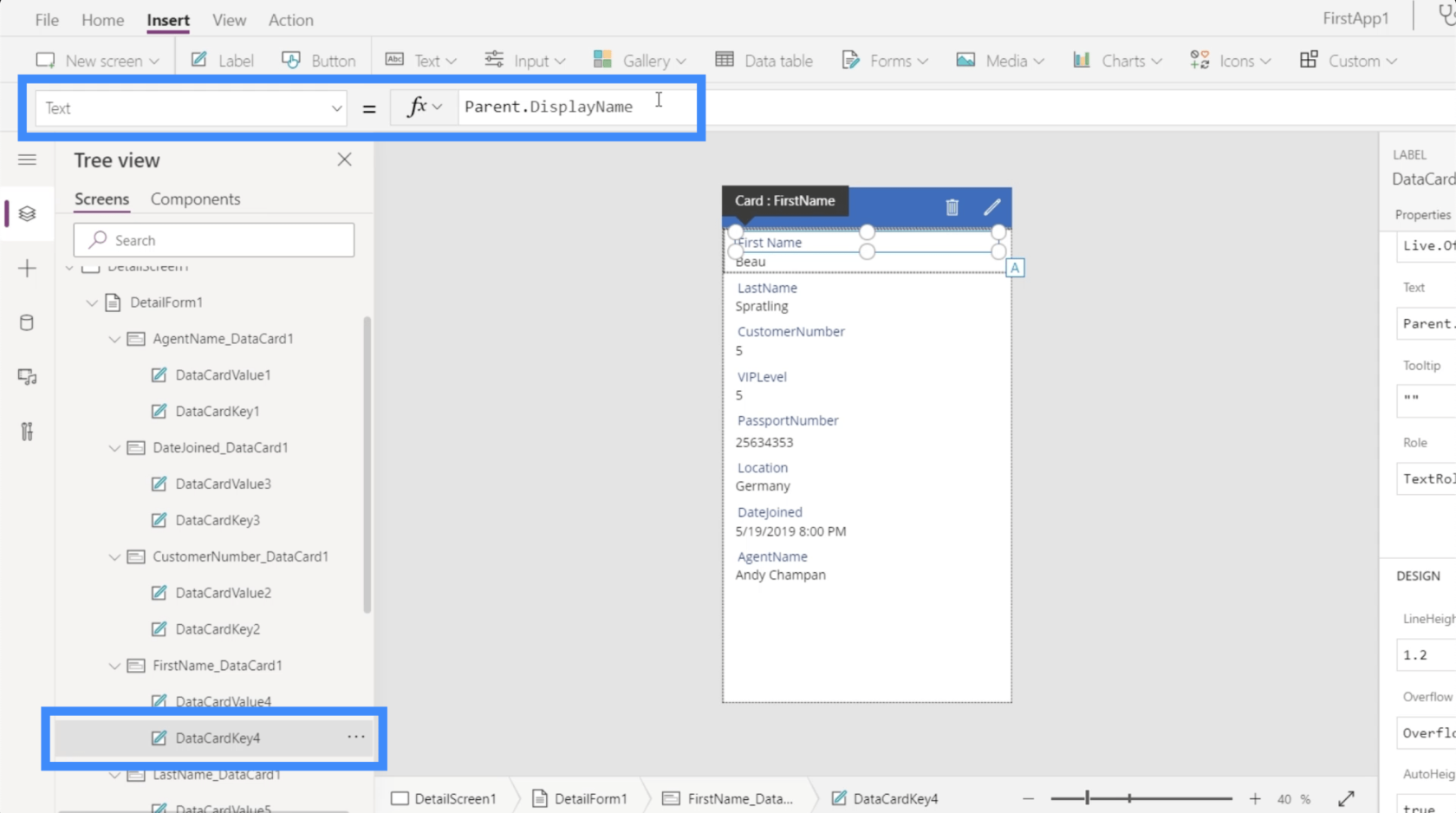
Uistite sa, že je zvýraznený DataCardKey4, čo je kľúč pod dátovou kartou pre Krstné meno, vymažem vzorec Parent.DisplayName a zmením ho na “First Name 1”. Opäť sa tým automaticky zmení zobrazovaný názov v samotnej aplikácii.
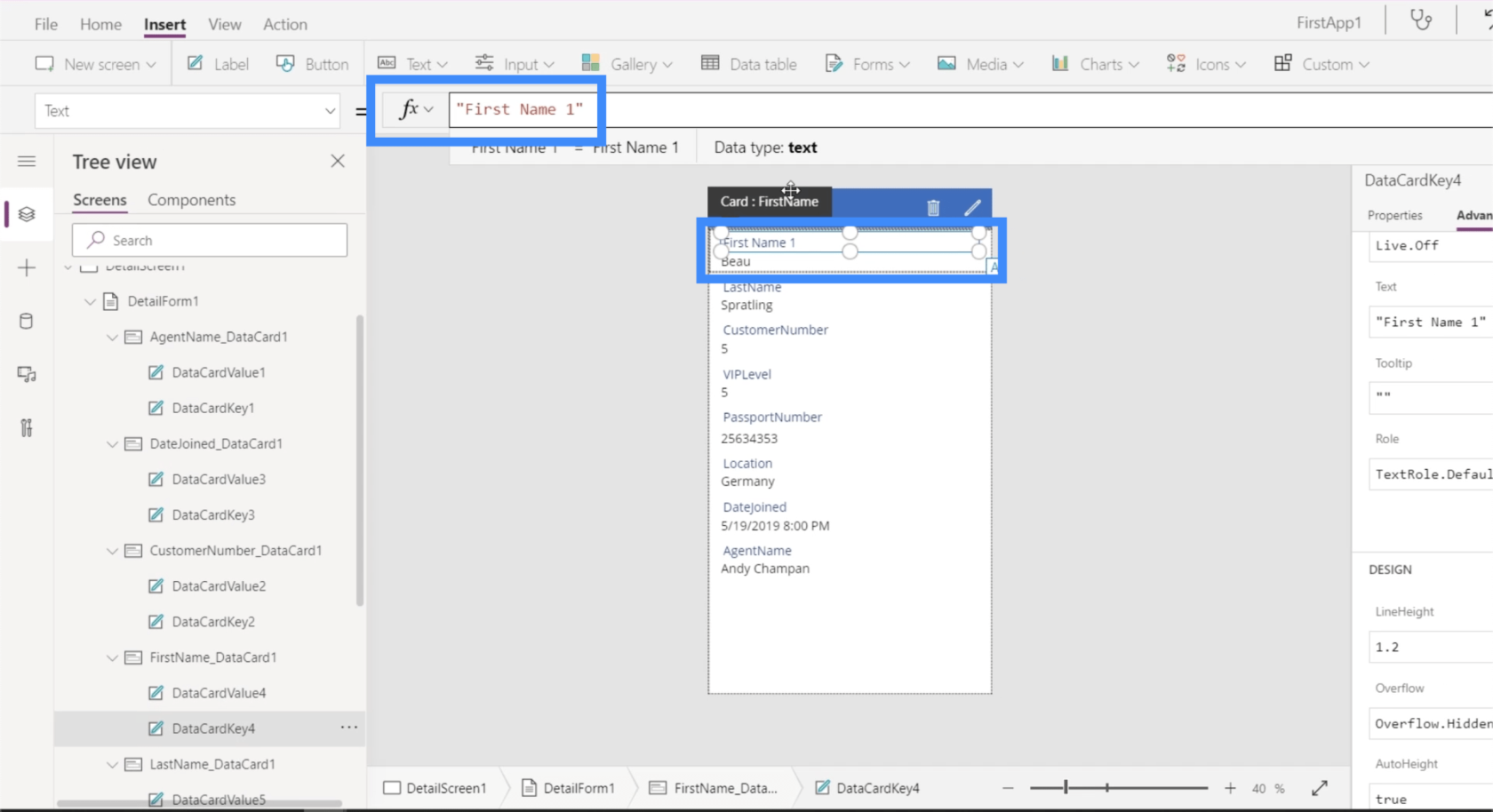
Prídu chvíle, keď budú karty zamknuté a nebudete môcť nič zmeniť. Ak chcete skontrolovať, či je karta uzamknutá, vyhľadajte ikonu visiaceho zámku.
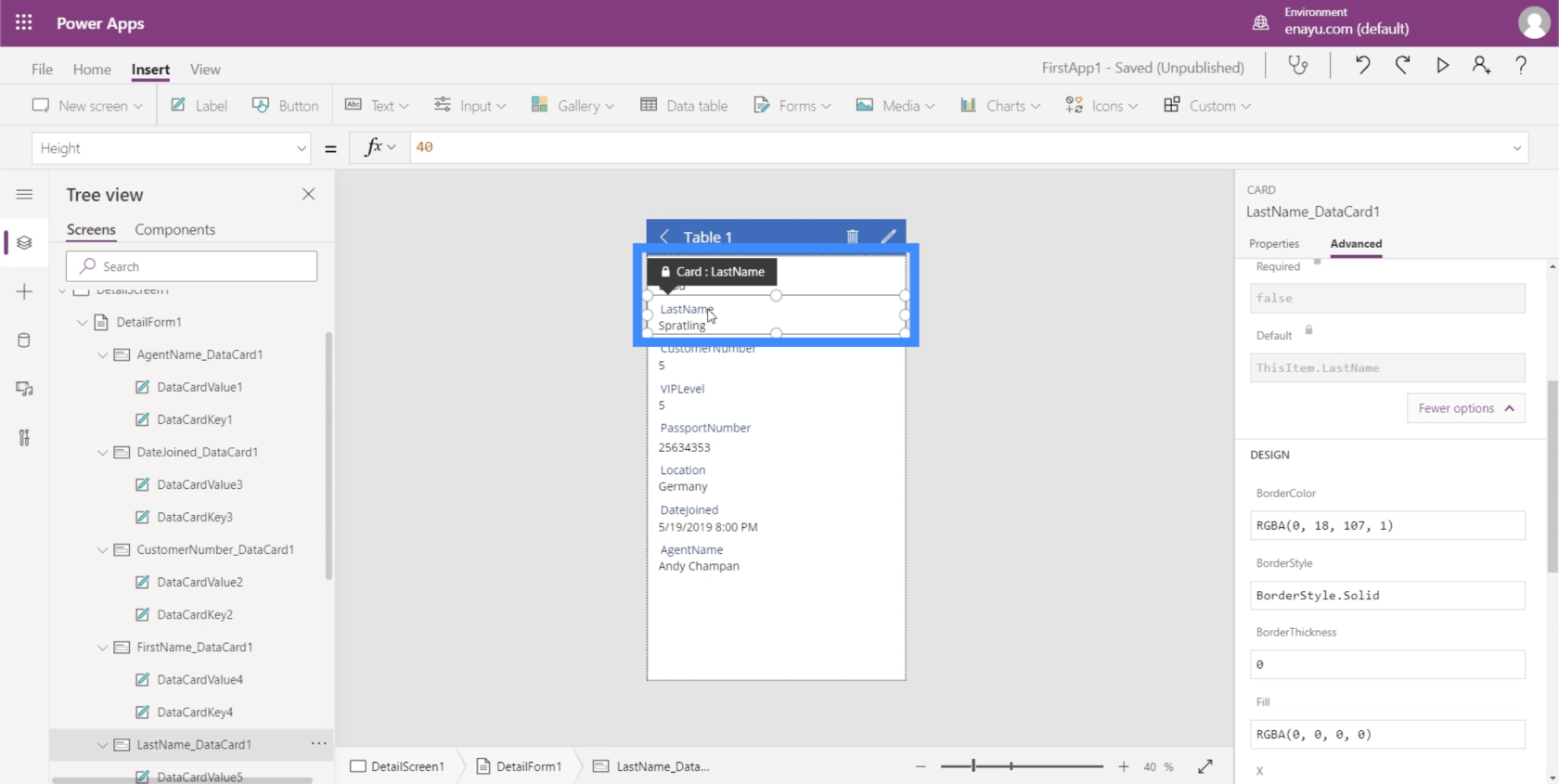
Keďže Priezvisko je zamknuté, zvýrazním túto kartu a prejdem na Rozšírené. Je tu možnosť, ktorá hovorí „Odomknúť a zmeniť vlastnosti“.
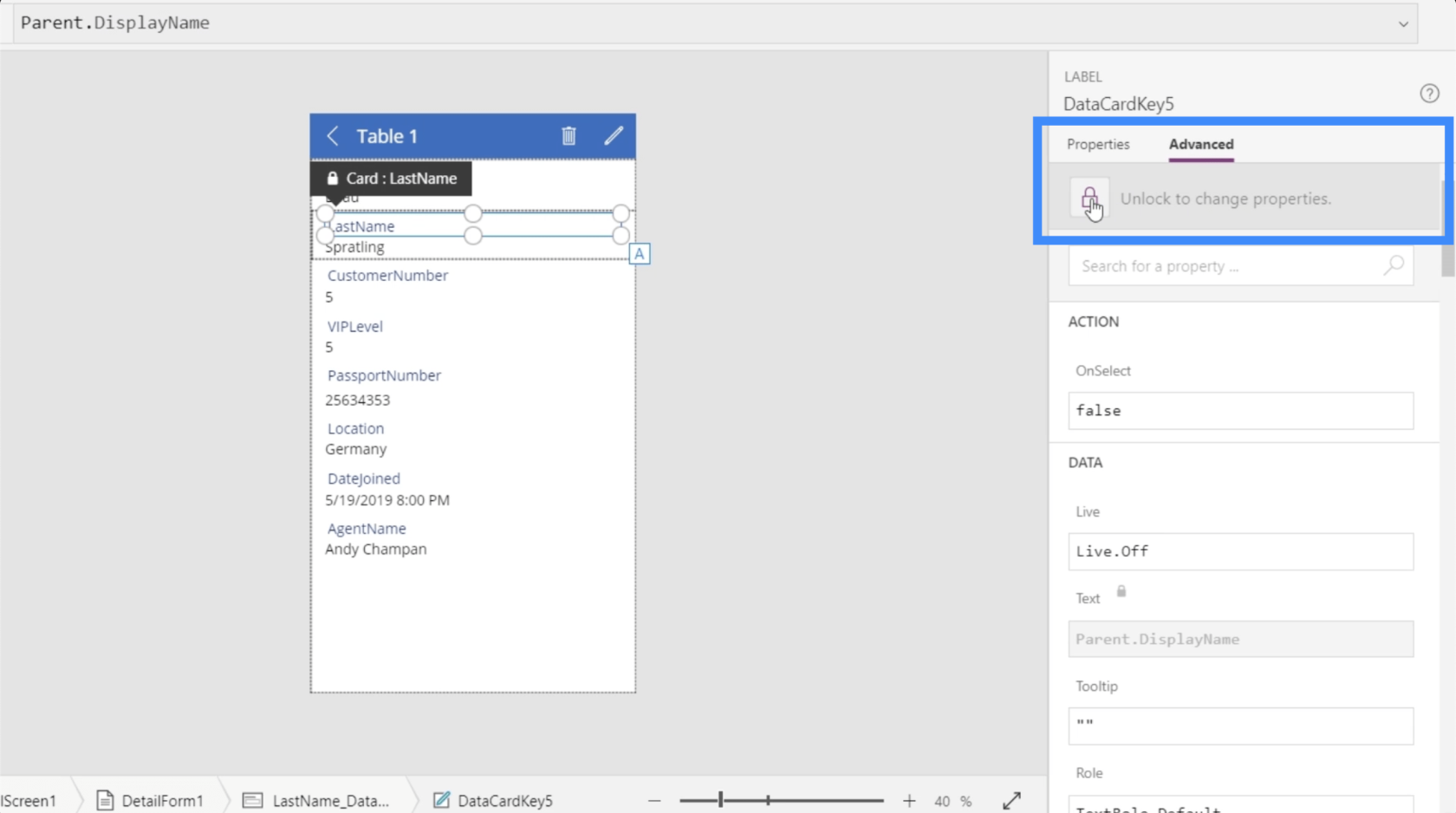
Keď na to kliknem, teraz mi to umožní zmeniť Priezvisko a pridať medzeru do zobrazovaného mena. Opäť to urobím tak, že prejdem na rodičovskú kartu a zmením zobrazované meno.
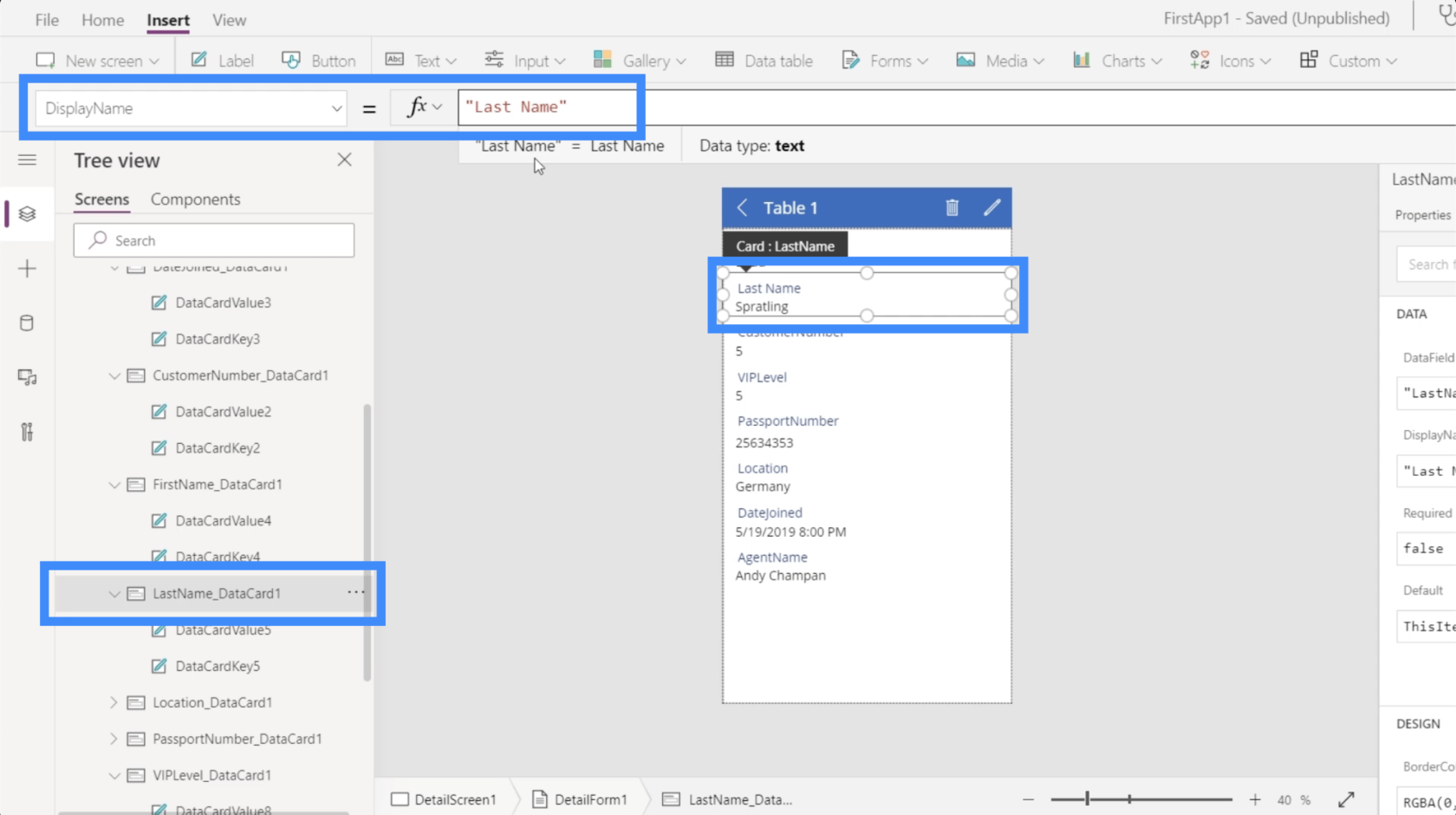
Urobím to isté pre všetky ostatné polia. Keď budú všetky tieto zmeny zmenené, uvidíte, že celá obrazovka s podrobnosťami je teraz čitateľnejšia.
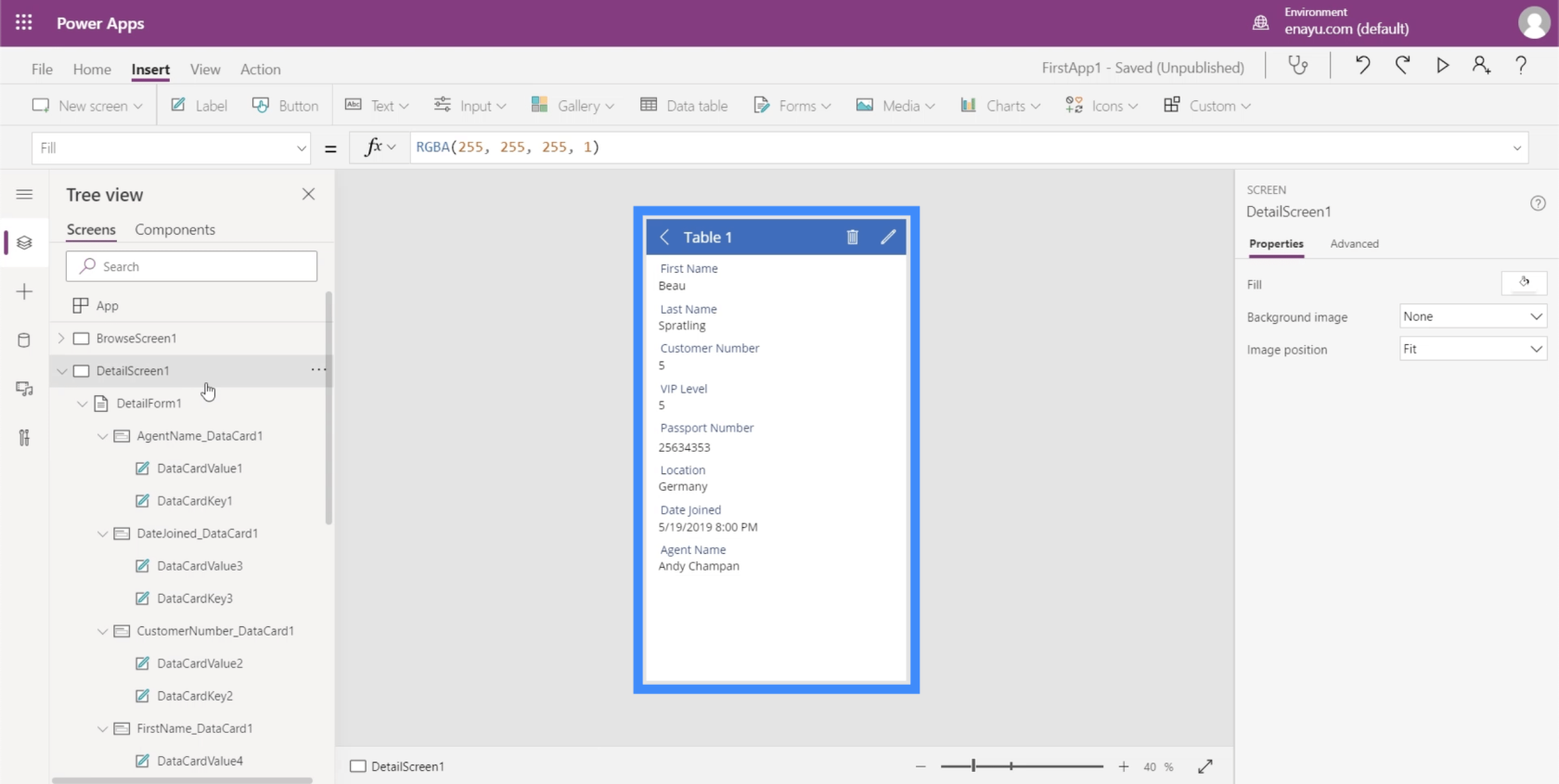
Záver
Power Apps je skutočne skvelá platforma, ktorú môže ktokoľvek použiť na sprístupnenie údajov rôznym používateľom. Jednoduchosť používania, ktorú ste tu videli, sa nevzťahuje len na formuláre a dátové karty Power Apps. To isté možno povedať o všetkých ostatných funkciách, ktoré táto platforma má.
Vytvoril som ďalšie návody, ktoré by vám mohli pomôcť zvládnuť Power Apps krok za krokom. Keď sa naučíte detaily tejto platformy, môžete oceniť ďalší skvelý spôsob, ako doručiť údaje určenému publiku.
Všetko najlepšie,
Henry
Naučte se, jak rozebrat soubor PBIX a extrahovat motivy a obrázky LuckyTemplates z pozadí pro váš report!
Naučte sa, ako vytvoriť domovskú stránku SharePointu, ktorá sa predvolene načítava, keď používatelia zadajú adresu vašej webovej lokality.
Zjistěte, proč je důležité mít vyhrazenou tabulku s daty v LuckyTemplates, a naučte se nejrychlejší a nejefektivnější způsob, jak toho dosáhnout.
Tento stručný návod zdůrazňuje funkci mobilního hlášení LuckyTemplates. Ukážu vám, jak můžete efektivně vytvářet přehledy pro mobily.
V této ukázce LuckyTemplates si projdeme sestavy ukazující profesionální analýzy služeb od firmy, která má více smluv a zákaznických vztahů.
Pozrite si kľúčové aktualizácie pre Power Apps a Power Automate a ich výhody a dôsledky pre platformu Microsoft Power Platform.
Objavte niektoré bežné funkcie SQL, ktoré môžeme použiť, ako napríklad reťazec, dátum a niektoré pokročilé funkcie na spracovanie alebo manipuláciu s údajmi.
V tomto tutoriálu se naučíte, jak vytvořit dokonalou šablonu LuckyTemplates, která je nakonfigurována podle vašich potřeb a preferencí.
V tomto blogu si ukážeme, jak vrstvit parametry pole s malými násobky, abychom vytvořili neuvěřitelně užitečné přehledy a vizuály.
V tomto blogu se dozvíte, jak používat funkce hodnocení LuckyTemplates a vlastní seskupování k segmentaci ukázkových dat a jejich seřazení podle kritérií.








