Extrahovanie motívov a obrázkov LuckyTemplates z PBIX

Naučte se, jak rozebrat soubor PBIX a extrahovat motivy a obrázky LuckyTemplates z pozadí pro váš report!
Tento kurz je pro přidružení polí entit k formuláři PowerApps pro tok obchodních procesů. Vytvoříme formulář, který bude uživatelům sloužit jako způsob vkládání dat do entity nebo tabulky. Umožní uživatelům mít uživatelské rozhraní, které mohou použít k zadání svých údajů a jejich odeslání.
Pamatujte, že před provedením následujících pokynů se musíte ujistit, že již máte entity a svá vlastní pole.
Obsah
Vytvoření formuláře PowerApps pro toky obchodních procesů
Toto je ukázková entita nebo tabulka, kterou jsem vytvořil předem. Pojďme se nyní naučit, jak vytvořit formulář pro naše pole entity. Klikněte na kartu Formuláře uvnitř entity.
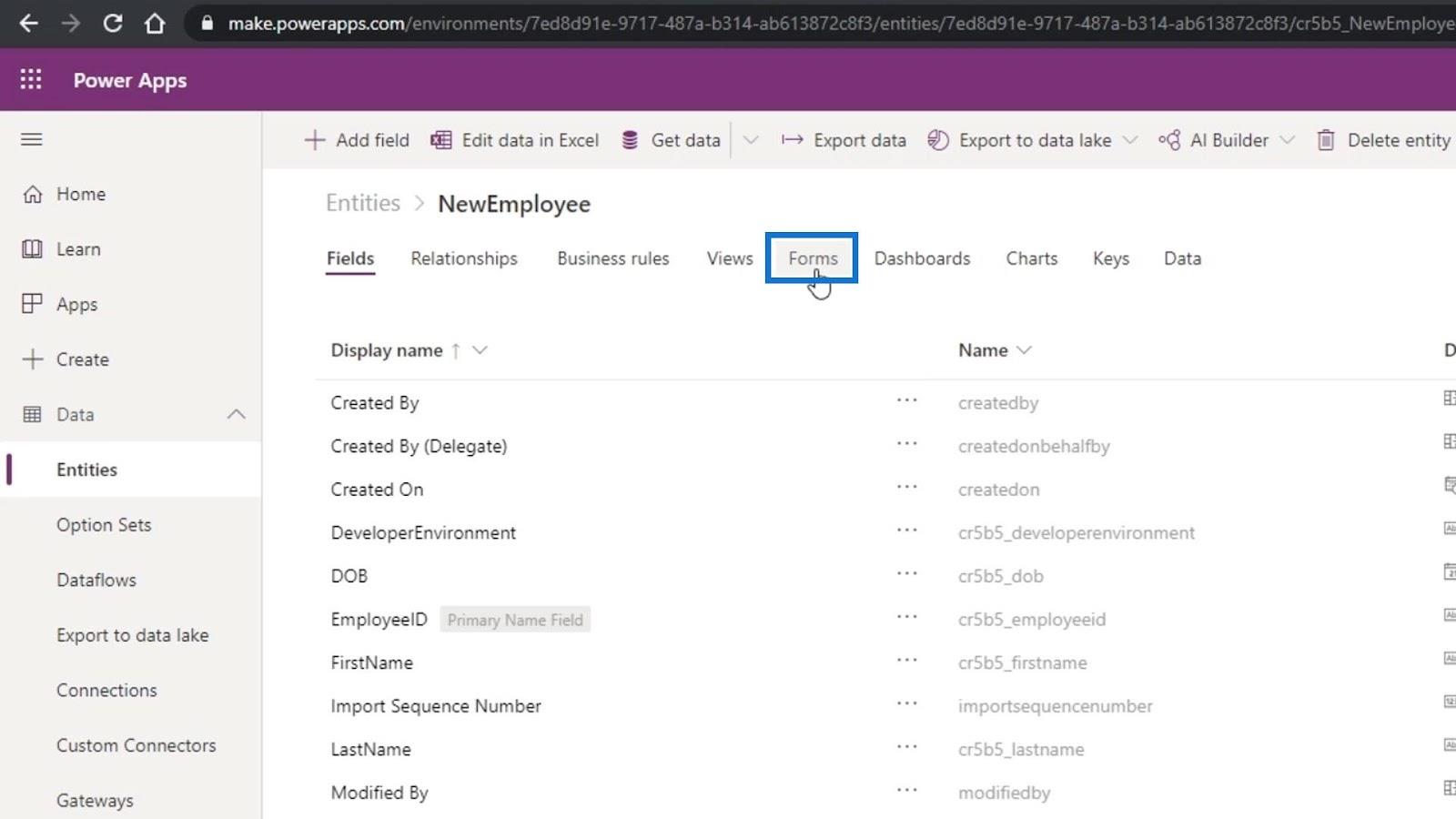
Zobrazí se různé formuláře, které můžeme upravovat. Hlavní formulář upravíme tak, jak je uvedeno v Typ formuláře .
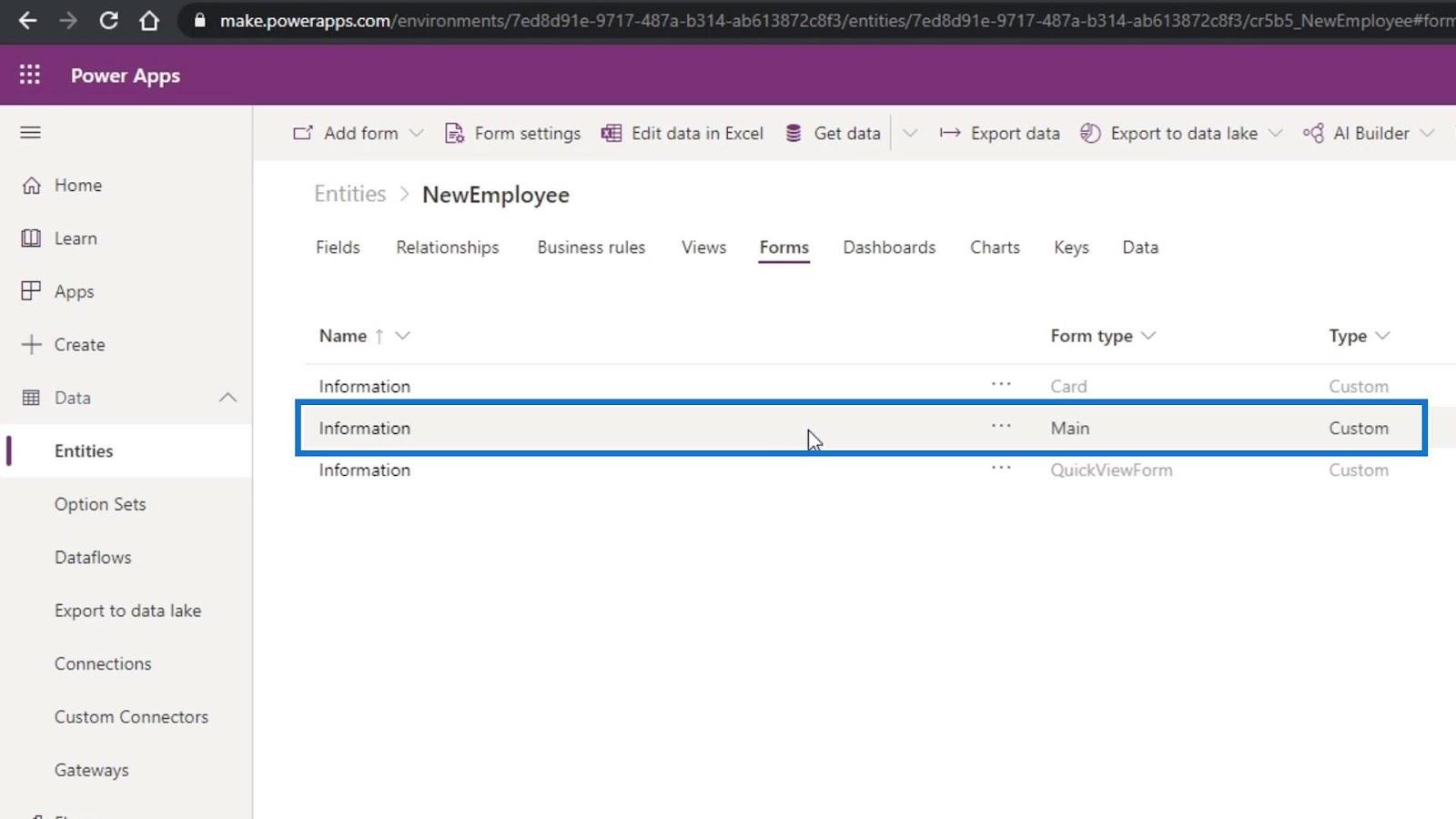
Klikněte na jeho tři elipsy, klikněte na Upravit formulář a na nové kartě Upravit formulář .
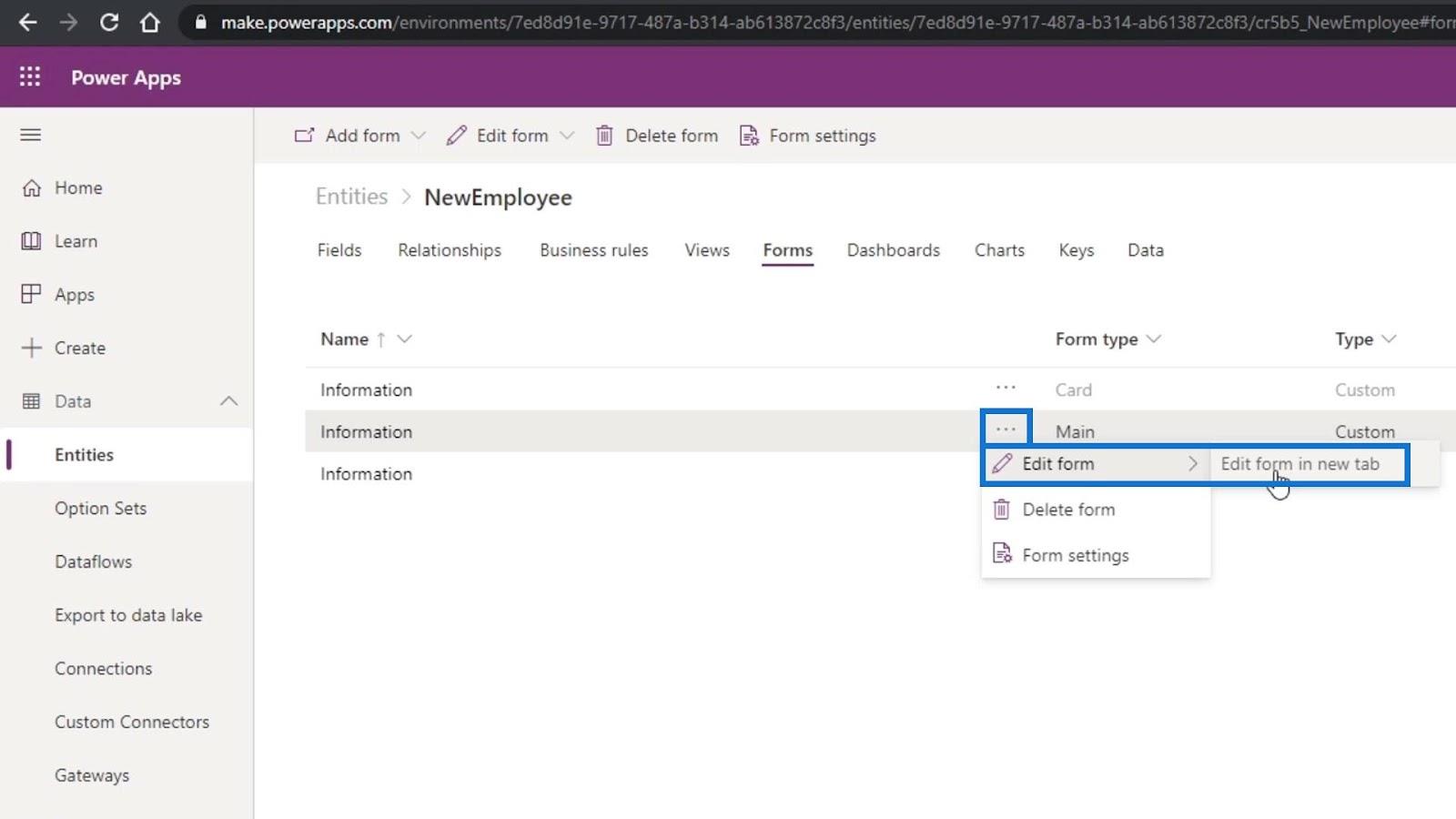
Takto to vypadá, když je formulář vytvořen. V současné době máme pouze pole EmployeeID a Owner .
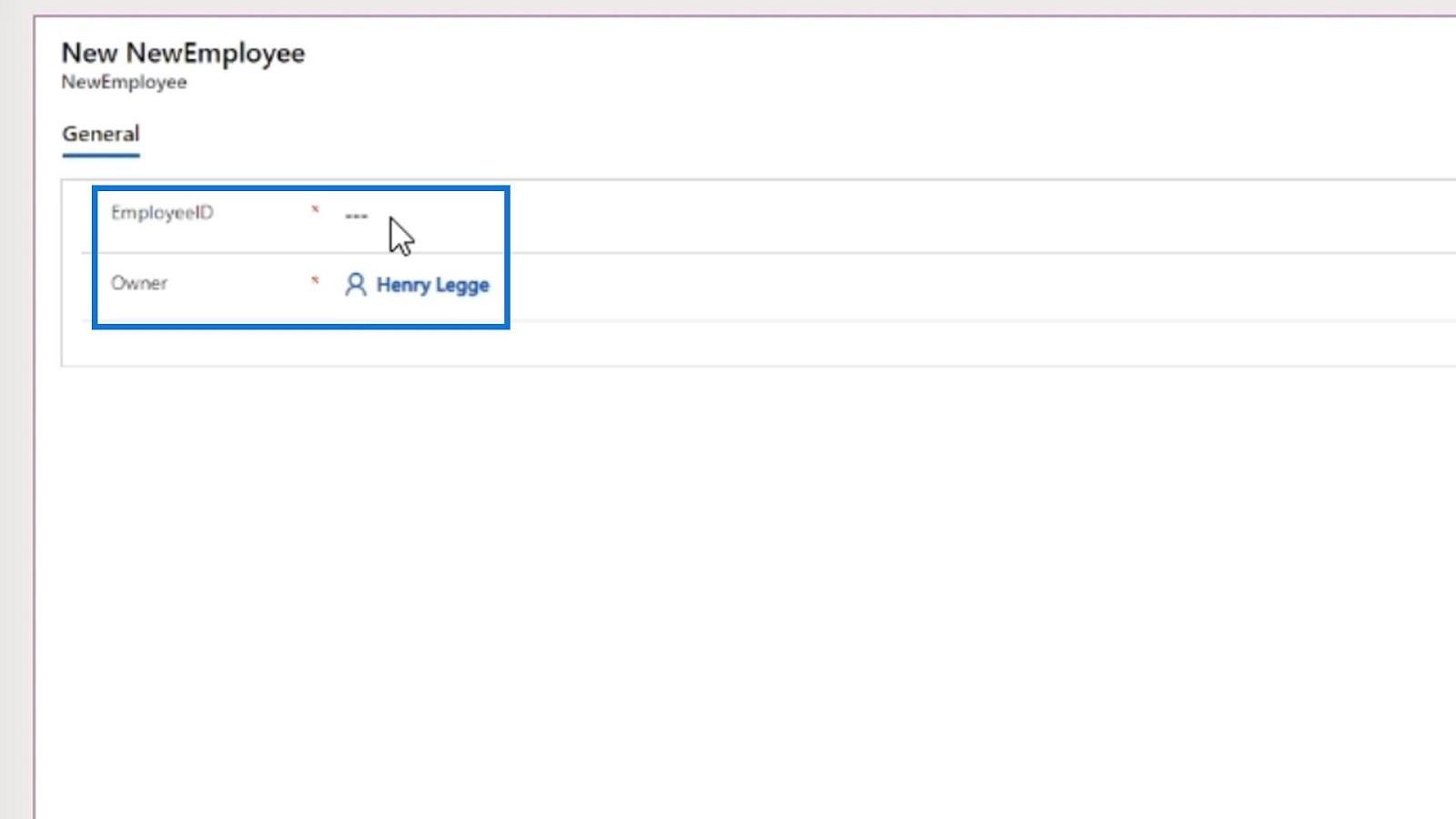
Nejprve začněme přidávat další pole, jako je Jméno . Jednoduše je přetáhněte do našeho formuláře.
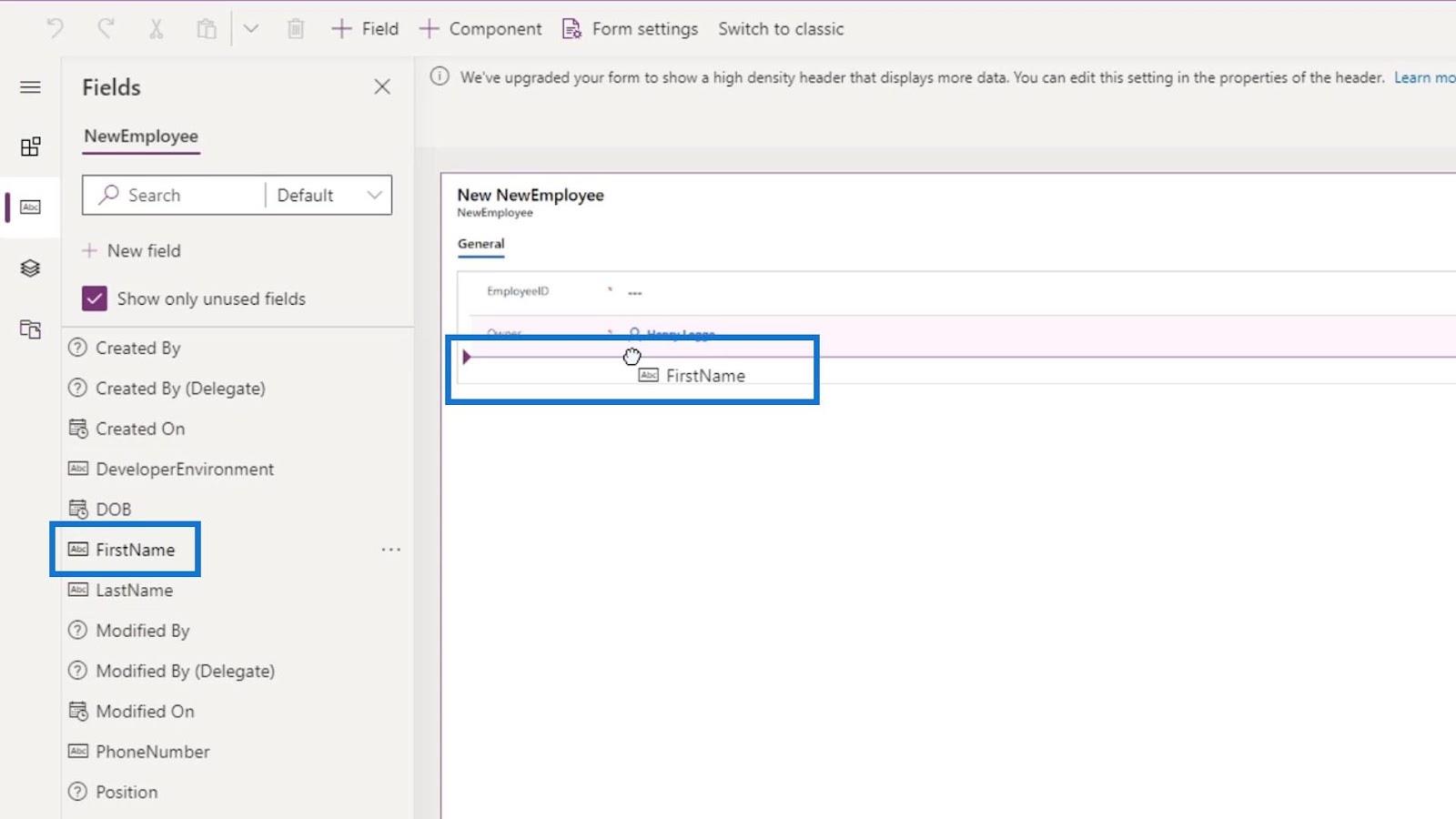
Pokračujme v přidávání polí LastName , PhoneNumber , DOB (Date of Birth), Position , DeveloperEnviroment , TesterProduct , ReportingManager a StartingPay .
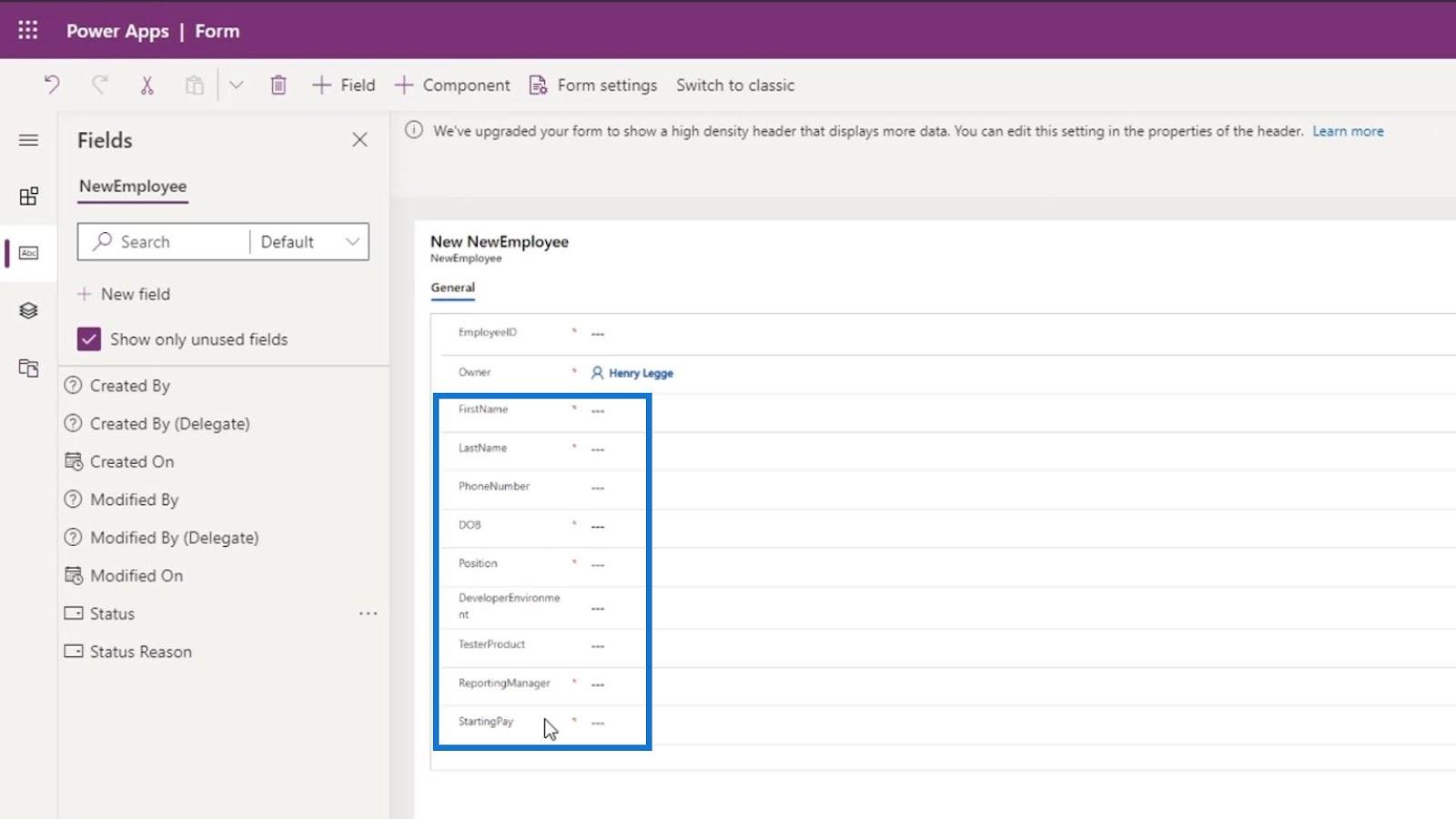
Úprava polí formuláře PowerApps
Pro tento příklad jsme ve skutečnosti zvolili špatný datový typ pro pole Pozice . Toto pole si uživatel může vybrat, zda je vývojář nebo tester.
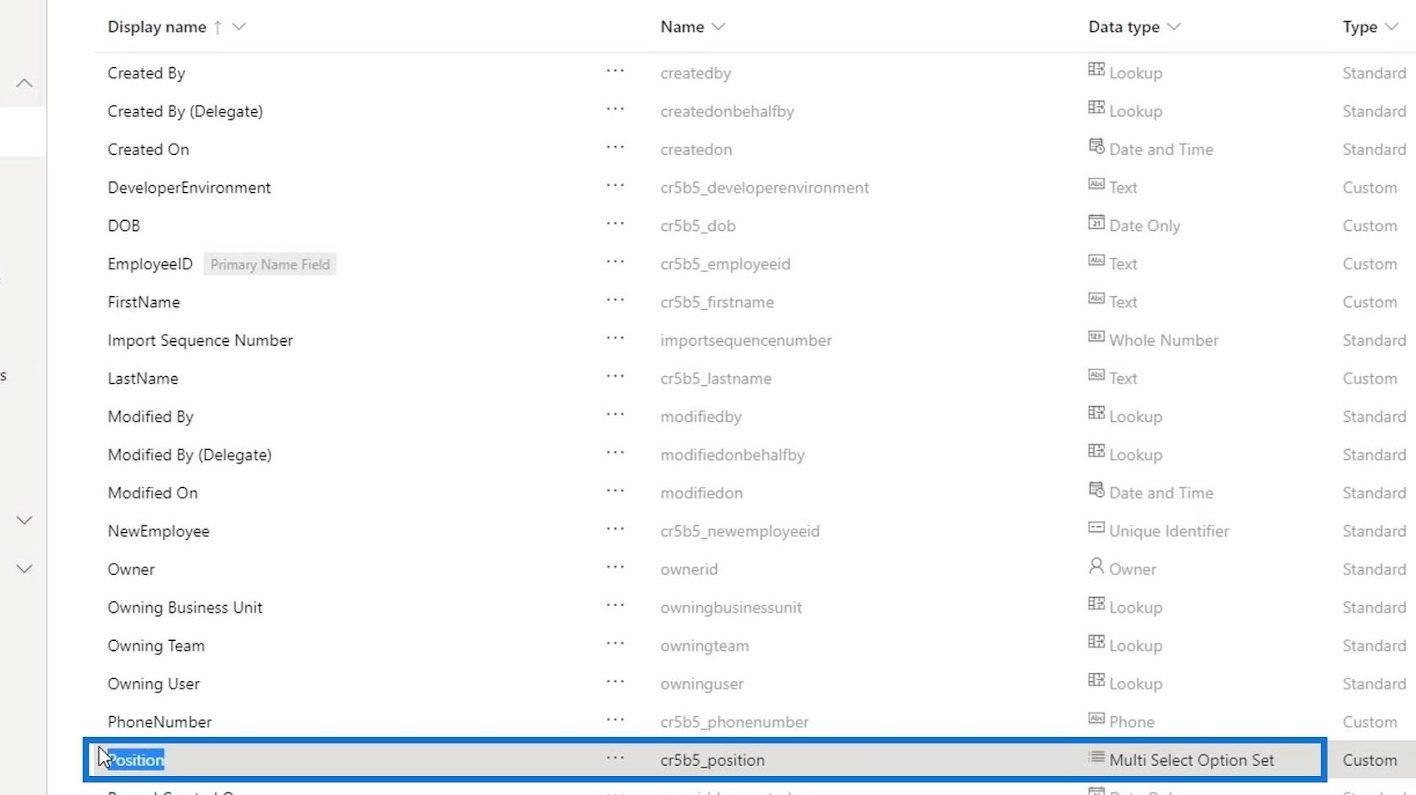
V současné době používáme datový typ Multi Select Option Set , který umožňuje uživateli vybrat, zda je Vývojář nebo Tester nebo Vývojář a Tester. Jednoduše to znamená, že mohou vybrat obě možnosti.
Datový typ vytvořeného pole bohužel nemůžeme změnit.
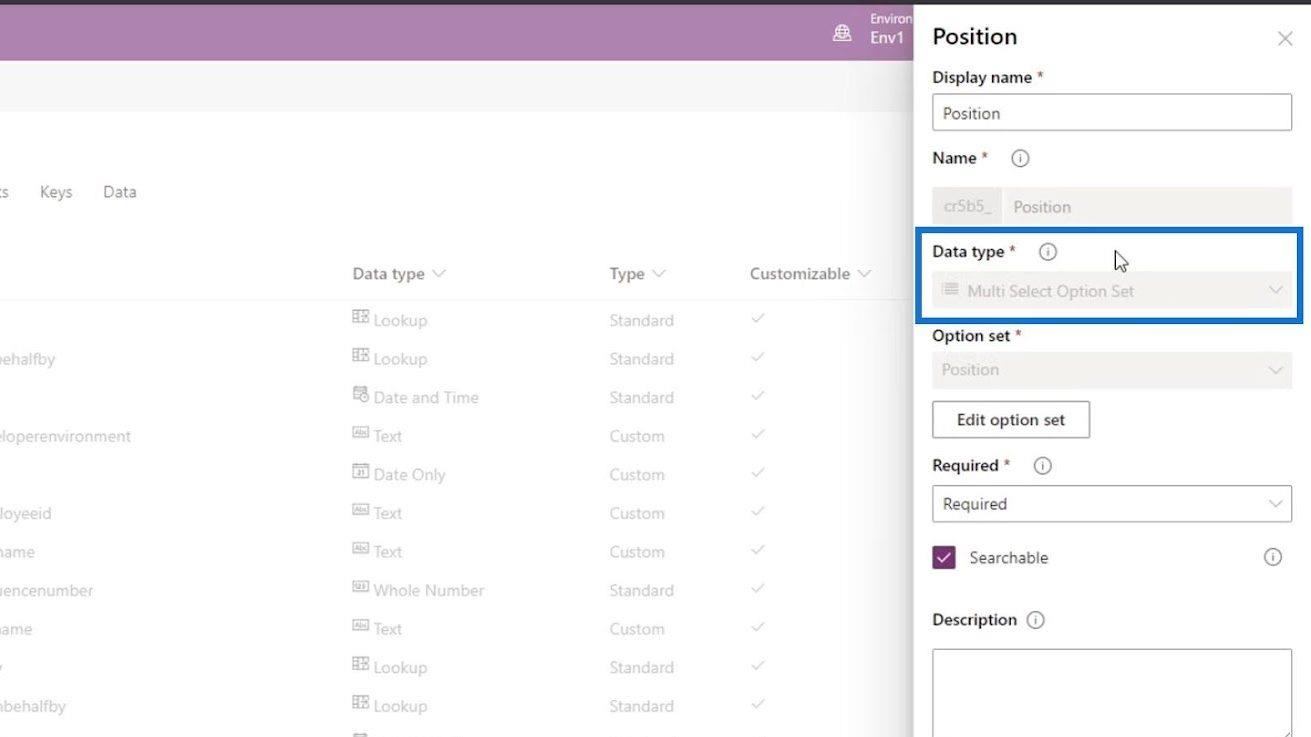
Co můžeme udělat, je odstranit toto pole z našeho formuláře. Než však budeme moci toto pole odstranit, musíme změnit jeho pole Povinné na Nepovinné místo Povinné . Poté klikněte na tlačítko Hotovo .
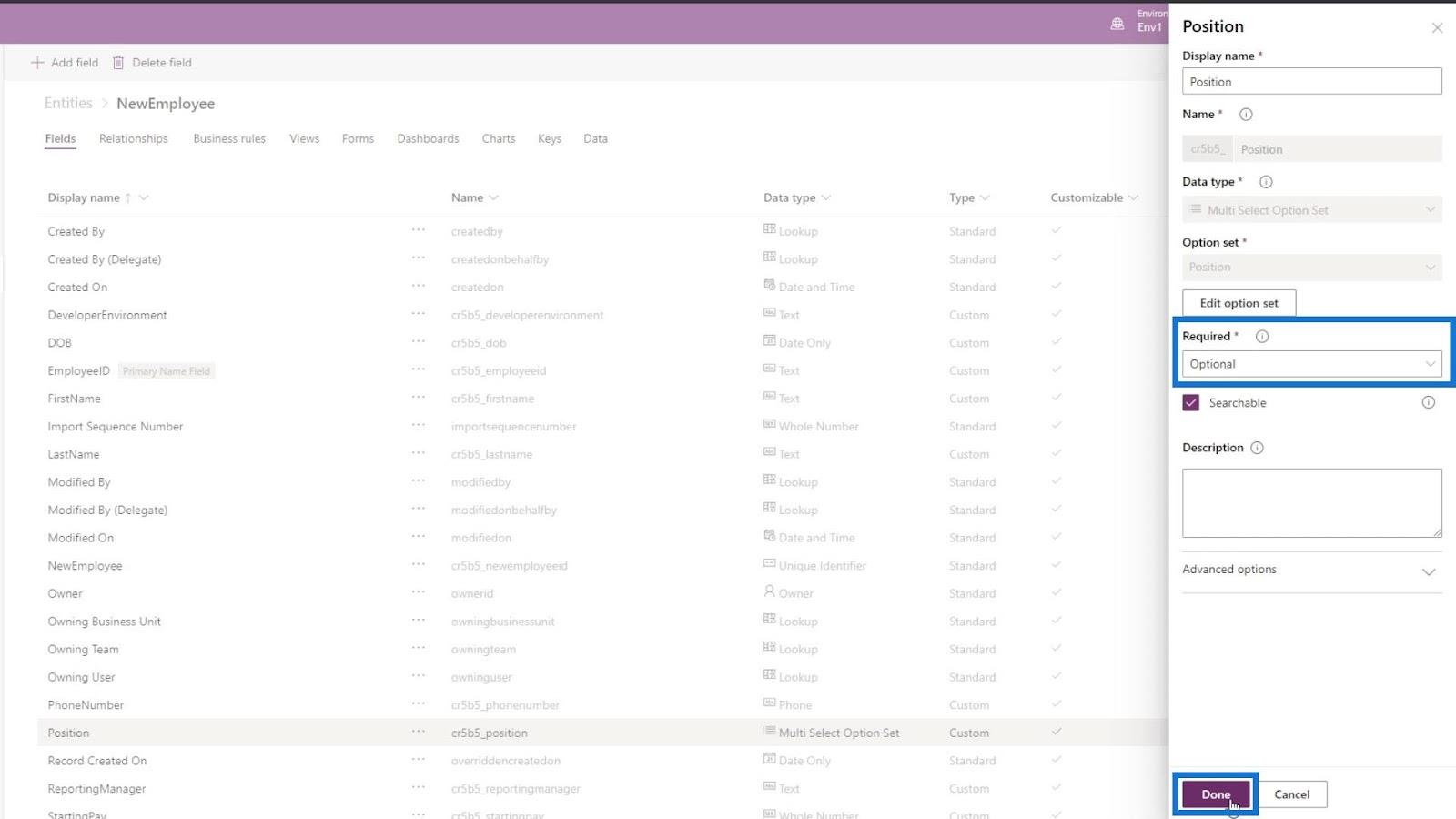
Poté musíme přidat nové pole pro pozici . Klikněte tedy na pole Přidat .
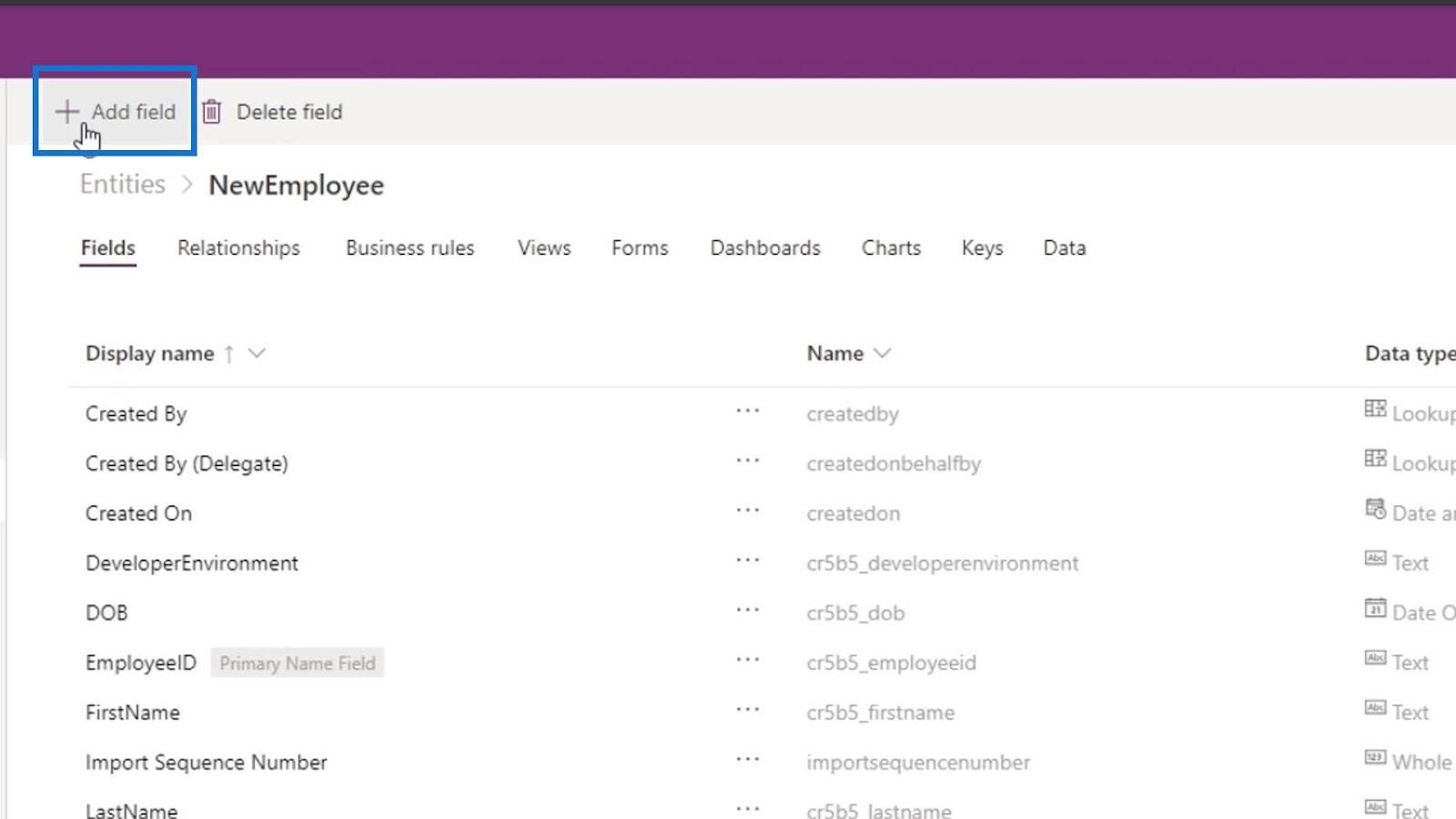
Poté toto pole pojmenujte jako MainPosition .
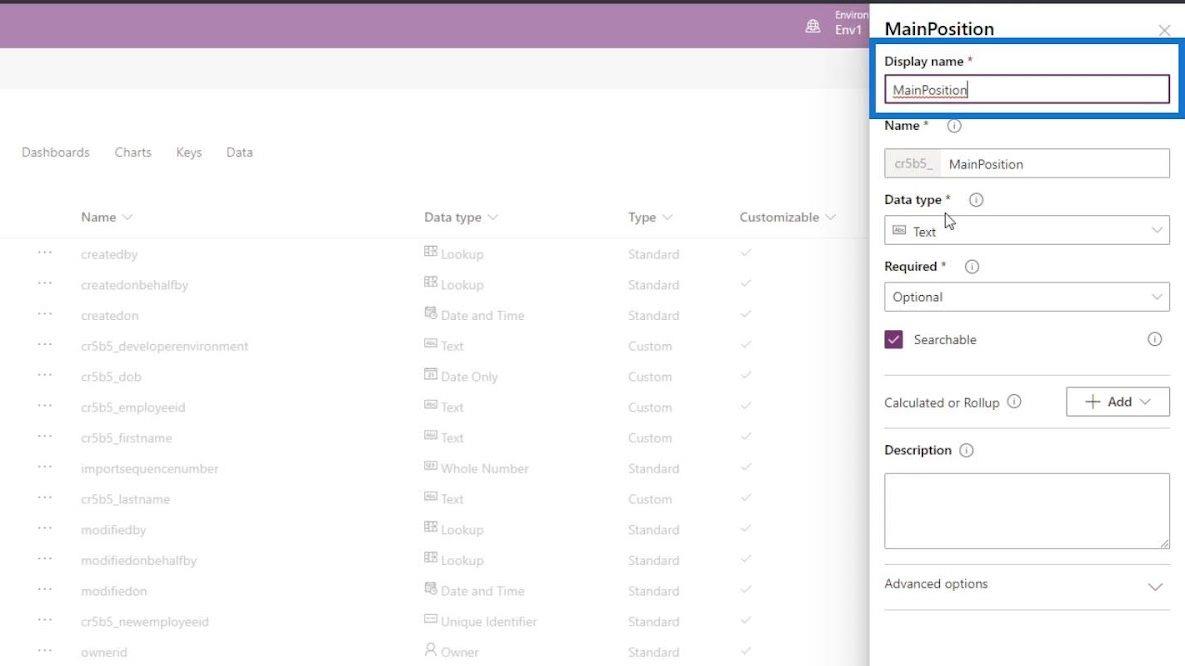
Změňme Typ dat na Sada možností . U tohoto datového typu může uživatel vybrat pouze jednu z možností, které nastavíme.
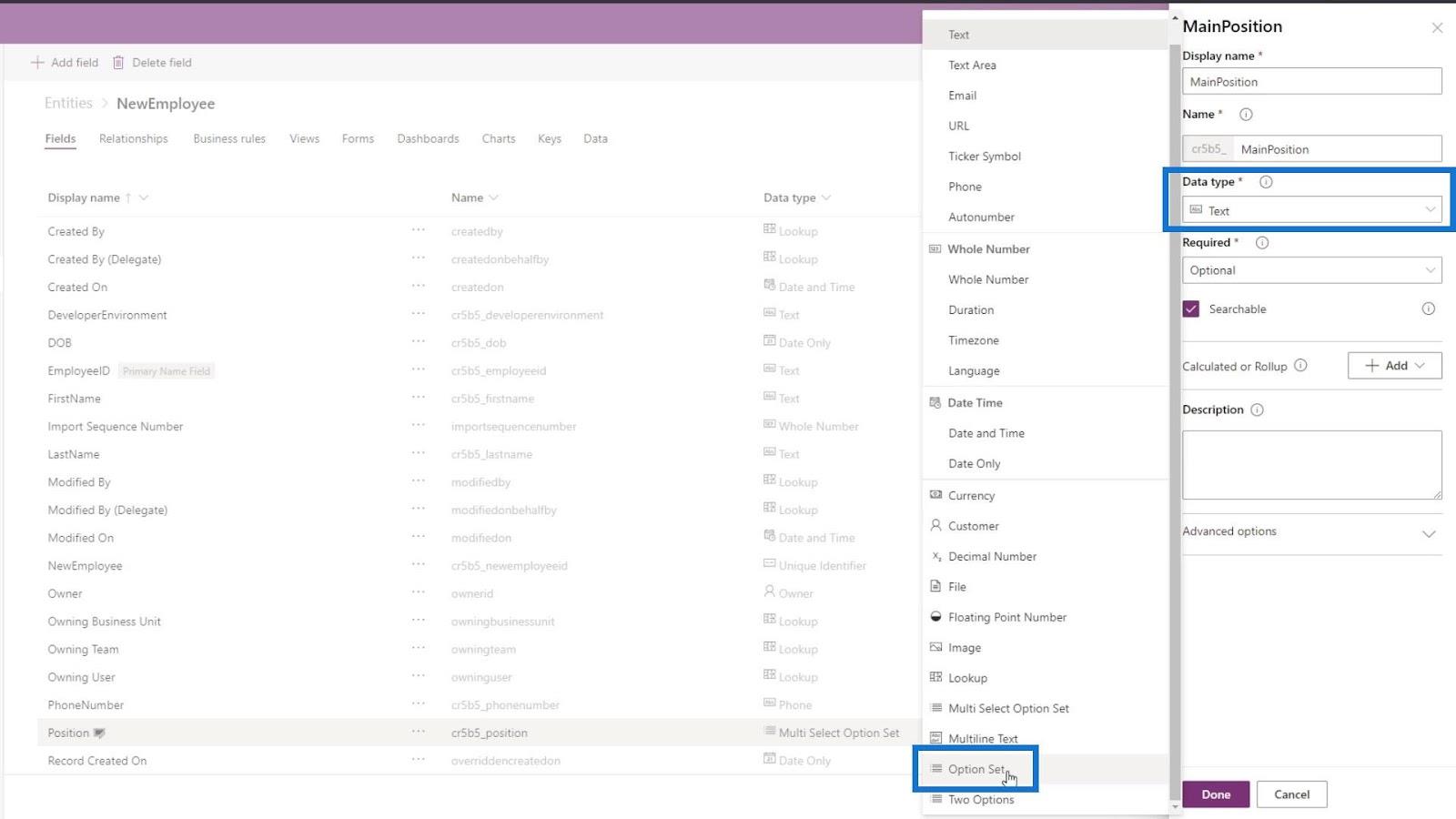
Klikněte na sadu možností a přidejte novou sadu možností.
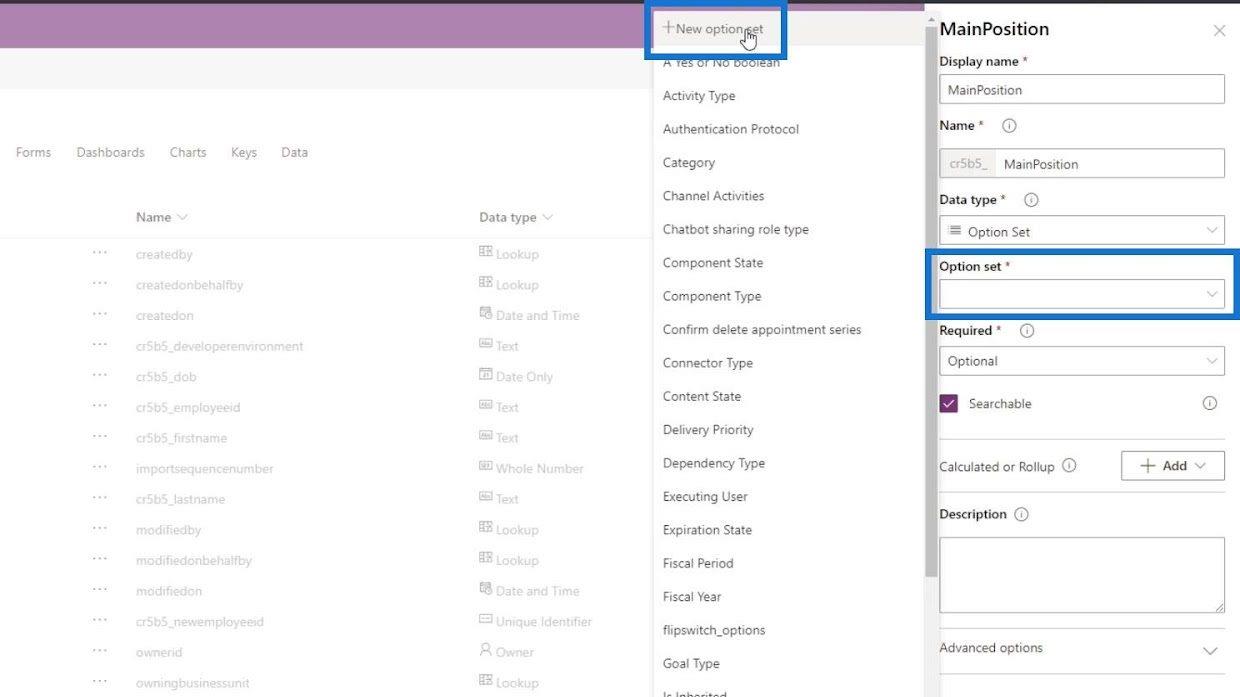
Poté přidejte vývojáře a tester jako možnosti.
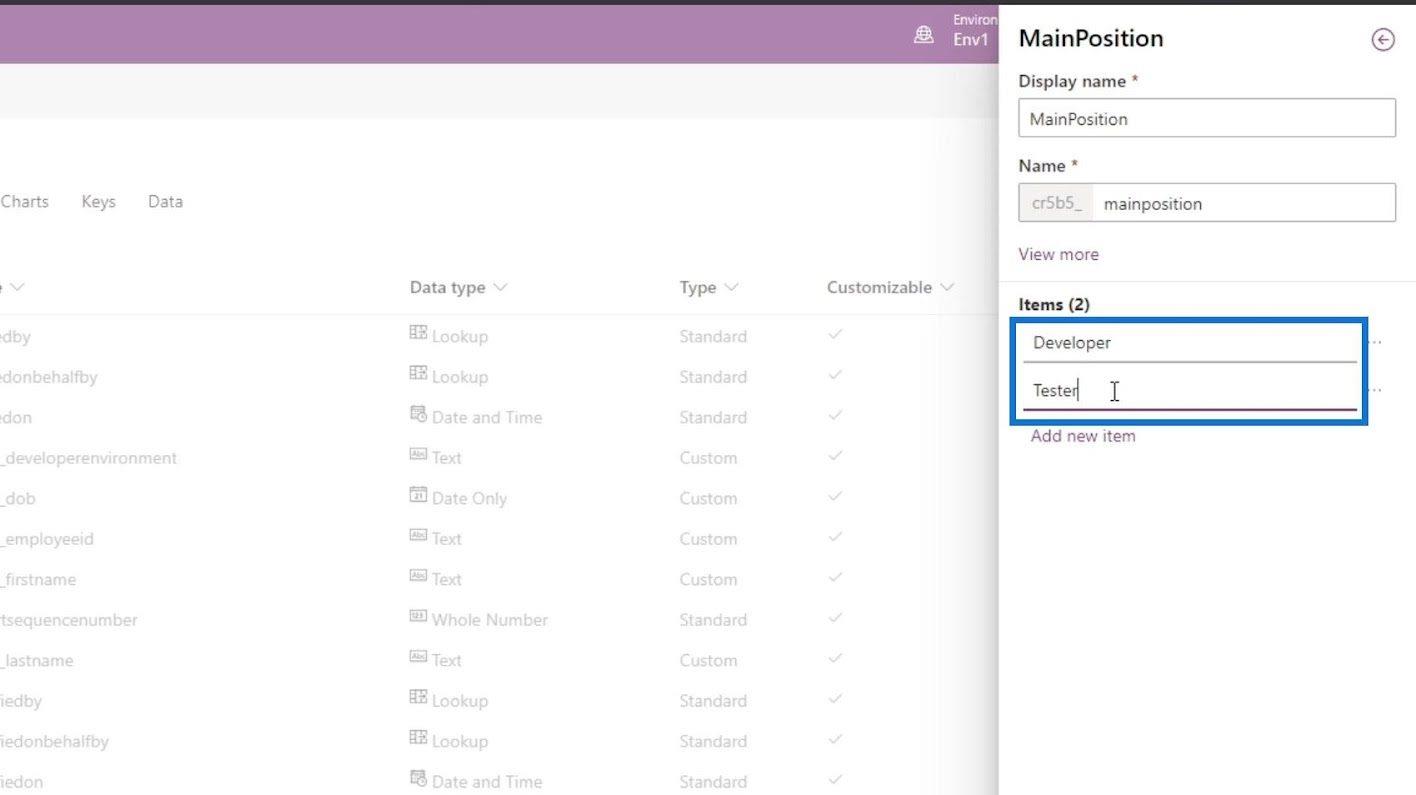
Poté klikněte na tlačítko Uložit .
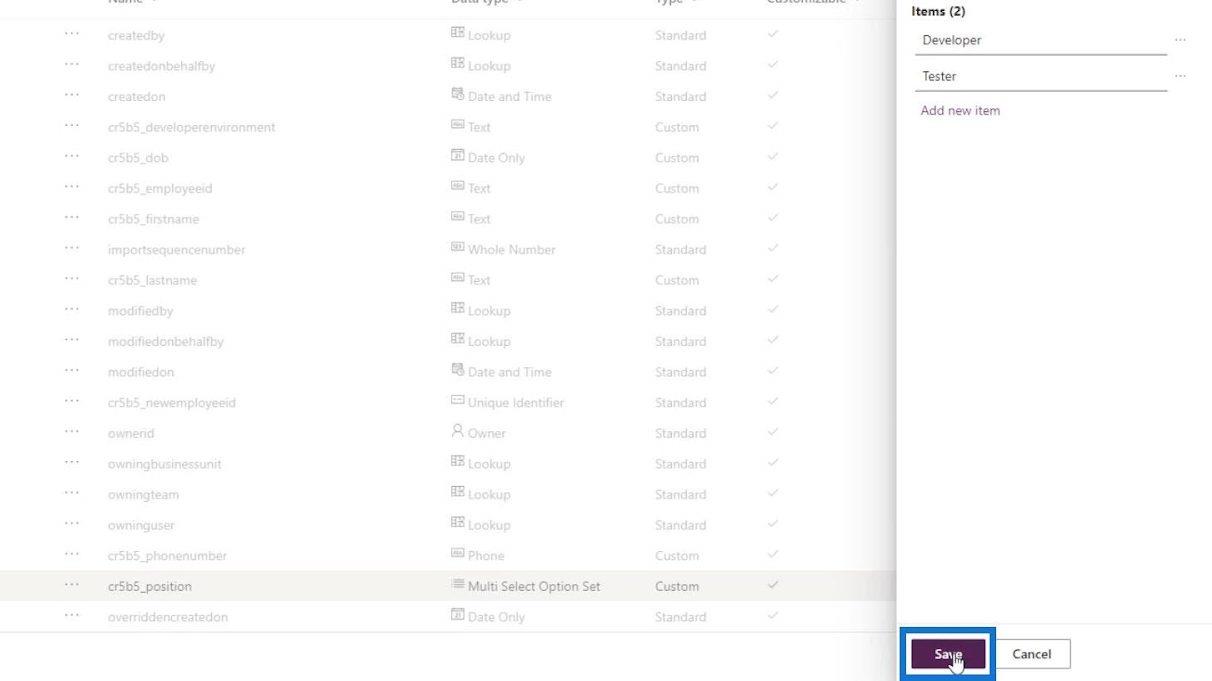
Udělejme také toto pole jako povinné a klikněte na tlačítko Hotovo .
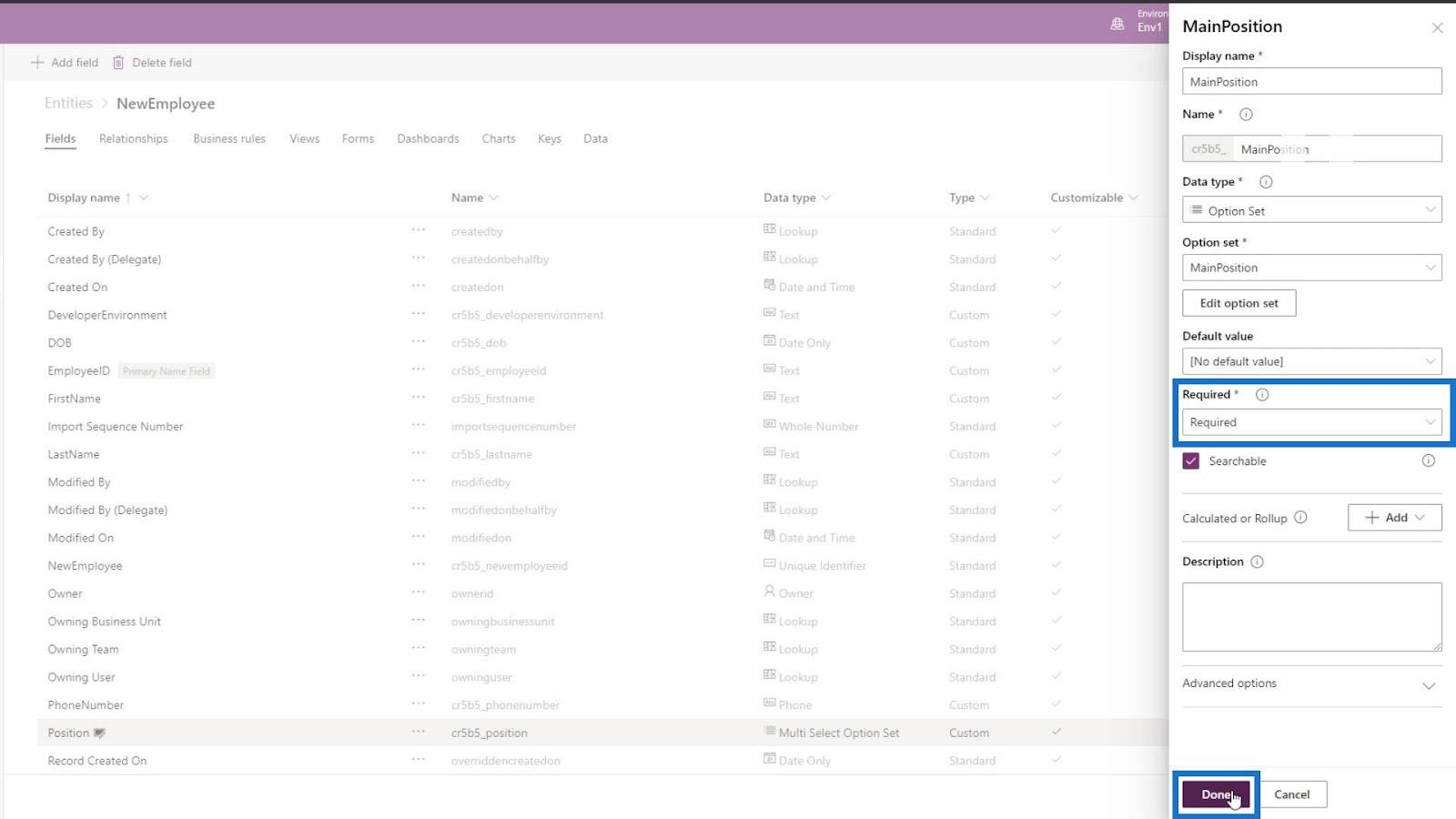
Nyní, když je přidáno naše nové pole, klikneme na tlačítko Uložit entitu .
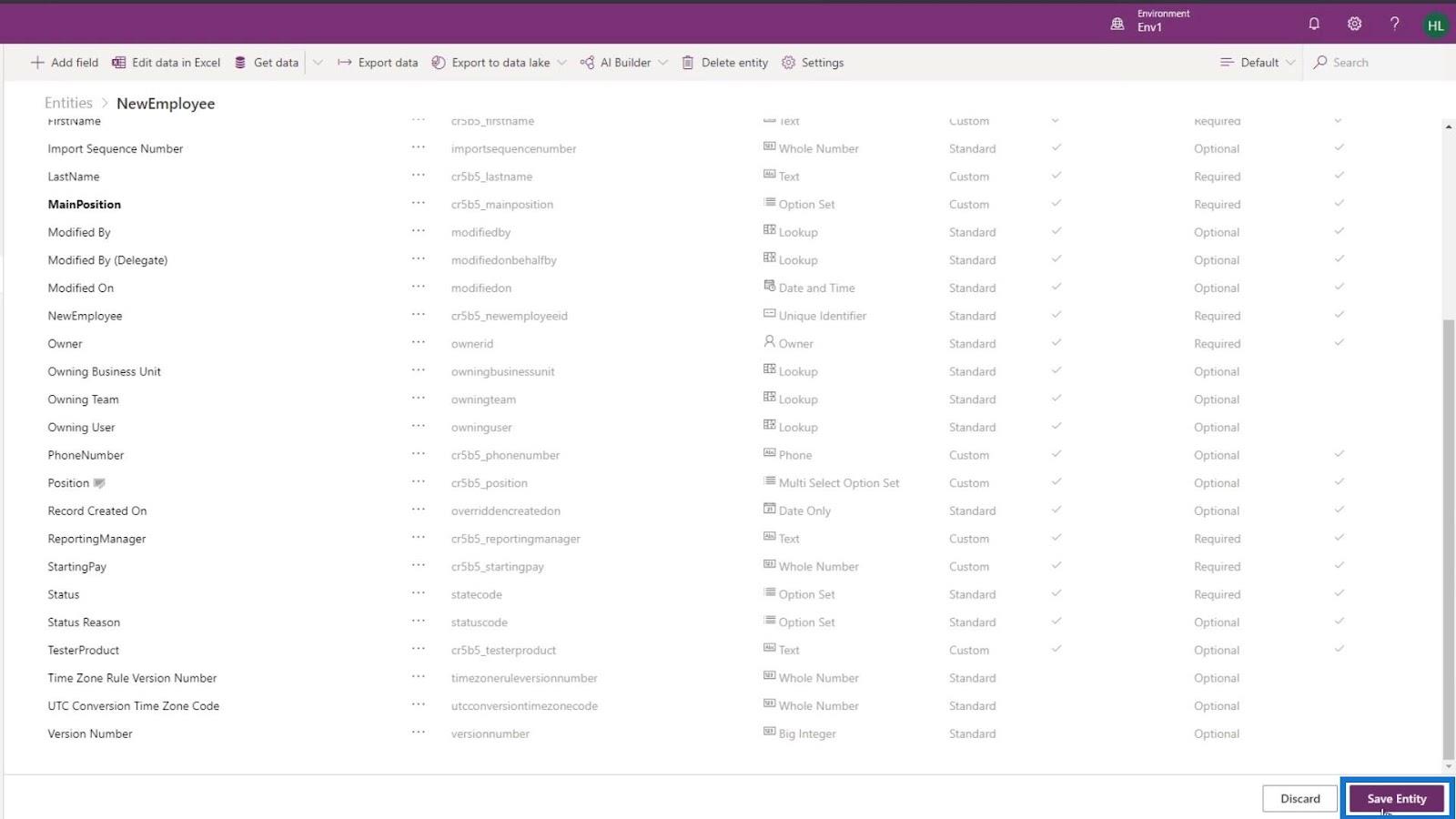
Vraťme se do hlavního formuláře a nezapomeňte obnovit i tuto stránku.
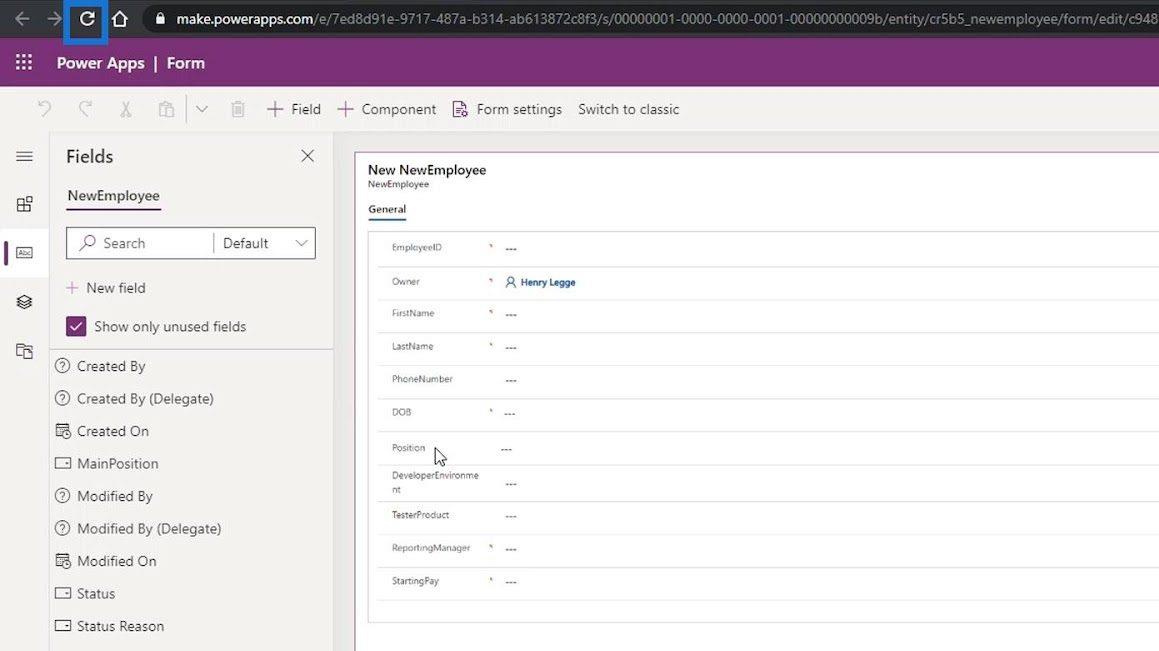
Poté přidejte pole MainPosition za pole Position na našem formuláři.
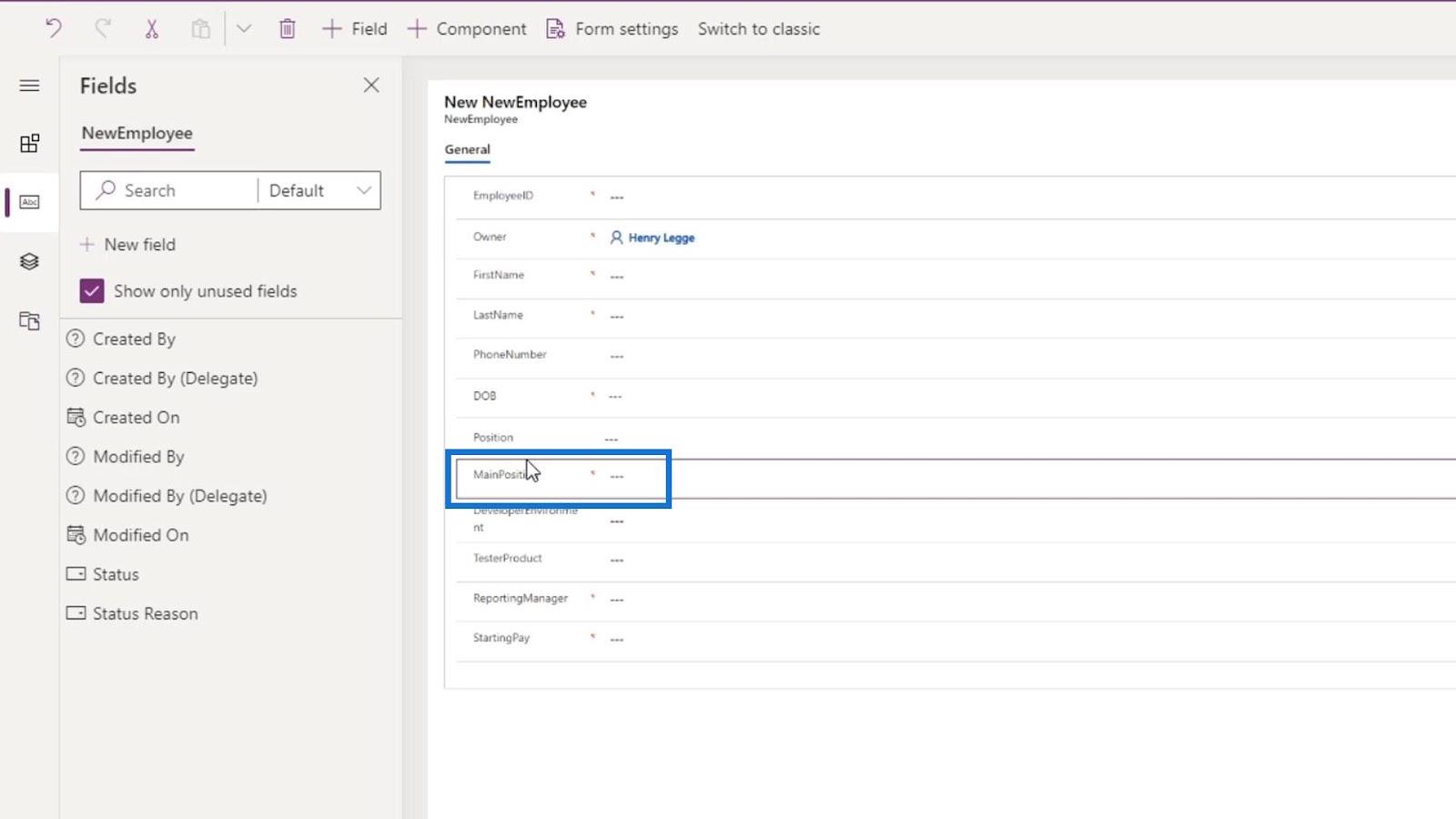
Nyní můžeme odstranit pole Pozice kliknutím na něj a kliknutím na ikonu Odstranit nahoře.
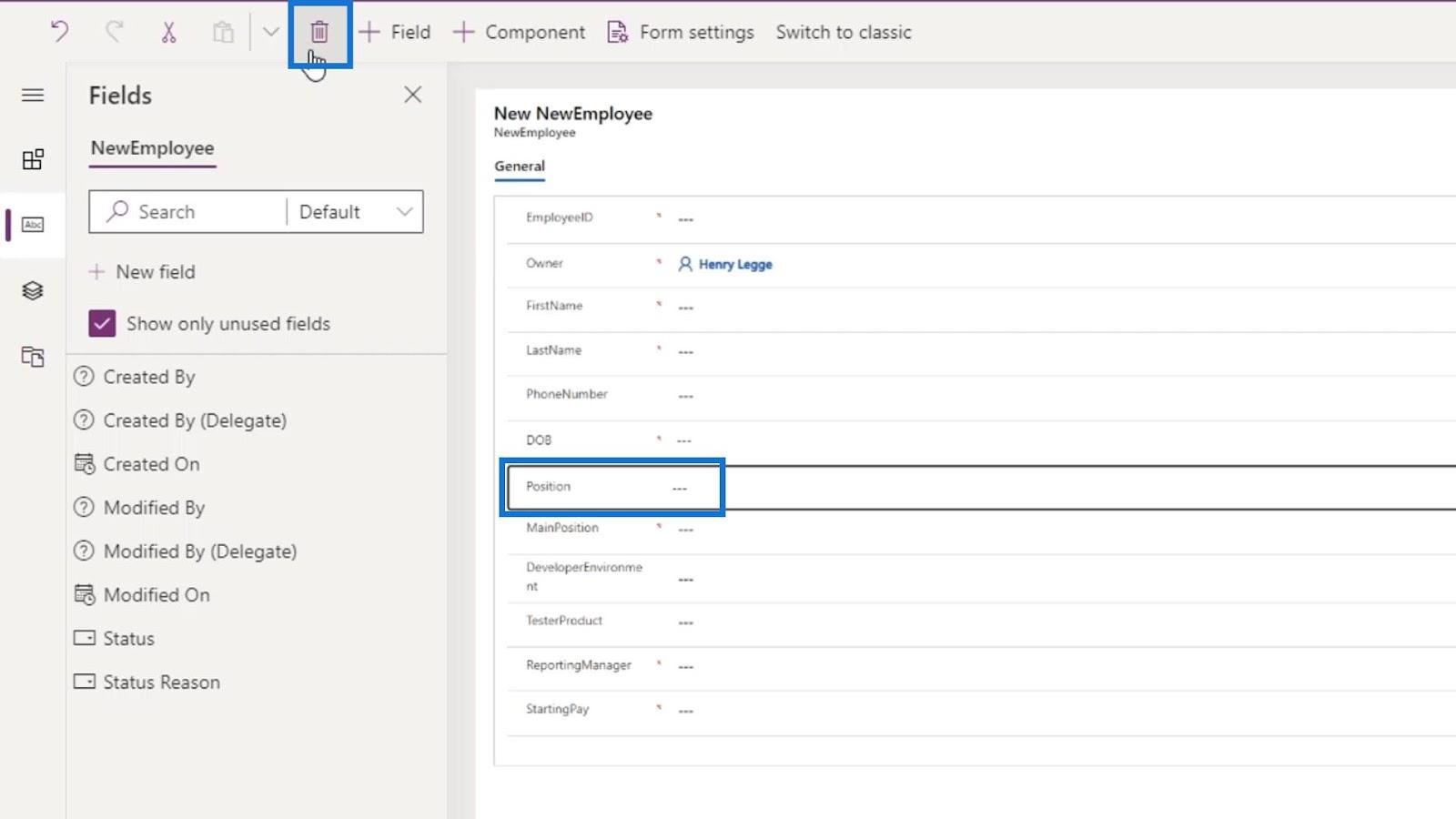
To je to, co můžeme udělat, pokud jsme udělali chybu v polích entit. Nakonec tento formulář dokončíme kliknutím na tlačítko Uložit .
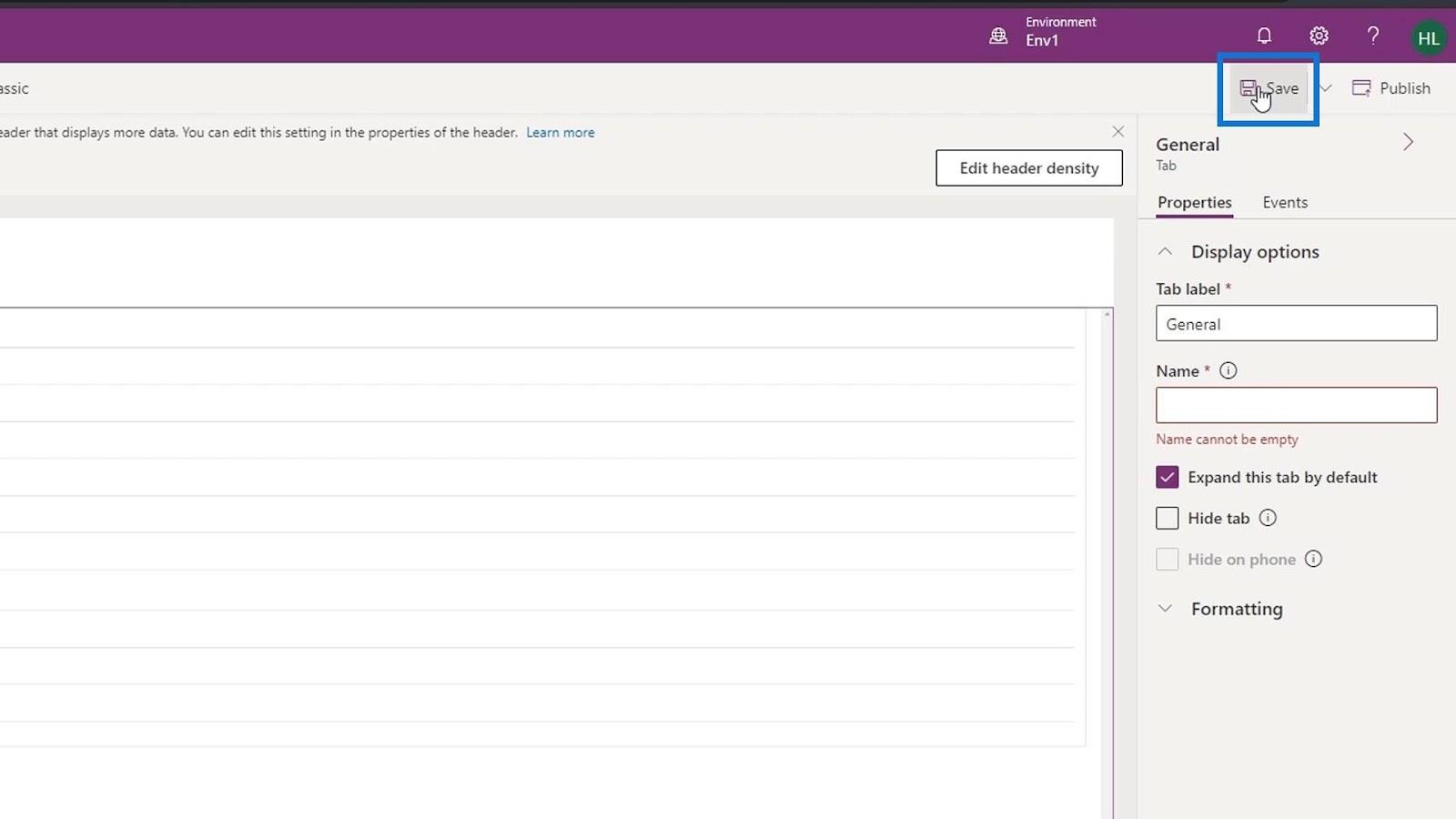
Poté klikněte na tlačítko Publikovat .
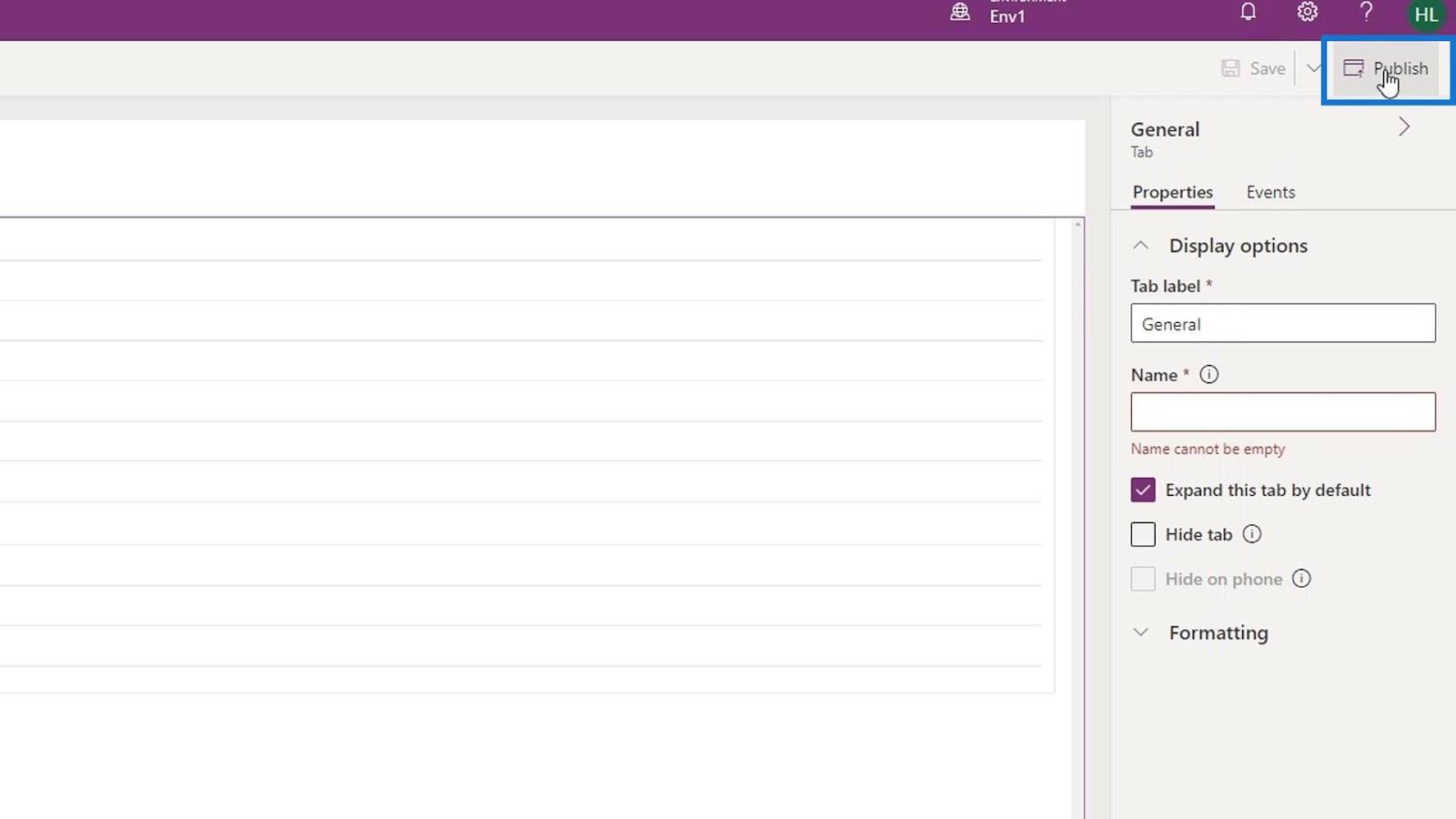
Závěr
Celkově jsme se naučili, jak vytvořit formulář, který můžeme spojit s našimi aktuálními poli entity. Jsme také schopni pochopit jeho význam pro naši entitu CDS.
Formulář PowerApps se používá ke shromažďování uživatelských vstupů a aktualizaci podkladové entity nebo tabulky informacemi od uživatelů.
Výsledkem je, že nyní máme vše, co potřebujeme k vytvoření skutečného obchodního procesu.
Vše nejlepší,
Jindřich
Naučte se, jak rozebrat soubor PBIX a extrahovat motivy a obrázky LuckyTemplates z pozadí pro váš report!
Naučte sa, ako vytvoriť domovskú stránku SharePointu, ktorá sa predvolene načítava, keď používatelia zadajú adresu vašej webovej lokality.
Zjistěte, proč je důležité mít vyhrazenou tabulku s daty v LuckyTemplates, a naučte se nejrychlejší a nejefektivnější způsob, jak toho dosáhnout.
Tento stručný návod zdůrazňuje funkci mobilního hlášení LuckyTemplates. Ukážu vám, jak můžete efektivně vytvářet přehledy pro mobily.
V této ukázce LuckyTemplates si projdeme sestavy ukazující profesionální analýzy služeb od firmy, která má více smluv a zákaznických vztahů.
Pozrite si kľúčové aktualizácie pre Power Apps a Power Automate a ich výhody a dôsledky pre platformu Microsoft Power Platform.
Objavte niektoré bežné funkcie SQL, ktoré môžeme použiť, ako napríklad reťazec, dátum a niektoré pokročilé funkcie na spracovanie alebo manipuláciu s údajmi.
V tomto tutoriálu se naučíte, jak vytvořit dokonalou šablonu LuckyTemplates, která je nakonfigurována podle vašich potřeb a preferencí.
V tomto blogu si ukážeme, jak vrstvit parametry pole s malými násobky, abychom vytvořili neuvěřitelně užitečné přehledy a vizuály.
V tomto blogu se dozvíte, jak používat funkce hodnocení LuckyTemplates a vlastní seskupování k segmentaci ukázkových dat a jejich seřazení podle kritérií.








