Extrahovanie motívov a obrázkov LuckyTemplates z PBIX

Naučte se, jak rozebrat soubor PBIX a extrahovat motivy a obrázky LuckyTemplates z pozadí pro váš report!
V dnešním příspěvku na blogu probereme Problém týdne #6 . Ukážu vám, jak formátovat data v LuckyTemplates s využitím power query . Níže uvedený snímek obrazovky je řešením, které byste měli mít poté, co provedete veškerou transformaci dat. Skutečné zůstatkové číslo bylo 685 616,33 $ . Celé video tohoto tutoriálu si můžete prohlédnout ve spodní části tohoto blogu.
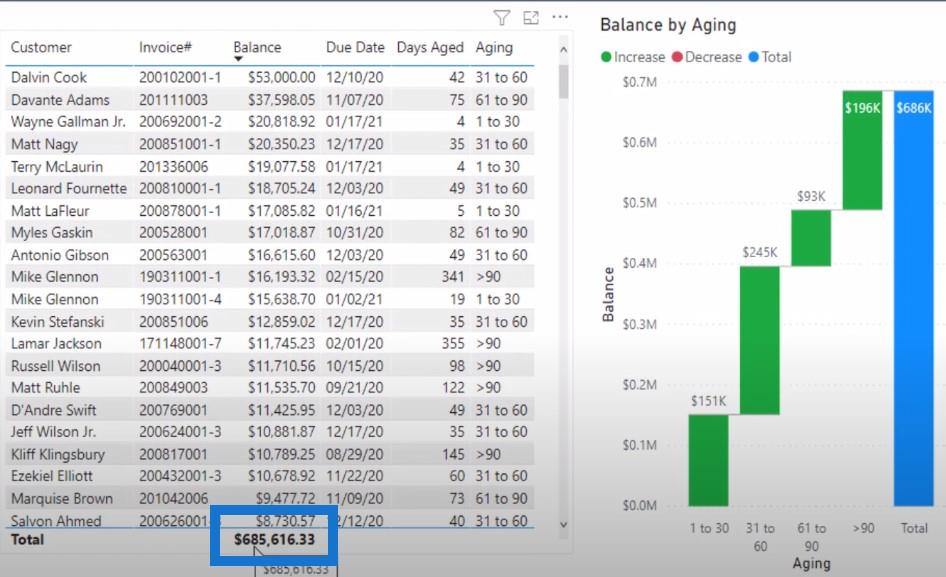
Ve výzvě č. 6 jsme měli hojnou účast. Oceňuji snahu všech o to, aby to bylo dosaženo. Jedna věc, kterou je třeba poznamenat, je, že jsme viděli spoustu příspěvků, které měly rovnováhu jen o malý kousek. Ukážu vám, když si projdu svůj příspěvek k této výzvě, proč byla ta částka v dolarech pryč.
Všimněte si, že moje řešení, jak můžete formátovat data vzahrnoval více kroků a že bylo mnoho položek, které tyto kroky zhušťovaly. Vezmu tyto zkratky v úvahu pro budoucí úsilí, které budu mít s tímto typem dat. Účastníci tedy nejen pomohli vyřešit Problém týdne, ale pomohli mi také z dlouhodobého hlediska, pokud jde o vytváření zpráv.
Otevřu dotaz na napájení a projdu si krok za krokem, jak jsem přišel se svým řešením. Takto vypadá finální produkt.
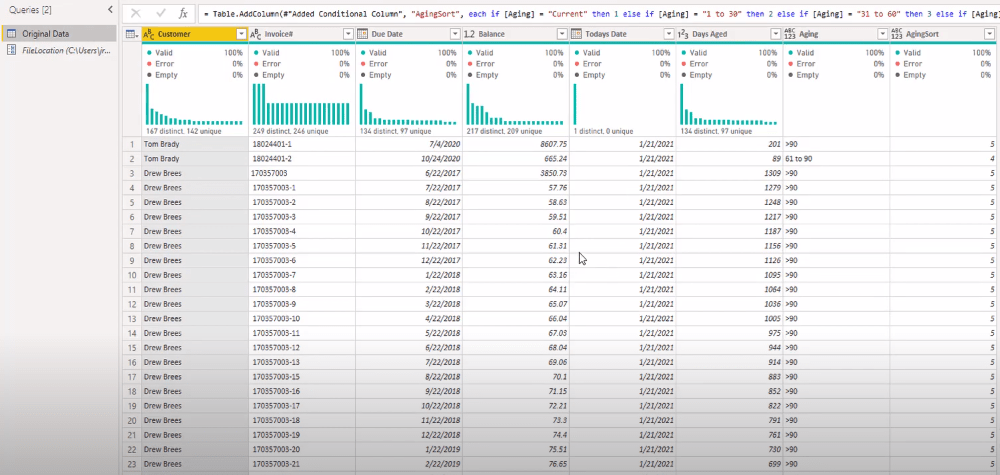
Ale když kliknu na zdroj, uvidíte, že to je to, co se původně ukázalo, když jsme se připojili k umístění souboru, kde jsme uložili soubor CSV.
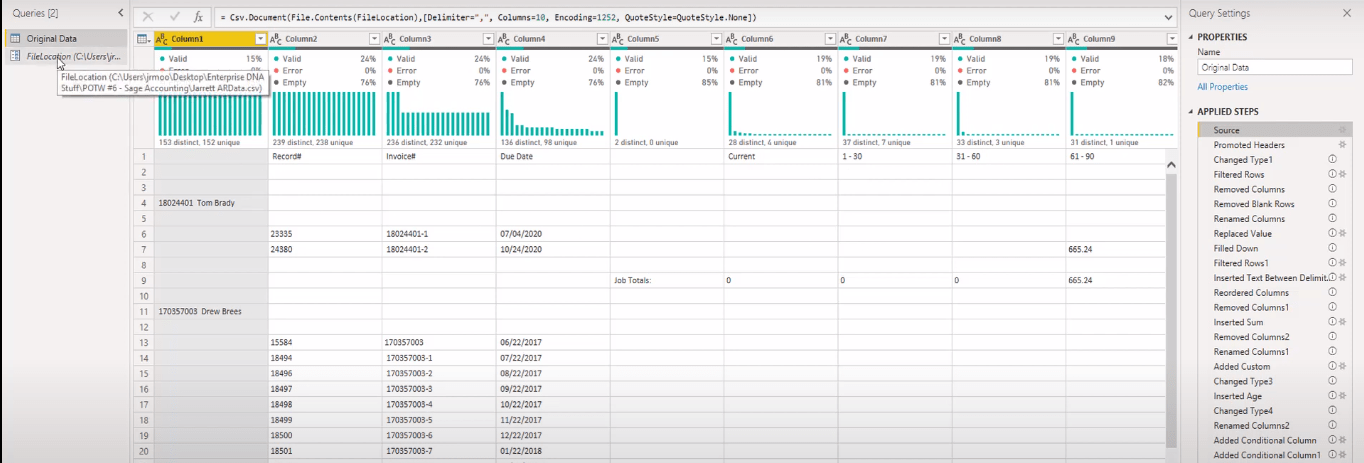
Obsah
Výhody komentářů
Podívejte se na kroky na pravé straně. Můžete vidět malé „i“, což je zkratka pro informaci. To znamená, že v pokročilém editoru byly vytvořeny komentáře.
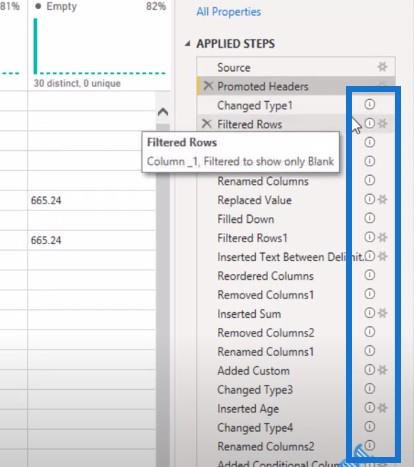
Pojďme si zde rychle otevřít pokročilý editor. Vidíte, že texty, které jsou zelené, jsou komentáře, které mi pomáhají připomenout si, na co jsem v tu chvíli myslel.
Zanechává stopu toho, co jsem dělal v minulosti, takže pokud se někdo nový přijde podívat na soubor, může mít alespoň představu o cestě, kterou jsem šel.
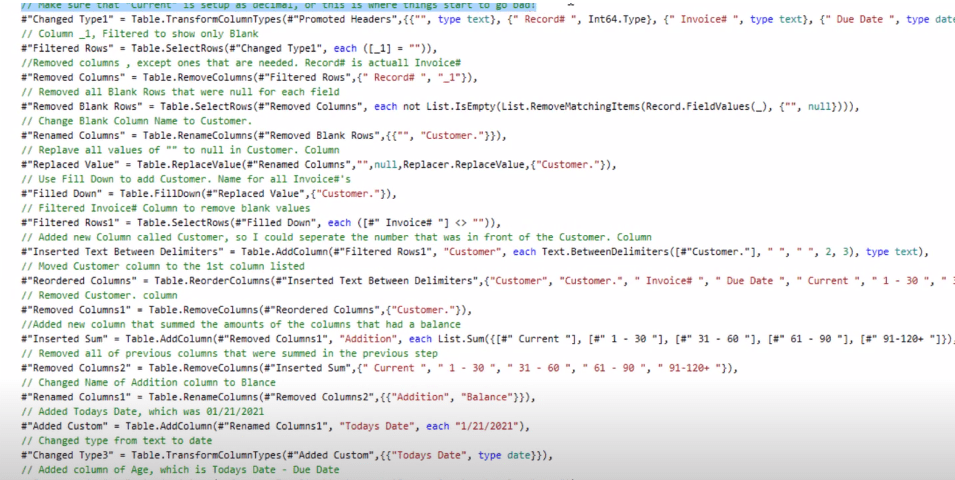
Zde můžeme vidět komentáře na straně. První komentář k Changed Type1 je v podstatě o změně typů pro různé sloupce. Jak vidíte, komentář, který jsem udělal, je „Ujistěte se, že aktuální sloupec je nastaven jako desítkový, jinak se to tady začne kazit!“
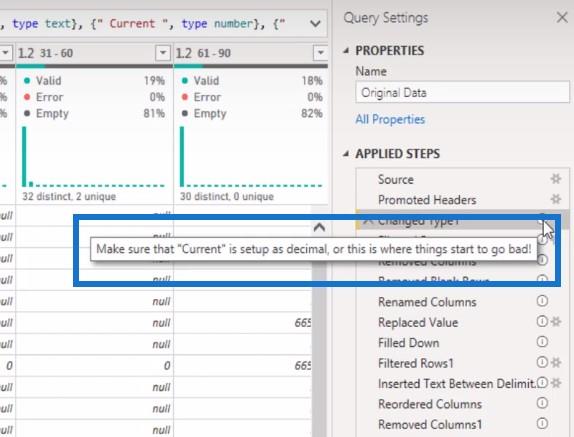
To mě přivádí k bodu, proč lidé přišli s tím nesprávným zůstatkem, který jsem vám ukázal dříve.
Důvody pro nesprávnou částku
Dovolte mi ukázat vám další soubor PBIX, který jsem zkopíroval od někoho, kdo měl jeden z těchto záznamů. 685 615,28 $ je nesprávná částka a bylo mnoho položek, které měly tuto výslednou částku.
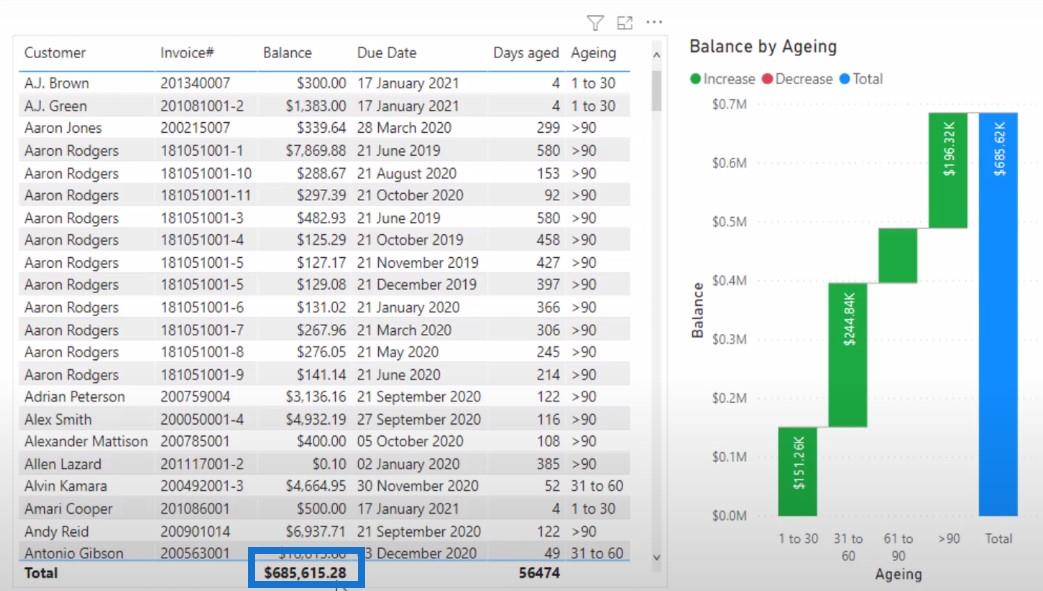
Pojďme zjistit, jak a proč se to stalo. Pokud přejdeme na kartu Transform a klikneme na Detect Data Type , která automaticky detekuje všechny řádky, můžeme vidět, že aktuální sloupec se zobrazí jako celé číslo 64, což není to, co chceme vidět.
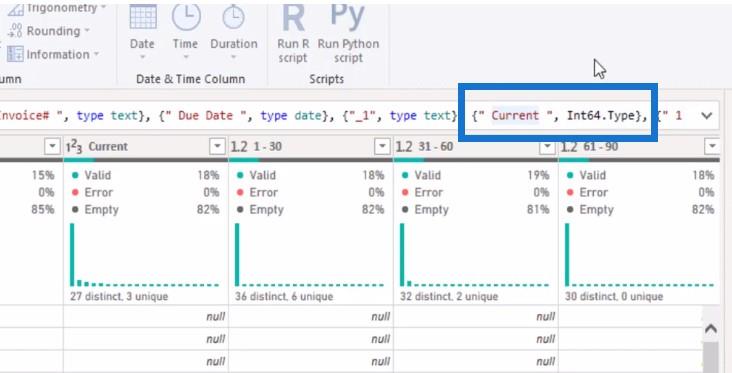
To je důvod, proč jsou částky chybné. Existuje také další způsob, jak se tato chyba může zobrazit ve vašem nastavení. Pojďme do Soubor>Možnosti a nastavení>Možnosti.
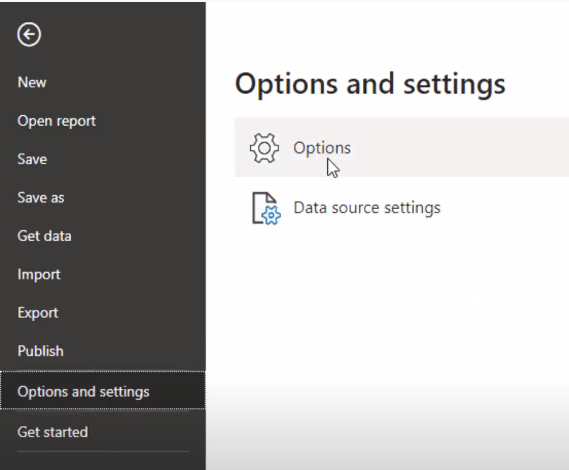
V oblasti GLOBAL a části Data Load můžeme vidět Type Detection . Podle nastavení každého souboru jsem zvolil Detect typů sloupců a záhlaví pro nestrukturované zdroje .
Pokud vyberete první možnost, a to Vždy zjištěné typy sloupců a hlavičky pro nestrukturované zdroje , dostali byste chybu i ve výši zůstatku.
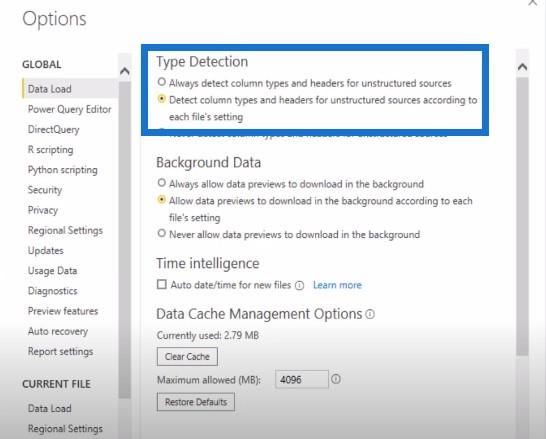
Jedním z našich, kteří byli obrovskou pomocí, pokud jde o M kód nebo dotazovací jazyk napájení, je Melissa. Ukázala mi dokument Microsoftu , který nám vysvětlí, proč k této chybě došlo.
Jak vidíte, dříve se tomu říkalo Možnosti projektu . Byla zaškrtnuta možnost Automaticky zjišťovat typy sloupců a záhlaví pro nestrukturované zdroje .
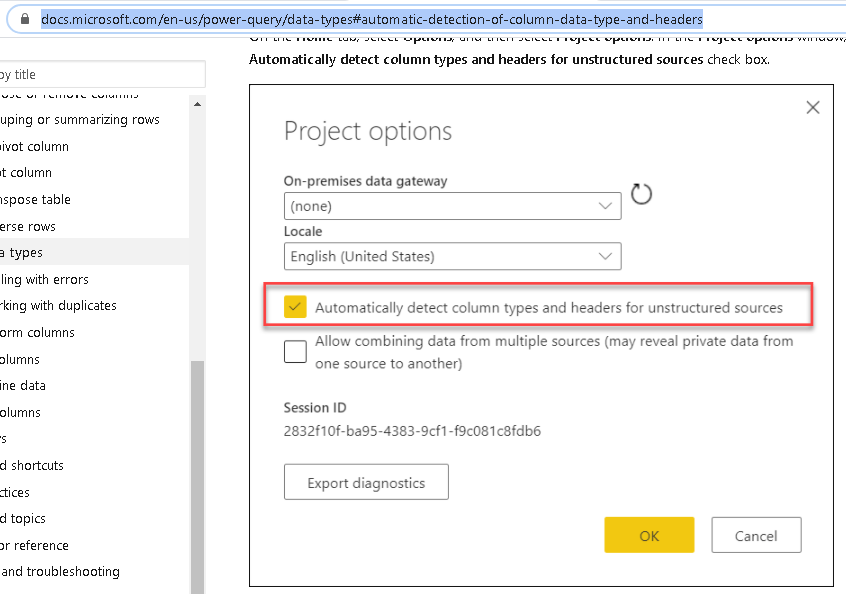
Dokument také říká, že to vychází pouze z prvních 200 řádků vaší tabulky.
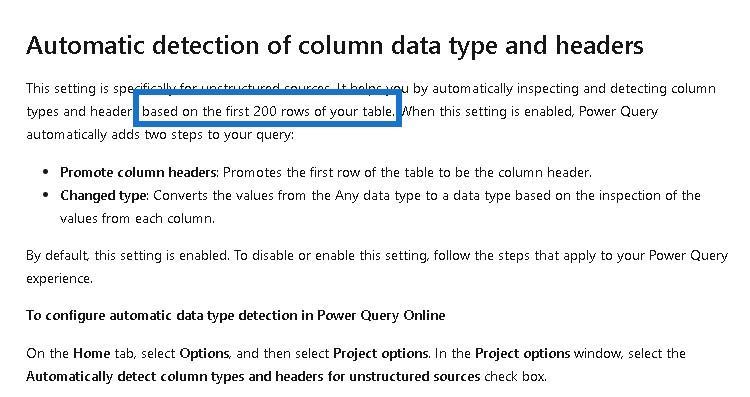
V mé tabulce bylo původní množství řádků kolem 4 000 řádků. To je důvod, proč nevybral správné částky.
Vraťme se k dotazu napájení a začněme formátovat data v LuckyTemplates. Jak můžete vidět v kroku Changed Type , je to celé číslo 64 s proudem.
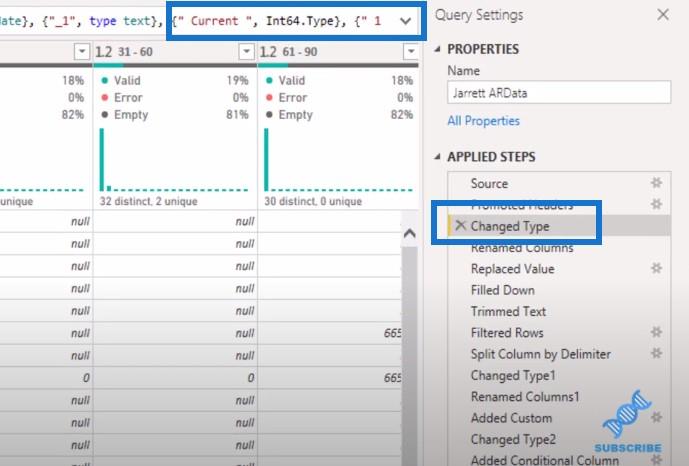
Takže to, co zde udělám opravdu rychle, je filtrování podle jednoho z těchto čísel faktur, abych vám ukázal, jak to vypadá před a po.
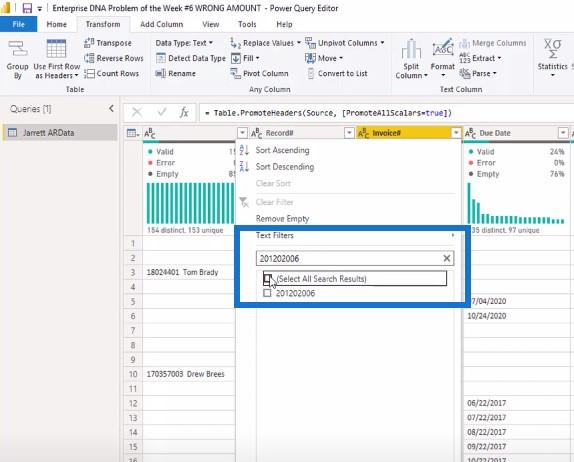
Jakmile vyberu konkrétní číslo faktury, vidíme, že aktuální částka je 4 741,01.

Jakmile kliknu na tento typ změny, uvidíte, že se hodnota změnila a je zaokrouhlena na 4 741.
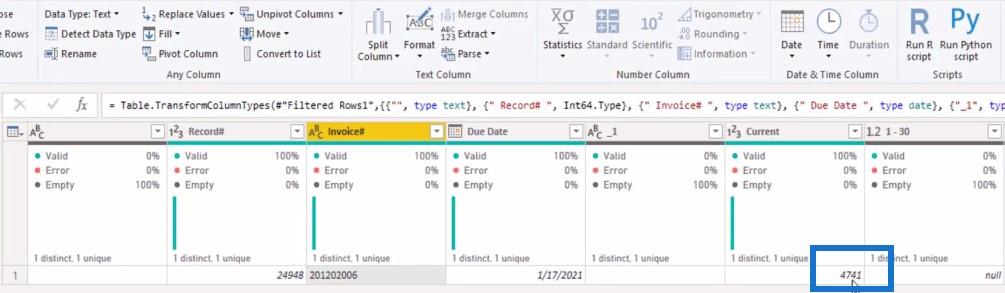
Toto je tedy rychlý a snadný způsob, jak vysvětlit, co se pokazilo s ostatními příspěvky do Problému týdne.
Vraťme se k mému řešení v mocenském dotazu M. V dalším kroku jsem filtroval řádky, abych zobrazil pouze prázdné řádky.
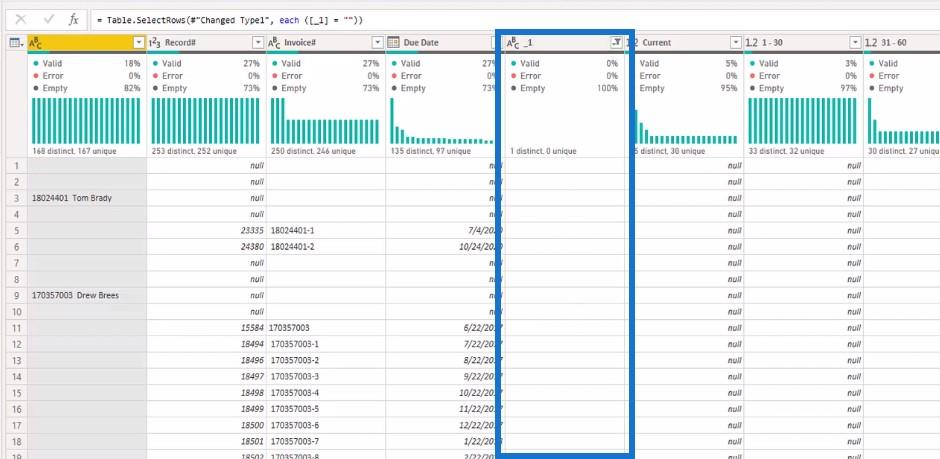
Dalším krokem je odstranění sloupců. Odstranil jsem všechny sloupce kromě těch, které vidíte na snímcích obrazovky. Všimněte si také, že číslo záznamu, které se původně objevilo, je ve skutečnosti číslo faktury.
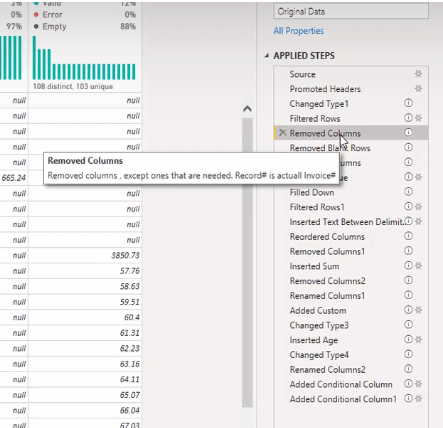
Dalším krokem je odstranění prázdných řádků, které byly pro každé pole prázdné.
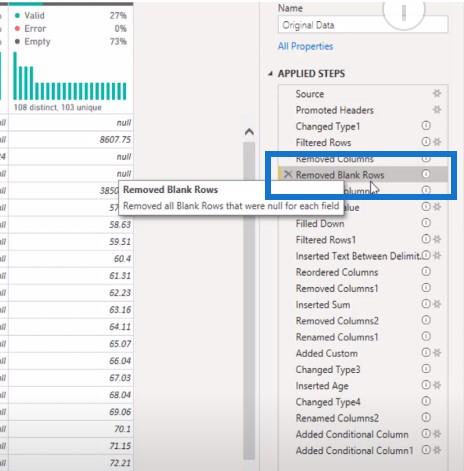
A pak jsem přejmenoval první sloupec, který byl předtím prázdný, a změnil jsem ho na Zákazník... protože přidáme další pole, které bude mým skutečným polem Zákazník.
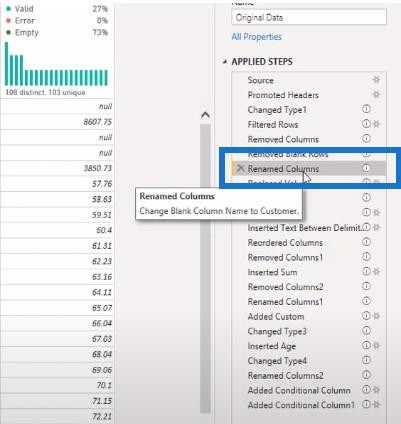
Dalším krokem bylo nahrazení všech hodnot prázdného místa ve sloupci Zákazník null. Důvod, proč to musíme udělat, je kvůli dalšímu kroku.
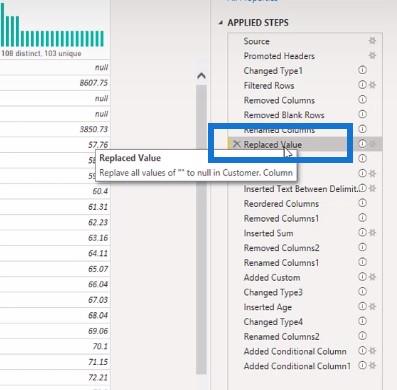
Aby bylo možné vyplnit všechny tyto řádky, žádný z nich nesmí být prázdný a musí být prázdný.
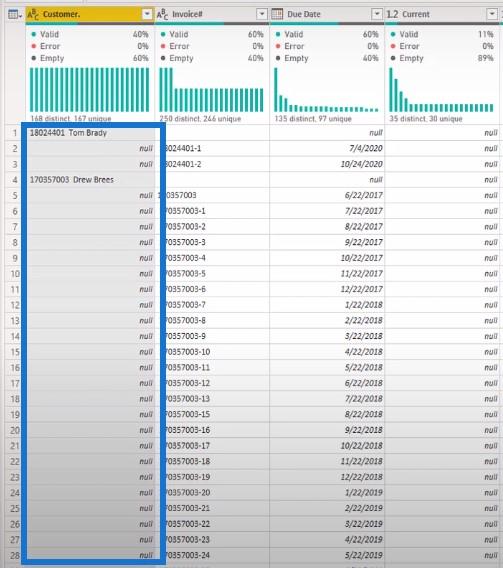
Chcete-li provést vyplnění, klikněte na sloupec, přejděte na Vyplnit a poté dolů .
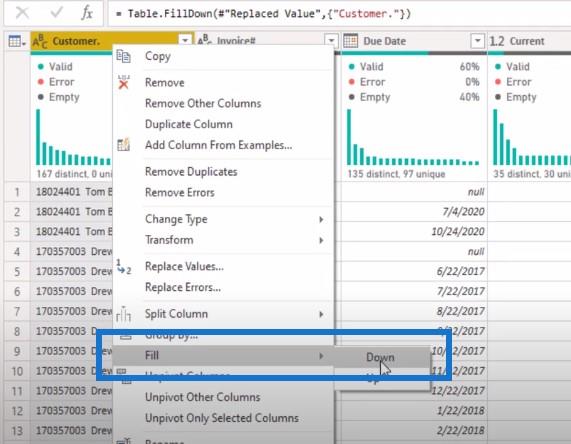
Takto můžete vidět, jak všechna jména jdou dolů v tomto sloupci.
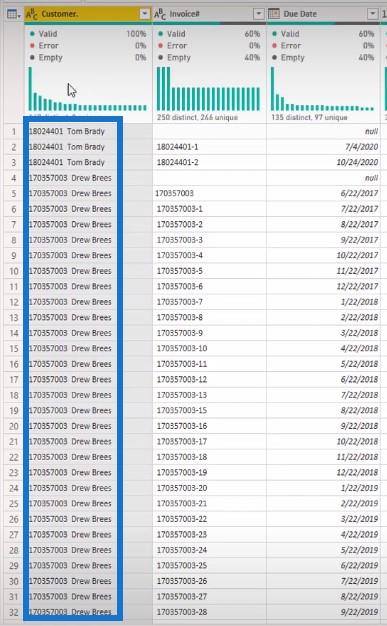
Filtrování sloupců
Také jsem zde filtroval několik dalších řádků a filtroval podle čísla faktury, abych odstranil ty, které byly prázdné.
Přidal jsem další sloupec Zákazník, kam jsem zkopíroval sloupec na snímku obrazovky výše a zbavil se čísel před jménem.
Také jsem přeřadil sloupce. Ten sloupec nových zákazníků jsem přesunul z úplného konce na úplný začátek. A pak jsem odstranil sloupec Zákazník, který měl na konci tečku nebo tečku. Takže teď mám jen jeden jasný sloupec Zákazník bez čísel nalevo od něj.
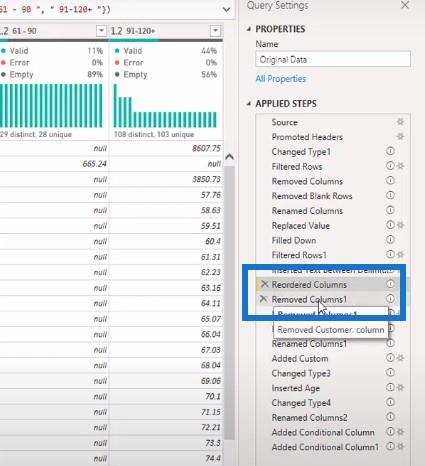
Dalším krokem je Vložený součet, kde jsem vzal všechny hodnoty z Current, 1 – 30, 31 – 60, 61 – 90 a 91 až 120. Sečetl jsem všechny tyto sloupce dohromady, abych získal vlastní sloupec s názvem Addition .
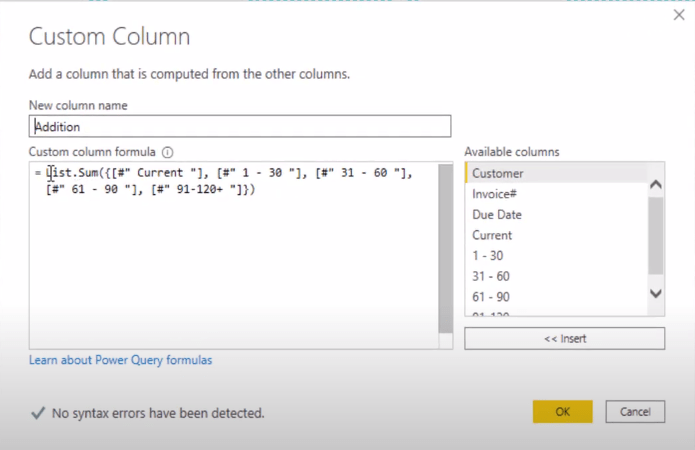
Dalším způsobem, jak to udělat, je zvýraznit všechny sloupce, přejít na kartu Přidat sloupec , kliknout na Standardní a poté na Přidat .
Získáte tak pole Addition , aniž byste museli cokoliv zadávat do power query.
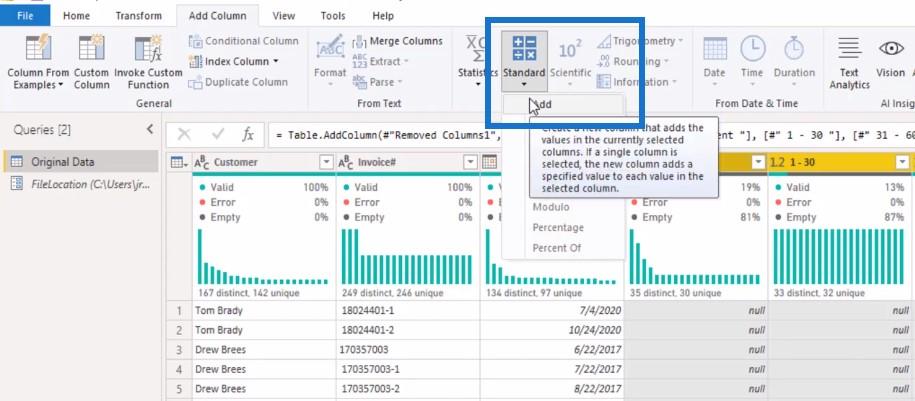
A pak jsem odstranil všechny ty původní sloupce: Aktuální, 1 – 30, 31 – 60, 61 – 90 a 91 – 120. Poté jsem to jen přejmenoval Balance .
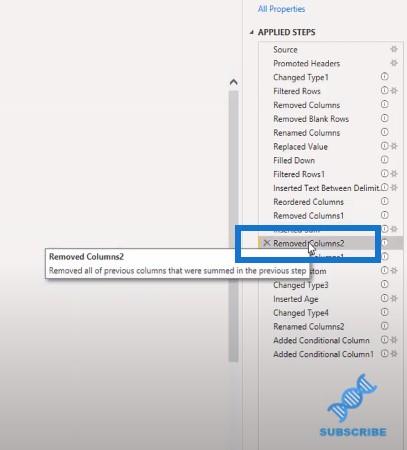
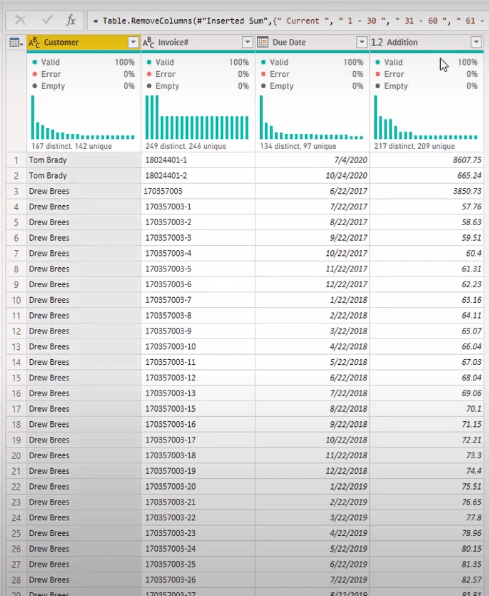
Dalším krokem je přidání vlastního sloupce. U této výzvy byla tato původní data převzata od zákazníka 21. ledna.
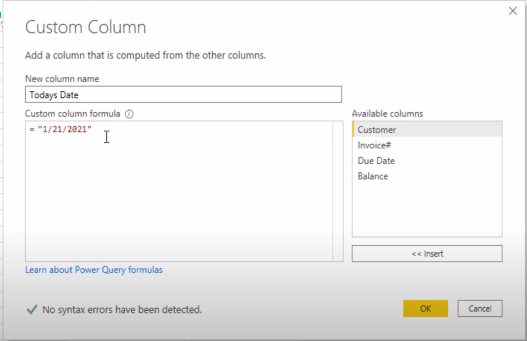
Datum se automaticky objevilo jako textová funkce, takže jsem ho tímto krokem změnil na funkci data.
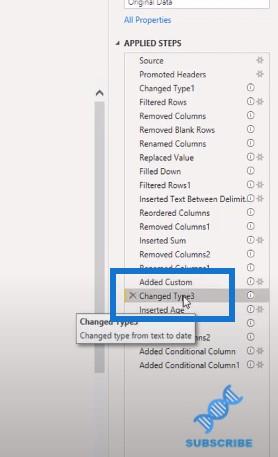
Vytvoření sloupce Věk
Pro vytvoření sloupce věku jsem zvýraznil dnešní datum a datum splatnosti. Poté jsem přešel na záložku Přidat sloupec a klikl na Odečíst dny .
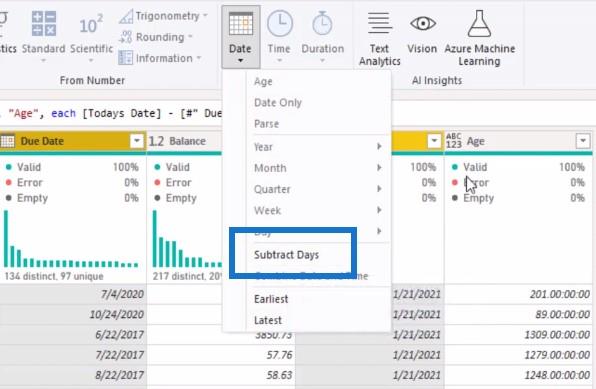
Dalším krokem je změnit toto číslo na celé číslo.
A pak jsem sloupec přejmenoval z Age na Days Aged . Pak jsem přidal další dva podmíněné sloupce. Jedním z nich je, aby sloupec stárnutí tyto položky překategorizoval.
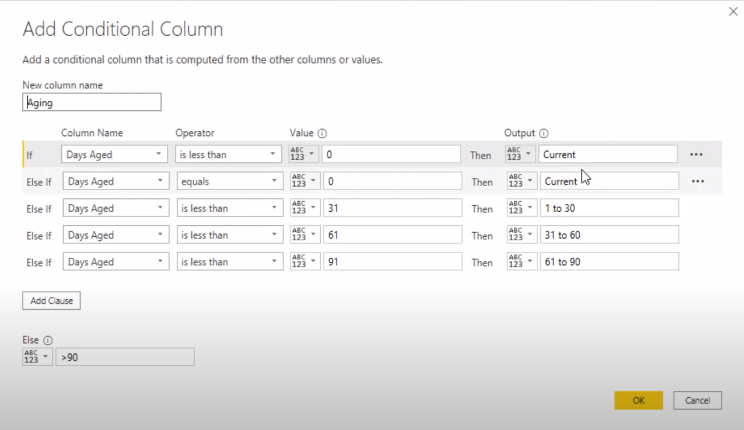
Druhý podmíněný sloupec by pomohl seřadit sloupec stárnutí tak, aby se zobrazoval v sekvenčním pořadí.
Závěr
Tak jsem přišel se svým řešením tohoto Problému týdne. Jakmile stisknu Zavřít a použít, toto jsou výsledky.
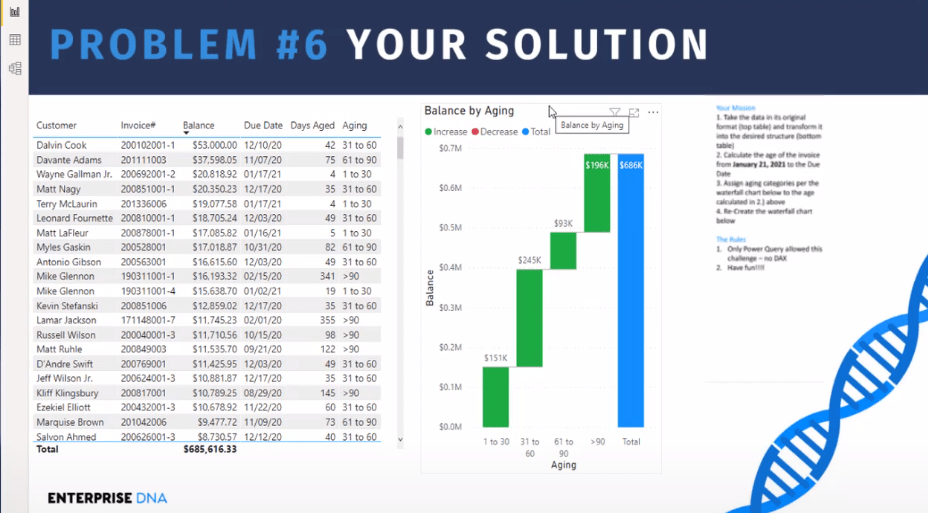
Doufám, že se vám řešení se mnou líbilo. Pokud se vám tento tutoriál o tom, jak formátovat data v LuckyTemplates, líbil, přihlaste se k odběruTV kanál pro podobný obsah.
Jarrett
Naučte se, jak rozebrat soubor PBIX a extrahovat motivy a obrázky LuckyTemplates z pozadí pro váš report!
Naučte sa, ako vytvoriť domovskú stránku SharePointu, ktorá sa predvolene načítava, keď používatelia zadajú adresu vašej webovej lokality.
Zjistěte, proč je důležité mít vyhrazenou tabulku s daty v LuckyTemplates, a naučte se nejrychlejší a nejefektivnější způsob, jak toho dosáhnout.
Tento stručný návod zdůrazňuje funkci mobilního hlášení LuckyTemplates. Ukážu vám, jak můžete efektivně vytvářet přehledy pro mobily.
V této ukázce LuckyTemplates si projdeme sestavy ukazující profesionální analýzy služeb od firmy, která má více smluv a zákaznických vztahů.
Pozrite si kľúčové aktualizácie pre Power Apps a Power Automate a ich výhody a dôsledky pre platformu Microsoft Power Platform.
Objavte niektoré bežné funkcie SQL, ktoré môžeme použiť, ako napríklad reťazec, dátum a niektoré pokročilé funkcie na spracovanie alebo manipuláciu s údajmi.
V tomto tutoriálu se naučíte, jak vytvořit dokonalou šablonu LuckyTemplates, která je nakonfigurována podle vašich potřeb a preferencí.
V tomto blogu si ukážeme, jak vrstvit parametry pole s malými násobky, abychom vytvořili neuvěřitelně užitečné přehledy a vizuály.
V tomto blogu se dozvíte, jak používat funkce hodnocení LuckyTemplates a vlastní seskupování k segmentaci ukázkových dat a jejich seřazení podle kritérií.








