Extrahovanie motívov a obrázkov LuckyTemplates z PBIX

Naučte se, jak rozebrat soubor PBIX a extrahovat motivy a obrázky LuckyTemplates z pozadí pro váš report!
Tento návod na filtrovanie Power Query predvedie niekoľko prístupov k riešeniu výzvy na filtrovanie tabuliek Excel BI. Cieľom tejto výzvy je odfiltrovať mená, kde druhé slovo začína písmenom „C“.
Táto výzva Excel BI je skvelou príležitosťou precvičiť si a zdokonaliť svoje zručnosti v LuckyTemplates. Existuje tiež množstvo skvelých techník používaných odborníkmi v tejto oblasti, ktoré sa tu môžete naučiť a objaviť. Celé video tohto návodu si môžete pozrieť v spodnej časti tohto blogu .
Obsah
Prístup filtra Power Query č. 1
Poďme do editora Power Query, aby sme tento problém rozobrali. Použijeme čo najviac a hľadáme druhé slovo, ktoré začína na písmeno C . Na karte Transformácia prejdeme na položku Extrahovať a vyberieme položku Text po oddeľovači .
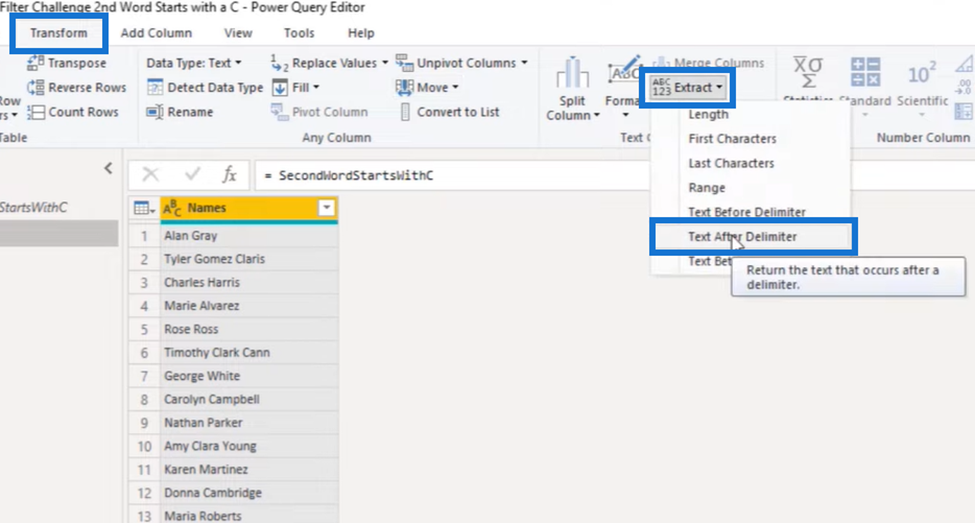
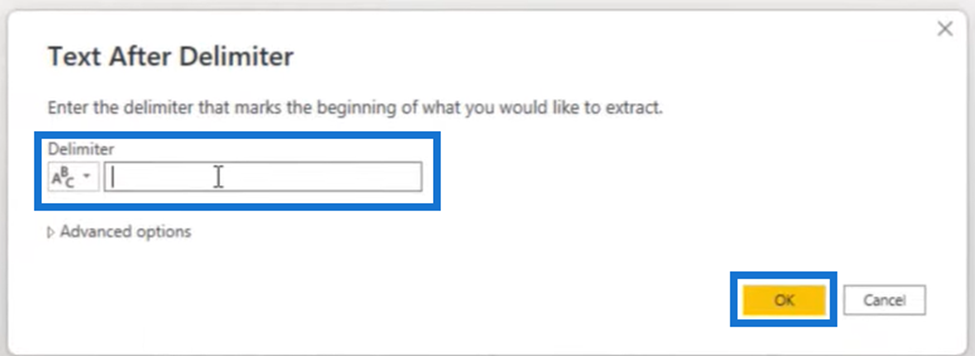
Vo vyššie uvedenom okne Text po oddeľovači môžeme zadať medzeru, stlačiť OK a získať zoznam uvedený nižšie. Výsledok uvedený nižšie je, samozrejme, odlišný od toho, čo chceme, ale vytvára pre nás kľúčový prvok.
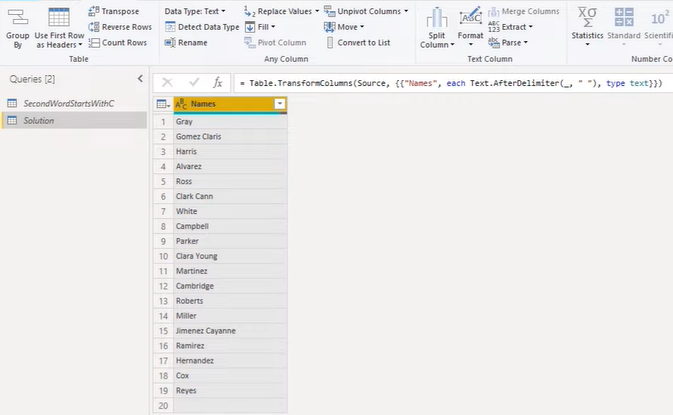
Nechajme naše začiatočné písmeno pri každom z týchto reťazcov. Do riadka vzorcov teda pridáme ďalšiu funkciu Text.Start , ponecháme jeden znak a stlačíme začiarknutie.
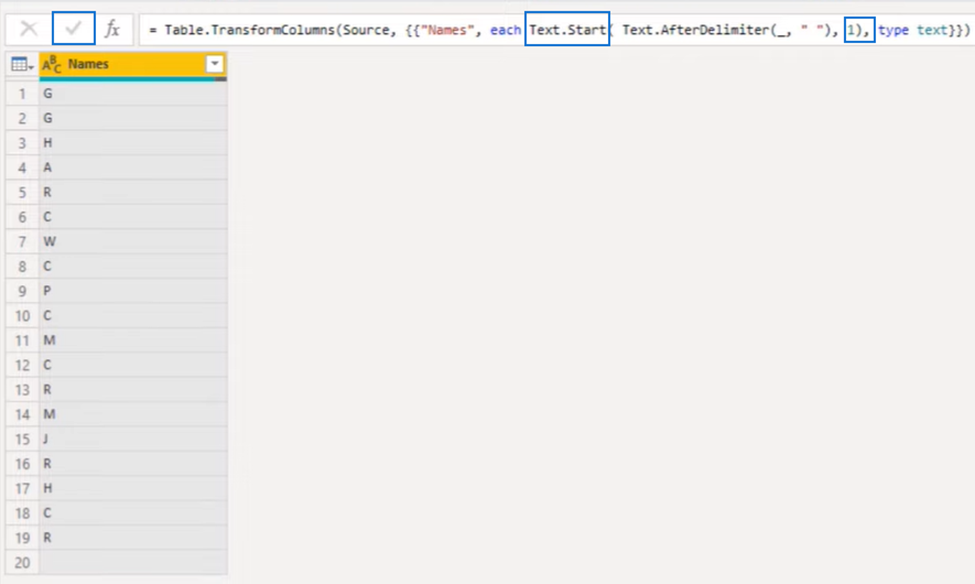
Zostáva len porovnať tento výsledok s písmenom C. Na konci rovnice môžeme povedať = C a znova stlačiť toto začiarknutie .
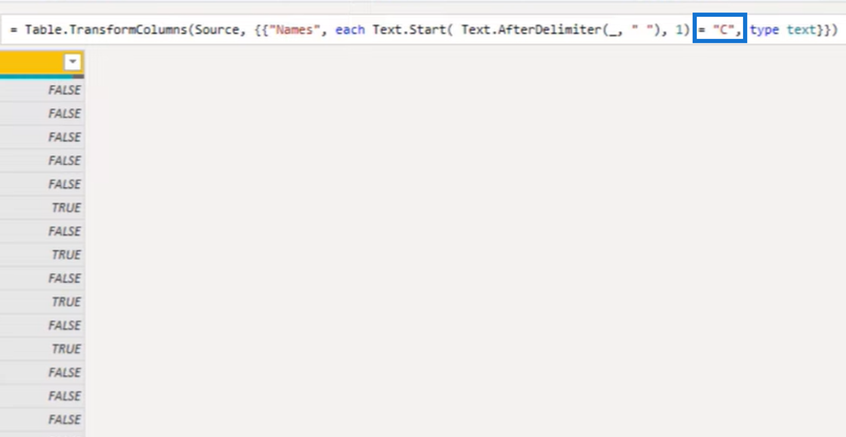
Úspešne sme vytvorili logiku, ktorú môžeme použiť na filtrovanie našej tabuľky. Ďalej musíme skopírovať syntax do riadka vzorcov ( Ctrl + C ) a X z nášho kroku.
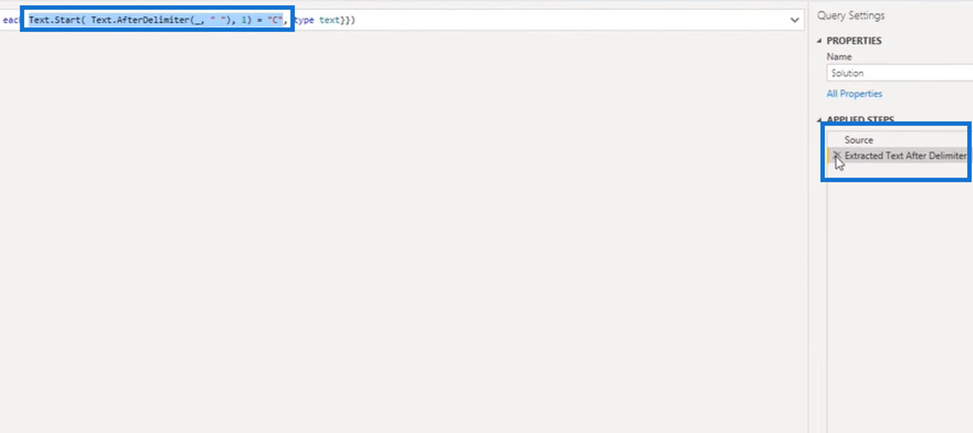
Potom vytvoríme fiktívny filter.
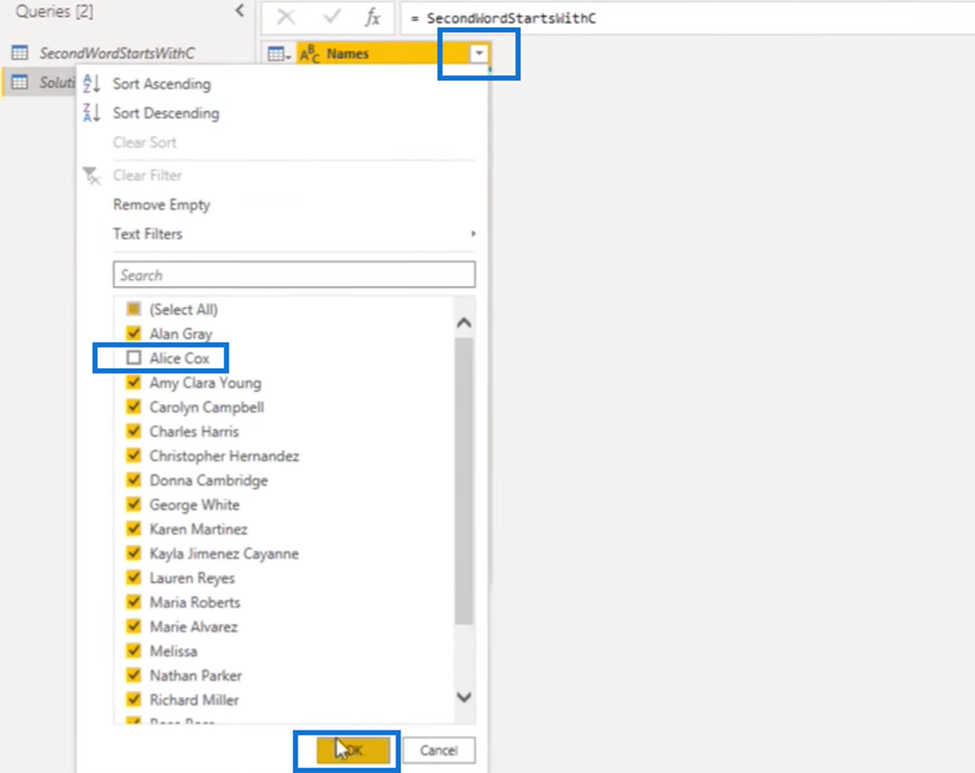
Prilepíme späť (Ctrl + V) logiku, ktorú sme práve vytvorili, vystrihneme (ctrl + x) odkaz na stĺpec a vymažeme poslednú časť. A to, čo dostaneme, je obrázok nižšie.
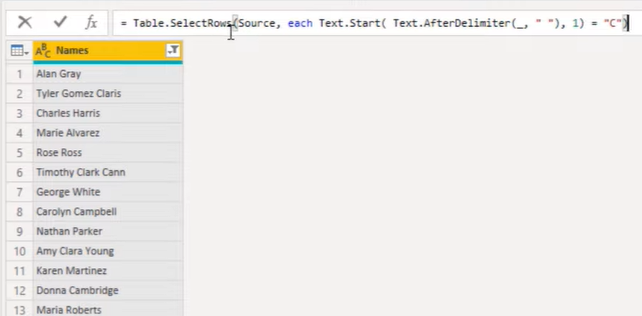
Keď zvýrazníte poslednú zátvorku a ak patrí do funkcie Table.SelectRows , môžete začať. Nakoniec namiesto podčiarknutia za Text.AfterDelimeter vložíme späť tento výber stĺpca a stlačíme toto začiarknutie.
A nižšie vidíme, že to funguje!
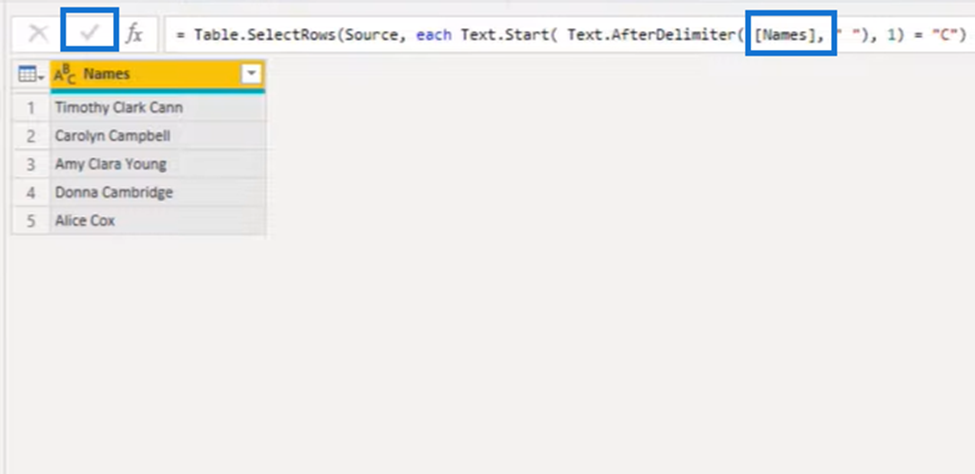
Prístup filtra Power Query č. 2
Teraz pre náš druhý prístup v tomto návode na filtrovanie Power Query urobíme niečo trochu iné. Použijeme niekoľko rôznych, ale pri porovnaní sa budú rozlišovať aj malé a veľké písmená.
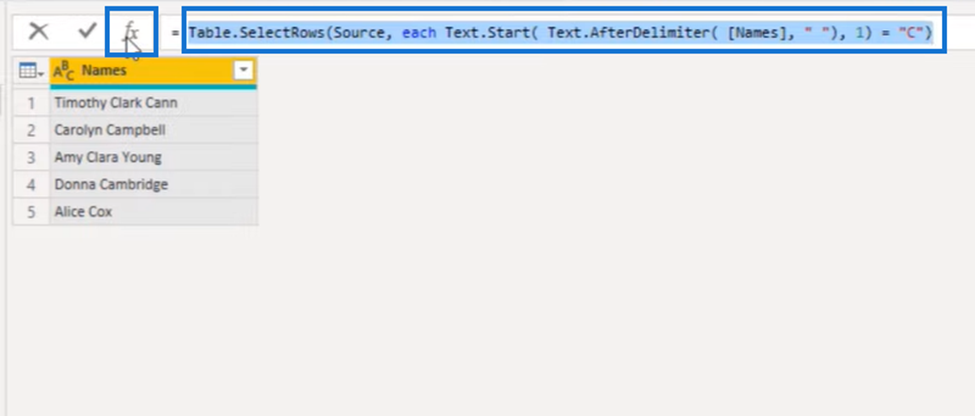
Hlavná časť štruktúry je už v našom predchádzajúcom riadku vzorcov. Takže skopírujeme vyššie zvýraznenú syntax a stlačíme ten fx vpredu, aby sme ho mohli použiť na vytvorenie nášho druhého prístupu.
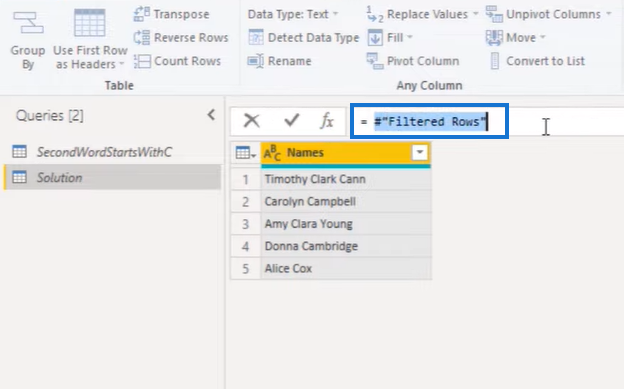
Potom vymažeme odkaz na predchádzajúci krok („Filtrované riadky“) na obrázku vyššie a prilepíme späť našu syntax, aby sme ju nahradili. A nakoniec znova stlačíme toto začiarknutie.
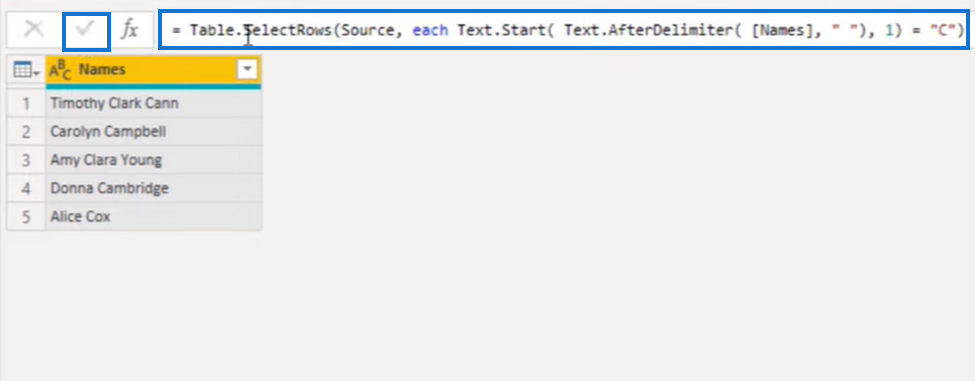
Rozdeľte slová do zoznamu
Namiesto Text.AfterDelimeter v riadku vzorcov rozdelíme slová v zozname pomocou Text.Split . A to zahŕňa rozdelenie stĺpca s názvom a na medzeru, ako je uvedené nižšie:
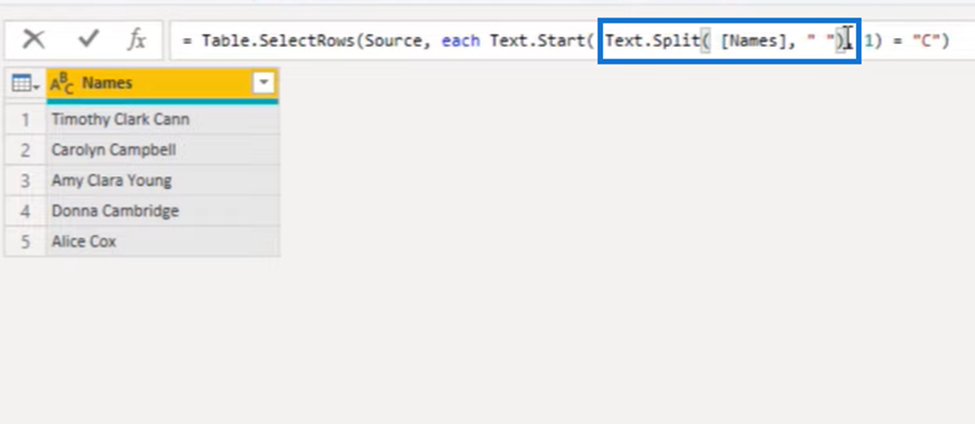
Každé slovo má svoju pozíciu v zozname a na extrakciu slova na druhej pozícii môžeme použiť prístup k položke. Takže v množine zložených zátvoriek sa môžeme odvolávať na jej polohu indexu od nuly. Aby sme sa dostali k niečomu, čo je na pozícii číslo dva, musíme sem zadať 1 .
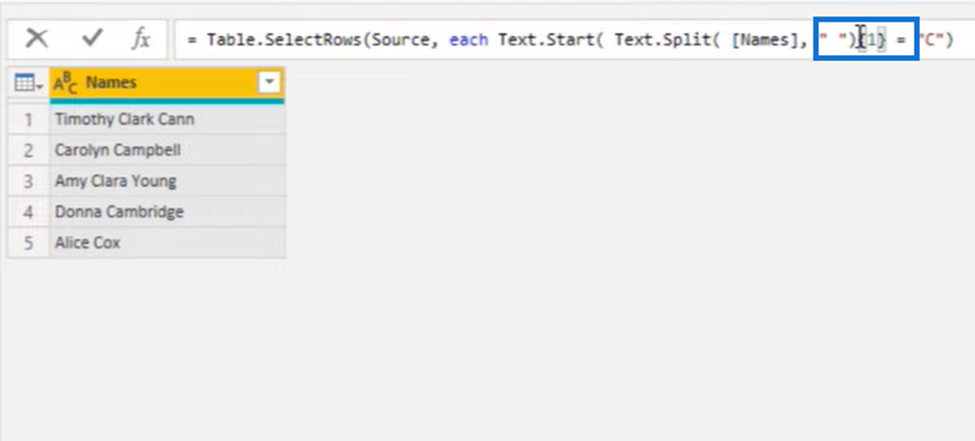
Chceme to však chrániť aj preto, že ak sa v danom momente zadá reťazec, ktorý v danom čase obsahuje len jedno slovo, v tomto zozname už nebude druhá položka a vráti chybu.
Zmena požadovaného prístupu k položke na voliteľný vyrieši potenciálne budúce problémy. Na to nám stačí pridať na koniec otáznik ( ? ).
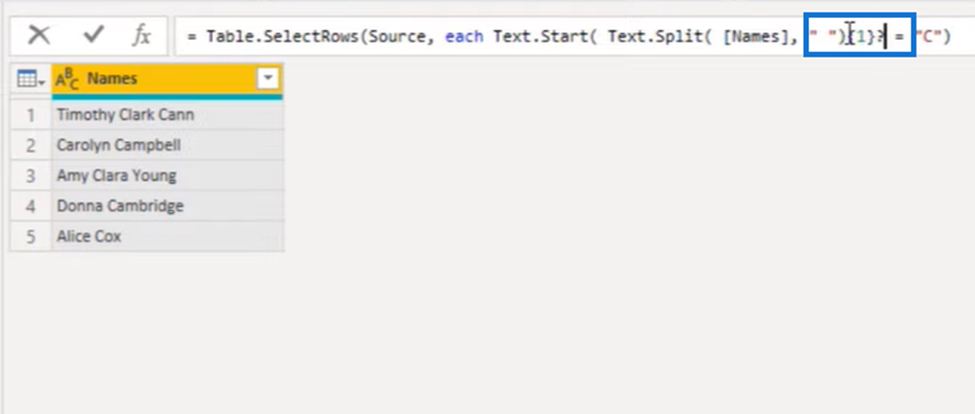
Pridaním otáznika sa požadovaný prístup k položke zmení na voliteľný prístup k položke. To znamená, že ak položka v zozname neexistuje, namiesto chyby sa vráti nula.
Zmeňme aj funkciu Text.Start , pretože chceme použiť funkciu, ktorá má voliteľný parameter porovnávania. Takže namiesto Text.Start použijeme Text.StartsWith , za otáznik pridáme čiarku a dáme „C“ , podreťazec, ktorý hľadáme.
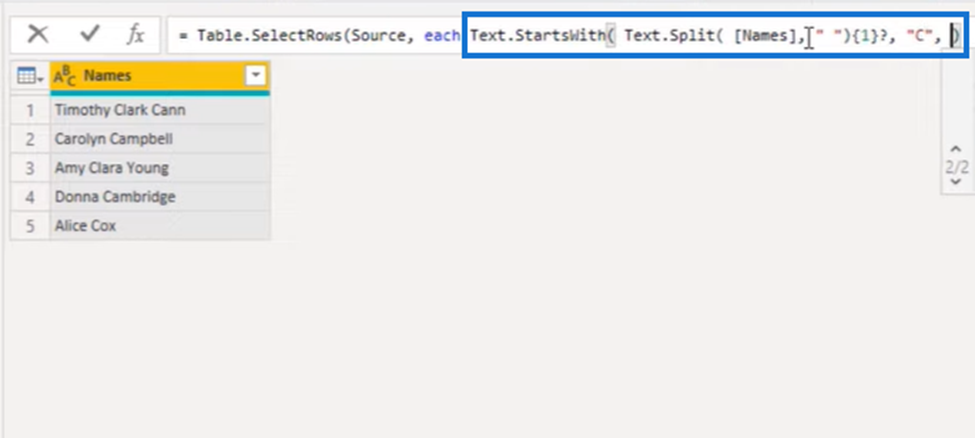
Potom môžeme použiť funkciu Compare, takže napíšeme a vyberieme Comparer.OrdinalIgnoreCase . A nezabudnite pridať uzatváracie zátvorky do tabuľky vybraných riadkov.

A tu sme takmer hotoví. Zostáva len zistiť, či to vráti hodnotu true, takže na koniec vzorca pridajte = true a stlačte toto začiarknutie. Teraz je proces dokončený!
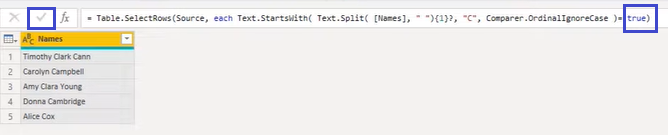
Záver
V tomto návode na filtrovanie Power Query ste videli dva prístupy k výzve filtrovania tabuľky. Prvý používa Text za oddeľovačom z karty Transformácia spolu s funkciami Table.SelectRows a Text.Start .
Druhý medzitým upúšťa od používania Text za oddeľovačom a nahrádza funkciu Text.Split funkciou Text.Start na rozdelenie slov v zozname. Využíva tiež porovnávaciu funkciu Comparer.OrdinalIgnoreCase .
Môžete preskúmať obe možnosti filtrovania tabuľky, aby ste zistili, ktorý prístup vám viac vyhovuje!
Naučte se, jak rozebrat soubor PBIX a extrahovat motivy a obrázky LuckyTemplates z pozadí pro váš report!
Naučte sa, ako vytvoriť domovskú stránku SharePointu, ktorá sa predvolene načítava, keď používatelia zadajú adresu vašej webovej lokality.
Zjistěte, proč je důležité mít vyhrazenou tabulku s daty v LuckyTemplates, a naučte se nejrychlejší a nejefektivnější způsob, jak toho dosáhnout.
Tento stručný návod zdůrazňuje funkci mobilního hlášení LuckyTemplates. Ukážu vám, jak můžete efektivně vytvářet přehledy pro mobily.
V této ukázce LuckyTemplates si projdeme sestavy ukazující profesionální analýzy služeb od firmy, která má více smluv a zákaznických vztahů.
Pozrite si kľúčové aktualizácie pre Power Apps a Power Automate a ich výhody a dôsledky pre platformu Microsoft Power Platform.
Objavte niektoré bežné funkcie SQL, ktoré môžeme použiť, ako napríklad reťazec, dátum a niektoré pokročilé funkcie na spracovanie alebo manipuláciu s údajmi.
V tomto tutoriálu se naučíte, jak vytvořit dokonalou šablonu LuckyTemplates, která je nakonfigurována podle vašich potřeb a preferencí.
V tomto blogu si ukážeme, jak vrstvit parametry pole s malými násobky, abychom vytvořili neuvěřitelně užitečné přehledy a vizuály.
V tomto blogu se dozvíte, jak používat funkce hodnocení LuckyTemplates a vlastní seskupování k segmentaci ukázkových dat a jejich seřazení podle kritérií.








