Extrahovanie motívov a obrázkov LuckyTemplates z PBIX

Naučte se, jak rozebrat soubor PBIX a extrahovat motivy a obrázky LuckyTemplates z pozadí pro váš report!
Power Apps Filter je zdaleka jednou z nejdůležitějších funkcí v Power Apps. Funkce filtru hraje klíčovou roli při práci s velkými objemy dat.
Umožňuje vám prohledávat tabulky a určit záznamy, které odpovídají konkrétním kritériím, což vám usnadní rychlé a efektivní nalezení potřebných informací.
Nyní je použití funkce filtru Microsft PowerApps přímočaré; nemusíte být MVP, abyste jej mohli využívat.
Pusťme se do toho a začněme se učit!
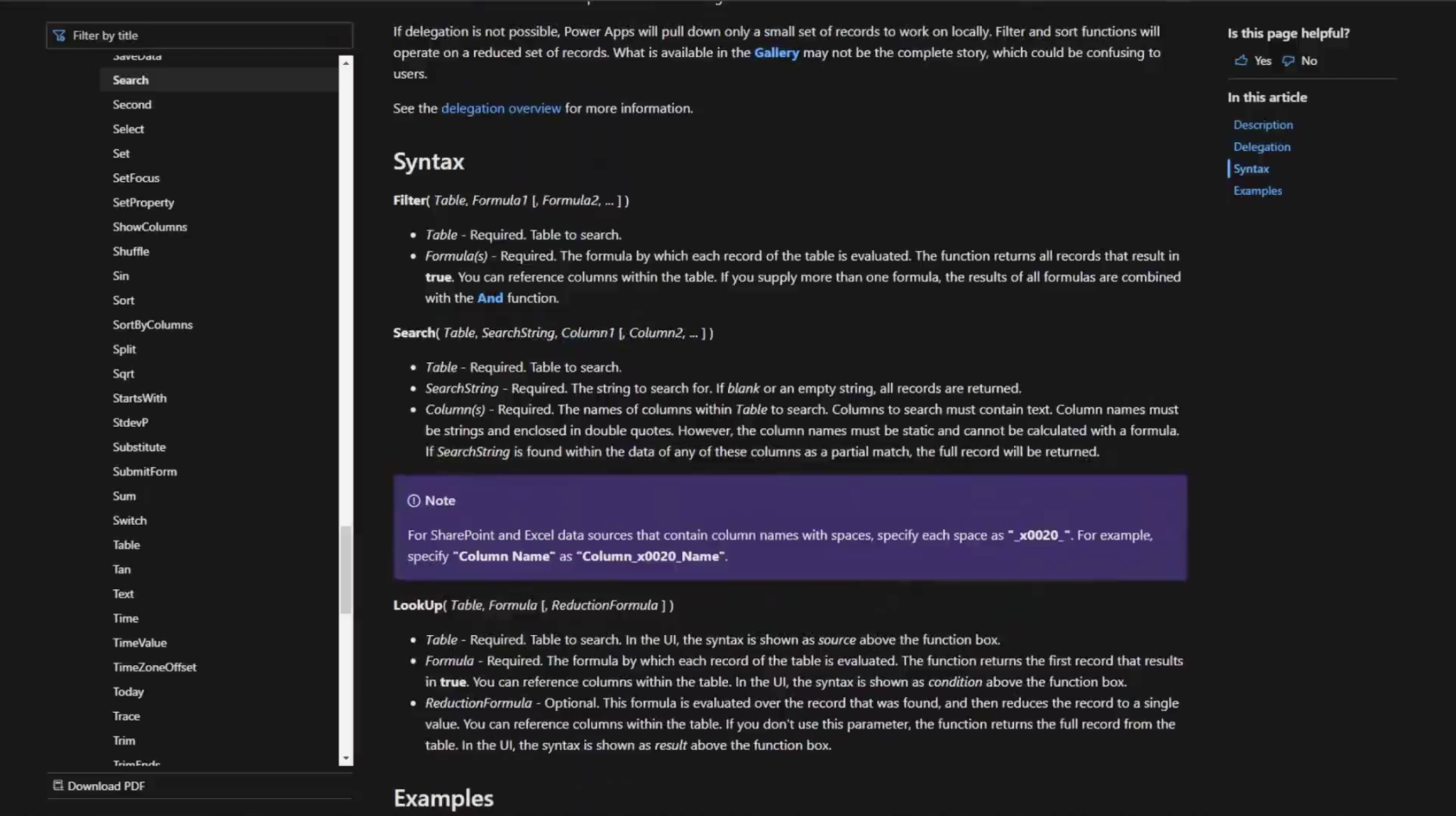
Snímek obrazovky syntaxe
Funkce filtru funguje tak, že prozkoumá záznamy v tabulce a porovná je s jedním nebo více vzorci, které nastavíte. Když záznamy splňují zadaná kritéria, jsou zahrnuty do výstupu, zatímco ty, které je nesplňují, jsou vyřazeny. Tímto způsobem můžete efektivně zkrátit své rozsáhlé datové sady a zaměřit se na záznamy, které nejvíce odpovídají vašim potřebám.
Díky funkci filtru, kterou máte k dispozici, mohou být vaše aplikace Power Apps dynamičtější a uživatelsky přívětivější. Pomocí tohoto všestranného nástroje navíc zjednodušíte navigaci vašimi daty a umožníte uživatelům najít to, co potřebují, s minimálním úsilím a frustrací.
Obsah
Přehled funkce filtru v Power Apps
Funkce filtru v Power Apps hraje zásadní roli při zpřesňování a zužování dat zobrazovaných ve vaší aplikaci.
Umožňuje vám najít záznamy v tabulce, které splňují specifická kritéria, a zajistí, že se uživatelům zobrazí pouze relevantní informace. Tato funkce zjednodušuje správu dat a šetří vám i vašim uživatelům drahocenný čas a úsilí.
Při použití funkce Filtr poskytujete tabulku a vzorec, které definují podmínky, které musí každý záznam splňovat, aby byl zobrazen.
Funkce pak vyhodnotí každý záznam v tabulce, včetně pouze těch, které splňují daná kritéria, a zbytek zahodí.
Výsledkem je nová tabulka s filtrovanými daty, která lze použít v jiných komponentách, jako jsou galerie nebo formuláře, ve vaší aplikaci.
Syntaxe funkce Filtr je následující:
Filtr(tabulka, vzorec1 [, vzorec2, ...])
V této syntaxi „Tabulka“ představuje zdroj dat a „Formula1“ až „Formula2“ definují podmínky, které musí být splněny, aby byl záznam zahrnut. Můžete použít více vzorců oddělených čárkami, abyste ke svým kritériím filtrování přidali složitost a specifičnost.
Některé praktické příklady použití funkce filtru v Power Apps zahrnují:
Chcete-li zajistit nejlepší výkon a podporu delegování, pamatujte při používání funkce Filtr na velikost vašich datových sad.
Delegování je zásadní při práci s velkými sadami dat, protože umožňuje provádět filtrování na zdroji dat, nikoli načítat všechny záznamy do aplikace.
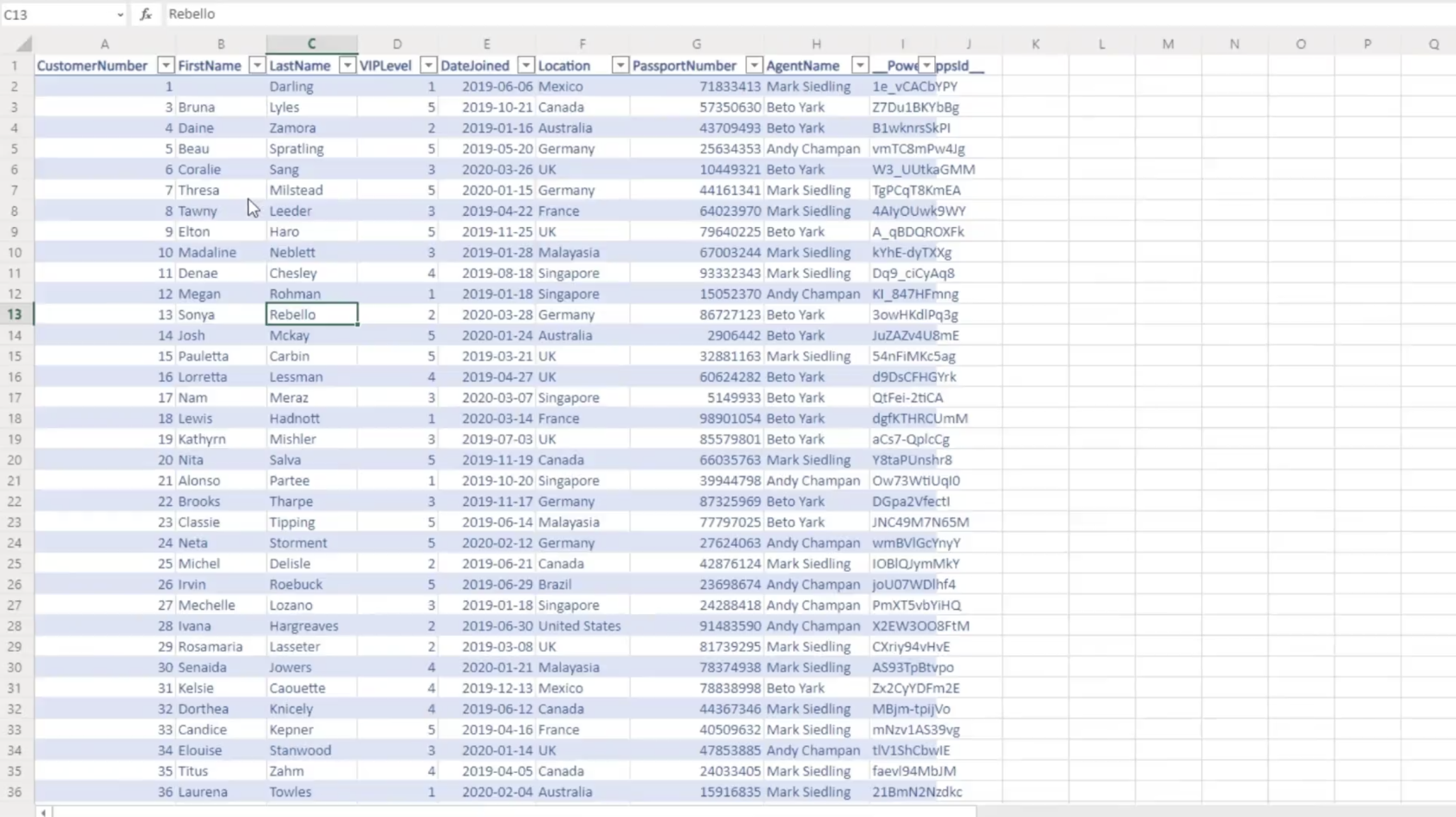
Snímek obrazovky ze seznamu sdílených bodů, které Power Apps prohledávají.
Syntaxe a parametry
Syntax
Funkce Filtr v Power Apps umožňuje filtrovat záznamy v tabulce na základě jednoho nebo více kritérií určených vzorcem. Obecná syntaxe funkce Filtr je:
Filter(Table, Formula1 [, Formula2, ...])
Tato funkce vyhodnotí každý záznam v zadané tabulce a zachová pouze záznamy, které splňují kritéria zadaná ve vzorcích.
Parametry
Funkce Filtr má následující parametry:
Při použití funkce Filtr je nezbytné porozumět tomu, jak se různé parametry vzájemně ovlivňují, aby vytvořily konečný filtrovaný výsledek. Čím více vzorců zadáte, tím konkrétnější a přesnější bude filtrovaný výsledek.
Jak používat funkci Filtr
V Power Apps je funkce Filtr užitečným nástrojem pro vyhledávání a extrahování sady záznamů, které odpovídají určitým kritériím. Zde zjistíte, jak efektivně používat funkci Filtr na základě jednoho nebo více kritérií as logickými operátory.
Filtrování založené na jediném kritériu
Při filtrování dat ze SharePointu nebo jiných zdrojů na základě jediného kritéria stačí zadat tabulku a podmínku ke kontrole. Pokud máte například tabulku zaměstnanců a chcete zobrazit ty, kteří mají plat vyšší než 10 000, napište:
Filter(EmployeeTable, Salary > 10000)Tento vzorec vrátí sadu záznamů z tabulky EmployeeTable, které splňují danou podmínku (Mzda > 10000).
Filtrování na základě více kritérií
Často budete muset filtrovat data na základě více kritérií. V takových případech můžete rozšířit funkci Filtr o další podmínky. Chcete-li například vyhledat zaměstnance s platem mezi 10 000 a 30 000, můžete napsat:
Filter(EmployeeTable, Salary > 10000, Salary <>Tento vzorec vrátí všechny záznamy z tabulky EmployeeTable, které splňují dvě zadané podmínky.
Filtrování pomocí logických operátorů
Funkce Power Apps Filter také umožňuje používat logické operátory, jako je AND a OR. Zde je návod, jak používat tyto operátory v podmínkách filtru:
Filter(EmployeeTable, Salary > 10000, Department = "HR")Tento vzorec vrátí zaměstnance s platem vyšším než 10 000, kteří patří do HR oddělení.
Filter(EmployeeTable, (Salary > 10000) || (Department = "HR"))Tento vzorec vrátí všechny zaměstnance s platem vyšším než 10 000 nebo ty, kteří patří do HR oddělení.
S těmito pokyny nyní můžete v Power Apps efektivně používat funkci Filtr na základě různých kritérií a logických operátorů.
Běžné případy použití
Filtrování záznamů v galerii
Při práci s galeriemi v Power Apps často potřebujete uživatelům zobrazit podmnožinu záznamů. Filtrování záznamů v galerii je běžným případem použití, kdy můžete použít funkci Filtr:
Filter(dataSource, searchCriteria)
Zde dataSource odkazuje na používaný zdroj dat a searchCriteria určuje podmínky, které musí záznamy splňovat, aby byly zobrazeny v galerii.
Pokud například chcete v galerii zobrazit pouze záznamy se stavem „Aktivní“, použijte:
Filter(Projects, Status = "Active")
Filtrování záznamů v rozevíracím seznamu
Podobně můžete použít funkci Filtr k zobrazení konkrétních záznamů v rozbalovacích nabídkách:
Filter(dataSource, searchCriteria)
Pokud máte například rozevírací seznam se seznamem zaměstnanců a chcete zobrazit pouze zaměstnance s názvem „Manažer“, syntaxe filtru by byla:
Filter(EmployeeList, Title = "Manager")
Filtrování záznamů na základě zadání uživatele
Filtrování záznamů na základě uživatelského vstupu je účinný způsob, jak poskytnout uživatelům přizpůsobené informace. Když uživatelé zadají svá kritéria do textového pole, můžete pomocí funkce Filtr zobrazit příslušné záznamy:
Filter(dataSource, searchCriteria = UserInput.Text)
Pokud máte například vyhledávací pole, které uživatelům umožňuje vyhledávat projekty na základě klíčového slova, funkce Filtr by byla:
Filter(Projects, TextSearchBox1.Text in Title)
Tento kód zobrazí pouze záznamy obsahující klíčové slovo zadané uživatelem v názvu projektu.
Odstraňování problémů a doporučené postupy
Běžné chyby
Při používání funkce filtru v Power Apps se můžete setkat s některými běžnými chybami. Tyto chyby lze často vyřešit dodržováním osvědčených postupů a pochopením základních problémů.
Výkonové tipy
Chcete-li zvýšit výkon svých Power Apps pomocí funkce filtru, zvažte následující tipy:
Závěr
Stručně řečeno, použití funkce Filtr v Power Apps vám umožňuje zpřesnit a zúžit data prezentovaná uživatelům ve vašich aplikacích a zlepšit jejich zkušenosti a efektivitu. Použitím specifických vzorců a kritérií můžete zobrazit pouze nezbytné informace nebo záznamy relevantní pro potřeby vašeho uživatele.
Pamatujte, že tato funkce funguje tak, že porovnává každý řádek zdroje dat s danou podmínkou. Pokud záznam splňuje nastavená kritéria, je zahrnut do výstupu, zatímco ty, které je nesplňují, jsou vyřazeny. Syntaxe funkce Filtr je následující:
Filtr (tabulka, vzorec1 [, vzorec2, ... ] ) Nyní se pojďme ponořit do příkladu ze skutečného světa..
Funkce filtru je jednou z nejužitečnějších funkcí platformy, zejména pokud máte k dispozici velké množství dat. Je to velmi podobné funkci vyhledávání, o které jsme hovořili v a. Nejlepších výsledků však dosáhneme, pokud je přimějeme k tomu, aby v naší aplikaci fungovaly ruku v ruce.
Jak funguje funkce filtru – příklad ze skutečného světa
Abychom viděli, jak funguje funkce filtru, vraťme se nejprve k tomu, jak funguje funkce vyhledávání.
Funkce vyhledávání v podstatě bere tabulku, vyhledávací řetězec a sloupce, ve kterých chcete hledat.
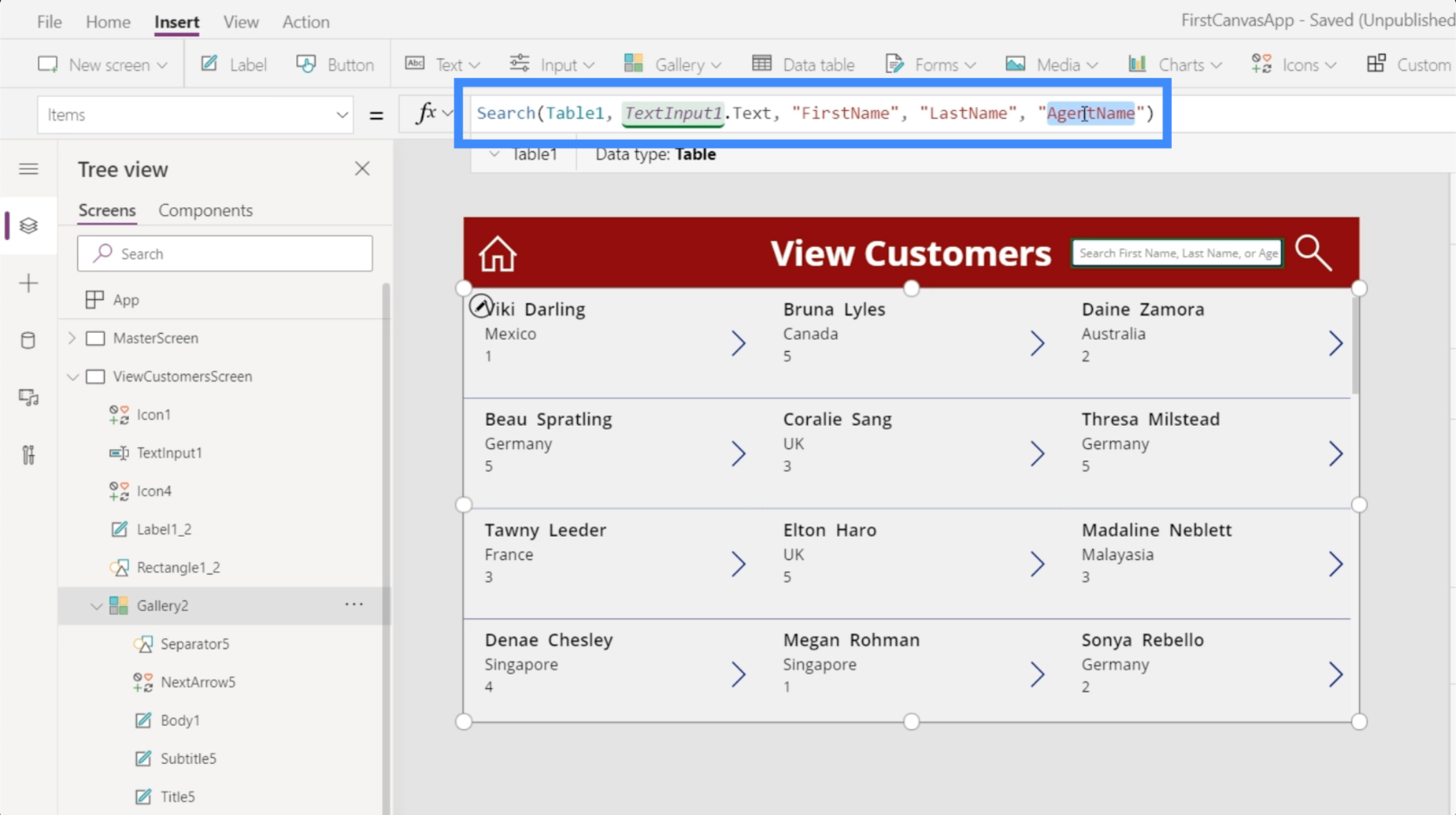
Funkce filtru dělá to samé a posouvá ji na další úroveň.
V dokumentu společnosti Microsoft , který podrobně popisuje, o čem je funkce filtru, se uvádí, že Filtr vezme tabulku, kde bude provádět vyhledávání, a také vzorce, které vyhodnotí každý záznam v této tabulce.
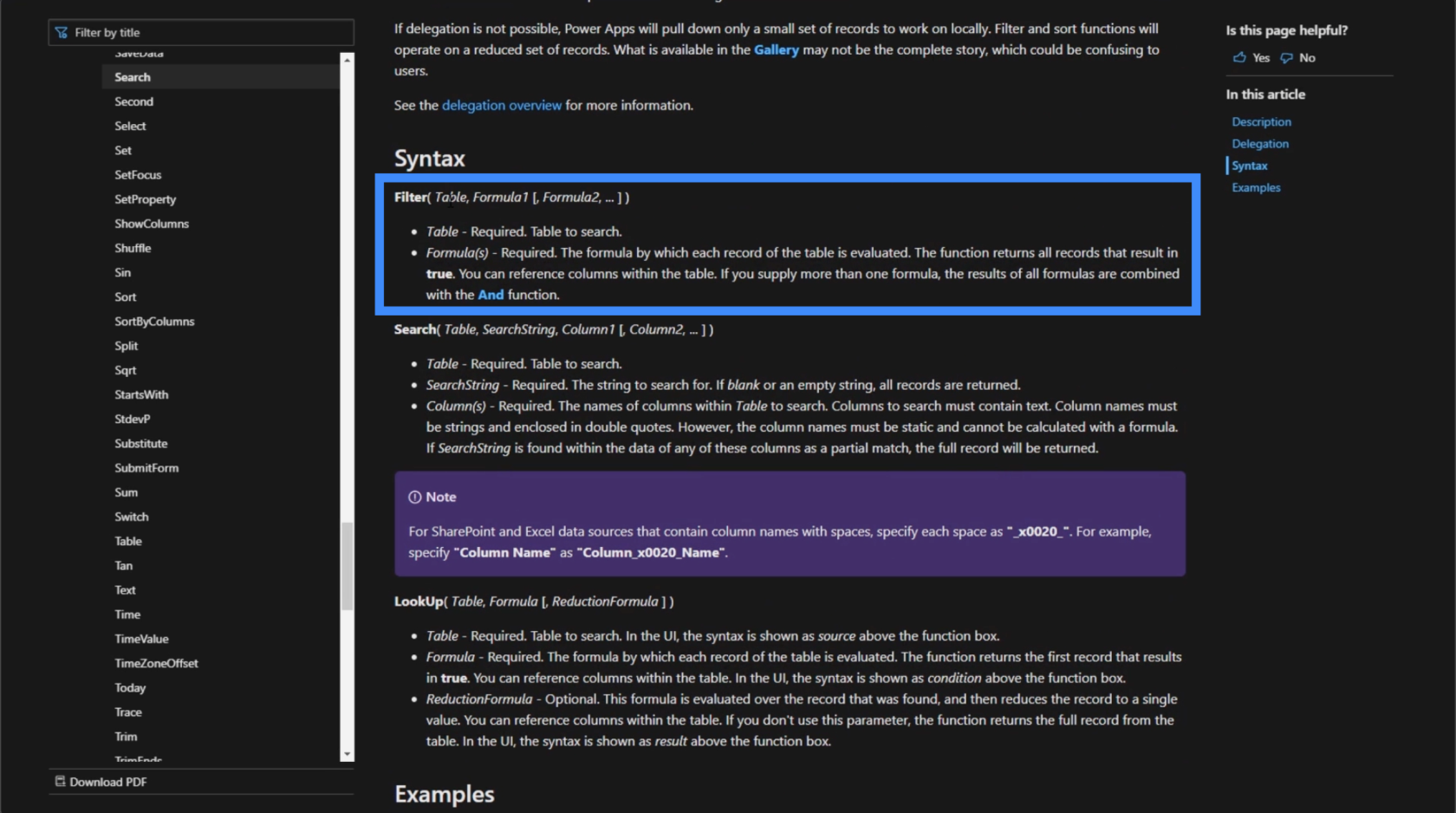
Abychom pochopili, co to znamená, podívejme se na náš zdroj dat.
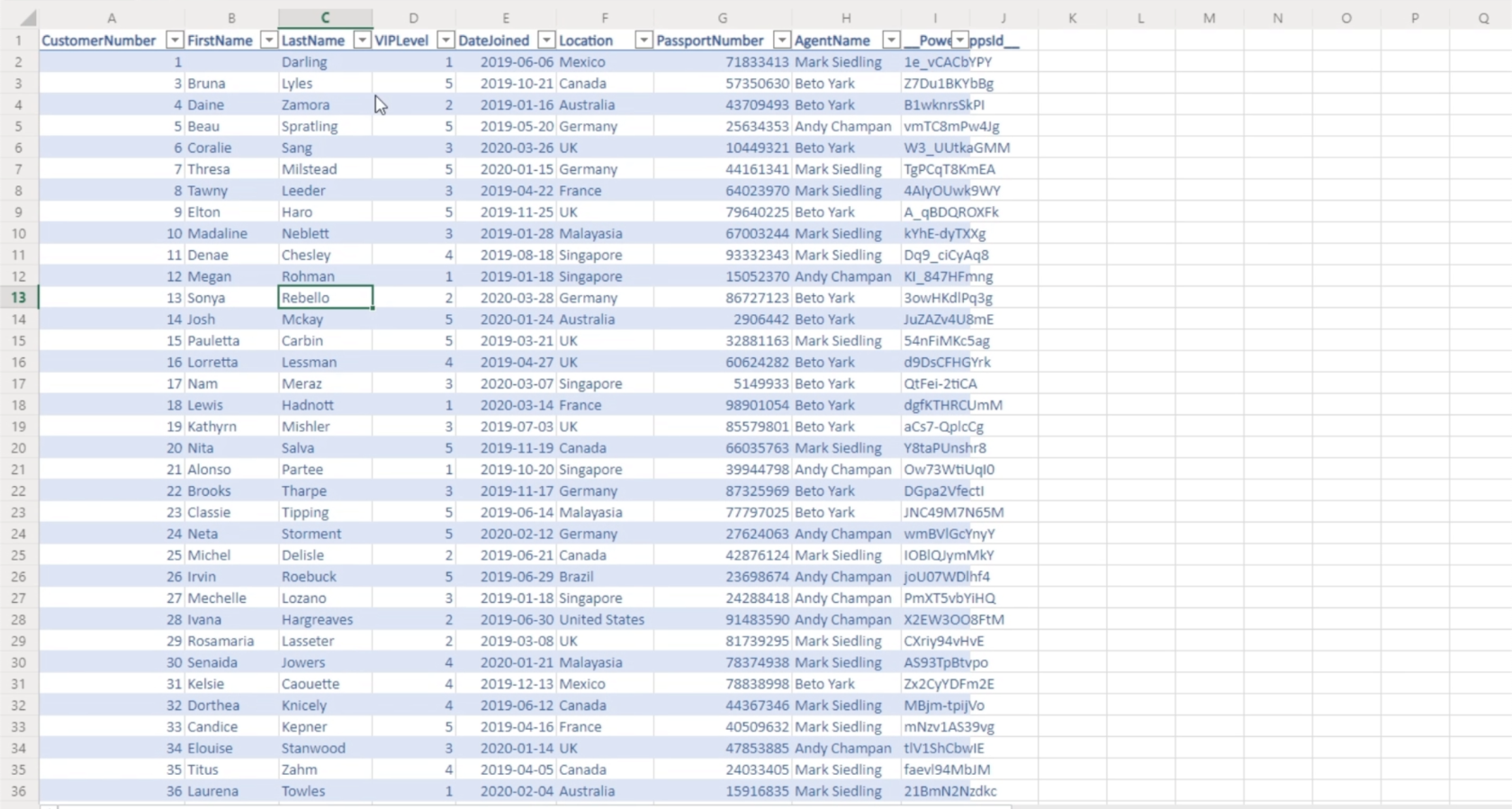
Pokud tedy použijete funkci vyhledávání, vše, co udělá, je, že vezme konkrétní hledaný výraz a zkontroluje dané sloupce v této tabulce, zda existuje shoda. Pokud tedy hledáte Sonyu, najde přesnou shodu a zobrazí ji v galerii. V tomto případě vrátí tento záznam.
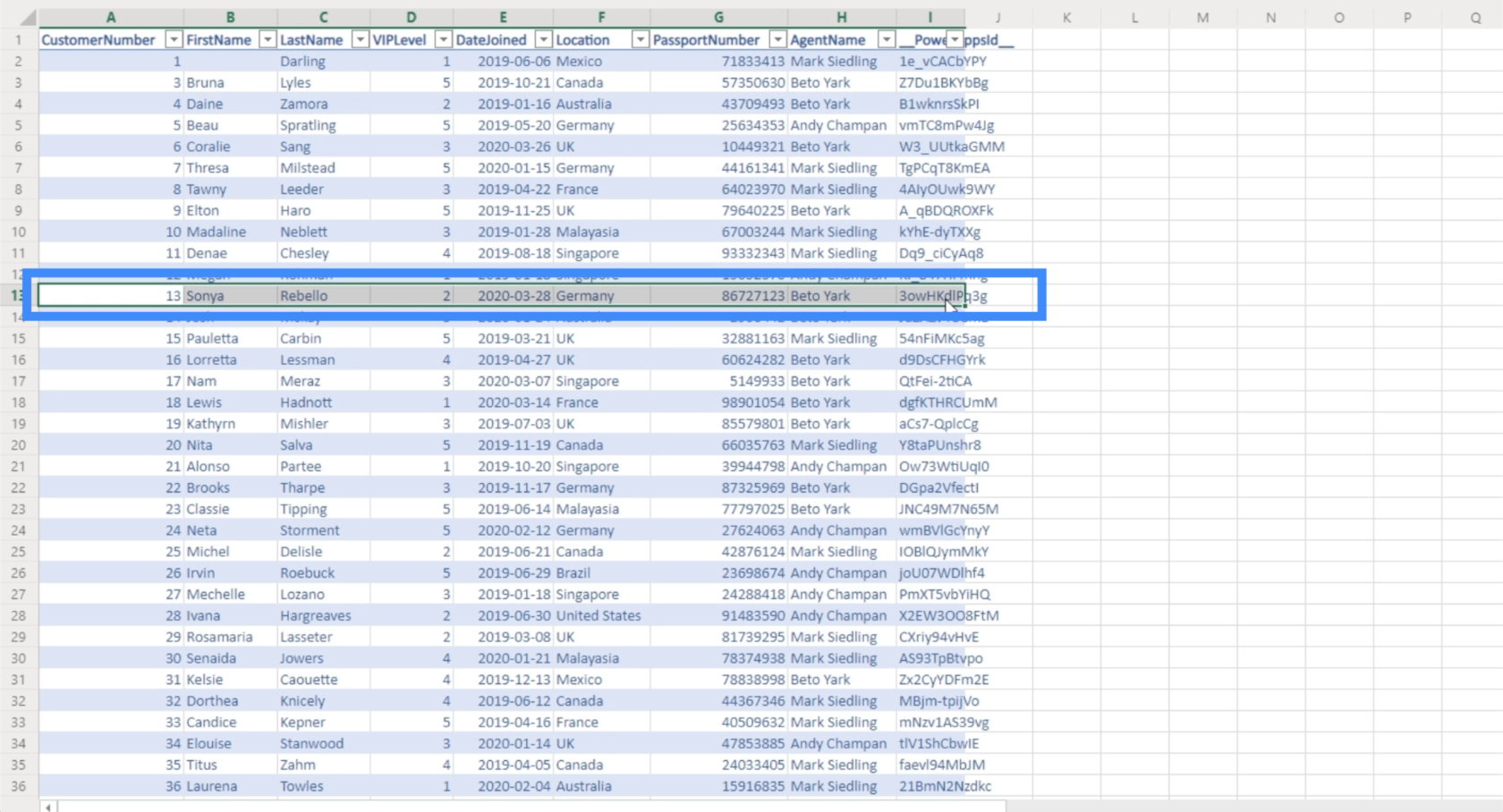
Pokud jde o funkci filtru, vezme podmíněnou logiku a porovná ji s každým řádkem v tabulce. Pokud najde záznam, který splňuje dané podmínky, vrátí tento záznam.
Jedním z nejlepších způsobů použití funkce filtru je nastavení podmínek, kdy je možné mít několik shod napříč zdrojem dat. K tomu musíme vytvořit rozevírací seznam (kde je název sloupce), který nám to umožňuje.
Přidání rozevíracího filtru
Pro tento příklad povolme uživatelům aplikace filtrovat záznamy na základě VIP úrovně. VIP úrovně, které máme, jsou 1, 2, 3, 4 a 5.
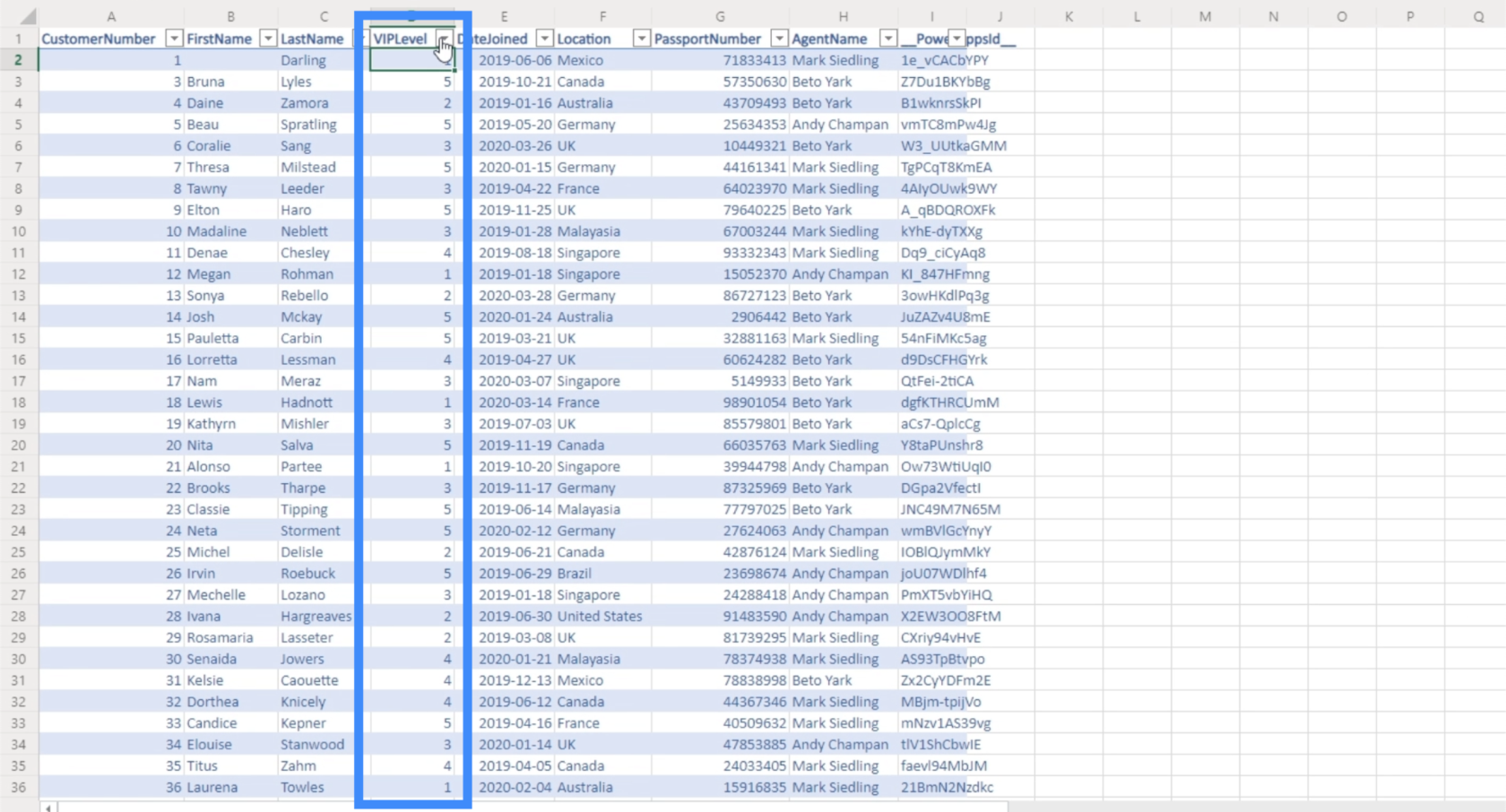
Rozbalovací nabídku můžeme přidat kliknutím na Vstup pod pásem Vložit.
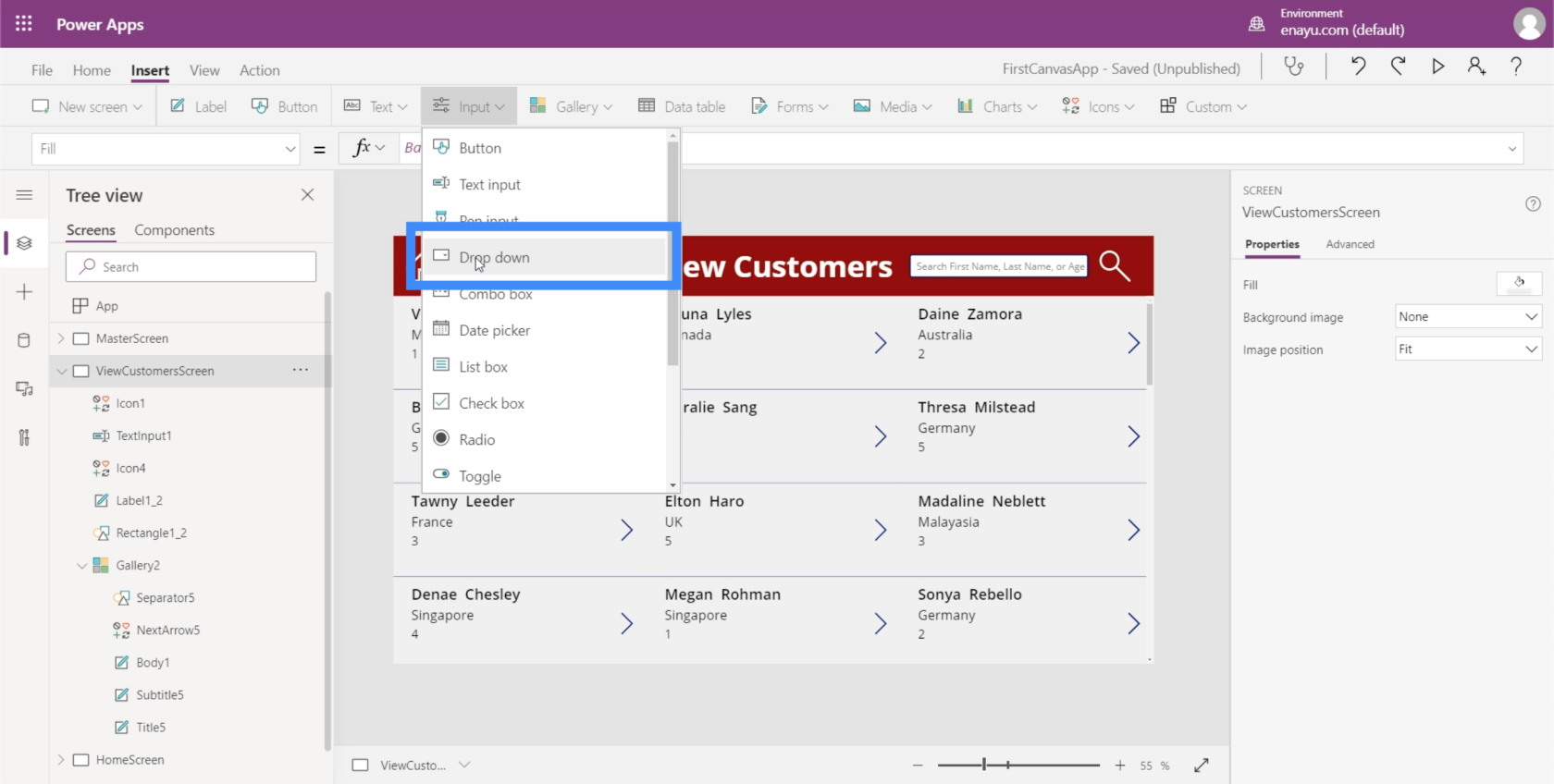
Výchozí rozevírací seznam se zdá být příliš velký pro prostor, který máme. Dobrou zprávou je, že stejně jako u jakékoli jiné platformy Microsoftu lze velikost prvků, jako je tato, snadno změnit kliknutím na tečky v rozích.
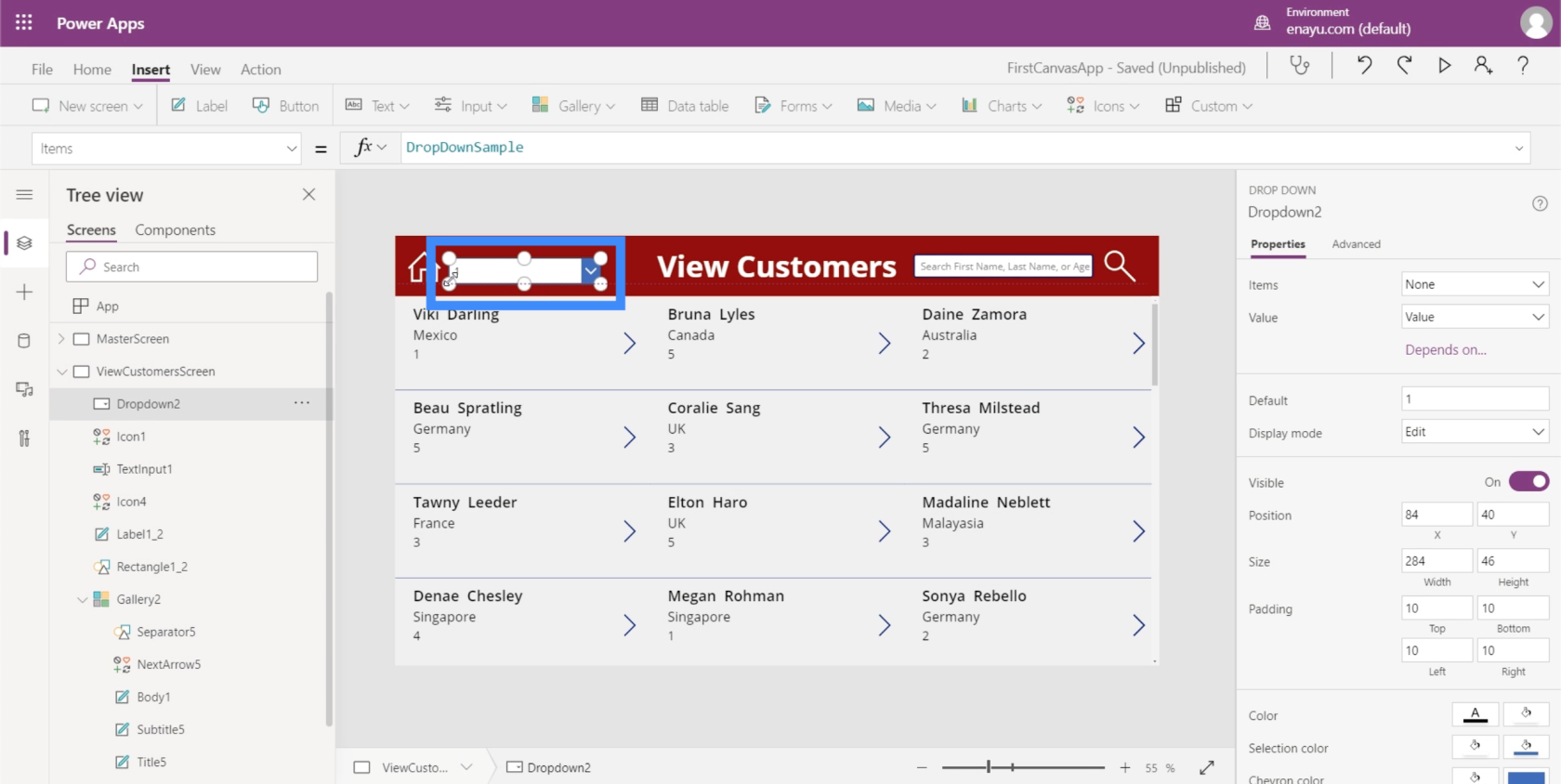
Můžeme také změnit barvy tak, aby odpovídaly tématu, které používáme.
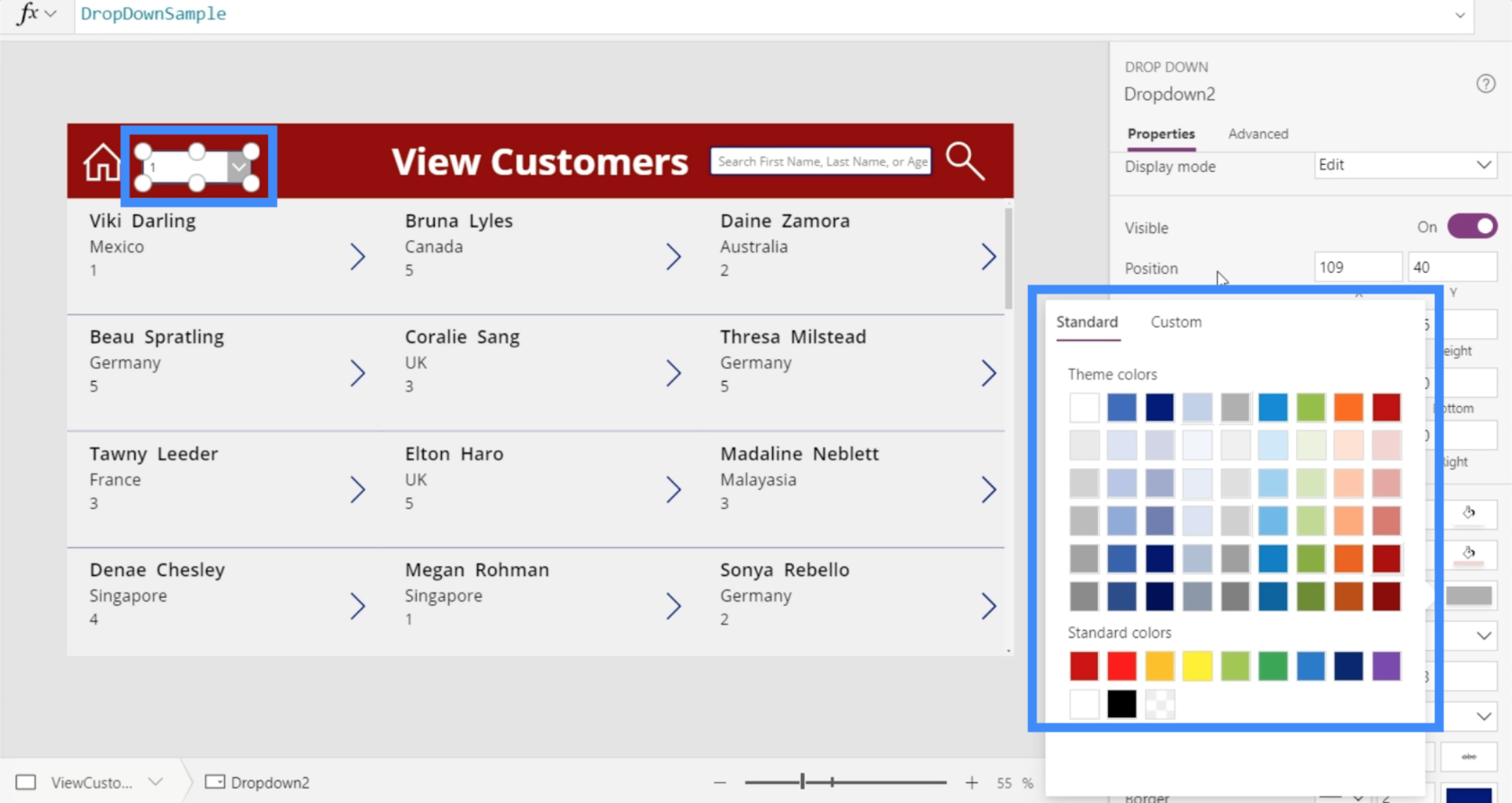
Nyní má každý rozevírací seznam seznam položek.
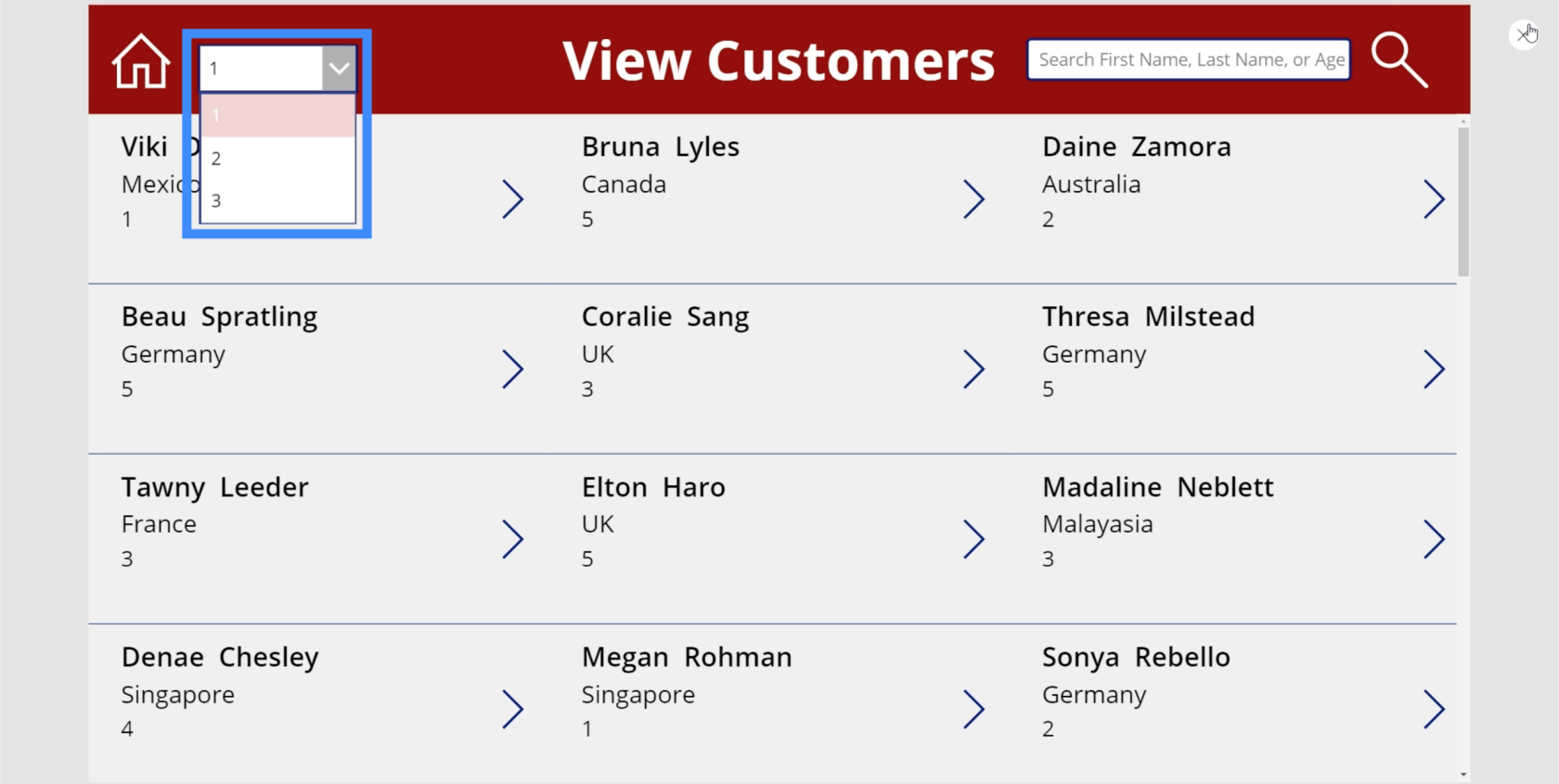
Chcete-li změnit položky v rozevíracím seznamu, vše, co musíte udělat, je přejít do vlastnosti Položky a zadat všechny položky do hranatých závorek. Můžete například použít slova ahoj, ahoj a sbohem.
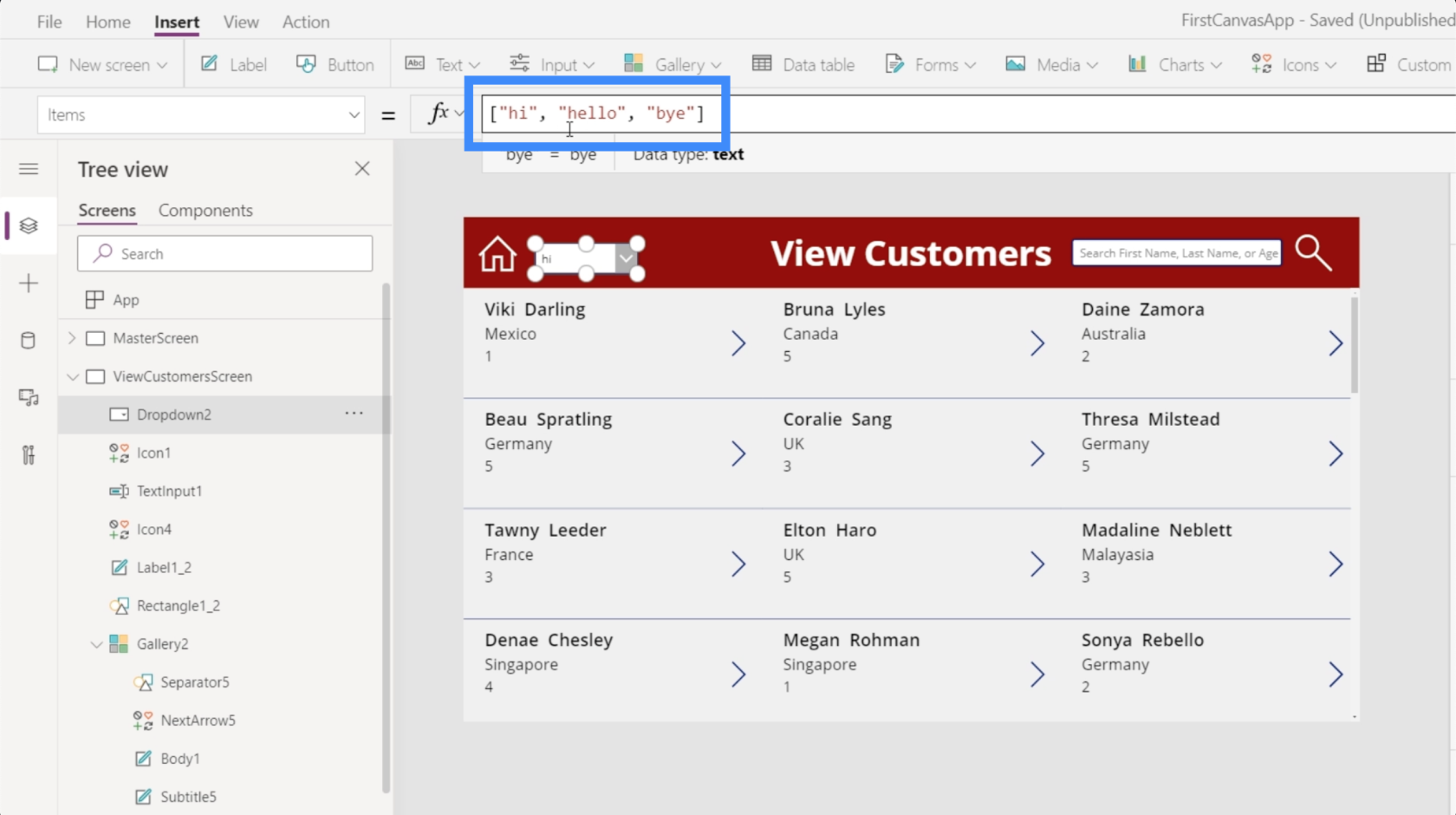
Jakmile kliknete na Enter, uvidíte tato slova v rozevíracím seznamu.
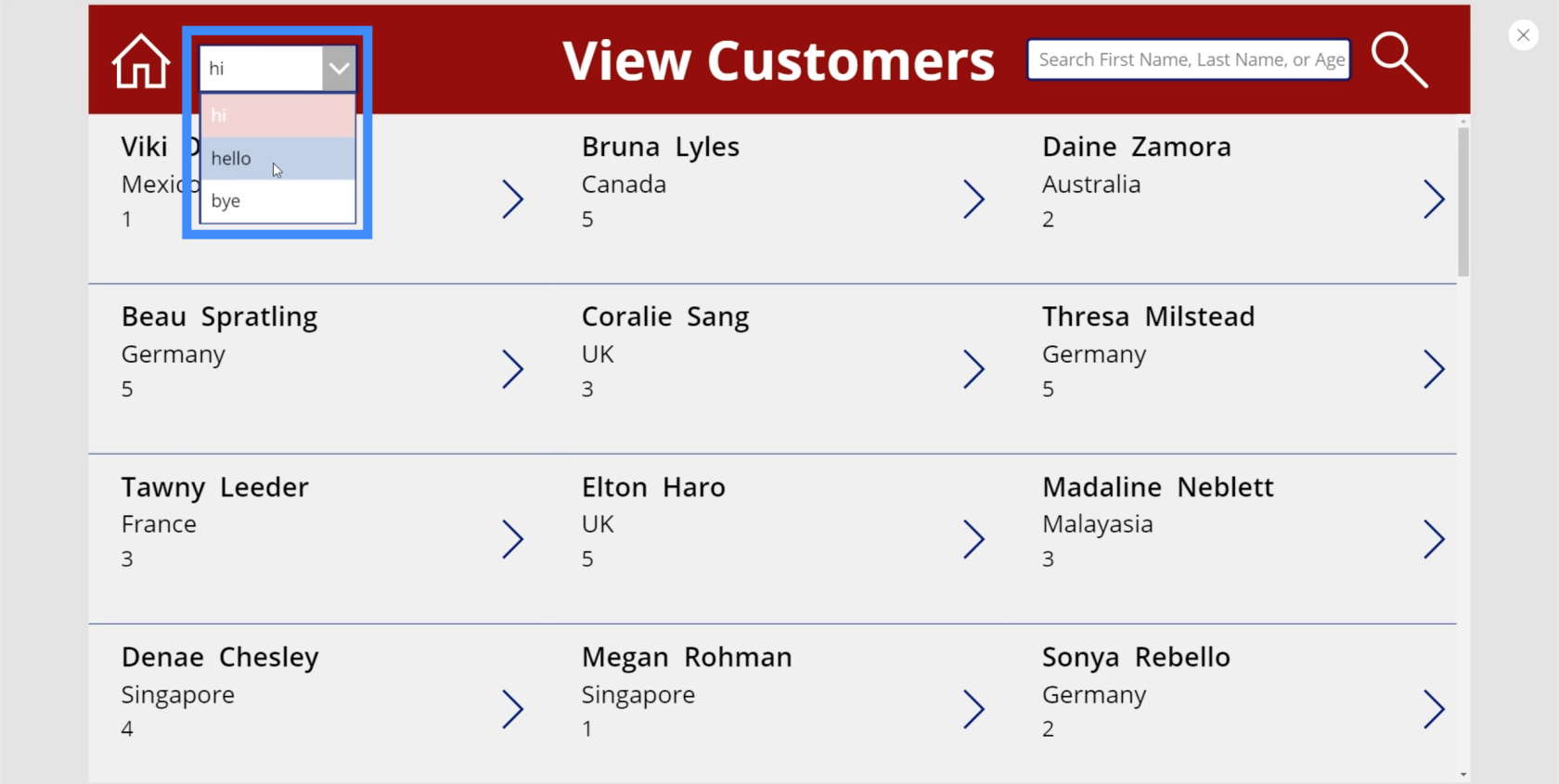
Tentokrát pojďme na skutečné položky, které chceme zobrazovat v naší aplikaci. Kromě úrovní 1, 2, 3, 4 a 5 chceme také možnost vybrat si všechny položky. Začněme tedy Vše a VIP úrovně položme až poté.
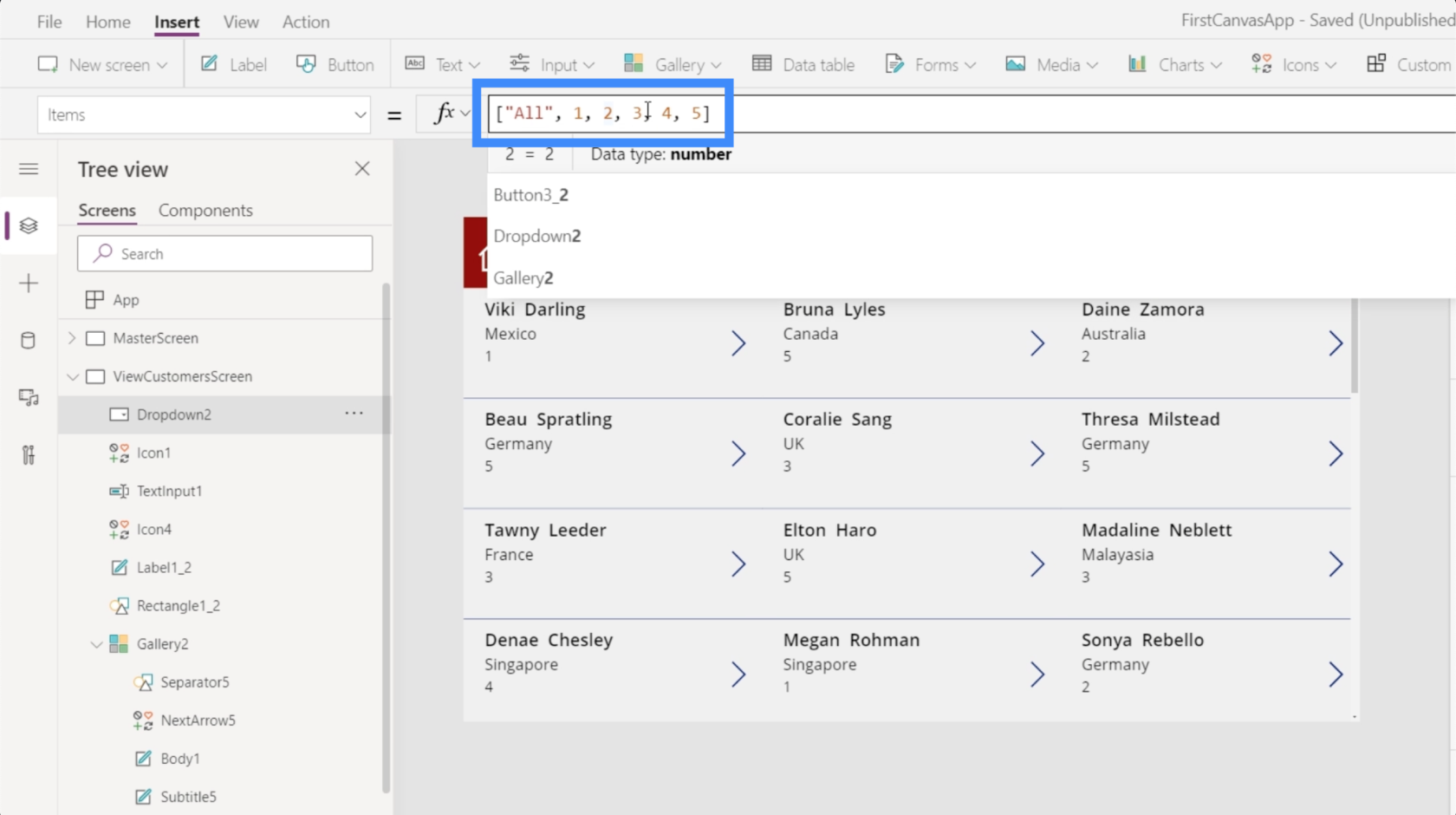
Jakmile stiskneme Enter, položky v rozevírací nabídce nyní zobrazí položky, které jsme přidali.
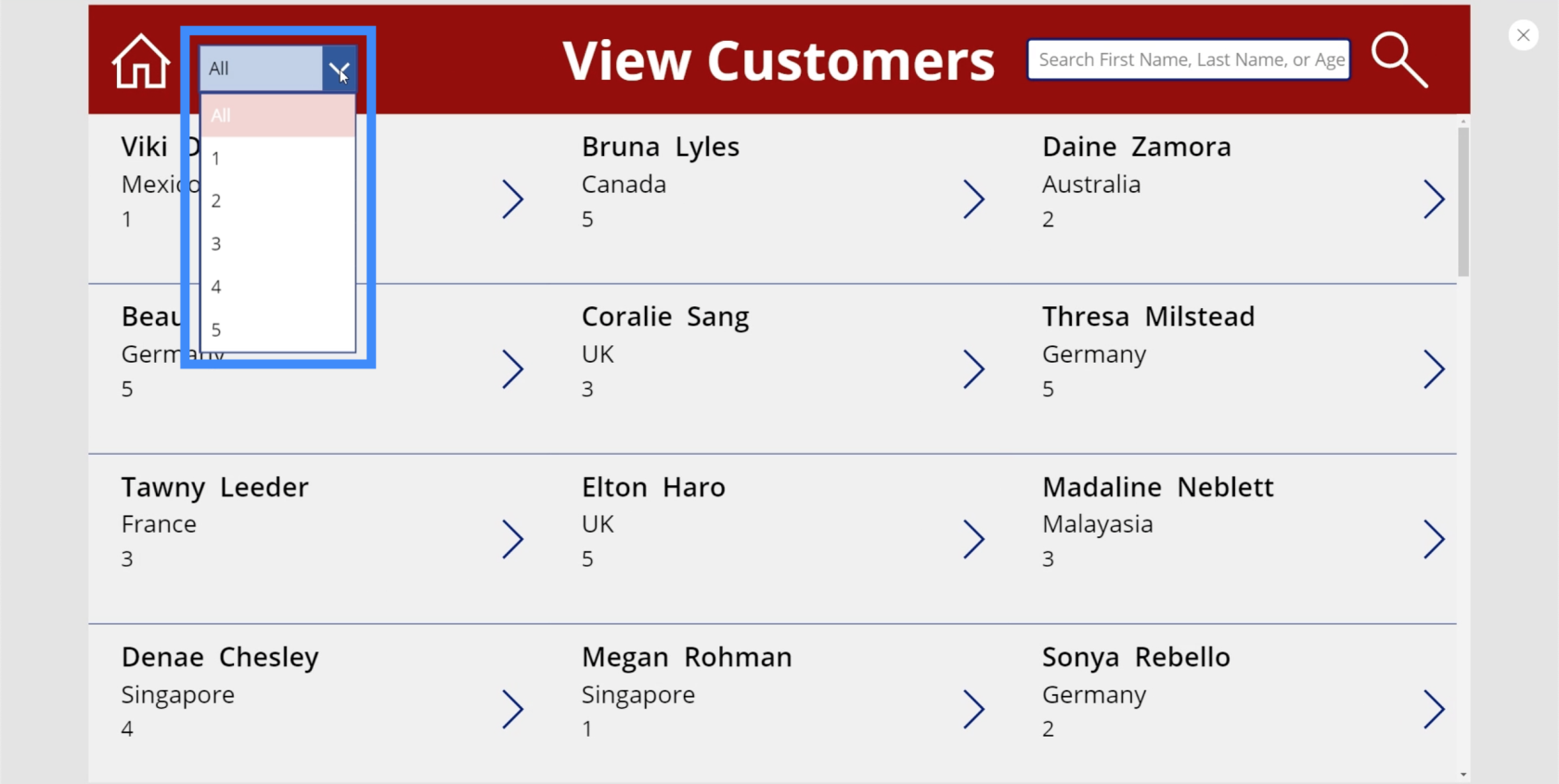
Použití funkce Filtr
Pokud v rozbalovací nabídce vybereme položku, uvidíte, že zatím nic nedělá.
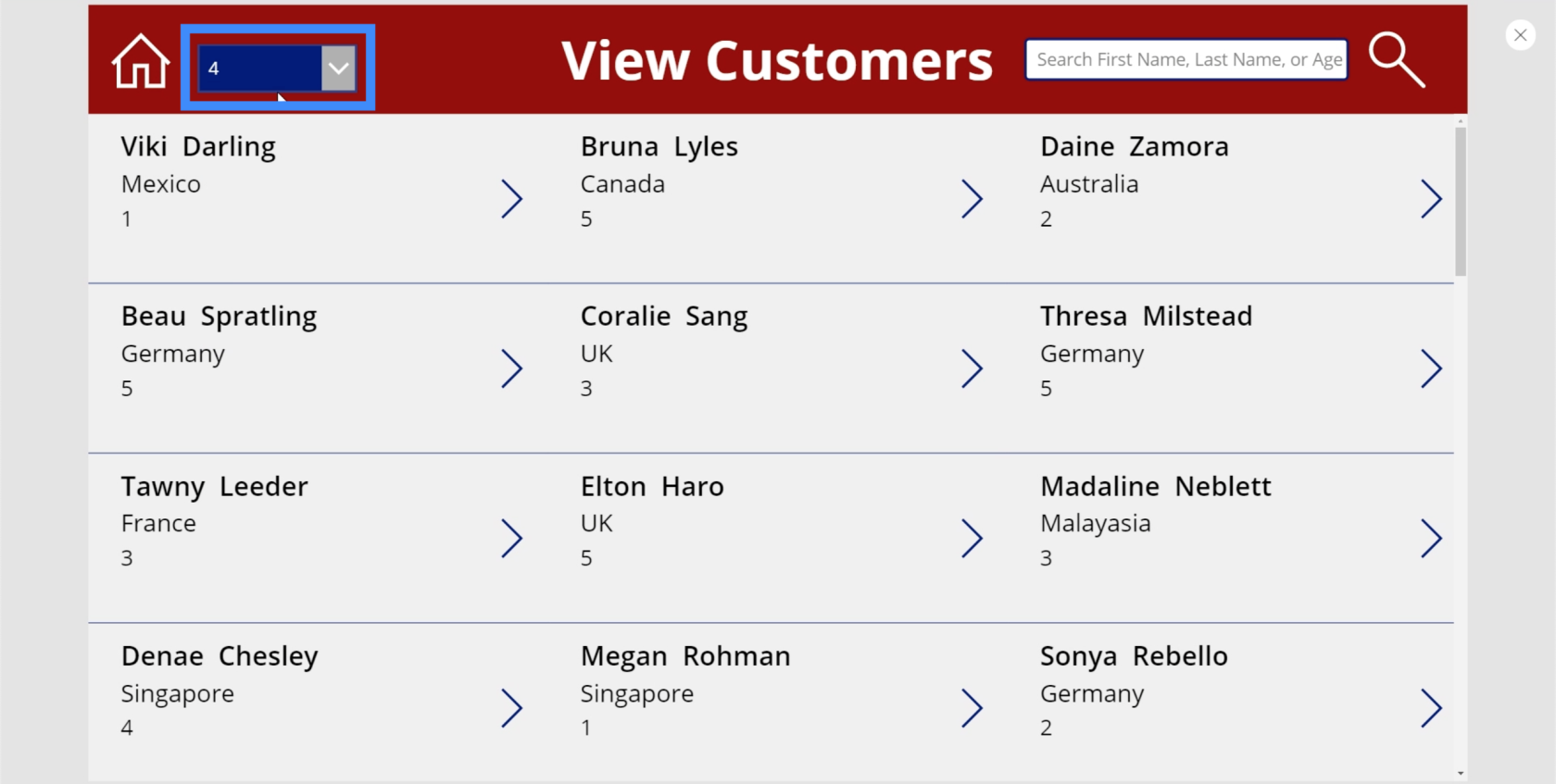
Je to proto, že jsme v naší aplikaci ještě neaplikovali funkci Filtr.
Pokud tedy z rozevíracího seznamu vybereme 1, chceme, aby položky v naší galerii zobrazovaly pouze položky, které jsou pod VIP úrovní 1. To znamená, že musíme změnit tento vzorec tak, aby prováděl tuto akci.
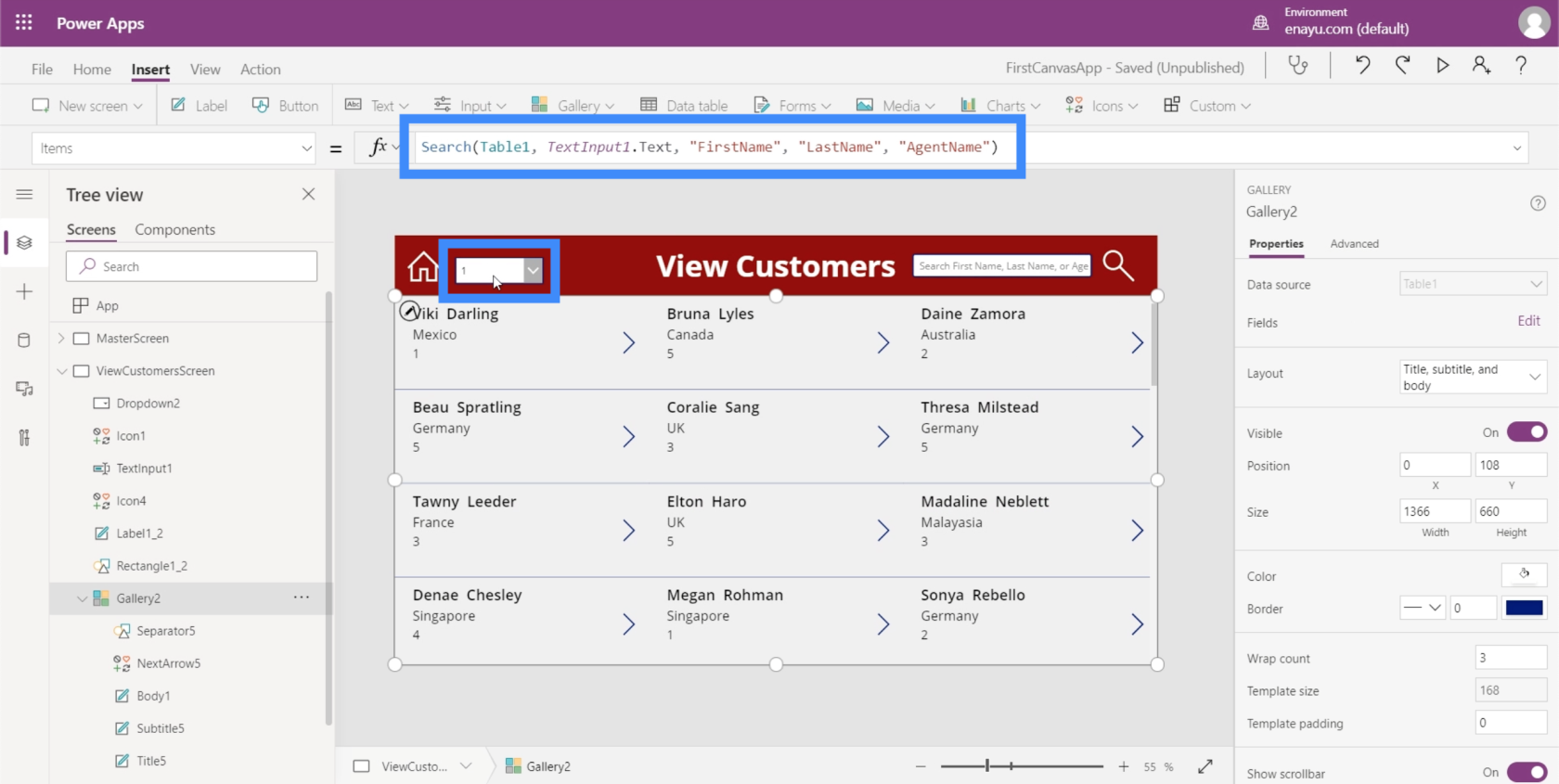
Skvělá věc na Microsoftu je, že můžete vrstvit funkce nad funkce. To znamená, že se zde nemusíme zbavovat stávajícího vyhledávacího vzorce. Místo toho můžeme do tohoto stávajícího vzorce začlenit naši funkci filtru.
Naše vyhledávací funkce již prochází Tabulkou1 a hledá hledaný výraz zadaný do vyhledávacího pole. To je reprezentováno TextInput1.Text. Poté hledá tento hledaný výraz ve sloupcích Jméno, Příjmení a Jméno agenta.
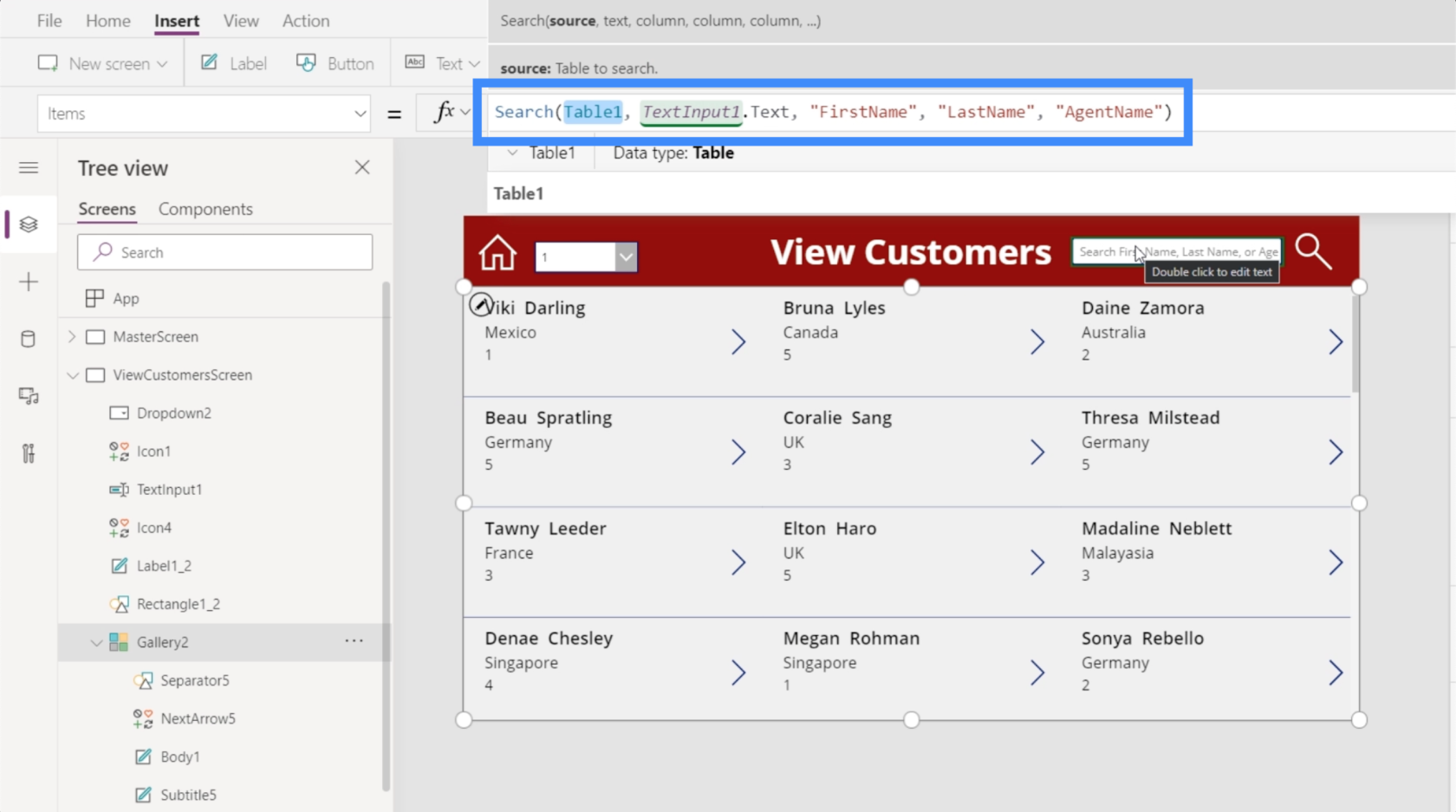
Pokud jste dříve pracovali s Excelem, všimnete si, že použití filtru v Power Apps se provádí stejným způsobem.
Na začátek vzorce přidáme Filtr a jako první argument použijeme vzorec Hledat.
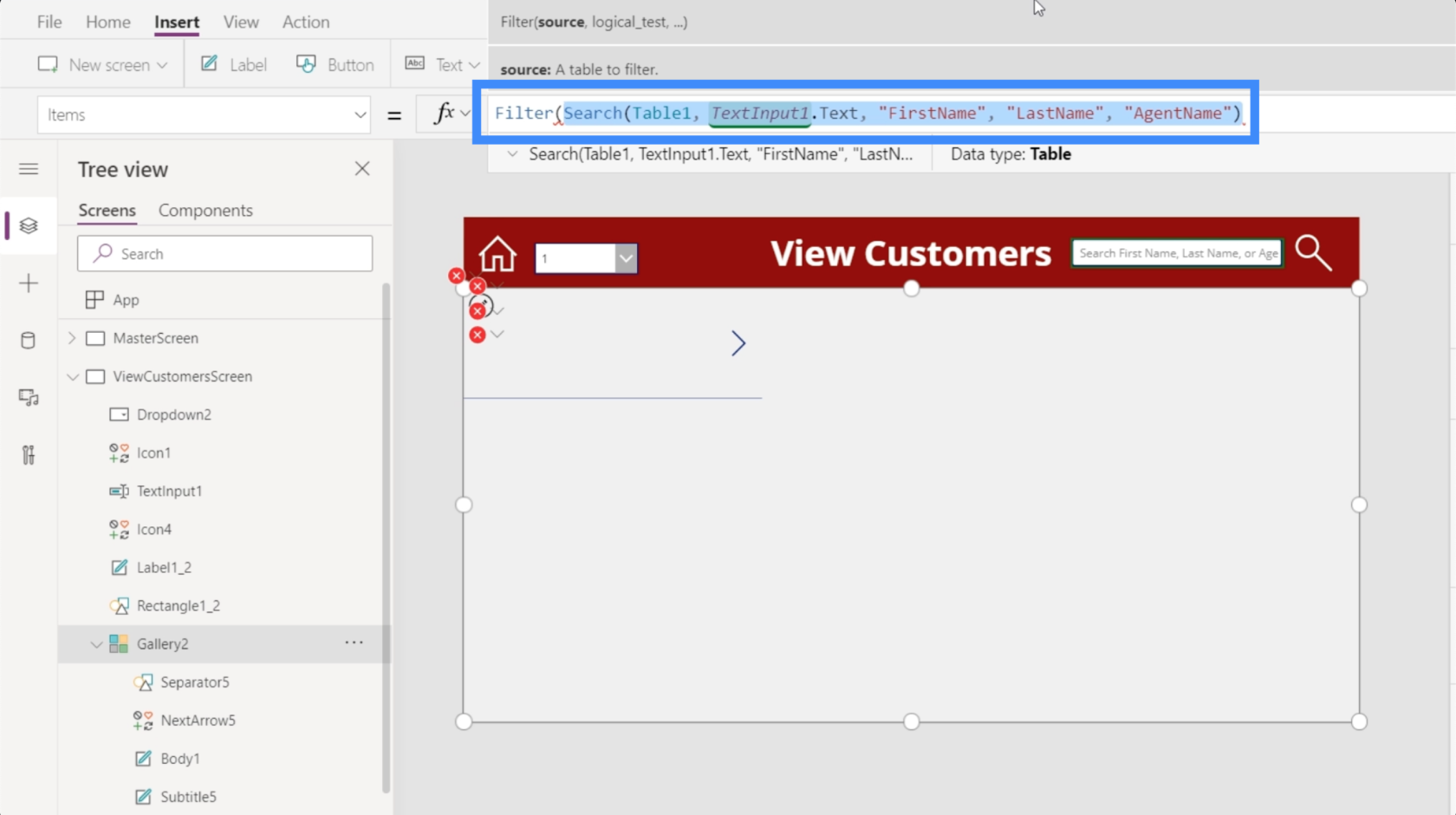
První argument, který Filtr normálně hledá, je zdroj nebo tabulka, což v tomto případě dává smysl, protože po dokončení hledání konkrétního hledaného výrazu vyfiltruje stejnou tabulku, jakou používáme pro náš vyhledávací filtr.
Jakmile máme zdroj, je čas přidat podmíněnou logiku nebo vzorec. Jako podmínku chceme VIP úroveň, která odpovídá tomu, co je vybráno z rozbalovací nabídky. Pokud zkontrolujeme prvky v levém podokně, ukáže se, že používáme Dropdown2.
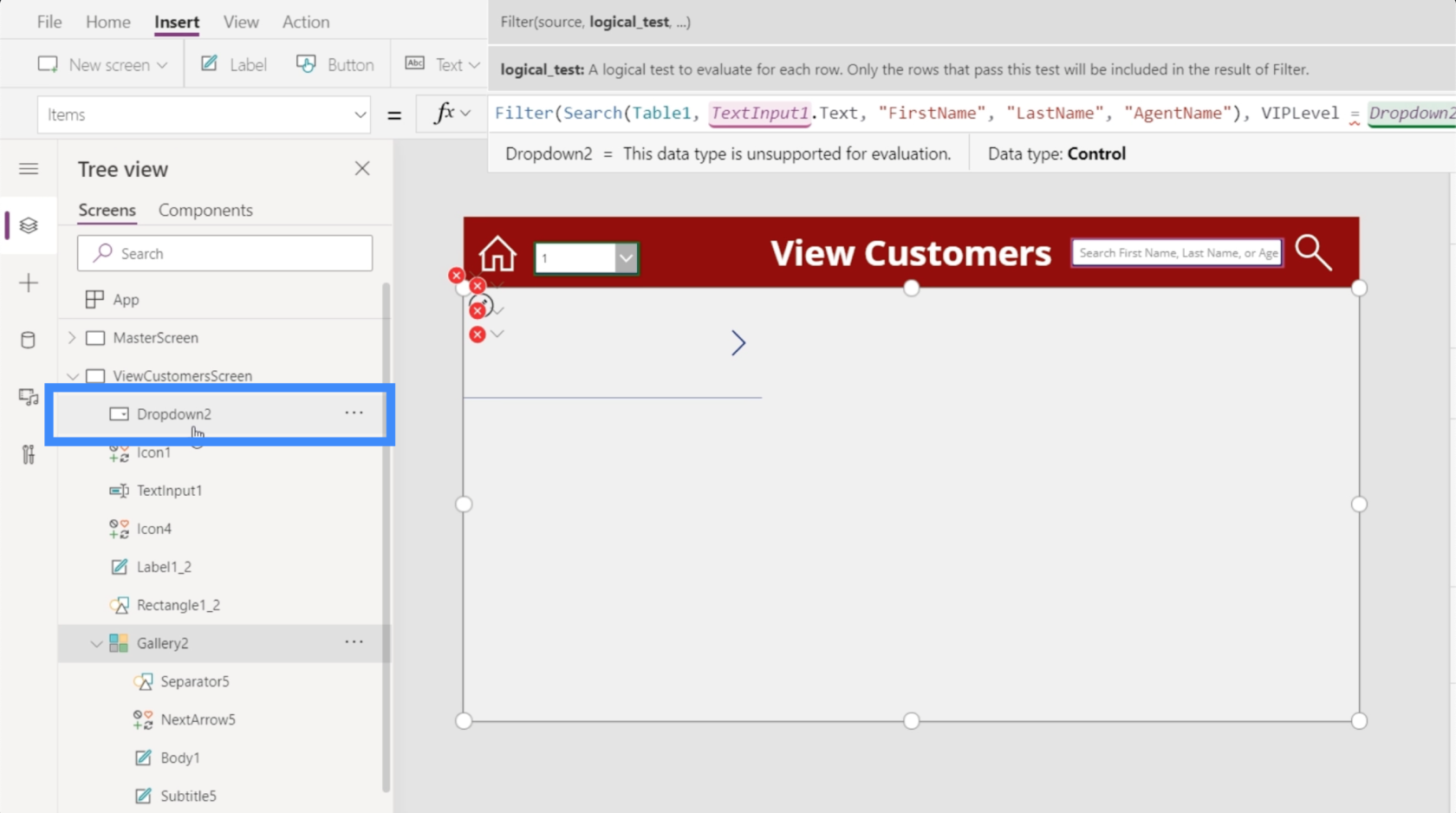
Použijeme tedy VIPLevel = Dropdown2.Selected.Value. V podstatě se tento vzorec dívá na výstup vyhledávání a filtruje ho na základě vybrané hodnoty v rozevíracím seznamu VIP Level.
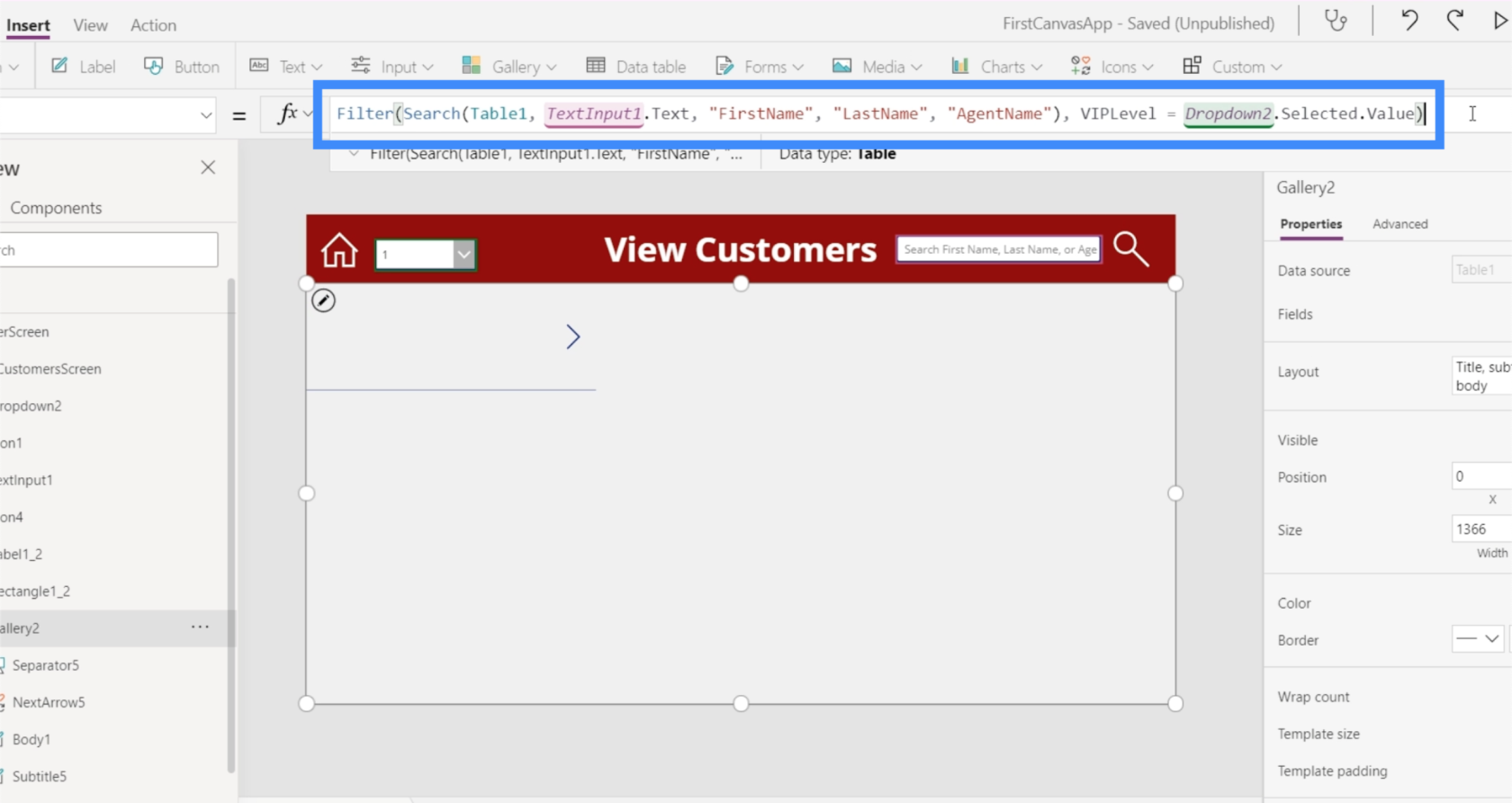
Pokud tedy v rozevíracím seznamu vybereme 2, filtruje celou galerii a zobrazuje pouze položky pod VIP úrovní 2.
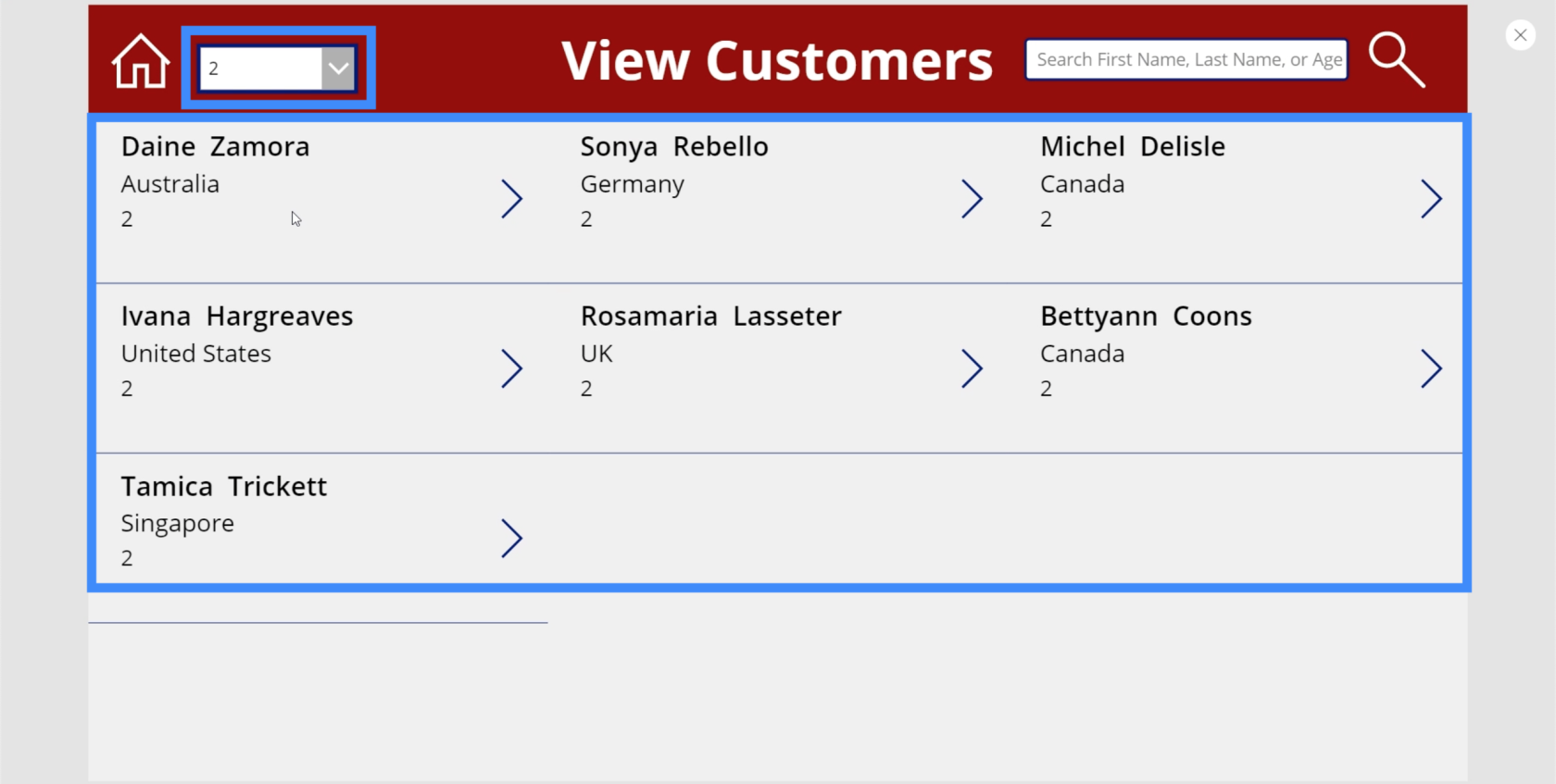
Podívejme se, zda to skutečně funguje, a to kontrolou našeho zdroje dat. První jméno v naší galerii je Daine Zamora. Pokud to porovnáme s tabulkou, uvidíme, že Daine Zamora je skutečně součástí VIP úrovně 2.
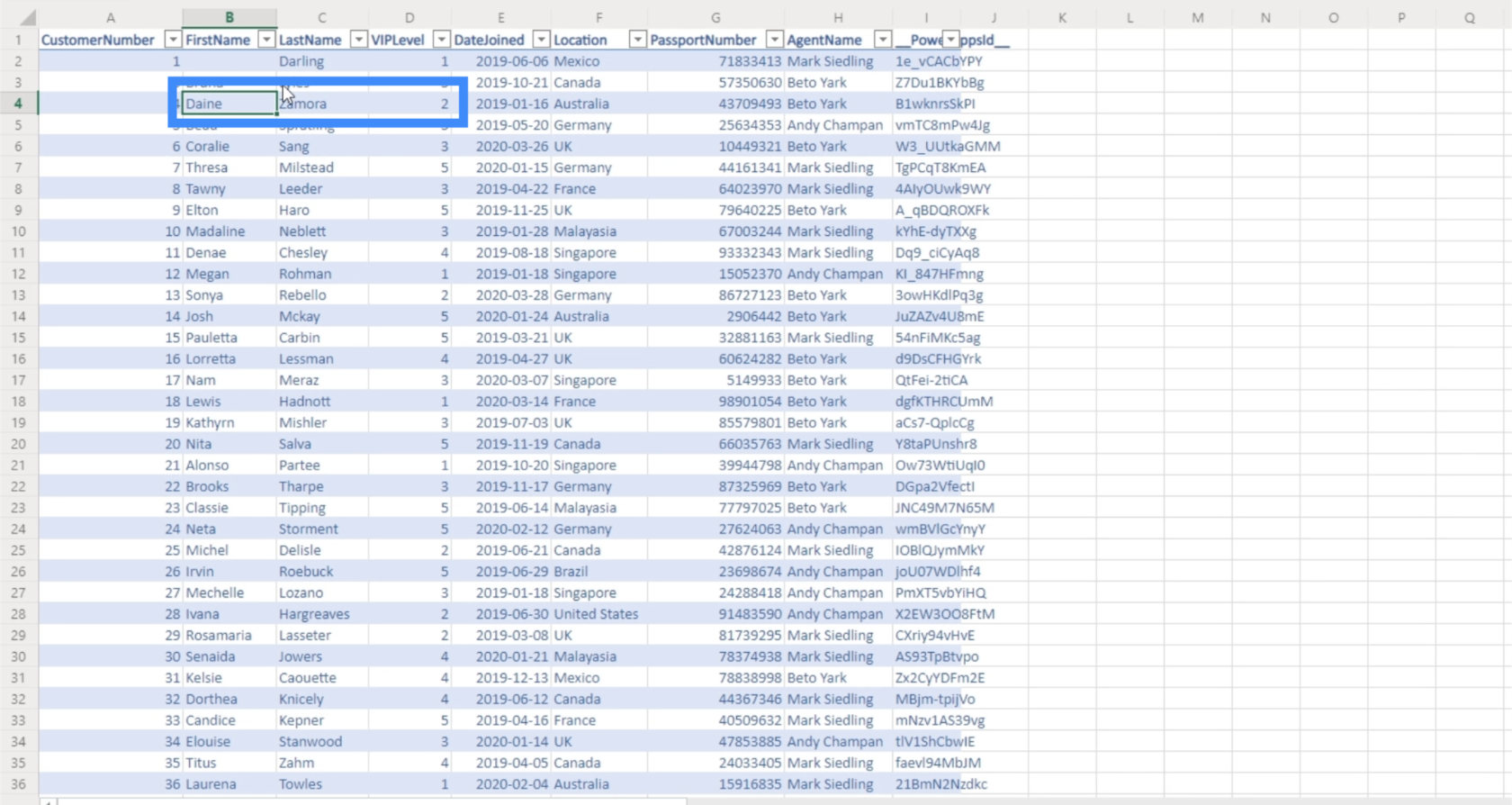
Přidání všech do funkce filtru
Přestože náš rozevírací seznam funguje pro VIP úrovně 1 až 5, pokud vybereme Vše, nevrací vůbec žádný výsledek.
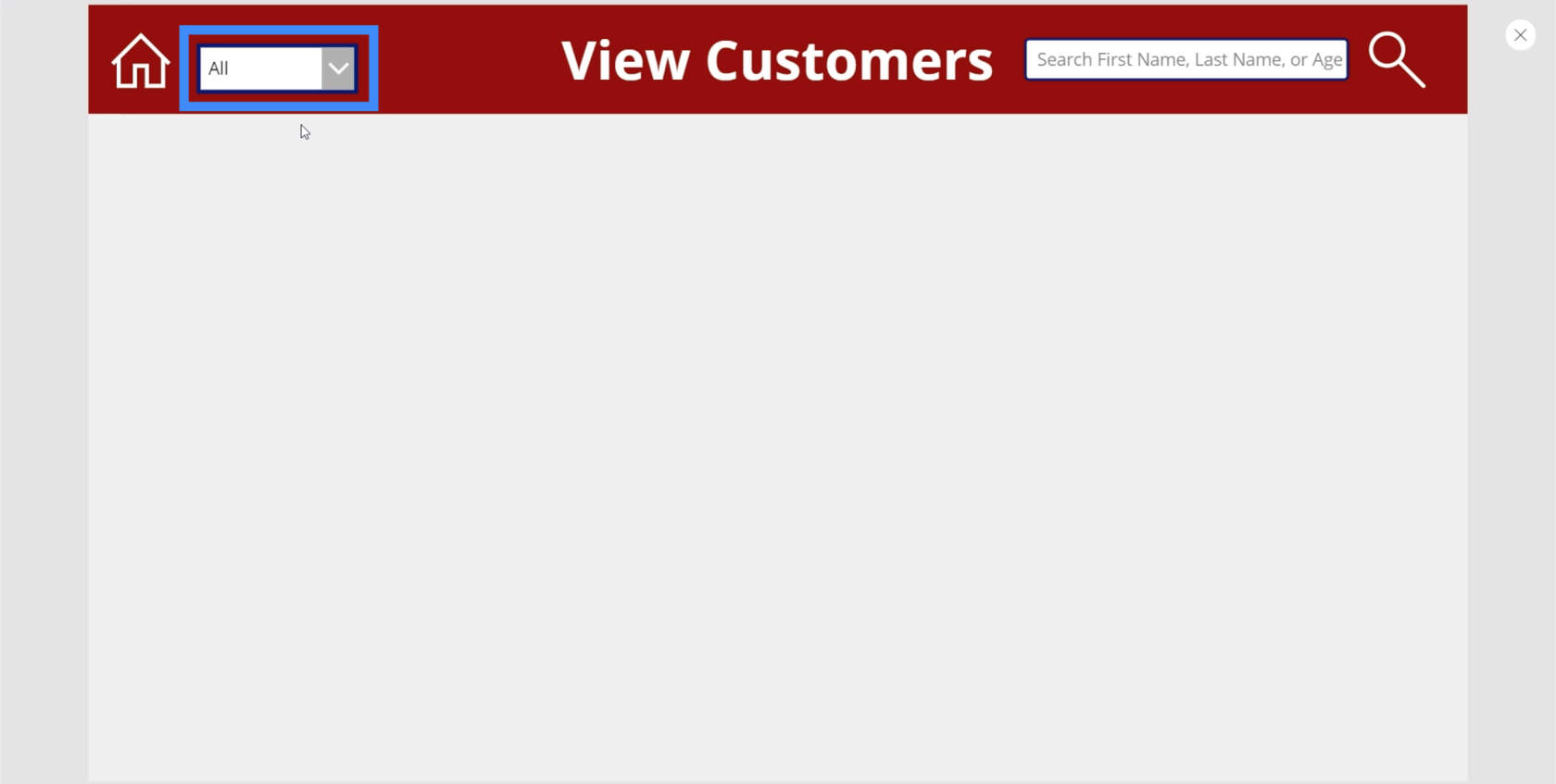
Je to proto, že na základě logiky, kterou jsme vytvořili, hledá pouze VIP úrovně 1 až 5. V tomto sloupci není žádná VIP úroveň s nápisem Vše.
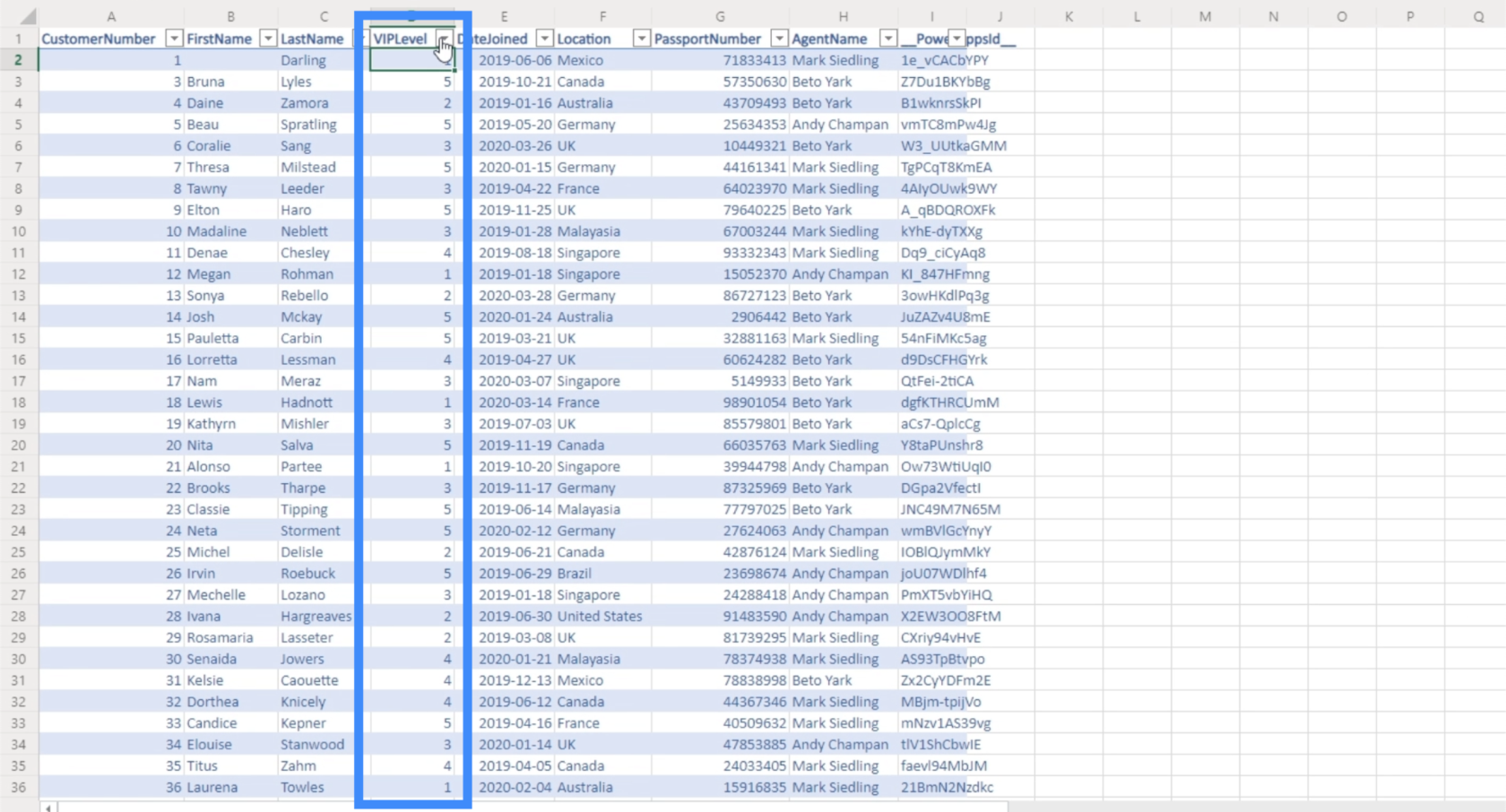
Abychom tento problém vyřešili, přidáme příkaz IF, který říká, že pokud uživatel vybere Vše z rozevíracího seznamu, není třeba tuto logiku používat. Pokud uživatel vybere něco jiného než Vše, bude tato logika stále platit.
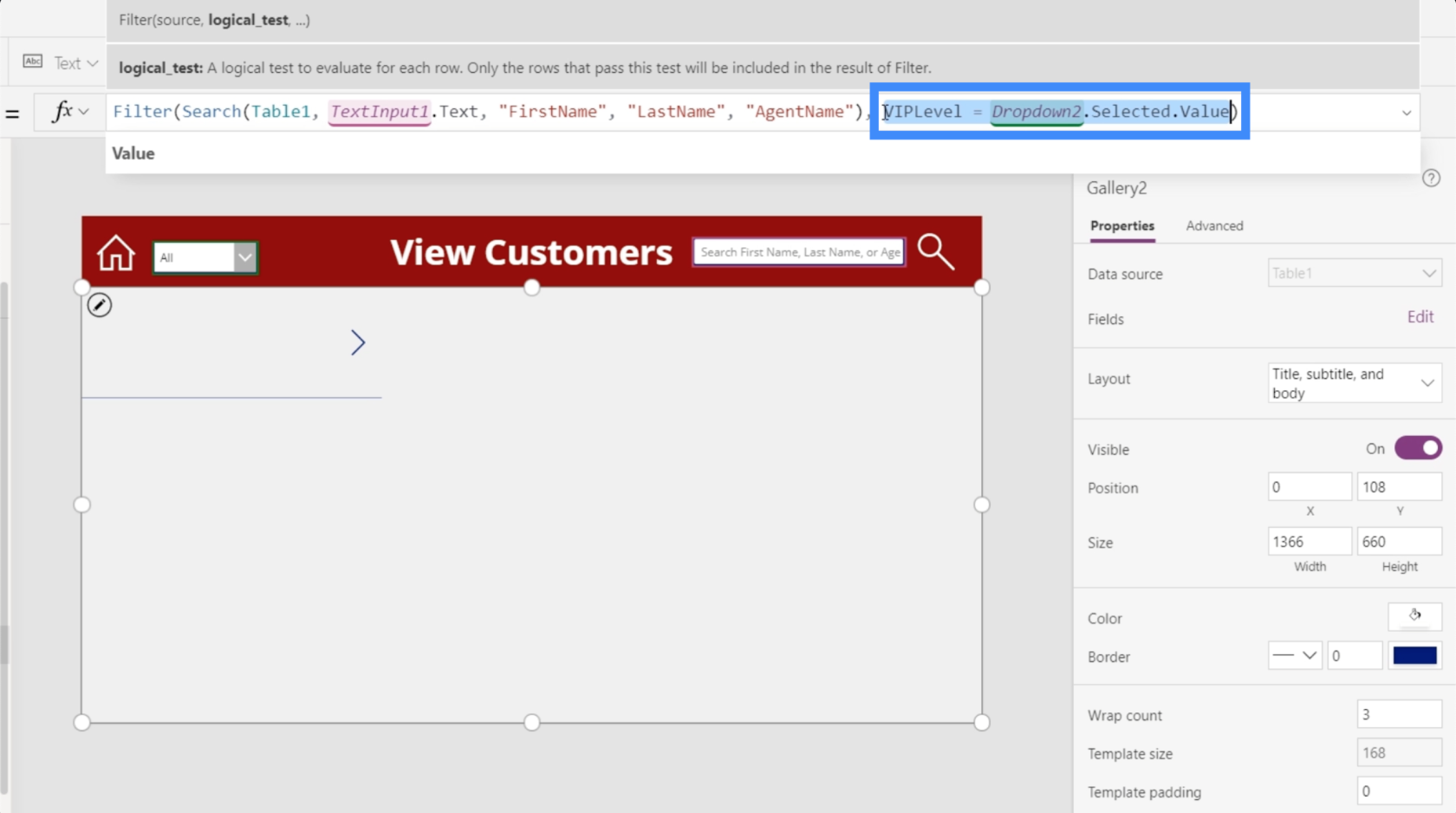
Náš příkaz IF tedy půjde If(Dropdown2.Selected.Value – “All”, true. To znamená, že chceme, aby se podmíněná logika vrátila jako true, pokud je vybráno All. Potom přidáme VIPLevel = Dropdown2.Selected.The hodnotu takže pokud je vybráno cokoliv jiného než Vše, projde obvyklým procesem filtrování.
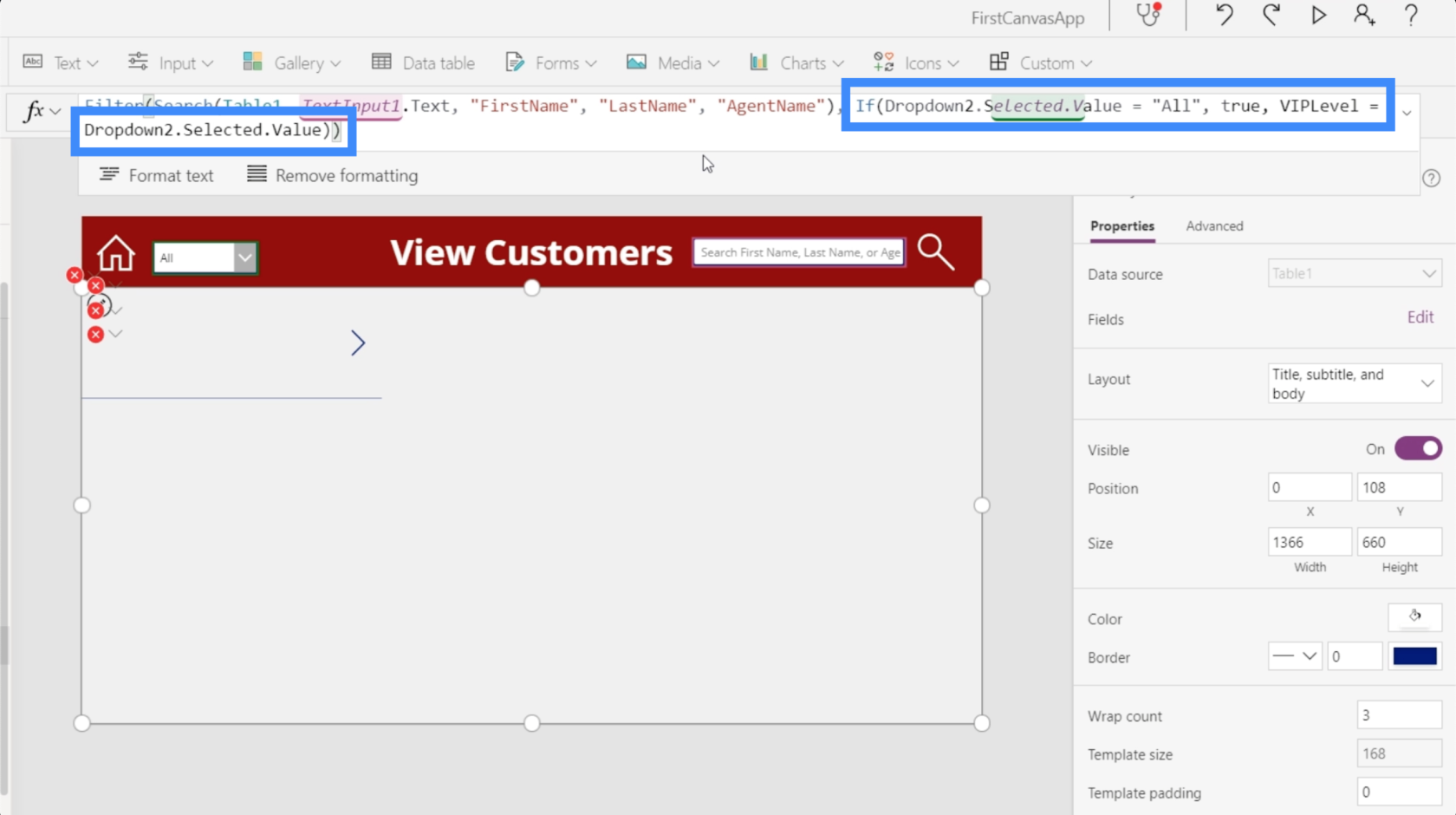
Pokud to vyzkoušíme a v naší rozevírací nabídce vybereme Vše, uvidíte, že se zobrazí všechny položky v naší galerii.
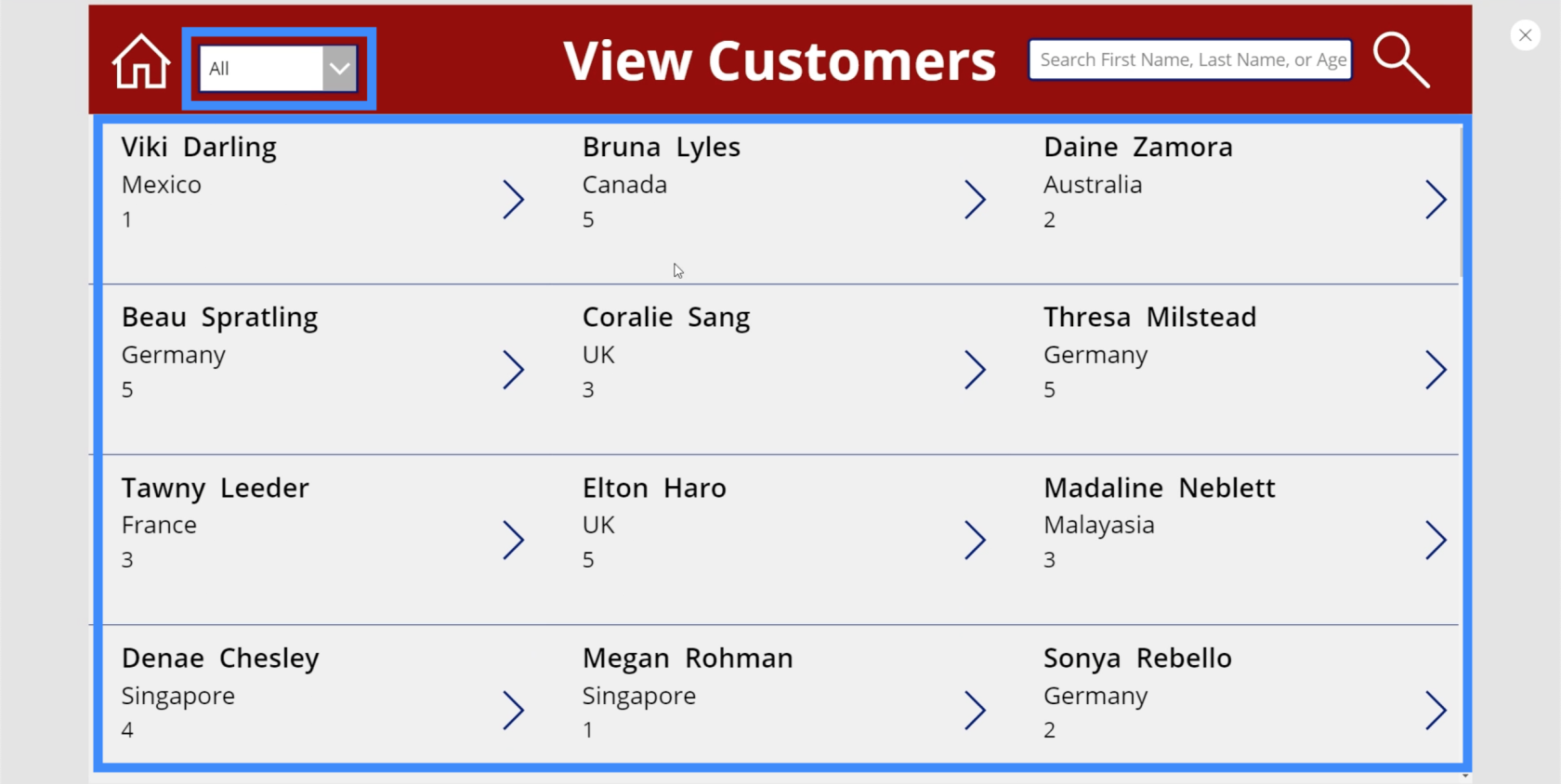
Pokud ale z rozbalovací nabídky vybereme 1, automaticky filtruje celou galerii a nyní zobrazuje pouze záznamy pod VIP úrovní 1.
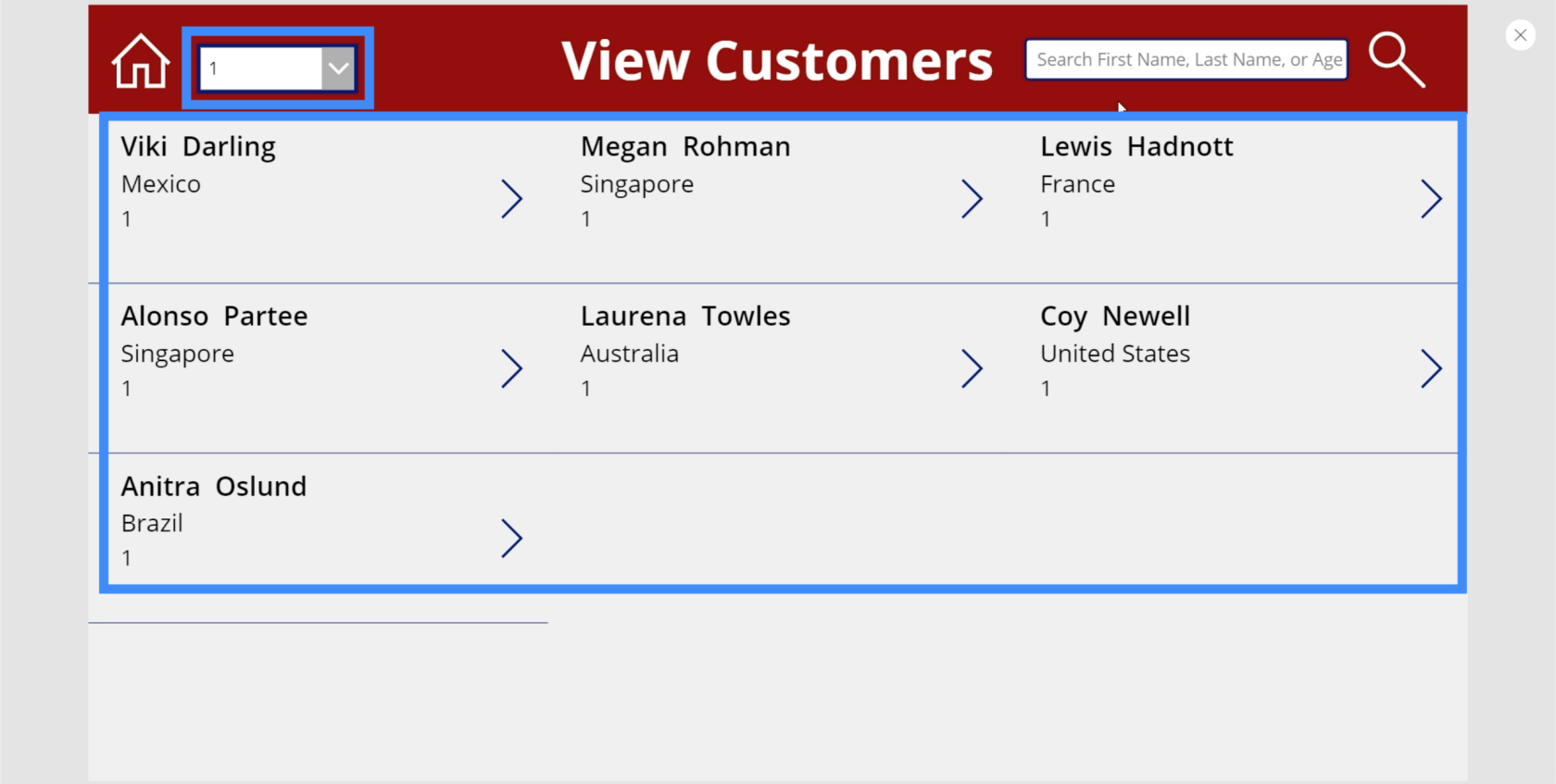
Nyní se podívejme, zda budou fungovat funkce vyhledávání i filtrování současně.
S 1 vybraným z rozbalovací nabídky zadejte Zamora do vyhledávacího pole. Jak vidíte, nevrací žádné výsledky.
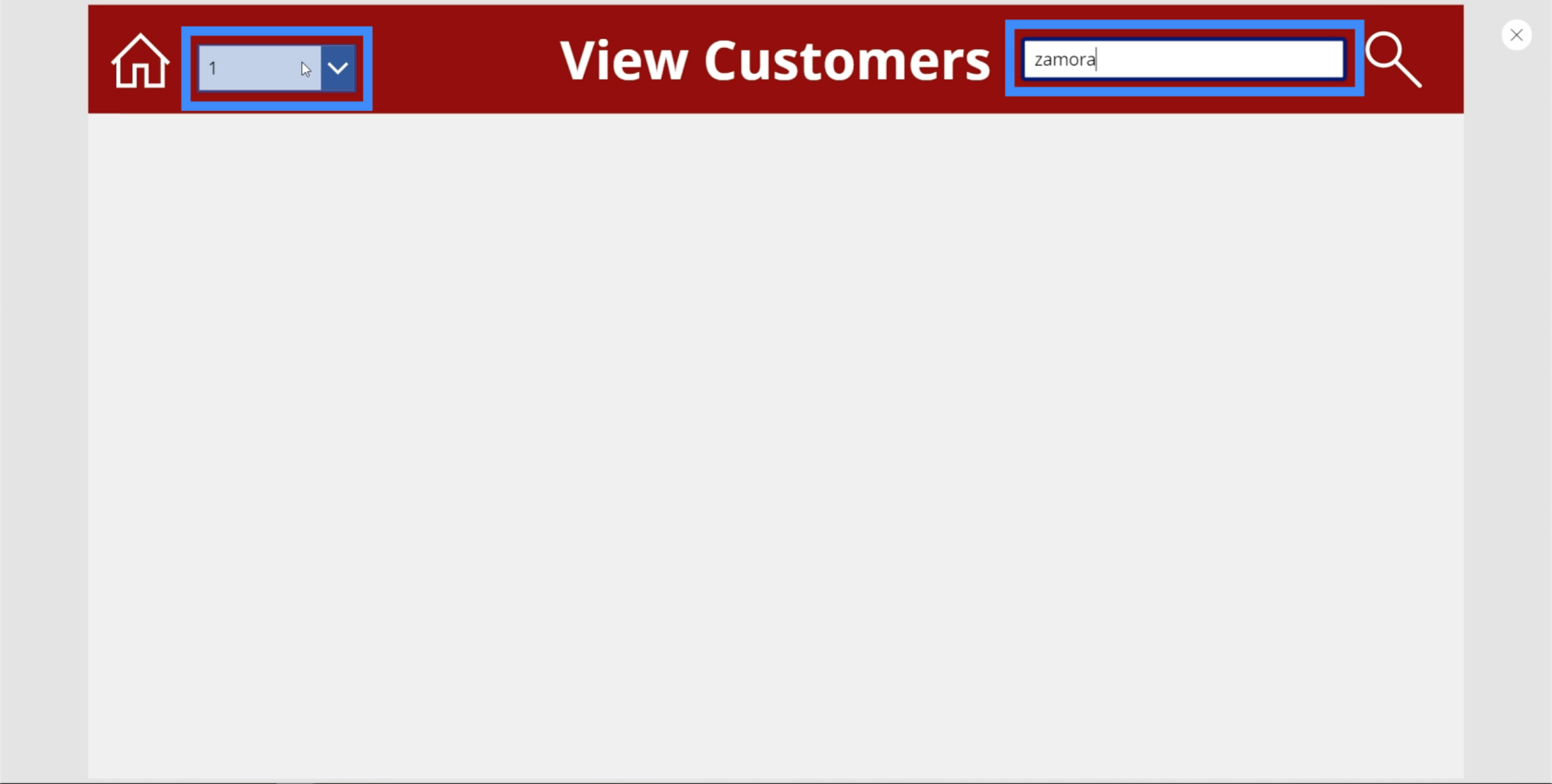
Je to proto, že si ani nejsme jisti, zda Zamora spadá pod VIP úroveň 1. Zkusme tedy stejný hledaný výraz pod Vše.
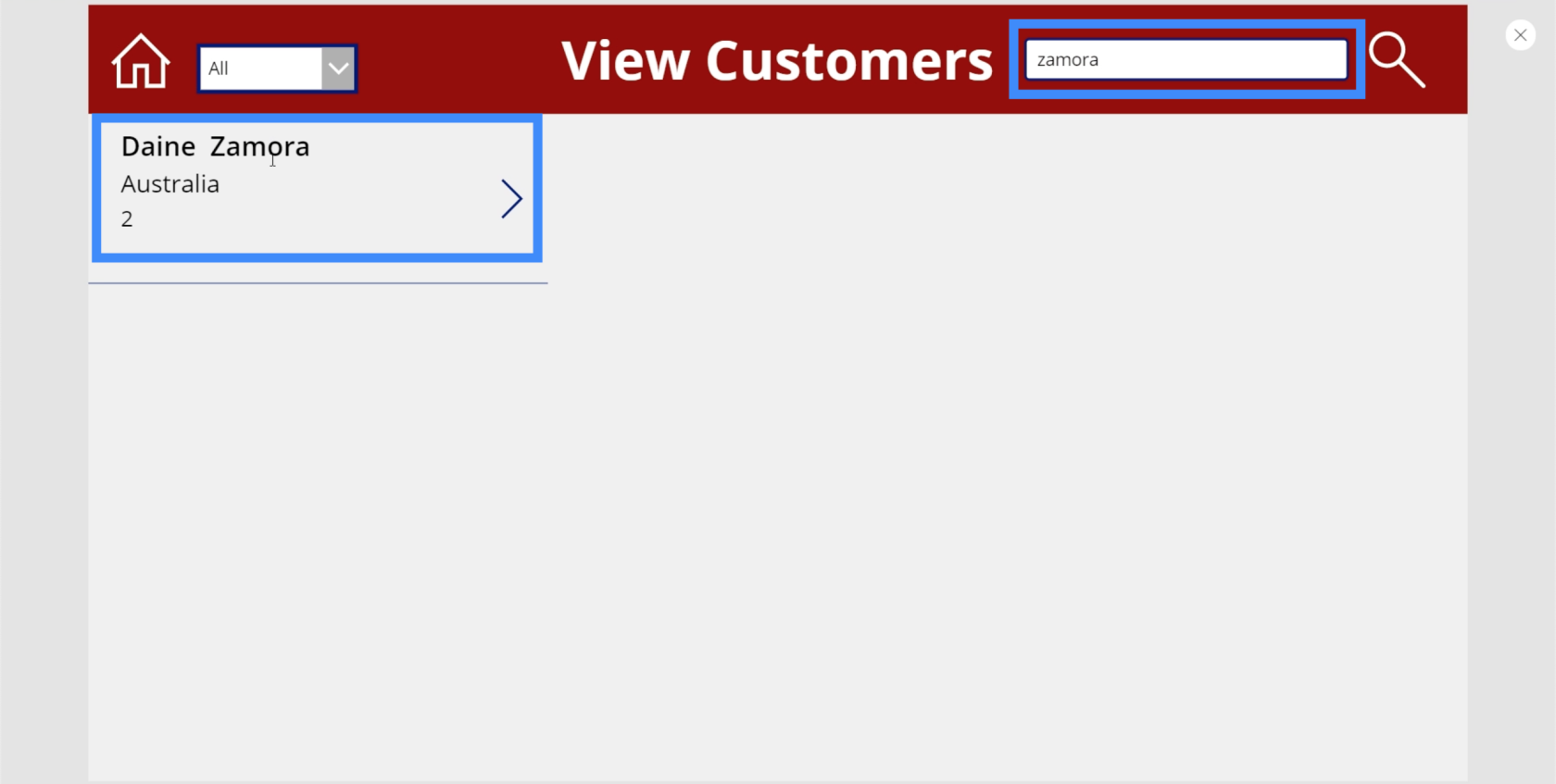
Nyní se zobrazuje Daine Zamora, což znamená, že jak filtr, tak funkce vyhledávání fungují perfektně.
Závěr
Funkce filtru rozhodně posouvá naši aplikaci na zcela novou úroveň, zejména pokud jde o snadné použití. Uživatelé nyní nebudou muset procházet všechna jména v naší galerii. Vše, co musí udělat, je zadat hledaný výraz a podle toho jej filtrovat.
To, co jsme zde viděli, je jen začátek. Na jedné obrazovce je možné mít více filtrů a také více vyhledávacích pruhů. Vše závisí na množství dat, které máte, a na způsobech, jak můžete seskupit záznamy dohromady.
Vše nejlepší,
Jindřich
Nejčastější dotazy
Co je funkce vyhledávání?
Funkce vyhledávání je velmi podobná nebo hlookup v Excelu, v podstatě se používá k vyhledávání informací z jiných zdrojů dat.
Co je Power Platform?
Power platform je sbírka nástrojů s nízkým nebo žádným kódem od společnosti Microsoft. Mezi tři hlavní nástroje patří LuckyTemplates, Power Apps a Power Automate. Společně nabízejí uživatelům sílu transformovat svá data.
Co je to Canvas Apps?
Aplikace Canvas je platforma s nízkým kódovým kódem od společnosti Microsoft, která uživatelům umožňuje vytvářet aplikace v rozhraní přetahování. Jistě, existují pokročilá nastavení, ale celkově je ovládání jednoduché a intuitivní.
Co je funkce ClearCollect v Power Apps?
Funkce ClearCollect odstraní všechny záznamy z kolekce; je to tak jednoduché. Potom přidá jinou sadu záznamů zpět do stejné kolekce. V jedné funkci umí Clear a následně Collect, odtud název, a je velmi užitečný při práci s malými i velkými datovými sadami.
Co jsou galerie PowerApps?
Více se o nich můžete dozvědět od aktuálního uživatele v
Co je varování delegace?
Upozornění na delegování je v podstatě upozornění, které se objeví, když vytvoříte vzorec, který nelze delegovat.
Co je funkce StartsWith?
Funkce StartsWith otestuje, zda jeden textový řetězec začíná jiným. U obou funkcí testy nerozlišují malá a velká písmena. Více si o tom můžete přečíst zde.
Naučte se, jak rozebrat soubor PBIX a extrahovat motivy a obrázky LuckyTemplates z pozadí pro váš report!
Naučte sa, ako vytvoriť domovskú stránku SharePointu, ktorá sa predvolene načítava, keď používatelia zadajú adresu vašej webovej lokality.
Zjistěte, proč je důležité mít vyhrazenou tabulku s daty v LuckyTemplates, a naučte se nejrychlejší a nejefektivnější způsob, jak toho dosáhnout.
Tento stručný návod zdůrazňuje funkci mobilního hlášení LuckyTemplates. Ukážu vám, jak můžete efektivně vytvářet přehledy pro mobily.
V této ukázce LuckyTemplates si projdeme sestavy ukazující profesionální analýzy služeb od firmy, která má více smluv a zákaznických vztahů.
Pozrite si kľúčové aktualizácie pre Power Apps a Power Automate a ich výhody a dôsledky pre platformu Microsoft Power Platform.
Objavte niektoré bežné funkcie SQL, ktoré môžeme použiť, ako napríklad reťazec, dátum a niektoré pokročilé funkcie na spracovanie alebo manipuláciu s údajmi.
V tomto tutoriálu se naučíte, jak vytvořit dokonalou šablonu LuckyTemplates, která je nakonfigurována podle vašich potřeb a preferencí.
V tomto blogu si ukážeme, jak vrstvit parametry pole s malými násobky, abychom vytvořili neuvěřitelně užitečné přehledy a vizuály.
V tomto blogu se dozvíte, jak používat funkce hodnocení LuckyTemplates a vlastní seskupování k segmentaci ukázkových dat a jejich seřazení podle kritérií.








