Extrahovanie motívov a obrázkov LuckyTemplates z PBIX

Naučte se, jak rozebrat soubor PBIX a extrahovat motivy a obrázky LuckyTemplates z pozadí pro váš report!
V tomto kurzu se naučíte, jak extrahovat výsledek dotazu z mír a tabulek v a převést je do textu nebo souboru.
V tomto příkladu bude použito toto základní opatření:
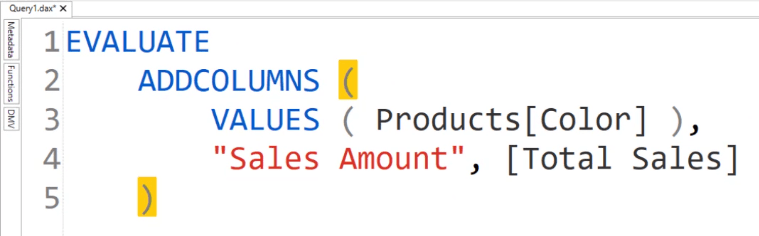
Když spustíte toto měření, uvidíte, že výsledky zobrazí tabulku složenou ze dvou sloupců. První sloupec zobrazuje barvu , zatímco druhý sloupec ukazuje částku prodeje .
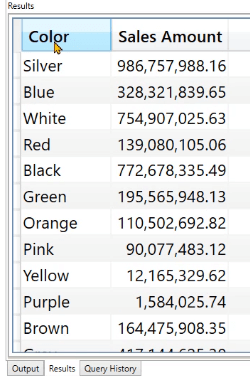
V současné době můžete buď vzít výsledek kódu a převést jej na míru nebo . Výsledek však můžete také extrahovat.
Obsah
Metody extrahování výsledků dotazů v DAX Studio
Možnost časovače
Nejprve do dotazu napište funkci EVALUATE. Poté klikněte na možnost Výstup na kartě Domů a vyberte Časovač .
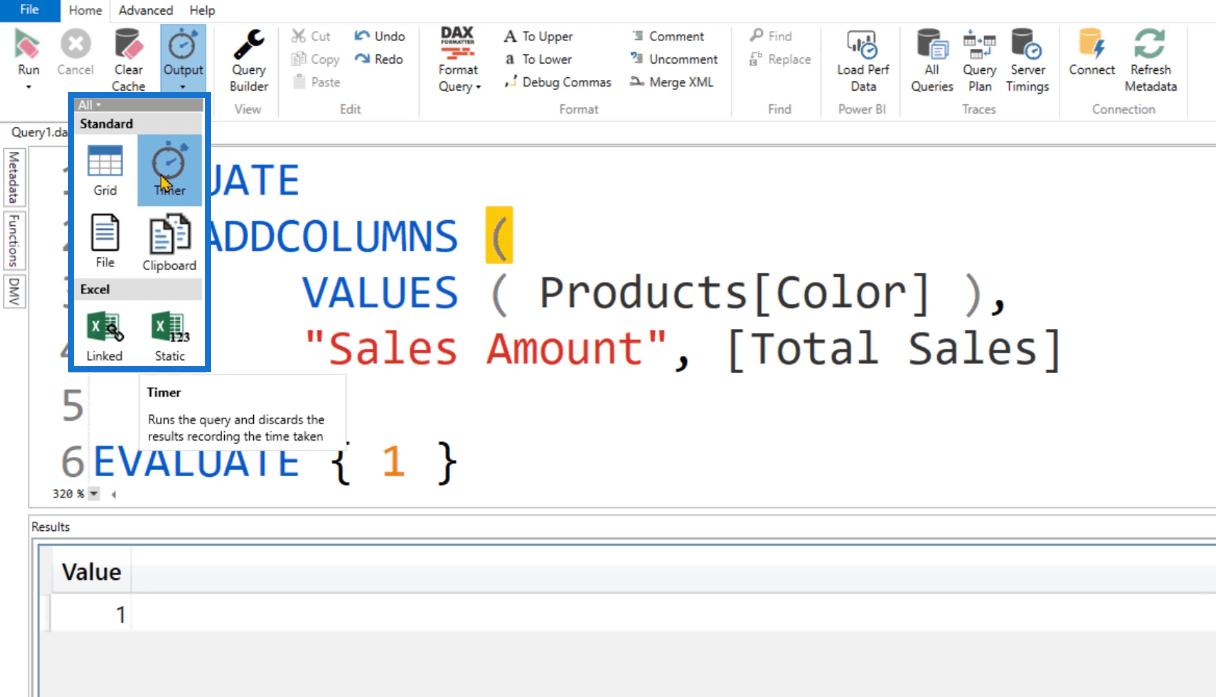
Funkce časovače je zvláště užitečná, když spouštíte část kódu DAX, u kterého se očekává, že vrátí milion řádků nebo více.
V podokně Výstup můžete vidět, že doba trvání je 18 milisekund.
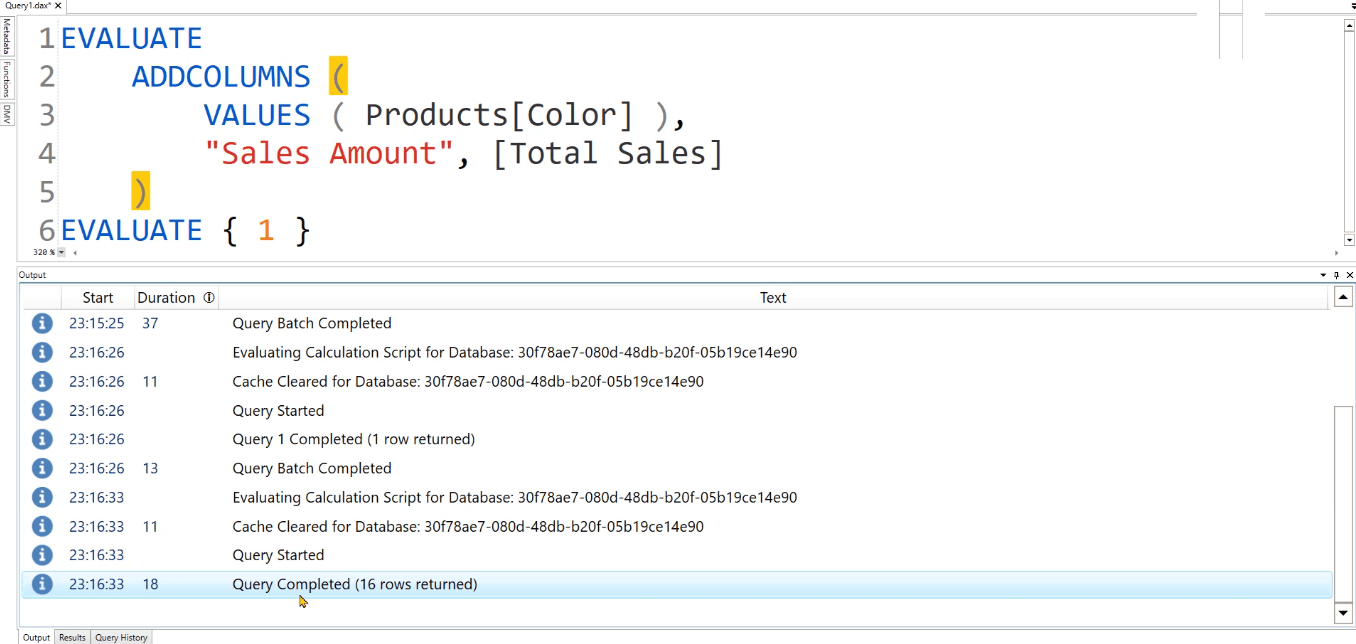
Možnost souboru
Pod tlačítkem Výstup je také možnost Soubor . Když na něj kliknete a spustíte kód, zobrazí se dialogové okno s výzvou k uložení souboru ve formátu .csv .
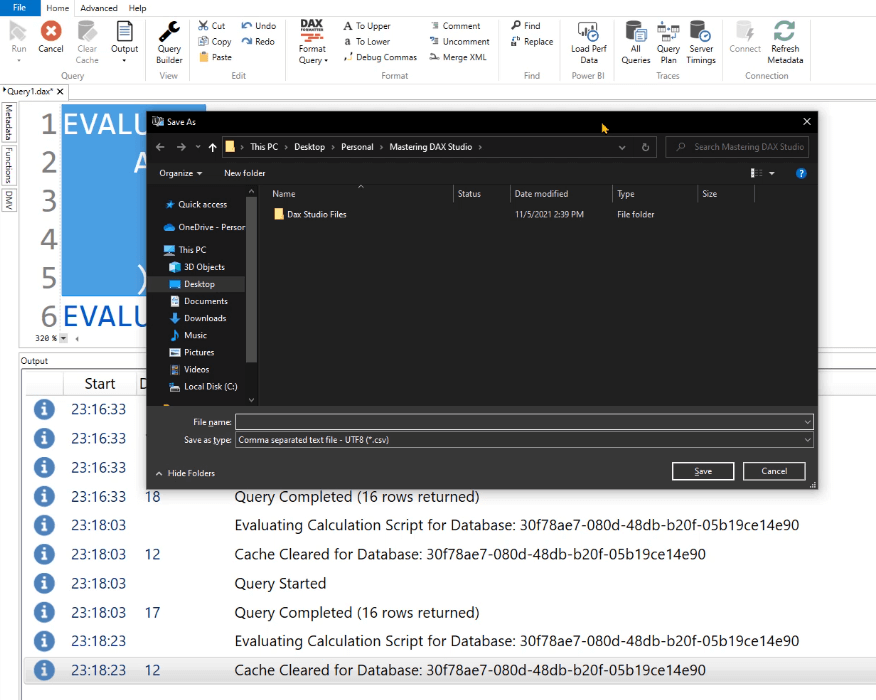
Po otevření uloženého souboru se ve výchozím nastavení spustí program Excel. Můžete vidět, že můžete exportovat výsledek dotazu do textového souboru v Excelu.
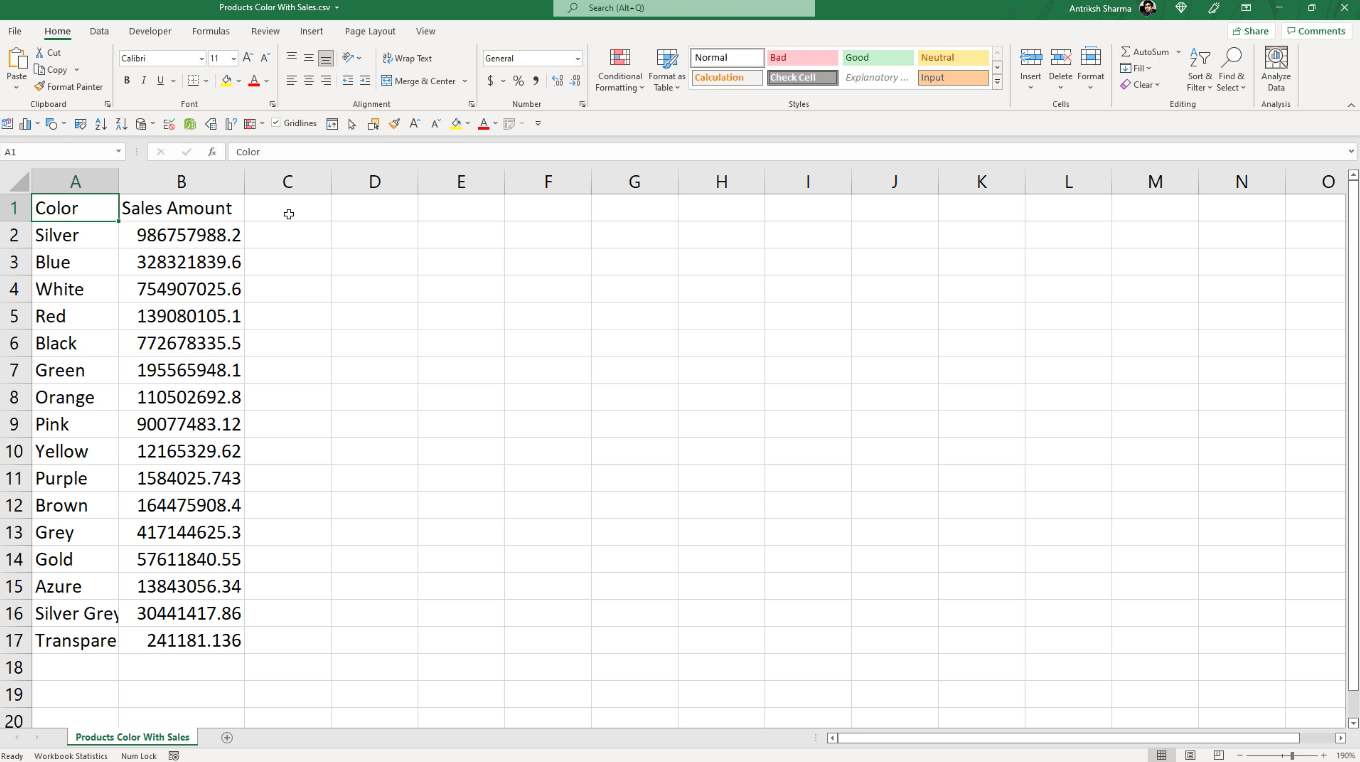
Možnost schránky
Možnost Schránka umožňuje zkopírovat výsledky dotazu do dočasného prostoru v paměti. To vám umožní použít a vložit data na jiné místo.
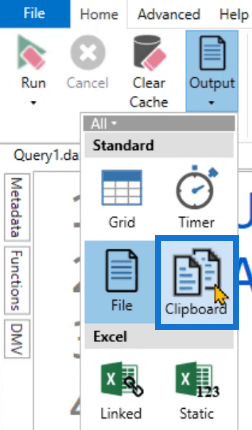
Pokud použijete možnost Schránka a poté spustíte dotaz, můžete jej pomocí příkazu CTRL + V vložit do jiného programu, jako je Excel.
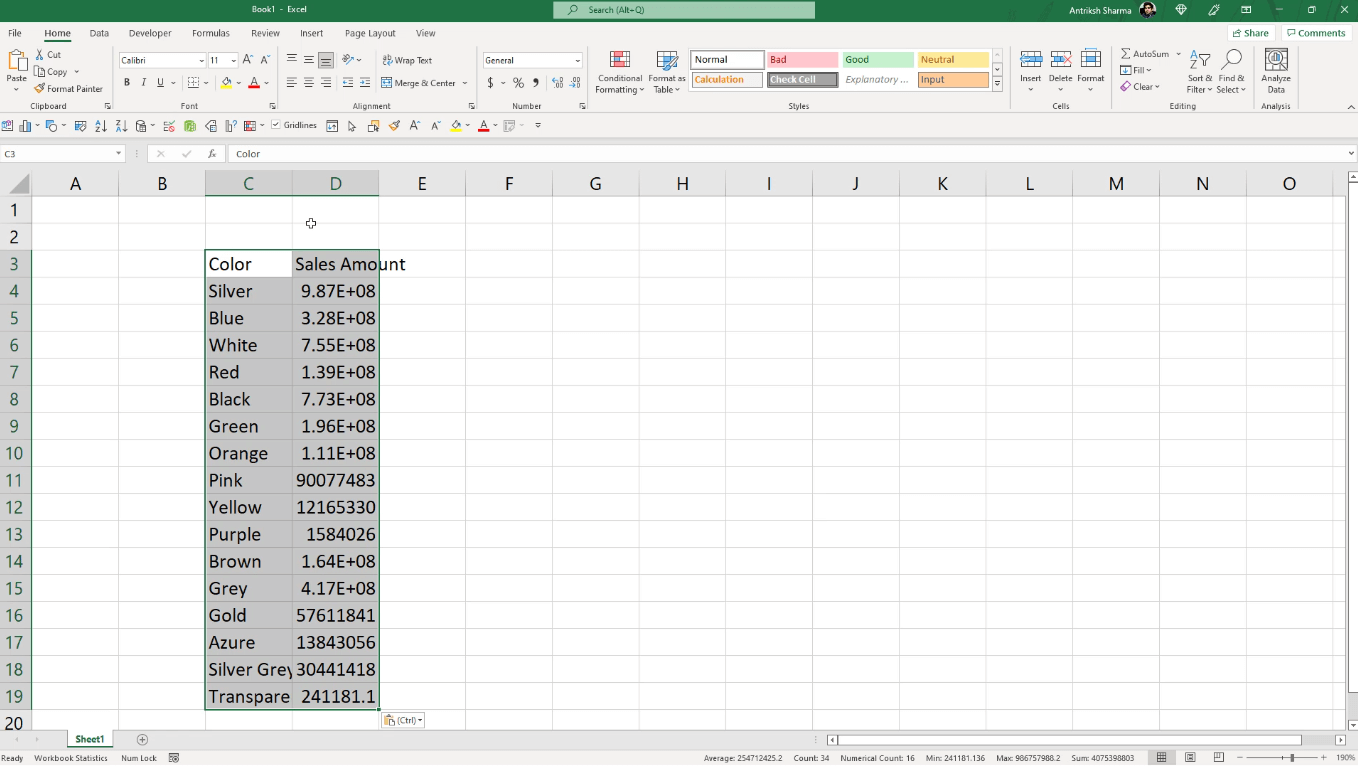
Extrahujte výsledky dotazů v DAX Studio do Excelu
Další možností výstupu v LuckyTemplates je Linked and Static .
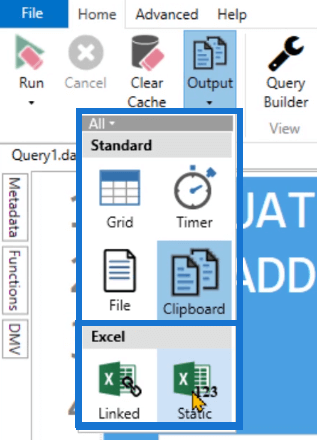
Statická možnost
Možnost Statické umožňuje uložit sestavu LuckyTemplates do souboru aplikace Excel.
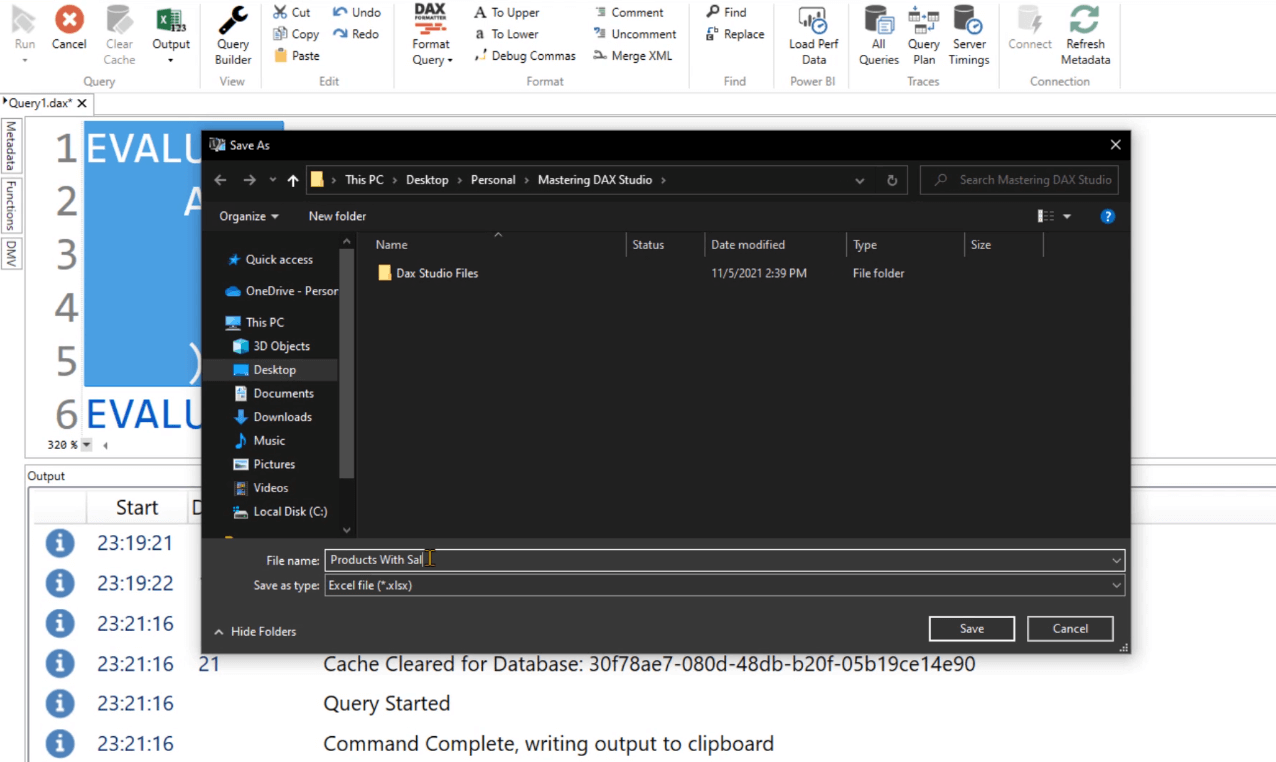
Když tento soubor otevřete, uvidíte, že tabulka je již naformátována ve formuláři sestavy. Záhlaví sloupců jsou formátována s modrým pozadím s bílým textem. Každý sloupec lze filtrovat pomocí rozevíracího pole.
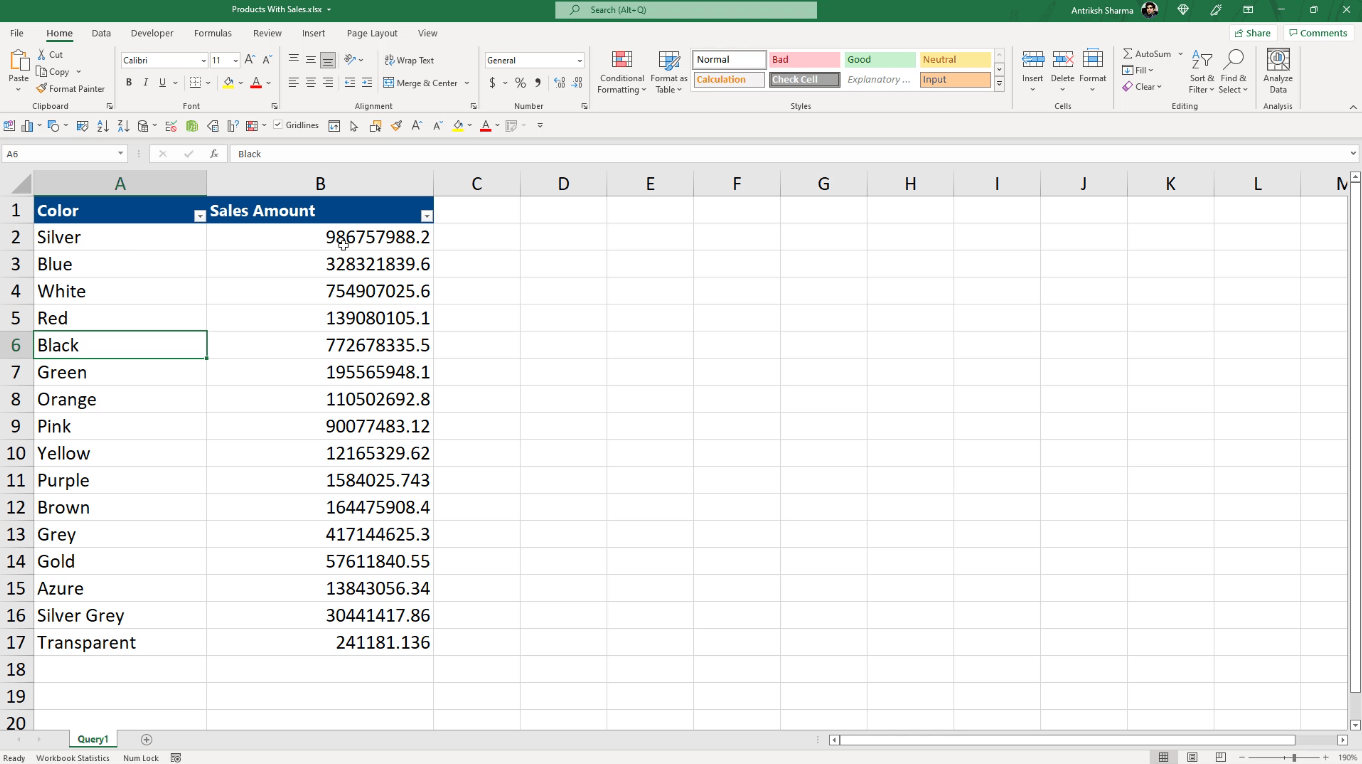
Možnost Statické však vytvoří sestavu Excel pouze na základě aktuálního souboru . Neaktualizuje se automaticky, pokud provedete změny v DAX Studio.
Propojená možnost
Možnost Propojeno na druhé straně vytvoří aktivní připojení mezi DAX Studiem a Microsoft Excel a zůstane aktivní, dokud připojení ručně nezrušíte.
Když kliknete na možnost Propojeno, Excel se automaticky otevře.
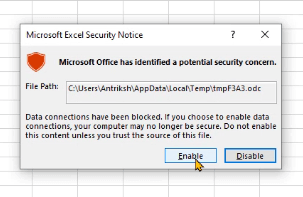
Když povolíte připojení, vaše data DAX Studio budou umístěna do formátované tabulky Excel.
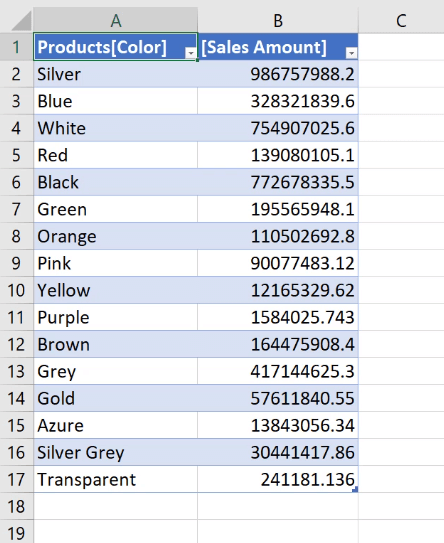
Pokud se však vrátíte na stránku , musíte před dalším spuštěním dotazu zrušit připojení.
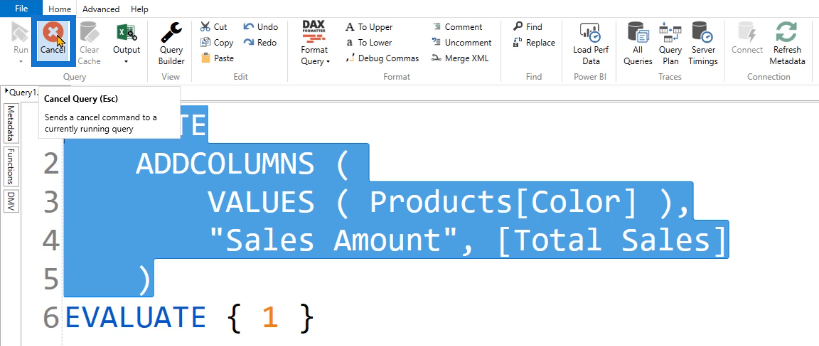
A pokud spustíte dotaz znovu pomocí možnosti Propojeno, vytvoří se nový soubor Excel.
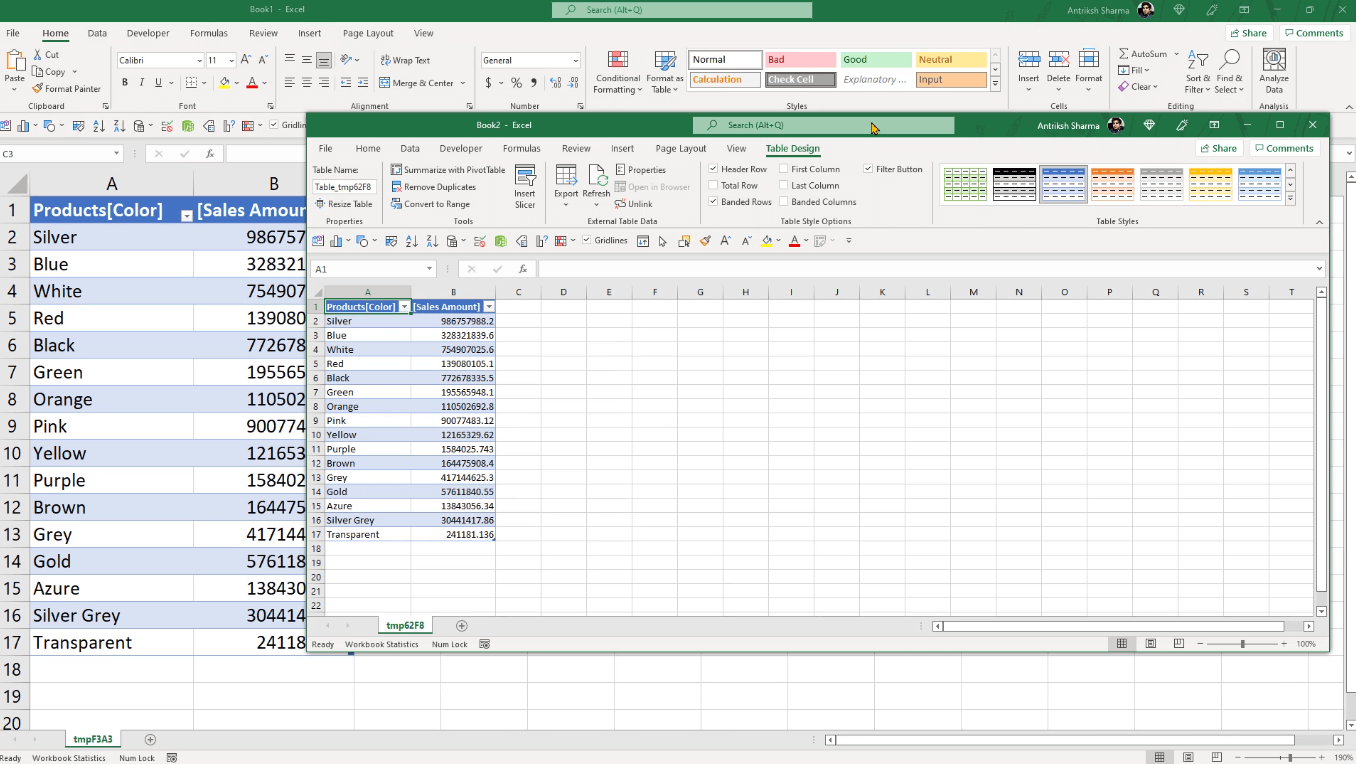
Skvělá věc na možnosti Propojené je, že můžete upravit dotaz v Excelu. Můžete tak učinit kliknutím pravým tlačítkem myši na tabulku a výběrem položky Tabulka > Upravit dotaz .
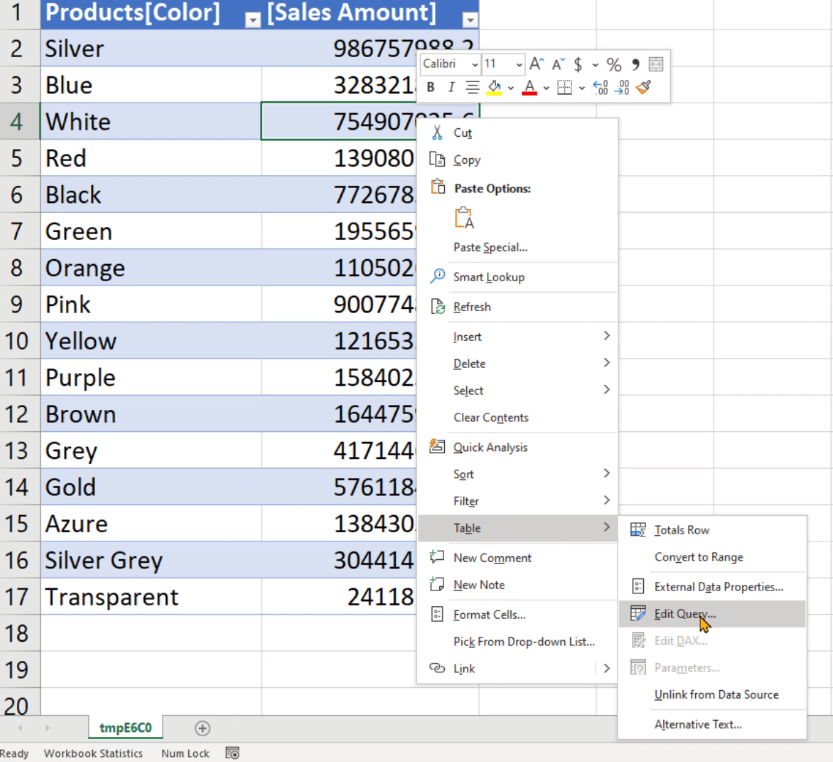
V průvodci Upravit dotaz OLE DB obsahuje textové pole Text příkazu stejný dotaz v DAX Studio.
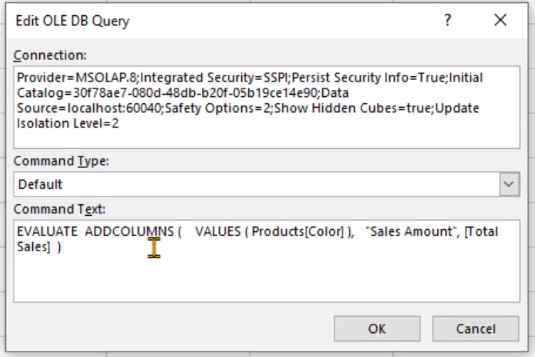
Toto můžete upravit a přidat filtry a další funkce nebo dotazy jazyka DAX.
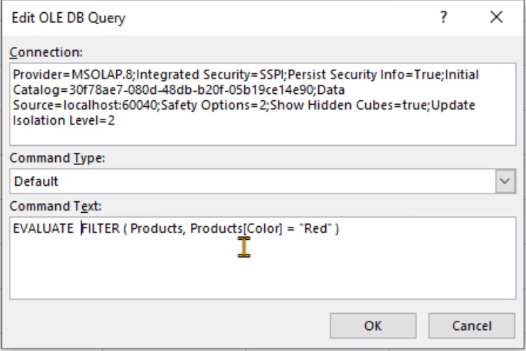
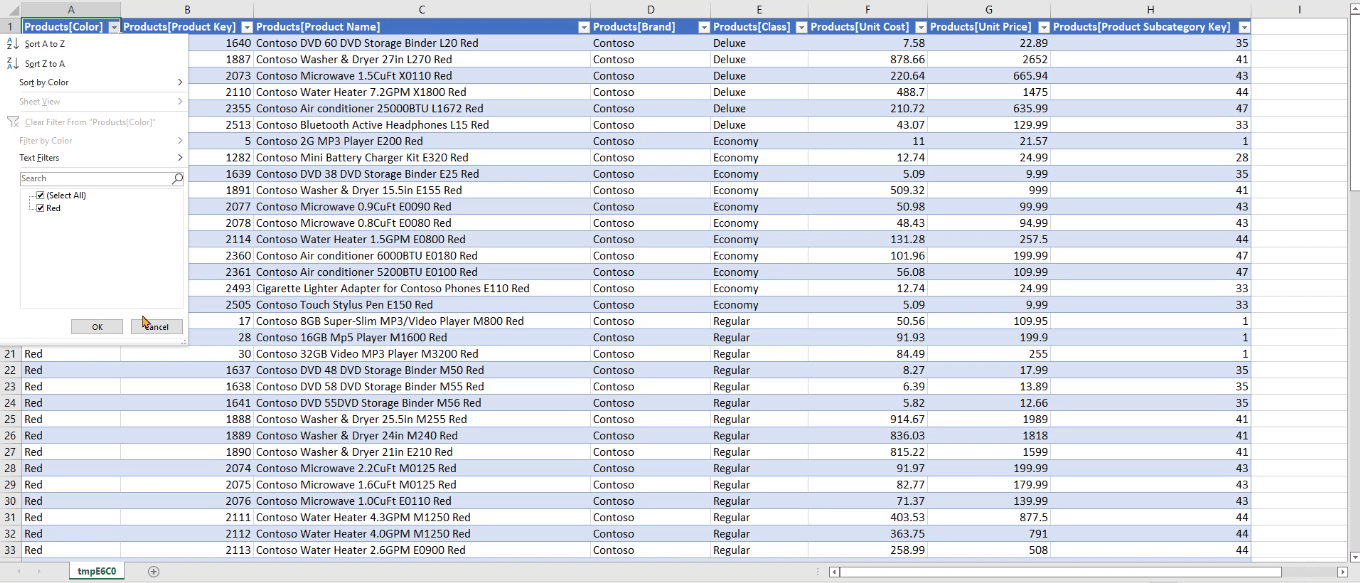
Kontingenční tabulka pro výsledky dotazů v DAX Studio
Exportovanou tabulku DAX Studio můžete také použít k vytvoření kontingenční tabulky v Excelu. Přejděte na kartu Vložit a vyberte možnost Kontingenční tabulka .

Můžete vidět, že podokno Pole kontingenční tabulky obsahuje stejná data jako váš datový model v DAX Studio. Přetáhněte tato pole do odpovídajících oblastí.
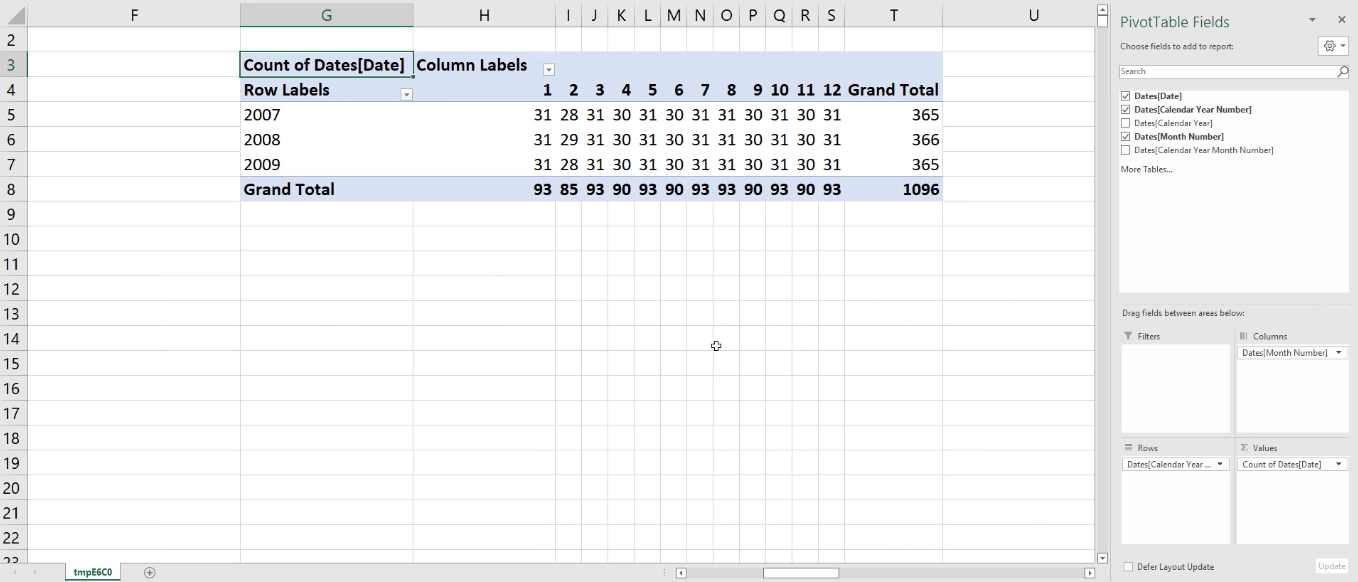
V tomto příkladu můžete vytvořit kontingenční tabulku, která ve vašich datech zobrazuje počet dní pro každý rok.
Závěr
Tento výukový program pojednával o možnosti výstupu v DAX Studio. Má šest dílčích možností, které mají různé procesy, ale všechny dosáhnou stejných přesných výsledků.
Pokud chcete extrahovat výsledek dotazu do externího programu, musíte si promyšleně vybrat, jakou možnost použít, která vyhovuje vašim potřebám.
Každá možnost má své pro a proti. Když pochopíte jejich podobnosti a rozdíly, budete schopni případ od případu lépe identifikovat, kterou možnost použít.
Naučte se, jak rozebrat soubor PBIX a extrahovat motivy a obrázky LuckyTemplates z pozadí pro váš report!
Naučte sa, ako vytvoriť domovskú stránku SharePointu, ktorá sa predvolene načítava, keď používatelia zadajú adresu vašej webovej lokality.
Zjistěte, proč je důležité mít vyhrazenou tabulku s daty v LuckyTemplates, a naučte se nejrychlejší a nejefektivnější způsob, jak toho dosáhnout.
Tento stručný návod zdůrazňuje funkci mobilního hlášení LuckyTemplates. Ukážu vám, jak můžete efektivně vytvářet přehledy pro mobily.
V této ukázce LuckyTemplates si projdeme sestavy ukazující profesionální analýzy služeb od firmy, která má více smluv a zákaznických vztahů.
Pozrite si kľúčové aktualizácie pre Power Apps a Power Automate a ich výhody a dôsledky pre platformu Microsoft Power Platform.
Objavte niektoré bežné funkcie SQL, ktoré môžeme použiť, ako napríklad reťazec, dátum a niektoré pokročilé funkcie na spracovanie alebo manipuláciu s údajmi.
V tomto tutoriálu se naučíte, jak vytvořit dokonalou šablonu LuckyTemplates, která je nakonfigurována podle vašich potřeb a preferencí.
V tomto blogu si ukážeme, jak vrstvit parametry pole s malými násobky, abychom vytvořili neuvěřitelně užitečné přehledy a vizuály.
V tomto blogu se dozvíte, jak používat funkce hodnocení LuckyTemplates a vlastní seskupování k segmentaci ukázkových dat a jejich seřazení podle kritérií.








