Extrahovanie motívov a obrázkov LuckyTemplates z PBIX

Naučte se, jak rozebrat soubor PBIX a extrahovat motivy a obrázky LuckyTemplates z pozadí pro váš report!
V tomto blogu budeme diskutovať o tom, ako exportovať zoznamy SharePoint dvoma spôsobmi: exportovaním do súboru Excel a súboru CSV . Je to efektívny spôsob, ako poslať zoznam alebo údaje inej osobe mimo vašej organizácie.
Poznanie rozdielu medzi exportom do Excelu alebo súboru CSV vám pomôže rozhodnúť sa, ktorá metóda exportu je ideálna v rôznych situáciách.
Obsah
Ako exportovať zoznamy SharePointu do Excelu
Najprv kliknite na Exportovať .
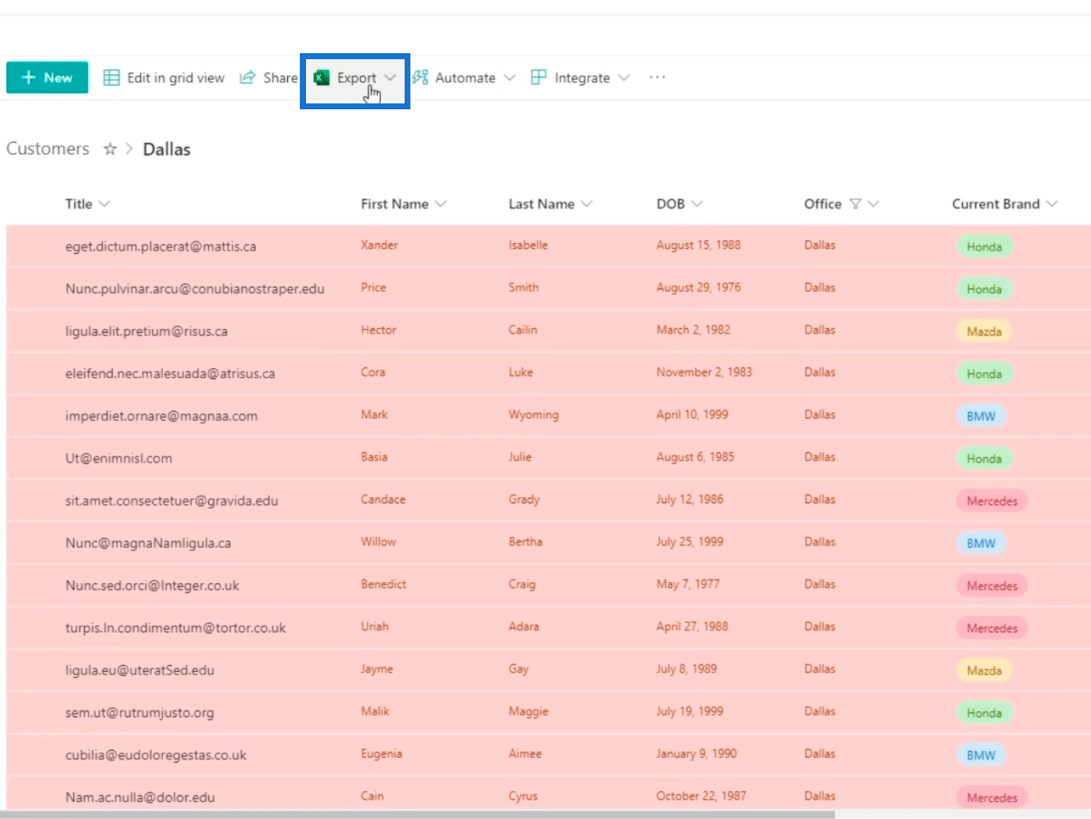
Uvidíte dve možnosti: Exportovať do a Exportovať do súboru CSV.
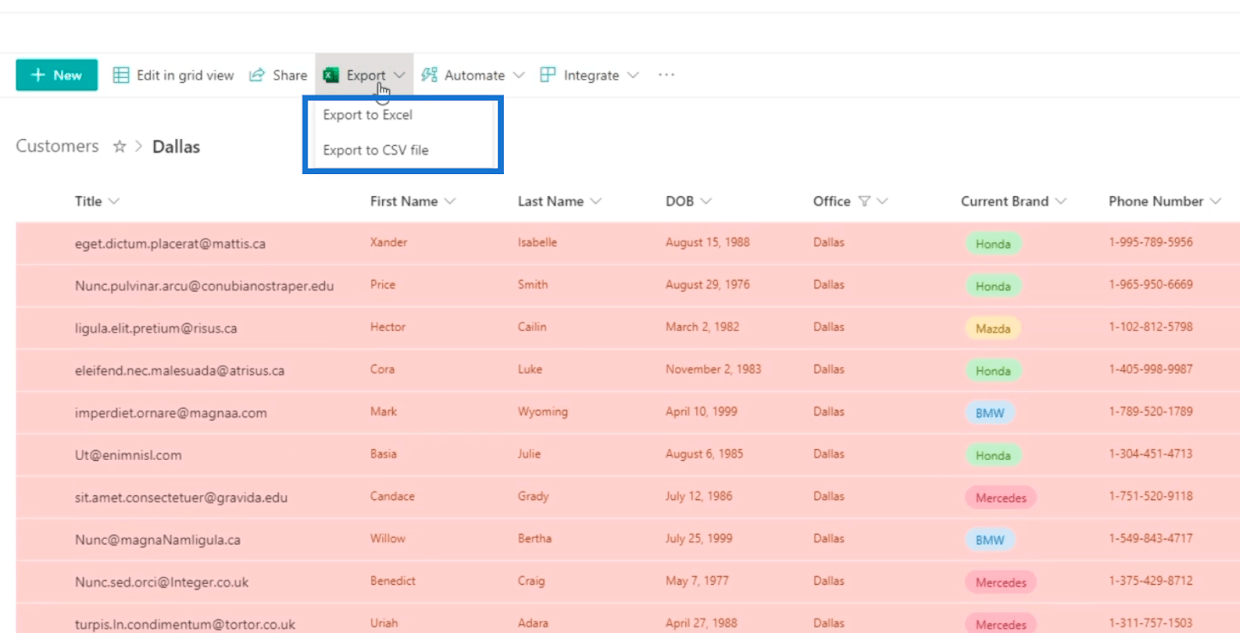
Ak uvažujete o čase, súbor CSV sa exportuje oveľa rýchlejšie, pretože je statický. Ak však uvažujete o dynamickom, najlepšou voľbou je súbor Excel .
Zatiaľ však zvolíme Export do Excelu .
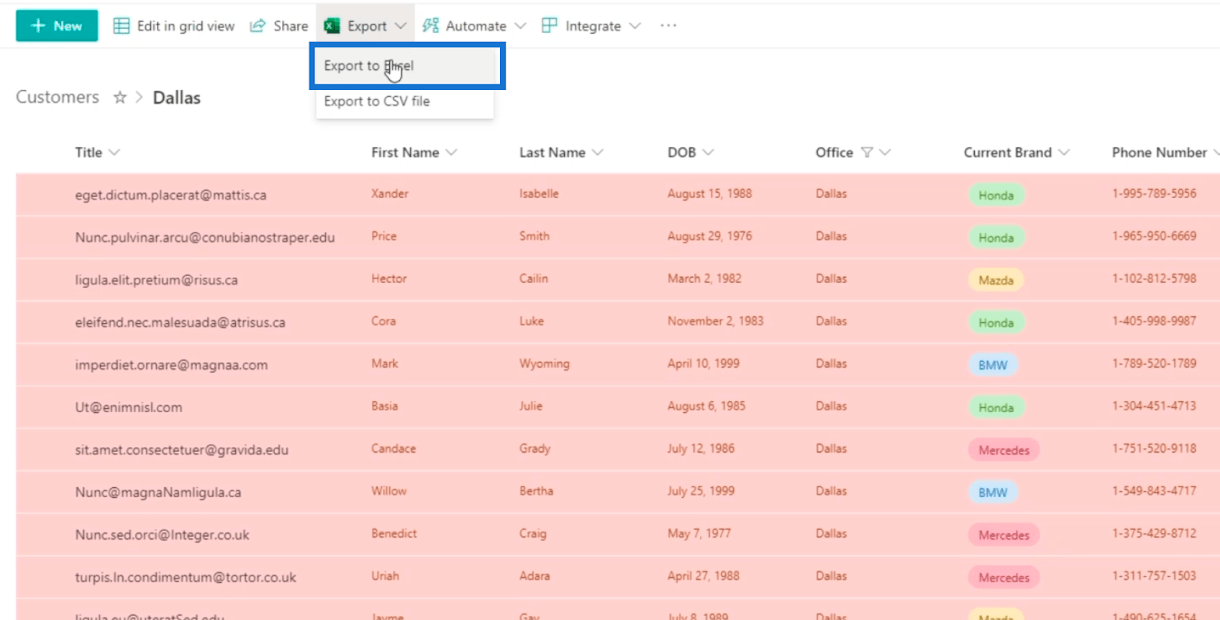
Tým sa v skutočnosti stiahne súbor dotazov , v podstate súbor Power Query v Exceli . Pred exportom sa prihláste do svojho účtu SharePoint alebo účtu 365 v Exceli . Môžete sa tiež prihlásiť, keď otvoríte stiahnutý súbor Power Query .
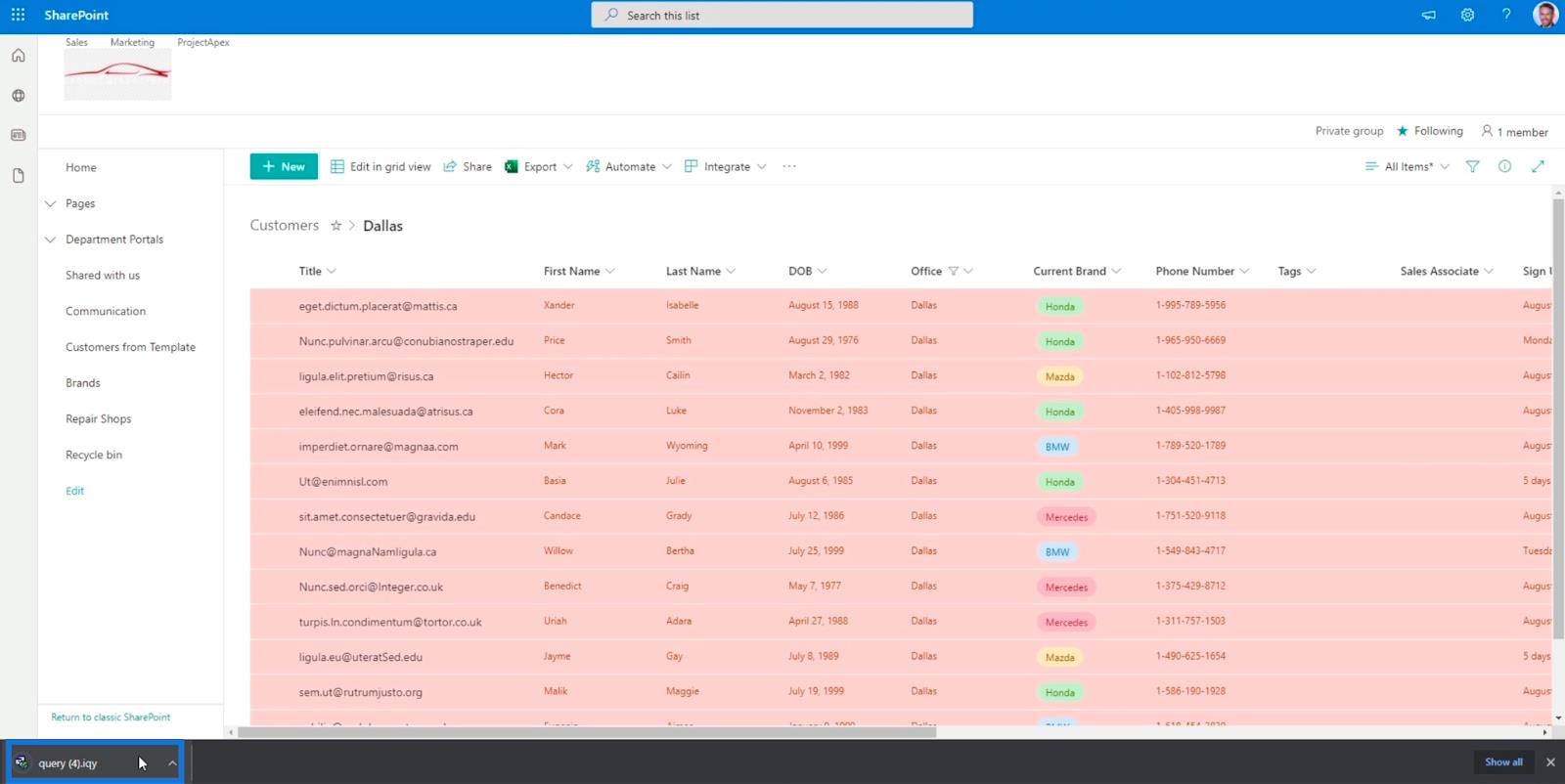
Potom otvorte stiahnutý súbor dotazu v Exceli , aby ste videli exportované údaje.
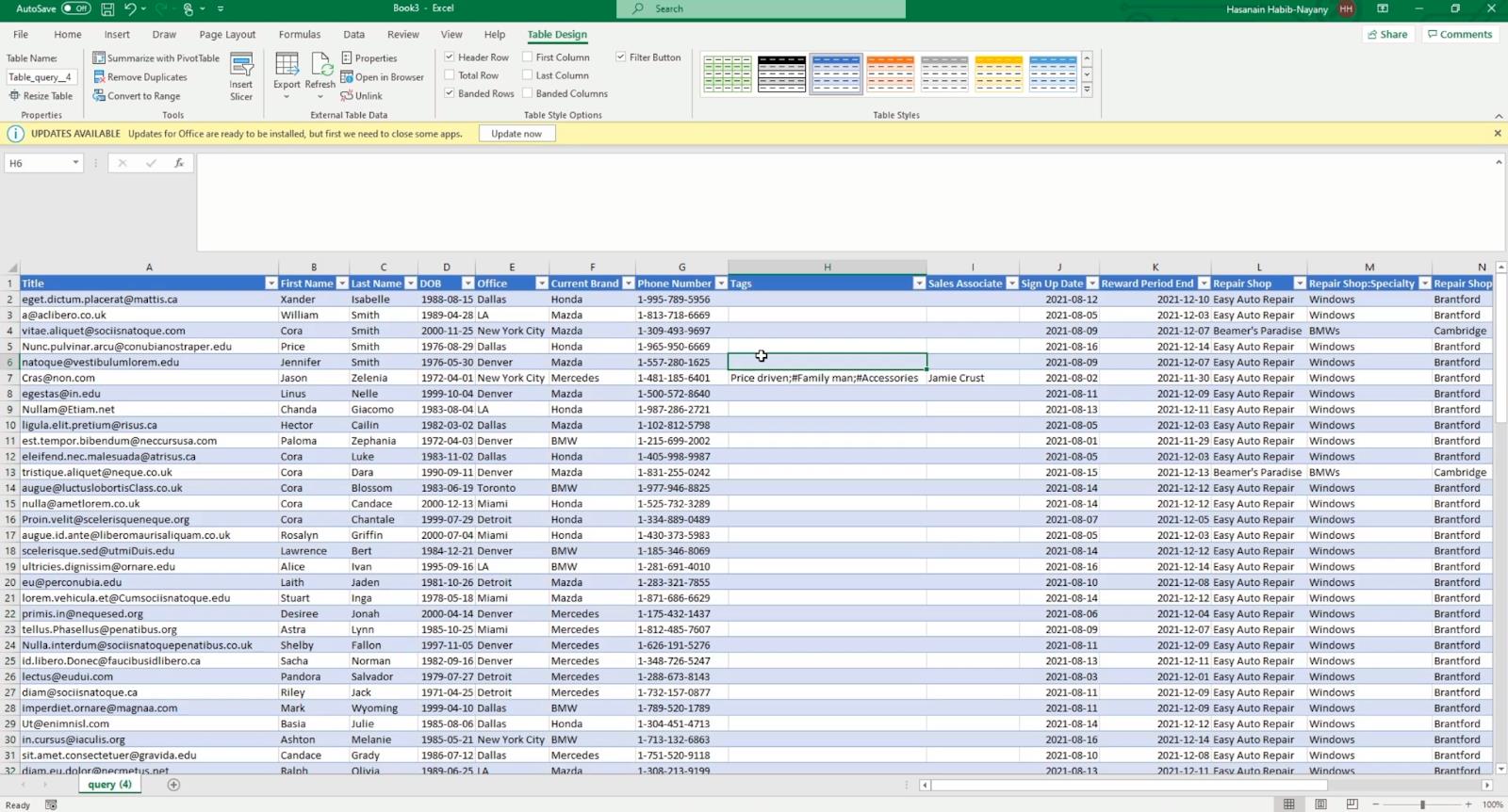
Stĺpec Tag je stĺpec s viacerými možnosťami výberu, takže voľby sú oddelené bodkočiarkou a hashtagom (;#) .
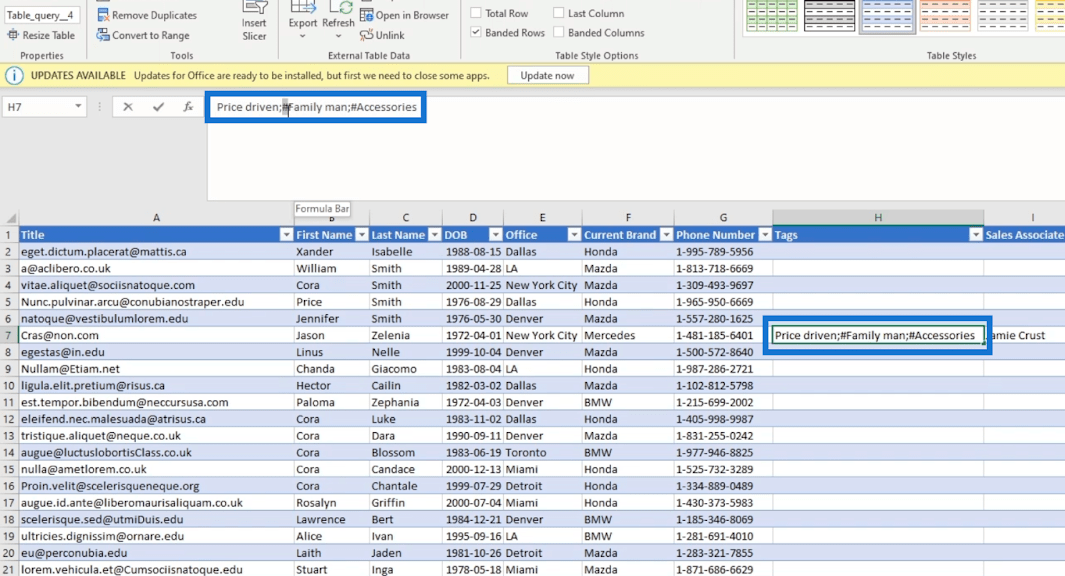
Možnosti môžete zobraziť aj kliknutím na tlačidlo rozbaľovacej ponuky v stĺpci . V tomto príklade je to stĺpec Značky .
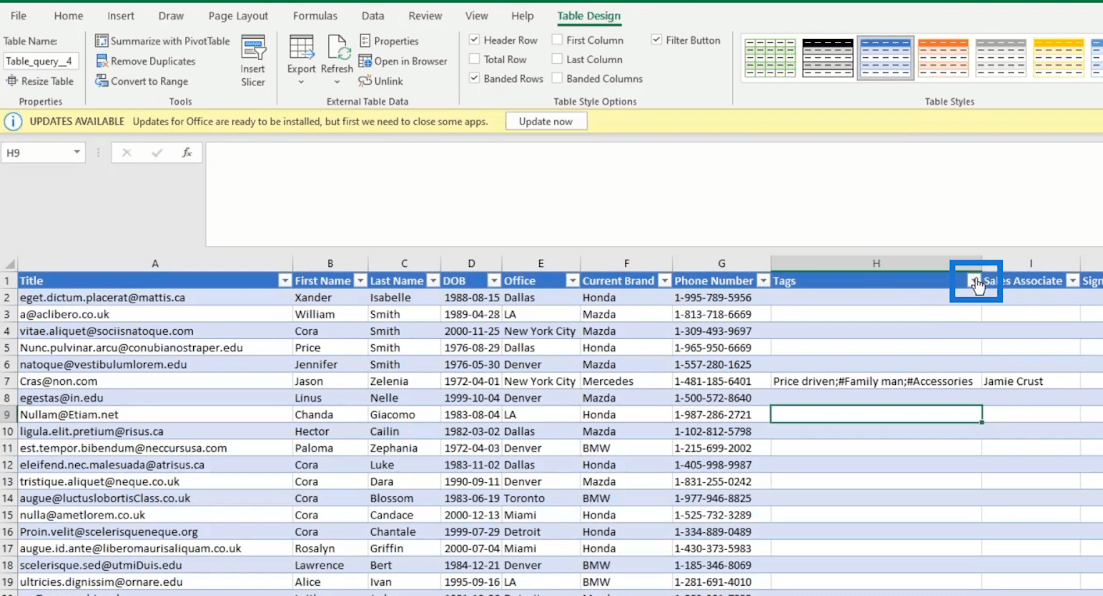
Potom uvidíte dostupné možnosti.
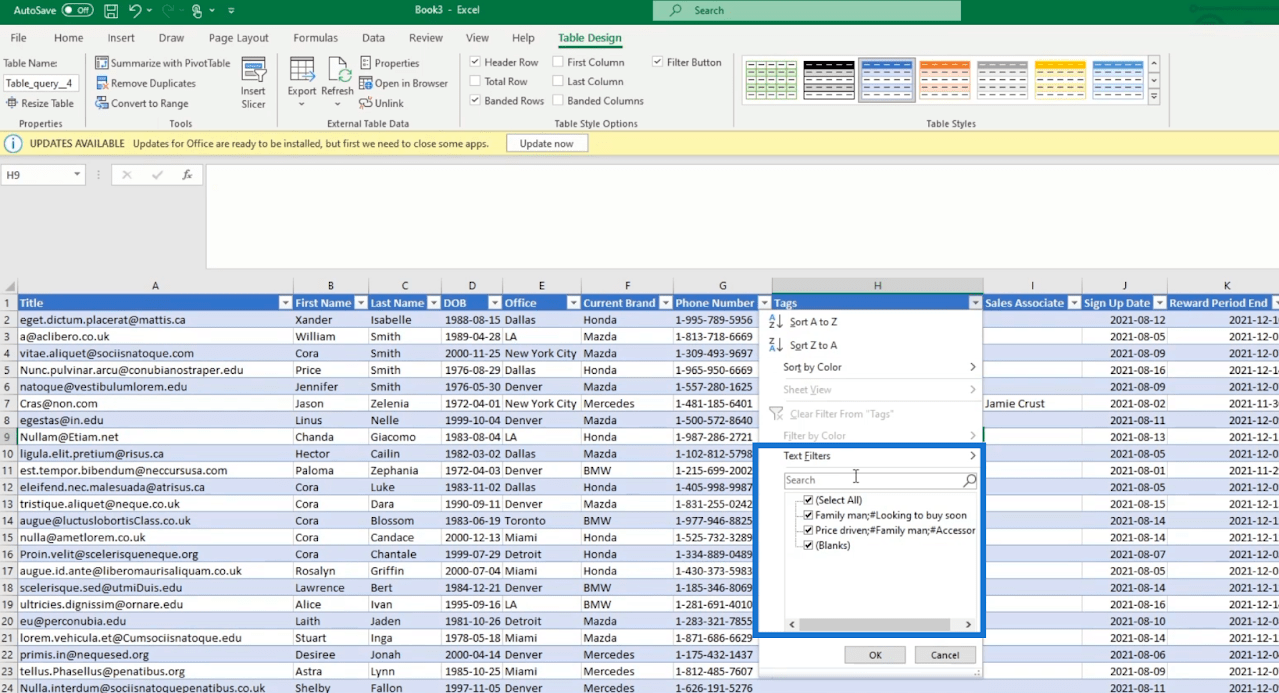
Ak chcete filtrovať údaje, ktoré si prezeráte, môžete kliknúť na stĺpce, ktoré chcete použiť na filtrovanie. V tomto príklade klikneme na stĺpec Office .
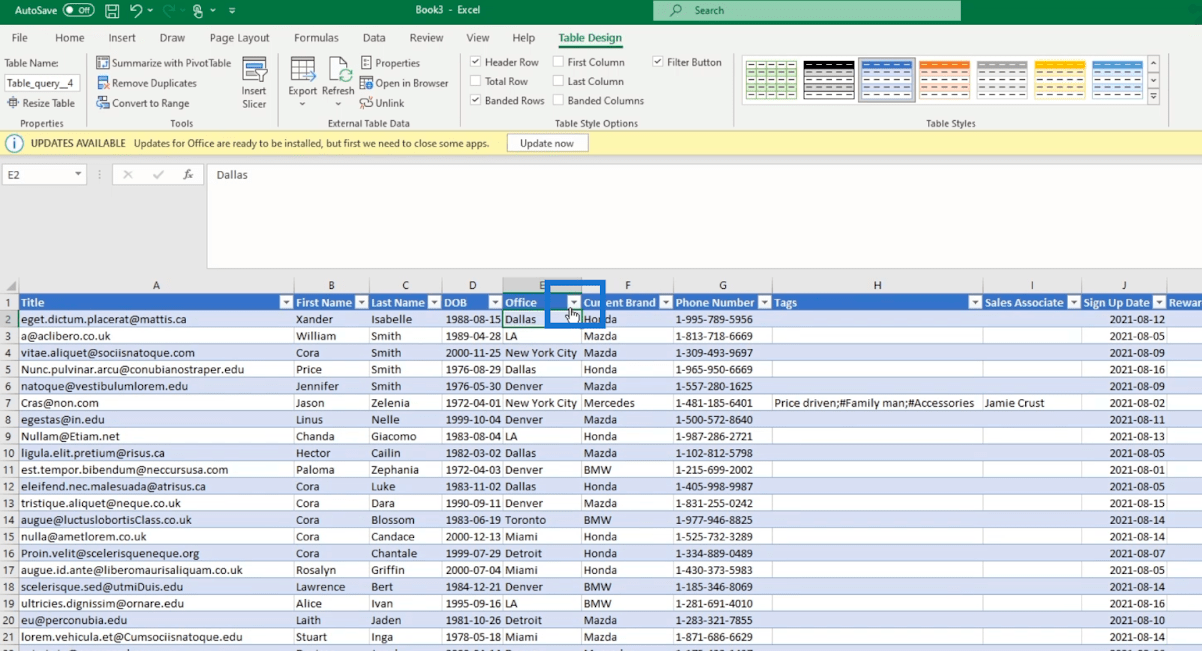
Potom v dialógovom okne začiarknite políčko Dallas .
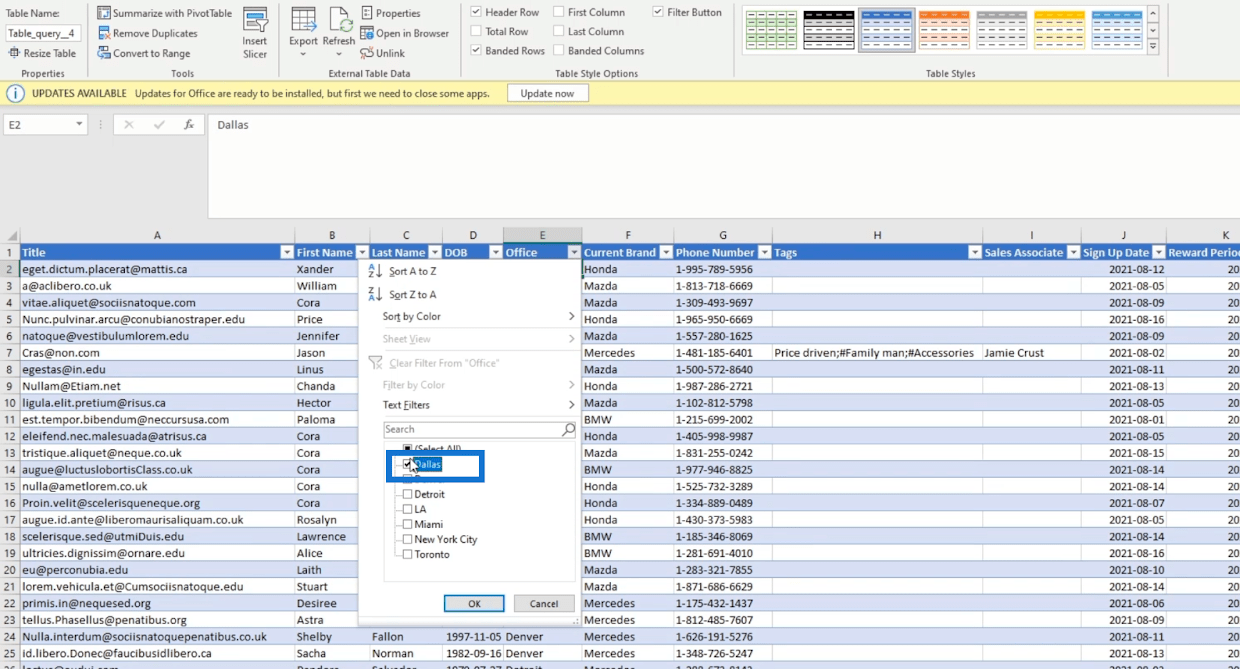
Potom kliknite na tlačidlo OK .
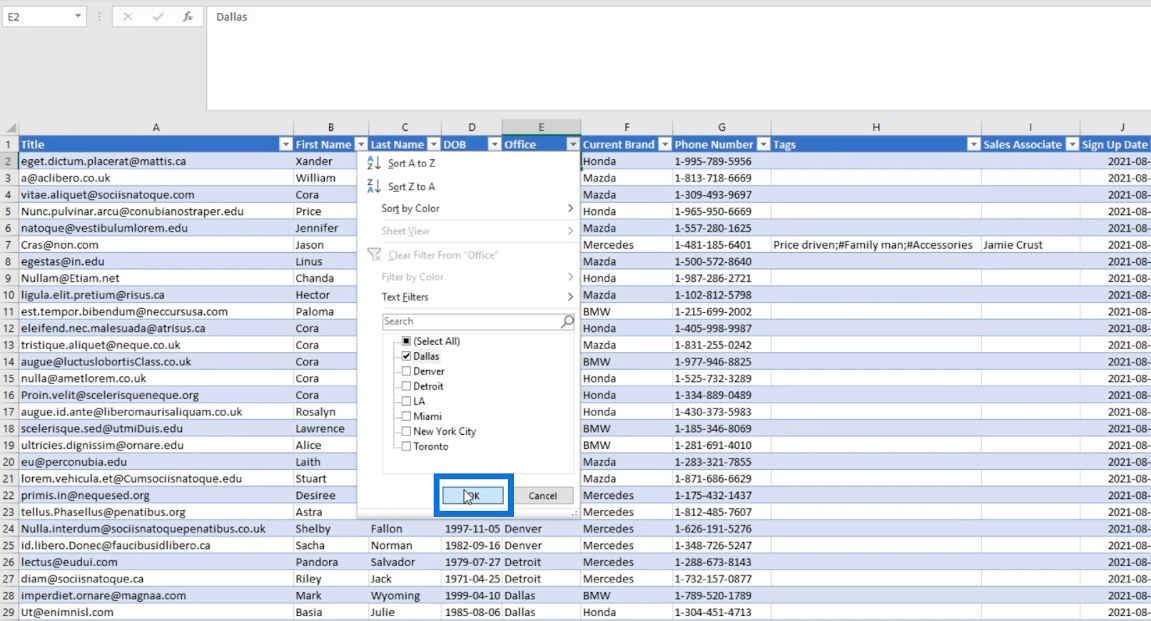
Výsledkom je, že váš Excel zobrazí položky, ktoré majú kanceláriu v Dallase .
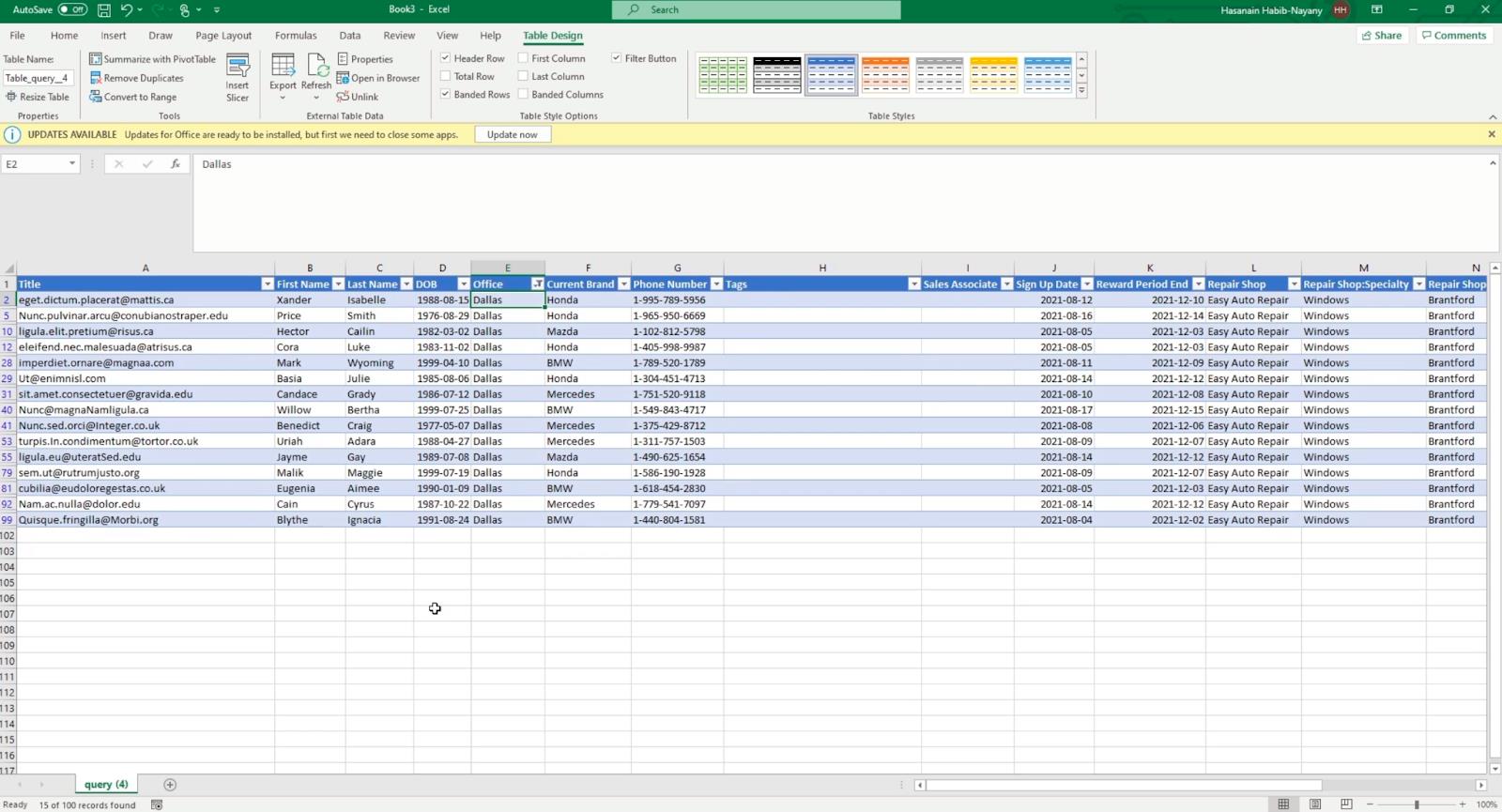
Majte na pamäti, že v prípade súborov Power Query by ste mali najprv skopírovať údaje, ak ich plánujete poslať osobe mimo vašej organizácie alebo spoločnosti. Skopírovaný súbor bude ten, ktorý by ste mali odoslať.
Ako exportovať zoznamy SharePoint do CSV
Najprv kliknite na Exportovať a potom na Exportovať do CSV .
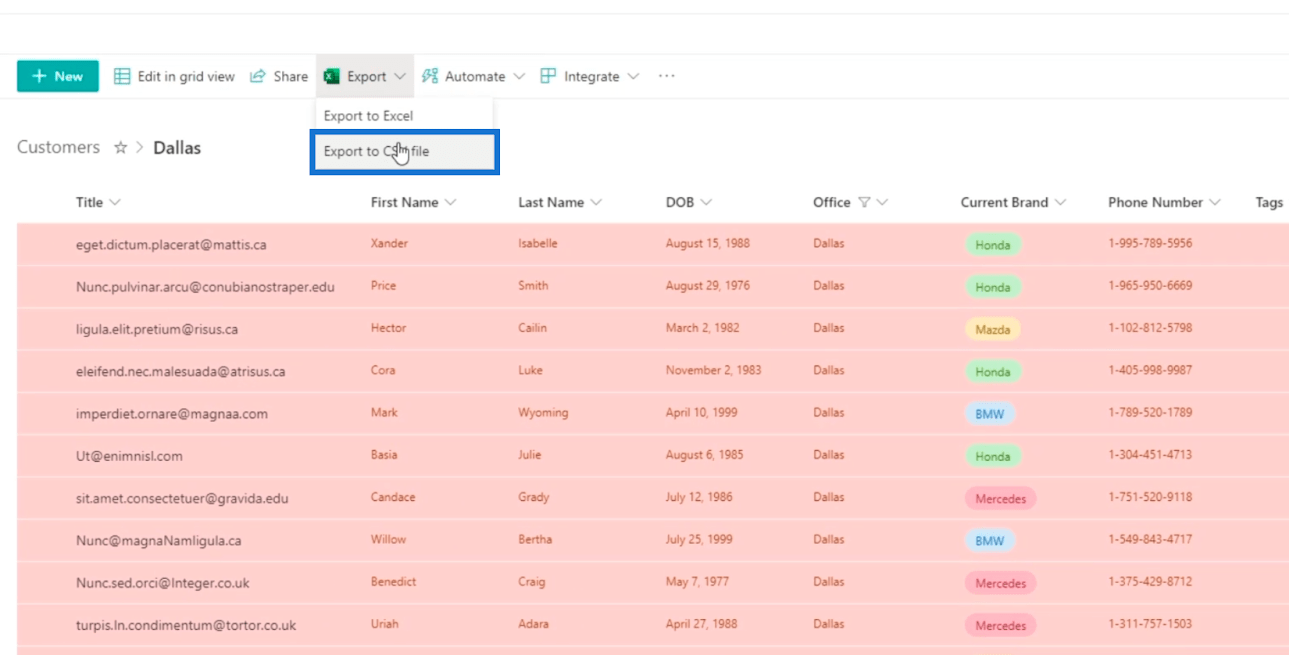
Týmto sa stiahne súbor CSV . Najlepšie na tom je, že sa už nemusíte prihlasovať.
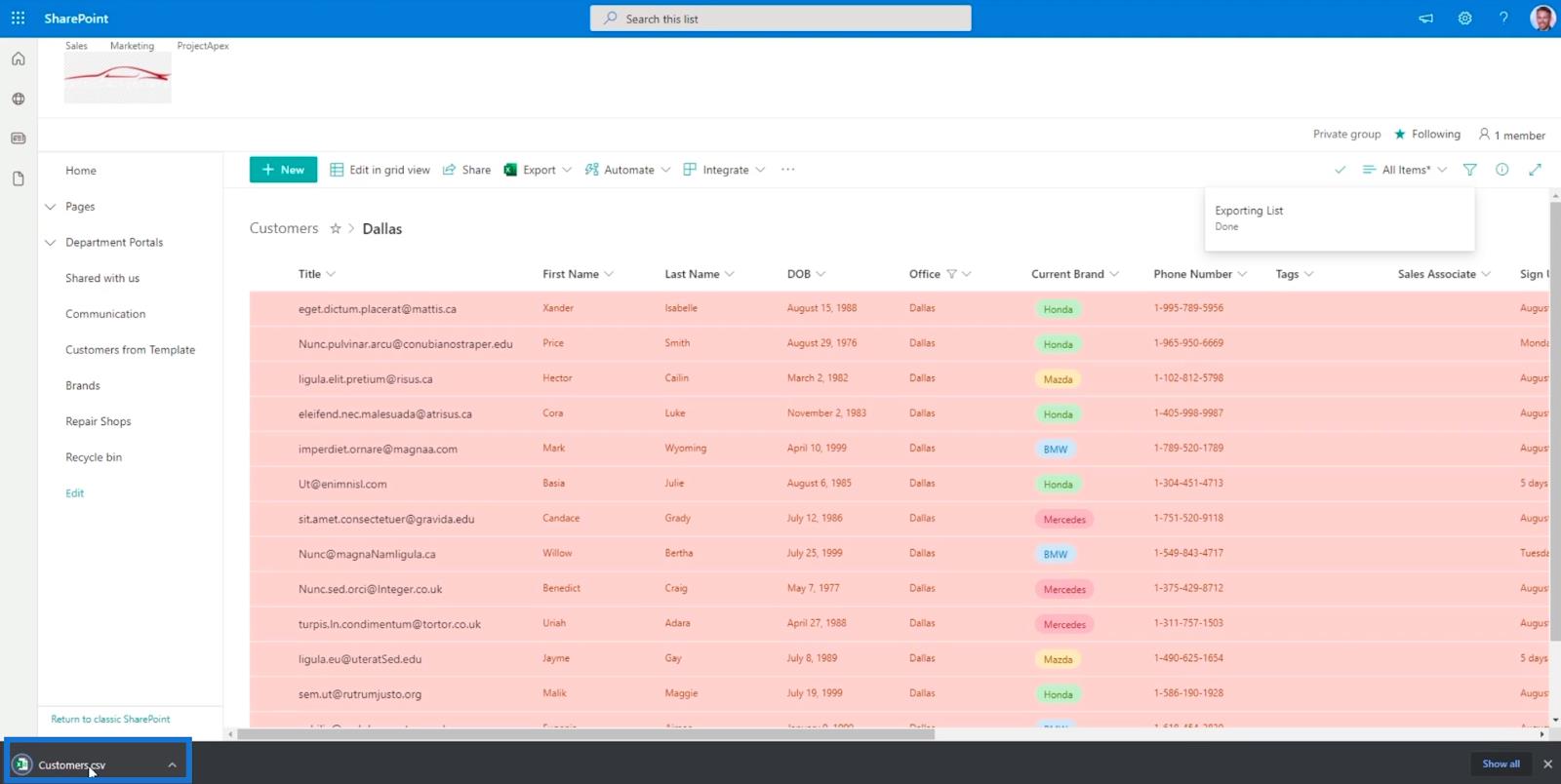
A uvidíte statickú verziu zoznamu.
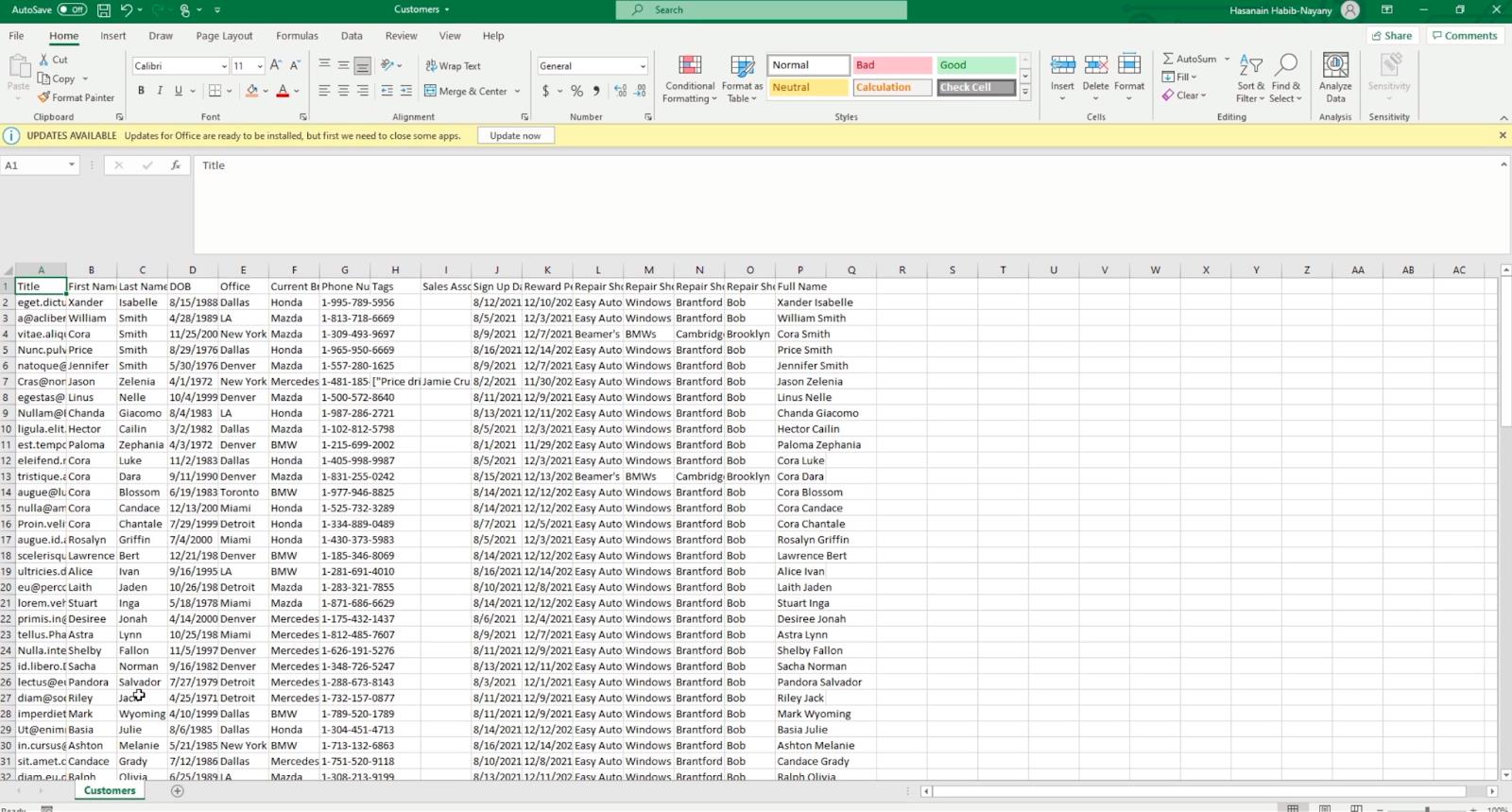
Majte na pamäti, že keď sa rozhodnete exportovať do CSV , sťahujete si najnovšiu aktualizovanú verziu zoznamu. Keďže je statický, pri aktualizácii zoznamu SharePointu ho musíte znova stiahnuť.
Zatiaľ čo v súbore Power Query sa pri každej aktualizácii zoznamu SharePointu automaticky vykoná to isté, pretože ide o súbor Power Query .
Rozdiel medzi exportom do Excelu a CSV
Toto sú hlavné rozdiely medzi týmito dvoma:
Záver
Aby som to zhrnul, naučili ste sa exportovať zoznam SharePointu do Excelu a CSV . Ak chcete odoslať údaje mimo vašej organizácie, môžete si vybrať medzi týmito dvoma. Ak sa však zameriavate na rýchly, export zoznamu do CSV je najlepšou voľbou.
Keď sa naučíte rozdiel medzi týmito dvoma, budete sa môcť ľahko rozhodnúť, ktorá metóda exportu je ideálna v rôznych situáciách. Ak sa chcete dozvedieť viac o tejto téme a inom súvisiacom obsahu, určite si môžete pozrieť zoznam relevantných odkazov nižšie.
Všetko najlepšie,
Henry
Naučte se, jak rozebrat soubor PBIX a extrahovat motivy a obrázky LuckyTemplates z pozadí pro váš report!
Naučte sa, ako vytvoriť domovskú stránku SharePointu, ktorá sa predvolene načítava, keď používatelia zadajú adresu vašej webovej lokality.
Zjistěte, proč je důležité mít vyhrazenou tabulku s daty v LuckyTemplates, a naučte se nejrychlejší a nejefektivnější způsob, jak toho dosáhnout.
Tento stručný návod zdůrazňuje funkci mobilního hlášení LuckyTemplates. Ukážu vám, jak můžete efektivně vytvářet přehledy pro mobily.
V této ukázce LuckyTemplates si projdeme sestavy ukazující profesionální analýzy služeb od firmy, která má více smluv a zákaznických vztahů.
Pozrite si kľúčové aktualizácie pre Power Apps a Power Automate a ich výhody a dôsledky pre platformu Microsoft Power Platform.
Objavte niektoré bežné funkcie SQL, ktoré môžeme použiť, ako napríklad reťazec, dátum a niektoré pokročilé funkcie na spracovanie alebo manipuláciu s údajmi.
V tomto tutoriálu se naučíte, jak vytvořit dokonalou šablonu LuckyTemplates, která je nakonfigurována podle vašich potřeb a preferencí.
V tomto blogu si ukážeme, jak vrstvit parametry pole s malými násobky, abychom vytvořili neuvěřitelně užitečné přehledy a vizuály.
V tomto blogu se dozvíte, jak používat funkce hodnocení LuckyTemplates a vlastní seskupování k segmentaci ukázkových dat a jejich seřazení podle kritérií.








