Extrahovanie motívov a obrázkov LuckyTemplates z PBIX

Naučte se, jak rozebrat soubor PBIX a extrahovat motivy a obrázky LuckyTemplates z pozadí pro váš report!
Excel je výkonný n��stroj, ktorý vám pomáha ukladať údaje, vykonávať výpočty a organizovať informácie. Aby ste tento nástroj využili čo najlepšie, potrebujete rýchly prehľad, ktorý vás prevedie rôznymi funkciami, príkazmi a skratkami.
Tento článok je komplexný cheat pre Excel špeciálne navrhnutý pre začiatočníkov. Začína sa základmi a prechádza k funkciám, vzorcom a nástrojom na analýzu údajov.
Označte túto stránku ako záložku, aby ste ju mohli ľahko nájsť, alebo ak si chcete stiahnuť a vytlačiť cheat sheet, môžete to urobiť nižšie.
Začnime!
Obsah
Cheat Sheet pre navigáciu v rozhraní Excelu
Začíname s rozhraním, ktoré môže na prvý pohľad pôsobiť trochu odstrašujúco, ale nebojte sa!
Táto časť vám poskytne prehľad základných funkcií, skratiek a trikov vrátane pásu s nástrojmi , zošitov a hárkov a riadkov, stĺpcov a buniek .
1. Stuha
Pás s nástrojmi sa nachádza v hornej časti obrazovky. Každá karta obsahuje súbor príkazov, ktoré vám pomôžu rýchlo vykonávať úlohy
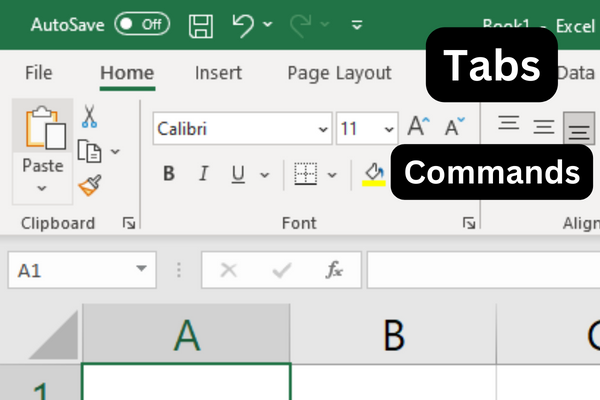
Ak chcete zobraziť alebo skryť príkazy na páse s nástrojmi, stlačte kombináciu klávesov Ctrl-F1.
Ak si nepamätáte umiestnenie príkazu, vždy ho môžete nájsť pomocou vyhľadávacieho panela na páse s nástrojmi.
2. Pracovný zošit a pracovné listy
Zošit je súbor programu Excel, ktorý obsahuje jeden alebo viac pracovných hárkov. Pracovné hárky sú miesto, kde organizujete a spracúvate svoje údaje.
V pracovných hárkoch sa môžete pohybovať pomocou klávesových skratiek:
Stlačením Ctrl + Page Up sa presuniete na ďalší hárok.
Stlačením Ctrl + Page Down sa presuniete na predchádzajúci hárok.
3. Riadky, stĺpce a bunky
Pracovné hárky sa skladajú z riadkov, stĺpcov a buniek.
Riadky sú označené číslami a stĺpce sú označené písmenami. Bunky sú priesečníkom riadkov a stĺpcov a označujú sa ich označeniami stĺpcov a riadkov, napríklad A1 alebo B2.
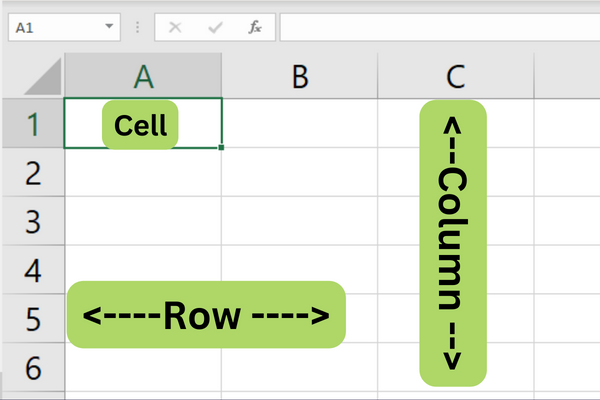
Na navigáciu v pracovnom hárku použite klávesy so šípkami na pohyb nahor, nadol, doľava alebo doprava.
Môžete tiež použiť nasledujúce skratky:
Ctrl + šípka nahor
Ctrl + šípka nadol
Ctrl + šípka doľava
Ctrl + šípka doprava
Ak chcete vybrať rozsah buniek, kliknite a ťahajte myšou alebo podržte kláves Shift pri používaní klávesov so šípkami.
Ak chcete rýchlo vybrať celý riadok alebo stĺpec, kliknite na číslo riadku alebo písmeno stĺpca.
Teraz, keď viete, ako sa pohybovať v rozhraní Excelu, prejdime si niektoré základy programu v ďalšej časti nášho cheat sheet.
Cheat Sheet pre základy Excelu
Táto časť cheat sheet obsahuje základy, ktoré potrebujete na prácu s údajmi vo vašich tabuľkách, napríklad ako zadávať , upravovať , presúvať a vyhľadávať údaje .
1. Zadávanie údajov
Ak chcete zadať údaje v Exceli, jednoducho kliknite na bunku a začnite písať. Stlačením klávesu „Enter“ alebo „Tab“ sa presuniete na ďalšiu bunku v riadku alebo stĺpci.
Na navigáciu medzi bunkami môžete použiť aj klávesy so šípkami.
2. Úprava údajov
Ak chcete upraviť údaje v bunke, dvakrát kliknite na bunku alebo stlačte „F2“ a upravte obsah bunky priamo.
Môžete tiež kliknúť na bunku a upraviť obsah na paneli umiestnenom v hornej časti okna programu Excel.
Stlačte 'Enter', aby ste použili svoje zmeny.
Ak chcete akciu vrátiť späť, stlačte kombináciu klávesov „Ctrl“ + „Z“ alebo použite tlačidlo „Späť“ na paneli s nástrojmi Rýchly prístup.
Ak chcete akciu zopakovať, stlačte kombináciu klávesov „Ctrl“ + „Y“ alebo použite tlačidlo „Znova“ na paneli s nástrojmi Rýchly prístup.
3. Presúvanie a výber údajov
Ak chcete presunúť jednu bunku alebo rozsah buniek, postupujte takto:
Kliknite na bunku alebo bunky, ktoré chcete presunúť.
Umiestnite kurzor nad okraj buniek, kým sa z neho nestane štvorstranná šípka.
Kliknite na bunky a presuňte ich na ich nové miesto.
Ak chcete vybrať rozsah buniek, kliknite na ľavý horný roh rozsahu a presuňte kurzor do pravého dolného rohu.
Prípadne môžete na výber buniek použiť klávesy „Shift“ + šípky.
Ak chcete vybrať nesusediace bunky, podržte stlačený kláves Ctrl a kliknite na požadované bunky.
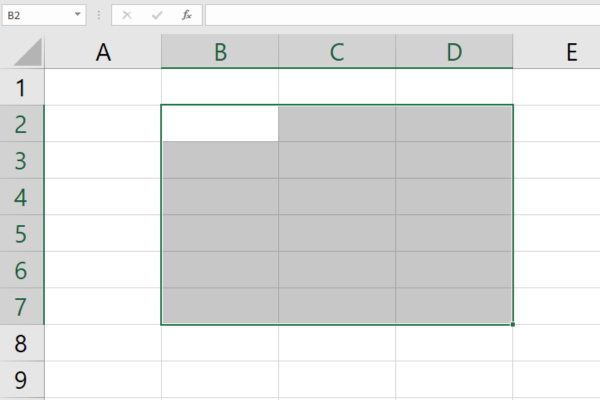
4. Nájsť a nahradiť
Ak chcete nájsť konkrétnu hodnotu alebo text v pracovnom hárku:
Stlačením 'Ctrl' + 'F' otvorte dialógové okno 'Nájsť'.
Zadajte svoj vyhľadávací dopyt.
Kliknutím na „Nájsť ďalej“ alebo „Nájsť všetko“ vyhľadajte výskyty svojho hľadaného výrazu.
Ak chcete nahradiť hodnotu alebo text:
Stlačením 'Ctrl' + 'H' otvorte dialógové okno 'Nahradiť'.
Do poľa „Nájsť čo“ zadajte hodnotu, ktorú chcete nájsť.
Do poľa „Nahradiť čím“ zadajte hodnotu, ktorú chcete nahradiť.
Teraz môžete kliknúť na „Nahradiť“, ak chcete nahradiť jednu inštanciu, alebo na „Nahradiť všetko“, ak chcete nahradiť všetky inštancie vo vybranom rozsahu alebo celý pracovný hárok.
Keď sú základy hotové, poďme sa v ďalšej časti pozrieť na to, čo je potrebné mať na pamäti pri formátovaní buniek.
Cheat Sheet pre formátovanie buniek
Pri zadávaní dátumov alebo časov naformátujte bunky pred zadaním údajov.
Formátovanie bunky:
Kliknite pravým tlačidlom myši na bunku.
Vyberte „Formátovať bunky“.
Vyberte požadovaný formát.
1. Formáty čísel
Na zjednodušenie prezentácie údajov si môžete vybrať vhodný formát čísel. Tu je návod, ako môžete použiť rôzne formáty čísel:
Vyberte bunky, ktoré chcete formátovať.
Kliknite pravým tlačidlom myši a vyberte možnosť „Formátovať bunky“ alebo použite skratku Ctrl+1.
Kliknite na kartu „Číslo“ a vyberte požadovaný formát zo zoznamu.
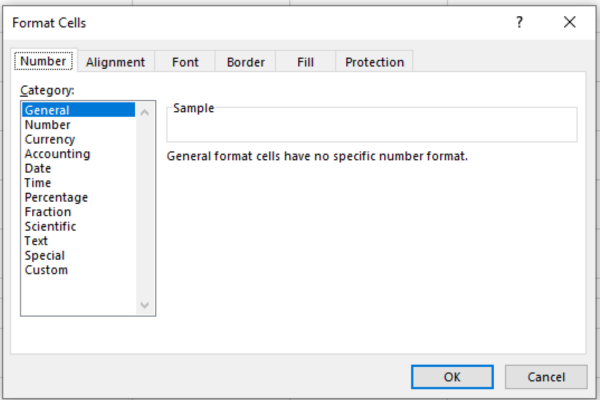
Bežné formáty čísel zahŕňajú:
Všeobecné : Predvolený formát bez špecifických štýlov.
Číslo : Zobrazuje čísla s desatinnými miestami a čiarkami.
Mena : Pridá k číslam symboly meny.
Percento : predstavuje hodnotu v percentách.
Dátum : Naformátuje hodnotu bunky ako dátum.
2. Textové formáty
Zlepšite čitateľnosť textu použitím rôznych možností.
Keď vyberiete bunky obsahujúce text, ktorý chcete formátovať, na rýchle formátovanie môžete použiť klávesové skratky:
Ctrl+B pre tučné písmo.
Ctrl+I pre kurzívu.
Ctrl+U pre podčiarknutie.
Prípadne použite možnosti panela s nástrojmi na karte „Domov“, napríklad „Písmo“ a „Zarovnanie“.
3. Hranice a tieňovanie
Použite okraje a tieňovanie na zvýraznenie alebo odlíšenie údajov buniek. Nasleduj tieto kroky:
Vyberte bunky, ktoré chcete formátovať.
Kliknite pravým tlačidlom myši a vyberte možnosť „Formátovať bunky“ alebo použite skratku Ctrl+1.
Kliknutím na kartu „Okraj“ prispôsobíte orámovanie buniek alebo na kartu „Výplň“ pre tieňovanie.
4. Podmienené formátovanie
Podmienené formátovanie vám umožňuje použiť formáty založené na špecifických podmienkach. Postup implementácie:
Vyberte bunky, na ktoré chcete použiť podmienené formátovanie.
Kliknite na kartu „Domov“ a na páse s nástrojmi vyberte „Podmienené formátovanie“.
Vyberte zo zoznamu dostupných podmienok alebo vytvorte nové pravidlo.
Priraďte príslušný formát pre vybratú podmienku.
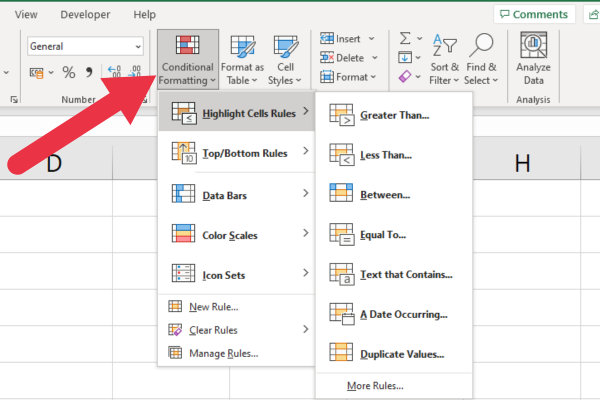
Tento výkonný nástroj vám môže pomôcť ľahko identifikovať trendy, nezrovnalosti alebo konkrétne hodnoty vo vašej tabuľke.
V ďalšej časti našej referenčnej príručky poskytujeme vzorce. Poďme!
Cheat pre vzorce Excel
Predtým, ako vám poskytneme najbežnejšie používané vzorce a funkcie Excelu, tu je stručný návod, ako ich používať.
Vzorce v Exceli sa používajú na vykonávanie výpočtov a manipuláciu s údajmi pomocou vstavaných funkcií.
Ak chcete vytvoriť vzorec, začnite znakom rovnosti (=), za ktorým nasleduje kombinácia čísel, odkazov na bunky a matematických operátorov.
Tu je príklad, ktorý pridáva hodnoty v rozsahu A1 až A5
=SUM(A1:A5)
S ohľadom na to sa pozrime na niektoré základné vzorce a funkcie Excelu.
1. Textové funkcie programu Excel
Niekedy je potrebné rozsekať struny v bunke. Bežnou úlohou je napríklad extrahovanie častí adresy. Tieto textové funkcie sú veľmi užitočné:
LEFT : táto funkcia vráti prvý alebo viacero znakov z reťazca.
VPRAVO : získa posledný alebo viacero znakov z reťazca.
MID : dostane znaky do stredu reťazca.
CONCAT : dáva dohromady struny.
Tento príklad ukazuje použitie funkcie LEFT na extrahovanie prvých štyroch znakov:
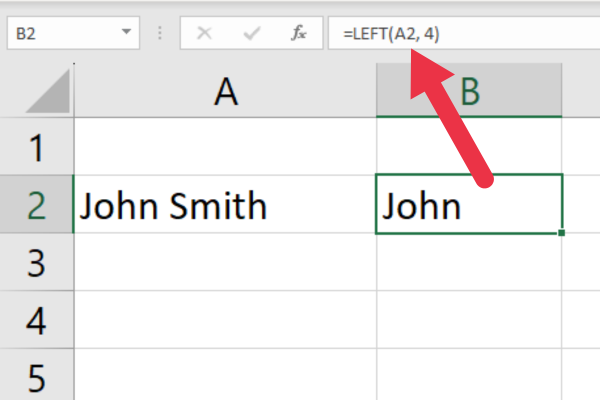
Funkcie vyhľadávania poskytujú výkonné funkcie pre prácu s textom:
HĽADAŤ : nájde konkrétny reťazec v inom textovom reťazci
HĽADAŤ: podobné ako HĽADAŤ, ale pracuje so zástupnými znakmi
V ďalšej časti sa pozrieme na niektoré populárne matematické funkcie Excelu.
2. Matematické funkcie Excelu
Existuje dlhý zoznam funkcií programu Excel, ktorý zahŕňa niektoré veľmi zložité výpočty. Tu sú tie, ktoré budete najčastejšie používať:
SUM : Sčíta rozsah čísel.
AVERAGE : Vypočíta priemer (aritmetický priemer) rozsahu čísel.
MIN : Vráti najmenšiu hodnotu v množine údajov.
MAX : Vráti najväčšiu hodnotu v množine údajov.
COUNT : Spočíta počet buniek obsahujúcich čísla v rámci rozsahu.
PRODUKT : Vynásobí rozsah čísel dohromady.
Tu je príklad funkcie SUM:
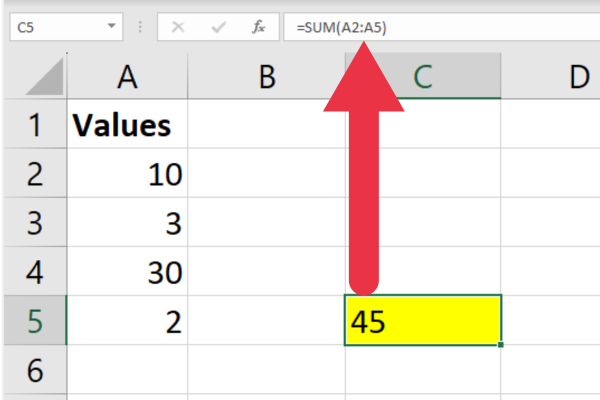
3. Časové funkcie programu Excel
Časové funkcie vám pomôžu spravovať, konvertovať a manipulovať s časovými údajmi.
NOW : Vráti aktuálny dátum a čas.
: Vráti aktuálny dátum bez času.
HOUR : Extrahuje hodinu z daného času.
MINUTA : Extrahuje minúty z daného času.
SECOND : Extrahuje sekundy z daného času.
TIME : Vytvorí časovú hodnotu zo samostatných hodín, minút a sekúnd.
4. Funkcie vyhľadávania v Exceli
Funkcia vyhľadávania hľadá konkrétne hodnoty v rámci rozsahu alebo tabuľky a vracia zodpovedajúce údaje z iného stĺpca alebo riadka. Toto sú najbežnejšie pre používateľov programu Excel:
VLOOKUP : Vyhľadá hodnotu v prvom stĺpci tabuľky a vráti hodnotu v rovnakom riadku zo zadaného stĺpca.
HLOOKUP : Vyhľadá hodnotu v prvom riadku tabuľky a vráti hodnotu zo zadaného riadka v tom istom stĺpci.
INDEX : Vráti hodnotu zo zadaného riadka a stĺpca v rámci daného rozsahu alebo tabuľky.
MATCH : Vyhľadá zadanú položku v rozsahu alebo poli a vráti relatívnu pozíciu položky v rámci tohto rozsahu.
Ak máte najnovšiu verziu MS Excel, existujú niektoré nové funkcie, ako je XLOOKUP, ktorá je rýchlejšia ako staršie funkcie.
Tu je príklad použitia funkcie VLOOKUP:
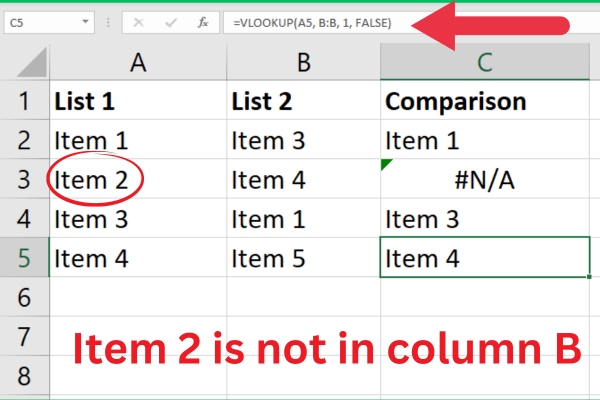
Odkazovanie na bunky pomocou vzorcov programu Excel
Odkazovanie na bunky je spôsob, ako ukázať na konkrétnu bunku alebo rozsah buniek vo vzorci. Existujú dva typy odkazov na bunky: absolútne a relatívne.
Absolútne odkazuje na konkrétnu bunku alebo rozsah a zachováva rovnaký odkaz, aj keď je vzorec skopírovaný. Používa znak dolára ($) na označenie absolútneho odkazovania, napríklad $A$1.
Relatívny odkaz sa zmení, keď sa vzorec skopíruje do inej bunky alebo rozsahu, čím sa odkaz upraví na základe nového umiestnenia.
Riešenie problémov s chybami vzorca
Vzorce môžu niekedy viesť k chybám v dôsledku nesprávnej syntaxe, neplatných odkazov alebo iných problémov s výpočtom. Niektoré bežné chybové hlásenia sú:
#DIV/0!: Delenie nulou
#NAME?: Vyskytuje sa, keď Excel nerozpozná text vo vzorci
#REF!: Neplatný odkaz na bunku
#HODNOTA!: Vyskytuje sa, keď sa vo vzorci použije nesprávny typ údajov
Ak chcete opraviť chyby, skontrolujte syntax vzorca, odkazy na bunky a typy údajov, aby ste sa uistili, že sú správne a kompatibilné.
Po hotových vzorcoch je ďalšia časť našej referencie venovaná nástrojom na analýzu údajov v Exceli.
Cheat Sheet for Excel Data Analysis Tools
Excel poskytuje širokú škálu nástrojov, ktoré vám pomôžu efektívne analyzovať a organizovať údaje. Poďme diskutovať o rôznych nástrojoch a ich význame.
1. Triedenie a filtrovanie
Triedenie a filtrovanie v programe Microsoft Excel vám umožňuje usporiadať údaje organizovanejším spôsobom. Prístup k funkcii:
Prejdite na kartu Domov.
Kliknite na „Zoradiť a filtrovať“ v sekcii Úpravy.
Vyberte jednu z možností v rozbaľovacom zozname.
Toto sú vaše možnosti:
Zoradiť A po Z: Usporiada textové údaje abecedne alebo číselne od najnižšej hodnoty po najvyššiu.
Zoradiť Z po A: Usporiada textové údaje v obrátenom abecednom poradí alebo číselné údaje od najvyššej hodnoty po najnižšiu.
Vlastné triedenie: Použite na svoje údaje viacero podmienok triedenia.
Filter: Zobrazte len riadky, ktoré spĺňajú špecifické kritériá.
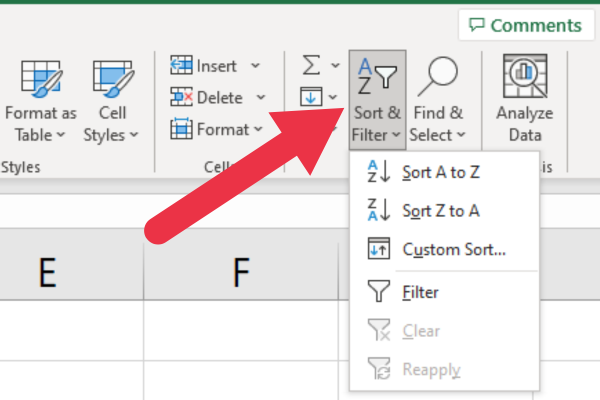
2. Kontingenčné tabuľky
Kontingenčné tabuľky sa používajú na efektívne zhrnutie a konsolidáciu údajov. Umožňujú vám vykonávať rýchlu analýzu údajov presunutím rôznych polí do riadkov alebo stĺpcov a použitím výpočtov, ako je súčet, priemer a štandardná odchýlka.
Ak chcete vytvoriť kontingenčnú tabuľku:
Vyberte rozsah údajov.
Kliknite na kartu „Vložiť“ na paneli nástrojov programu Excel.
Z rozbaľovacej ponuky vyberte možnosť „Kontingenčná tabuľka“ a nakonfigurujte nastavenia svojej kontingenčnej tabuľky.
Presuňte polia do oblastí riadkov, stĺpcov a hodnôt a analyzujte svoje údaje.
3. Tabuľky a grafy
Vizuálne znázornenie vašich údajov pomocou grafov
a grafy vám môžu pomôcť získať lepší prehľad a robiť informované rozhodnutia. Excel je dodávaný s množstvom užitočných tabuliek a grafov, z ktorých si môžete vybrať, vrátane:
Stĺpcové grafy: Porovnajte rôzne množiny údajov v rôznych kategóriách.
Pruhové grafy: Zobrazte porovnania medzi jednotlivými kategóriami vodorovne.
Čiarové grafy: Zobrazte trendy a vzory v priebehu času.
Koláčové grafy: Znázorňujú pomerné údaje a percentá.
Ak chcete vytvoriť graf v programe Excel:
Vyberte rozsah údajov.
Kliknite na kartu „Vložiť“ na paneli nástrojov Excel a vyberte požadovaný typ grafu.
Prispôsobte si dizajn, rozloženie a formátovanie grafu tak, aby vyhovovalo vašim požiadavkám.
Tabuľky a grafy sú mocné nástroje. Ak ich chcete vidieť v akcii, pozrite si toto video:
Zatiaľ sme prešli veľa pôdy! Ďalej je uvedený odkaz na populárne klávesové skratky programu Excel.
Cheat Sheet pre klávesové skratky Excel
V Exceli existujú štyri kategórie klávesových skratiek :
Všeobecné skratky
Navigačné skratky
Formátovanie skratiek
Skratky analýzy údajov
1. Všeobecné skratky
Tu je niekoľko bežne používaných skratiek pre rutinné úlohy a príkazy programu Excel:
Ctrl + N : Vytvorenie nového zošita
Ctrl + O : Otvorenie existujúceho zošita
Ctrl + S : Uloženie aktuálneho zošita
Ctrl + Z : Vráti späť poslednú akciu
Ctrl + Y : Zopakujte poslednú akciu
Ctrl + C : Skopírujte vybraté bunky
Ctrl + X : Vystrihnutie vybratých buniek
Ctrl + V : Prilepte skopírované alebo vystrihnuté bunky
2. Navigačné skratky
Ak chcete navigovať v zošite, vyskúšajte nasledujúce skratky:
Ctrl + klávesy so šípkami : Presun na okraj aktuálnej oblasti údajov
Ctrl + G : Otvorí dialógové okno Prejsť na
Ctrl + Page Up : Presun na predchádzajúci hárok v zošite
Ctrl + Page Down : Presun na ďalší hárok v zošite
Domov : Presun na začiatok riadku
Ctrl + Home : Presun na prvú bunku v hárku (A1)
3. Formátovanie skratiek
Na formátovanie v Exceli použite tieto skratky:
Ctrl + 1 : Otvorí dialógové okno Formát buniek
Ctrl + B : Použitie alebo odstránenie tučného formátovania
Ctrl + I : Použitie alebo odstránenie formátovania kurzívou
Ctrl + U : Použiť alebo odstrániť formátovanie podčiarknutia
Ctrl + 5 : Použitie alebo odstránenie prečiarknutého formátovania
Alt + H + H : Prístup k možnostiam Farba výplne
Alt + H + B : Prístup k možnostiam orámovania
4. Skratky analýzy údajov
Pri práci s údajmi môžu byť užitočné tieto skratky:
Alt + A + S + S : Zoradiť vybrané údaje podľa abecedy
Alt + A + T : Pridanie alebo odstránenie filtra do vybratého rozsahu
Ctrl + Shift + L : Povolenie alebo zakázanie automatického filtra
Alt + = : Vloženie vzorca automatického súčtu
F2 : Úprava aktívnej bunky
Ctrl + Shift + Enter : Zadajte vzorec ako vzorec poľa
Osvojením si týchto klávesových skratiek môžete prechádzať, formátovať a analyzovať svoje údaje efektívnejšie a efektívnejšie.
Záverečné myšlienky
A tu to máme. V tomto cheate sme prebrali veľa vecí, ponorili sme sa do základov navigácie v rozhraní Excelu.
Táto príručka je tu, aby vám zjednodušila cestu s Excelom a ponúkla vám kľúčové nástroje, skratky a techniky na dosah ruky, takže si ju uložte pre budúce použitie!
Aj keď je toho v Exceli ešte oveľa viac, zvládnutie týchto základov vám umožní stať sa profesionálom v Exceli. Takže pokračujte v cvičení, neprestávajte skúmať a budete pokračovať v odhaľovaní obrovských možností, ktoré Excel ponúka. Veľa šťastia pri práci s tabuľkami!
Naučte se, jak rozebrat soubor PBIX a extrahovat motivy a obrázky LuckyTemplates z pozadí pro váš report!
Naučte sa, ako vytvoriť domovskú stránku SharePointu, ktorá sa predvolene načítava, keď používatelia zadajú adresu vašej webovej lokality.
Zjistěte, proč je důležité mít vyhrazenou tabulku s daty v LuckyTemplates, a naučte se nejrychlejší a nejefektivnější způsob, jak toho dosáhnout.
Tento stručný návod zdůrazňuje funkci mobilního hlášení LuckyTemplates. Ukážu vám, jak můžete efektivně vytvářet přehledy pro mobily.
V této ukázce LuckyTemplates si projdeme sestavy ukazující profesionální analýzy služeb od firmy, která má více smluv a zákaznických vztahů.
Pozrite si kľúčové aktualizácie pre Power Apps a Power Automate a ich výhody a dôsledky pre platformu Microsoft Power Platform.
Objavte niektoré bežné funkcie SQL, ktoré môžeme použiť, ako napríklad reťazec, dátum a niektoré pokročilé funkcie na spracovanie alebo manipuláciu s údajmi.
V tomto tutoriálu se naučíte, jak vytvořit dokonalou šablonu LuckyTemplates, která je nakonfigurována podle vašich potřeb a preferencí.
V tomto blogu si ukážeme, jak vrstvit parametry pole s malými násobky, abychom vytvořili neuvěřitelně užitečné přehledy a vizuály.
V tomto blogu se dozvíte, jak používat funkce hodnocení LuckyTemplates a vlastní seskupování k segmentaci ukázkových dat a jejich seřazení podle kritérií.








