Extrahovanie motívov a obrázkov LuckyTemplates z PBIX

Naučte se, jak rozebrat soubor PBIX a extrahovat motivy a obrázky LuckyTemplates z pozadí pro váš report!
V tomto návode si povieme, ako pridať rôzne typy polí pri práci s entitami PowerApps.
Hovorili sme o entitách PowerApps v aa spomenuli sme, ako polia obsahujú základné informácie, ako sú mená, adresy atď. Existujú však rôzne typy polí, ktoré môžeme použiť aj my.
Použime túto entitu Zákazníka ako príklad. Ako vidíte, už obsahuje množstvo rôznych polí. Je to preto, že PowerApps je tak intuitívny, že automaticky pridáva polia, o ktorých si myslí, že by boli užitočné pre tento typ entity.
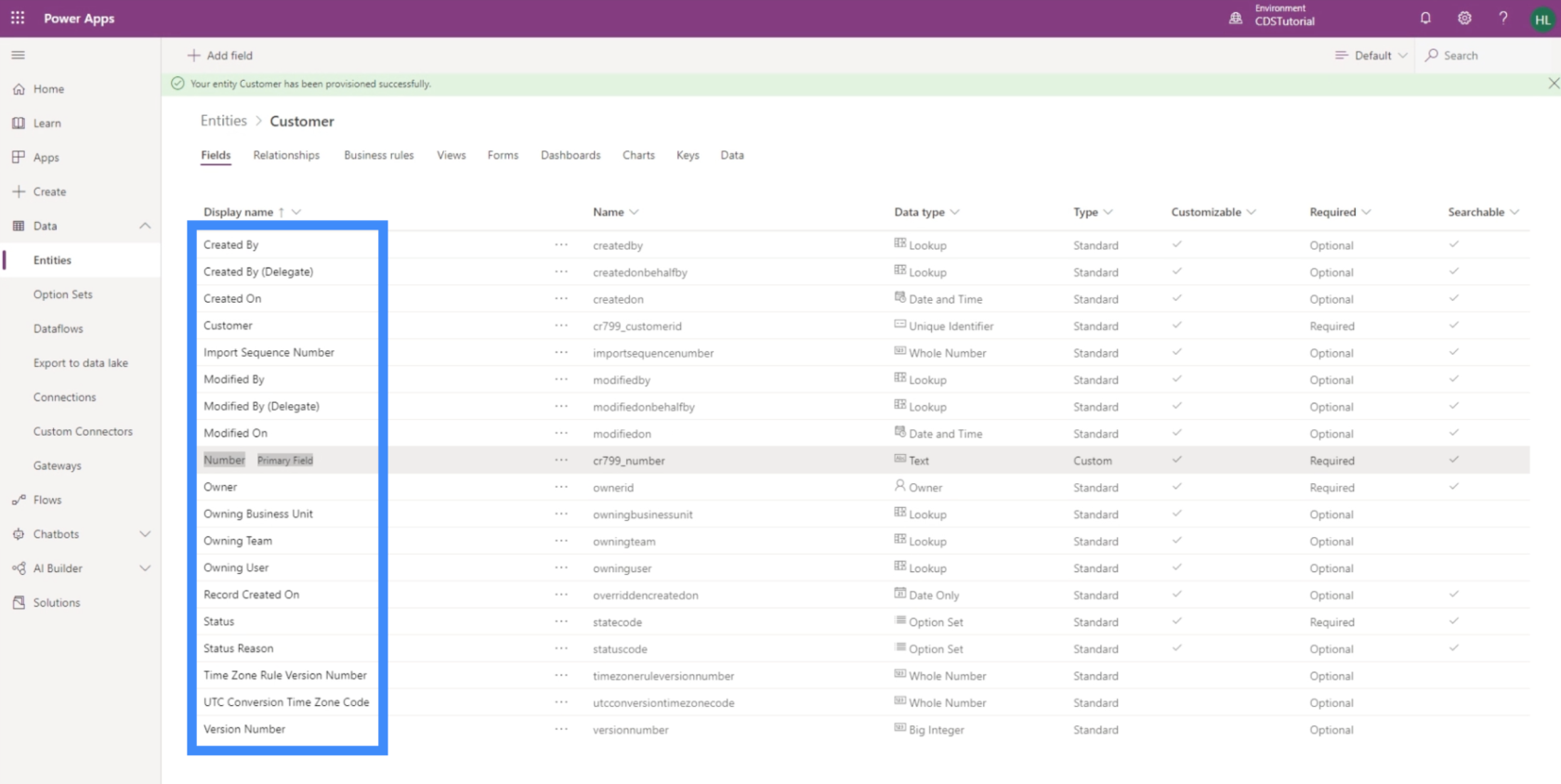
Chýbajú však aj niektoré polia, ktoré sú zahrnuté v tabuľke, ktorú používame ako zdroj údajov.
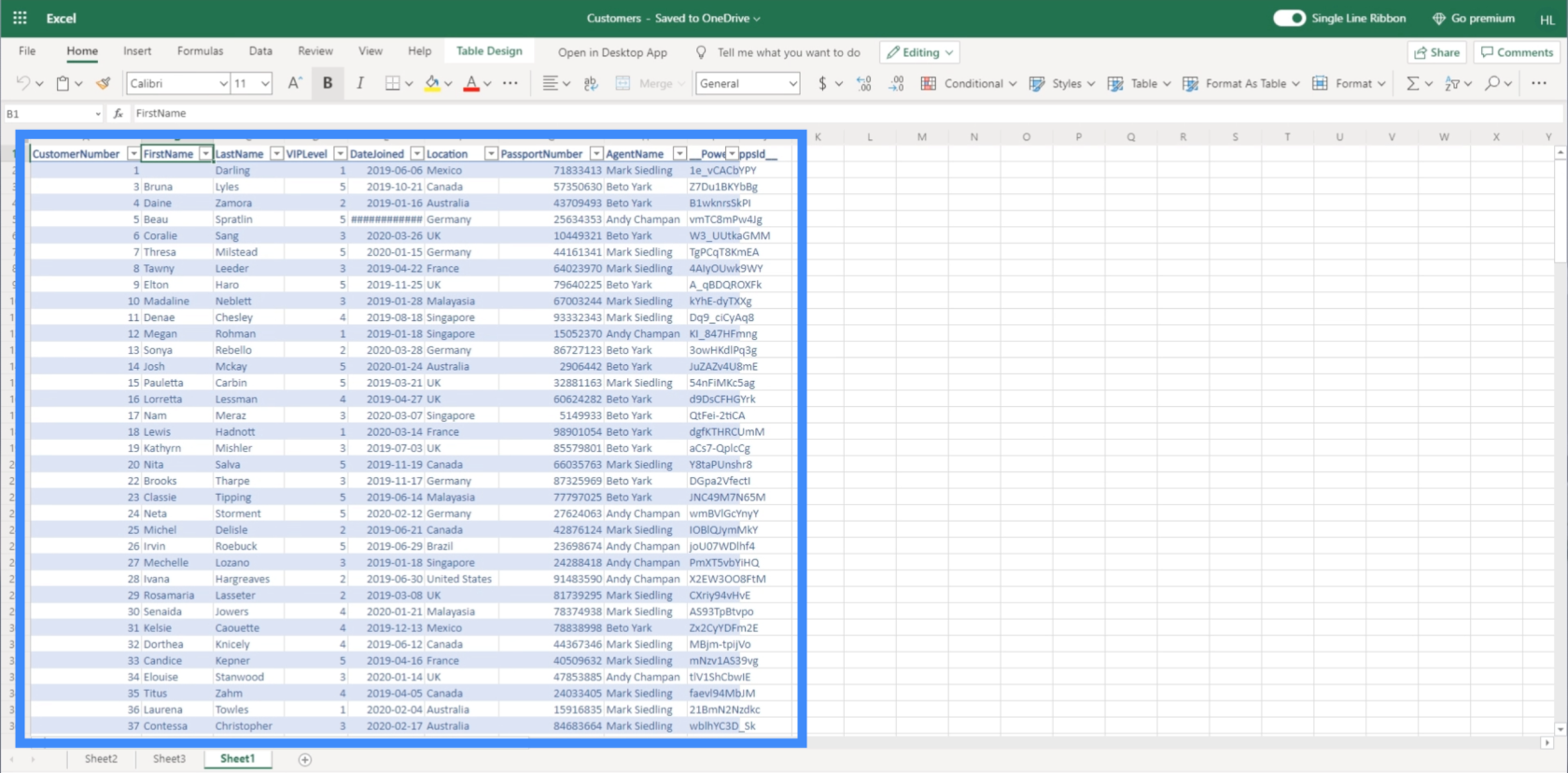
Toto sú oblasti, ktorým sa dnes budeme venovať.
Obsah
Pridanie textových polí do entít PowerApps
Krstné meno je skvelým príkladom textového poľa. V podstate to znamená, že môžete písať akýkoľvek text.
Ak chcete pridať textové pole, stačí kliknúť na tlačidlo „Pridať pole“ vľavo hore.
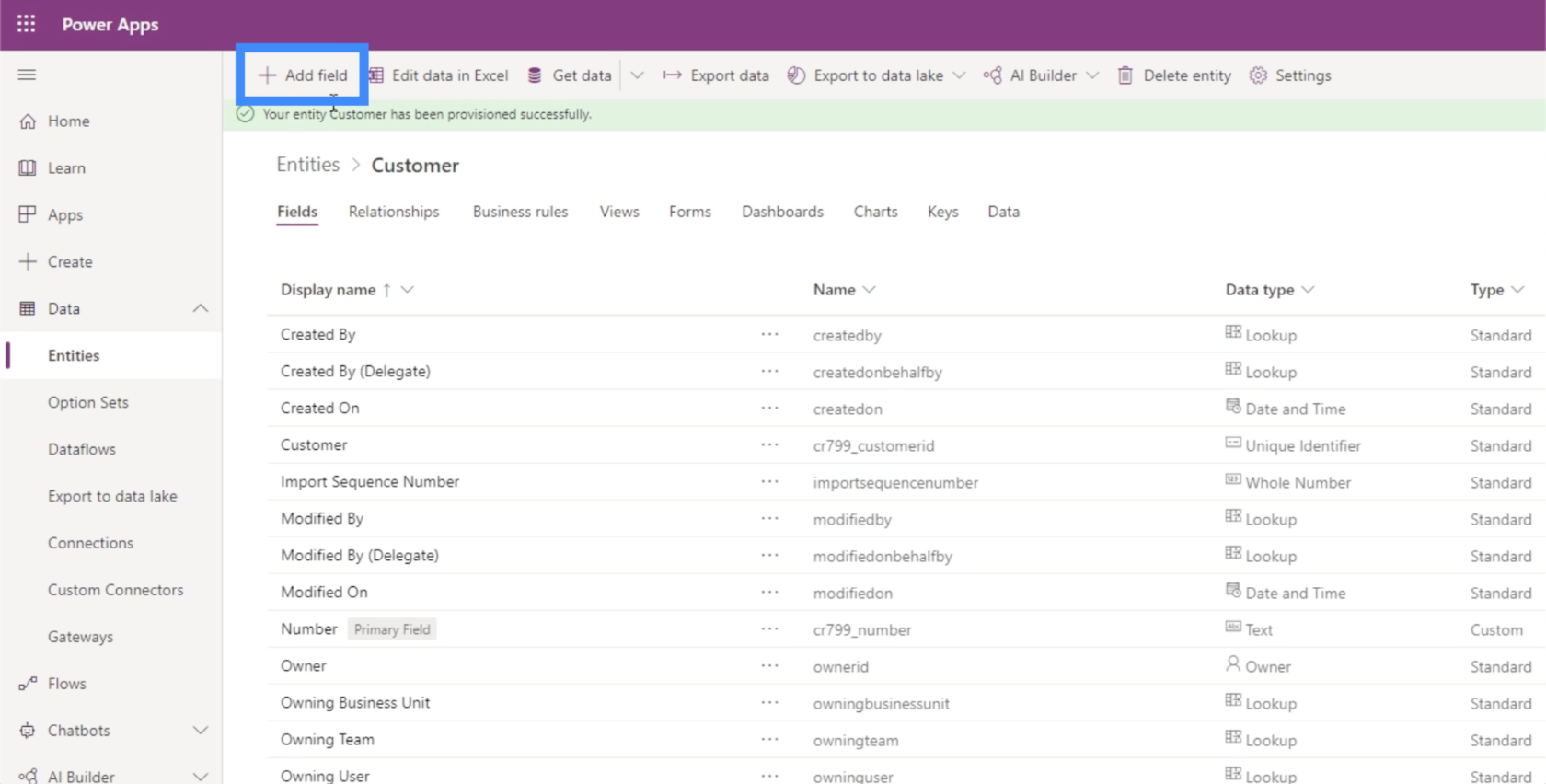
Toto pole nazveme krstné meno.
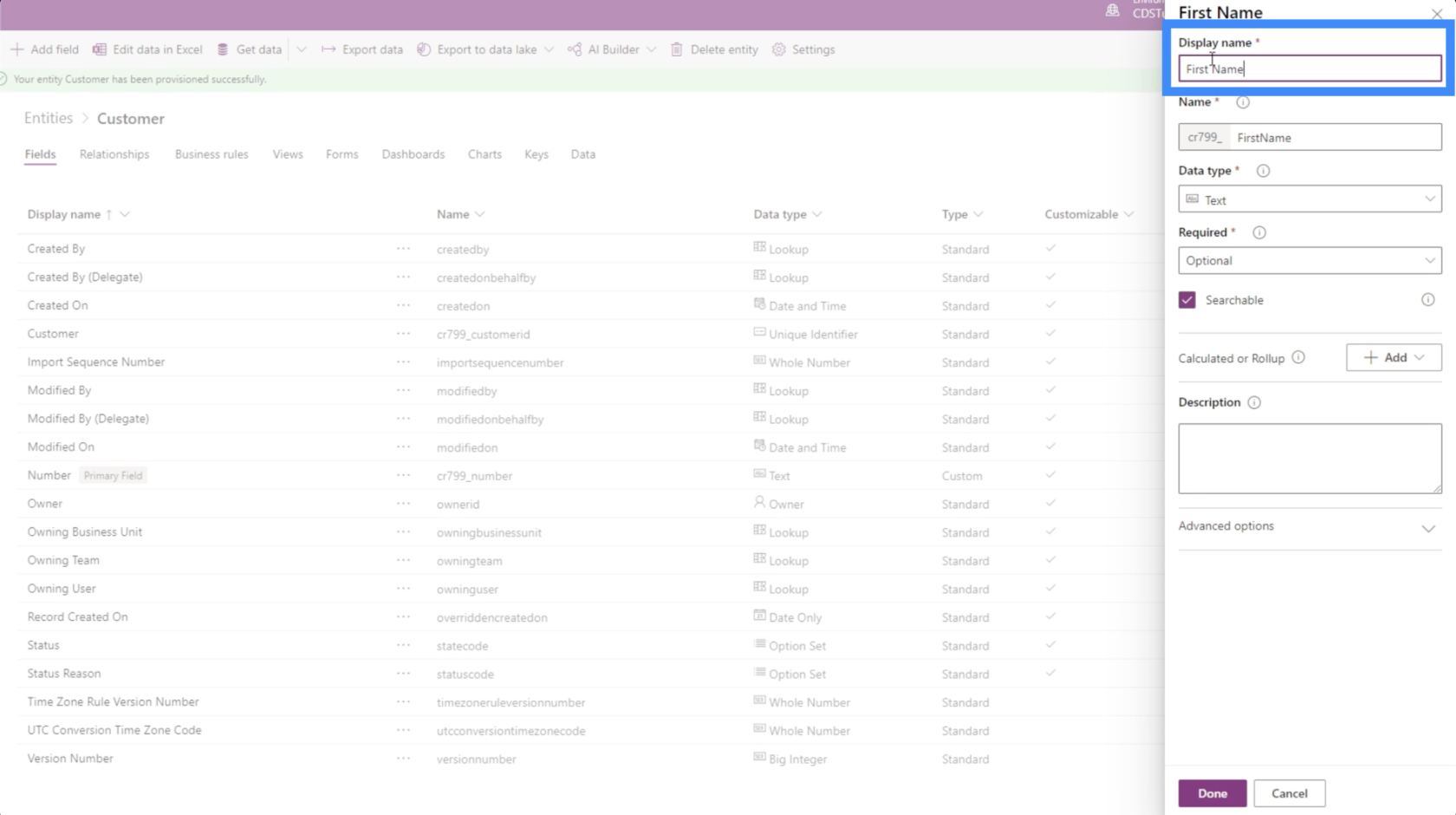
PowerApps nám to opäť uľahčuje automatickým priradením kódu alebo názvu, ktorý bude systém používať na pozadí. To je niečo, čo bude užitočné pre správcov databáz.
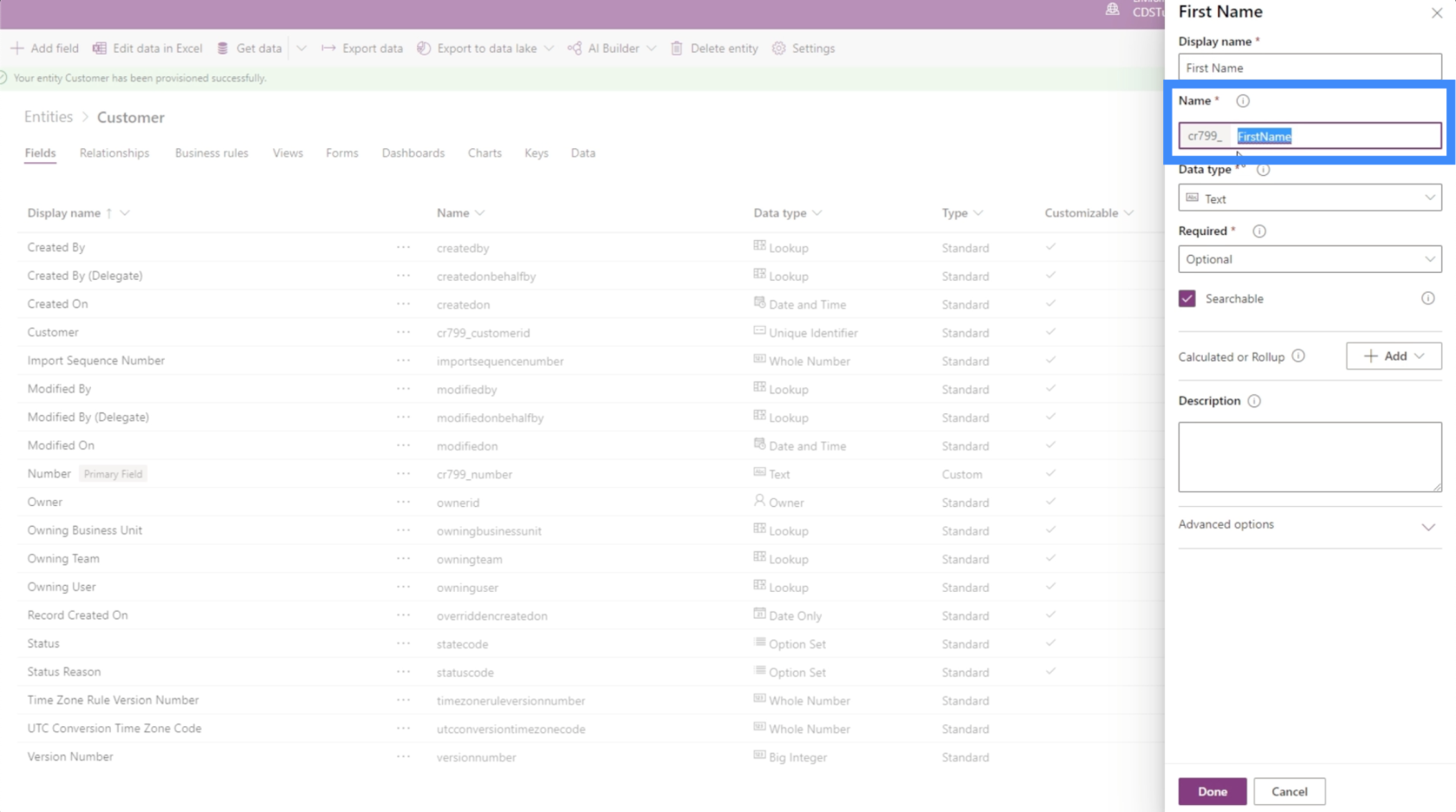
Dátový typ nám poskytuje dlhý zoznam možností.
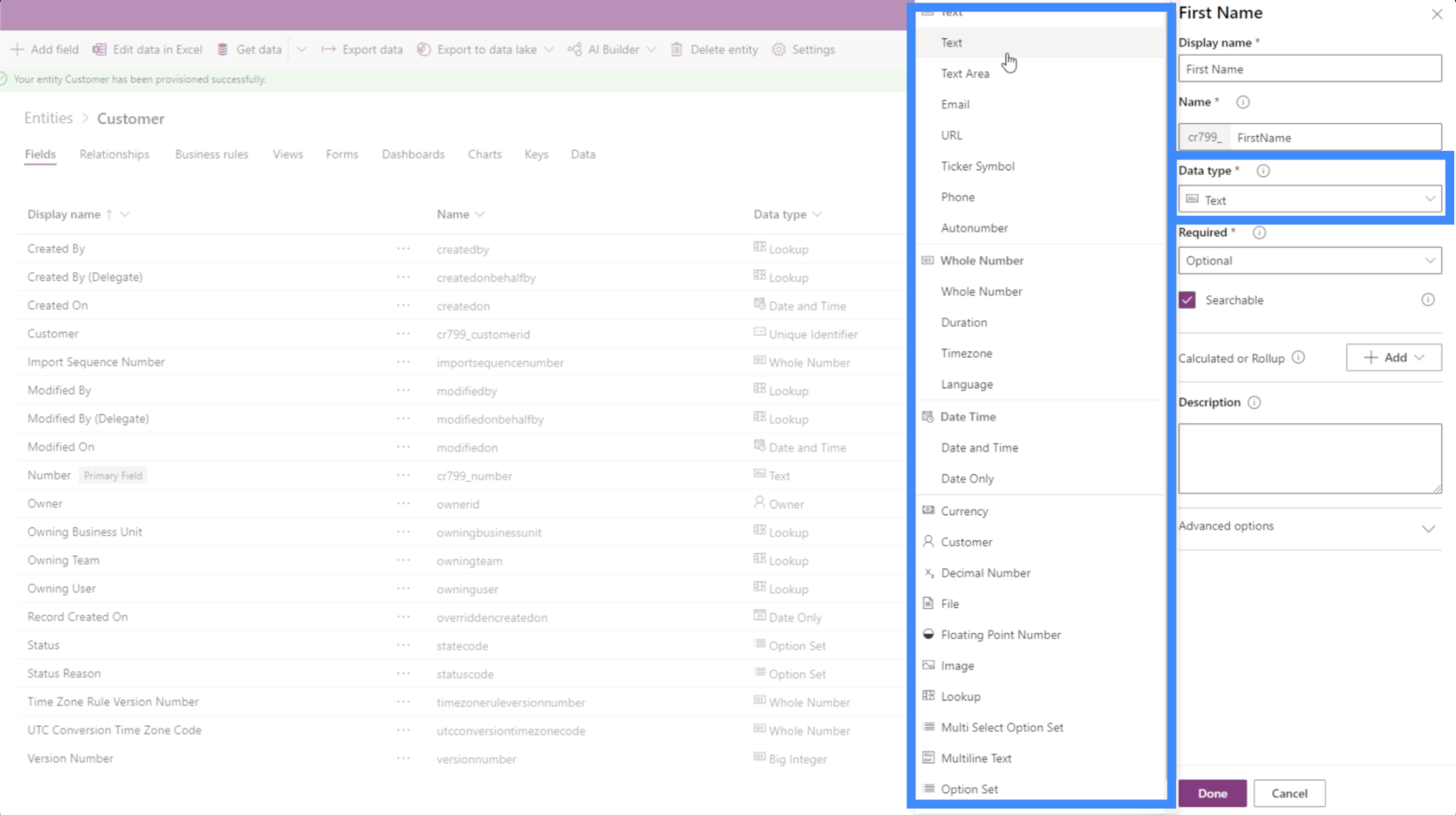
PowerApps je intuitívny, takže zvyčajne zistí, s akým typom údajov pracujete. V tomto prípade automaticky priradil toto pole ako text.
Pred uložením tohto poľa musíme nastaviť dôležitosť tohto poľa. Tieto tri možnosti sú voliteľné, odporúčané alebo povinné.
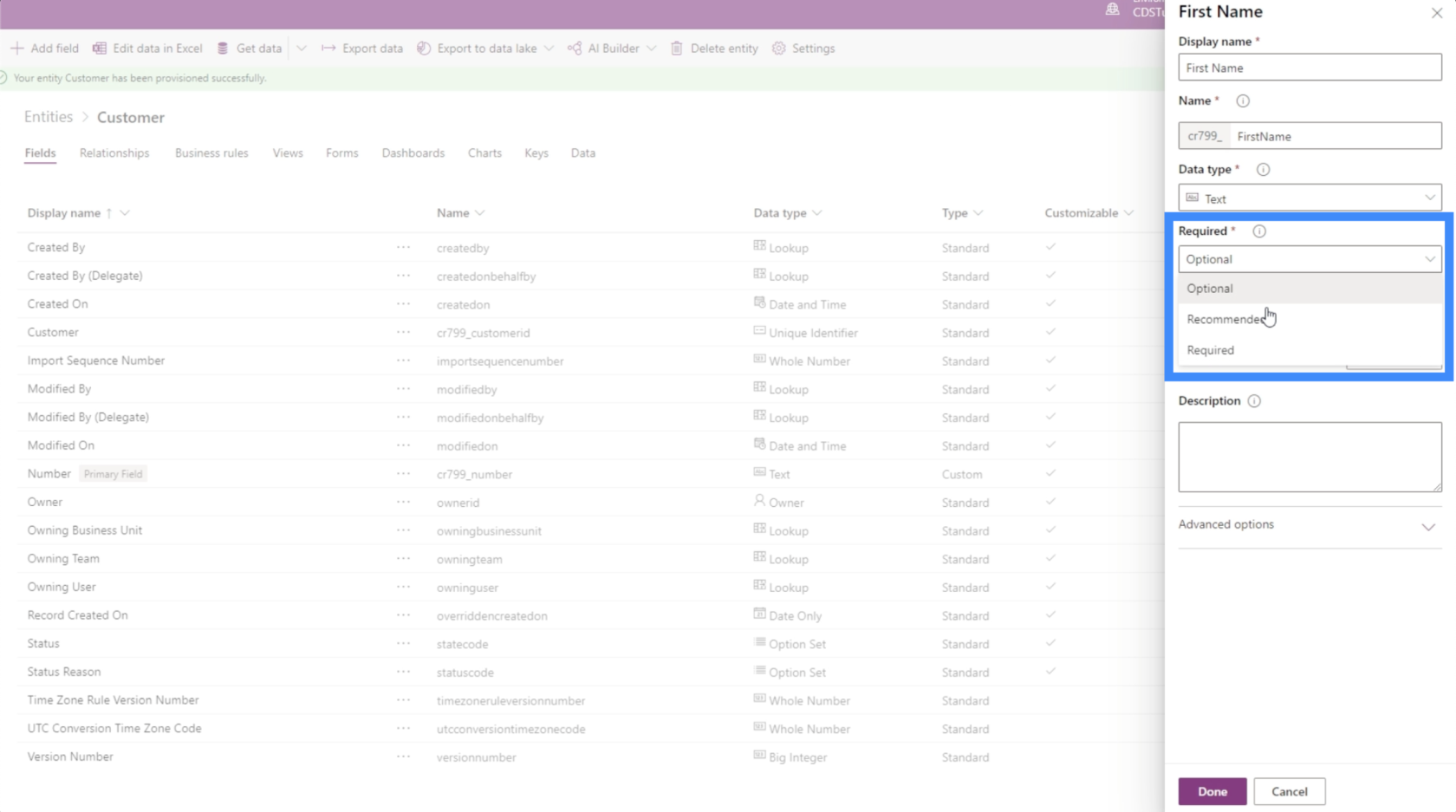
Nepovinné polia môžu zostať prázdne. Odporúčané polia sú označené ako dôležité, ale nie sú skutočne potrebné na dokončenie zadania. Pokiaľ ide o povinné polia, používatelia ich musia vyplniť. V opačnom prípade sa záznam neuloží. Teraz nastavme toto pole na Odporúčané.
Začiarknutím políčka tu môžeme tiež zabezpečiť, aby bolo pole vyhľadávateľné alebo nie.
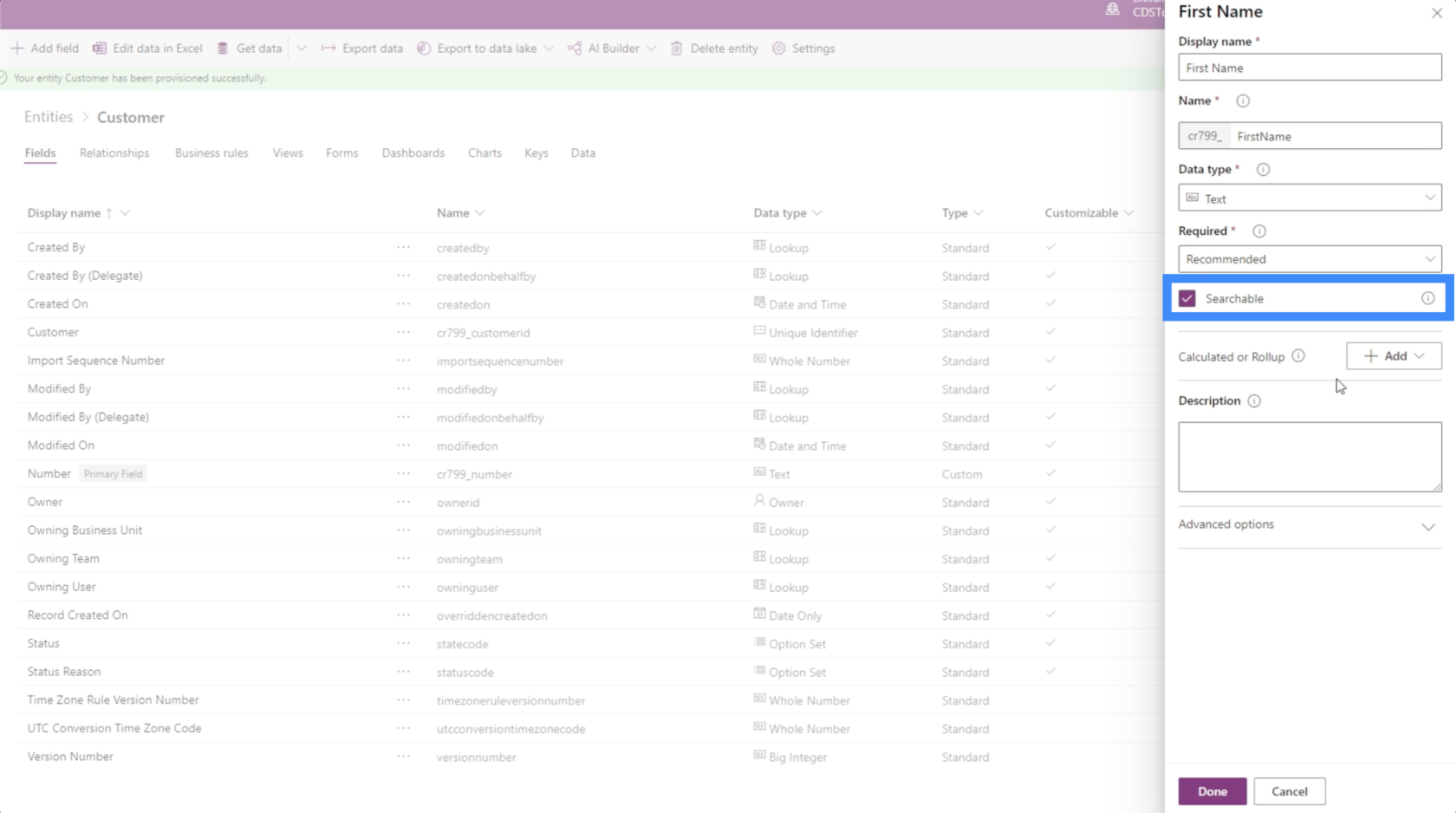
To tiež prichádza s rozšírenými možnosťami, ale na tomto príklade tu nebudeme nič meniť.
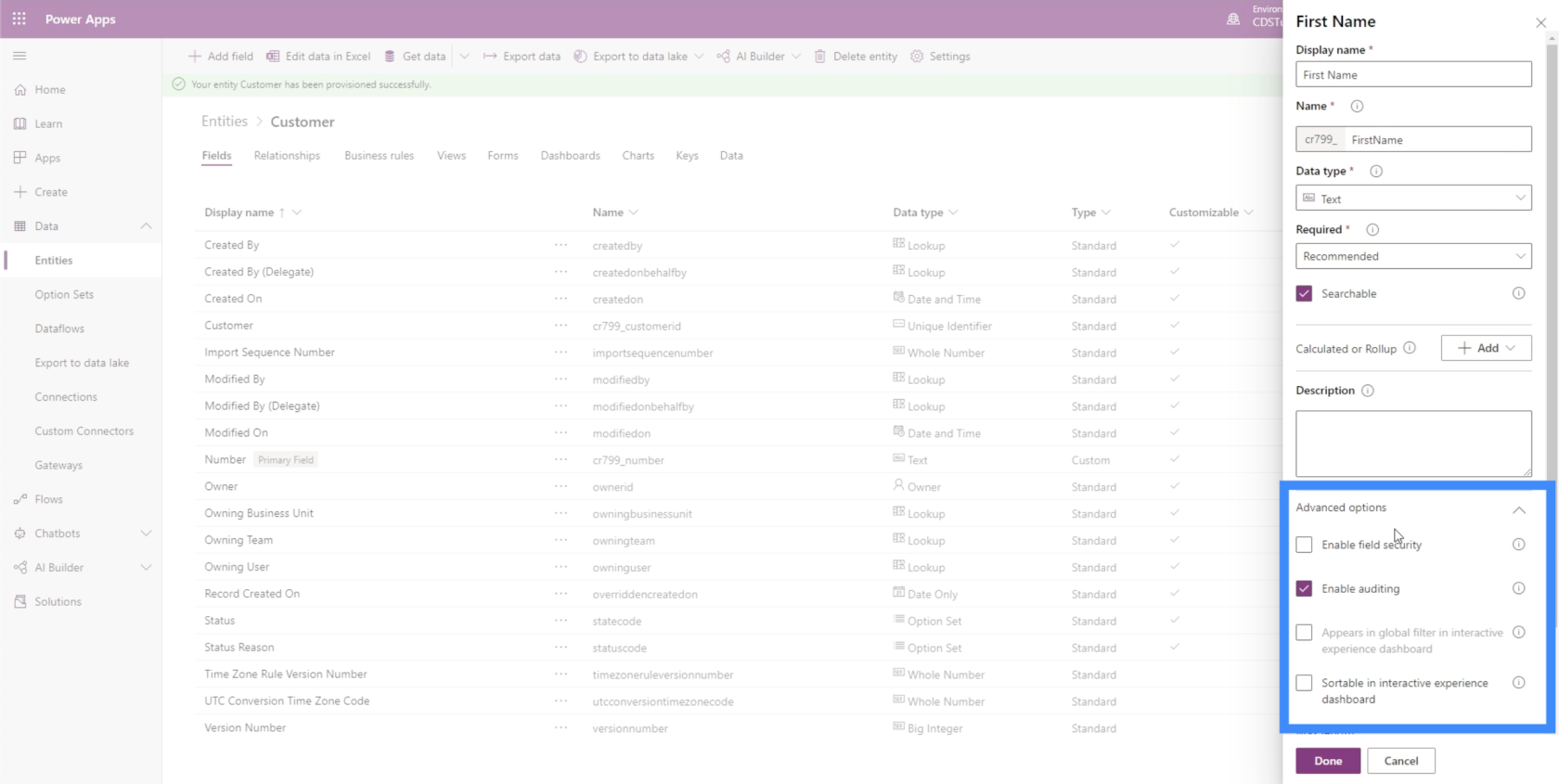
Toto pole môžeme pridať kliknutím na Hotovo v spodnej časti.
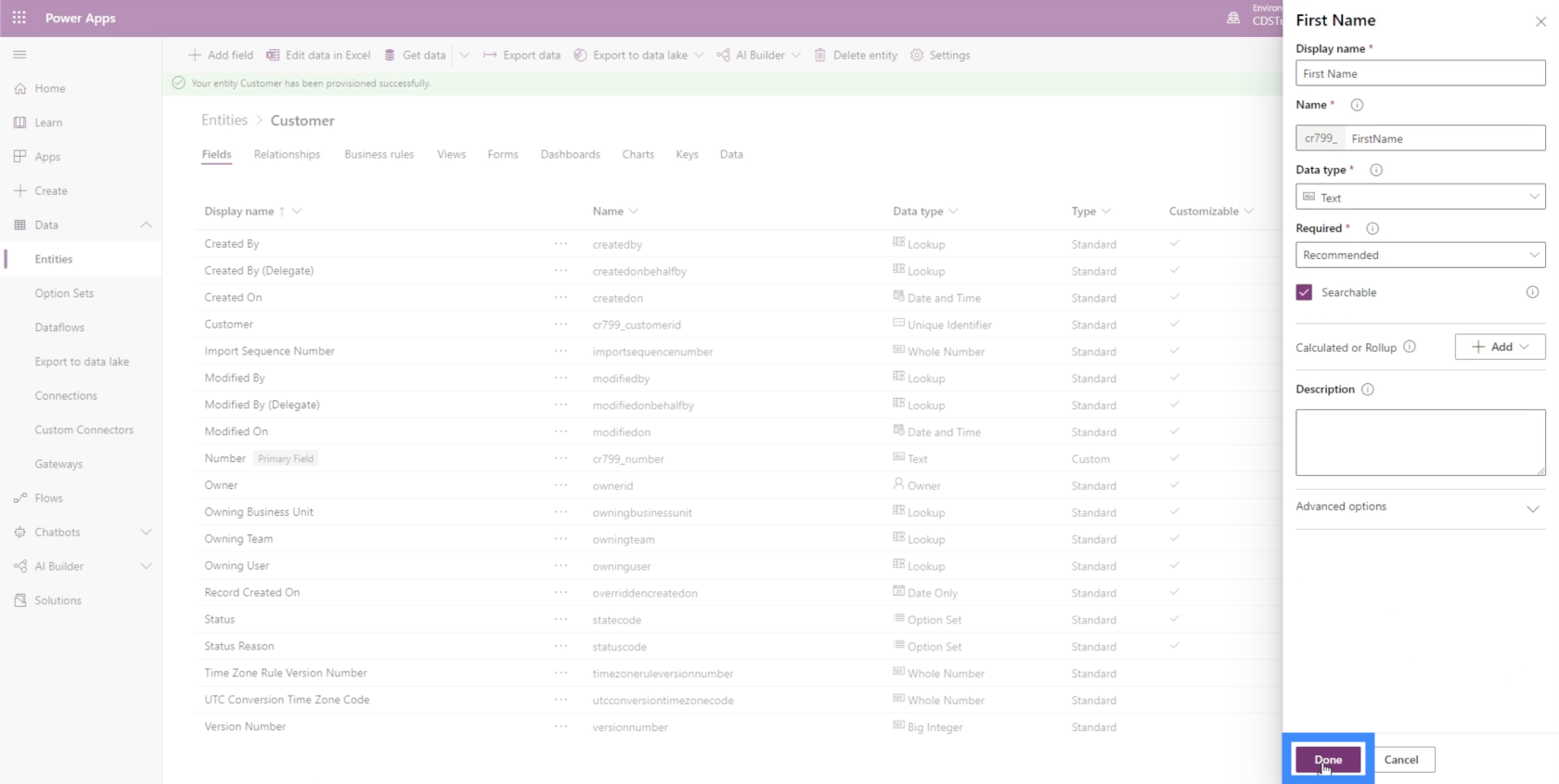
Pridanie vypočítaných polí
Vypočítané polia sú odvodené od iných polí. Používame ich na automatizáciu manuálnych výpočtov zahŕňajúcich rôzne polia.
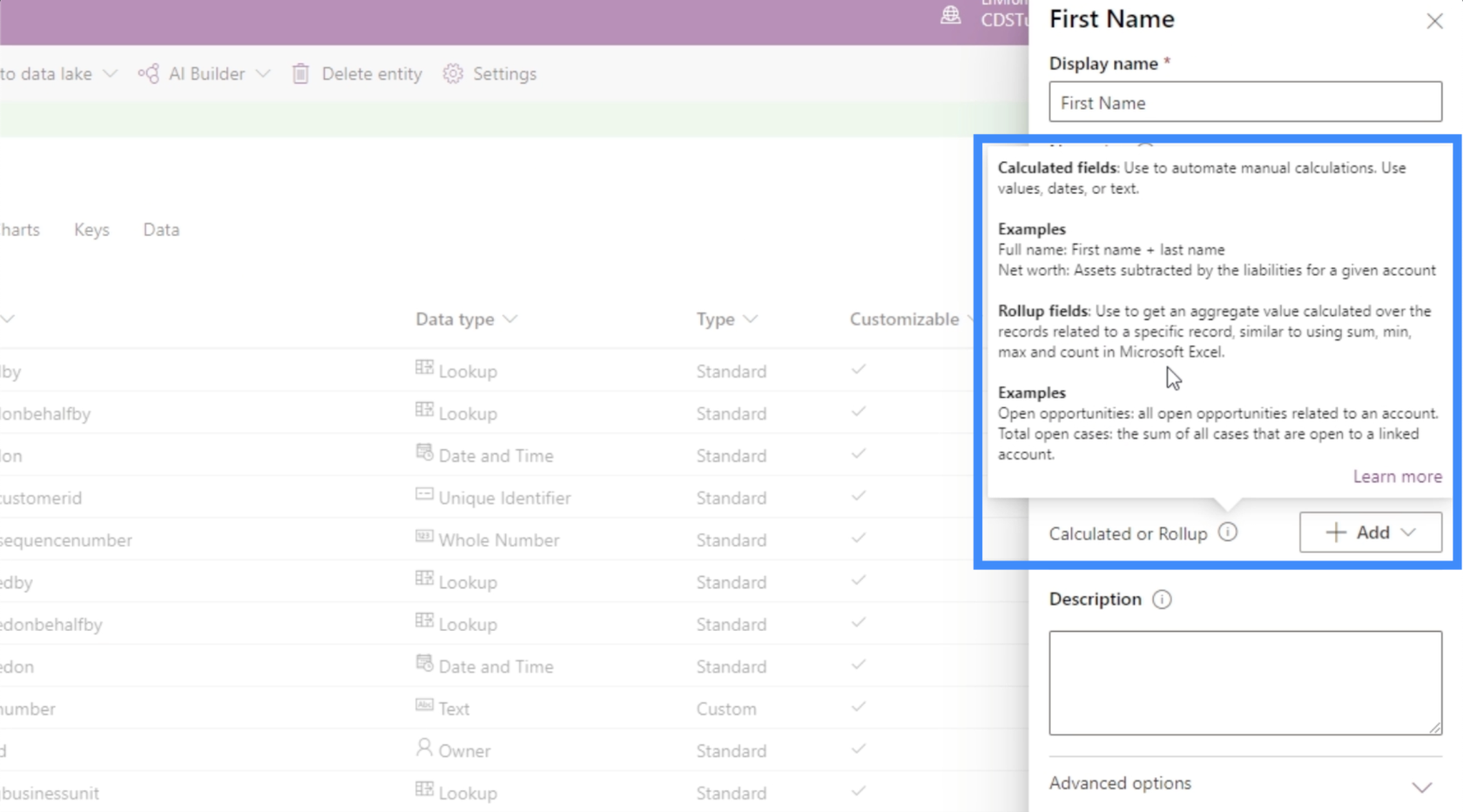
Skvelým príkladom vypočítavaného poľa je celé meno. Všetko, čo musíme urobiť, aby sme získali celé meno, je skombinovať polia pre meno a priezvisko. Ak pracujeme na predajnej tabuľke, ďalším možným vypočítaným poľom by bola Celková cena, kde môžete cenu vynásobiť množstvom.
Poďme pracovať na získaní celého mena. Keďže už máme pole Krstné meno, pridajme ako prvé pole Priezvisko. Opäť začneme s poľom Pridať.
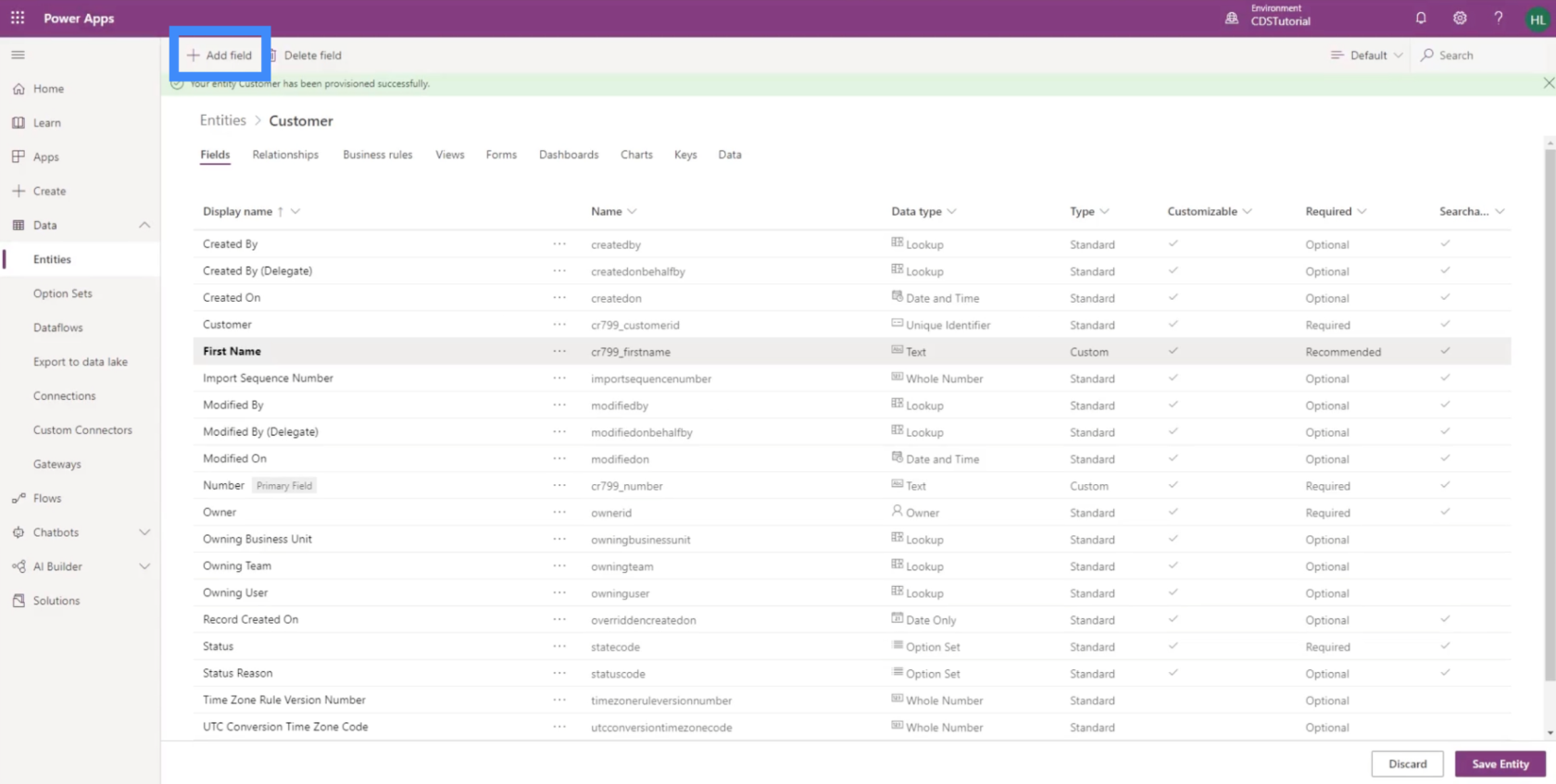
Potom to nazveme Priezvisko.
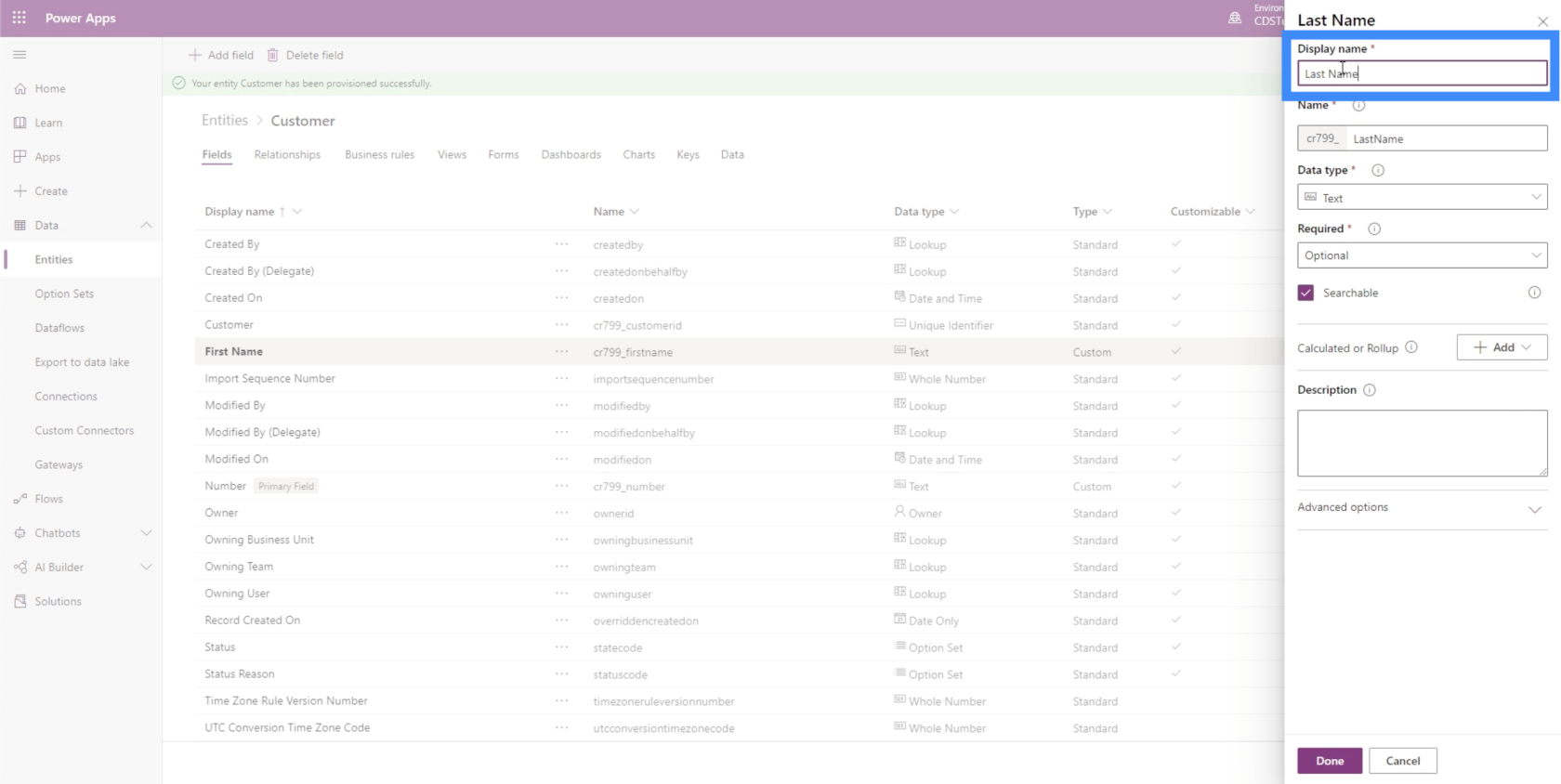
Tiež urobíme všetky ostatné nastavenia rovnaké ako Krstné meno. Potom klikneme na Hotovo a pridáme ho pod entitu Zákazník.
Teraz pridajte naše vypočítané pole s názvom Celé meno.
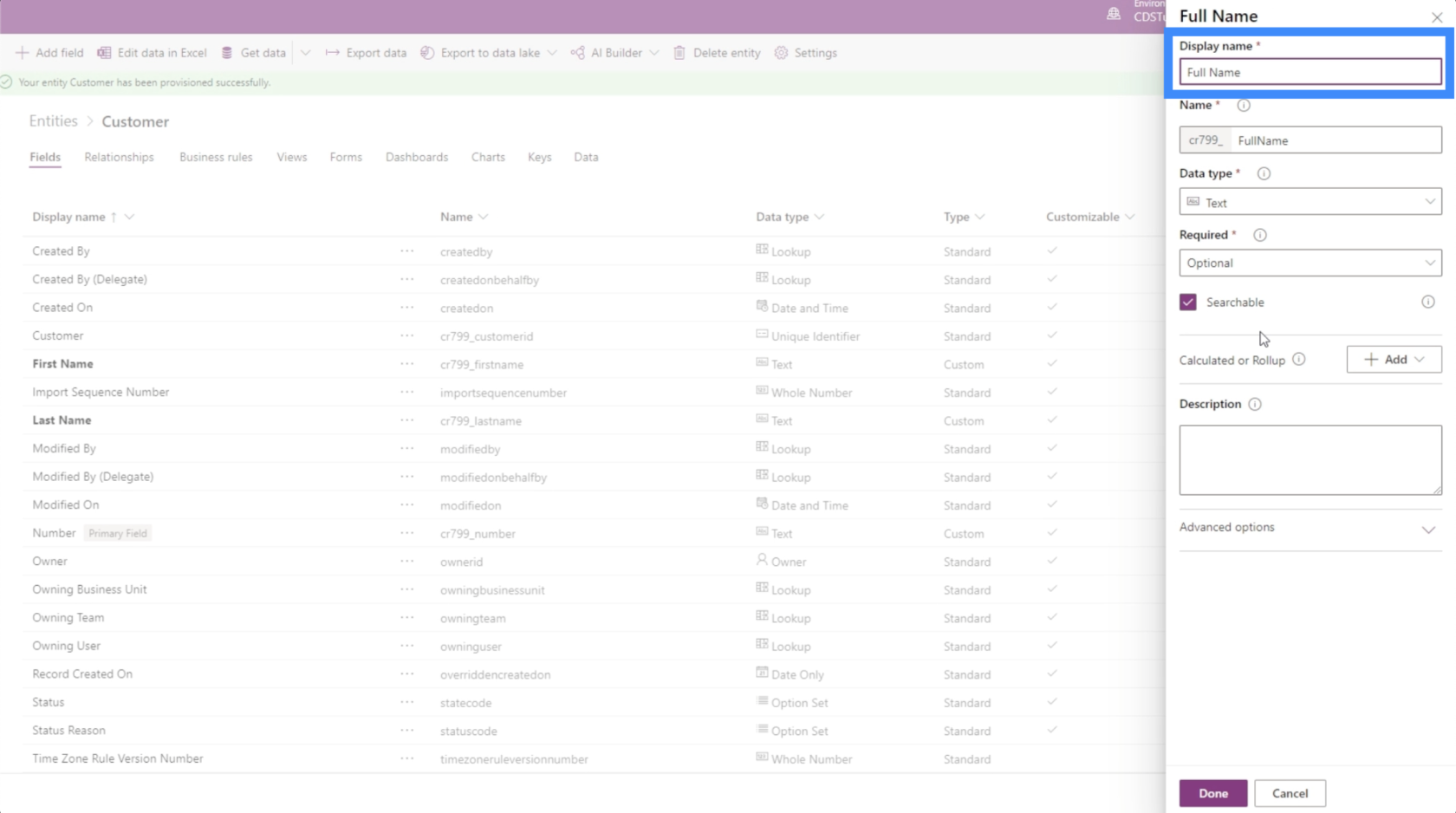
Ak chcete, aby sa toto pole stalo vypočítaným, stačí kliknúť na tlačidlo Pridať tu vedľa položky Vypočítané alebo Súhrnné a potom vybrať položku Výpočet.
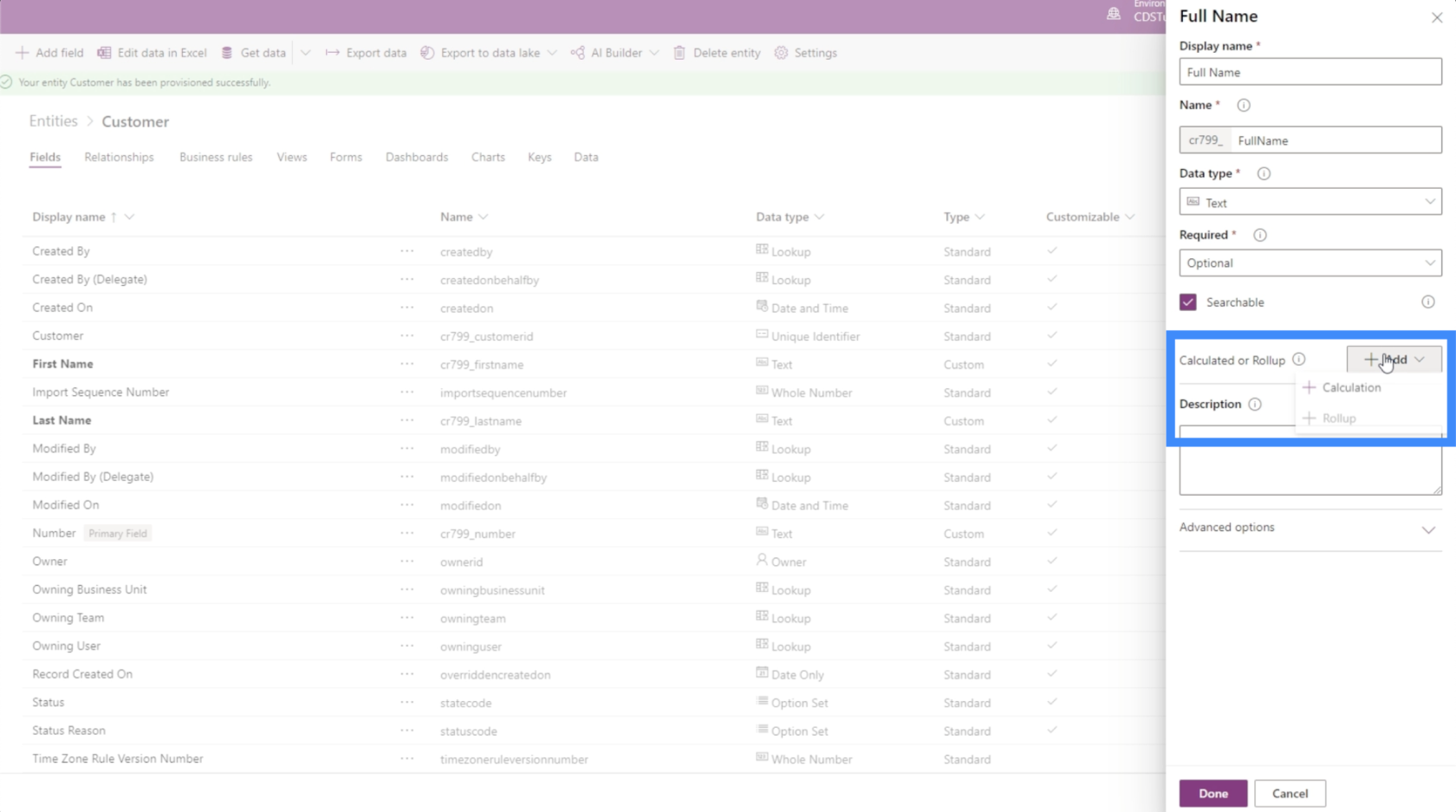
Predtým, ako budeme môcť pridať výpočet, PowerApps nás najskôr požiada o uloženie aktuálnej entity. Takže klikneme na Uložiť.
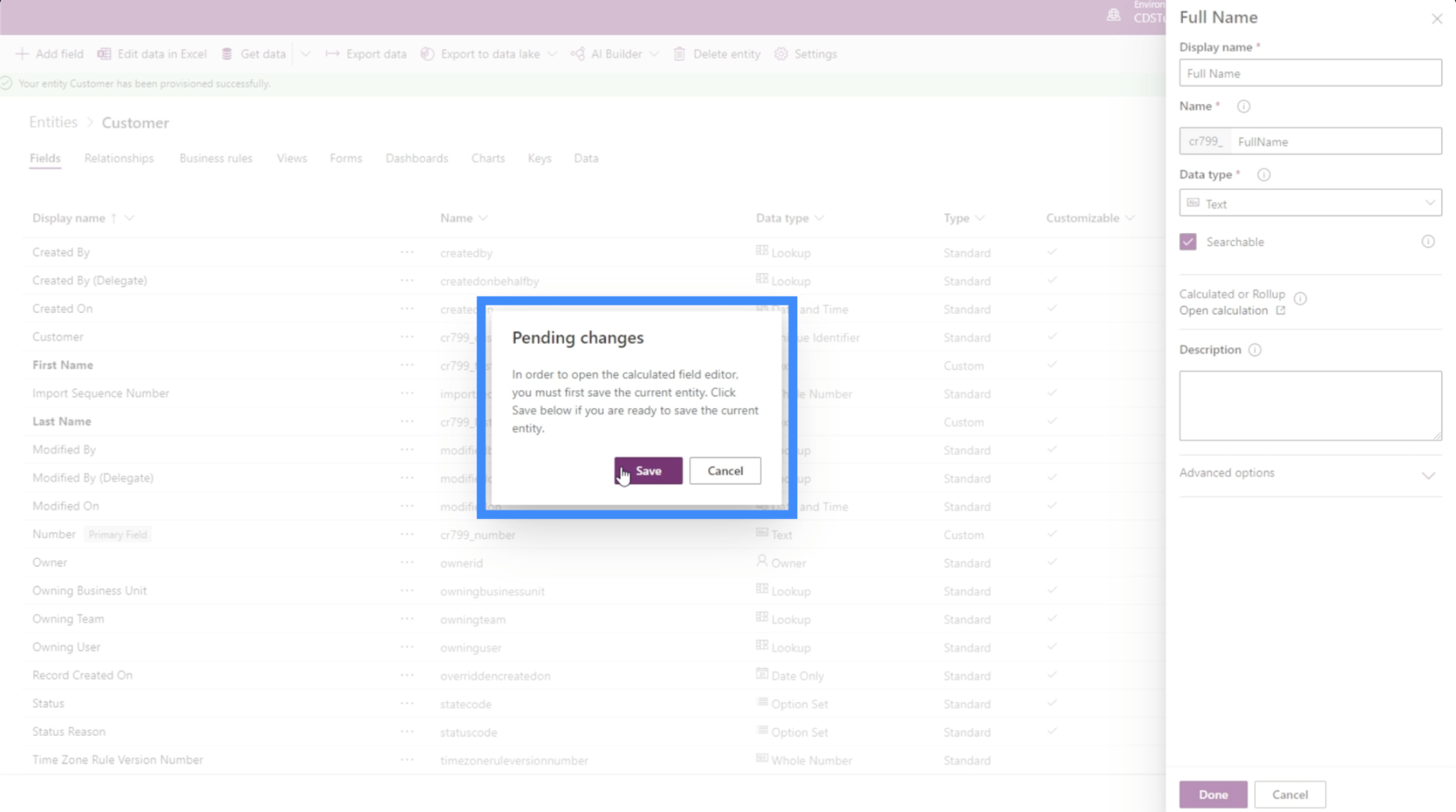
Po uložení entity nám to pripomenie, že sme uprostred práce na vypočítanom poli. Takže kliknime na Hotovo, aby sme sa zbavili tohto kontextového okna.
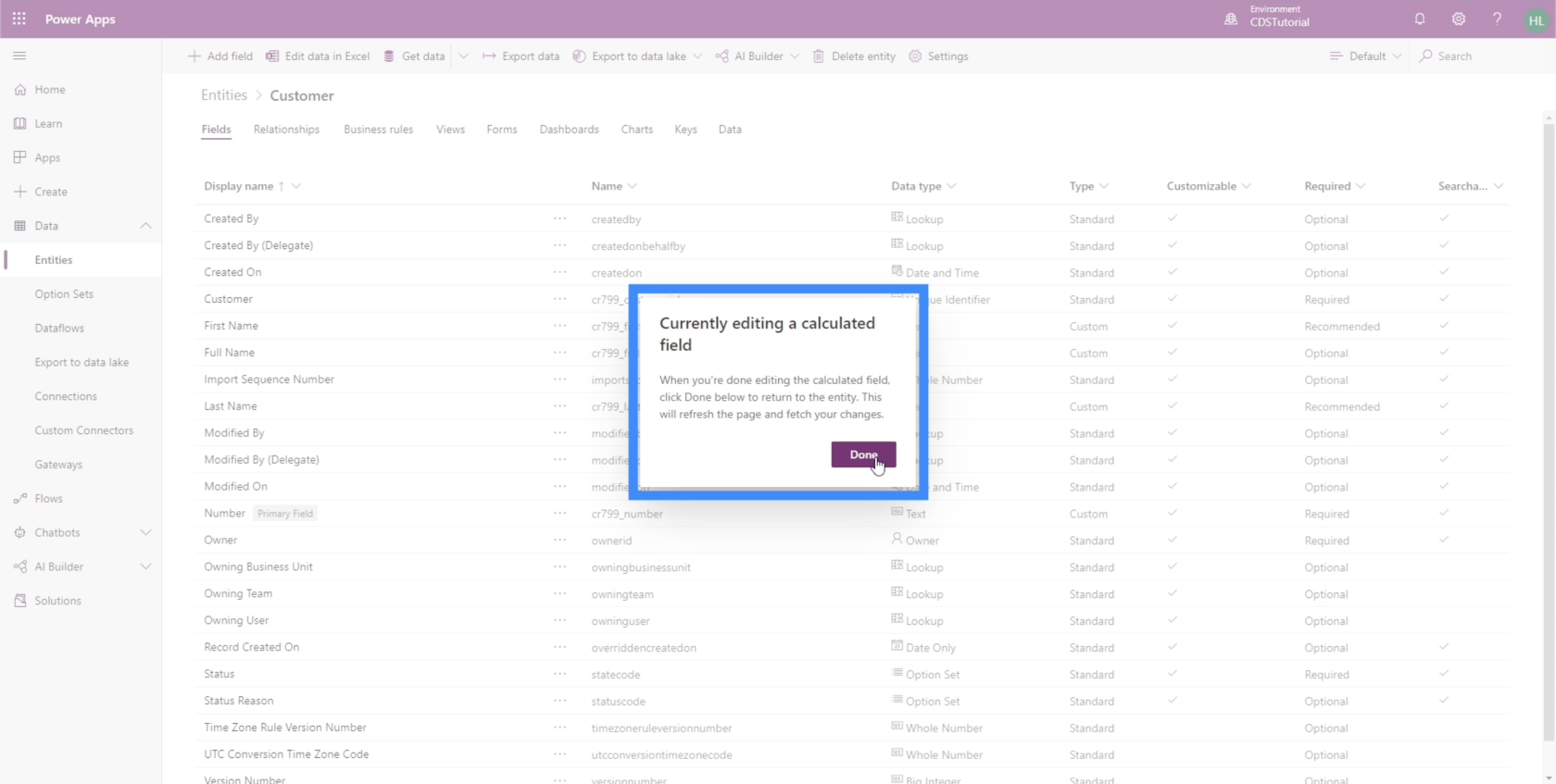
Skôr ako budeme pokračovať, uistite sa, že blokovanie automaticky otváraných okien povoľuje kontextové okná pre túto stránku. V opačnom prípade nebudeme môcť pracovať na našich výpočtoch.
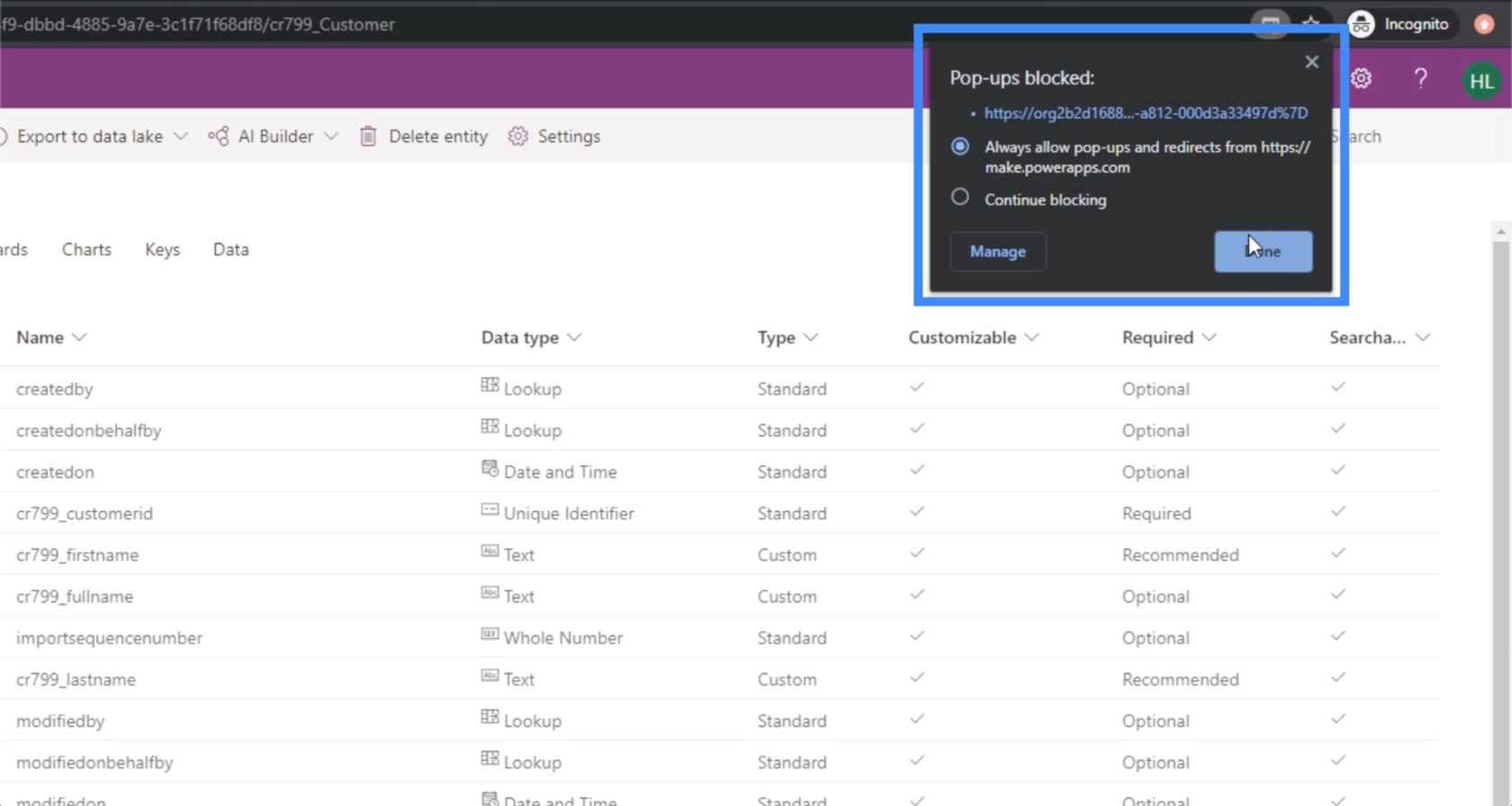
Teraz sa vráťme do poľa, na ktorom pracujeme, a to je Celé meno.
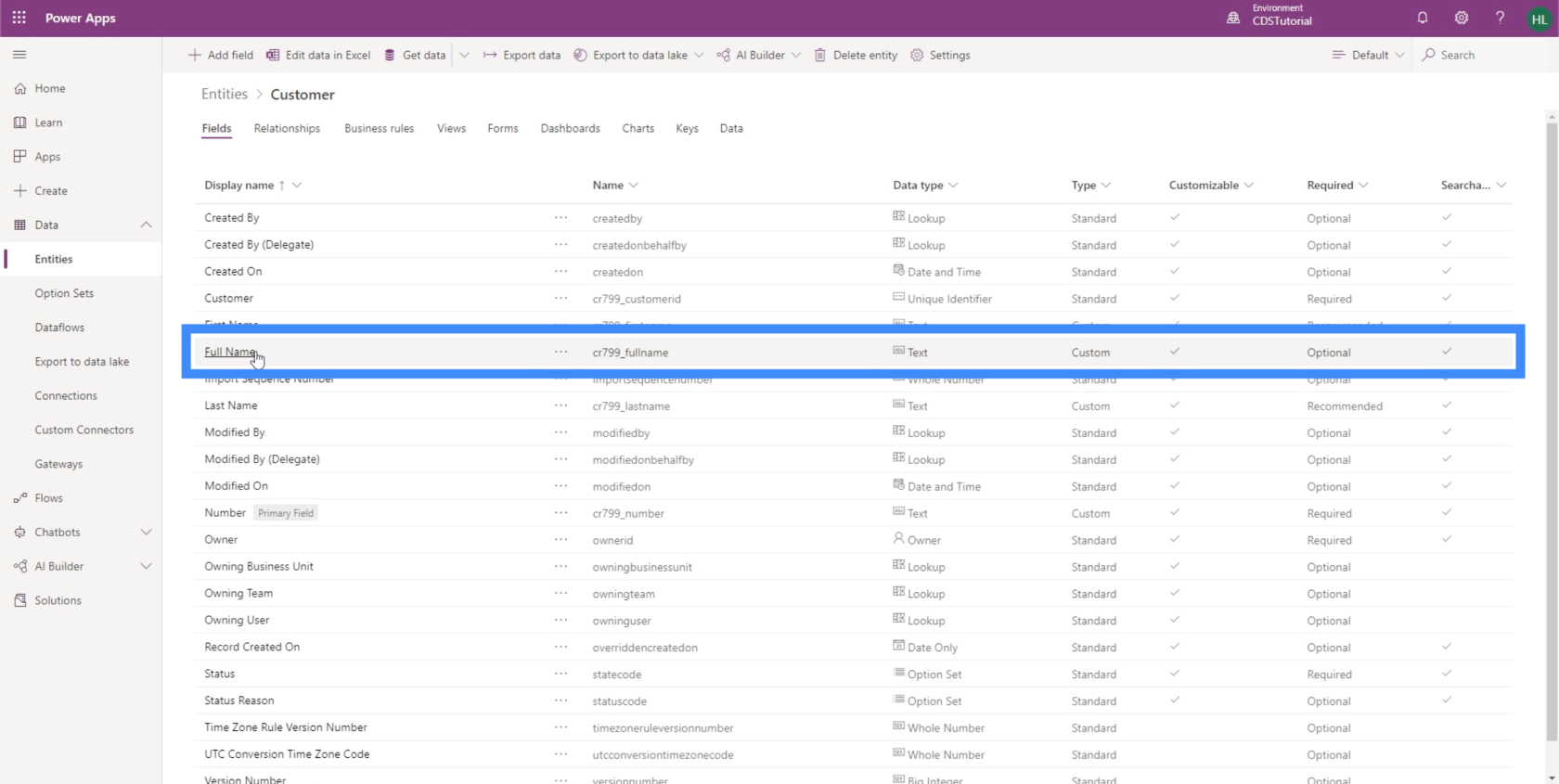
Keď na to klikneme, umožní nám to pokračovať v tom, na čom sme pracovali predtým. Tentoraz od nás už nežiada pridať výpočet. Namiesto toho nám dáva možnosť otvoriť náš výpočet.
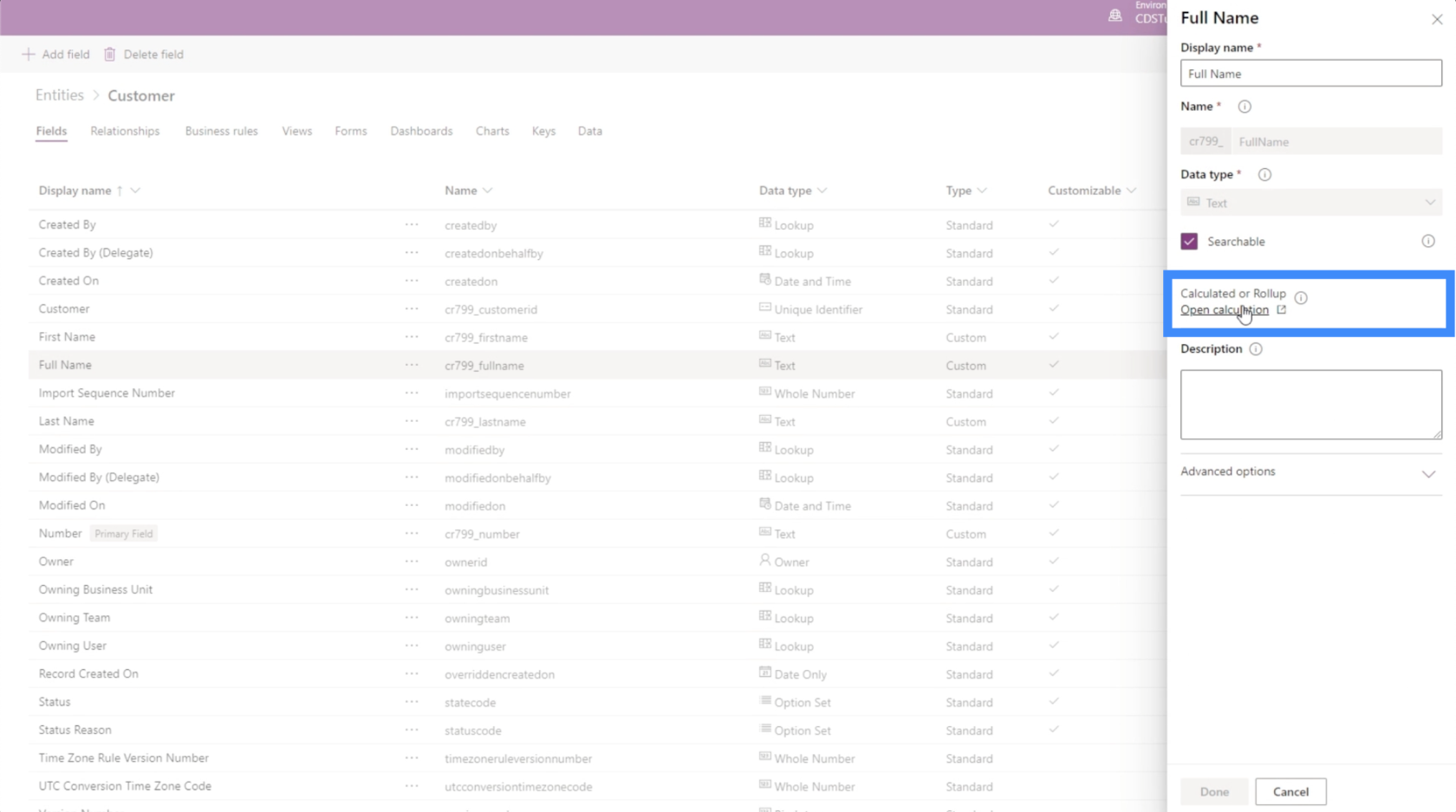
Keď sa objaví kontextové okno pre vypočítané pole, ukazuje, že tu môžeme skutočne vytvoriť príkaz IF. Má polia pre podmienku aj akciu.
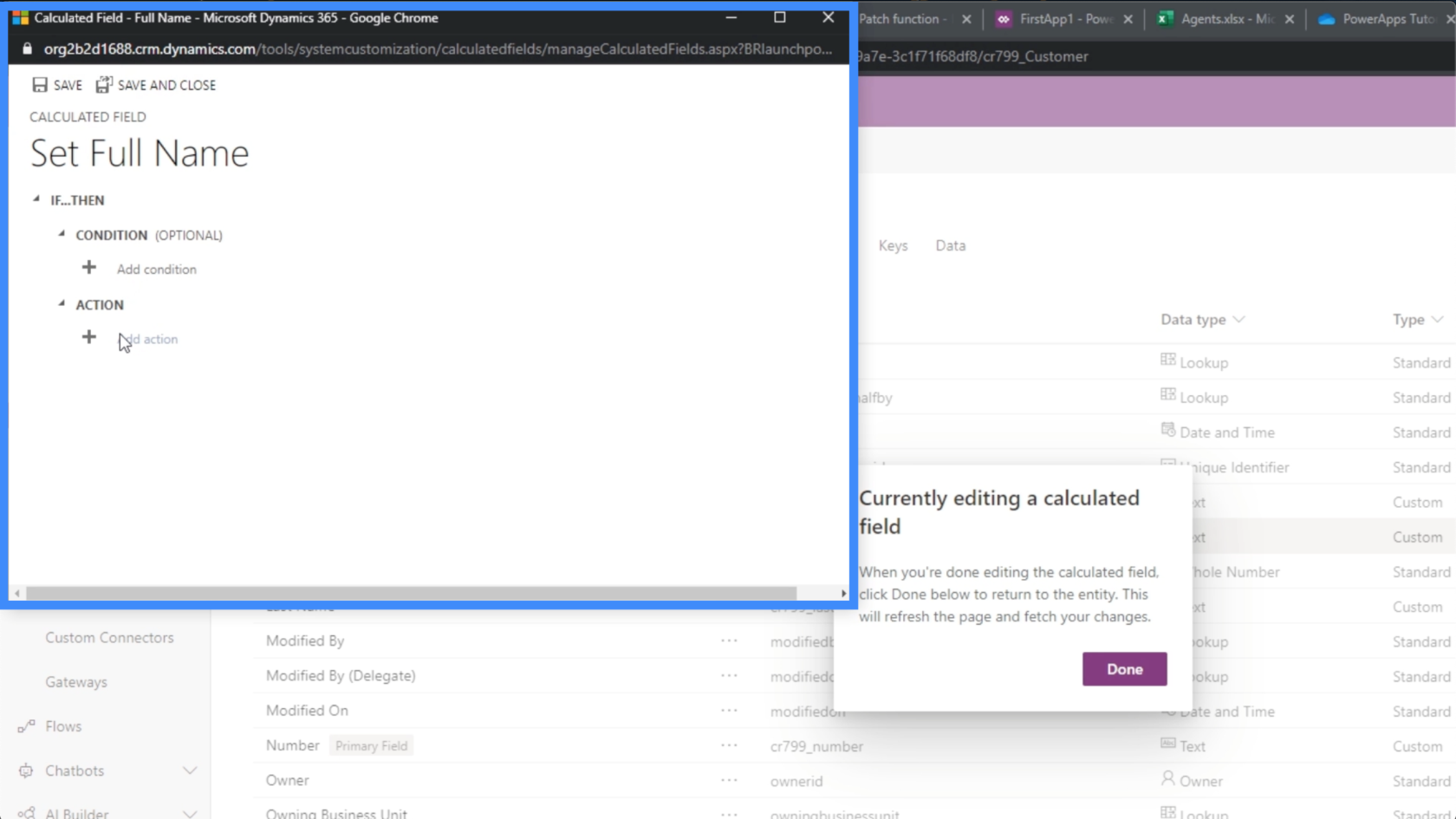
Ale na Celé meno naozaj nebudeme potrebovať podmienku. Všetko, čo potrebujeme, je akcia, ktorá nám umožní spojiť dve polia. Je dobré, že podmienka je voliteľná. Stačí teda kliknúť na Pridať akciu.
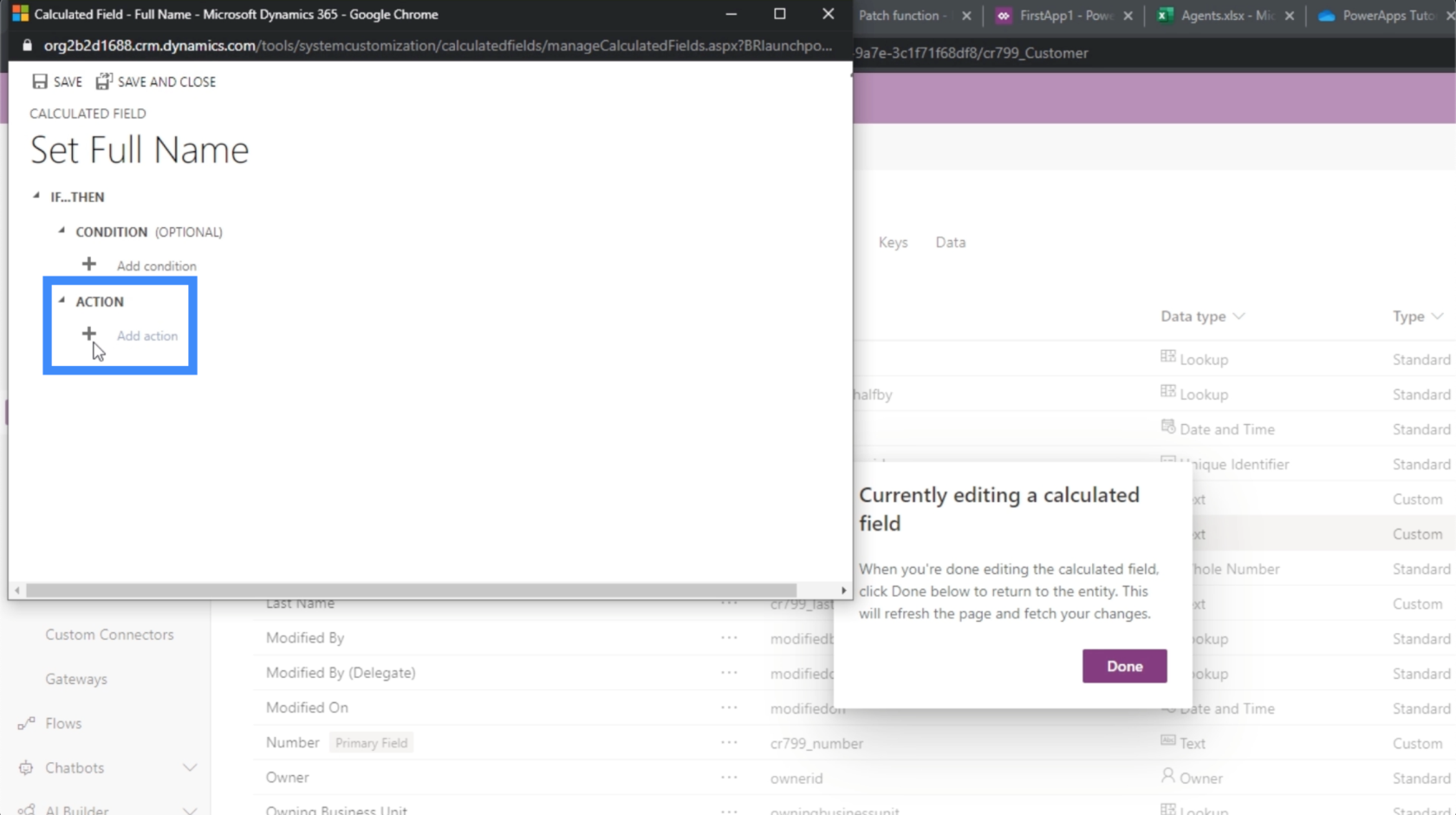
Prirodzene by sme predpokladali, že stačí vypočítať meno + priezvisko. Ale v tomto prípade to ukazuje, že nemôžeme sčítať dva reťazce.
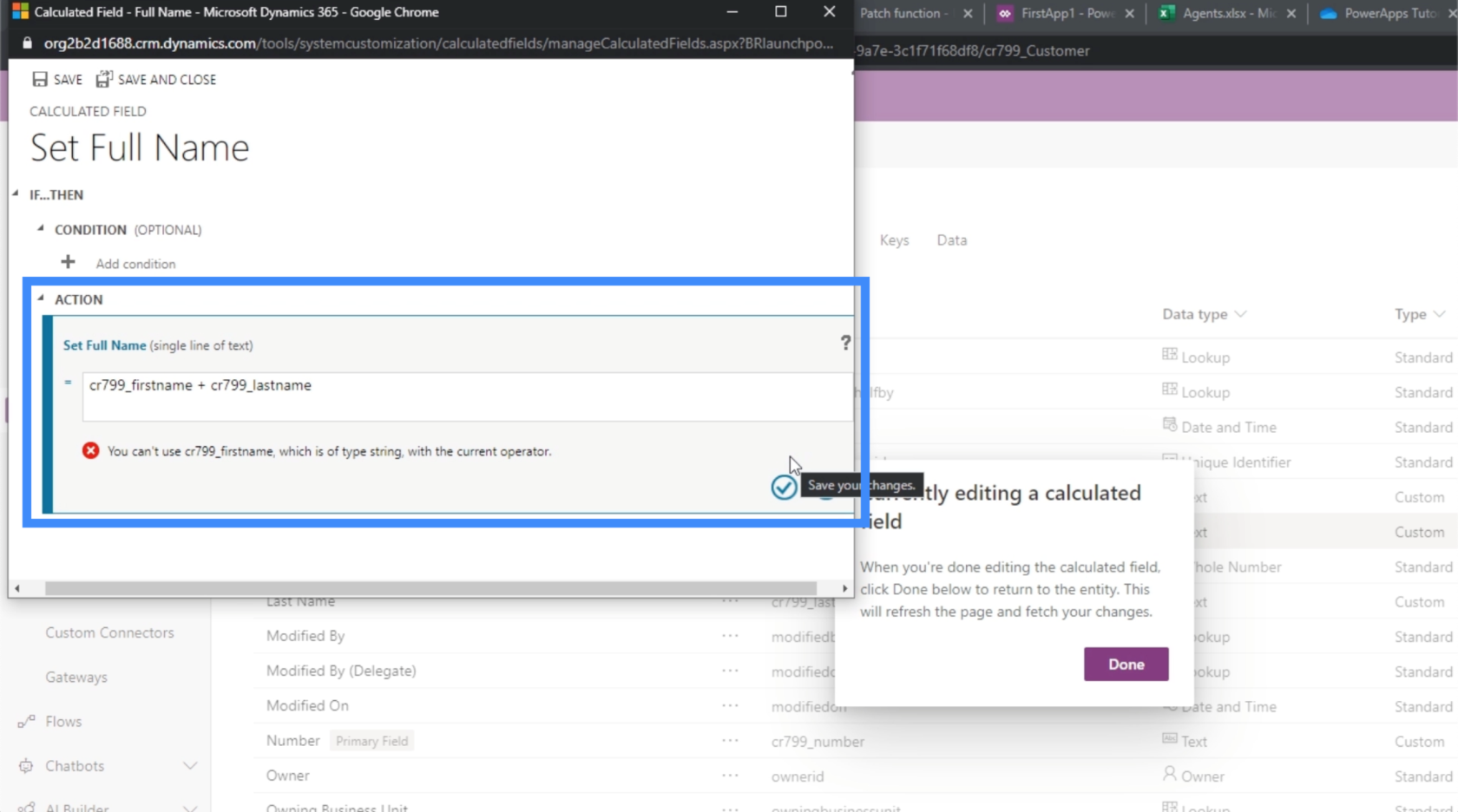
V tomto prípade by sme potrebovali zreťaziť dve polia. Využime teda funkciu CONCAT.
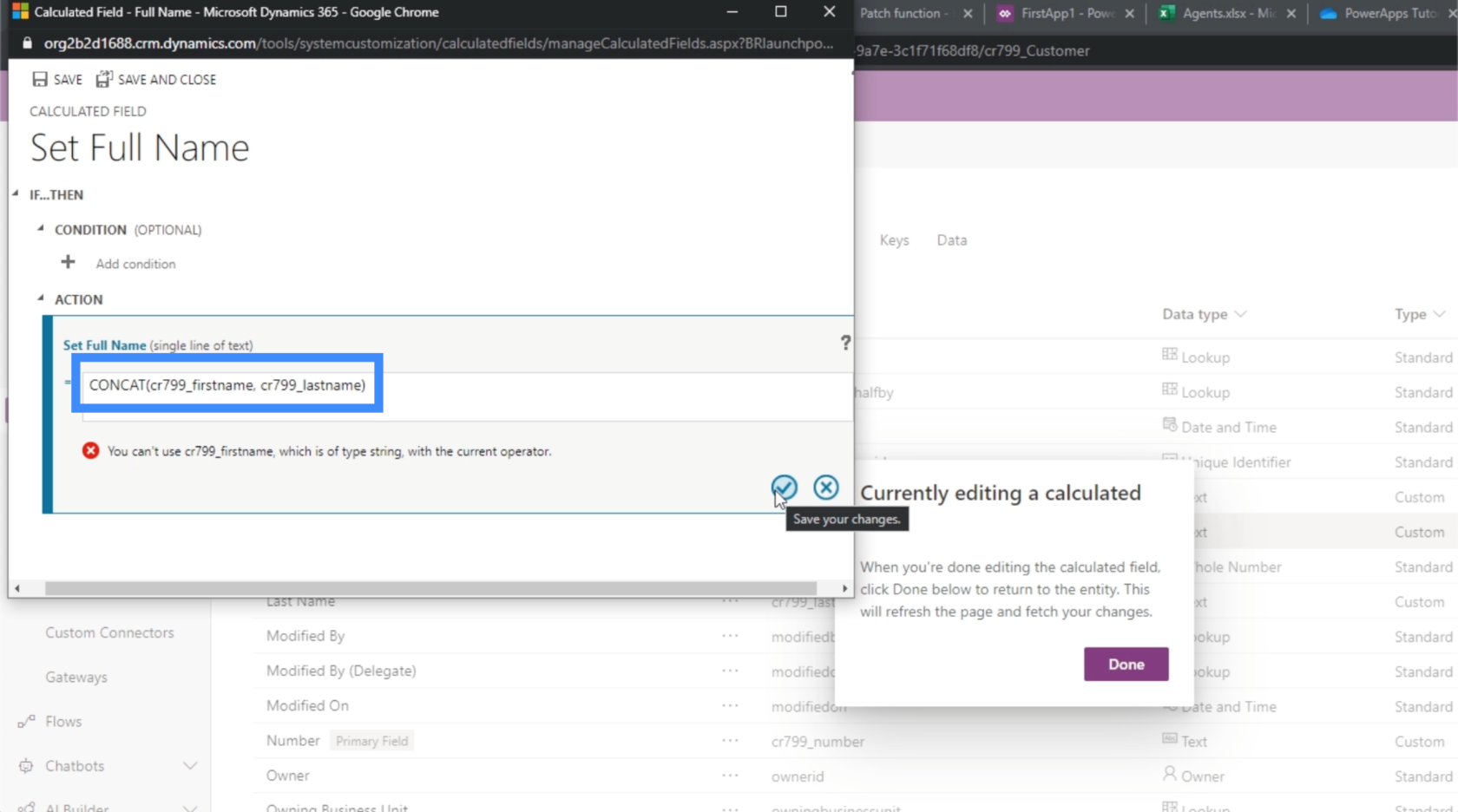
Po uložení tejto akcie sa teraz zobrazí výpočet v časti Akcia.
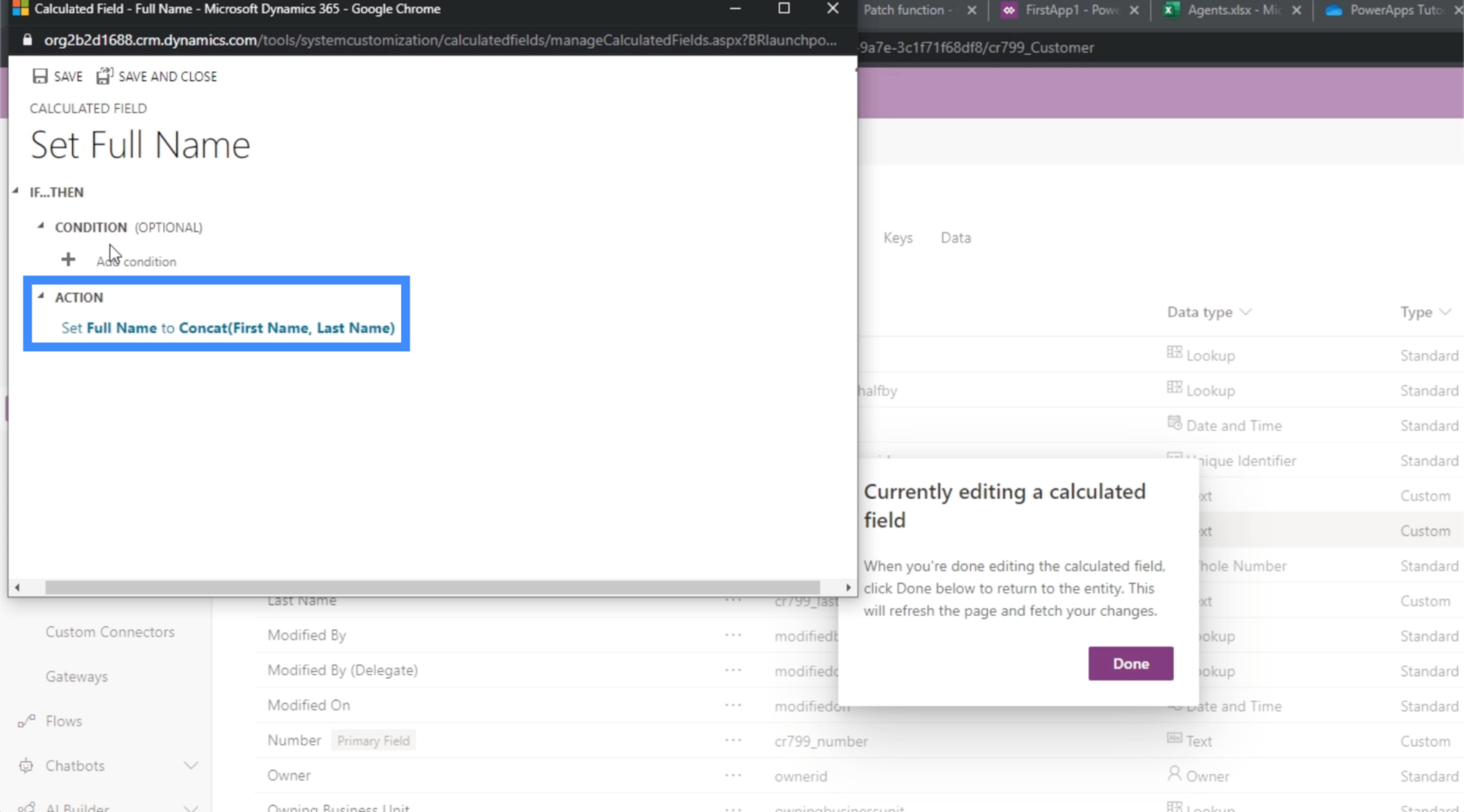
Opäť tu naozaj nemusíme nastavovať podmienku, takže toto necháme prázdne.
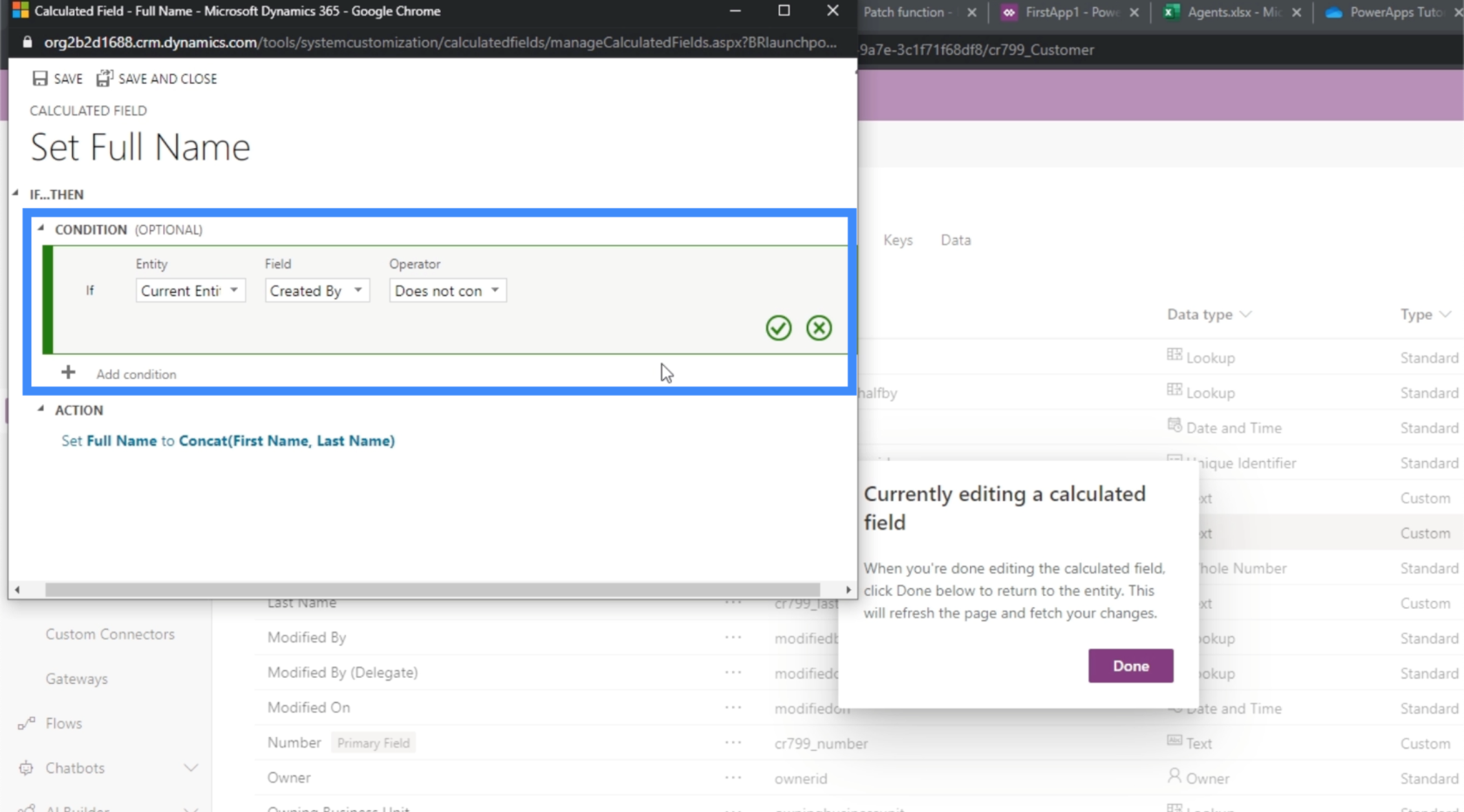
Podmienku môžeme použiť v prípade, že chceme pre túto špecifickú oblasť nastaviť iné pravidlá. Môžeme napríklad nastaviť podmienku, ktorá umožní vytvorenie celého mena iba vtedy, ak existuje krstné meno aj priezvisko. Alebo môžeme nastaviť podmienku, aby sa celé meno nastavilo ako pán Priezvisko na základe pohlavia, ak existuje pole pohlavia.
Keď sme s výpočtom spokojní, môžeme kliknúť na Uložiť tu vpravo hore.
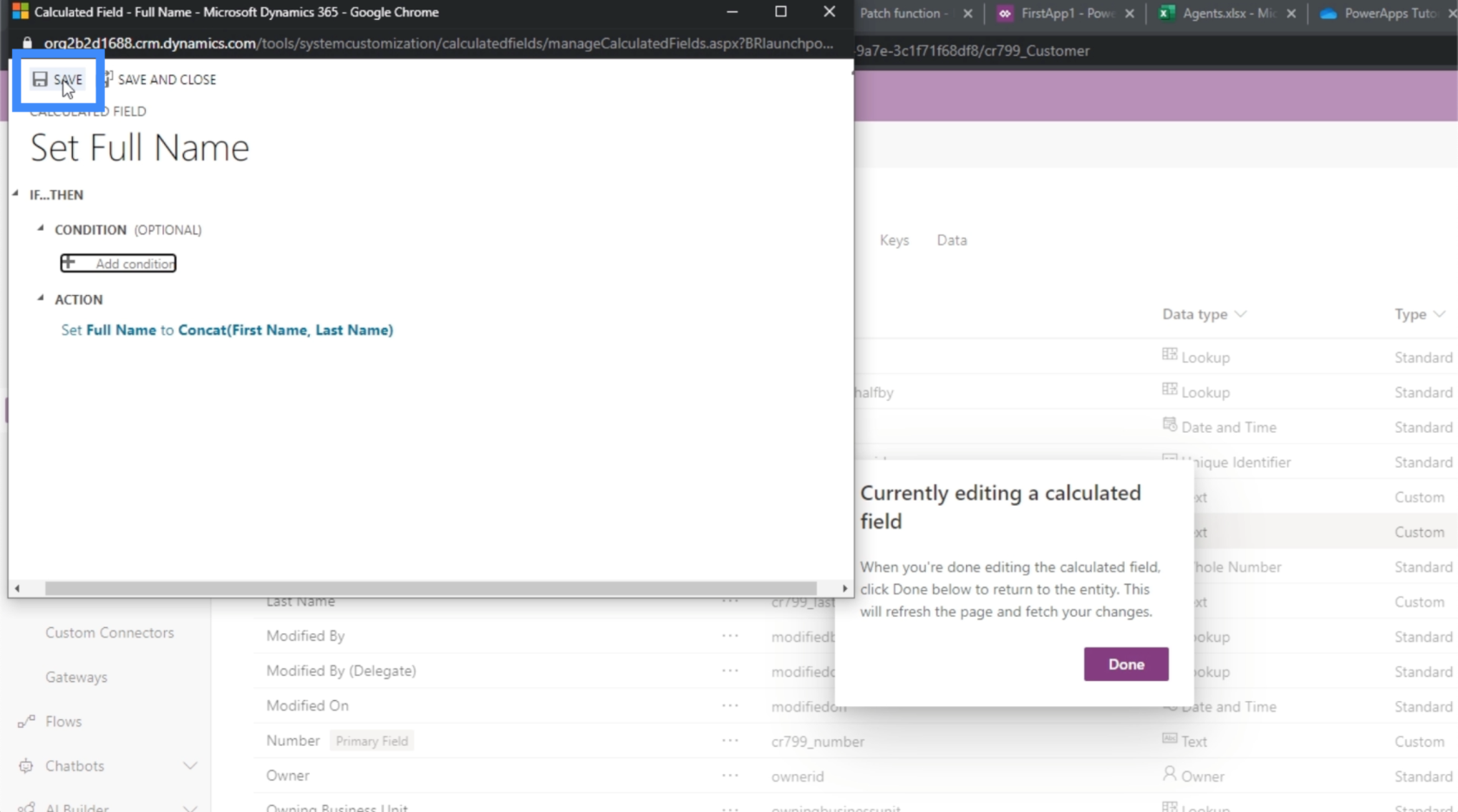
Ak tu už naozaj nemáme čo robiť, môžeme kliknúť aj na Uložiť a zavrieť.
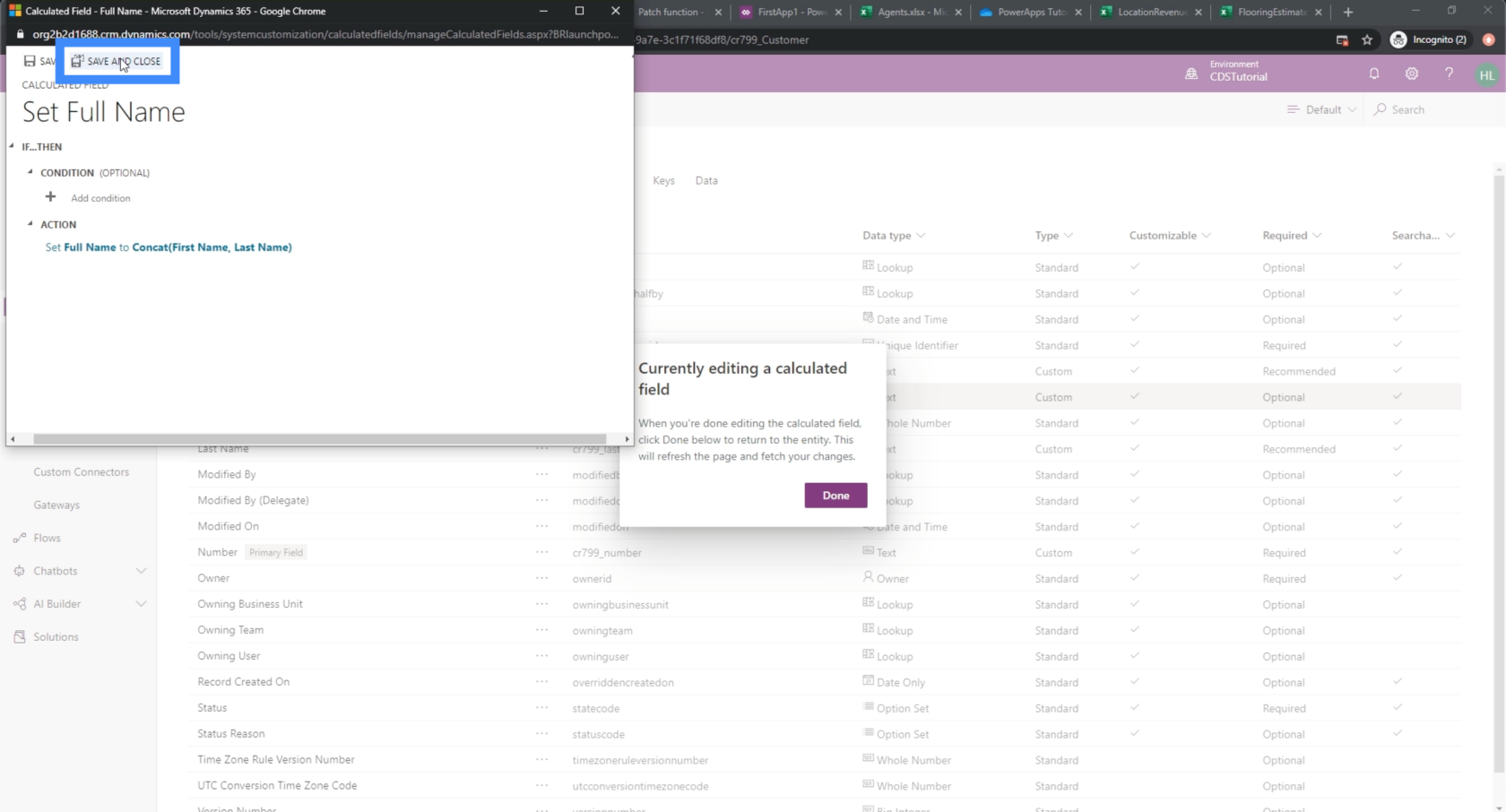
Pridávanie celých čísel a údajov sady možností
Ďalej pridajme pole pre našu VIP úroveň. Nechajme názov krátky a nazvime ho VIP.
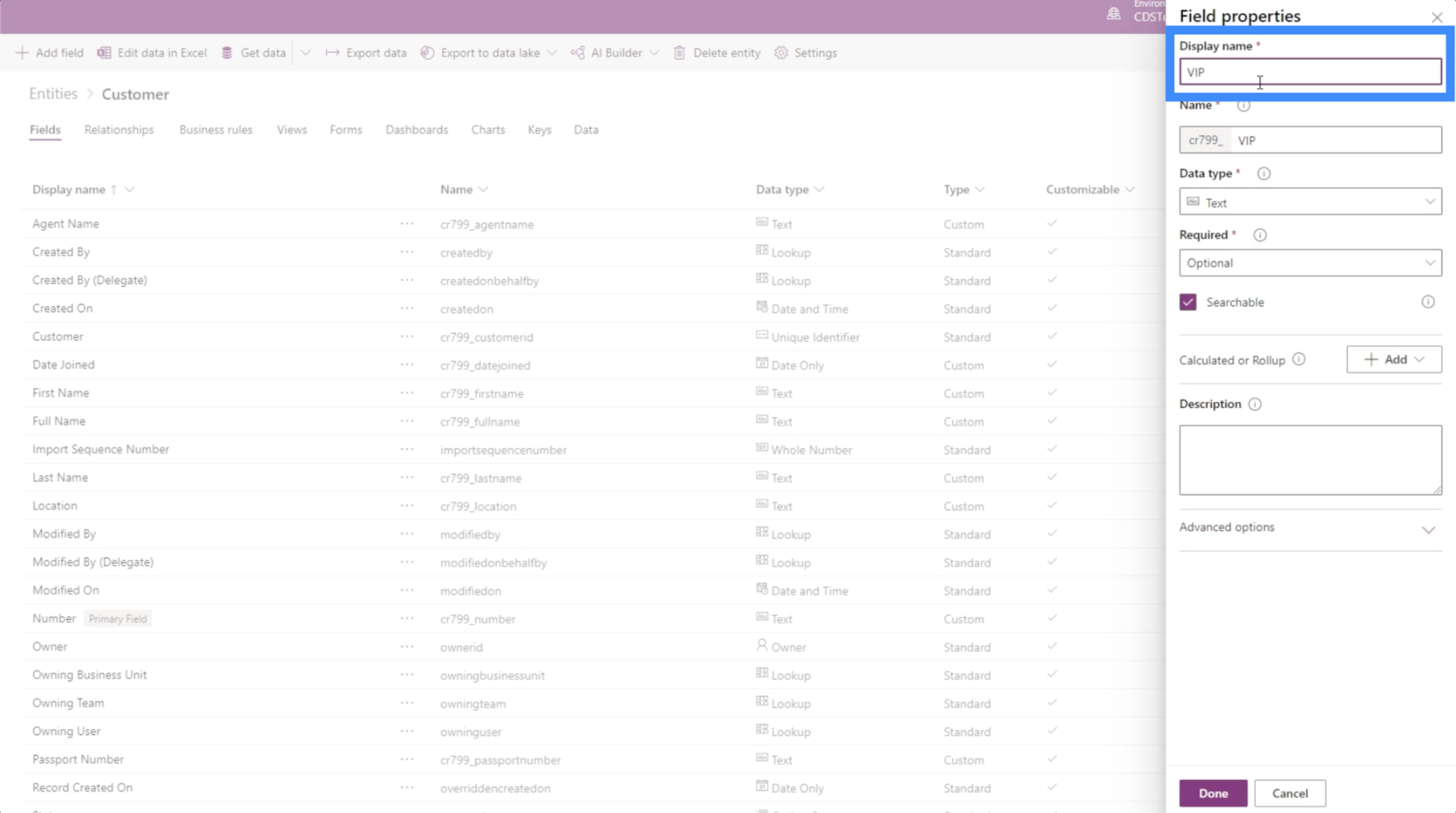
Keďže naša VIP úroveň je od 1 do 5, vyberme si pod typom údajov Celé číslo.
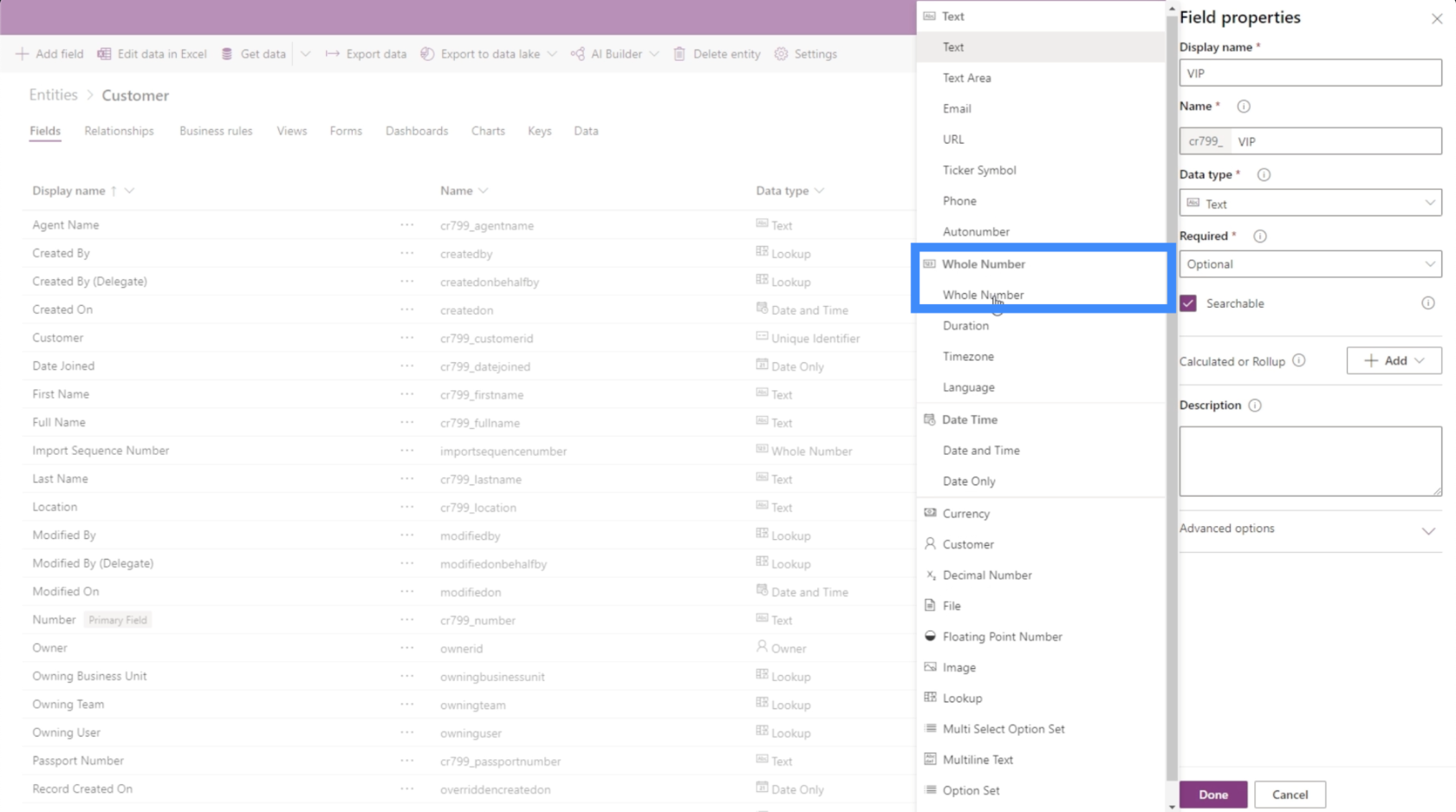
Pre toto pole ho môžeme nastaviť aj ako množinu možností.
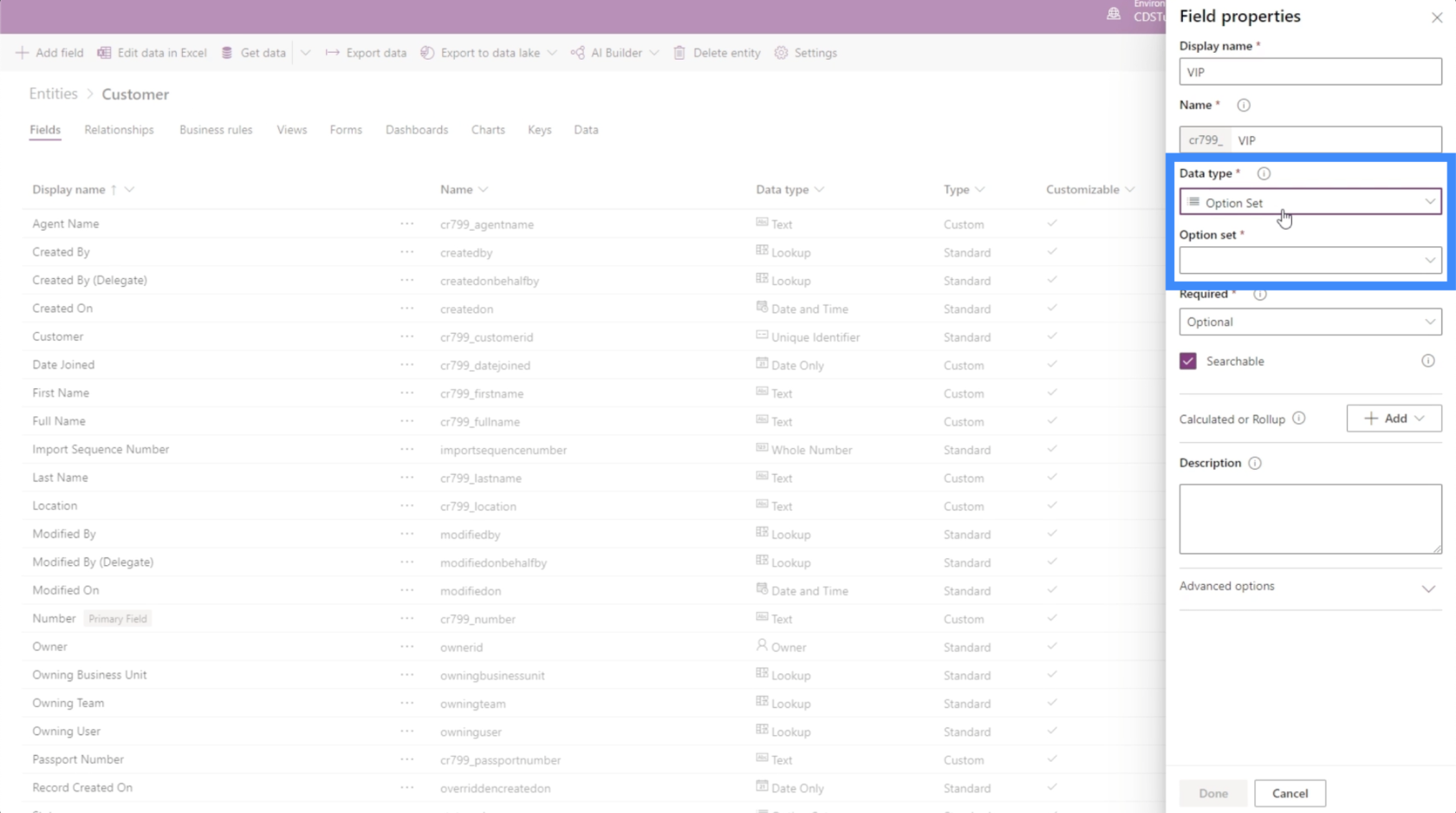
Sady možností umožňujú používateľom vybrať si z rôznych možností, ktoré môžeme definovať namiesto toho, aby sa museli uspokojiť len s bežným celým číslom.
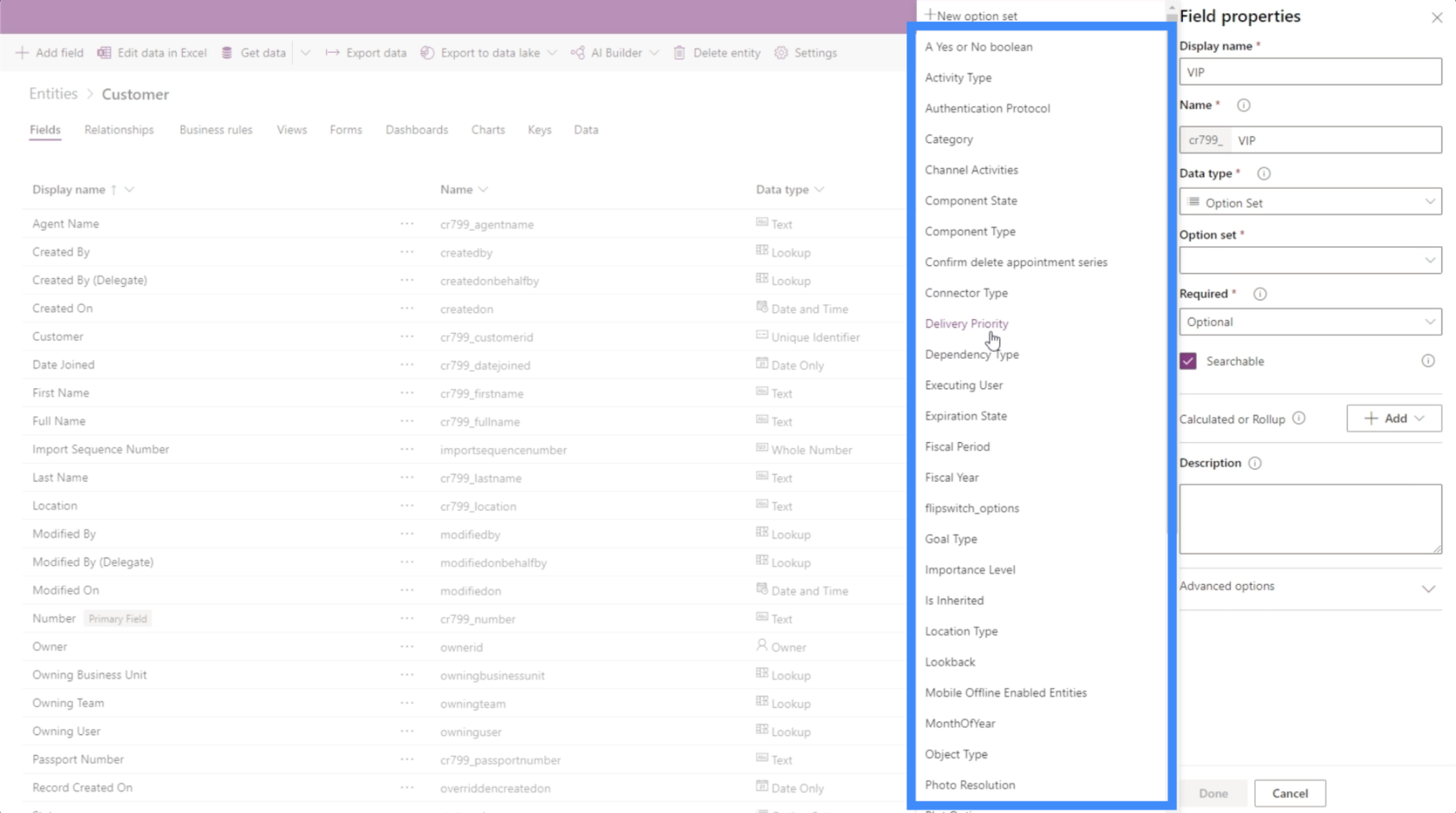
Na túto oblasť možno použiť napríklad úroveň dôležitosti.
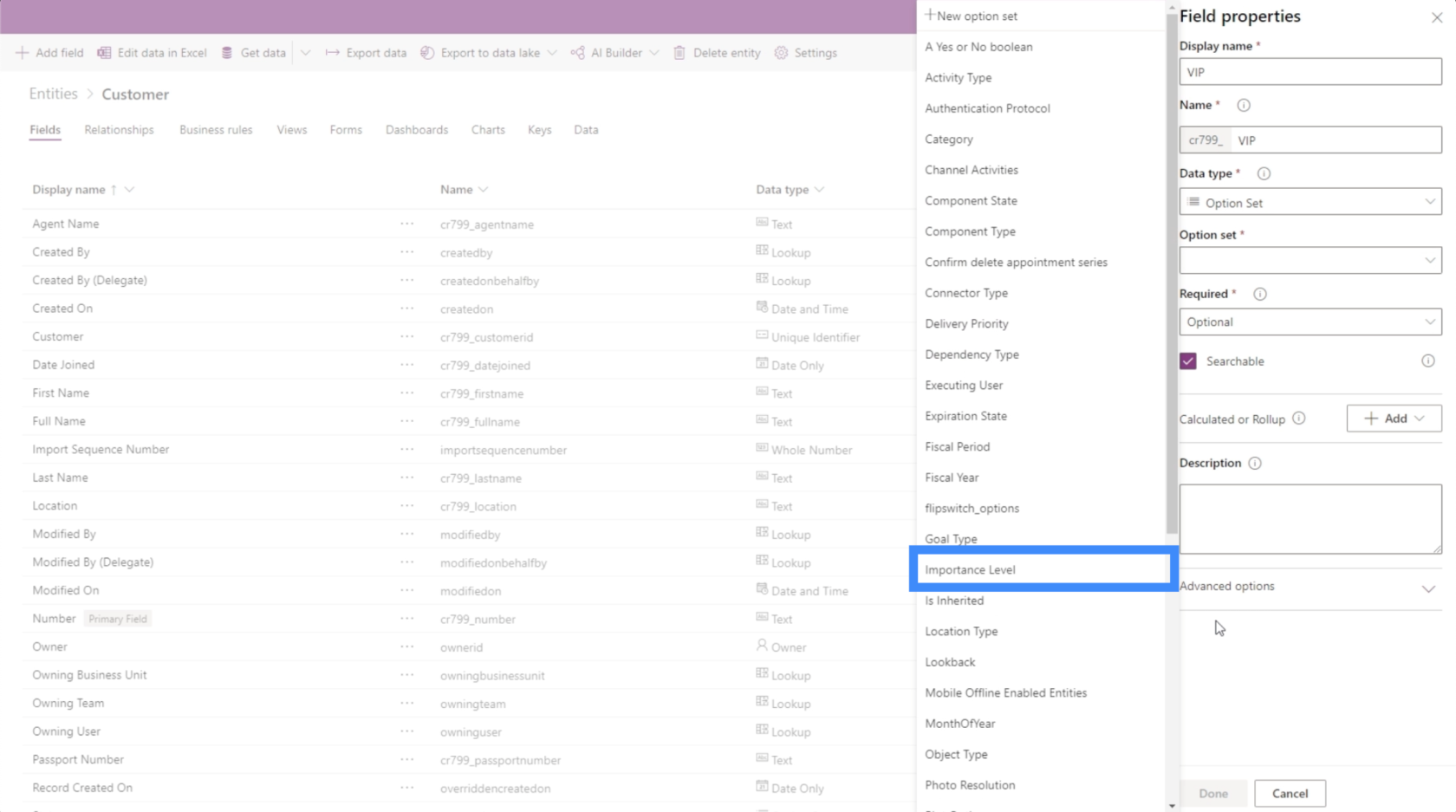
Ako vidíme, môžu existovať rôzne typy, ktoré sú použiteľné pre danú oblasť. Všetko závisí od konkrétnych potrieb používateľa.
Pridanie dátumových polí
Ďalej sa pozrime na to, ako môžeme pridať pole dátumu. Teraz, keď máme krstné meno, priezvisko a VIP úroveň, pridajte pole pre dátum pripojenia.
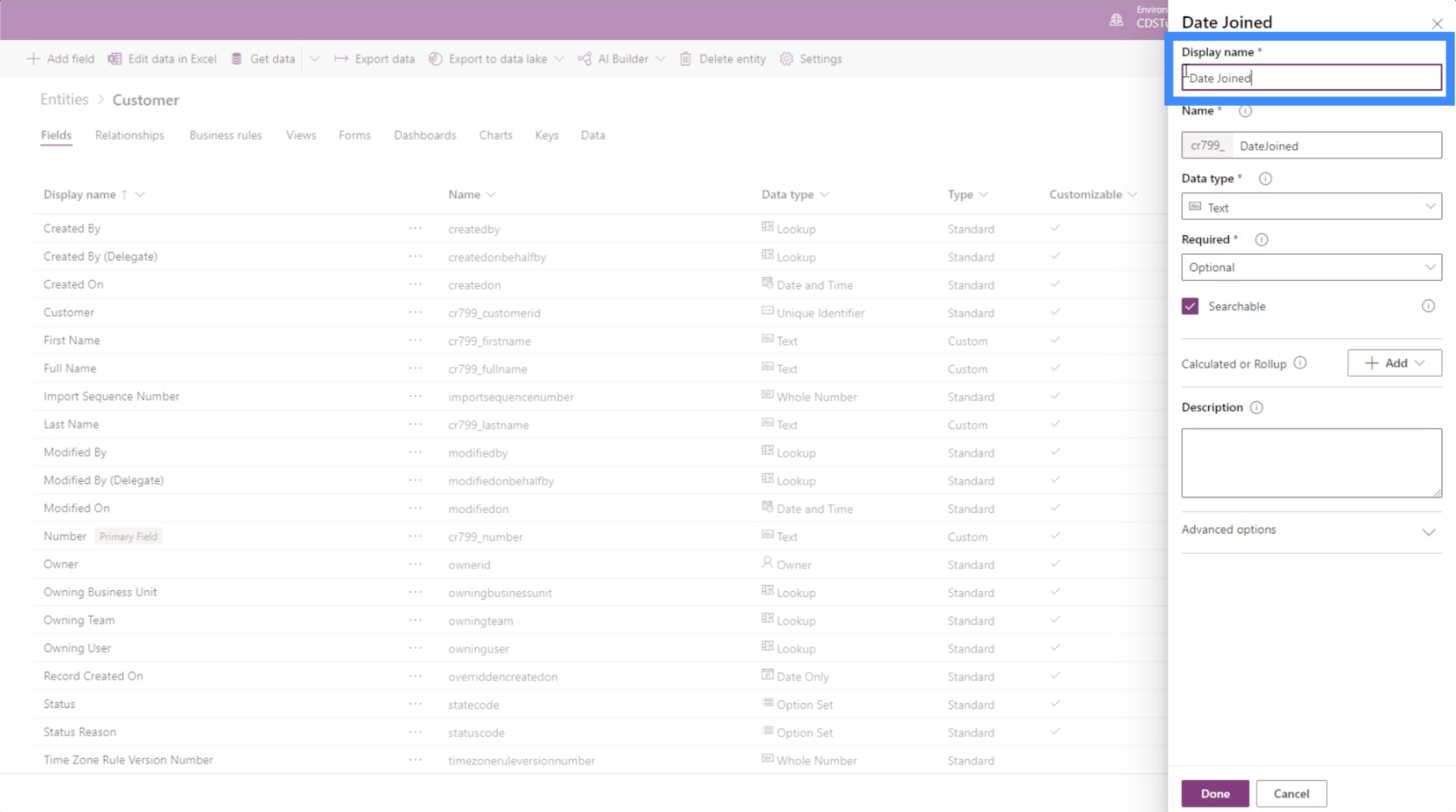
Opäť platí, že kľúčom je vedieť, ktorý konkrétny typ údajov si vybrať. V tomto prípade máme rôzne možnosti, ktoré môžeme na termín uplatniť.
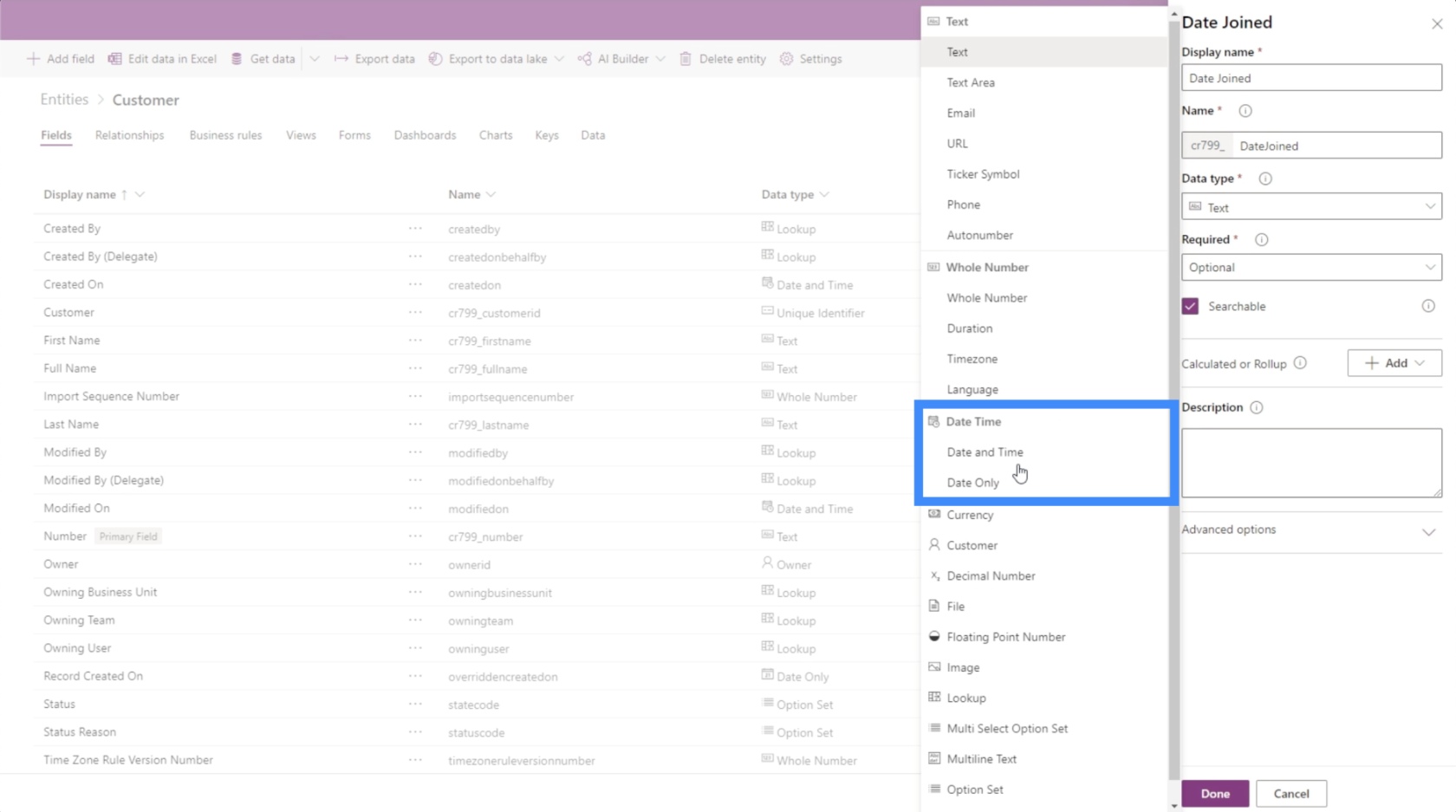
Keďže v skutočnosti nepotrebujeme čas, budeme sa držať iba dátumu.
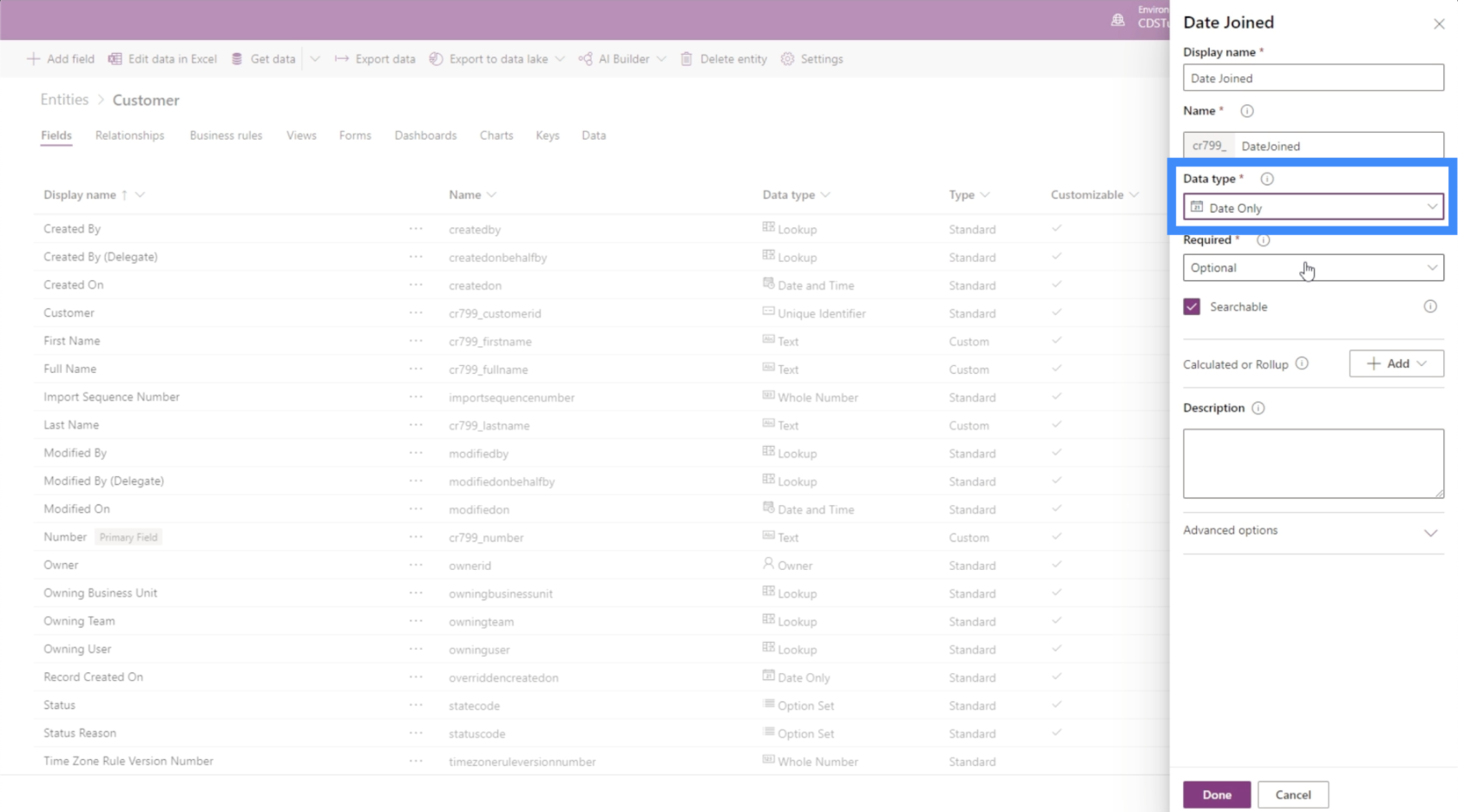
Len tak sme pridali nové pole, tentokrát v tvare Dátum. Ako vidíte, proces sa zrýchli a zjednoduší, najmä keď zistíte, aké typy údajov použiť.
Ďalšie polia pre entity PowerApps
Pri pohľade do nášho zdroja údajov vidíme, že máme len niekoľko ďalších polí na pridanie. Chýbajú nám len polia Location, Passport Number a Agent Name.
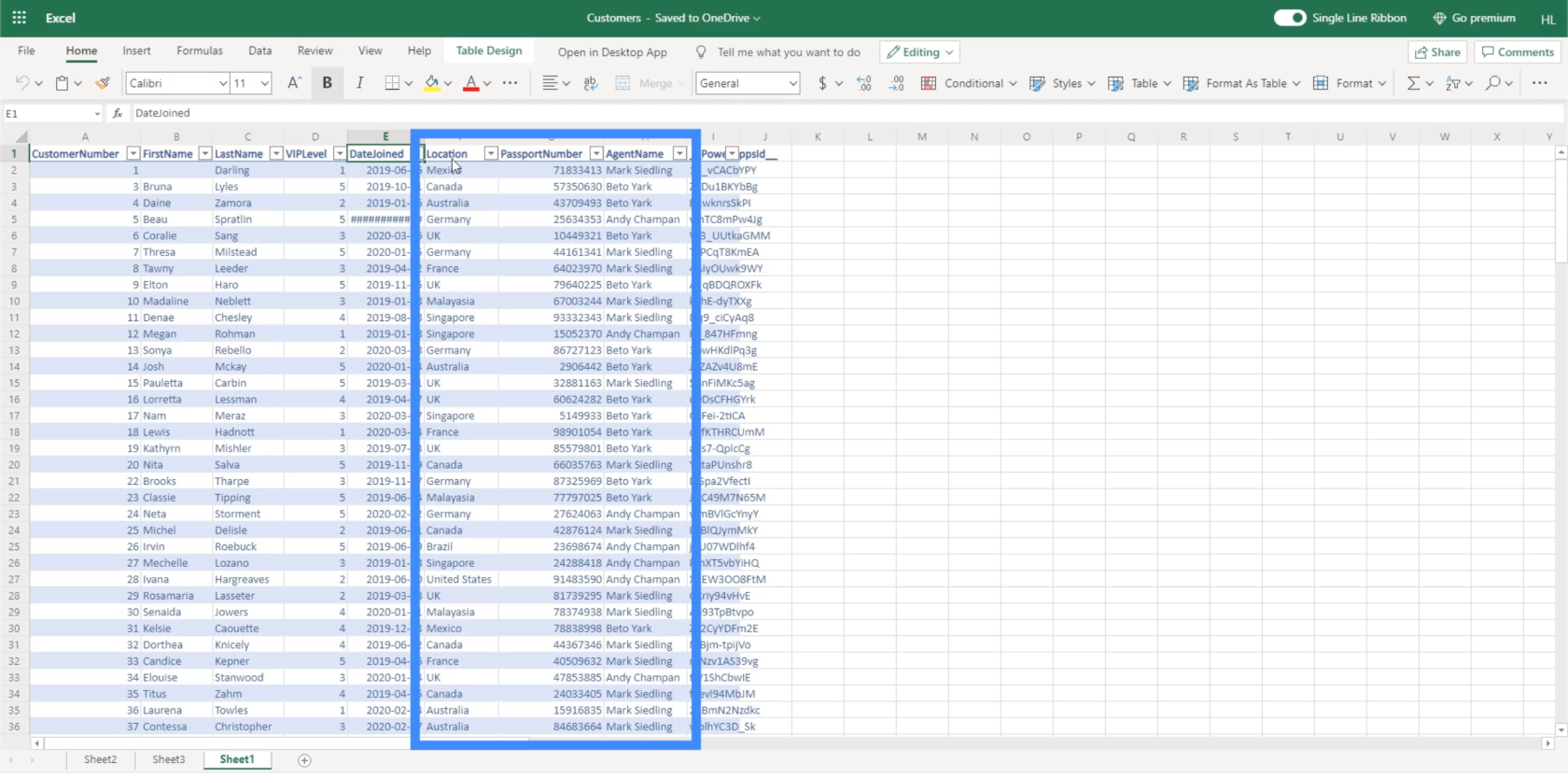
Najlepší spôsob, ako to urobiť, je pridať konkrétne miesta a nechať používateľa, aby si ich vybral zo zoznamu. Ale ak si chceme veci zjednodušiť, môžeme to nastaviť aj na text a nechať koncového používateľa zadať informácie.
Čo sa týka čísla pasu, typ údajov môžeme nastaviť aj ako celé číslo, hoci čísla pasov majú často viac číslic, takže tu očakávame obrovské čísla. Keďže číslo pasu sa v skutočnosti nepoužije pri výpočtoch, môžeme ho nastaviť aj ako textové pole.
Pokiaľ ide o meno agenta, nastavíme ho ako textové pole rovnako ako naše meno a priezvisko.
Medzi ďalšie typy polí, ktoré môžeme použiť, patria meny, obrázky, súbory a mnoho ďalších.
Záver
Pri práci s entitami PowerApps sa polia pridávajú naozaj jednoducho. Pokiaľ viete, aký konkrétny typ údajov si vybrať, môžete vytvoriť všetky polia, ktoré potrebujete na podporu entity, na ktorej pracujete.
Ako ste videli v príklade, s ktorým sme dnes pracovali, výber typov údajov tiež ponecháva veľkú flexibilitu, najmä ak pole, ktoré pridávate, nie je špecifické s formátom. To uľahčuje vyplnenie požadovaných polí.
Ak chcete preskúmať ďalšie prvky, ktoré môžete pridať do svojich entít PowerApps okrem polí, môžete si pozrieť rôzne entity, s ktorými môžete pracovať.
Všetko najlepšie,
Henry
Naučte se, jak rozebrat soubor PBIX a extrahovat motivy a obrázky LuckyTemplates z pozadí pro váš report!
Naučte sa, ako vytvoriť domovskú stránku SharePointu, ktorá sa predvolene načítava, keď používatelia zadajú adresu vašej webovej lokality.
Zjistěte, proč je důležité mít vyhrazenou tabulku s daty v LuckyTemplates, a naučte se nejrychlejší a nejefektivnější způsob, jak toho dosáhnout.
Tento stručný návod zdůrazňuje funkci mobilního hlášení LuckyTemplates. Ukážu vám, jak můžete efektivně vytvářet přehledy pro mobily.
V této ukázce LuckyTemplates si projdeme sestavy ukazující profesionální analýzy služeb od firmy, která má více smluv a zákaznických vztahů.
Pozrite si kľúčové aktualizácie pre Power Apps a Power Automate a ich výhody a dôsledky pre platformu Microsoft Power Platform.
Objavte niektoré bežné funkcie SQL, ktoré môžeme použiť, ako napríklad reťazec, dátum a niektoré pokročilé funkcie na spracovanie alebo manipuláciu s údajmi.
V tomto tutoriálu se naučíte, jak vytvořit dokonalou šablonu LuckyTemplates, která je nakonfigurována podle vašich potřeb a preferencí.
V tomto blogu si ukážeme, jak vrstvit parametry pole s malými násobky, abychom vytvořili neuvěřitelně užitečné přehledy a vizuály.
V tomto blogu se dozvíte, jak používat funkce hodnocení LuckyTemplates a vlastní seskupování k segmentaci ukázkových dat a jejich seřazení podle kritérií.








