Extrahovanie motívov a obrázkov LuckyTemplates z PBIX

Naučte se, jak rozebrat soubor PBIX a extrahovat motivy a obrázky LuckyTemplates z pozadí pro váš report!
V tomto návode sa dozviete o toku jazyka Power Query a niektorých jeho osvedčených postupoch. Dozviete sa tiež, ako jednoducho transformovať údaje, aby ste dosiahli čo najlepšie výsledky. Transformácie údajov optimalizujú vašu zostavu a urobia z nej pôsobivý vzhľad.
Obsah
Nastavte typy údajov bez toku jazyka Power Query
Minimálne transformácie, ktoré by ste mali vždy vykonať, sú premenovanie a nastavenie dátových typov pre vaše stĺpce.
sa používajú na klasifikáciu hodnôt v M . Ikona vedľa názvu stĺpca zobrazuje priradený typ údajov pre pole. V tejto vzorovej tabuľke môžete vidieť ikonu ABC123 vedľa názvov stĺpcov. Táto ikona predstavuje typ údajov Ľubovoľný, ktorý označuje, že k danému stĺpcu nebol priradený typ údajov.
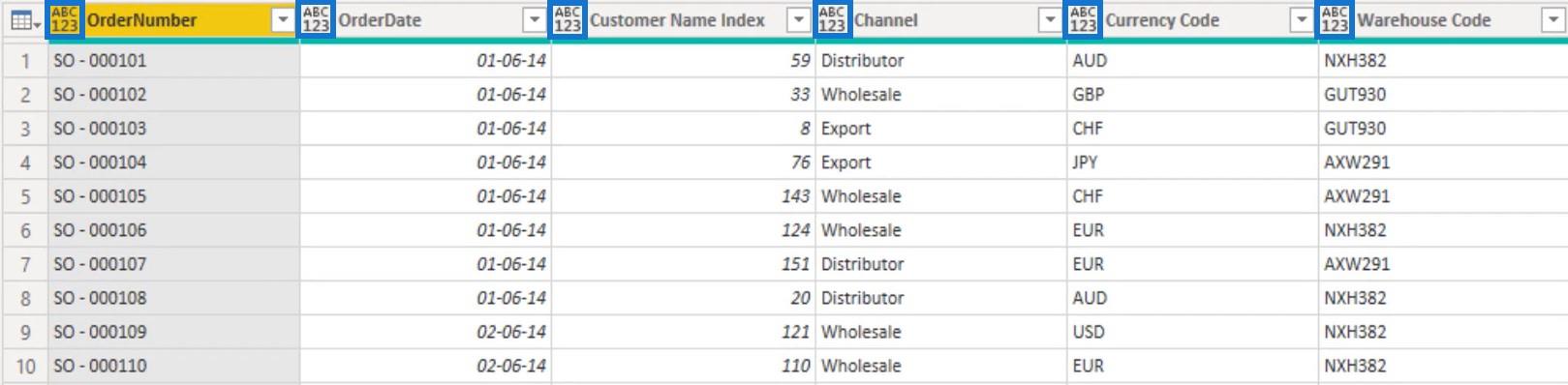
Mimo kníh je zapnutá automatická detekcia typu. Tým sa vo vašich dopytoch automaticky vygenerujú kroky zmeneného typu. Aj keď je to povolené, vždy sa uistite, že je to povolenésprávne odhadne typy údajov pre každý stĺpec vo všetkých vašich tabuľkách.
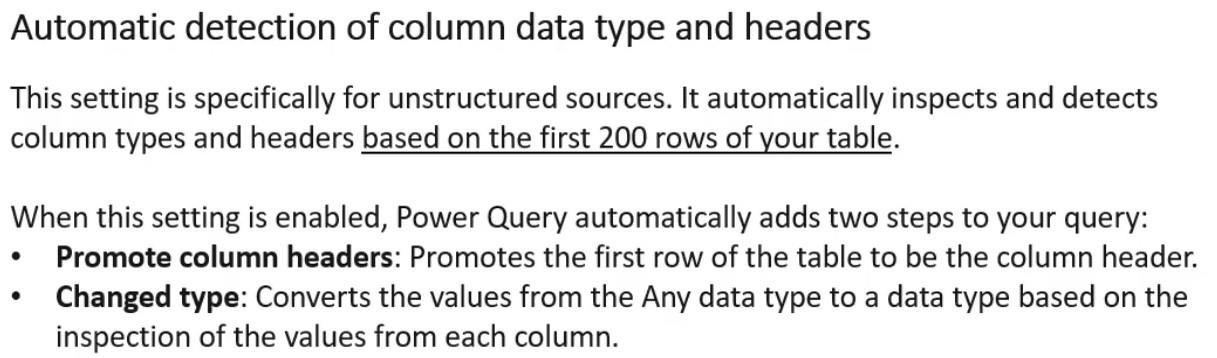
Ak chcete toto nastavenie povoliť alebo zakázať, postupujte podľa týchto krokov.

V rámci možnosti Globálne si môžete vybrať jednu z troch dostupných možností detekcie typu .
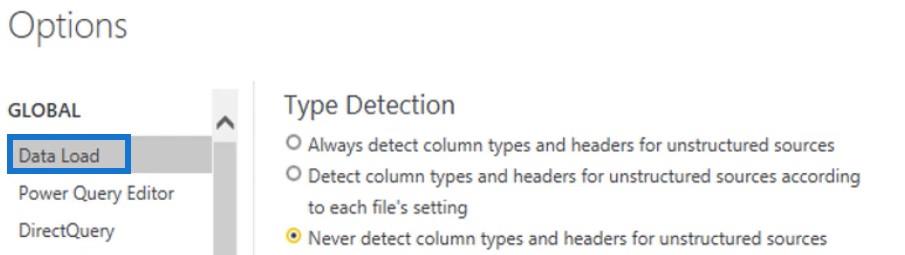
V rámci možnosti Aktuálny súbor môžete prepínať možnosti zisťovania typu v závislosti od vášho globálneho nastavenia.
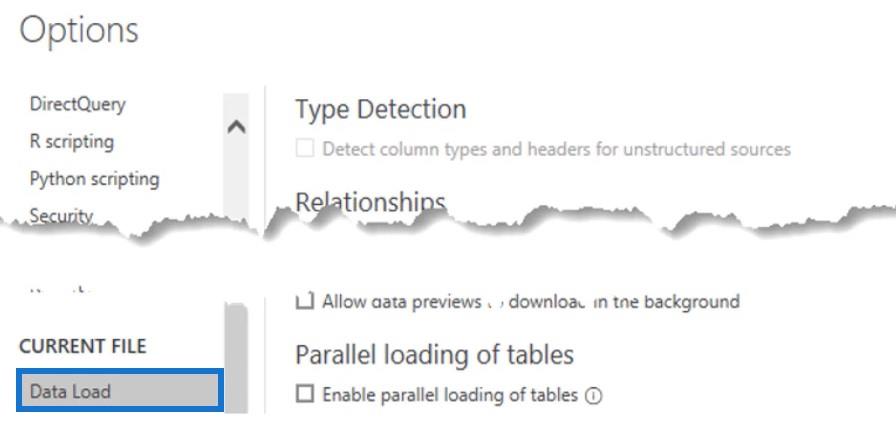
Nastaviť typy údajov pomocou karty Transformácia
Používateľské rozhranie ponúka viacero spôsobov, ako nastaviť typy údajov pre vaše stĺpce. Na karte Transformácia v časti Ľubovoľný stĺpec nájdete tlačidlo Rozpoznať typ údajov .
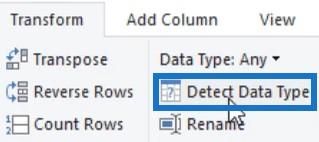
Ak vyberiete všetky stĺpce a kliknete na toto tlačidlo, automaticky sa nastavia typy údajov všetkých stĺpcov. Keďže však skenuje iba prvých 200 riadkov, stále musíte overiť, či má Power Query správny typ údajov.
Ak vyberiete stĺpec z tabuľky, jeho typ údajov môžete vidieť v sekcii Ľubovoľný stĺpec.
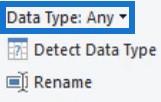
Ak kliknete na rozbaľovacie tlačidlo a vyberiete Text, ikona vo vybranom stĺpci sa zmení z ABC123 len na ABC .
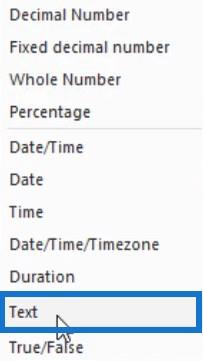
Potom sa na table Aplikované kroky zobrazí krok Zmenený typ.
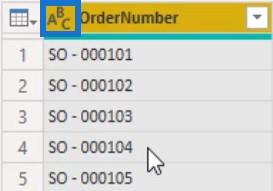
Na karte Domov nájdete aj možnosť nastavenia typu údajov.
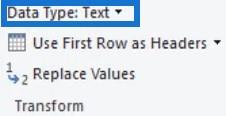
Nastavte typy údajov pomocou hlavičky stĺpca
Ďalším spôsobom je kliknúť pravým tlačidlom myši na hlavičku a vybrať možnosť Zmeniť typ . Odtiaľ si môžete vybrať vhodný typ údajov pre vaše stĺpce.
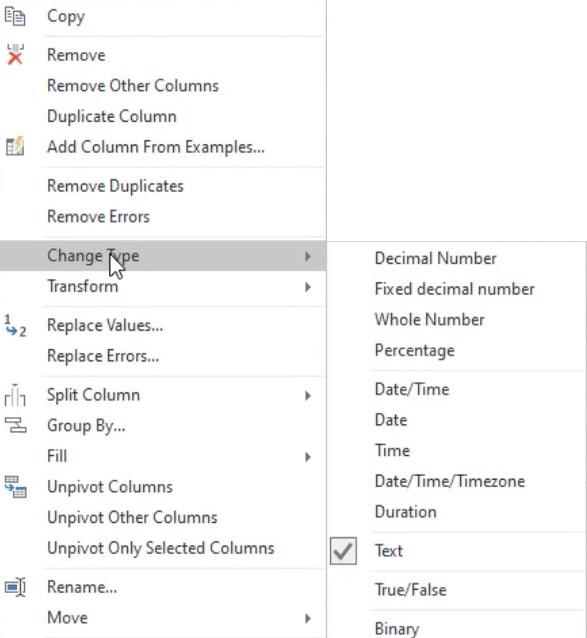
Nastavte typy údajov pomocou stĺpcových ikon
Najbežnejším spôsobom nastavenia dátových typov je kliknutie na ikonu vedľa názvu stĺpca. Ukáže vám všetky dostupné typy údajov.
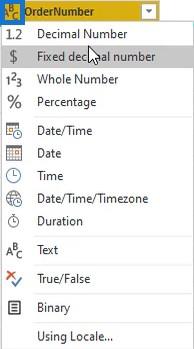
Vo vzorovej tabuľke nastavte typ údajov stĺpca Dátum objednávky na Dátum .
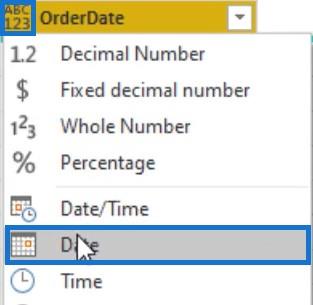
V závislosti od typu údajov stĺpca, ktorý vyberiete, Power Query poskytuje množinu transformácií a možností, ktoré sa vzťahujú na konkrétny typ údajov, na karte Transformácia , na karte Pridať stĺpec a v sekcii Inteligentný filter .
Ak teda vyberiete stĺpec dátumu a prejdete na kartu Transformácia, pod tlačidlom Dátum uvidíte možnosti.
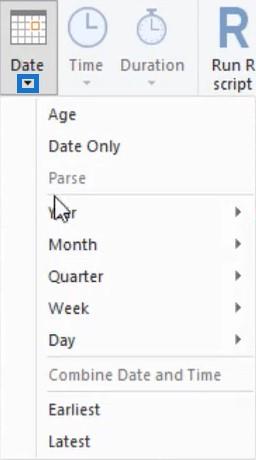
Ak však vyberiete stĺpec textu, možnosti pod tlačidlom Dátum už nebudú dostupné.
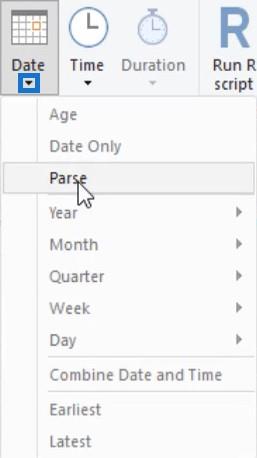
Pre inteligentné filtrovanie majú textové stĺpce textové filtre a stĺpce dátumu filtre dátumu.
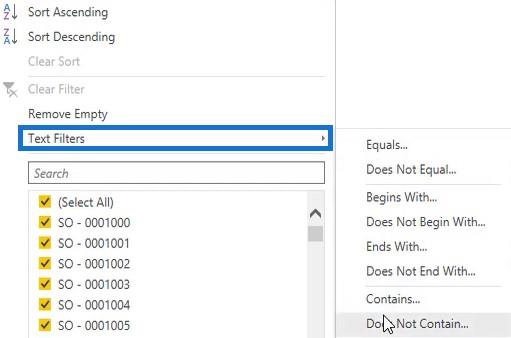
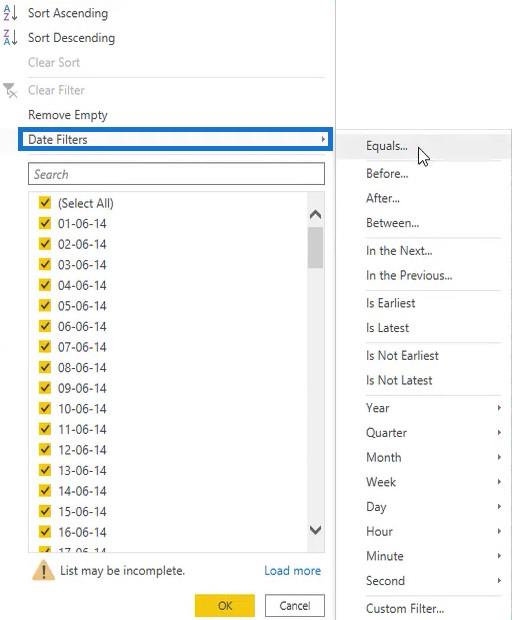
Pre ďalší stĺpec zmeňte názov stĺpca na Zákaznícky kľúč a typ údajov na Celé číslo .
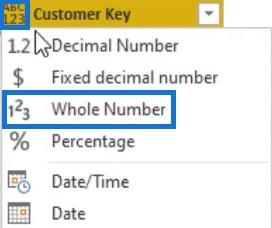
Ďalej zmeňte typ údajov v stĺpcoch Kanál, Kód meny a Kód skladu na Text.
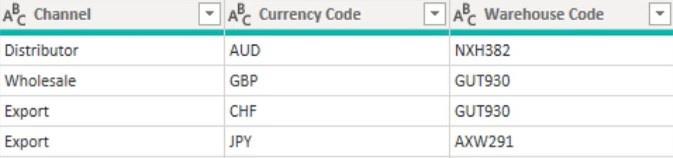
Potom zmeňte názov Indexu oblasti doručenia na Kľúč oblasti doručenia a jeho typ údajov na Celé číslo . Potom urobte to isté pre stĺpce Index popisu produktu a Množstvo objednávky .
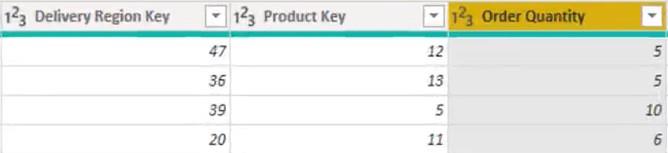
Nakoniec pre stĺpce Jednotková cena, Súčet riadkov a Jednotkové náklady nastavte typ údajov na Pevné desatinné číslo .
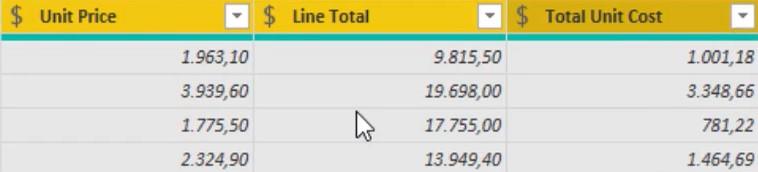
Nastavte typy údajov pomocou toku jazyka Power Query
Kvôli zmenám v stĺpcoch sa na table Aplikované kroky vytvorilo veľa krokov. Problém je v tom, že kvôli viacnásobnému vykonaniu rovnakého typu transformácií vzorkasa stáva neefektívnym. To je niečo, čomu by ste sa mali vyhnúť.
Ak chcete, aby bol dopyt efektívny, skúste pred vytvorením ďalšieho kroku vytvoriť jeden krok aplikovaním tejto špecifickej transformácie na všetky stĺpce.
Duplikujte vzorový tabuľkový dotaz a premenujte ho na Best Practice . Na table Aplikované kroky kliknite pravým tlačidlom myši na prvú transformáciu vykonanú v predchádzajúcom dotaze a vyberte možnosť Odstrániť do konca . Potom potvrďte odstránenie kroku v dialógovom okne Odstrániť krok .
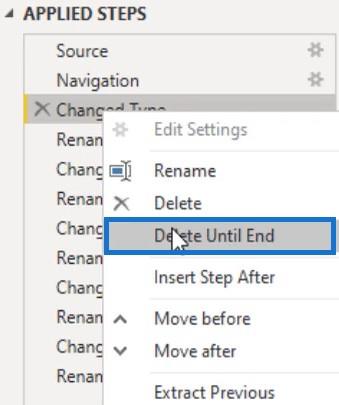
Okrem toho uvádzame niekoľko osvedčených postupov. Prvá vec je vytvoriť parametre, ktoré budú obsahovať umiestnenie zdroja údajov. To uľahčuje opravu problémov pri zmene názvu súboru.
Ak chcete vytvoriť parametre, kliknite na položku Spravovať parametre na karte Domov a vyberte položku Nový parameter .
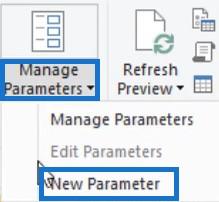
Ďalším spôsobom je kliknúť pravým tlačidlom myši na tablu Dopyt a vybrať Nový parameter .
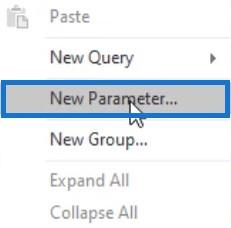
Potom sa zobrazí dialógové okno Spravovať parametre . Pomenujte parameter FileLocation a nastavte Typ na Text. Pre položku Navrhované hodnoty nastavte možnosť Zoznam hodnôt , aby ste mohli prilepiť reťazec a zmeniť alebo pridať viacero umiestnení, medzi ktorými môžete prepínať.
Ďalej prejdite do Prieskumníka a vyberte súbor. Skopírujte cestu a vložte parametre. Po dokončení stlačte OK .
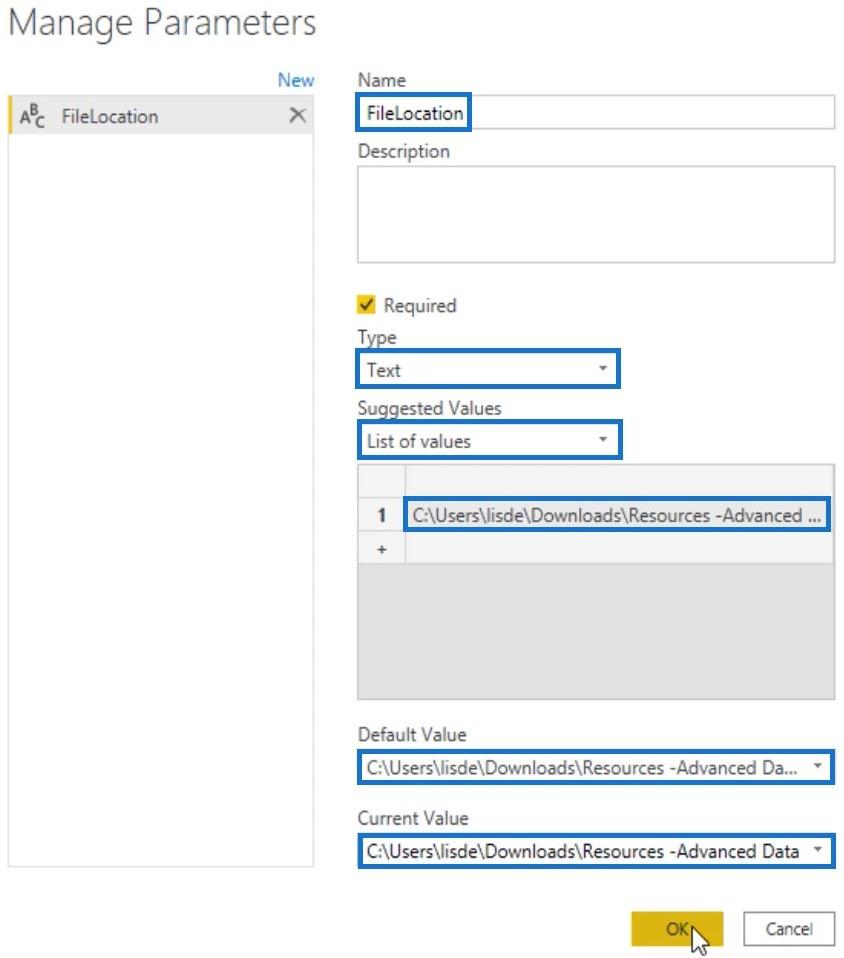
Vráťte sa na dotaz Best Practice a kliknite na krok Zdroj na table Aplikované kroky. Potom zmeňte pevne zakódovanú cestu k súboru v riadku vzorcov pomocou FileLocation .

Odstráňte nepotrebné stĺpce
Odstráňte všetky nepotrebné stĺpce, aby ste ušetrili miesto a zlepšili výkon. Prineste iba údaje, ktoré potrebujete, pretože pridávanie tabuliek a stĺpcov je oveľa jednoduchšie ako ich odstraňovanie.
Najjednoduchší spôsob, ako to urobiť, je prostredníctvom kroku Vybrať stĺpce na karte Domov. Ak kliknete na toto tlačidlo, zobrazí sa dialógové okno, ktoré vám umožní vybrať stĺpce, ktoré chcete zachovať. Mali by ste navrhnúť a tvarovať svoje tabuľky s konkrétnym účelom, aby čo najlepšie vyhovovali analýze, ktorú budete vykonávať.
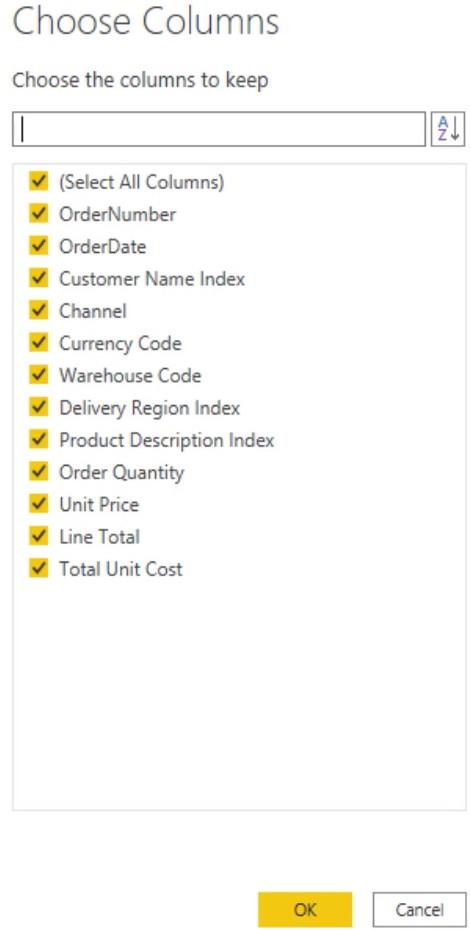
Odtiaľ zrušte výber stĺpcov, ktoré v tabuľke nepotrebujete. Pre túto vzorovú tabuľku je mohutnosť stĺpca OrderNumber vysoká. Najlepšie je zrušiť výber tohto stĺpca, pretože to ovplyvňuje veľkosť súboru a celkový výkon.
Ak na analýzu vzorového dotazu nepotrebujete údaje o polohe, je tiež najlepšie zrušiť výber Indexu oblasti doručenia . Napokon, keďže tabuľka už obsahuje jednotkovú cenu a množstvo, stĺpec Súčet riadkov nie je potrebný.
Po zrušení výberu stĺpcov stlačte OK . Ak chcete zmeniť výber stĺpca, stačí zmazať ikonu ozubeného kolieska vedľa názvu kroku na table Aplikované kroky.
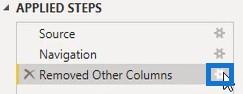
Priraďte k stĺpcom vhodné typy údajov a obmedzte riadky
Ďalej priraďte typy údajov pre všetky stĺpce. Vyberte všetky stĺpce a kliknite na položku Rozpoznať typ údajov na karte Transformácia.
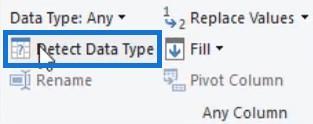
Zistiť typ údajov automaticky zistí typy údajov stĺpcov na základe skenovania 200 najvyšších riadkov. Preto skontrolujte a uistite sa, že Power Query nastavuje správne typy údajov.
Najlepšou praxou je obmedziť počet riadkov. Ak váš finančný rok začína 1. júla, môžete vynechať údaje z júna alebo nastaviť parameter.
Je tu však háčik, ak chcete mať možnosť zmeniť hodnotu parametra v súbore . Po zverejnení správy musíte mať buď textový alebo desiatkový typ.
Ak to chcete vyriešiť, vytvorte filter údajov kliknutím na rozbaľovacie tlačidlo v stĺpci Dátum objednávky. Ďalej kliknite na položku Filtre dátumu a vyberte možnosť Po .
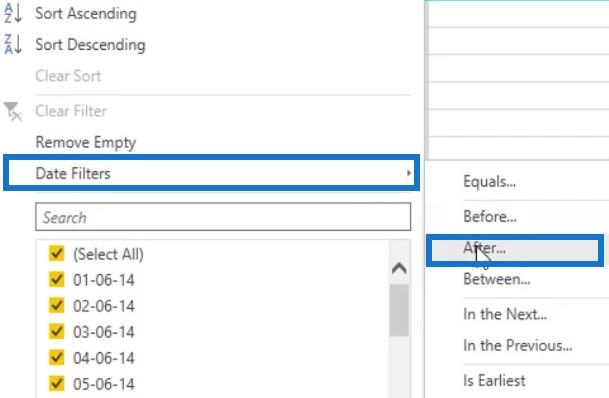
V dialógovom okne zmeňte prvý parameter na hodnotu za alebo rovný a potom zadajte dátum. V tomto príklade bol zadaný dátum 1. júla 2014.
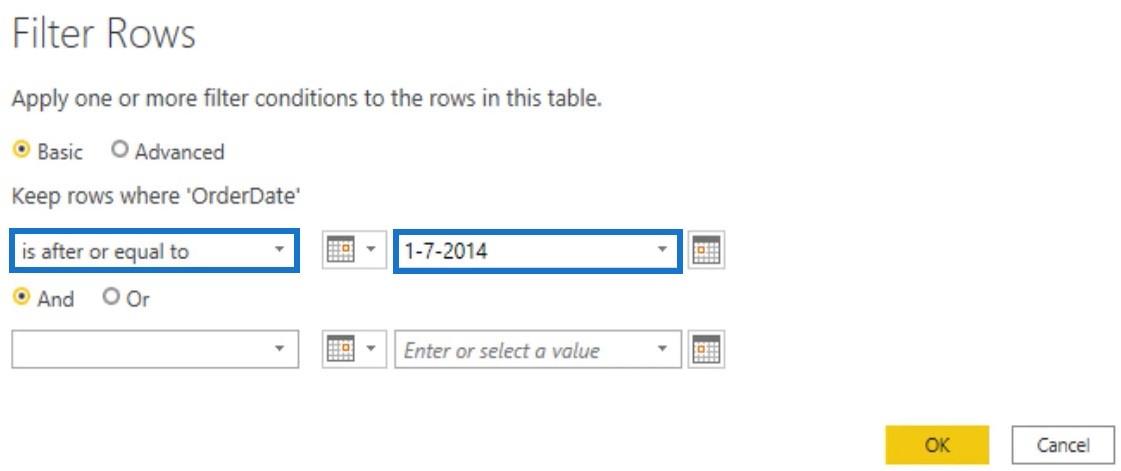
Po stlačení tlačidla OK sa filter použije vo vašej tabuľke. Ďalej vytvorte parameter a pomenujte ho DatesFrom . Nastavte Typ na Text a zadajte dátum do parametra Aktuálna hodnota.
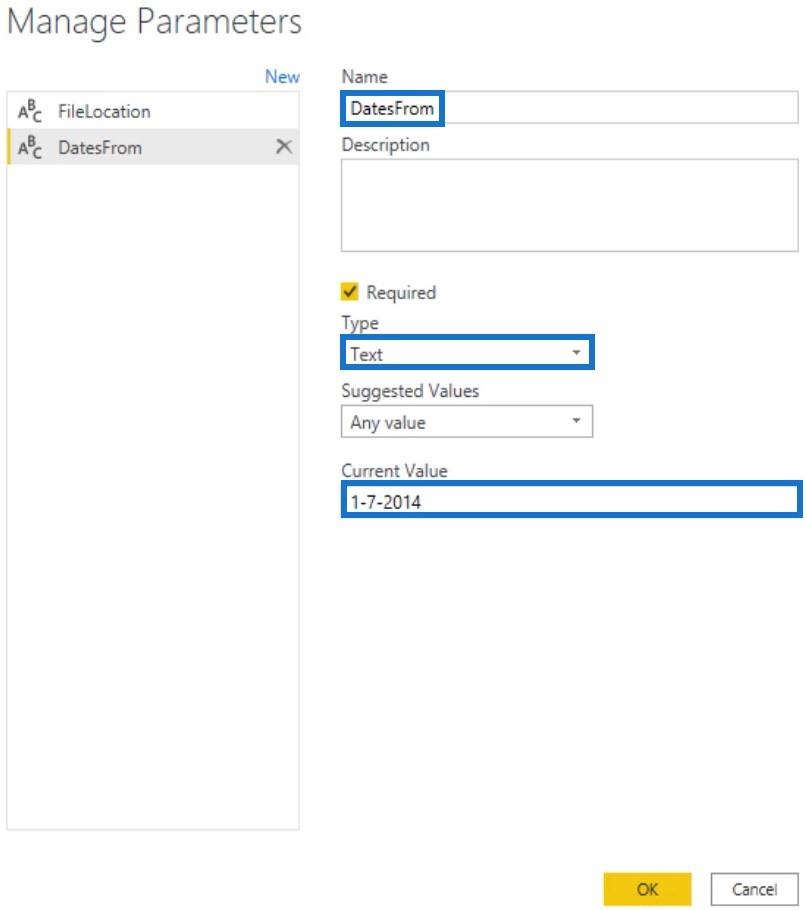
Teraz sa vráťte k dotazu Best Practice a nahraďte vnútorný #date výrazom Date.From(DatesFrom) .

Kliknutím na znak kontroly bez funkcie Date.From sa vráti chyba. Je to preto, že DatesFrom je typ Text, zatiaľ čo pole má typ Dátum. Funkcia Date.From skonvertuje text na dátum.
Premenujte všetky stĺpce, ktoré nebudú skryté v dátovom modeli. Názov musí byť stručný, výstižný a užívateľsky prívetivý. Majte na pamäti, že navrhujete dátový model pre ľudí, ktorí budú používať váš prehľad.

Skonsolidujte nadbytočné kroky v jazykovom toku Power Query
Ďalšia vec, ktorú musíte urobiť, je konsolidovať nadbytočné kroky (ako je premenovanie, odstránenie a zmena typov údajov stĺpcov). Okrem toho kroky, ako je zmena poradia stĺpcov, sú veci, ktorým by ste mali venovať pozornosť pri hľadaní prebytočných pracovníkov.
Tabuľky, ktoré načítate do dátového modelu, sa vo vašom prehľade nikdy nezobrazia. Tým je poradie stĺpcov irelevantné.
Ďalším osvedčeným postupom je premenovanie krokov na table Aplikované kroky. Názvy krokov sú samoopisné a používajú sa ako premenné v M kóde.
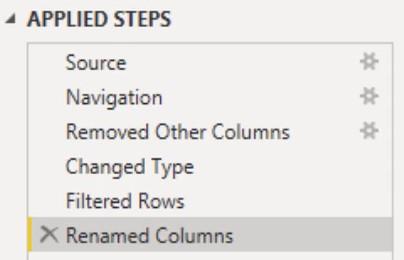
Názvy, ktoré obsahujú medzery alebo špeciálne znaky, sa píšu v úvodzovkách. Znamená to, že mená sú uzavreté v dvojitých úvodzovkách a majú pred sebou znak krížika alebo libry, čo sťažuje čitateľnosť kódu M. Medzery môžete vynechať alebo medzi ne umiestniť podčiarknutie.
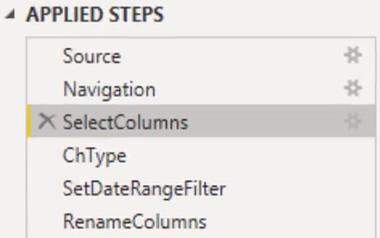
Pridanie ďalších podrobností dokumentácie vložením komentárov do okna rozšíreného editora je tiež osvedčeným postupom v Power Query. Môžete to urobiť aj v popise vlastnosti kroku . Zobrazia sa ako anotácie s popisom, keď umiestnite kurzor myši na krok s výkričníkom na table Aplikované kroky.
Vedieť, prečo ste v počiatočnom vývoji urobili určitú voľbu, je mimoriadne užitočné, keď musíte súbor po určitom čase znova navštíviť. Ak chcete pridať podrobnosti dokumentácie, kliknite pravým tlačidlom myši na krok na table Aplikované kroky a vyberte Vlastnosti .
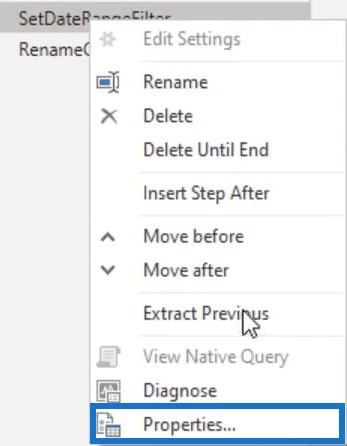
Zobrazí sa dialógové okno Vlastnosti kroku , kde môžete napísať dôvod filtrovania alebo transformácie.
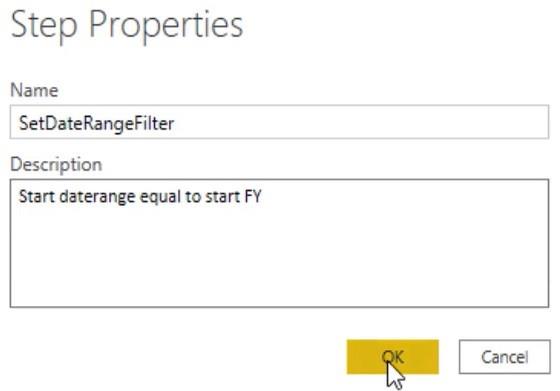
Usporiadajte dotazy pre lepší tok jazykov Power Query
Jedným z najbežnejších osvedčených postupov v Power Query je usporiadanie vašich dotazov . Vytvorte priečinky pre parametre, funkcie, prípravné dotazy a dotazy, ktoré sa načítajú do dátového modelu. V tomto príklade vyberte dotazy FileLocation a DatesFrom a kliknite na ne pravým tlačidlom myši. Potom vyberte Presunúť do skupiny a kliknite na Nová skupina .
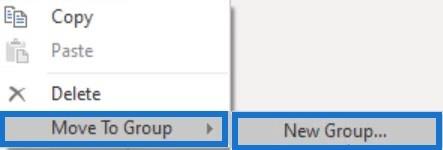
Potom pridajte názov pre vybrané dopyty a stlačte OK .
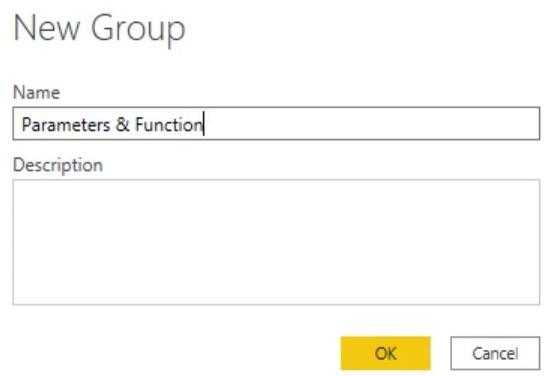
Po zoskupení dopytov bude tabla dopytov vyzerať takto.
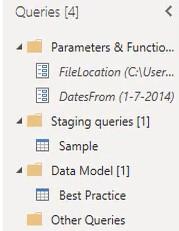
Pri všetkých vašich prípravných dotazoch nezabudnite vypnúť načítanie zrušením začiarknutia políčka Povoliť načítanie.
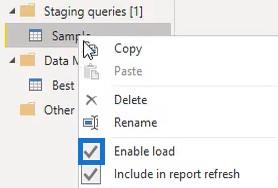
Ďalšou vecou, o ktorej treba v tomto návode diskutovať, je jazykový tok. Každý z krokov na table Aplikované kroky transformuje hodnotu, ktorú môžete vidieť, keď na ne kliknete.
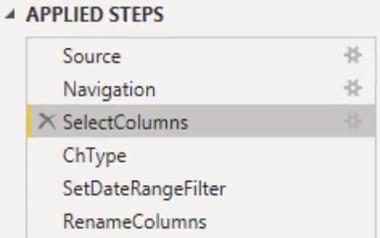
Počiatočné údaje prišli a spustili sa v kroku Navigácia a vybrali sa stĺpce. Ďalej sa zmenili typy údajov a nastavil sa rozsah dátumov. Premenovali sa aj stĺpy.
Všetky kroky vrátia hodnotu typu tabuľky. Ak otvoríte okno rozšíreného editora, uvidíte výraz let a klauzulu in . Medzi nimi je zoznam krokov alebo názvov premenných s priradenými výrazmi.
Dotaz vráti všetko, čo nasleduje za klauzulou in , ktorá odkazuje na posledný krok vo vašom zozname premenných. M engine potom bude nasledovať reťazec závislostí späť z klauzuly in , aby odstránil všetko , čo je zbytočné, a posunul transformácie späť do zdroja, ak je to možné.
Súhrn jazykového toku Power Query
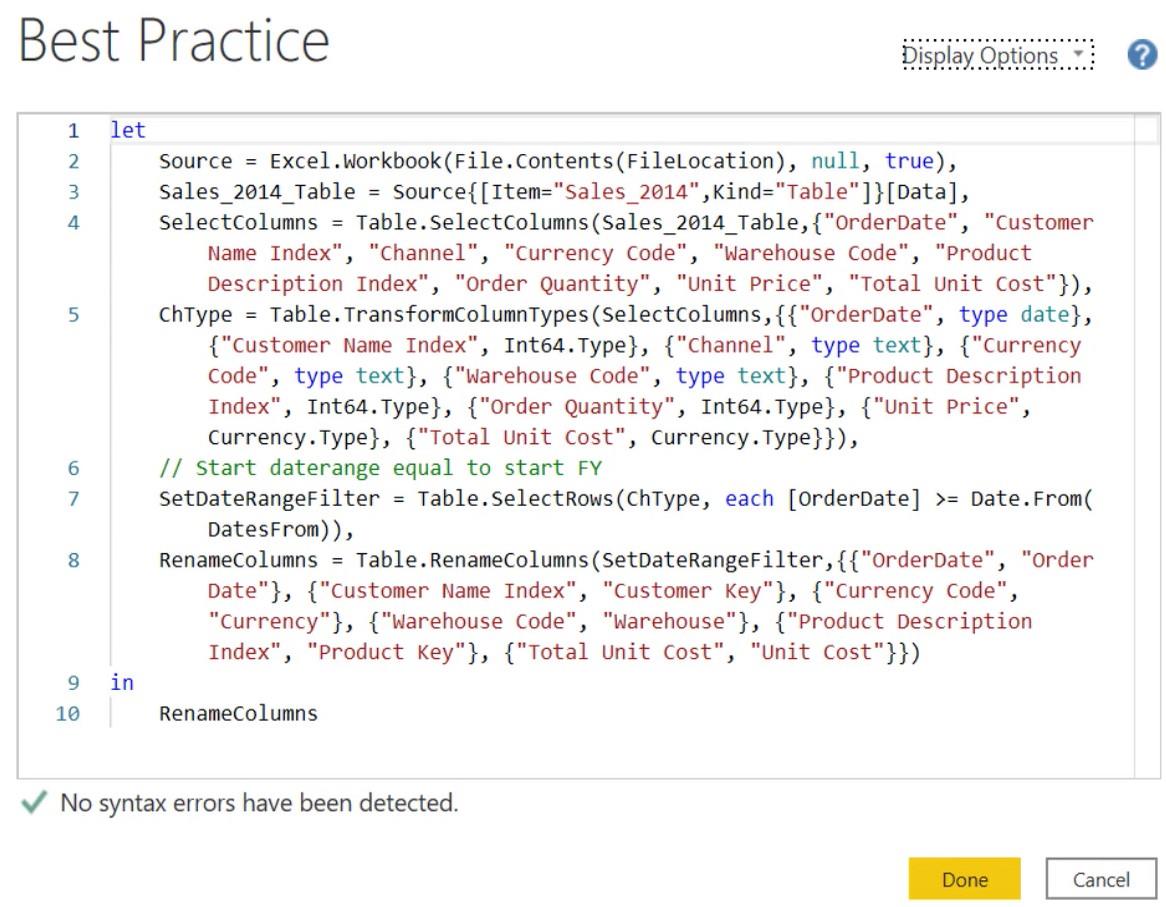
Ak sa pozriete na vzorec, môžete vidieť tok krokov vykonaných v dotaze. V každom kroku uvidíte aj funkcie, ktoré používa.
Prvým krokom, ktorý bol vykonaný v dotaze, bol výber stĺpca. Keď bol krok vykonaný pomocou používateľského rozhrania, bola zavolaná funkcia Table.SelectColumns . Ako prvý parameter si vzal tabuľku, ktorá odkazovala na názov premennej z predchádzajúceho kroku. Potom vypísal všetky vybraté názvy stĺpcov.
Druhý krok transformoval typy stĺpcov volaním funkcie Table.TransformColumnTypes . Jeho prvý parameter sa nazýva výstup predchádzajúceho kroku. Potom vypísal súbor zoznamov transformácií.
V treťom kroku nastavte filter rozsahu dátumov pomocou funkcie Table.SelectRows . Ako prvý argument sa použil dotaz typu tabuľky. V tomto príklade odkazoval na výstup kroku Typ zmeny.
Posledným krokom bolo premenovanie stĺpcov pomocou funkcie Table.RenameColumns . Ako prvý argument bol použitý výstup z predchádzajúceho kroku. Potom vypísal súbor zoznamov na premenovanie.
Všetky funkcie aplikované cez používateľské rozhranie začínajú slovom Tabuľka . Všetci vzali hodnotu tabuľky ako prvý parameter a potom túto hodnotu transformovali.
Hoci kód vyzerá sekvenčne, pretože každý krok odkazuje na predchádzajúci krok, sekvencia sa nevyžaduje. Ak sa pohnete o krok okolo, dotaz bude stále prebiehať, pretože M engine vždy sleduje reťazec závislostí.
Mať používateľské rozhranie je pohodlné, ale vždy sa bude predpokladať, že chcete transformovať výsledky predchádzajúcej transformácie. Vo väčšine prípadov to bude pravdepodobne pravda a v prípade, že to tak nie je, budete musieť manuálne aktualizovať referenčnú hodnotu v kóde.
Záver
Transformácia údajov je potrebná na to, aby boli vaše údaje zoskupené a usporiadané. Zrýchľuje vývoj údajov, pretože môžete jednoducho sledovať problémy v toku jazyka Power Query a upravovať zmeny v zostave.
Melissa
Naučte se, jak rozebrat soubor PBIX a extrahovat motivy a obrázky LuckyTemplates z pozadí pro váš report!
Naučte sa, ako vytvoriť domovskú stránku SharePointu, ktorá sa predvolene načítava, keď používatelia zadajú adresu vašej webovej lokality.
Zjistěte, proč je důležité mít vyhrazenou tabulku s daty v LuckyTemplates, a naučte se nejrychlejší a nejefektivnější způsob, jak toho dosáhnout.
Tento stručný návod zdůrazňuje funkci mobilního hlášení LuckyTemplates. Ukážu vám, jak můžete efektivně vytvářet přehledy pro mobily.
V této ukázce LuckyTemplates si projdeme sestavy ukazující profesionální analýzy služeb od firmy, která má více smluv a zákaznických vztahů.
Pozrite si kľúčové aktualizácie pre Power Apps a Power Automate a ich výhody a dôsledky pre platformu Microsoft Power Platform.
Objavte niektoré bežné funkcie SQL, ktoré môžeme použiť, ako napríklad reťazec, dátum a niektoré pokročilé funkcie na spracovanie alebo manipuláciu s údajmi.
V tomto tutoriálu se naučíte, jak vytvořit dokonalou šablonu LuckyTemplates, která je nakonfigurována podle vašich potřeb a preferencí.
V tomto blogu si ukážeme, jak vrstvit parametry pole s malými násobky, abychom vytvořili neuvěřitelně užitečné přehledy a vizuály.
V tomto blogu se dozvíte, jak používat funkce hodnocení LuckyTemplates a vlastní seskupování k segmentaci ukázkových dat a jejich seřazení podle kritérií.








