Extrahovanie motívov a obrázkov LuckyTemplates z PBIX

Naučte se, jak rozebrat soubor PBIX a extrahovat motivy a obrázky LuckyTemplates z pozadí pro váš report!
Tento tutoriál vám ukáže, ako vytvoriť vizualizáciu prstencového grafu pomocou . Je to podobné ako koláčový graf; rozdiel je v tom, že prstencový graf predstavuje kategórie ako oblúky namiesto výrezov. Dozviete sa, ako navrhnúť a vytvoriť svoj vlastný prstencový graf pre zostavu údajov LuckyTemplates.
Obsah
Spustenie Charticulator
Najprv vytvorte a exportujte súbor údajov do Charticulator. V tomto príklade sú použité údaje Región a Počet sťažností .
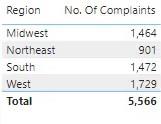
Potom kliknite na elipsu tabuľky a vyberte Exportovať údaje.
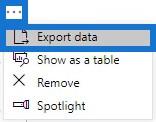
Potom prejdite na stránku charticulator.com a kliknite na položku Launch Charticulator . Nájdite a otvorte exportovanú množinu údajov.
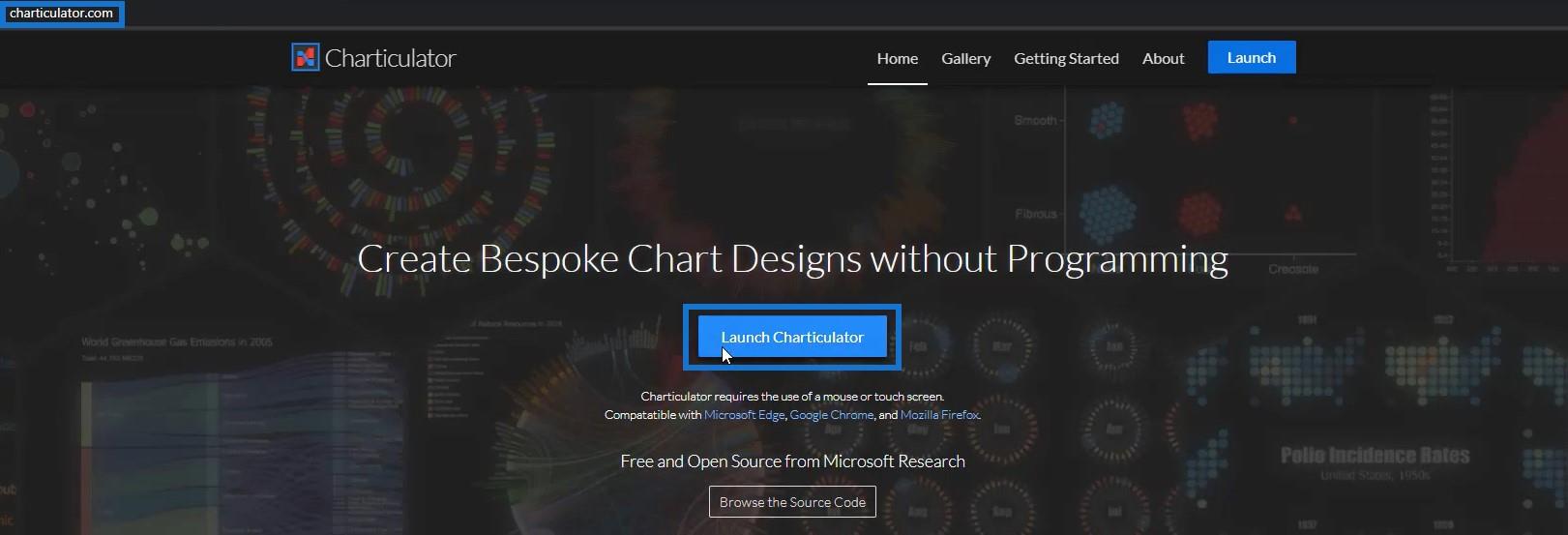
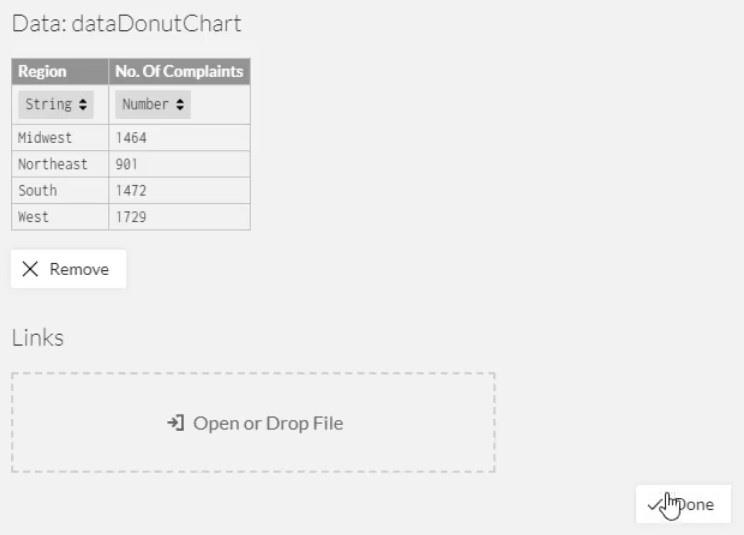
Po dokončení budete presmerovaní na plátno Charticulator.
Vytvorenie Donut Chart
Umiestnite obdĺžnik z Marks na plátno Glyph.
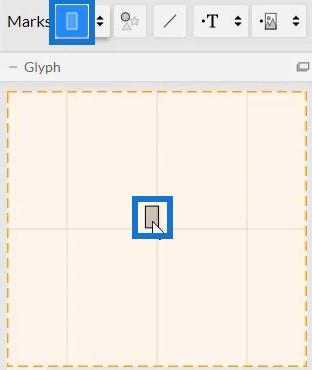
Potom zmeňte poradie zásobníka na Y.
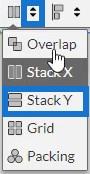
Umiestnite počet sťažností na šírku pruhu vo vnútri glyfu.
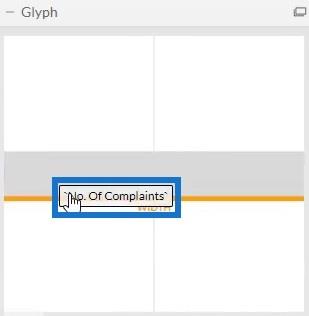
Zmeňte poradie zoradenia na zostupné výberom poradia zoradenia na No. Of Complaints . Potom uvidíte stĺpcový graf zobrazujúci zostupné poradie.
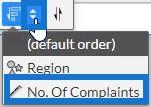
Ak chcete vytvoriť tvar donutu, presuňte Polar z Scaffolds na plátno. Tým sa stĺpcový graf zmení na polárne súradnice.
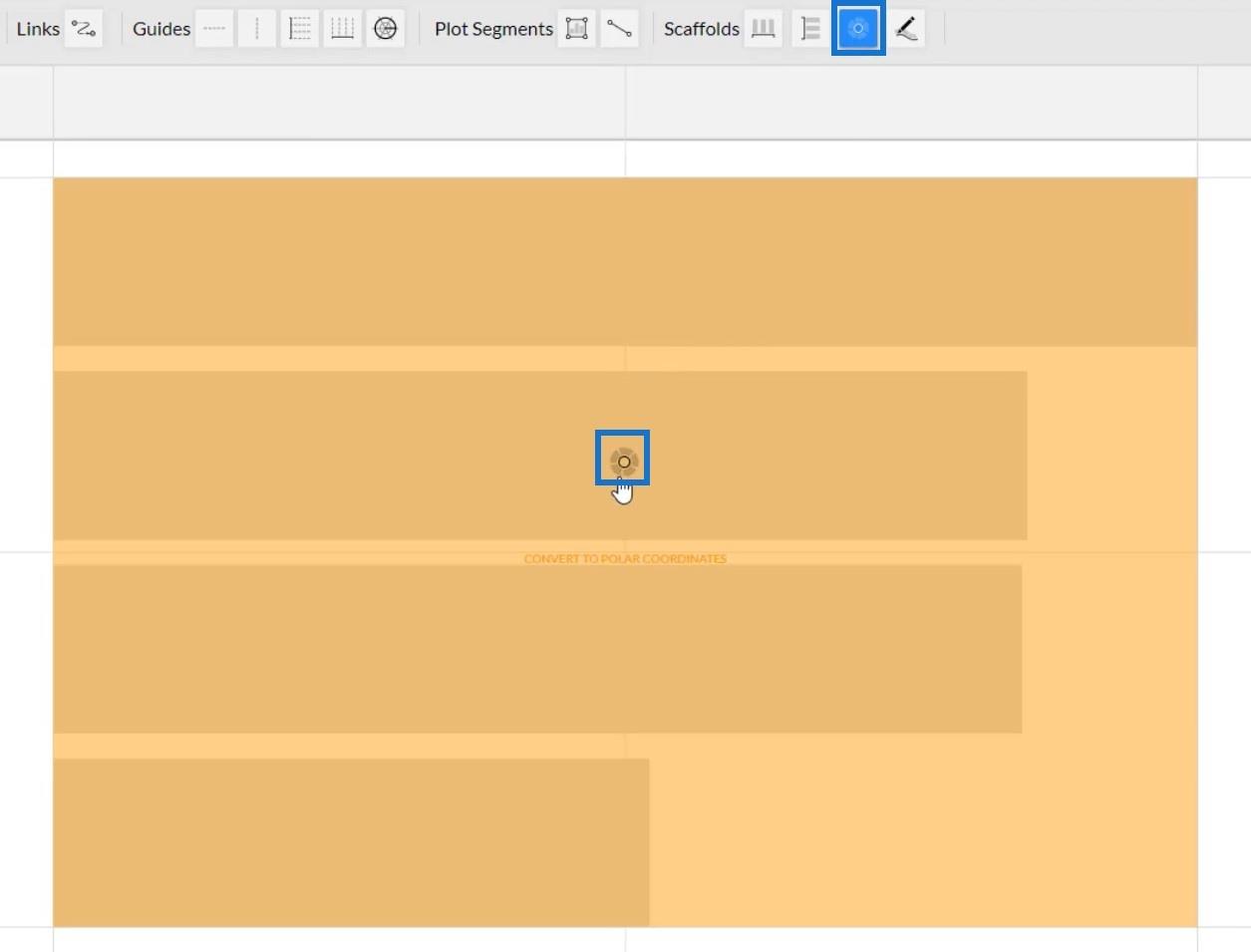
Potom uvidíte, že objednávka začína najvyššou hodnotou. Toto má tiež najväčší priemer.
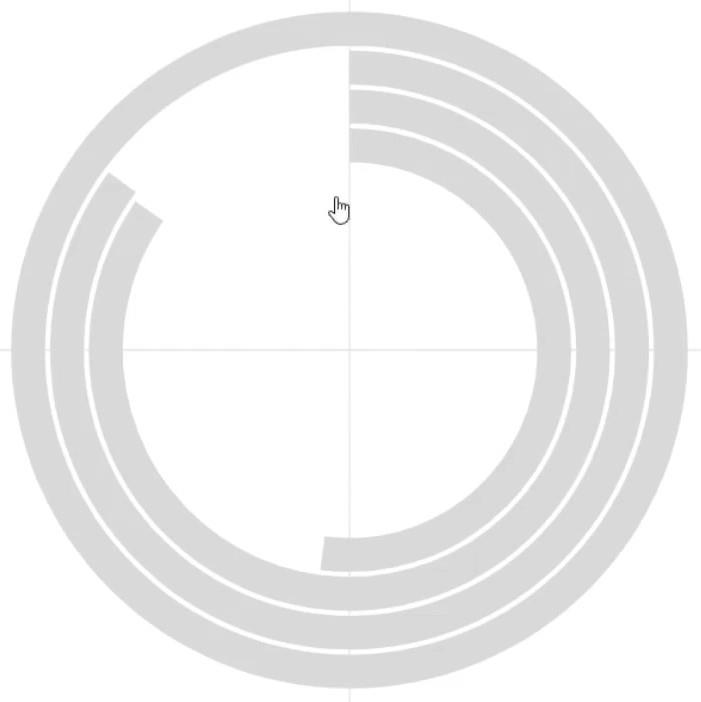
Dizajn grafu si môžete prispôsobiť úpravou obvodu.
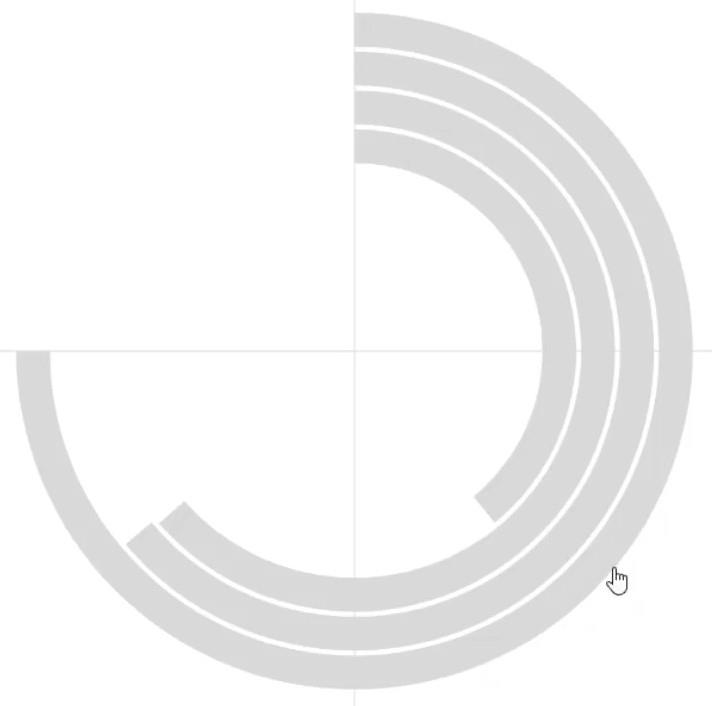
Ak chcete do donutov pridať farby, otvorte Atribúty Shape1 a umiestnite Oblasť do sekcie Výplň.
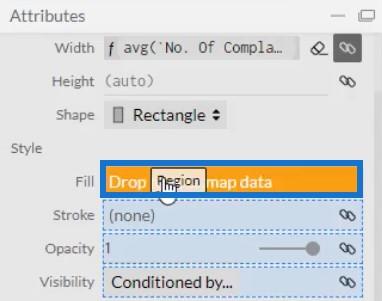
Farbu každého donutu môžete upraviť podľa toho, čo preferujete. Potom bude prstencový graf vyzerať takto.
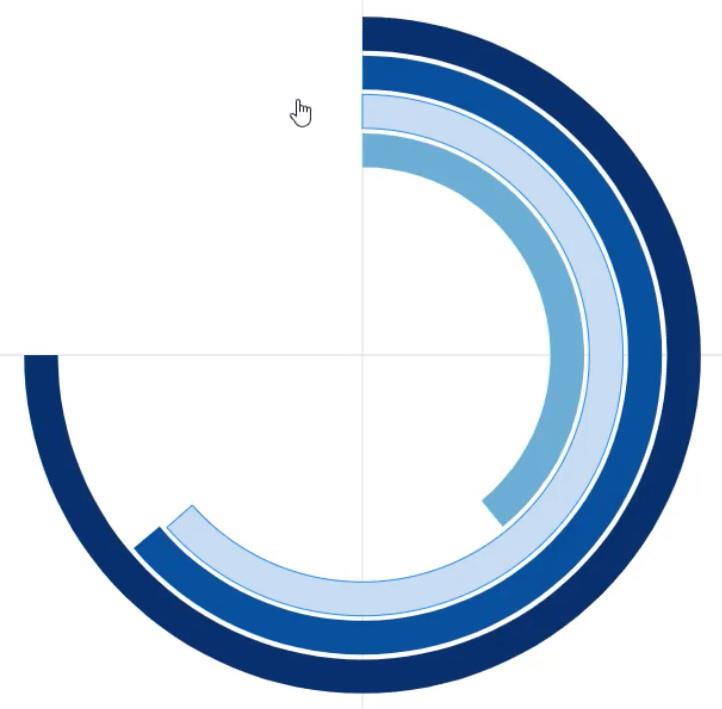
Potom pridajte do šišiek text, aby ste označili, ktorý región predstavuje. Vložte text do plátna Glyph a umiestnite ho na ľavý okraj lišty.
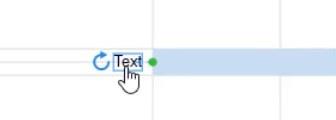
Potom otvorte Atribúty Text1 a umiestnite Oblasť do sekcie Text. Potom uvidíte štítky v grafe.
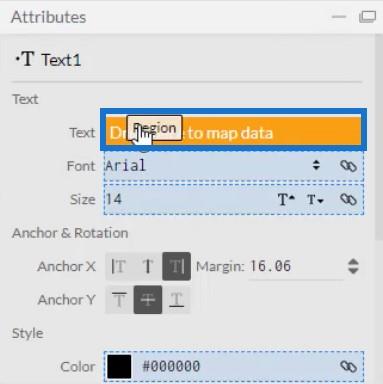
Priraďte farby štítkov k farbám grafu umiestnením Región do sekcie Farba rovnakých atribútov.
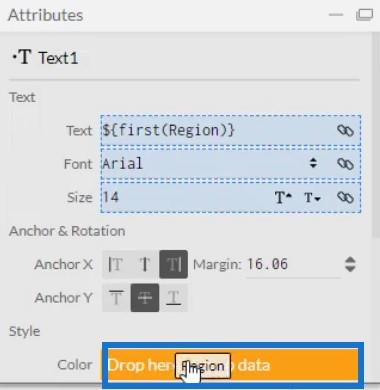
Váš prstencový graf bude teraz vyzerať takto.
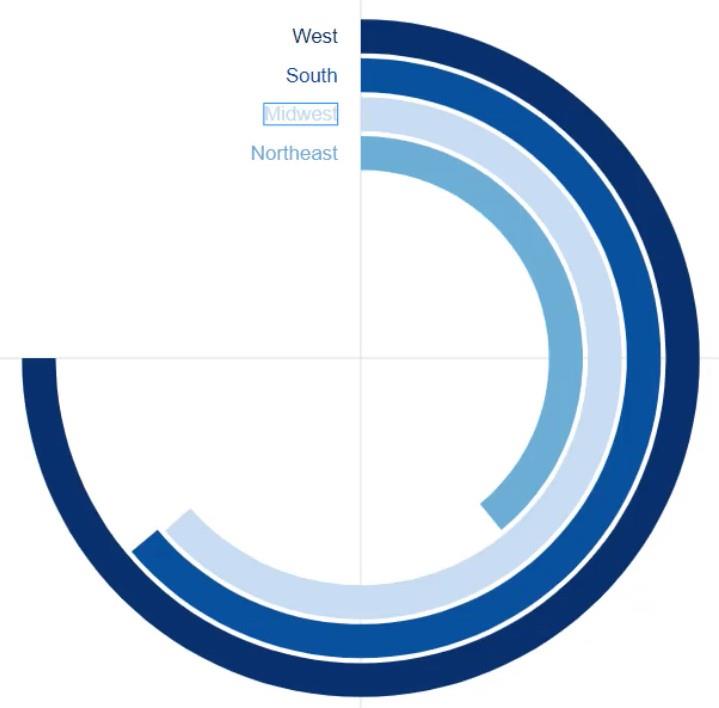
Vytvorte ďalší text na zobrazenie hodnôt v donutoch. Prineste text na plátno Glyph a položte ho vedľa štítku oblasti. Potom otvorte jeho atribúty a umiestnite počet sťažností do sekcie Text.
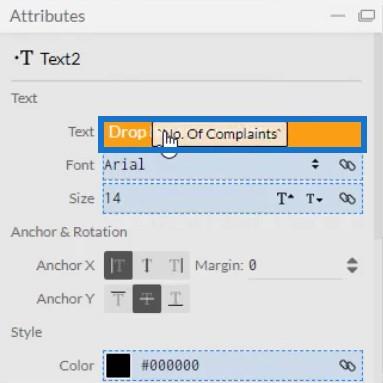
Odstráňte desatinné miesta v hodnotách zmenou .1 na .0 v časti Text.
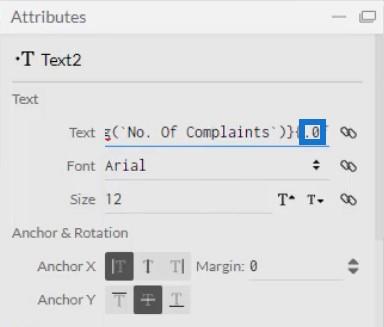
Takto bude vyzerať vizuál šiškového grafu.
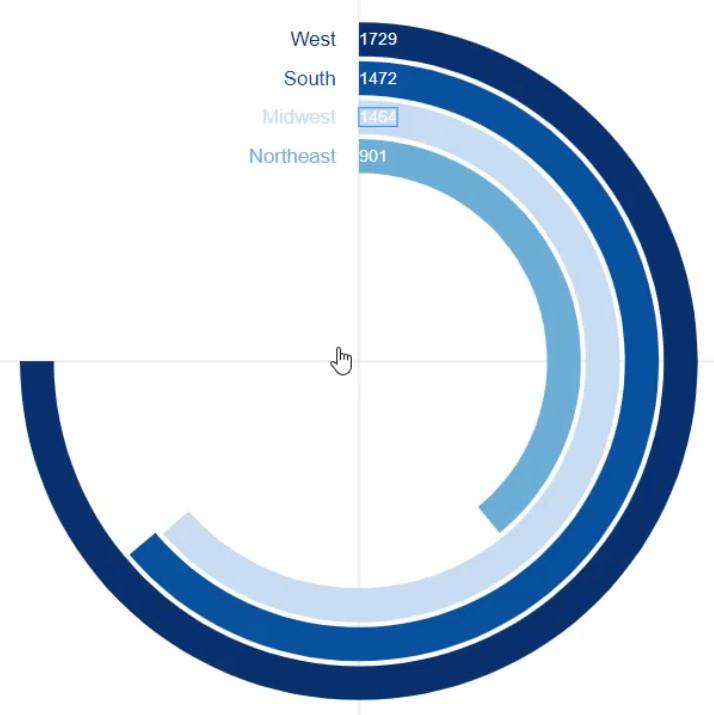
Umiestnenie prstencového grafu do LuckyTemplates
Uložte súbor a exportujte ho do. Zrušte začiarknutie možností automatickej osi v nastaveniach Axes and Scale , aby ste predišli akýmkoľvek zmenám v osiach pri vyvolaní prechodu kontextu filtra. Potom zadajte vizuálny názov a exportujte súbor.
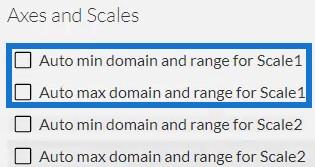
Otvorte LuckyTemplates a importujte súbor grafu. Kliknite na tri bodky pod Vizualizácie a vyberte Importovať vizuál zo súboru .
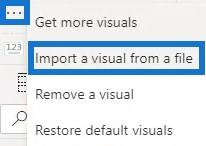
Kliknite na ikonu Charticulator s vizuálnym názvom prstencového grafu a vyplňte sekciu Polia zodpovedajúcimi údajmi. Potom sa na informačnom paneli zobrazí prstencový graf.
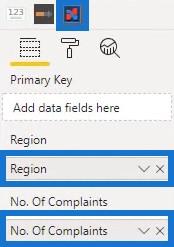
Môžete tiež vytvárať interakcie s inými grafmi. V tomto príklade sa a používa na vyvolanie kontextových prechodov filtra. Ak chcete vytvoriť interakcie, prejdite na kartu Formát a kliknite na položku Upraviť interakcie . Potom vyberte grafy, s ktorými chcete interagovať, a kliknite na ikonu interakcie.
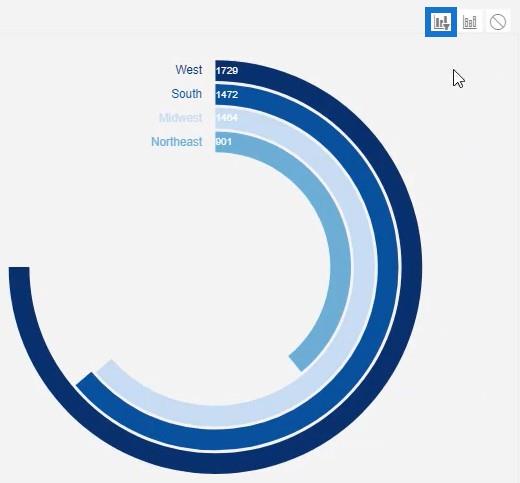
Teraz, keď sa pokúsite kliknúť na panel, môžete vidieť, žesa zmení spolu s príslušnými údajmi v stĺpcovom grafe .
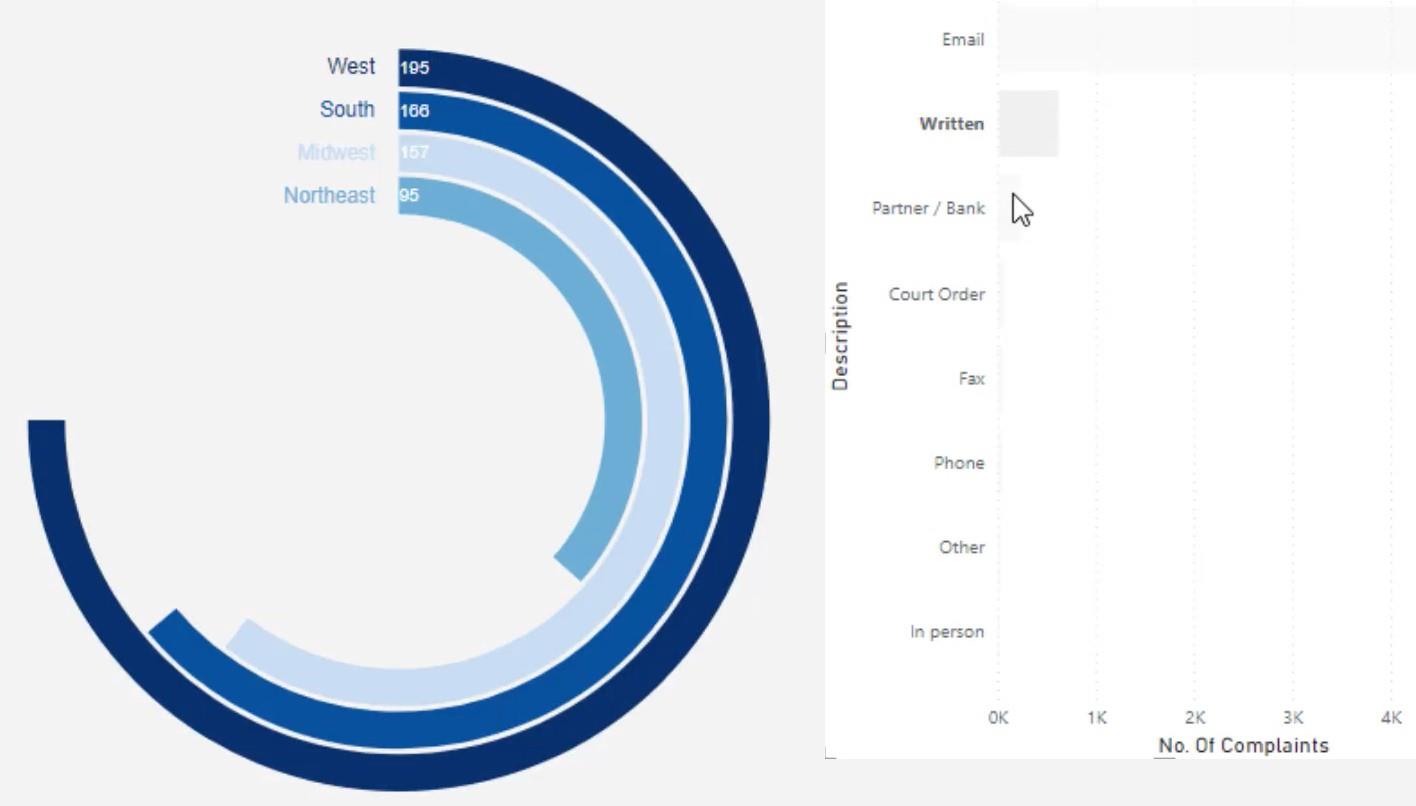
Záver
Kruhové grafy, ako sú prstencové grafy, poskytujú cenné údaje neuveriteľným spôsobom. Zobrazujú informácie a pomáhajú zlepšiť vzhľad vášho dashboardu LuckyTemplates. Podobajú sa stĺpcovým grafom, sú však zaoblené a nezaberú príliš veľa miesta.
Zistíte, aké ľahké je vytvoriť prstencový graf v Charticulator. Ak teda chcete zlepšiť svoje zručnosti v oblasti vykazovania údajov a dozvedieť sa viac o vytváraní úžasných vizualizácií, maximalizujte tento návod a vyskúšajte ostatné naše moduly vizualizácie údajov.
Mudassir
Naučte se, jak rozebrat soubor PBIX a extrahovat motivy a obrázky LuckyTemplates z pozadí pro váš report!
Naučte sa, ako vytvoriť domovskú stránku SharePointu, ktorá sa predvolene načítava, keď používatelia zadajú adresu vašej webovej lokality.
Zjistěte, proč je důležité mít vyhrazenou tabulku s daty v LuckyTemplates, a naučte se nejrychlejší a nejefektivnější způsob, jak toho dosáhnout.
Tento stručný návod zdůrazňuje funkci mobilního hlášení LuckyTemplates. Ukážu vám, jak můžete efektivně vytvářet přehledy pro mobily.
V této ukázce LuckyTemplates si projdeme sestavy ukazující profesionální analýzy služeb od firmy, která má více smluv a zákaznických vztahů.
Pozrite si kľúčové aktualizácie pre Power Apps a Power Automate a ich výhody a dôsledky pre platformu Microsoft Power Platform.
Objavte niektoré bežné funkcie SQL, ktoré môžeme použiť, ako napríklad reťazec, dátum a niektoré pokročilé funkcie na spracovanie alebo manipuláciu s údajmi.
V tomto tutoriálu se naučíte, jak vytvořit dokonalou šablonu LuckyTemplates, která je nakonfigurována podle vašich potřeb a preferencí.
V tomto blogu si ukážeme, jak vrstvit parametry pole s malými násobky, abychom vytvořili neuvěřitelně užitečné přehledy a vizuály.
V tomto blogu se dozvíte, jak používat funkce hodnocení LuckyTemplates a vlastní seskupování k segmentaci ukázkových dat a jejich seřazení podle kritérií.








