Extrahovanie motívov a obrázkov LuckyTemplates z PBIX

Naučte se, jak rozebrat soubor PBIX a extrahovat motivy a obrázky LuckyTemplates z pozadí pro váš report!
V tomto návode budeme diskutovať o tom, ako funguje ovládanie slučky Do Until. Počas procesu sa tiež zoznámime s potrebnými premennými.
Ovládací prvok Do Until v Power Automate je slučka, ktorá opakovane vynucuje akciu, kým sa určitá podmienka nestane pravdivou.
Obsah
Vytvorenie okamžitého toku
Najprv vytvorte manuálne spúšťaný tok. Kliknite na položku Okamžite – z prázdneho pod položkou Nové .
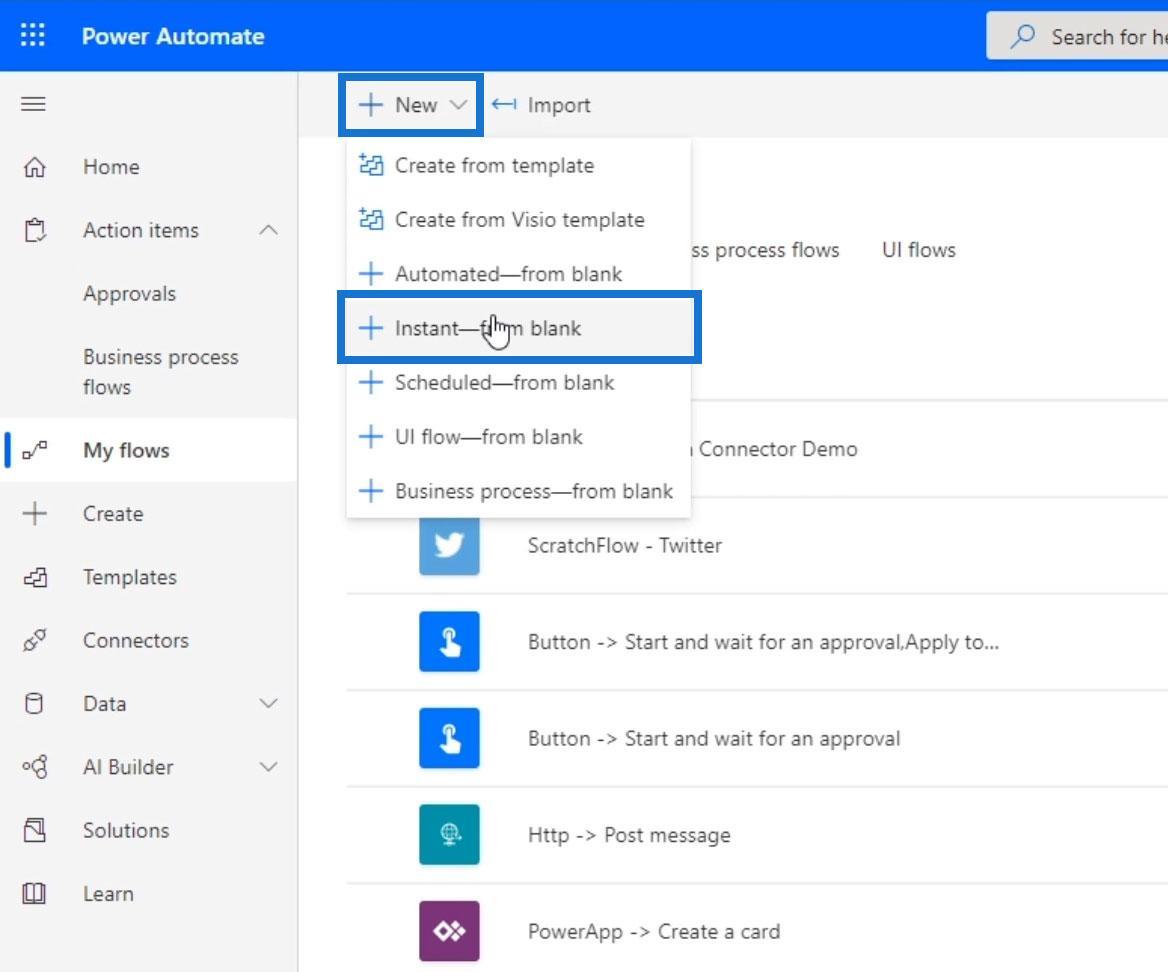
Potom nastavte názov na „ Do Until Example “ . Vyberte možnosť Manuálne spustiť tok a kliknite na tlačidlo Vytvoriť .
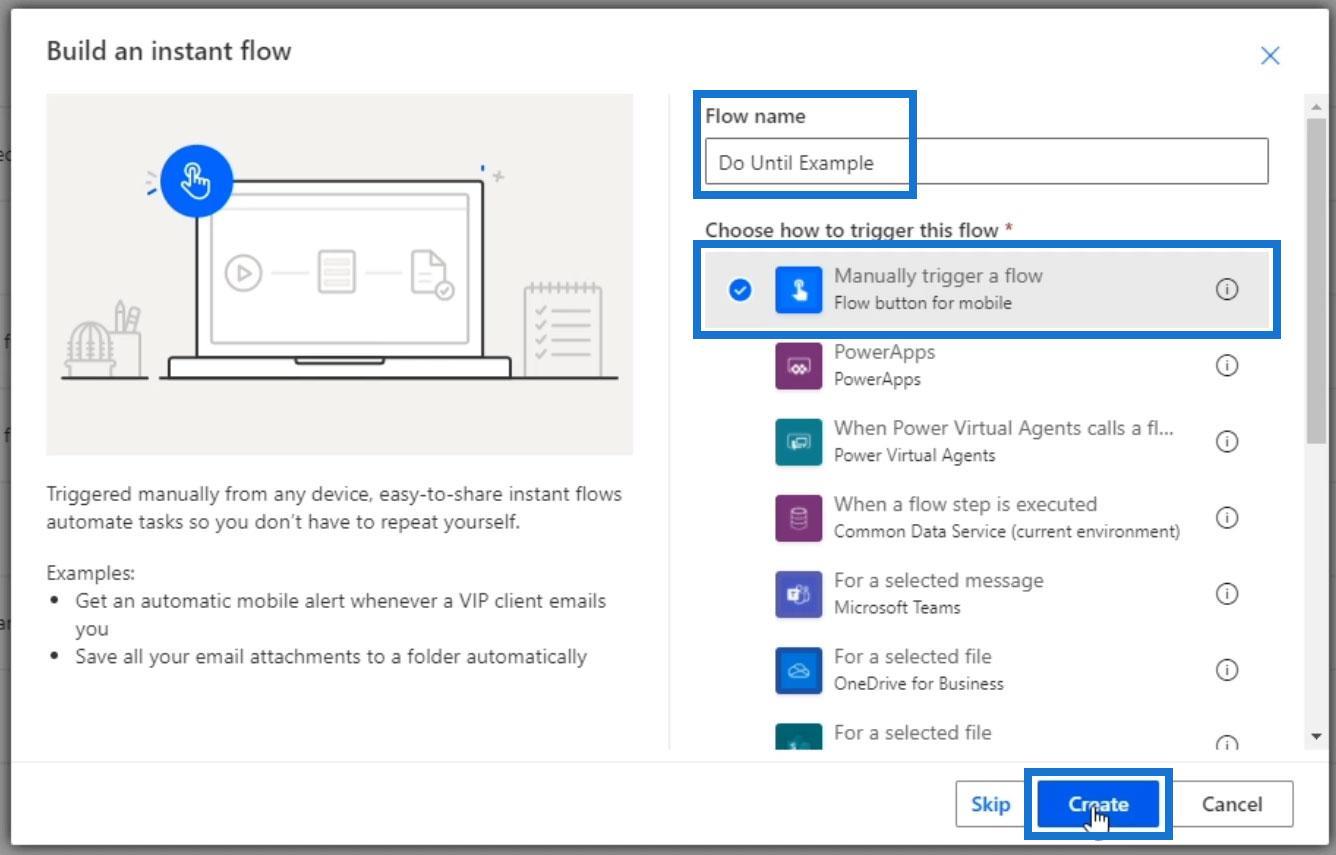
Pridáme text .
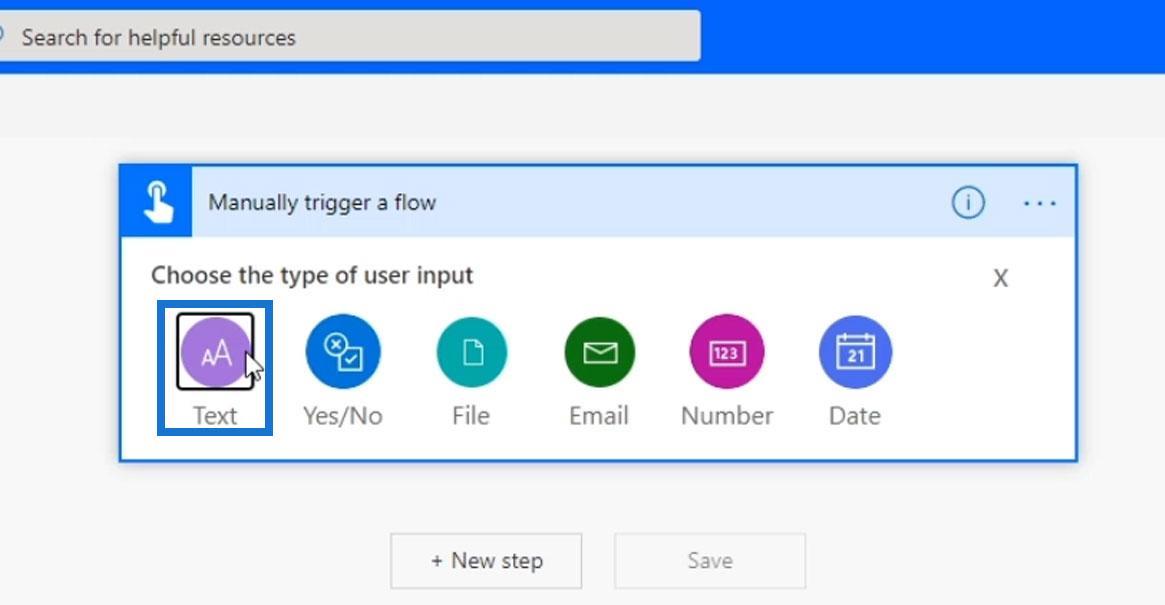
Potom pridajte číselný vstup.
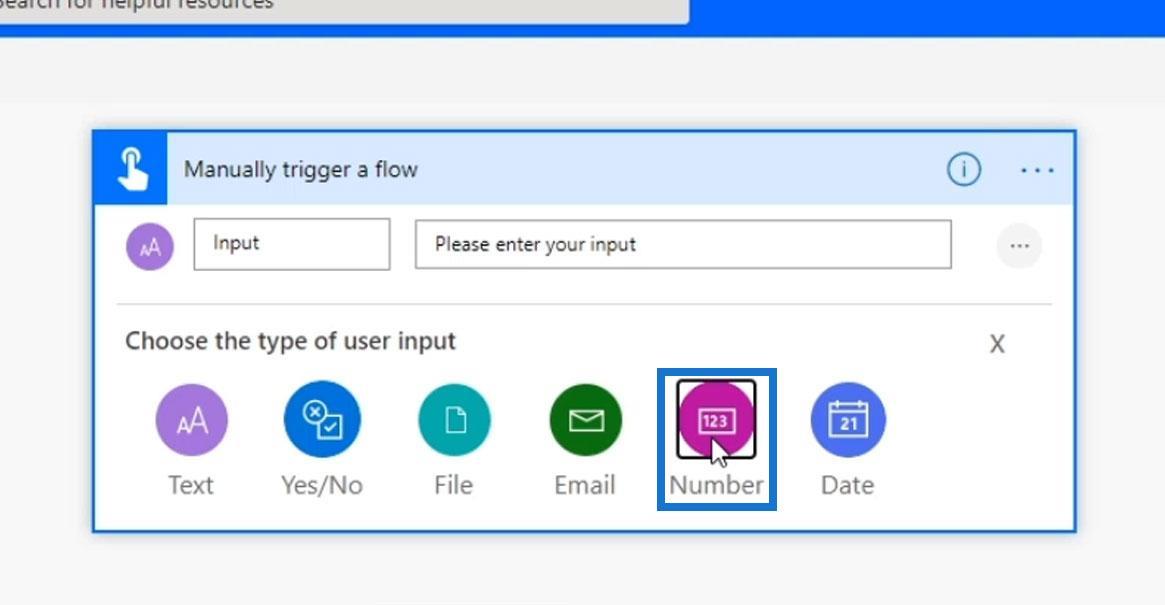
Potom zmeňte hodnotu vstupov na nasledujúcu.
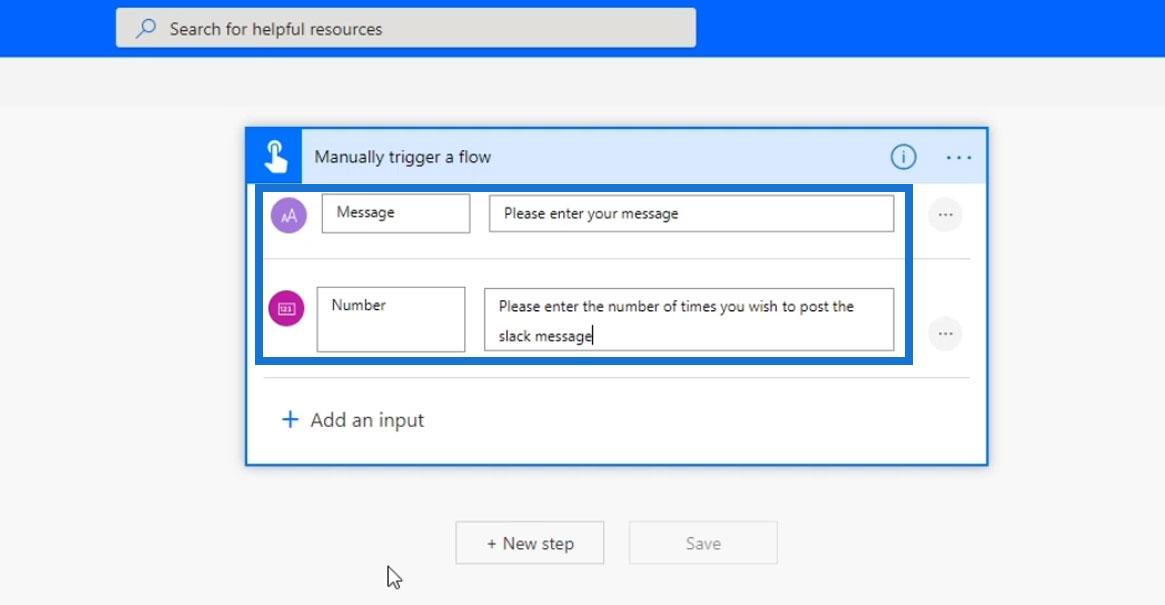
Pridanie slučky Do kým v Power Automate
Teraz pridáme akciu. Kliknite na položku Nový krok.
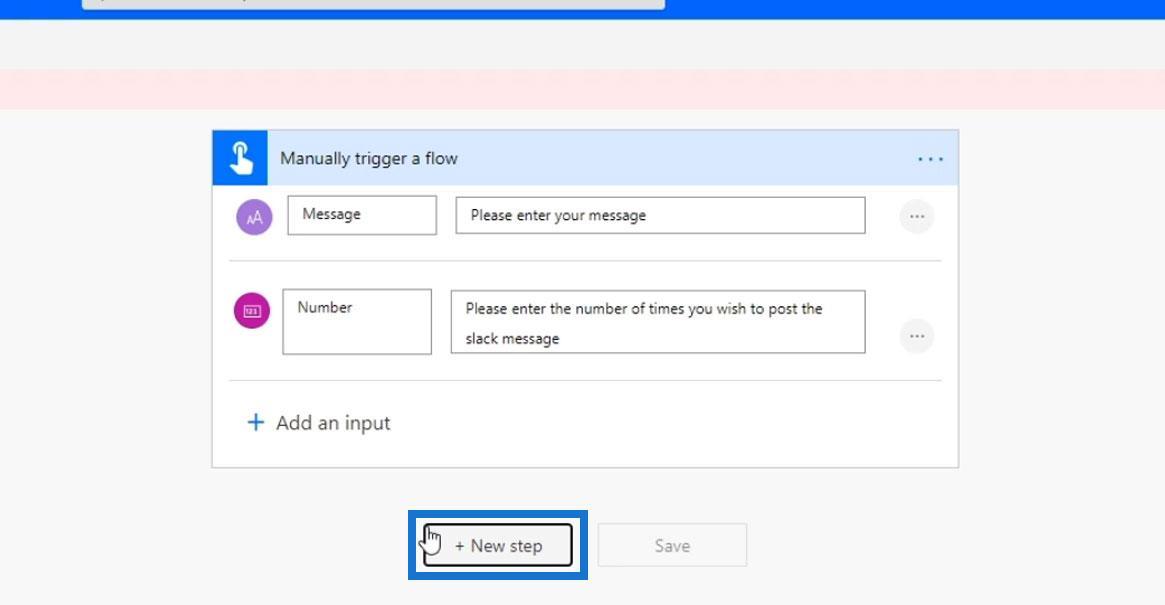
Potom kliknite na položku Ovládať .
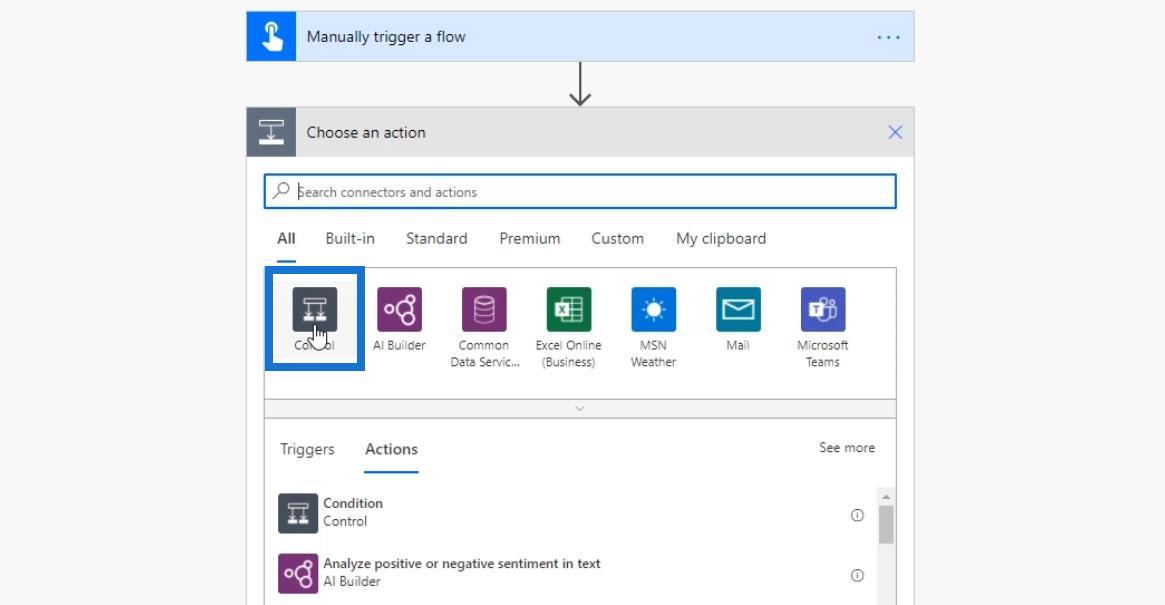
Vyberte ovládací prvok Do kým .
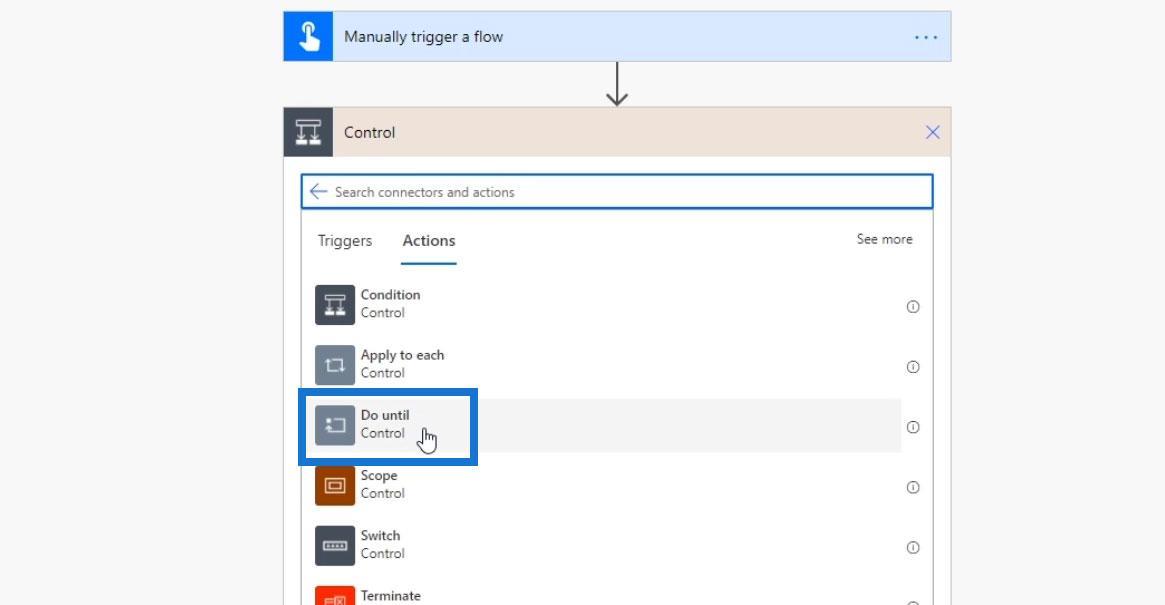
Predtým, ako spustíme funkciu Do till, vytvorme premennú.
Premenná je jednoducho len úložný priestor pre špecifikované hodnoty .
Kliknite na ikonu plus pod okamžitým tokom a kliknite na Pridať akciu .
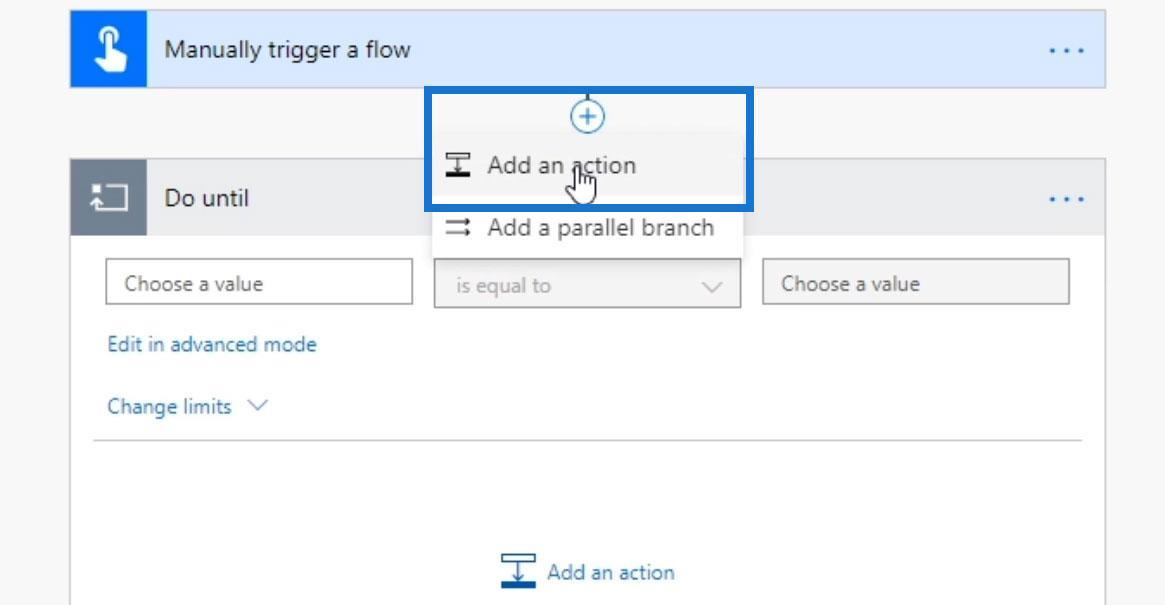
Potom vyberte Variabilné v časti Vstavané konektory.
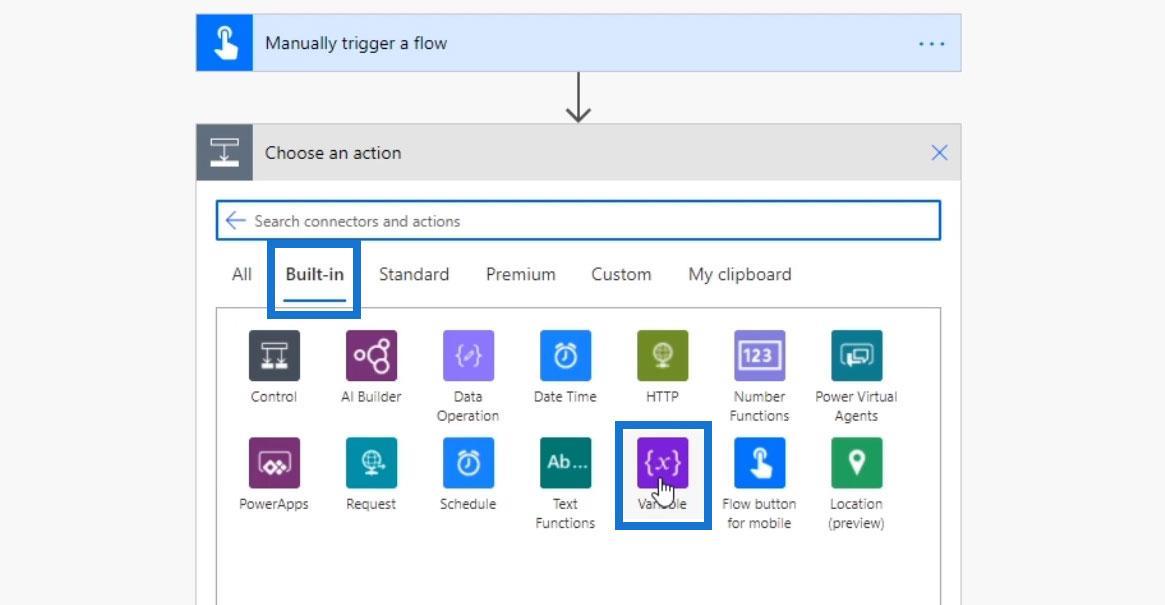
Kliknite na akciu Inicializovať premennú .
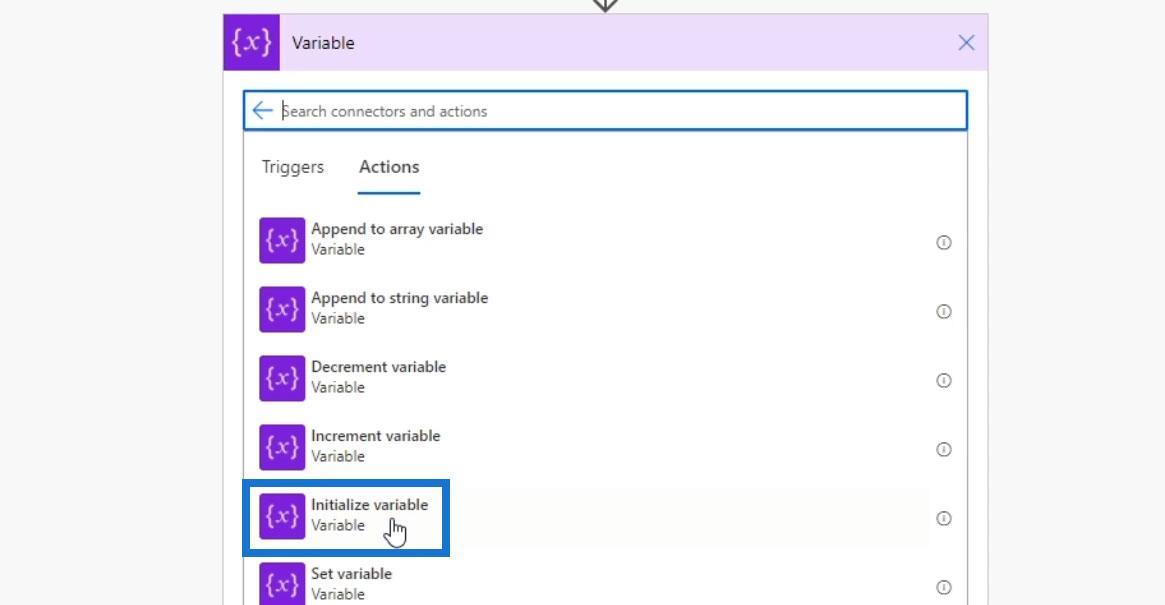
Inicializujeme premennú s názvom Counter a nastavíme jej typ na Integer. Počiatočná hodnota premennej Counter by mala byť nula.
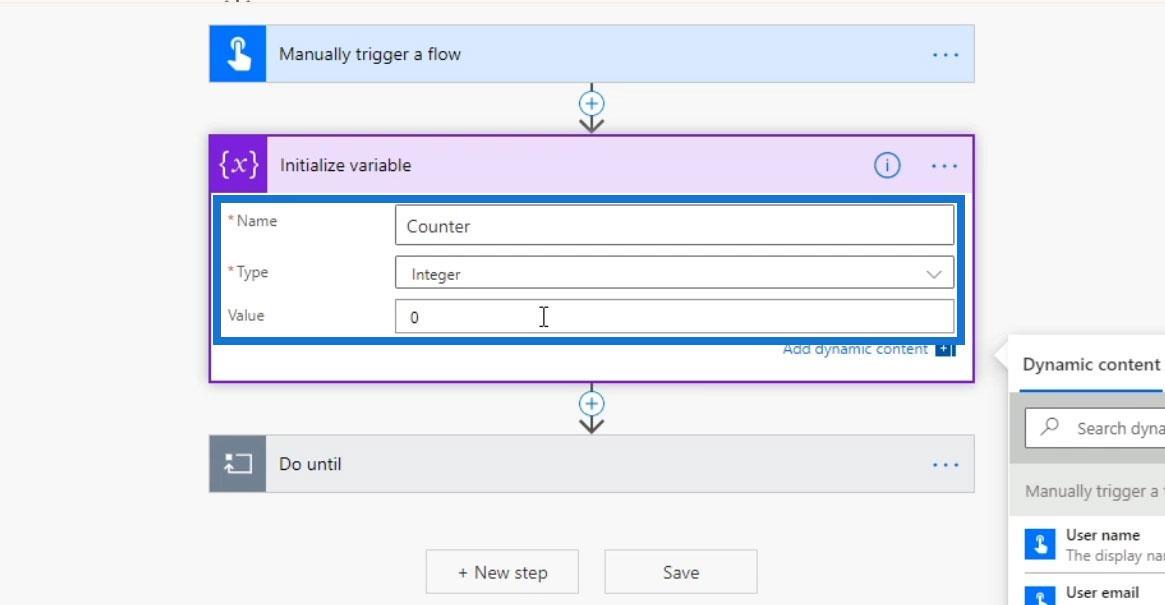
Konfigurácia akcie Do kým slučka
Pre cyklus Do Until budeme posielať správu v Slacku, kým sa premenná Counter nebude rovnať číslu, ktoré používateľ zadá. Takže teraz pridajte akciu.
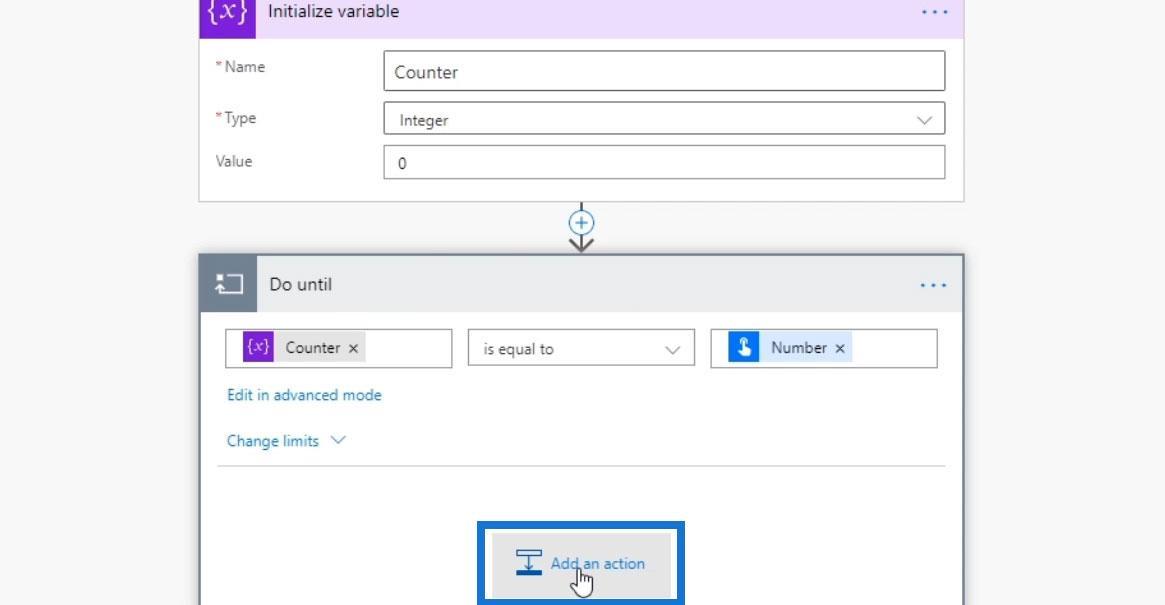
Vyhľadajte a vyberte konektor Slack .
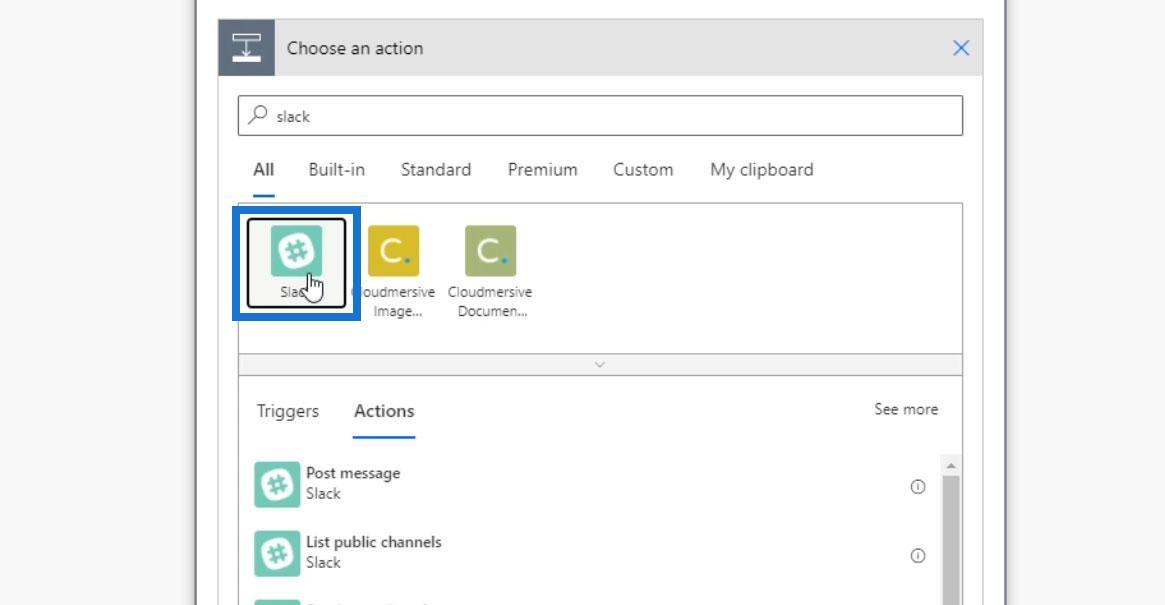
Vyberte možnosť Odoslať správu .
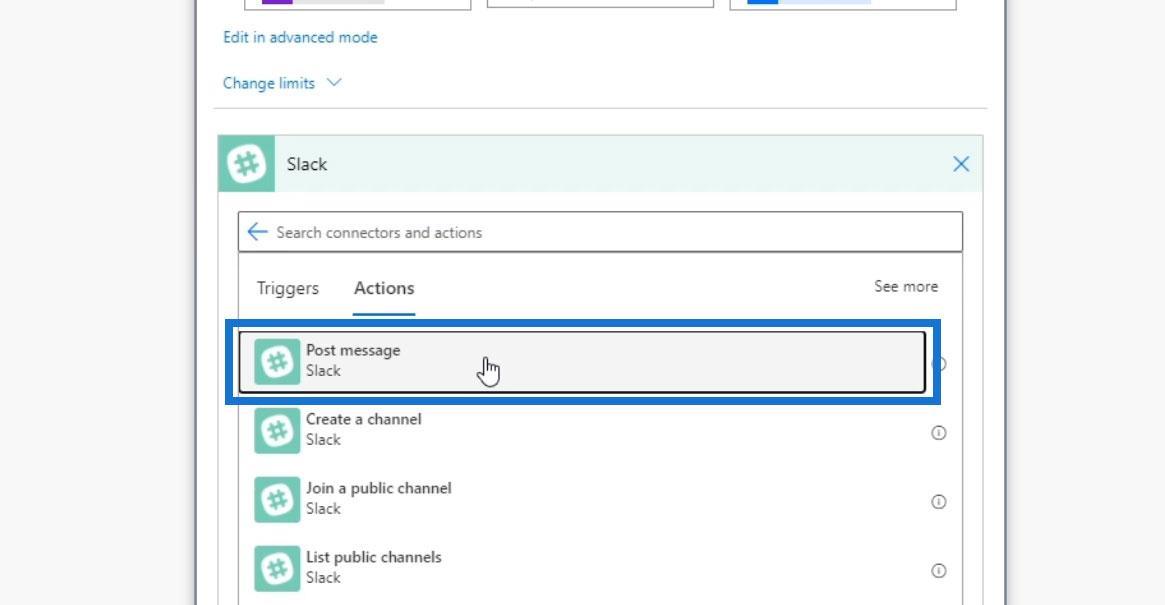
Vyberte rozpočet ako kanál, ktorému chcete poslať správu.
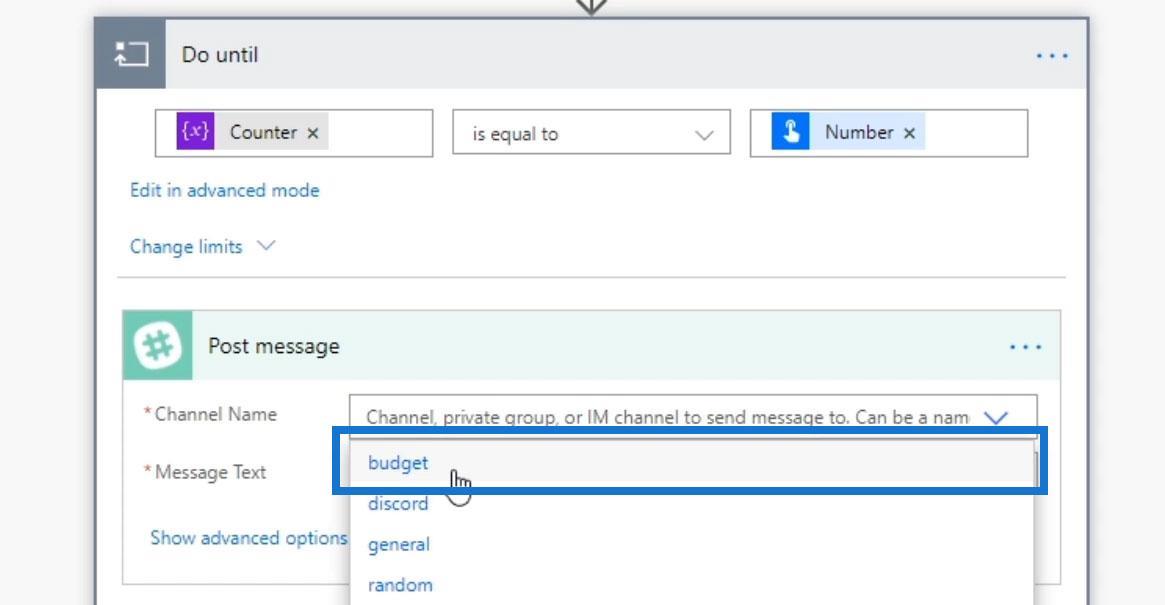
Pre Text správy vyberte funkciu concat .
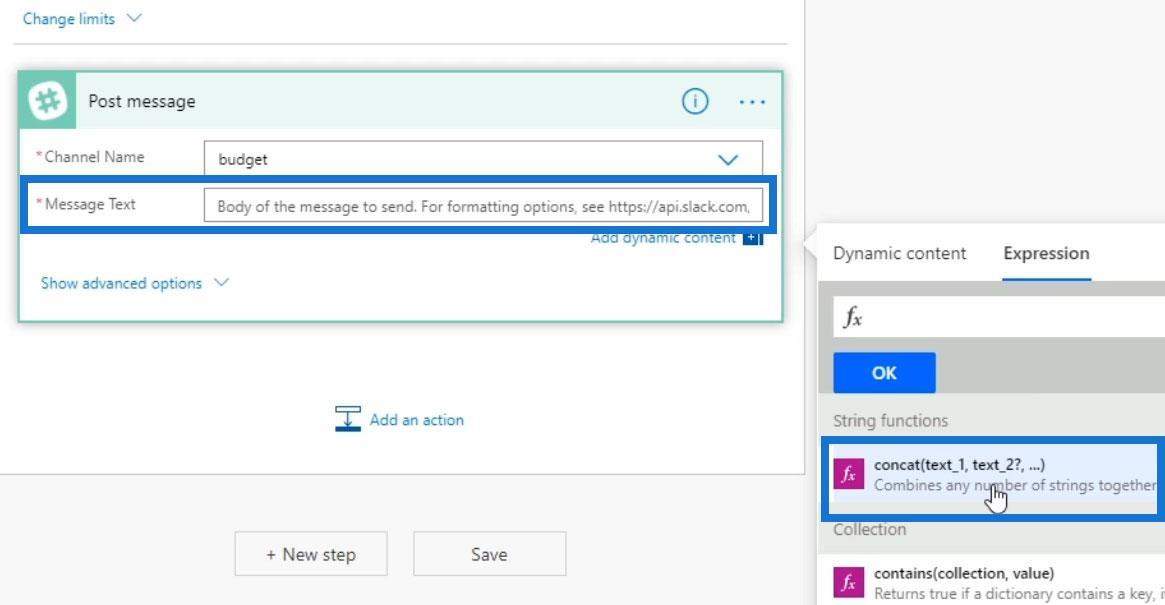
Potom spojme samotnú správu s počítadlom. Na karte Dynamický obsah vyberte položku Správa .
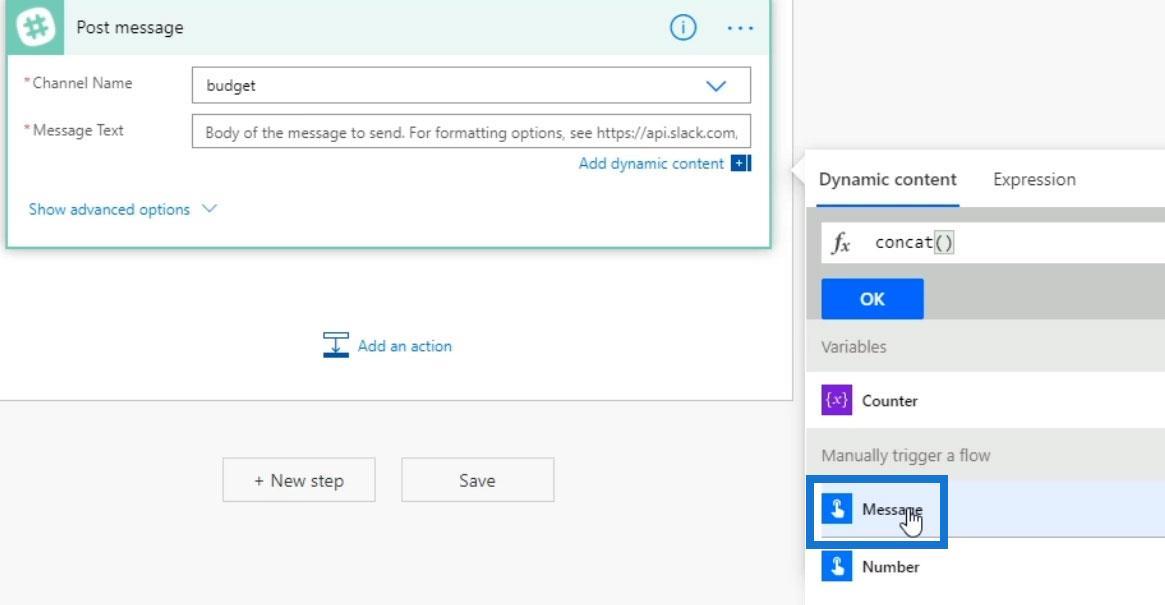
Pridajte medzeru a vyberte Počítadlo .
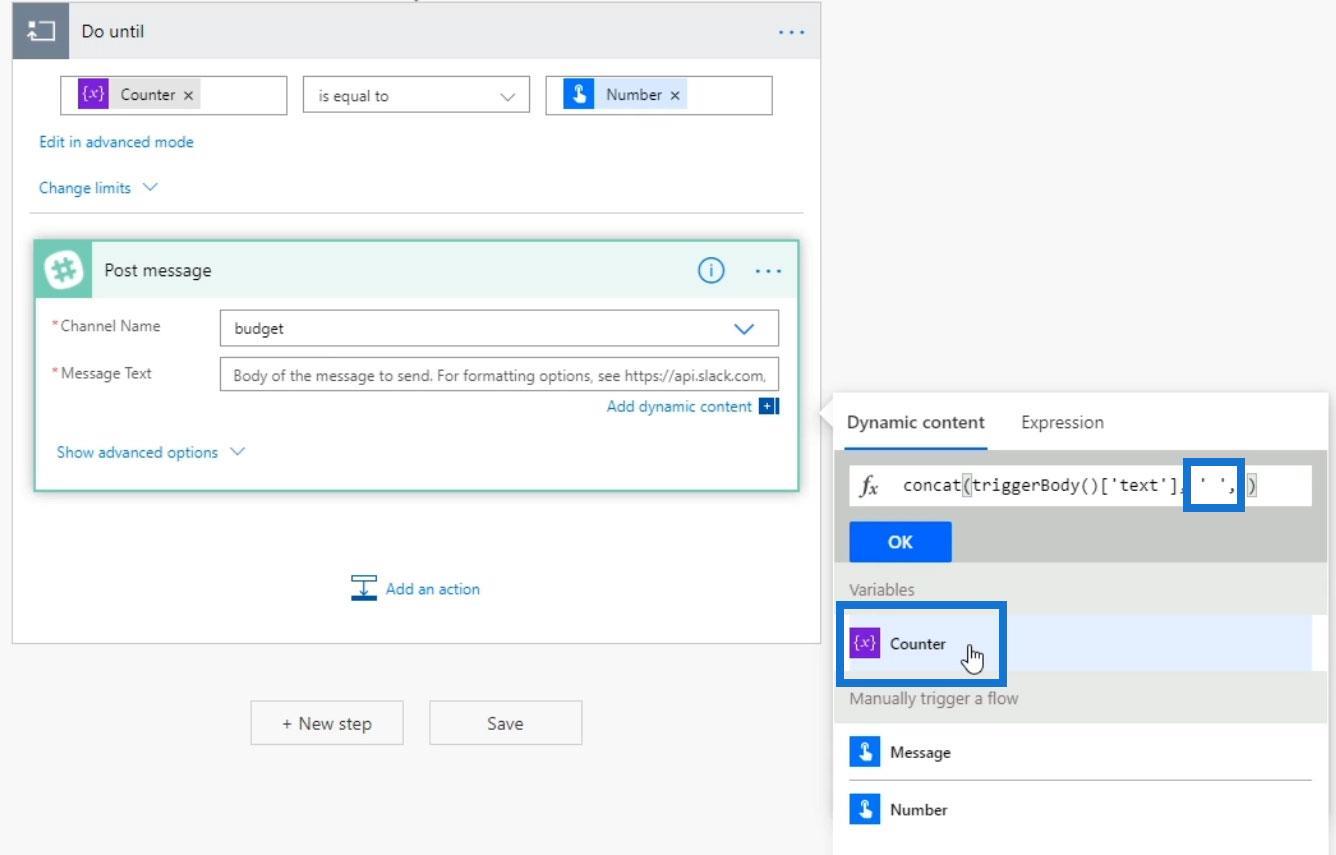
Nakoniec kliknite na tlačidlo OK .
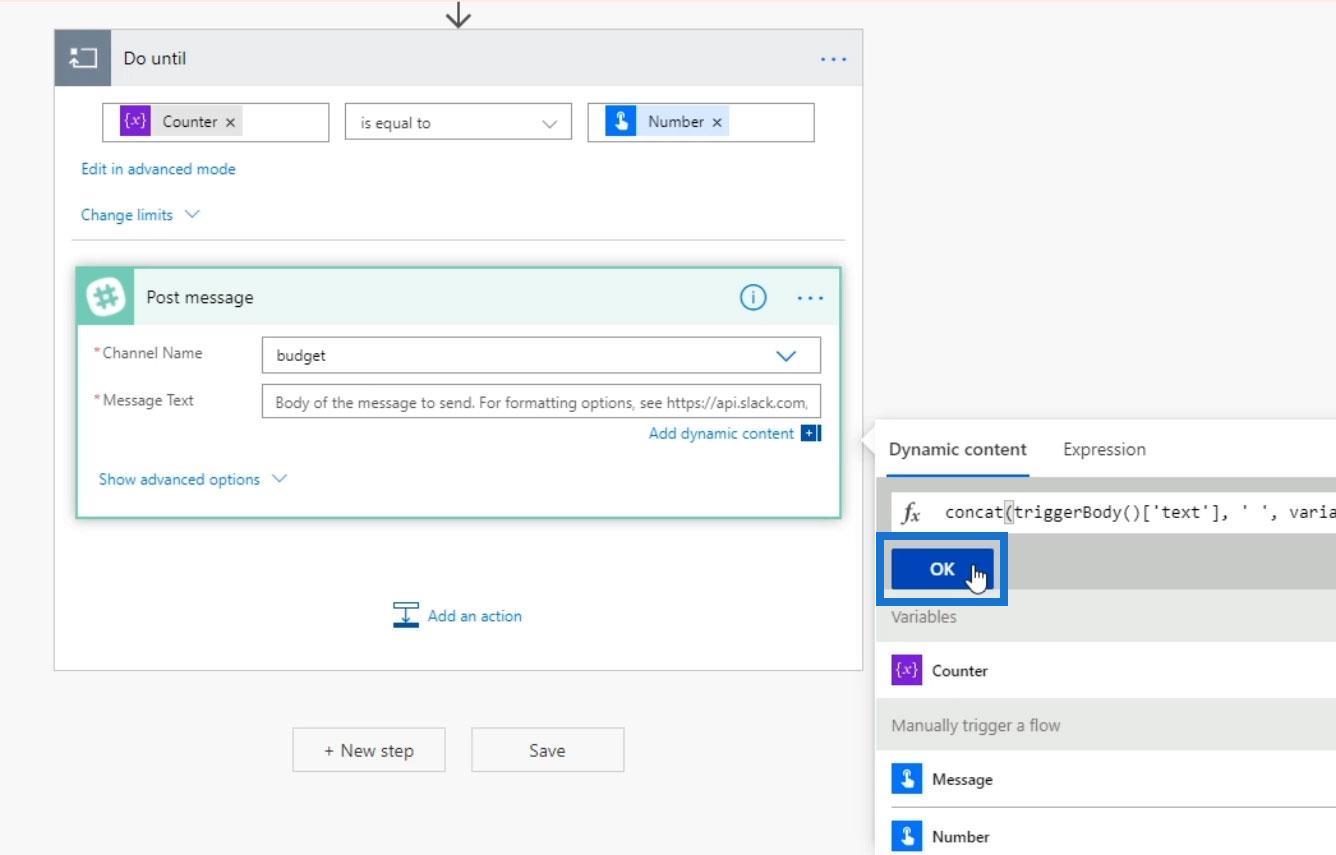
Zvyšovanie premennej
Túto slučku musíme zvýšiť, pretože ak to neurobíme, nikdy sa neskončí. Pridajme teda ďalšiu akciu.
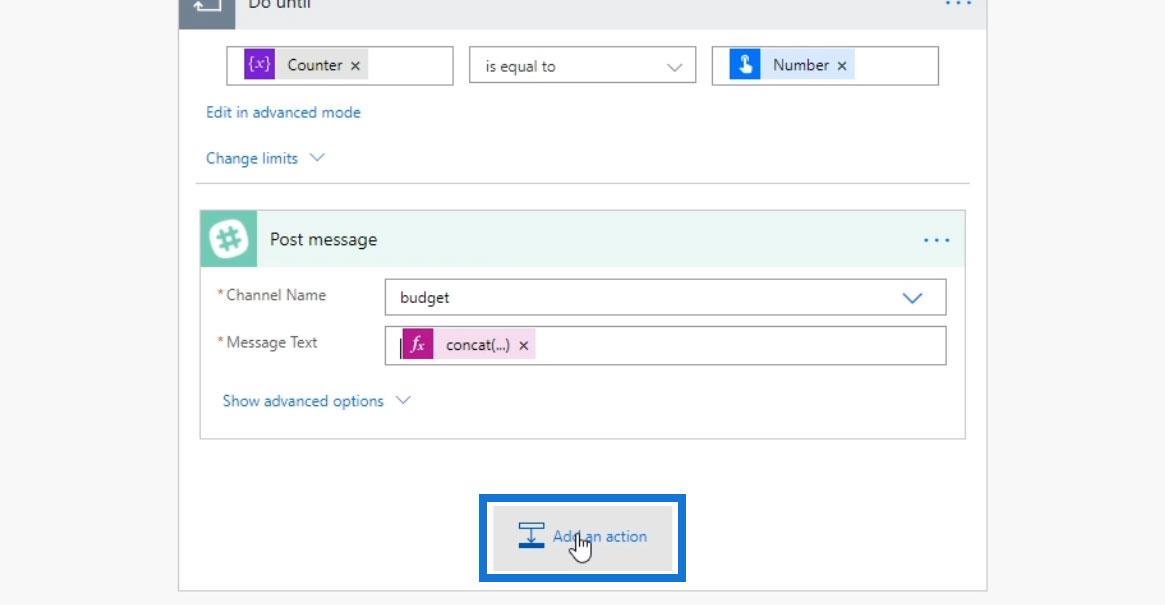
Vyberte konektor Variable .
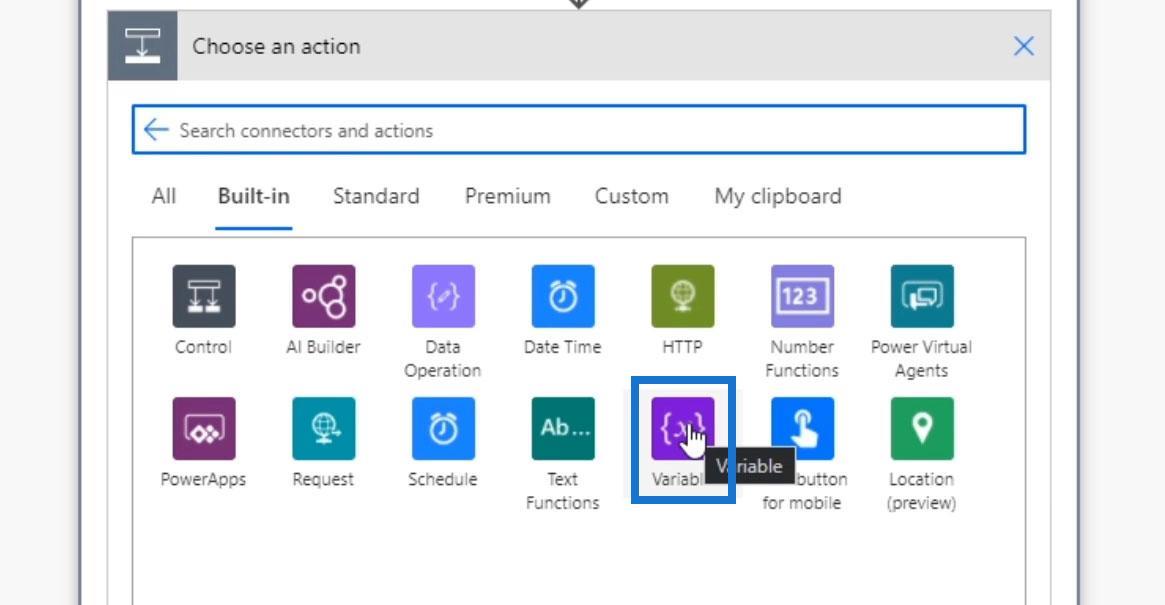
Potom vyberte akciu Zvýšenie premennej .
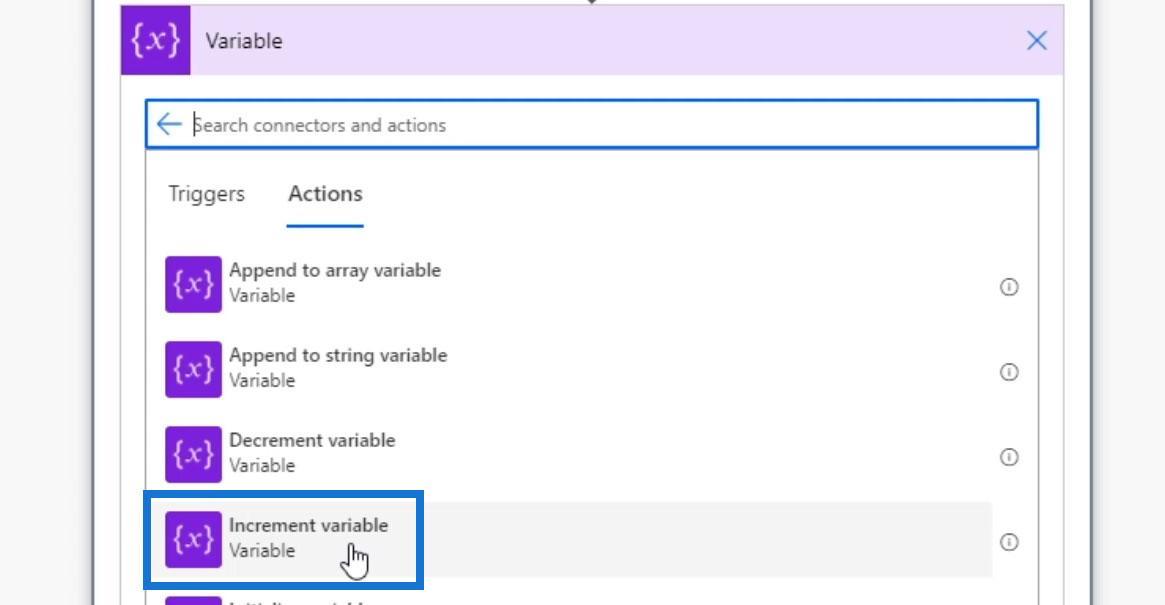
Bude to vyžadovať názov premennej, ktorým je Counter .
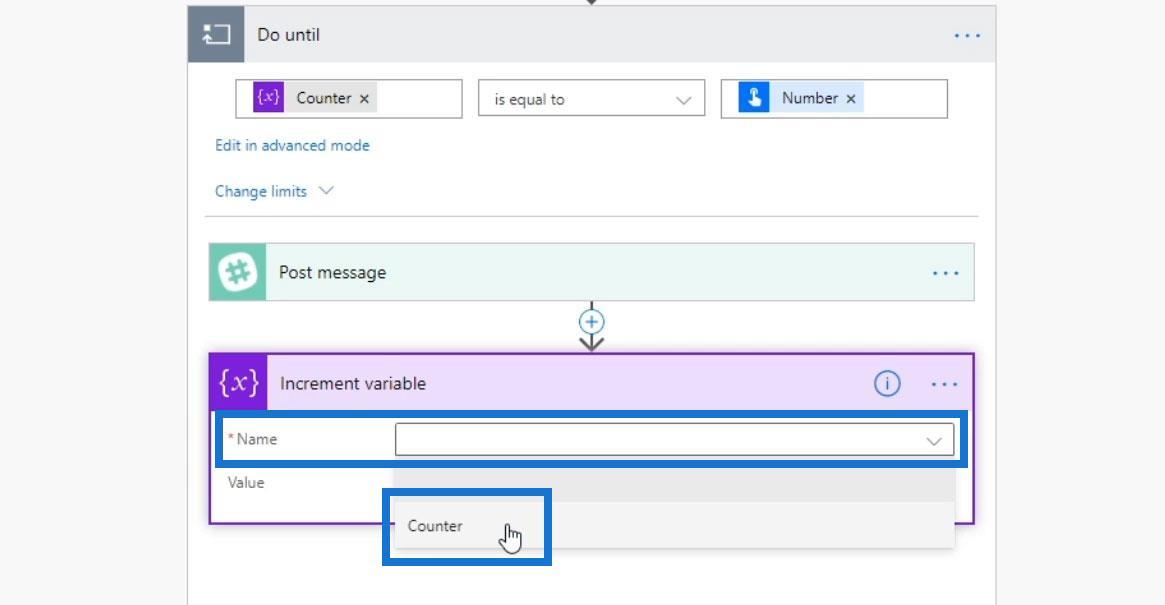
A zvýšime ho o jeden.
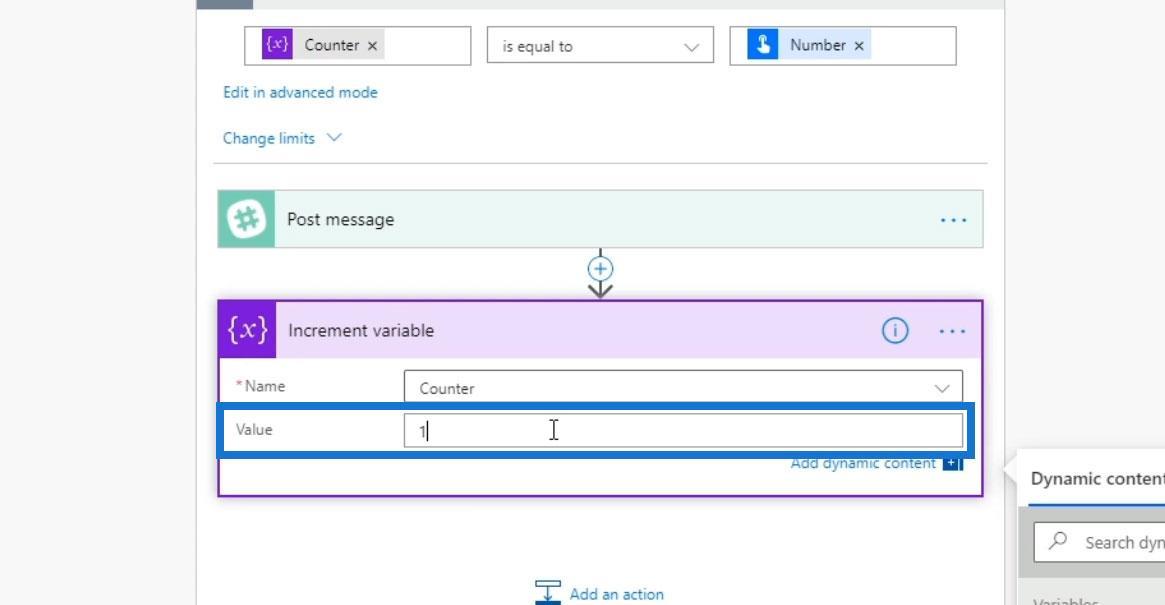
Teraz máme všetko na svojom mieste. Máme spúšťací prvok na inicializáciu premennej. Potom odošle správu a zvýši premennú na jednu. Cyklus bude pokračovať, kým sa premenná Počítadlo nebude rovnať číslu, ktoré zadal používateľ.
Testovanie slučky Do Until
Vyskúšame, či funguje správne. Kliknite na tlačidlo Uložiť .
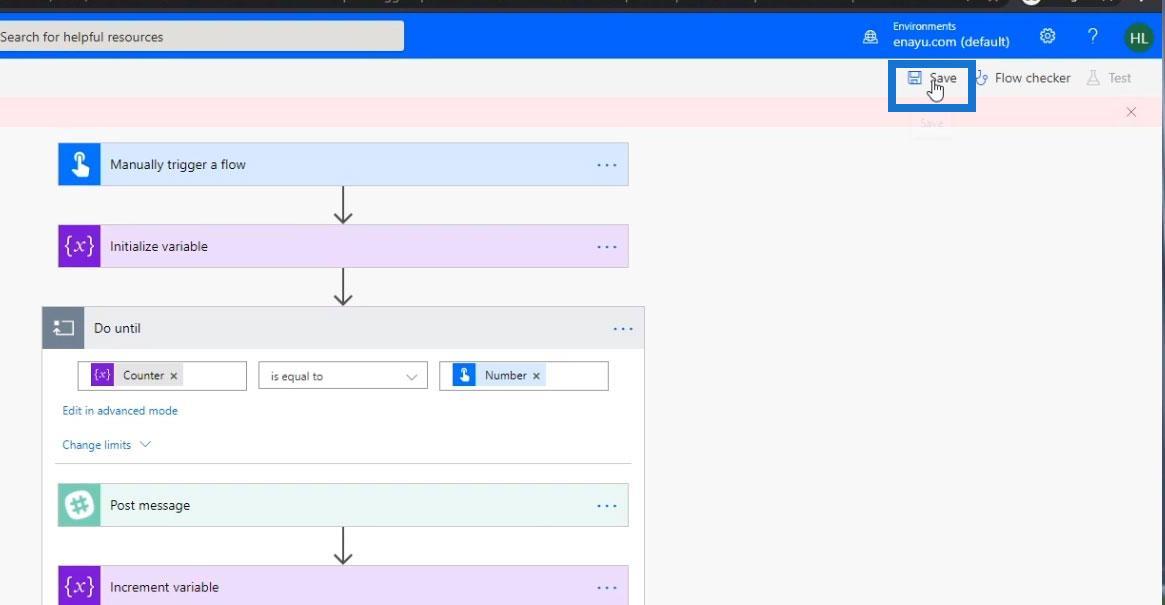
Potom kliknite na Test .
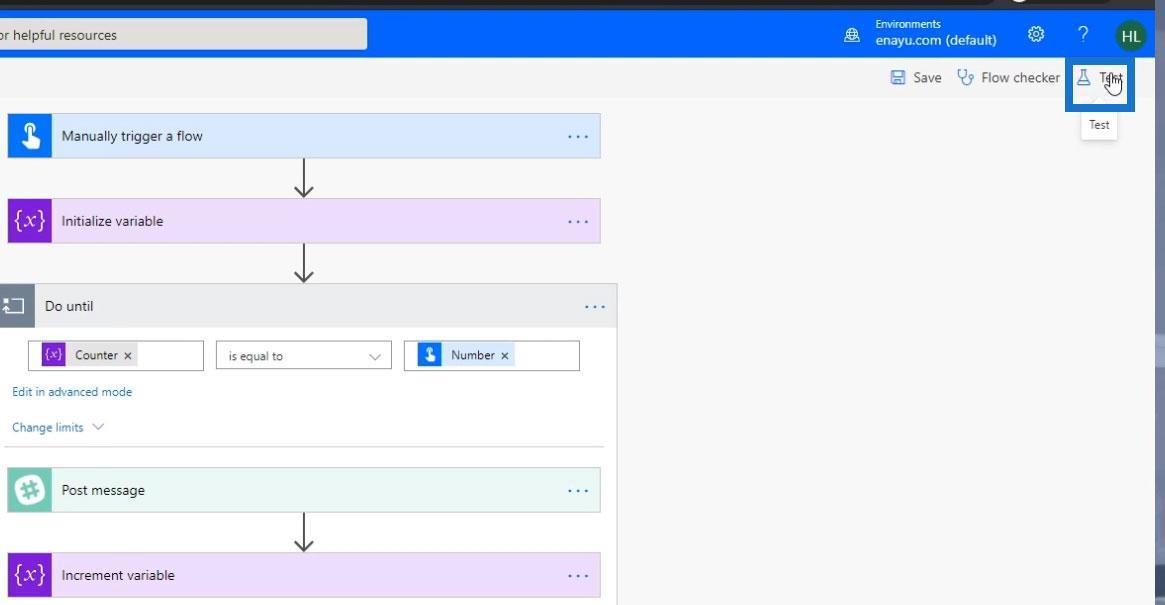
Vyberte akciu Vykonám spúšťač a kliknite na tlačidlo Test .
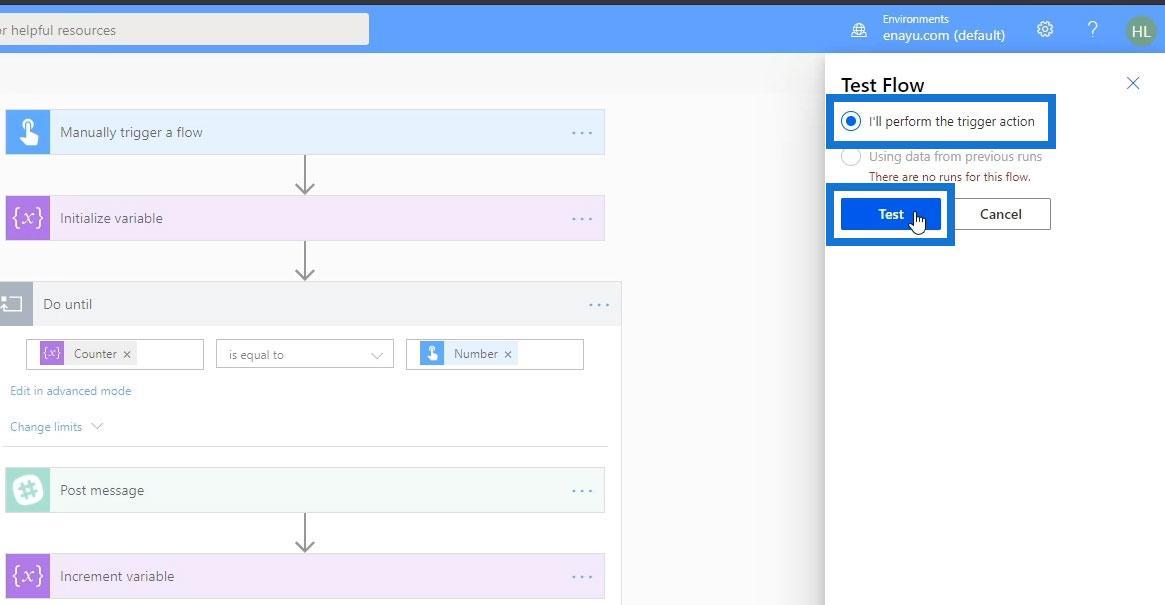
Kliknite na tlačidlo Pokračovať .
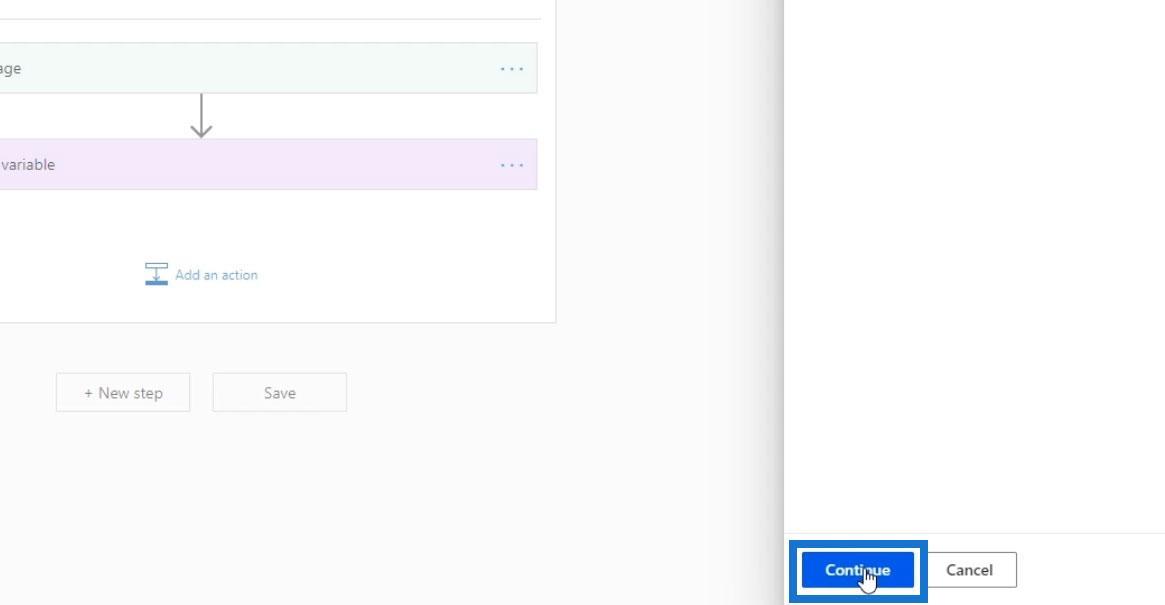
Zadajte svoju správu a koľkokrát chcete, aby bola uverejnená. Potom kliknite na tlačidlo Run flow .
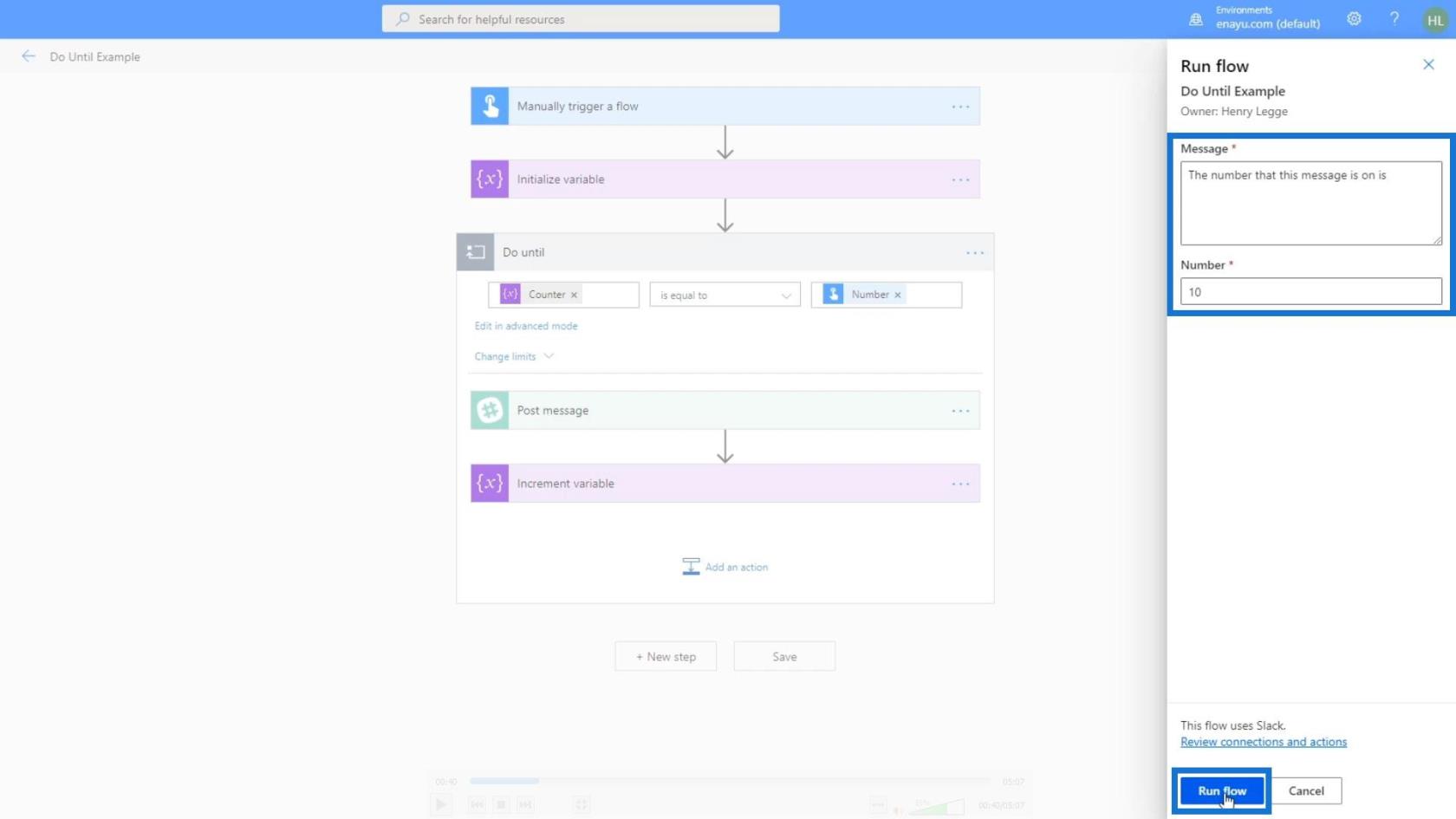
Kliknite na Hotovo.
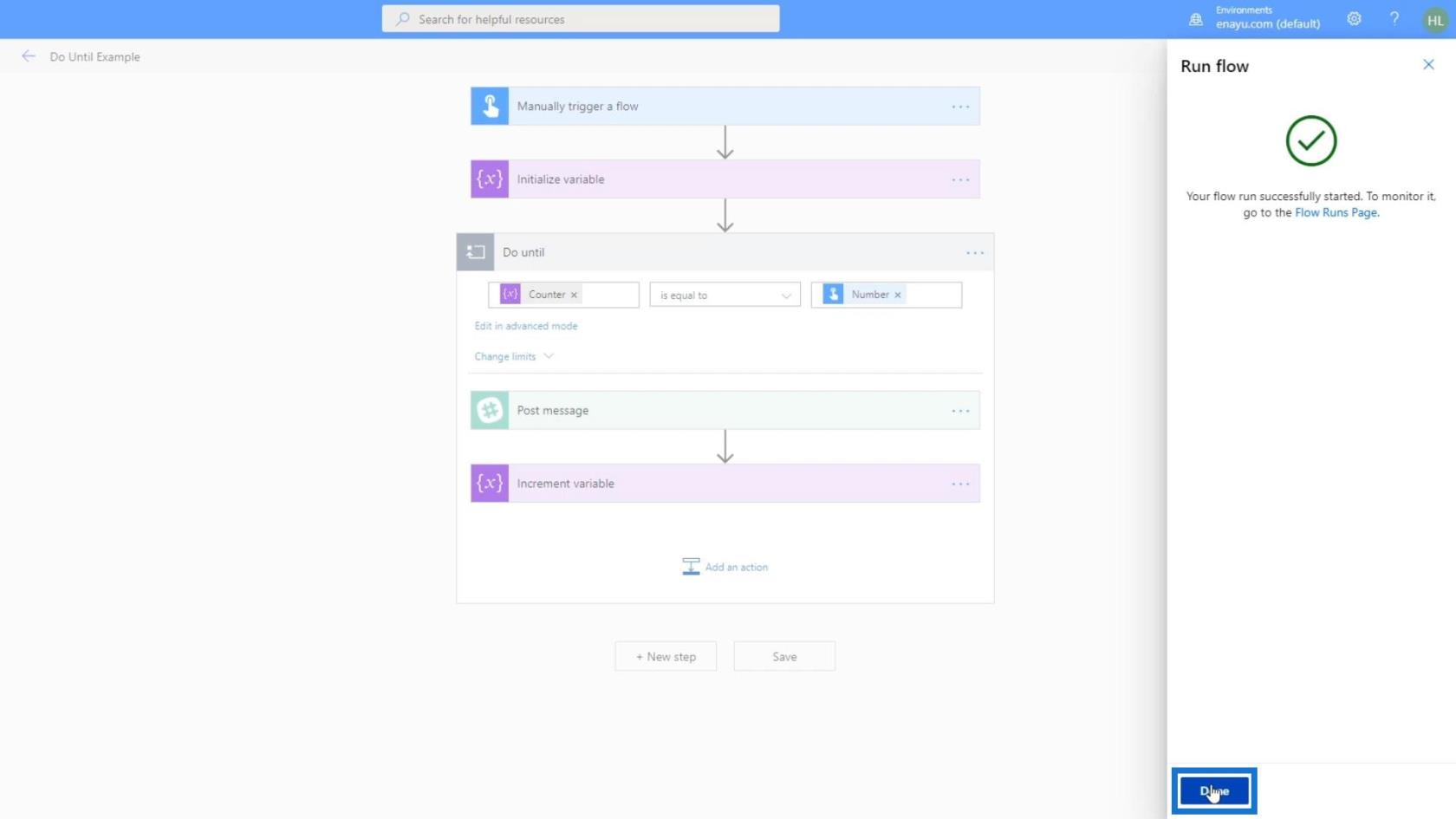
Keď uvidíte zelené značky začiarknutia, je isté, že všetko fungovalo správne.
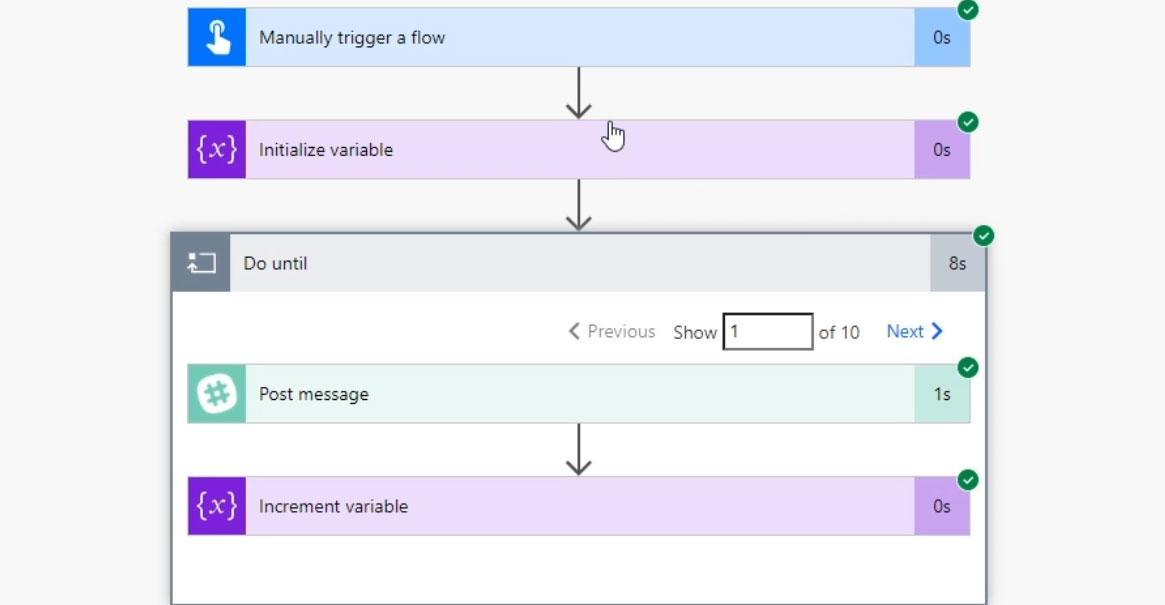
Ako vidíme, slučka sa opakovala 10-krát. Pre prvú slučku uvidíme, že hodnota zreťazeného počítadla v rámci textu správy je 0 . Je to preto, že počiatočná hodnota, ktorú sme pre premennú nastavili, je 0 . Ďalšiu slučku potom môžeme skontrolovať kliknutím na Ďalej .
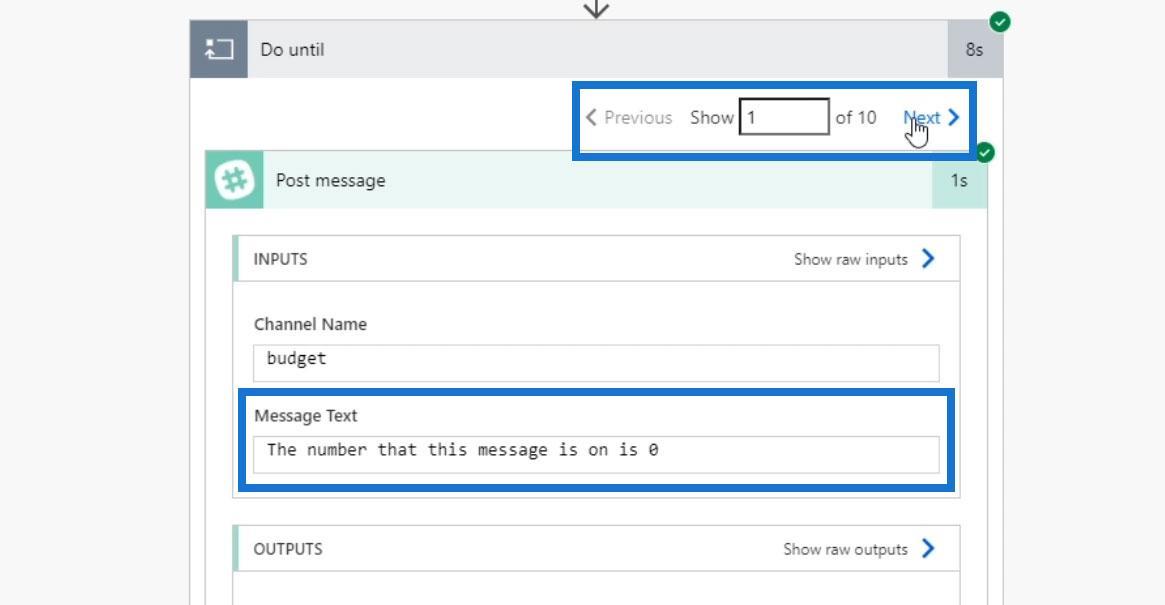
V ďalšej slučke uvidíme, že hodnota počítadla v texte správy je 1 . Je to preto, že sme po prvej slučke pridali prírastok.
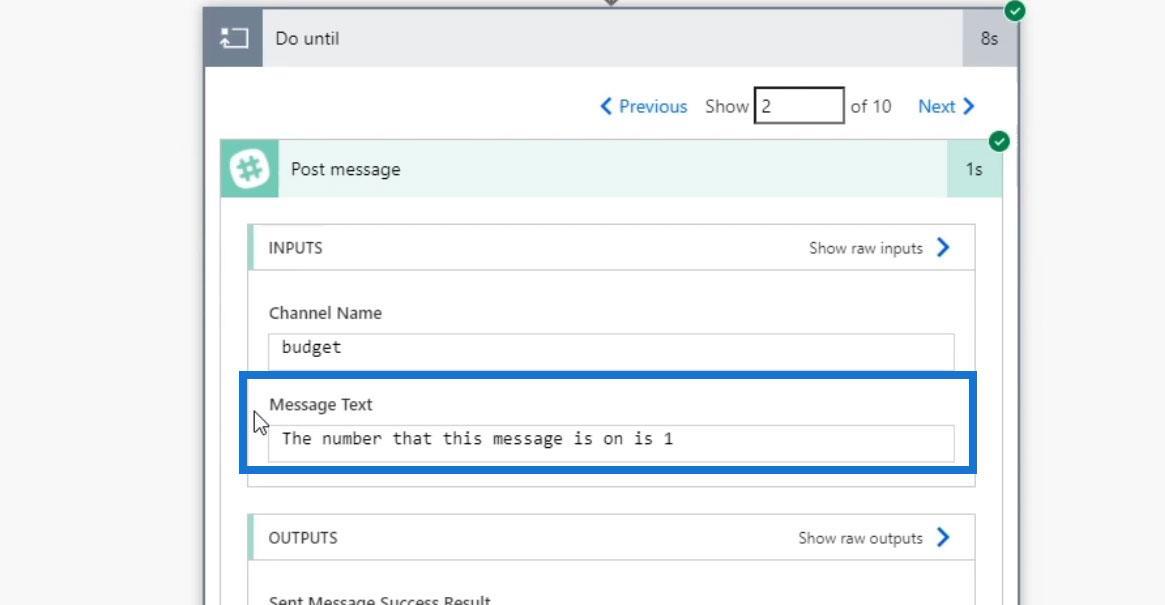
Potom sme znova zvýšili druhú slučku.
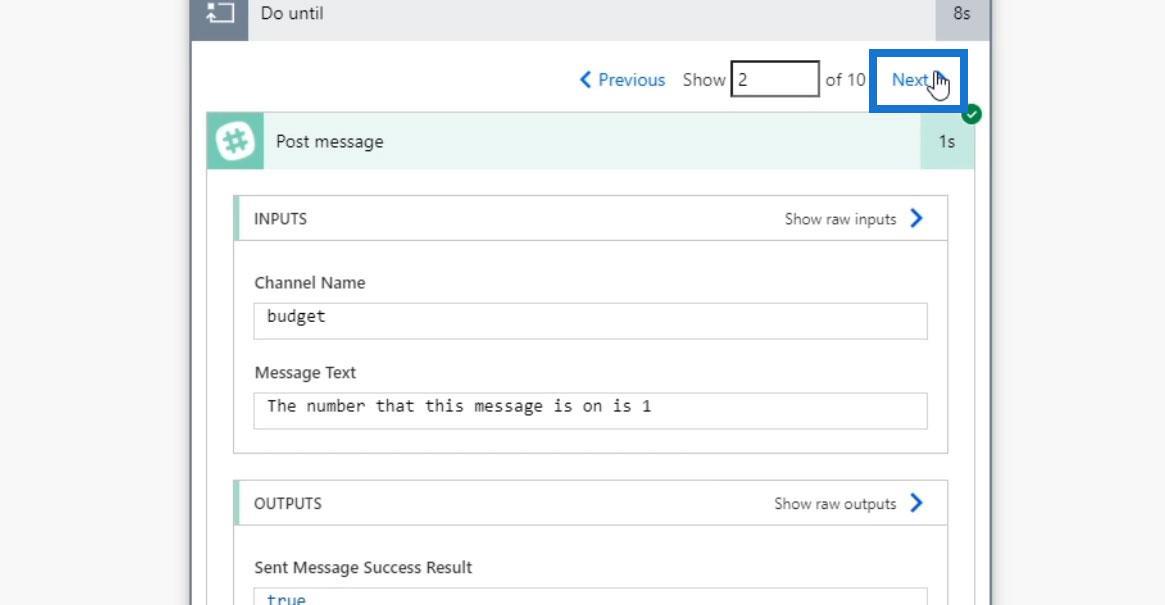
Preto sa počítadlo pre tretiu slučku zmení na 2 .
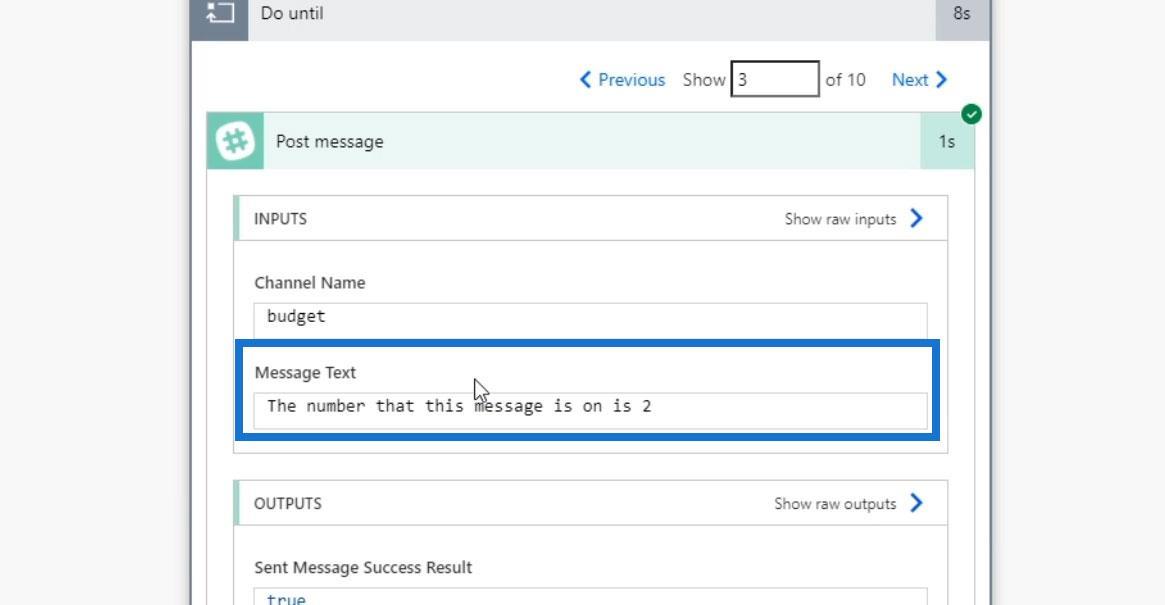
Cyklus bude pokračovať, kým sa podmienka nestane pravdivou. V tomto prípade bude pokračovať, kým sa počítadlo nebude rovnať 10. A takto funguje slučka Do Until .
Ak prejdeme na Slack, mali by sme vidieť desať správ v rámci #budget kanála.
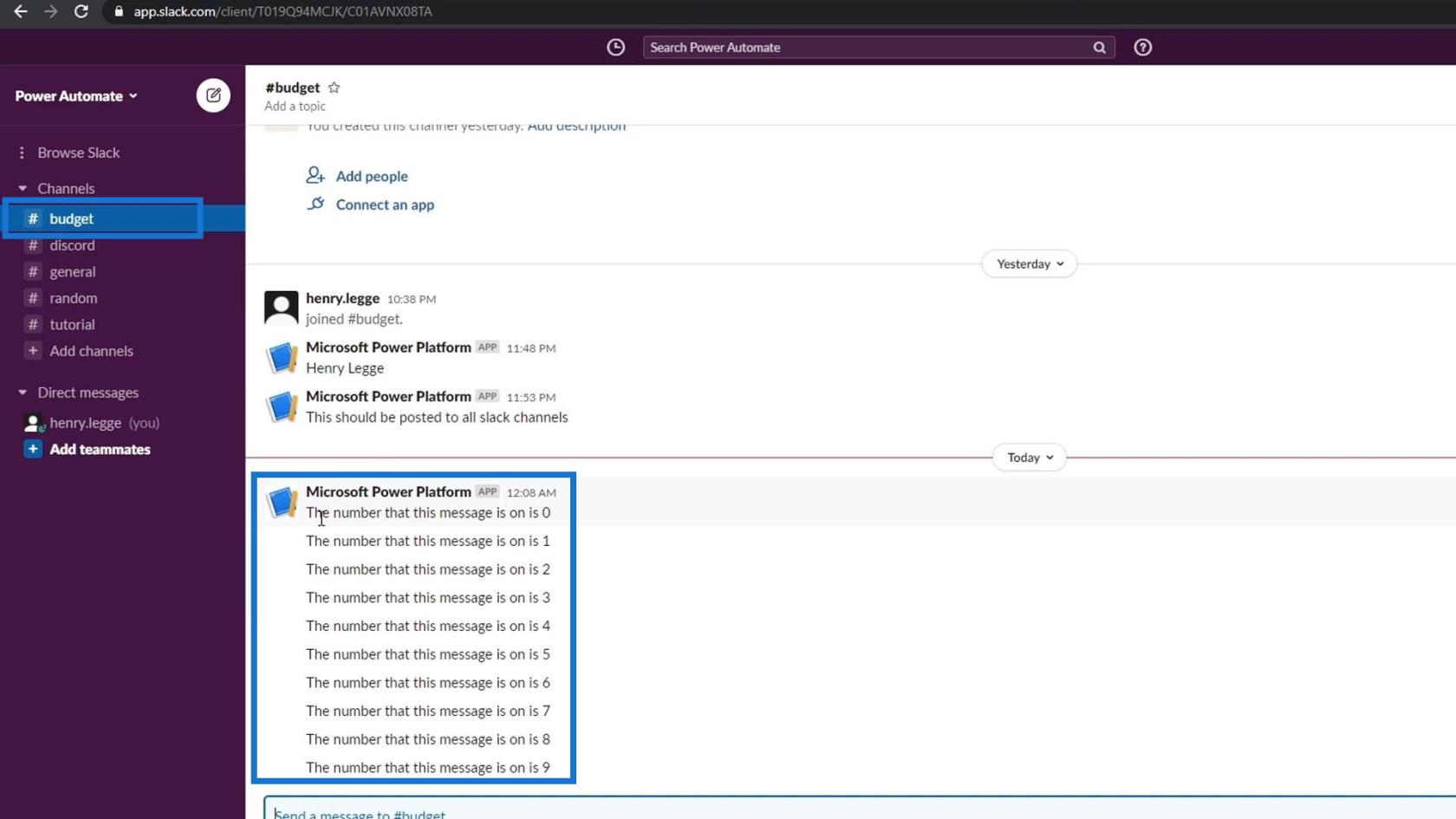
Kľúčová vec, ktorú si tu treba všimnúť, je, že sa musíme uistiť, že máme spôsob, ako ukončiť našu slučku. Ak by sme napríklad zabudli pridať inkrementáciu premennej, tok by totálne zlyhal a na Slacku by sme opakovane dostávali spam. Výstup by vyzeral takto.
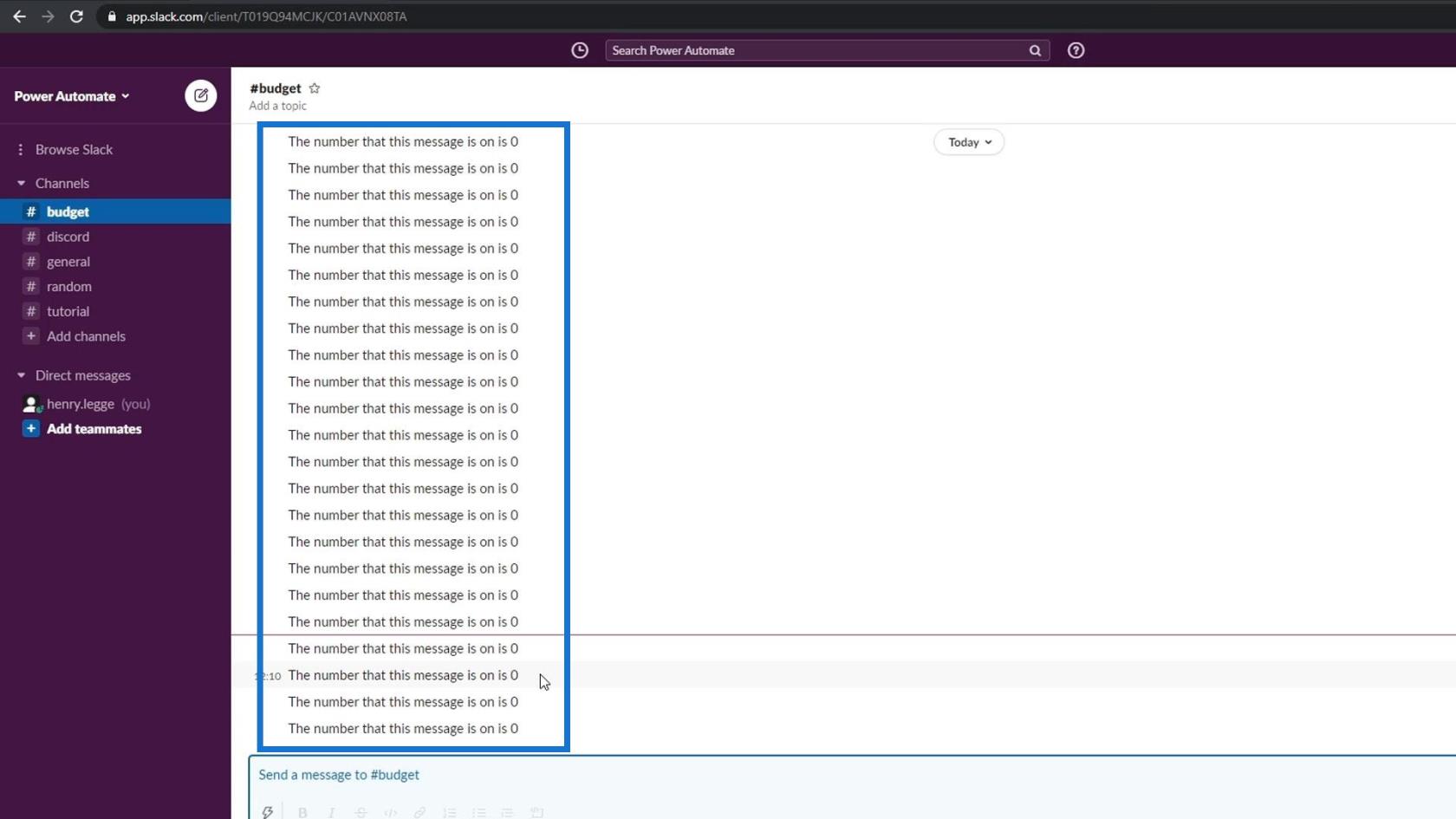
V takýchto prípadoch sa budeme musieť vrátiť k nášmu skutočnému toku a vybrať aktuálny priebeh toku.
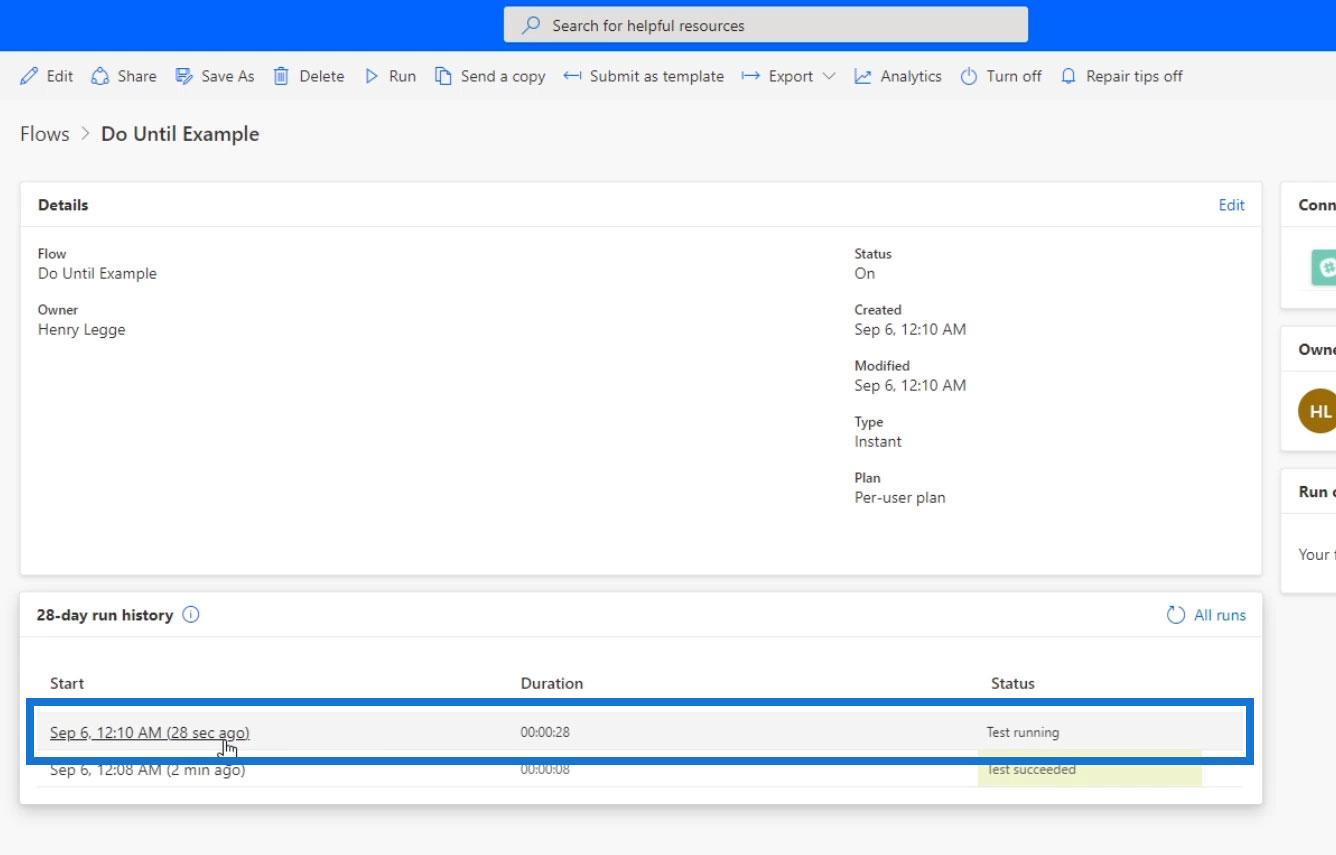
Potom to stačí ručne zrušiť.
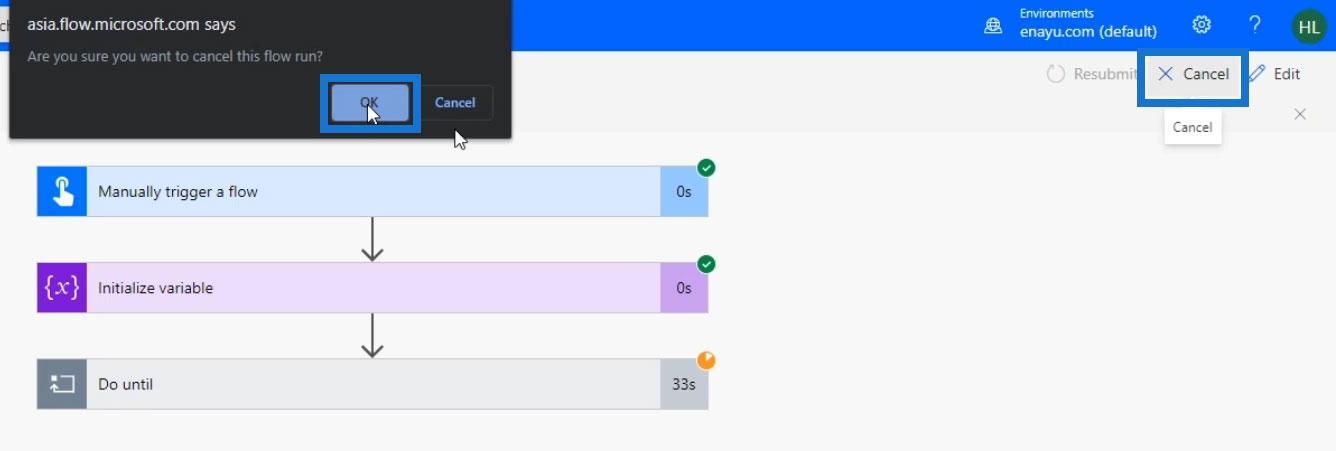
Toto zastaví spamovanie v našom Slack kanáli.
Záver
Na záver, ovládací prvok cyklu Do Until nám umožňuje vytvárať iterácie v rámciakonáhle sa určitá podmienka v našom toku stane pravdou. Existuje mnoho ďalších scenárov, kde môžeme túto kontrolu použiť. Môžeme ho použiť na to, aby sme každých 10 minút niekomu pripomenuli, aby niečo schválil. Môžeme tiež pokračovať, kým ľudia neprestanú podávať správy o výdavkoch.
Ak sa budeme riadiť logickým prístupom, môžeme pomocou tohto ovládania robiť zázraky a automatizovať mnohé veci. Dúfajme, že ste boli schopní jasne pochopiť, ako tento výkonný ovládací prvok funguje v pracovných postupoch spoločnosti Microsoft.
Všetko najlepšie,
Henry
Naučte se, jak rozebrat soubor PBIX a extrahovat motivy a obrázky LuckyTemplates z pozadí pro váš report!
Naučte sa, ako vytvoriť domovskú stránku SharePointu, ktorá sa predvolene načítava, keď používatelia zadajú adresu vašej webovej lokality.
Zjistěte, proč je důležité mít vyhrazenou tabulku s daty v LuckyTemplates, a naučte se nejrychlejší a nejefektivnější způsob, jak toho dosáhnout.
Tento stručný návod zdůrazňuje funkci mobilního hlášení LuckyTemplates. Ukážu vám, jak můžete efektivně vytvářet přehledy pro mobily.
V této ukázce LuckyTemplates si projdeme sestavy ukazující profesionální analýzy služeb od firmy, která má více smluv a zákaznických vztahů.
Pozrite si kľúčové aktualizácie pre Power Apps a Power Automate a ich výhody a dôsledky pre platformu Microsoft Power Platform.
Objavte niektoré bežné funkcie SQL, ktoré môžeme použiť, ako napríklad reťazec, dátum a niektoré pokročilé funkcie na spracovanie alebo manipuláciu s údajmi.
V tomto tutoriálu se naučíte, jak vytvořit dokonalou šablonu LuckyTemplates, která je nakonfigurována podle vašich potřeb a preferencí.
V tomto blogu si ukážeme, jak vrstvit parametry pole s malými násobky, abychom vytvořili neuvěřitelně užitečné přehledy a vizuály.
V tomto blogu se dozvíte, jak používat funkce hodnocení LuckyTemplates a vlastní seskupování k segmentaci ukázkových dat a jejich seřazení podle kritérií.








