Extrahovanie motívov a obrázkov LuckyTemplates z PBIX

Naučte se, jak rozebrat soubor PBIX a extrahovat motivy a obrázky LuckyTemplates z pozadí pro váš report!
V tomto návode budem hovoriť o detekcii anomálií LuckyTemplates, čo je nová funkcia, ktorá bola vydaná koncom minulého roka. Ako príklad použijem jednu zo správ, ktoré som predložil ako súčasť.
LuckyTemplates Challenge sa koná dvakrát mesačne na fóre LuckyTemplates. Zahŕňa scenáre zo skutočného života, kde účastníci môžu vidieť, ako možno LuckyTemplates aplikovať v rôznych odvetviach. Je to tiež skvelý spôsob, ako vyskúšať rôzne funkcie LuckyTemplates, ako je detekcia anomálií.
Obsah
Aktivácia detekcie anomálií v LuckyTemplates
bola ešte celkom nová, keď som začal pracovať na tejto správe. Táto funkcia pomáha zlepšiť vizualizácie zisťovaním nezrovnalostí v údajoch časových radov .
Spočiatku som si nebol istý jeho hodnotou a prínosom pre moje prehľady. Keď som sa hlbšie zaoberal tým, čo dokáže, uvedomil som si, že to bola skvelá výzva pre tím LuckyTemplates. Som si tiež istý, že časom nájdu spôsoby, ako túto funkciu ďalej vylepšovať. Ale vo svojej súčasnej podobe už veľmi prispel k vývoju mojej správy.
Viac o tom, čo dokáže detekcia anomálií, sa dozviete prostredníctvom jednoduchého vyhľadávania Google. Ak hľadáte „anomálie v LuckyTemplates“, prvý výsledok zobrazí dokument spoločnosti Microsoft, ktorý prechádza rôznymi možnosťami detekcie anomálií.
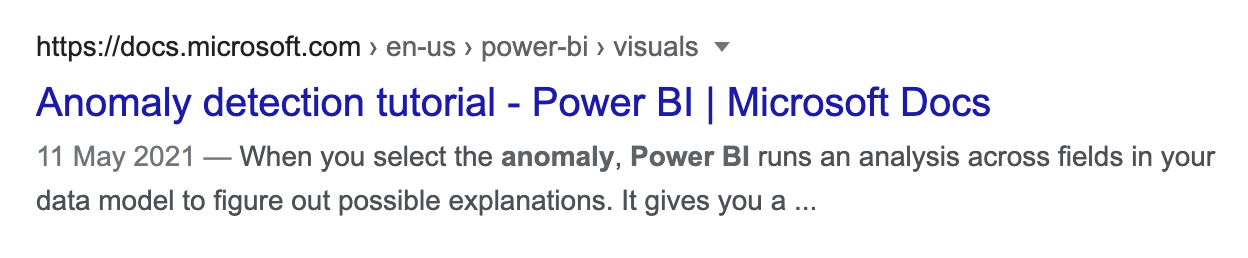
Teraz vám ukážem, ako som vo svojej správe použil detekciu anomálií LuckyTemplates.
Toto je jedna zo stránok mojej správy, ktorá ukazuje anomálie rastlín. A ak sa pozriete na spodok stránky, uvidíte, že v skutočnosti mám tri rôzne snímky, ktoré pokrývajú anomálie.
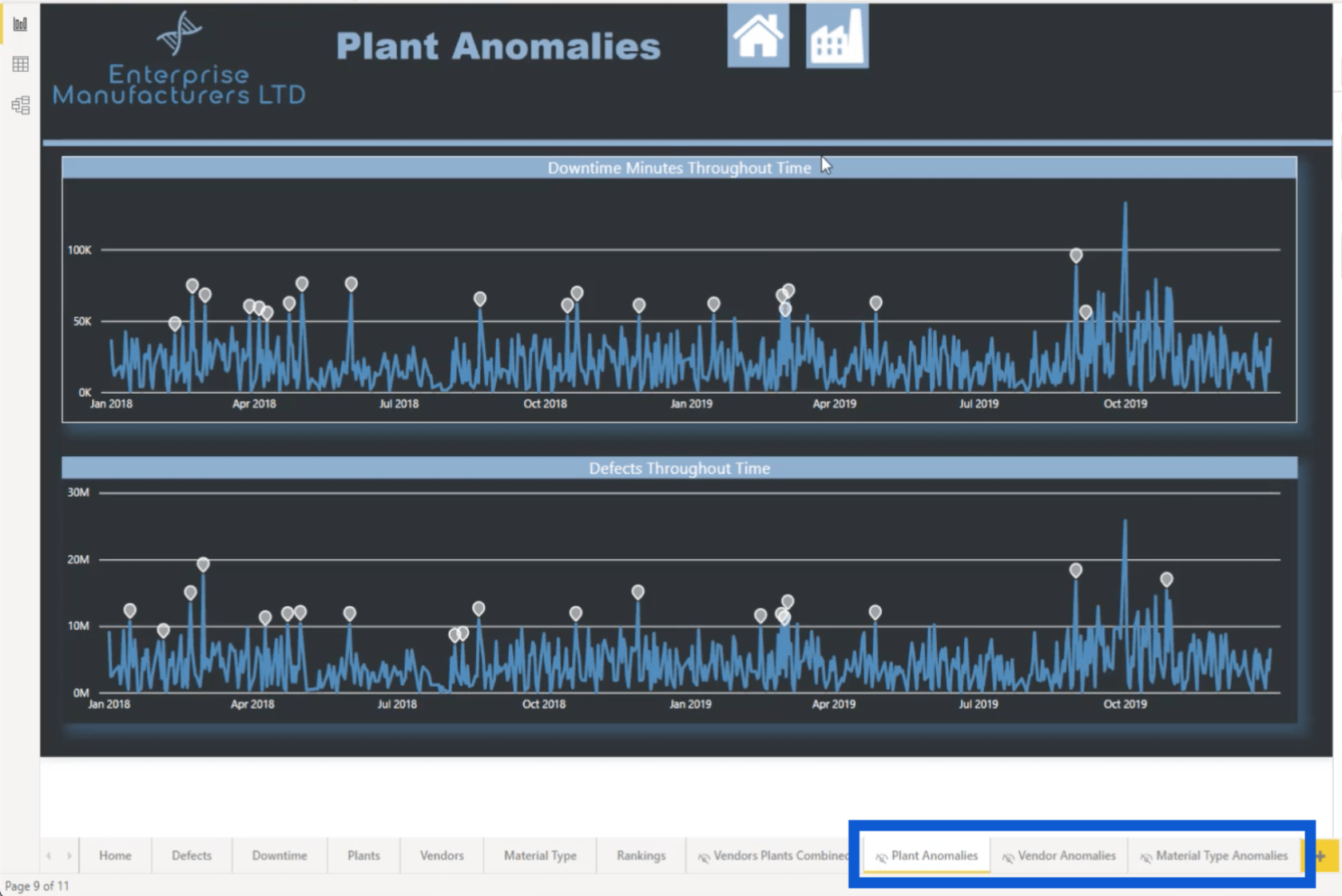
Túto snímku som nastavil ako skrytú, preto sa vedľa názvu snímky zobrazuje táto ikona.

To znamená, že nejde o snímku, na ktorú sa dostanete priamo z domovskej stránky. V skutočnosti jediný spôsob, ako zobraziť túto snímku, je prejsť na stránku Rastliny a kliknúť na ikonu tváre s otáznikom.
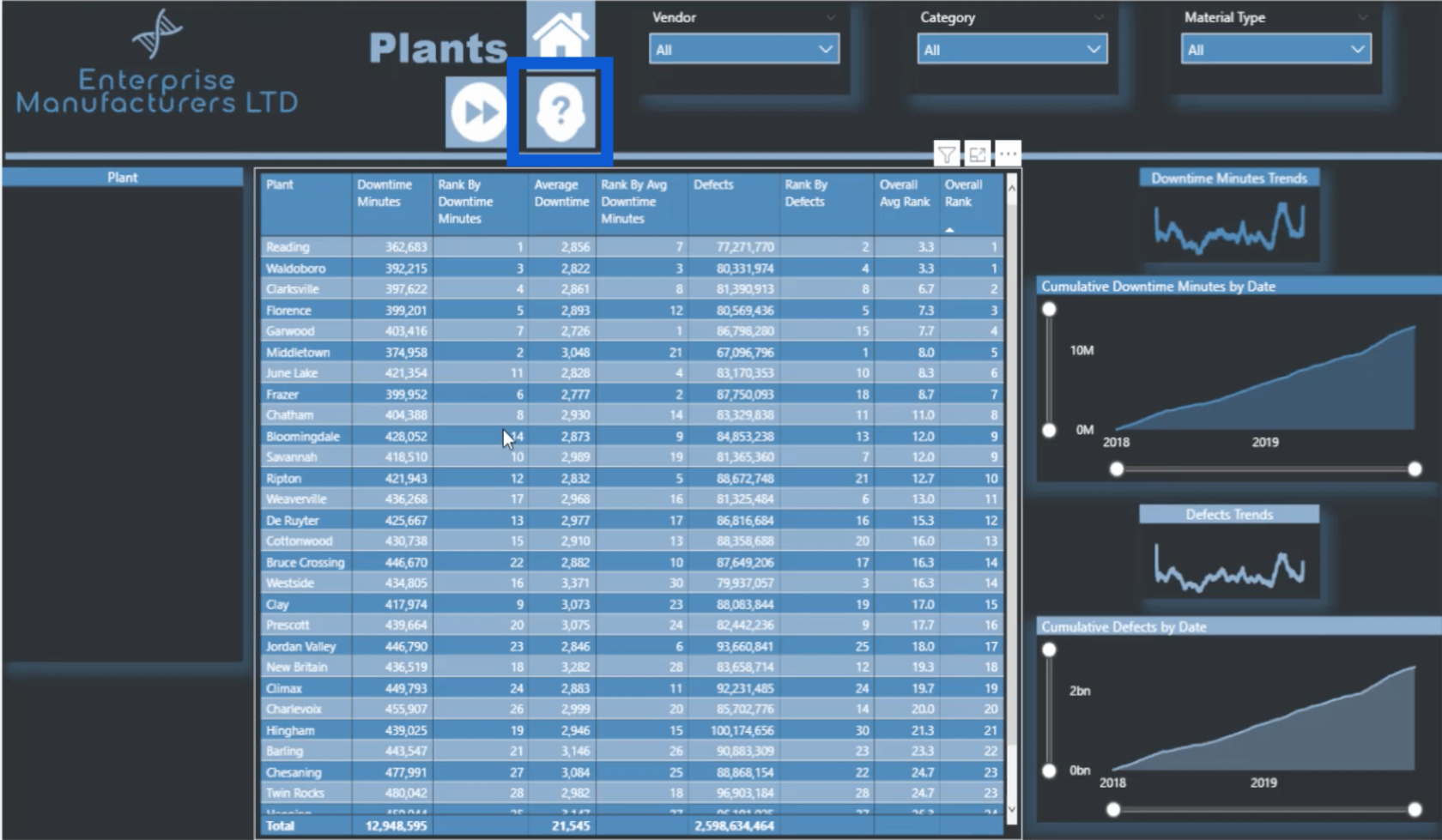
Ak sa s anomáliami zaoberáte prvýkrát, musíte túto funkciu najskôr aktivovať. Pod pásom s nástrojmi prejdite na Možnosti a nastavenia a potom na Možnosti .
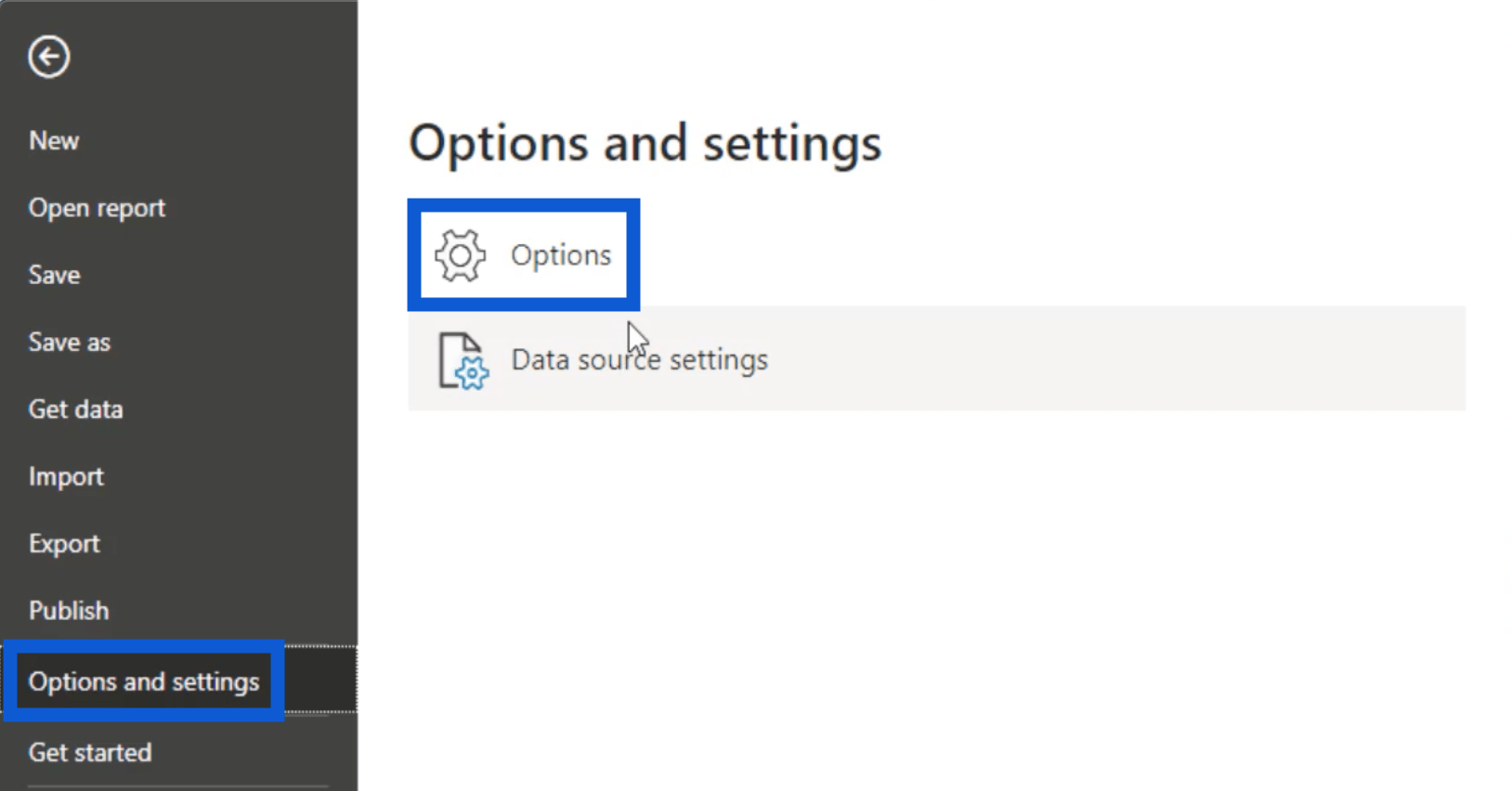
Potom kliknite na Ukážka funkcií a začiarknite políčko vedľa Detekcia anomálií .
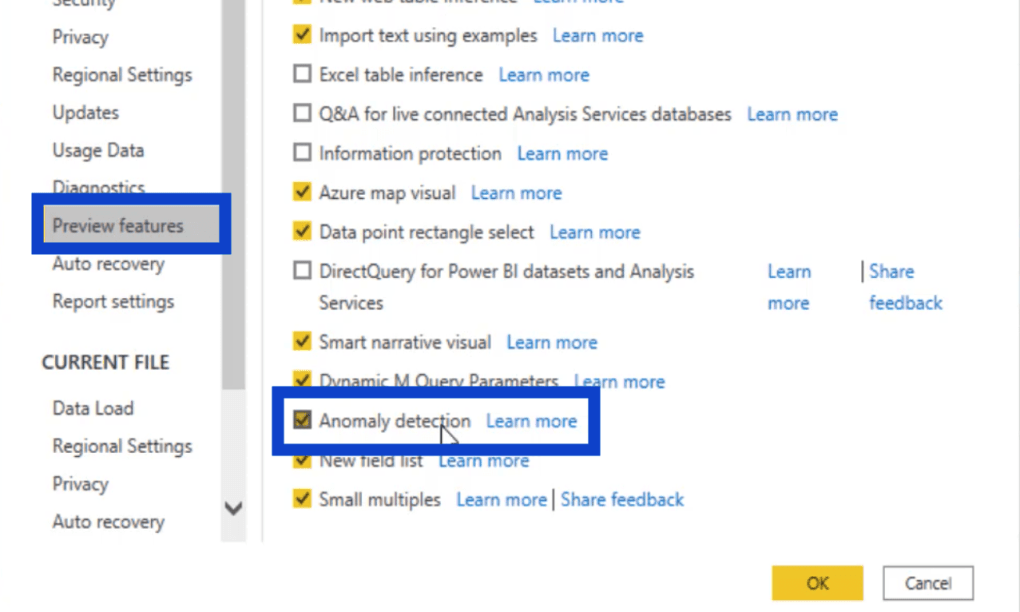
Po začiarknutí tohto políčka stačí kliknúť na OK, aby sa zmeny použili.
Prispôsobenie anomálií
V súčasnosti je možné anomálie zobraziť iba prostredníctvom čiarových grafov.
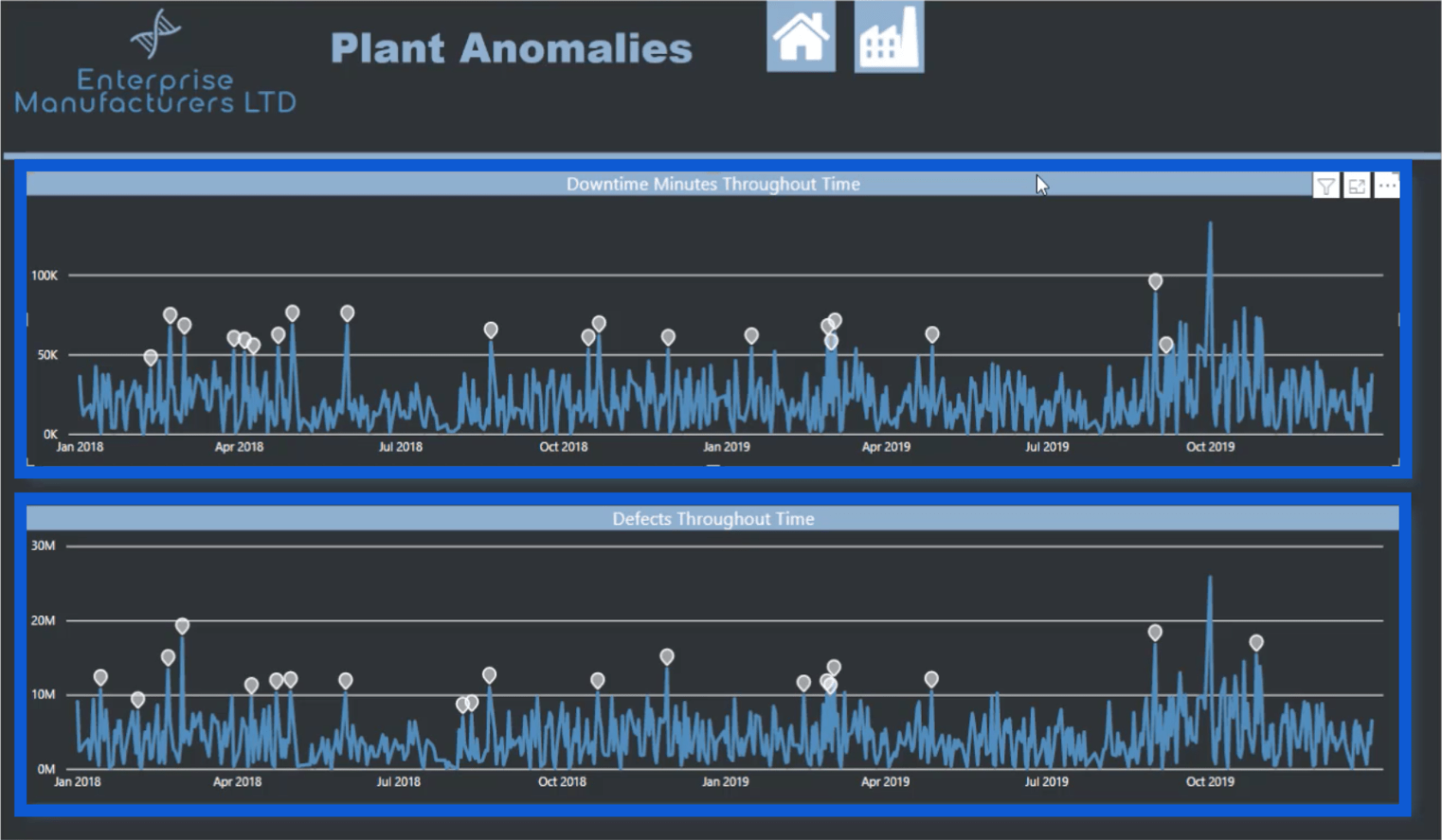
Aj keď je to jediná možnosť pre daný druh vizuálu, ktorý sa má použiť, ponúka množstvo možností prispôsobenia.
Dilema, ktorej som pri tejto správe čelil, je fakt, že na mojich stránkach mám tmavé pozadie. Vďaka tomu je dosť ťažké vidieť niektoré detaily, ktoré chcem vidieť. Tu je to, čo som urobil, aby som to napravil.
Pod panelom analýzy sa nachádza sekcia Nájsť anomálie . Štandardne je citlivosť nastavená na 70 %.
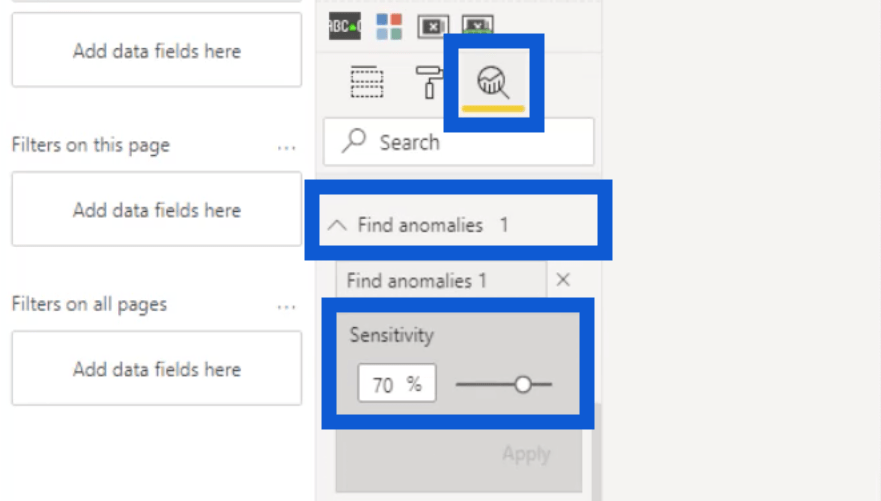
Je to rovnaké nastavenie, aké používam pre moje čiarové grafy. Anomálie je možné vidieť cez biele značky v celom grafe.
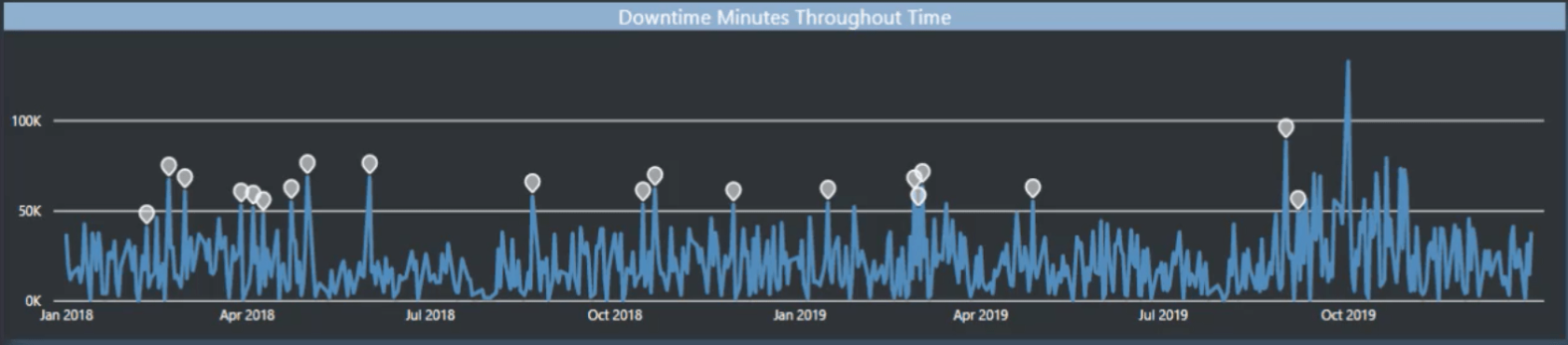
Väčšina ľudí zvyšuje citlivosť aspoň na 80%.
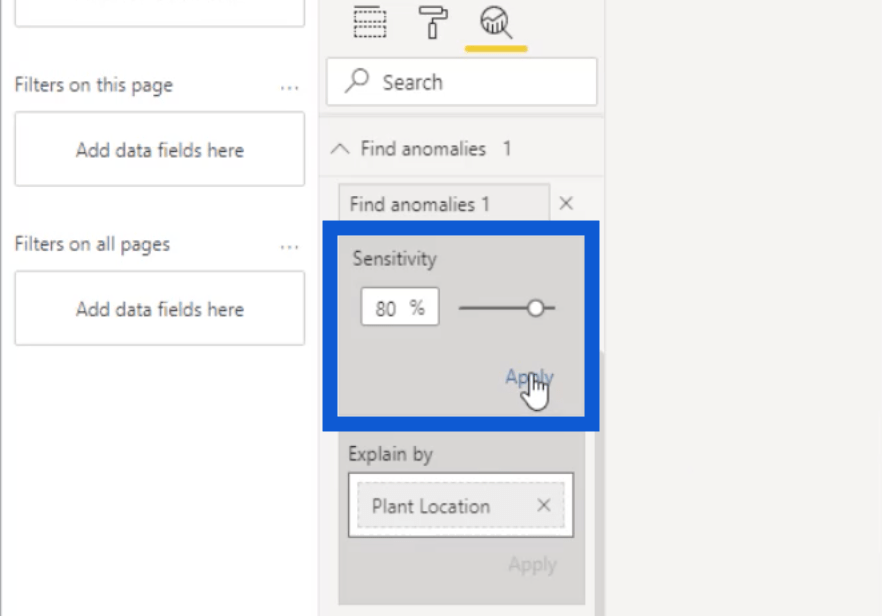
To znamená, že sa objaví viac anomálií. Ak by som to mal použiť na môj čiarový graf, bude to vyzerať takto. Všimnite si, že teraz je viac bielych značiek v porovnaní s predchádzajúcimi.
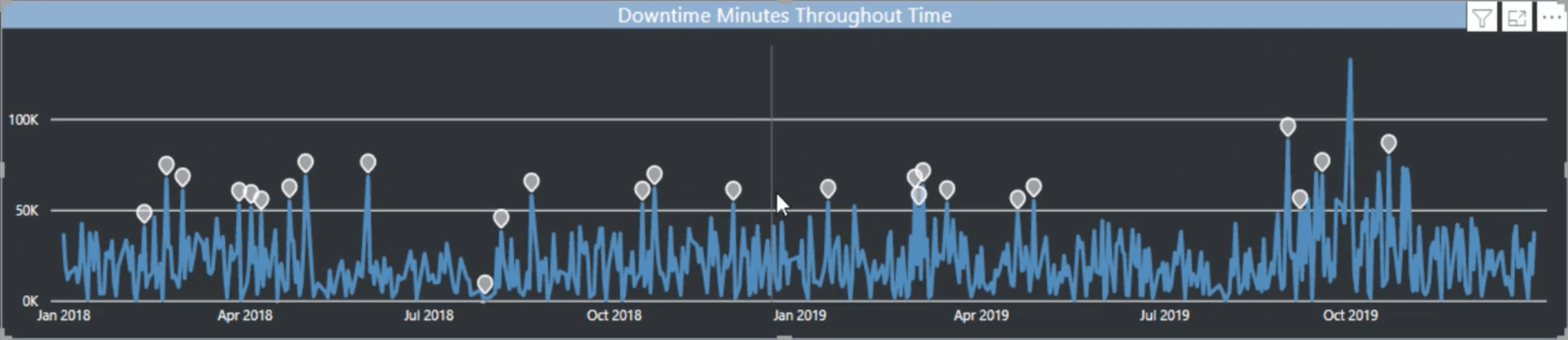
Pod rovnakým panelom sa nachádza aj možnosť Vysvetliť podľa . Keďže anomália, na ktorej pracujem, sa týka rastlín, vybral som si odkaz na umiestnenie rastliny.
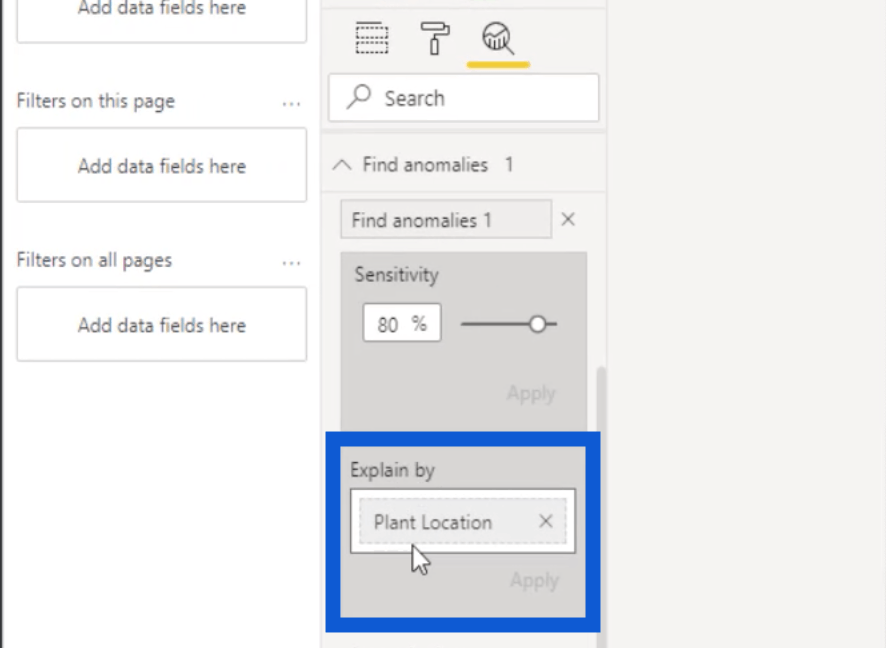
Ďalšia vec, ktorú som upravil, bol tvar Anomálie . Vždy používam tento okrúhly tvar slzy, ale môžete si vybrať aj iné značky, napríklad štvorec alebo trojuholník.
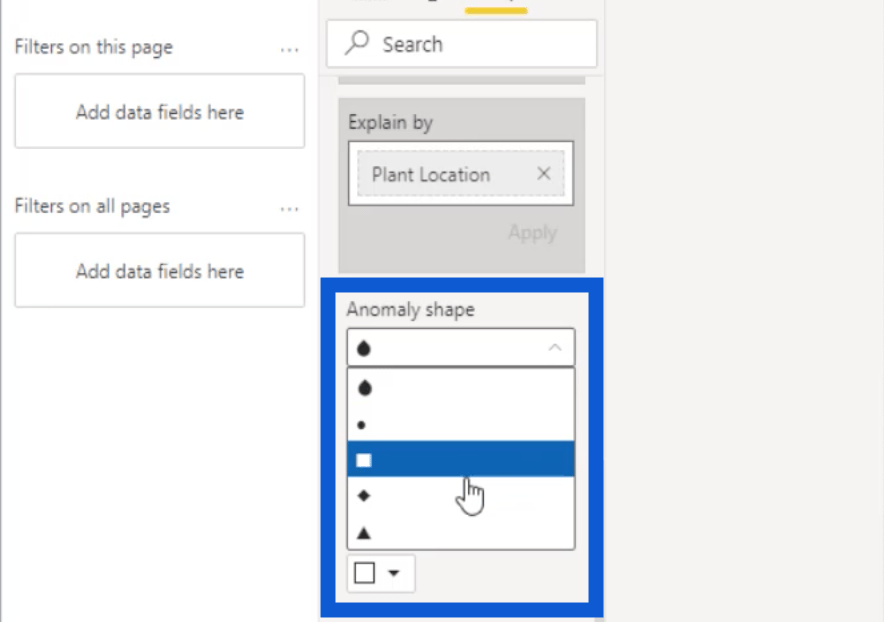
Nasleduje farba Anomálie . Vybral som si bielu, pretože zobrazuje najväčší kontrast oproti tmavému pozadiu použitému v mojej správe.
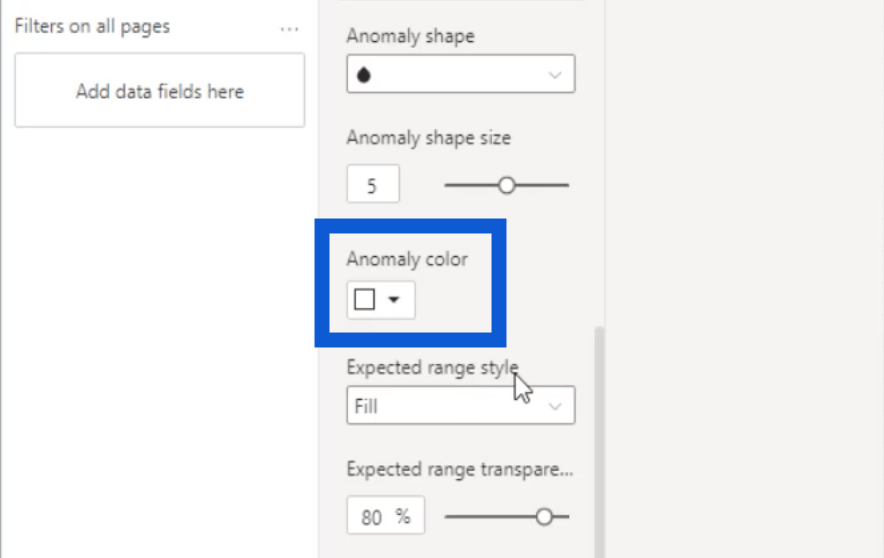
Ďalšou možnosťou prispôsobenia je štýl očakávaného rozsahu . Môžete si vybrať medzi možnosťami Vyplniť, Čiara alebo Žiadne.
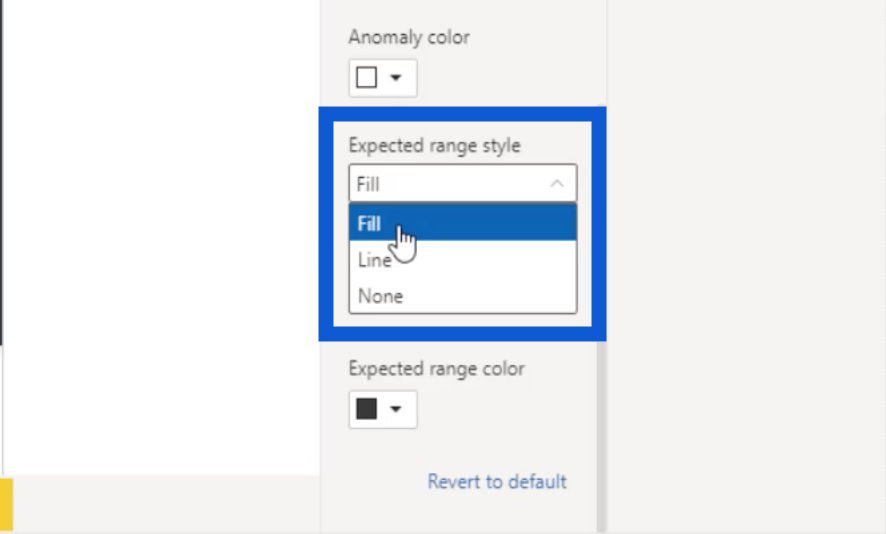
Tu začal môj problém. Ak zvolím Výplň, nastavím priehľadnosť rozsahu na 0 % a ako farbu rozsahu vyberiem bielu, zobrazí sa to v prehľade o niečo viac.
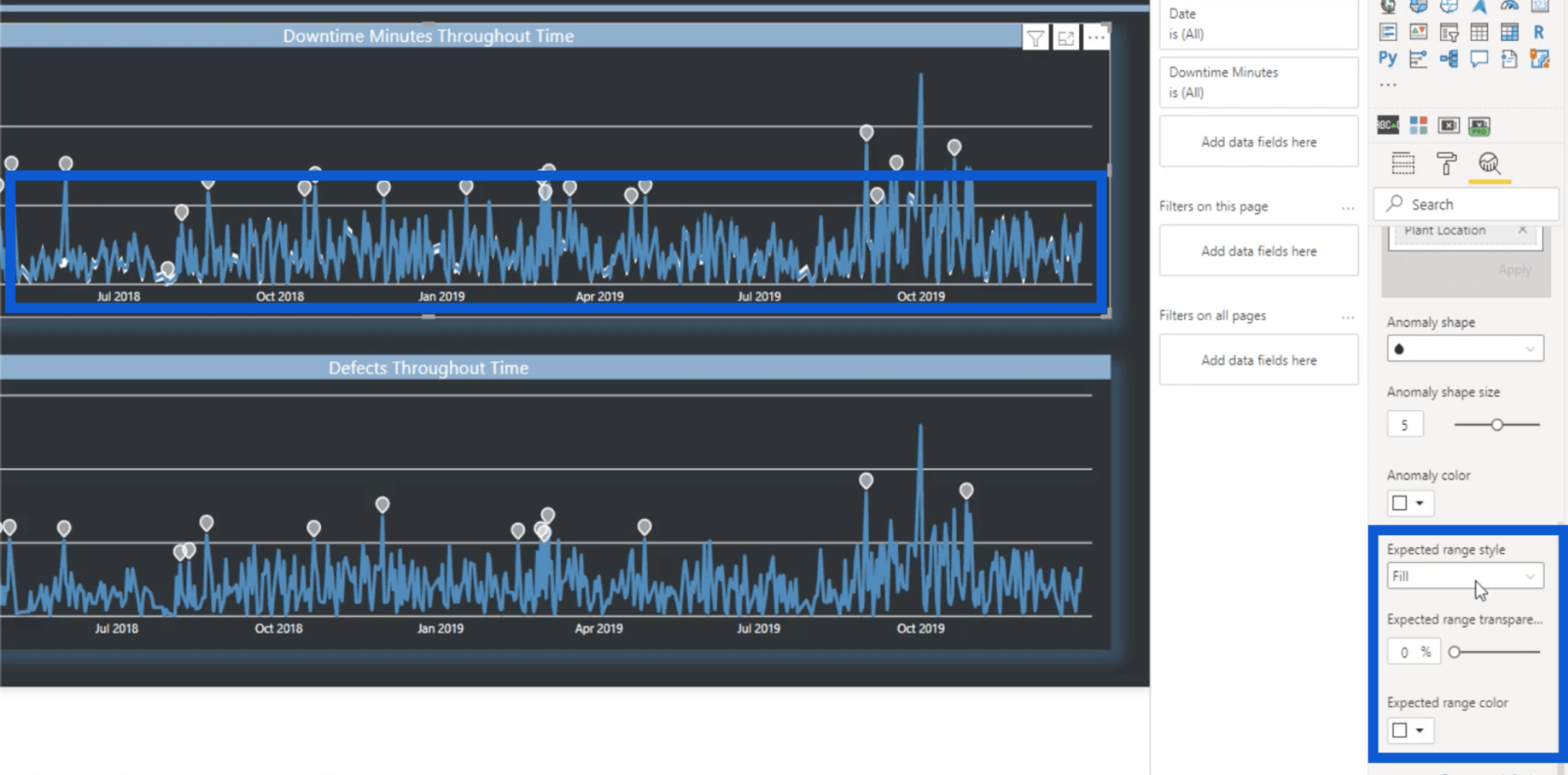
Ak kliknem na jednu z anomálií, aby som zobrazil podrobnosti, podrobnosti sa zobrazia vpravo. Problém je v tom, že podrobnosti na pravej strane nesledujú rovnaké tmavé pozadie, aké som použil v prehľade, ale budú sa riadiť rovnakými nastaveniami, aké som nastavil predtým.
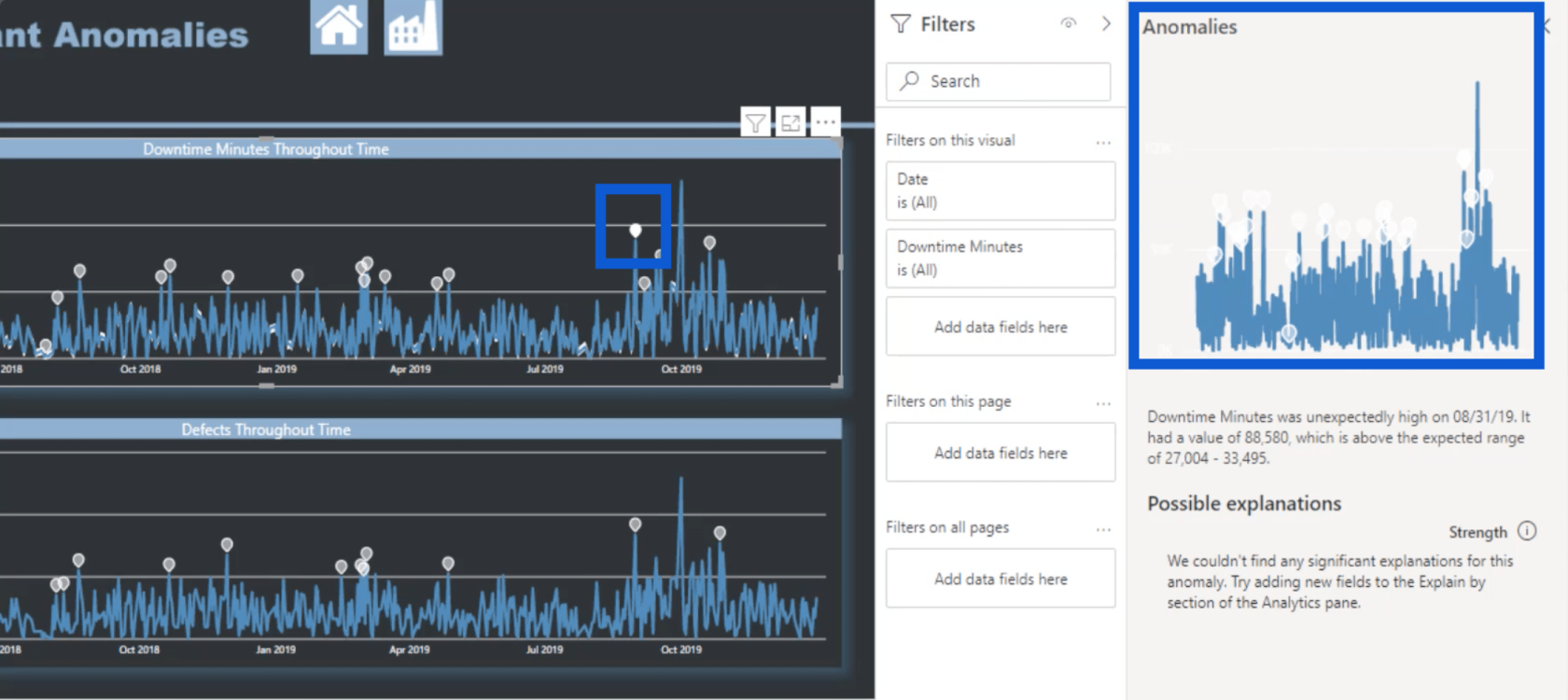
Ako vidíte, značky pre anomálie sú sotva viditeľné.
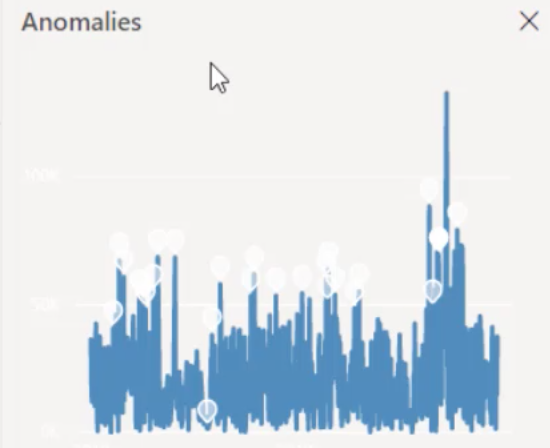
Ak kliknem na iný bod, zobrazí sa v spodnej časti. Opäť platí, že detaily sotva vidno.
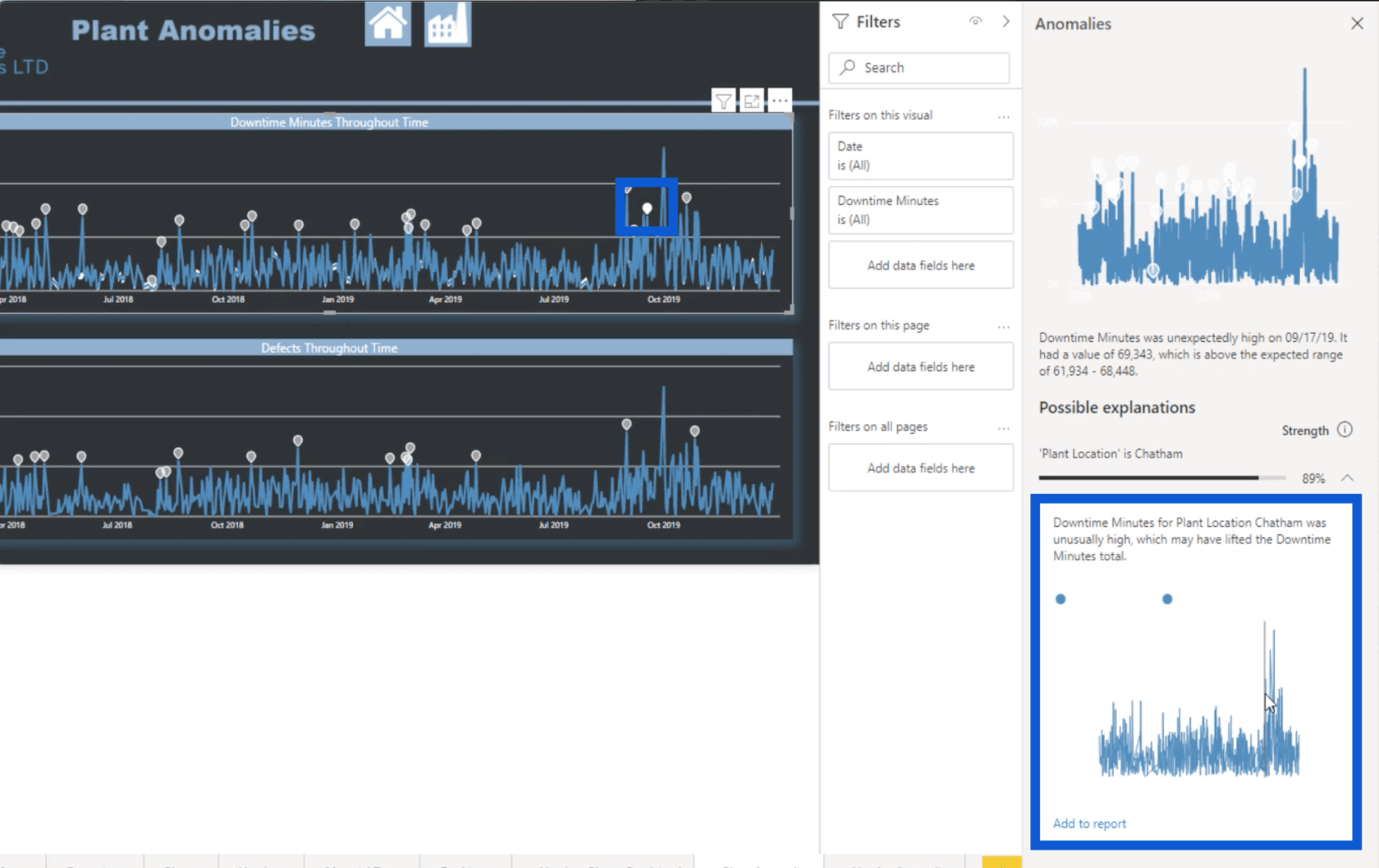
To je dôvod, prečo som musel vytvoriť samostatný súbor len pre anomálie. Tu som použil jednu z predvolených tém od spoločnosti Microsoft namiesto toho, aby som použil tú istú tému, ktorú som použil vo zvyšku svojej správy. Keďže je to určené na zobrazenie na svetlom pozadí, je tiež jednoduchšie vidieť detaily.
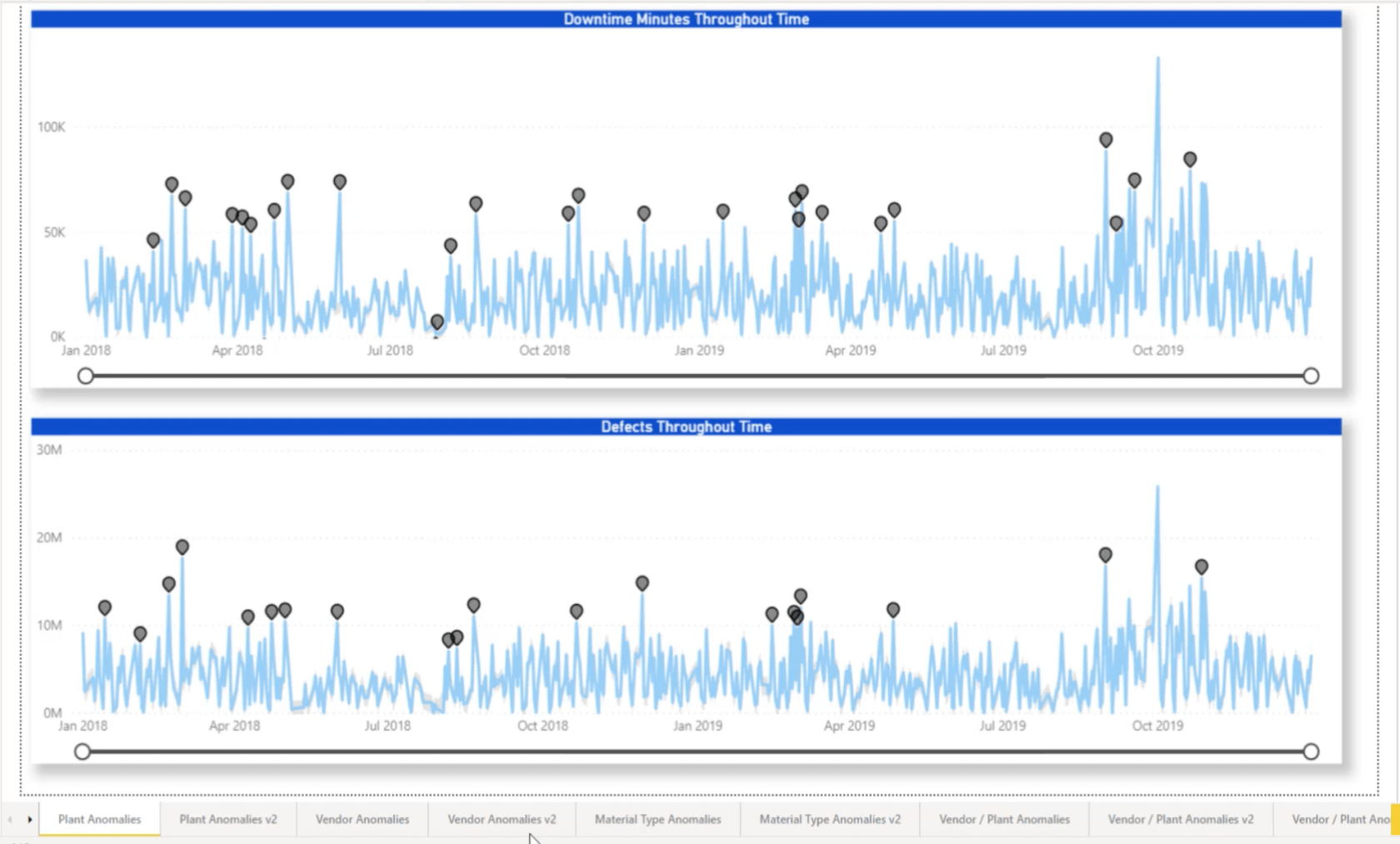
Poslal som o tom spätnú väzbu spoločnosti Microsoft, aby som, dúfajme, mohol prispôsobiť každý detail pri práci na detekcii anomálií. Momentálne však bolo mať samostatný súbor najlepším riešením, na ktoré môžem myslieť, najmä ak sa chcem držať svojej témy.
Používanie filtrov priblíženia
Ďalšia funkcia, ktorú LuckyTemplates vydali približne v rovnakom čase, keď predstavilije možnosť pridať filtre priblíženia. To je niečo, čo som použil aj na moje anomálie v tejto správe.
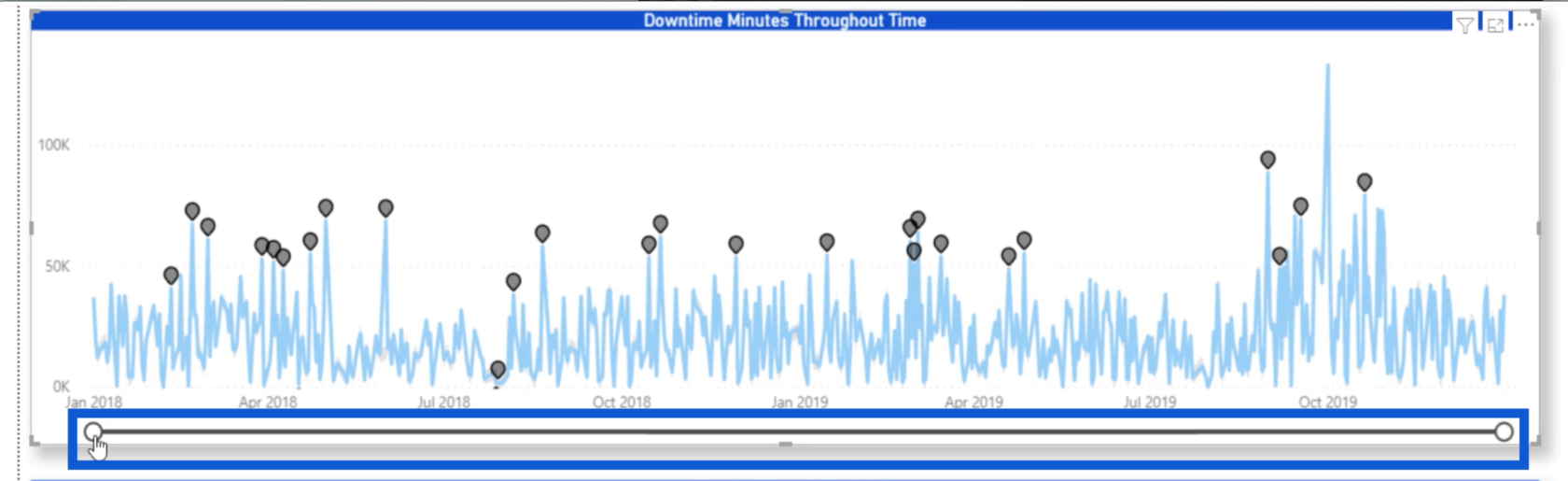
Ak chcete zapnúť posúvače priblíženia, prejdite na tablu formátovania a prepnite prepínač danej funkcie.
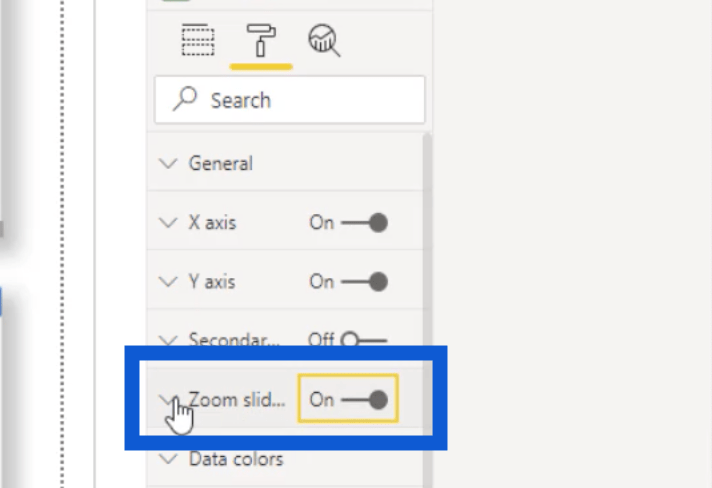
V závislosti od údajov, ktoré máte, a toho, čo chcete zobraziť vo svojom prehľade, môžete pridať posúvače priblíženia pre os X aj Y. Ale v prehľade, ktorý práve používam, som sa rozhodol držať svojej osi X.
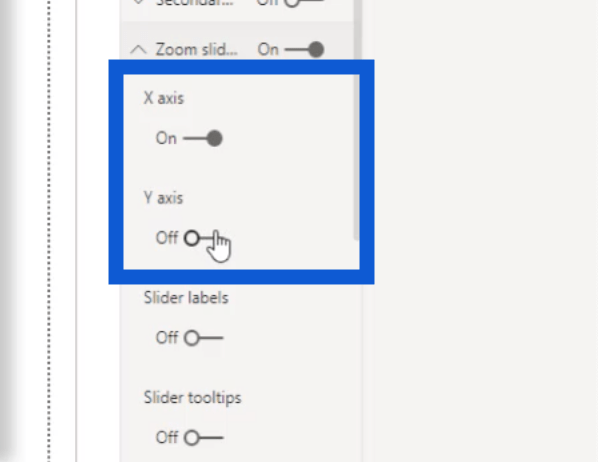
Ak sa tu prepnem späť na vizuál, uvidíte, že v spodnej časti mám iba posúvač. Chcem totiž, aby si diváci mohli priblížiť údaje z konkrétnejších dátumov.
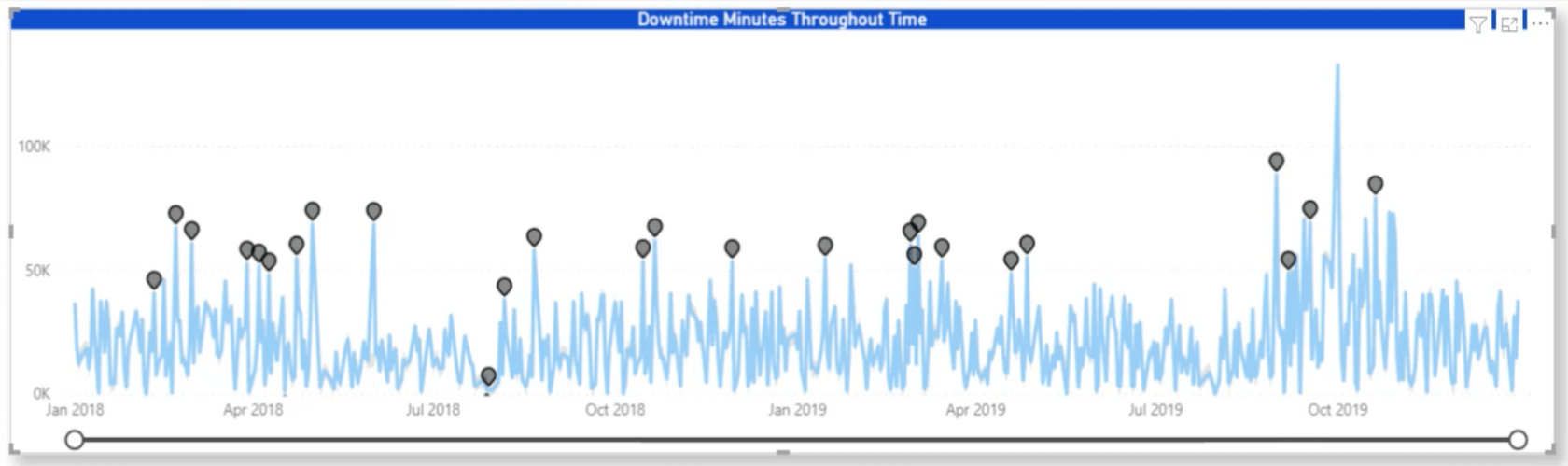
To je dôvod, prečo som odkazoval na stĺpec Dátum pod osou X.
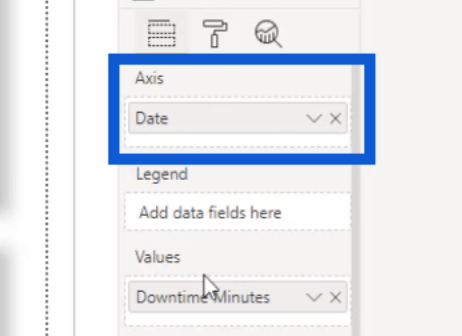
Mám tieto nastavenia pre svoj vizuál, ktorý používa mieru minút výpadku, takže som na to odkazoval v časti Hodnoty .
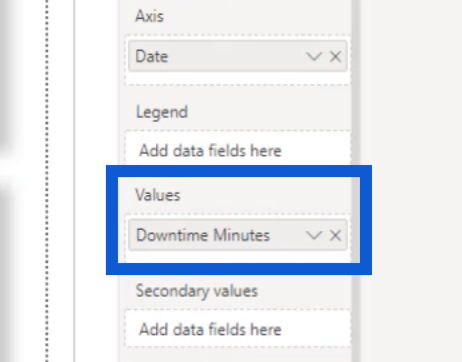
Keďže som na stránke anomálie rastlín, použil som umiestnenie rastlín v časti Vysvetliť. Tiež som upravil citlivosť na 80%, aby som ukázal o niečo viac anomálií, ako je predvolené.
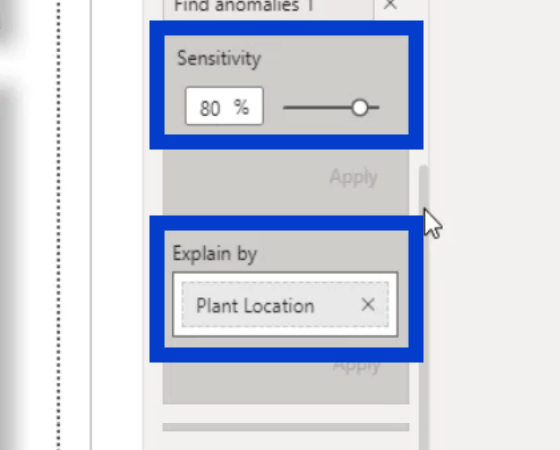
Tiež som zachoval rovnaký tvar, aký som použil v predchádzajúcich anomáliách, ktoré som vám ukázal. Veľkosť tvaru môžete zväčšiť alebo zmenšiť v závislosti od vašich údajov.
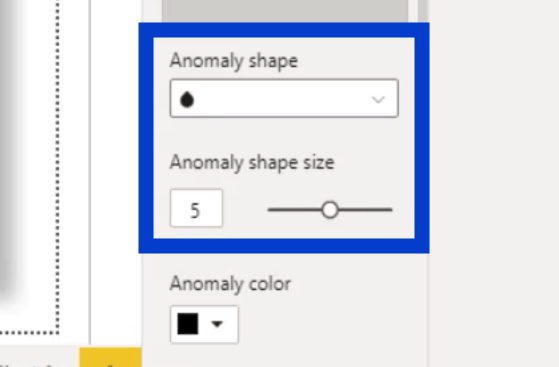
Možno by bolo zmysluplnejšie tieto body zväčšiť. Takže to nechám na vás, keď si budete robiť vlastnú analýzu. Aby sme vám ukázali rozdiel, môžete sa pozrieť na obrázok nižšie. Vizuál hore má veľkosť 6, zatiaľ čo ten dole má veľkosť 5.
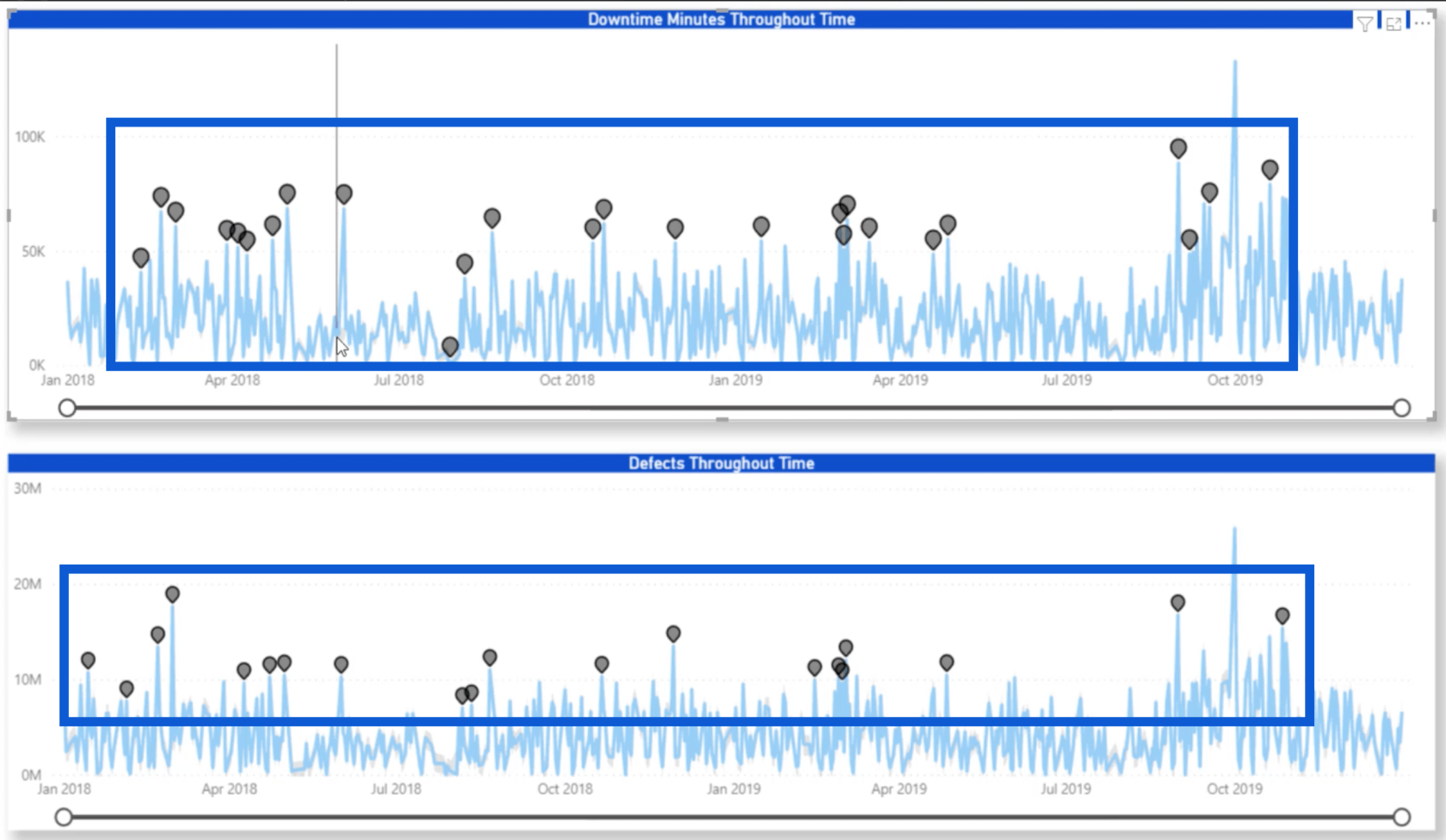
Keďže už mám biele pozadie, použil som tmavšiu farbu anomálie.
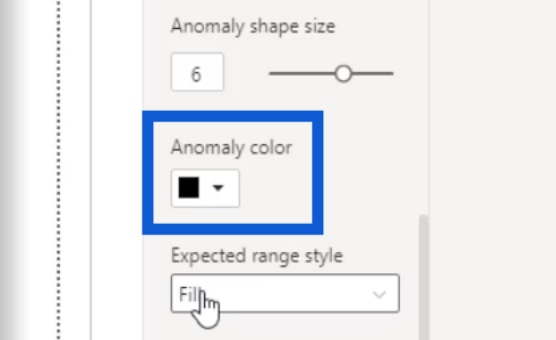
Jeden dobrý dôvod, prečo som umiestnil tieto posúvače priblíženia, je zobraziť viac detailov v mojom vizuáli. V skutočnosti mám pod modrými čiarami očakávaný rozsah v šedej farbe. Ale ak to nechám v pôvodnom stave, tie sivé rozsahy je sotva vidieť. Prešiel som teda na posúvač priblíženia a potiahol som ho, aby som údaje zmenšil na menšie časové obdobie.
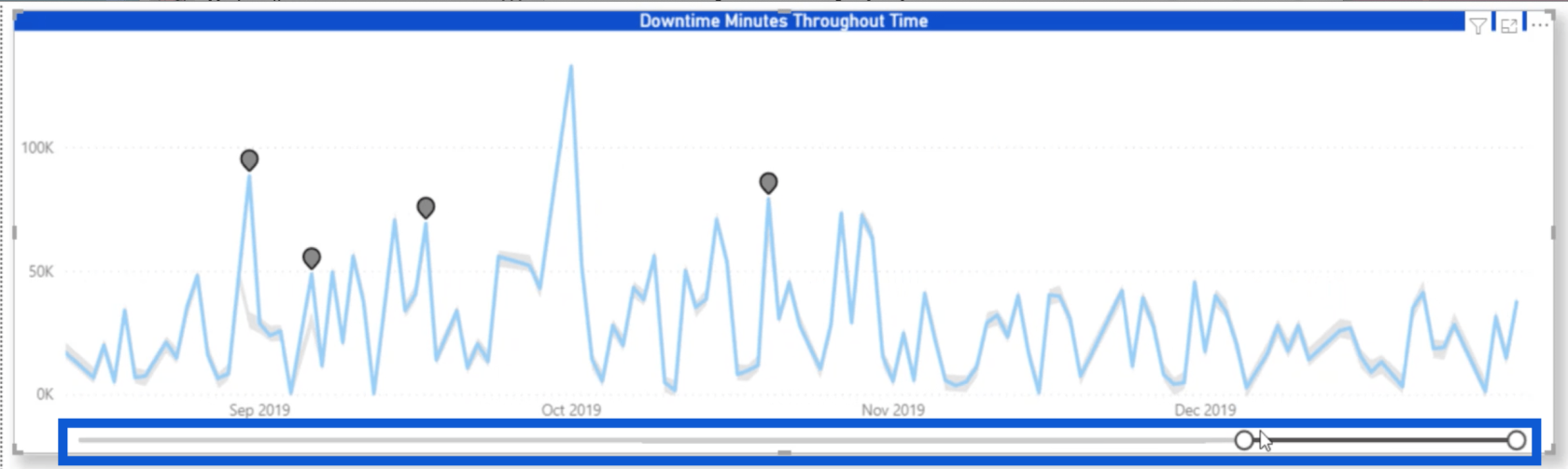
To mi umožnilo lepšie ukázať očakávaný rozsah.
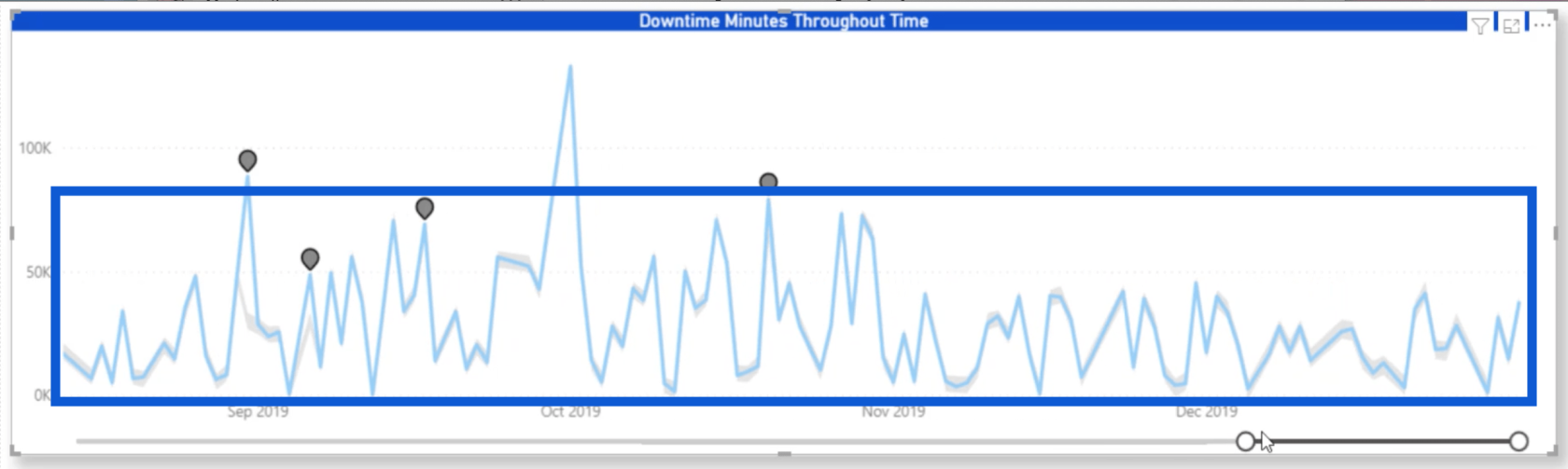
Získajte viac informácií z detekcie anomálií v LuckyTemplates
Vytvorenie novej stránky so svetlejším pozadím určite pomohlo zobraziť údaje v tomto prehľade efektívnejšie. Existuje však skvelý spôsob, ako získať ešte viac informácií prostredníctvom detekcie anomálií.
V tomto bode, ak chcem ukázať viac podrobností o tejto konkrétnej anomálii, stačí sa pozrieť na pravú stranu tu. Keďže správa používa nastavenie dizajnu určené pre biele pozadie, nie je jednoduchšie zobraziť podrobnosti.
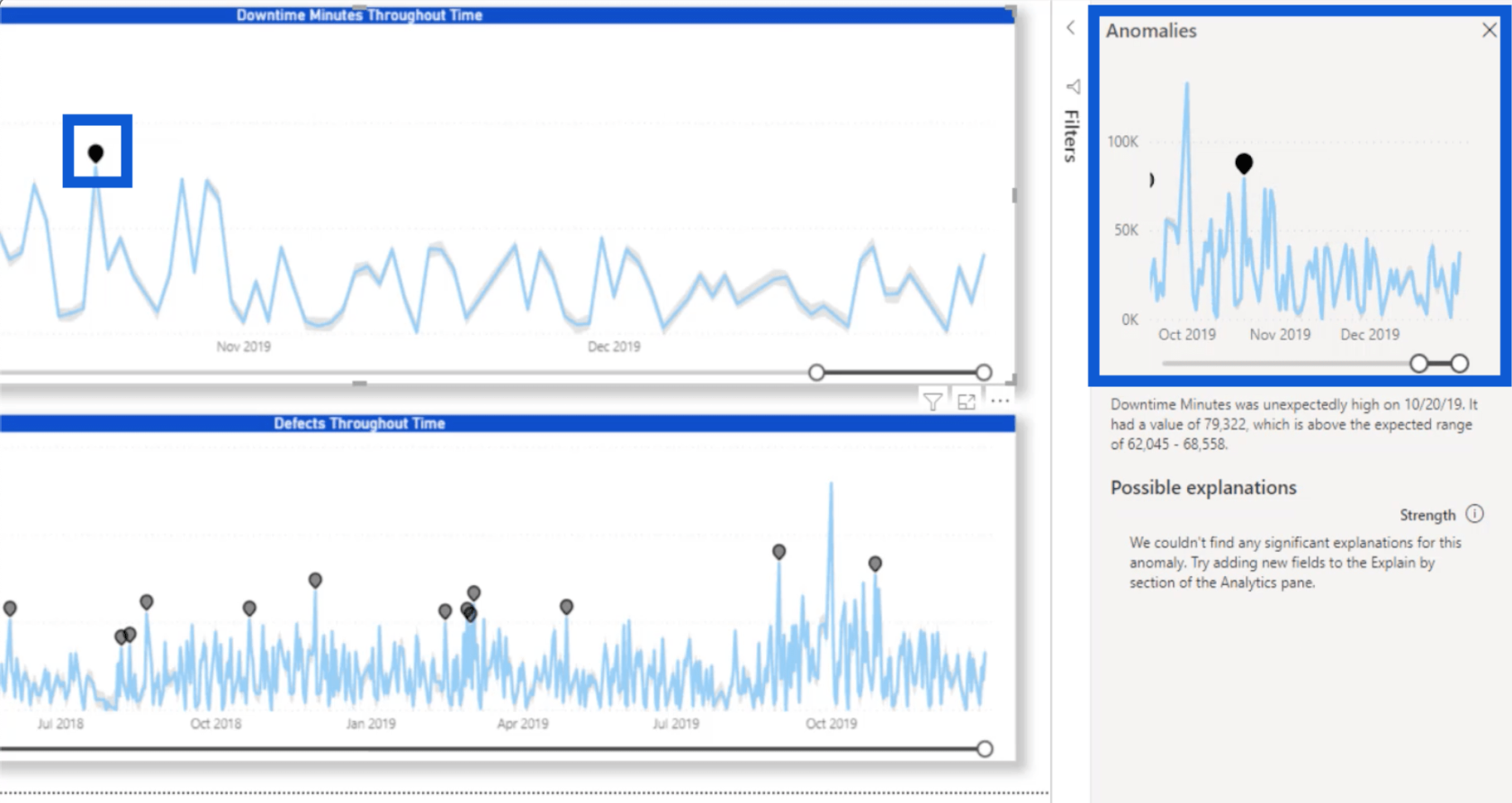
Pod ním sú napísané aj podrobnosti, ktoré nám hovoria, že minúty prestojov boli 20. októbra 2019 nečakane vysoké.
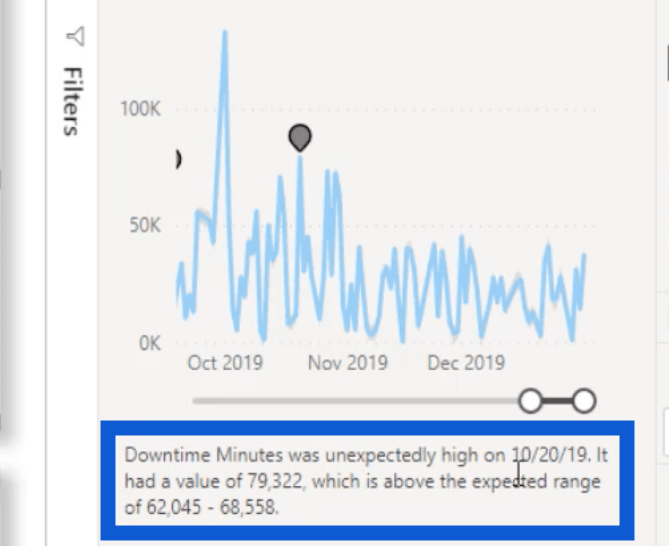
Tiež nám hovorí, že dosiahol 79 332, keď očakávaný rozsah bol iba 62 045 až 68 558.
Dovoľte mi kliknúť na ďalší bod, ktorý mi zobrazí ďalšie podrobnosti. Tento bod tu napríklad hovorí, že umiestnenie závodu je v Chathame.
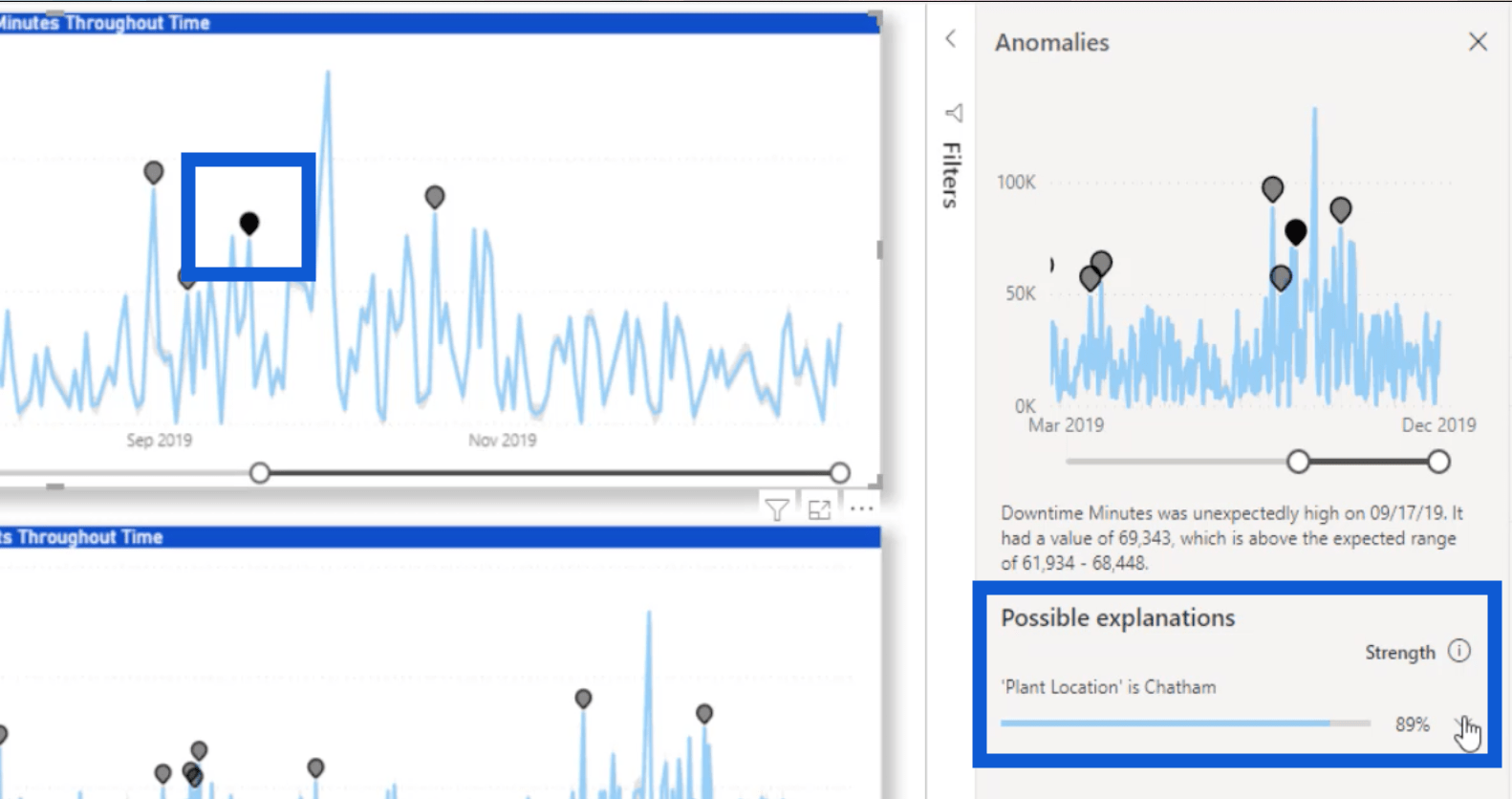
Ak teda kliknem na rozbaľovaciu ponuku, aby som zobrazil ďalšie informácie, zobrazí sa mi ďalší vizuál, ktorý mi povie, ako miesto ovplyvnilo celkový počet minút výpadku.
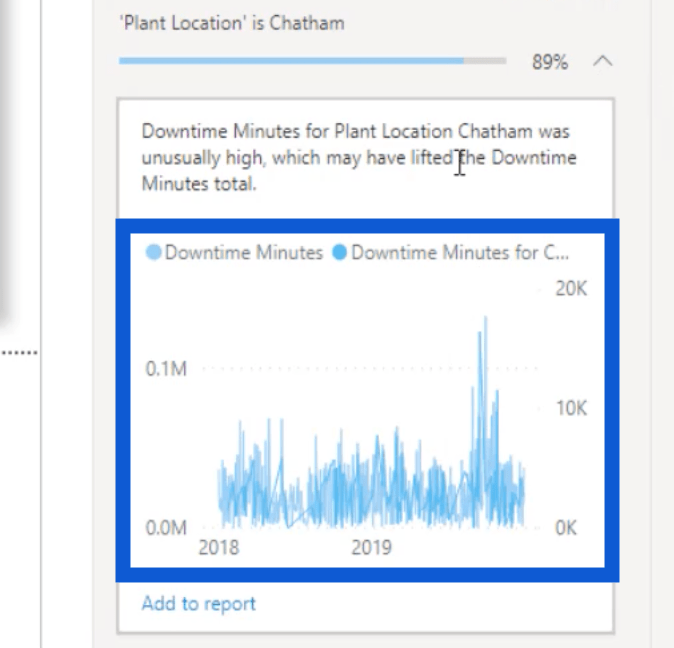
Napriek rozprávaniu, ktoré vysvetľuje, čo sa stalo, je stále ťažké vidieť detaily na vizuáli, pretože je tam príliš veľa údajov. Navyše cez ňu prechádzajú dve rôzne čiary – svetlomodrá a tmavšia modrá.
V tomto prípade by najlepším spôsobom, ako lepšie zobraziť podrobnosti, bolo kliknúť na toto tlačidlo s nápisom „Pridať do prehľadu“, čím sa tento graf pridá na moju snímku.
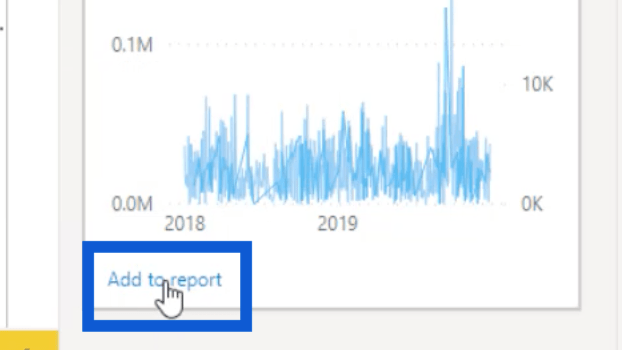
Skôr ako to pridám do svojej správy, dovoľte mi pripraviť priestor, kam to pôjde. Tieto dva existujúce grafy na stránke zmenším.
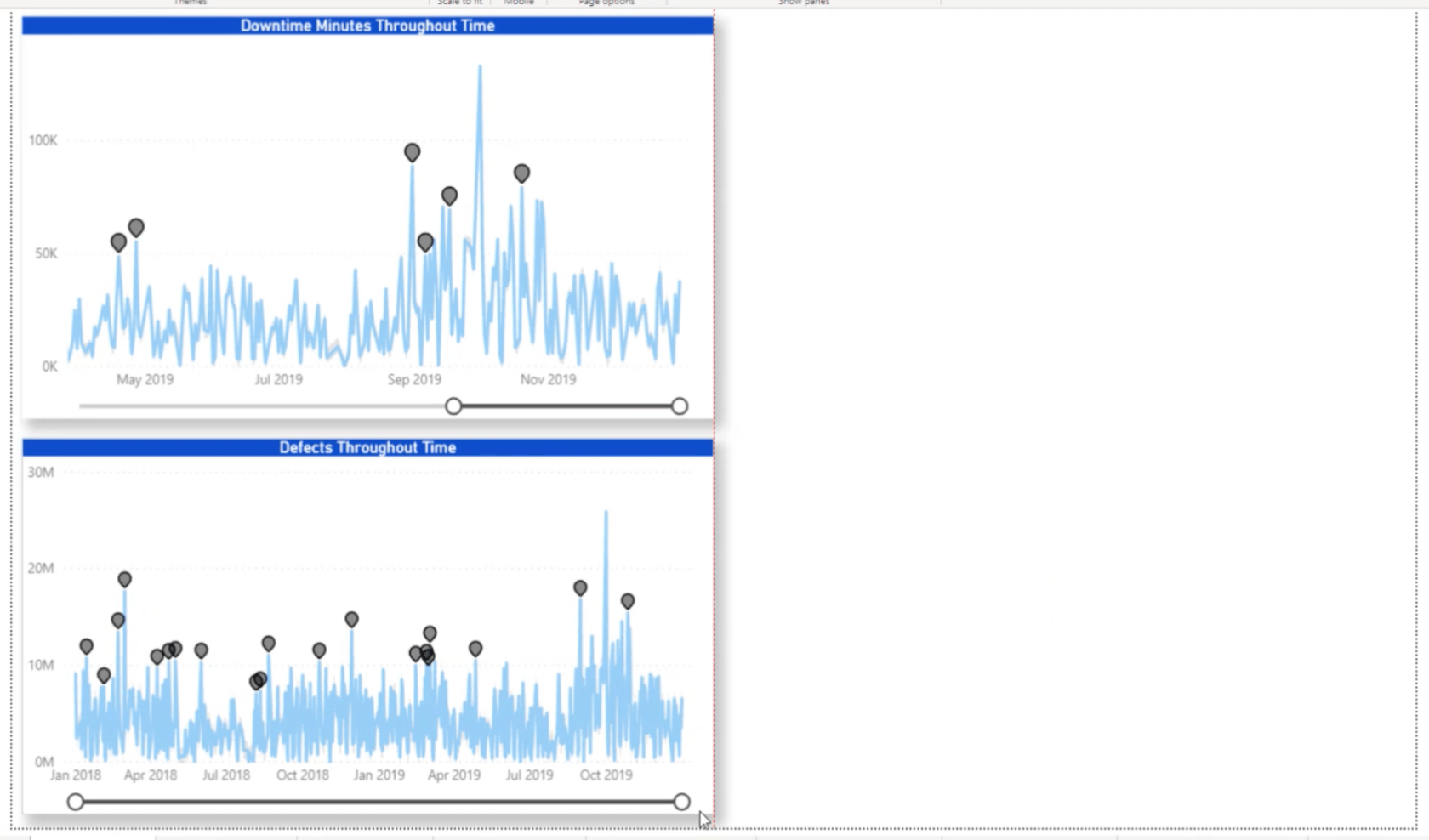
Keď kliknem na Pridať do prehľadu , zobrazí sa na prázdnom mieste v mojom prehľade.
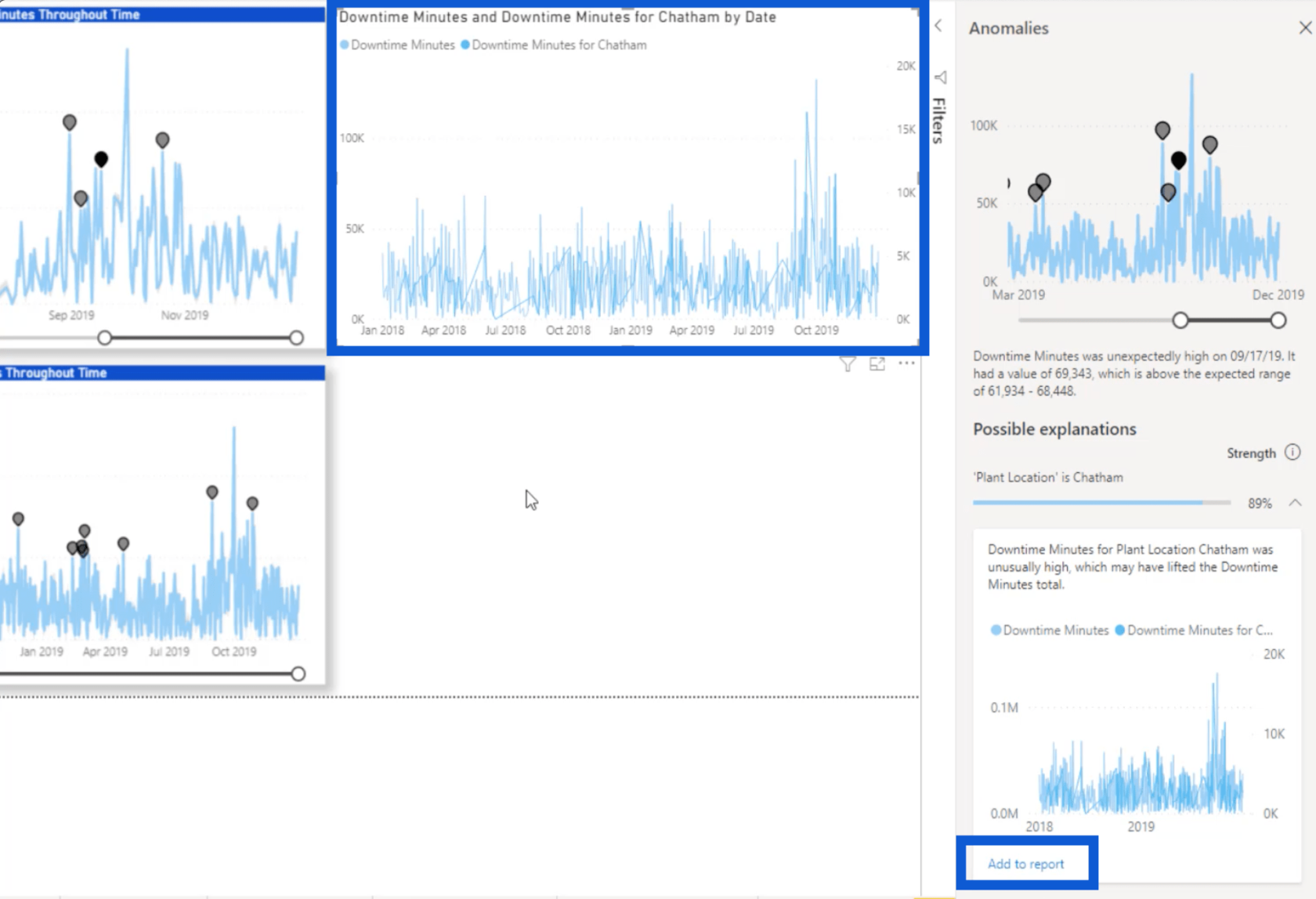
Aby bolo všetko lepšie vidieť, presuniem veci a roztiahnem graf navrchu, aby sme tie čiary lepšie videli.
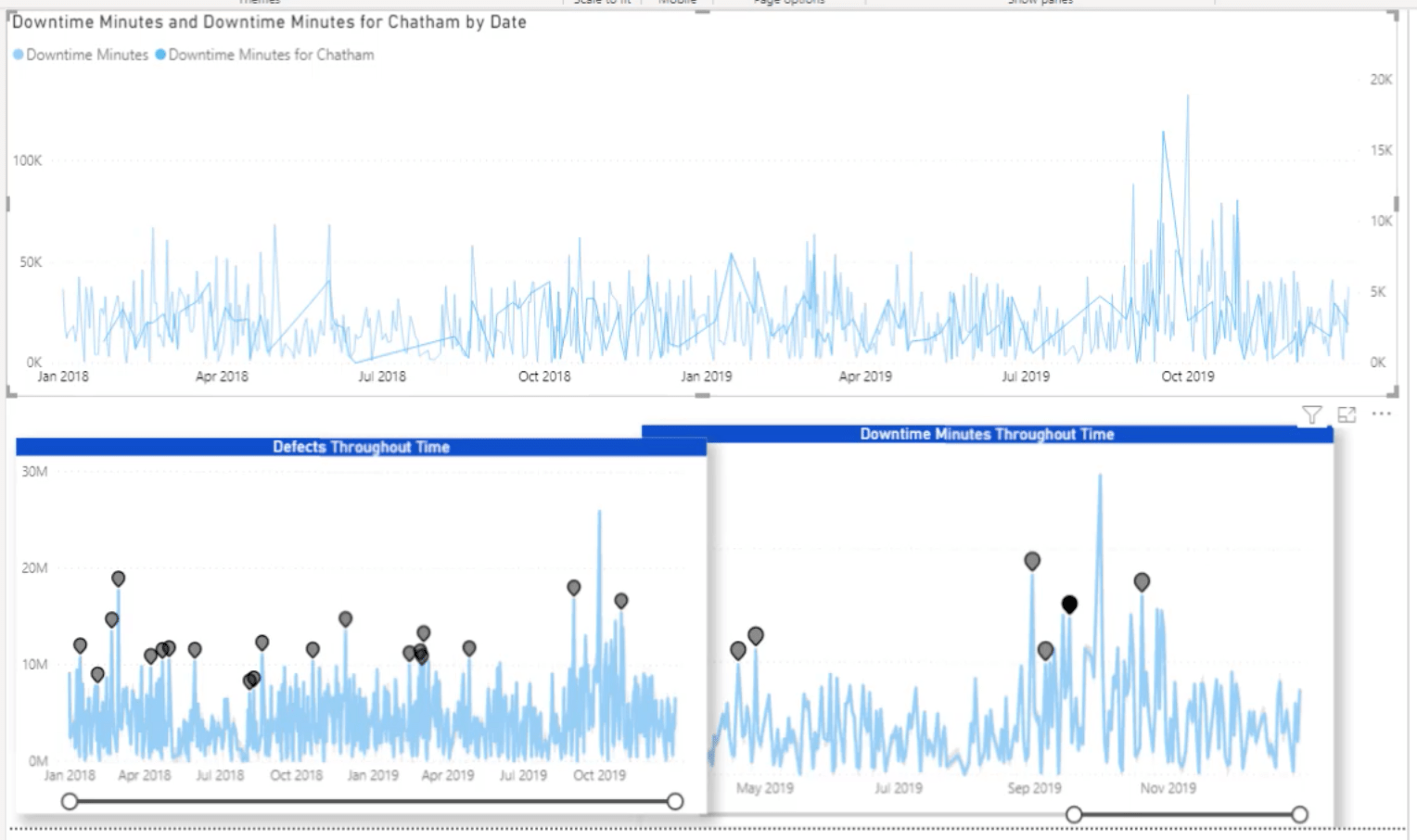
Videli ste, čo som urobil s anomáliami pre Minúty výpadku v priebehu času . V podstate som urobil rovnaký proces pre vizuál zobrazujúci Defects Throughout Time .
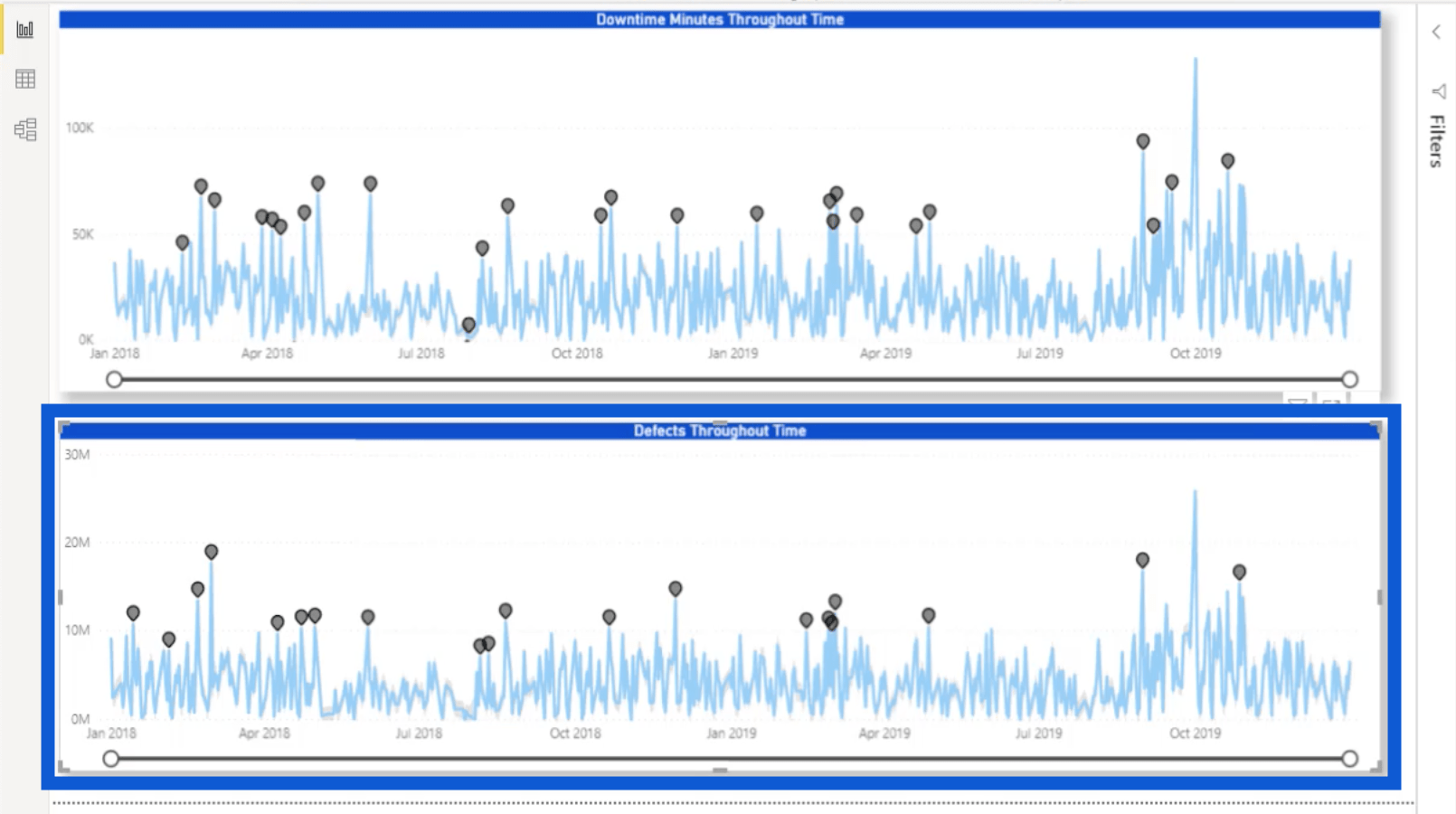
Keď otvorím panel analýzy pre Defects Throughout Time , uvidíte, že som zvýšil citlivosť na 80 % rovnako ako pri predchádzajúcom vizuáli. Ale v časti Vysvetliť od , tentoraz odkazujem na dodávateľa.
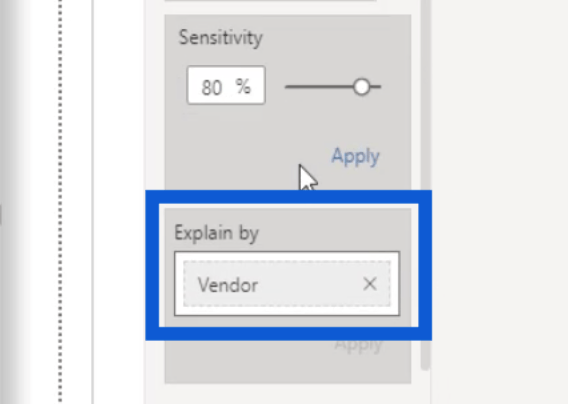
Ak kliknem na konkrétny bod, zobrazí sa viac údajov o tomto konkrétnom predajcovi. V tomto prípade to ukazuje, že najväčšiu anomáliu má predajca Babblestorm.
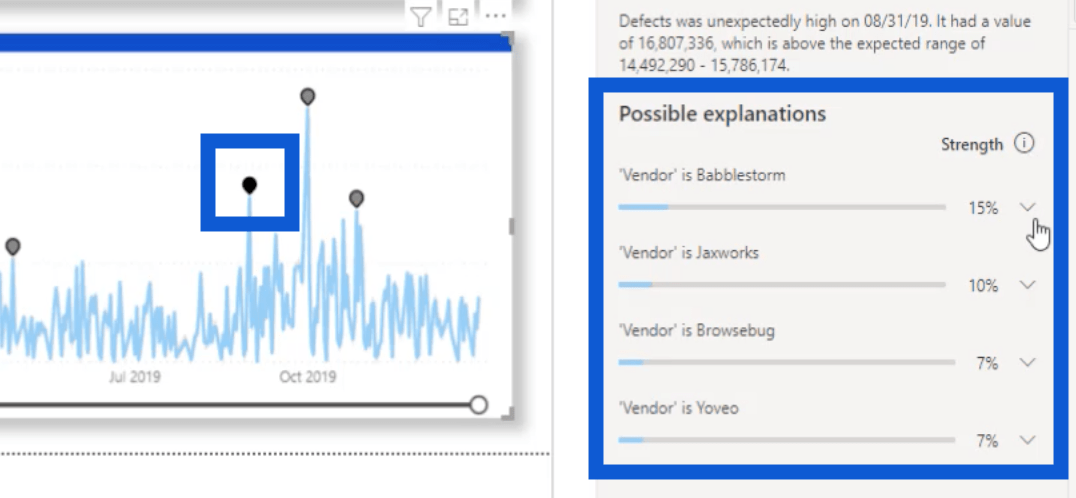
Ak kliknem na rozbaľovaciu ponuku Babblestorm, zobrazí sa vizuálne detaily tejto anomálie.
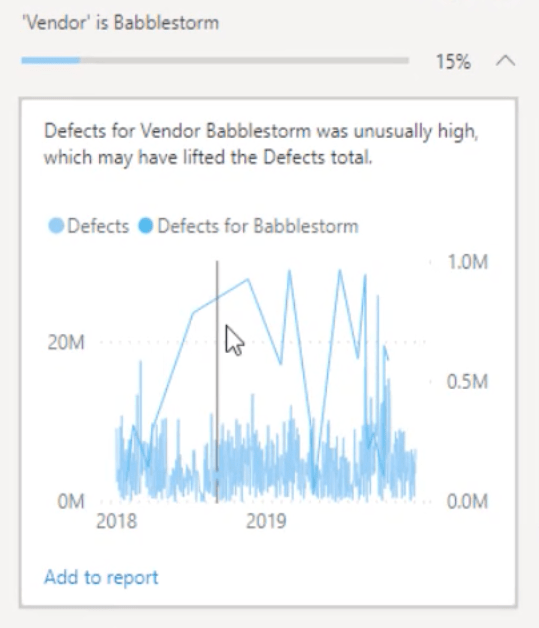
Umiestnením kurzora myši na ľubovoľný bod na vizuáli sa zobrazia konkrétne čísla v konkrétny dátum.
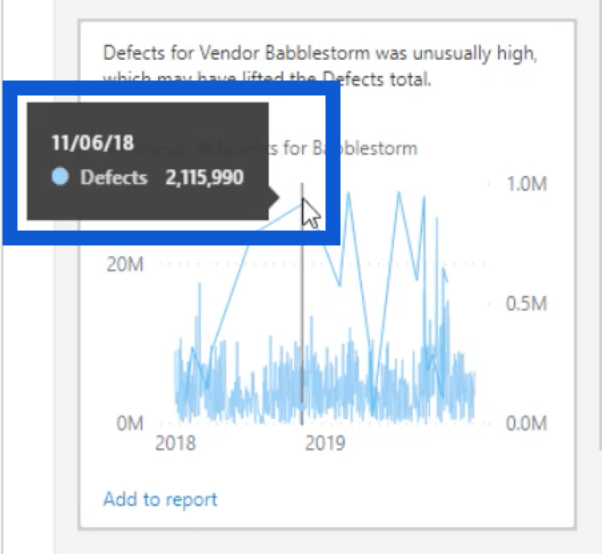
Detekcia anomálií je už dostatočne užitočná ako taká, ale ak sa bude ďalej rozvíjať, uvidíme hlbšie poznatky. Opäť platí, že spoločnosť Microsoft zvyčajne vníma spätnú väzbu, takže dúfam, že uvidím ďalšie vylepšenia tejto funkcie.
Aby sme vám ukázali, ako to vyzerá, keď rozsah anomálií vyzerá jasnejšie, poďme na snímku, ktorú som vytvoril pre jednomesačný kĺzavý priemer pre anomálie dodávateľov a rastlín.
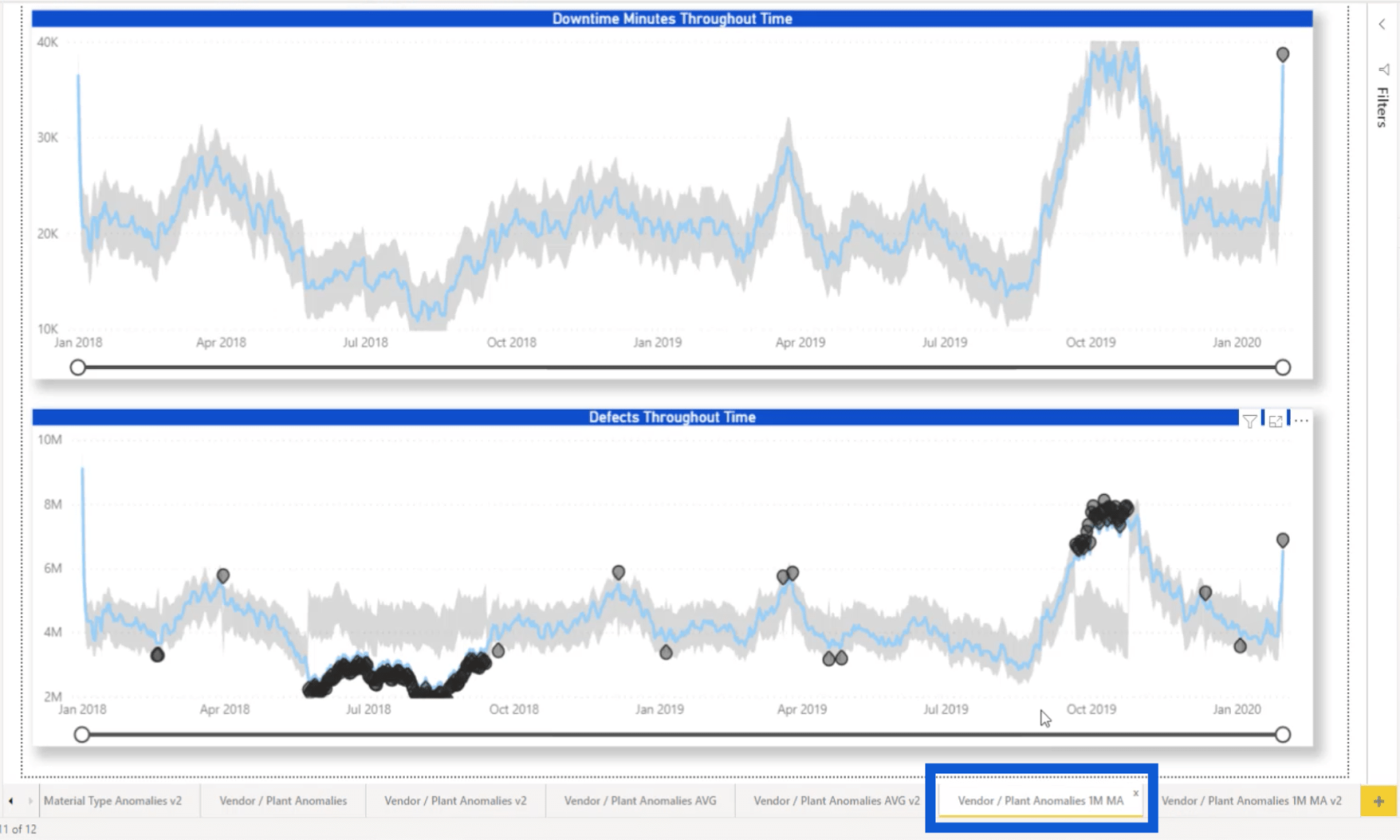
Ako vidíte, anomálie sú jasne viditeľné. V, môžete vidieť očakávaný rozsah sivou farbou so skutočnými výsledkami reprezentovanými modrými čiarami v strede.
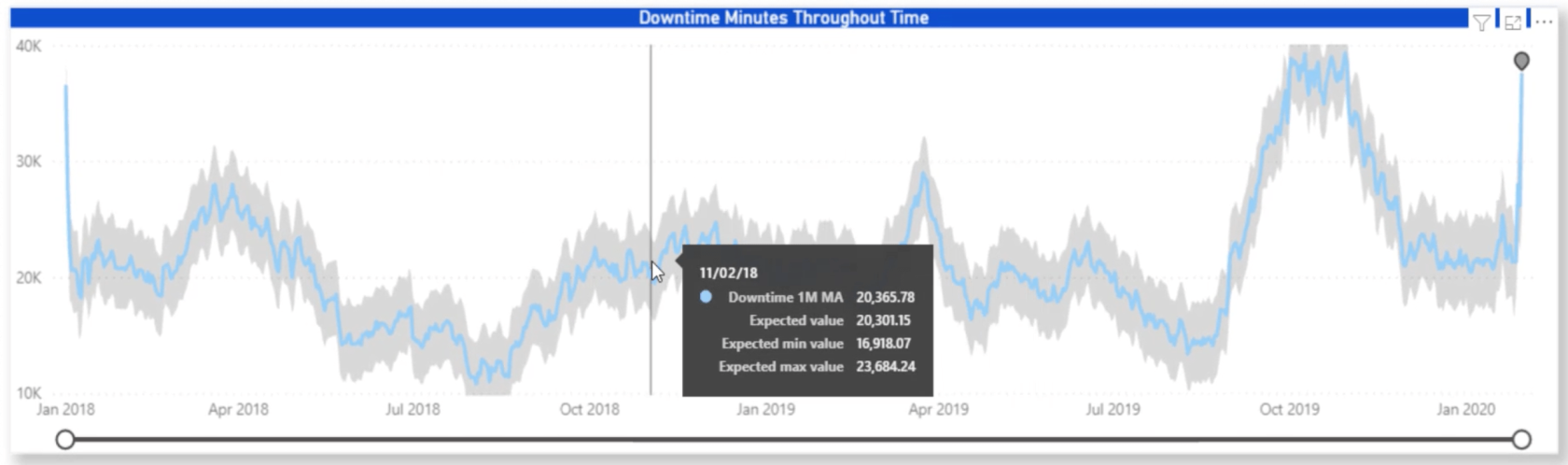
To dokazuje, že môžete skutočne maximalizovať všetky výhody detekcie anomálií, pokiaľ ide o kĺzavé priemery . To isté možno pozorovať, ak sa pozriete na vizuál Defects Throughout Time .
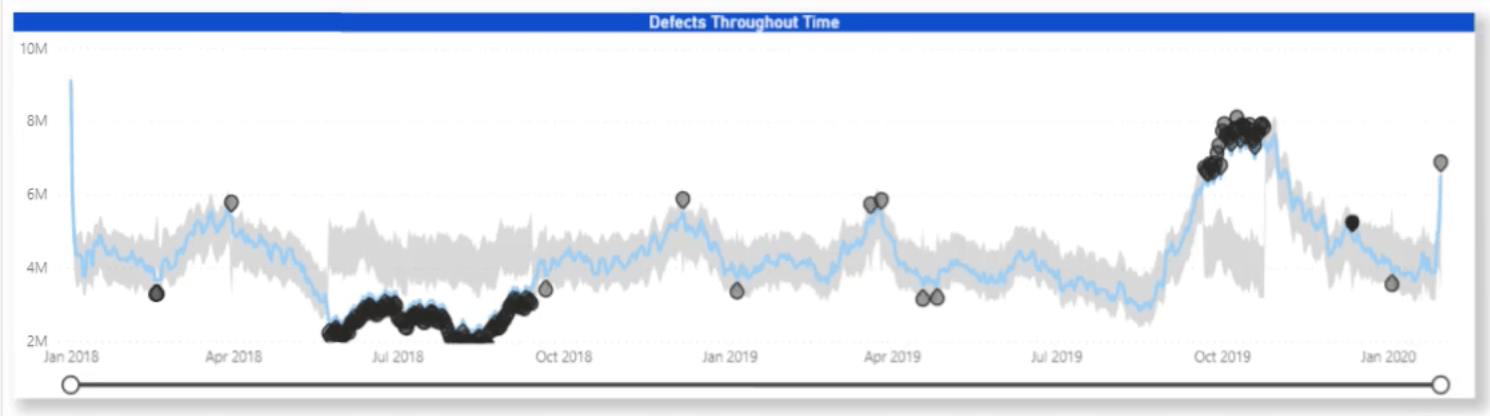
Ak kliknem na niektorú z anomálií, na pravej strane sa stále zobrazujú možné vysvetlenia.
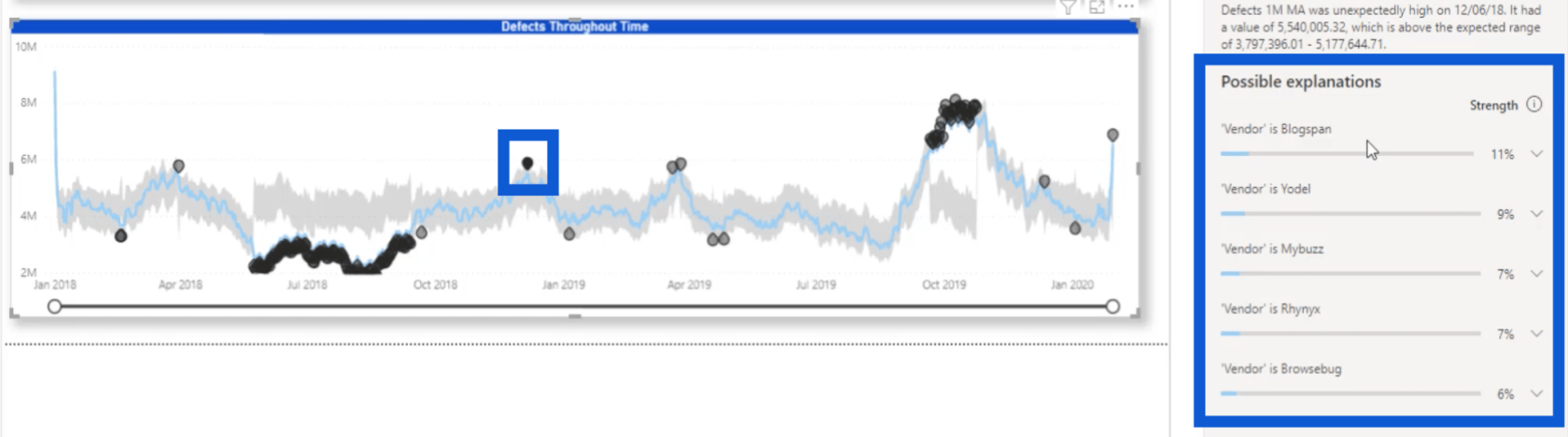
Inteligentný príbeh
Ďalšia funkcia, ktorá bola predstavenáje funkcia inteligentného rozprávania. Inteligentné príbehy vám poskytujú prehľad o tom, čo zobrazujú vaše vizuály a zostavy pomocou umelej inteligencie.
Ak chcete túto funkciu aktivovať, prejdite na Možnosti a nastavenia na páse s nástrojmi Súbor a potom kliknite na Možnosti .
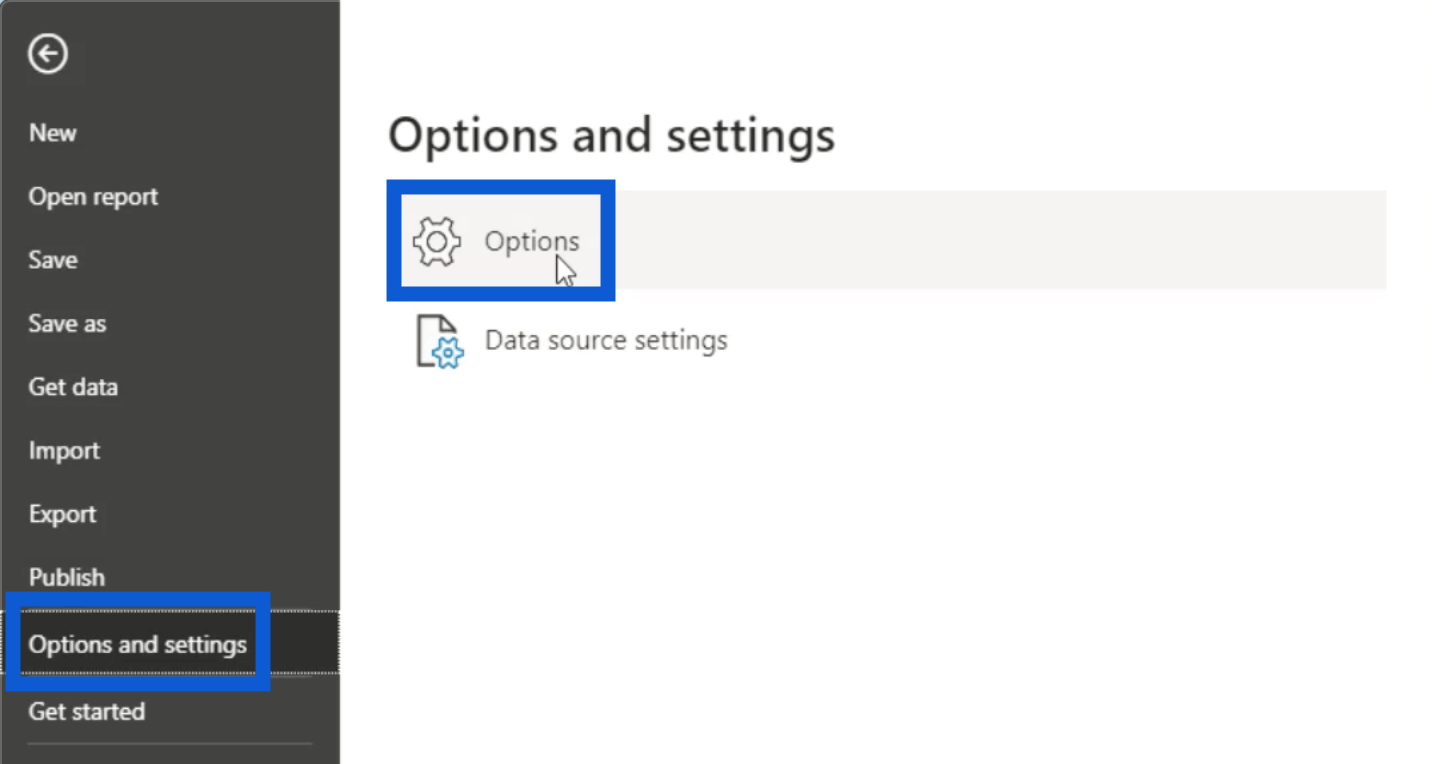
Kliknite na Ukážka funkcií a potom vyhľadajte vizuál inteligentného rozprávania . Stačí zaškrtnúť políčko pred ním, aby sa zapol.
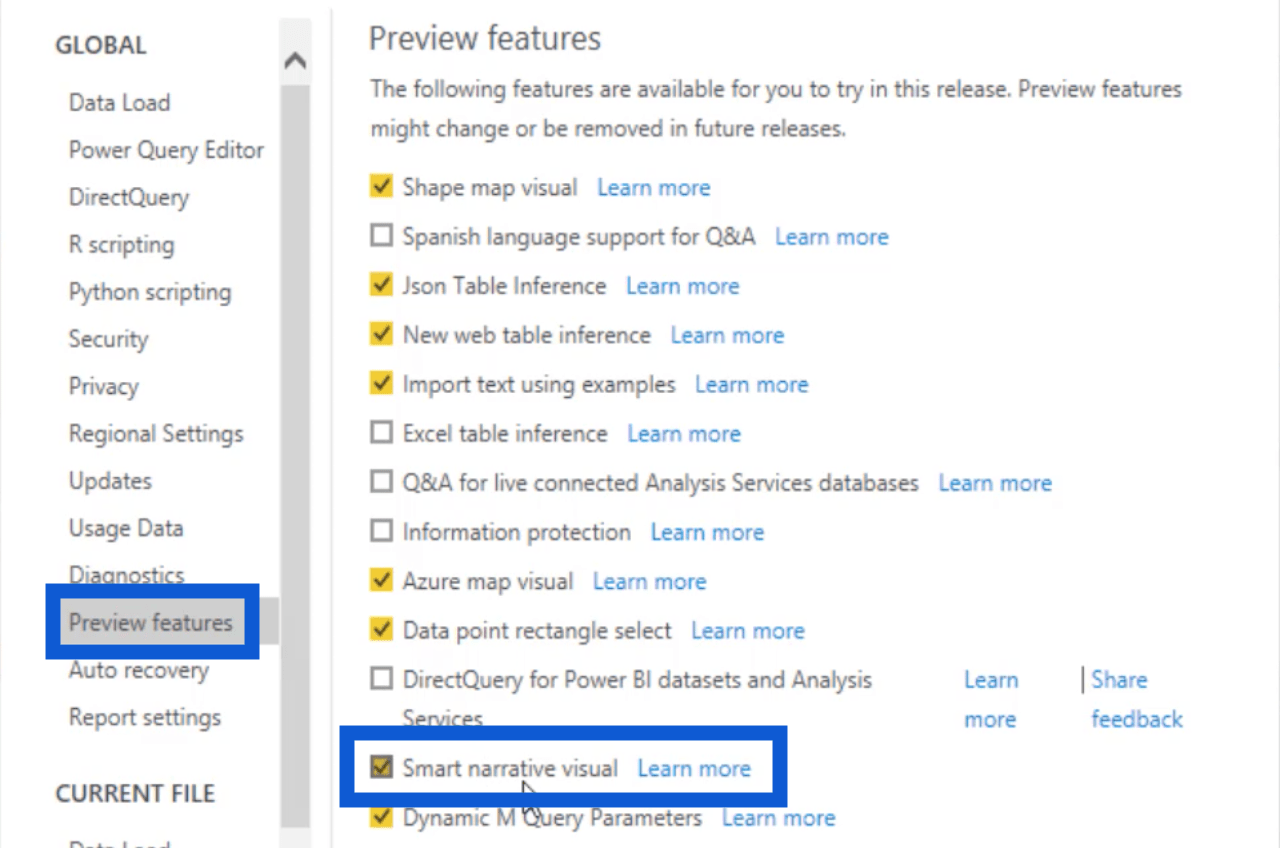
Ak sa chcete dozvedieť viac podrobností o tom, čo funkcia robí, môžete kliknúť na odkaz „Viac informácií“. To vás zavedie k dokumentu spoločnosti Microsoft, ktorý pojednáva o špecifikách.
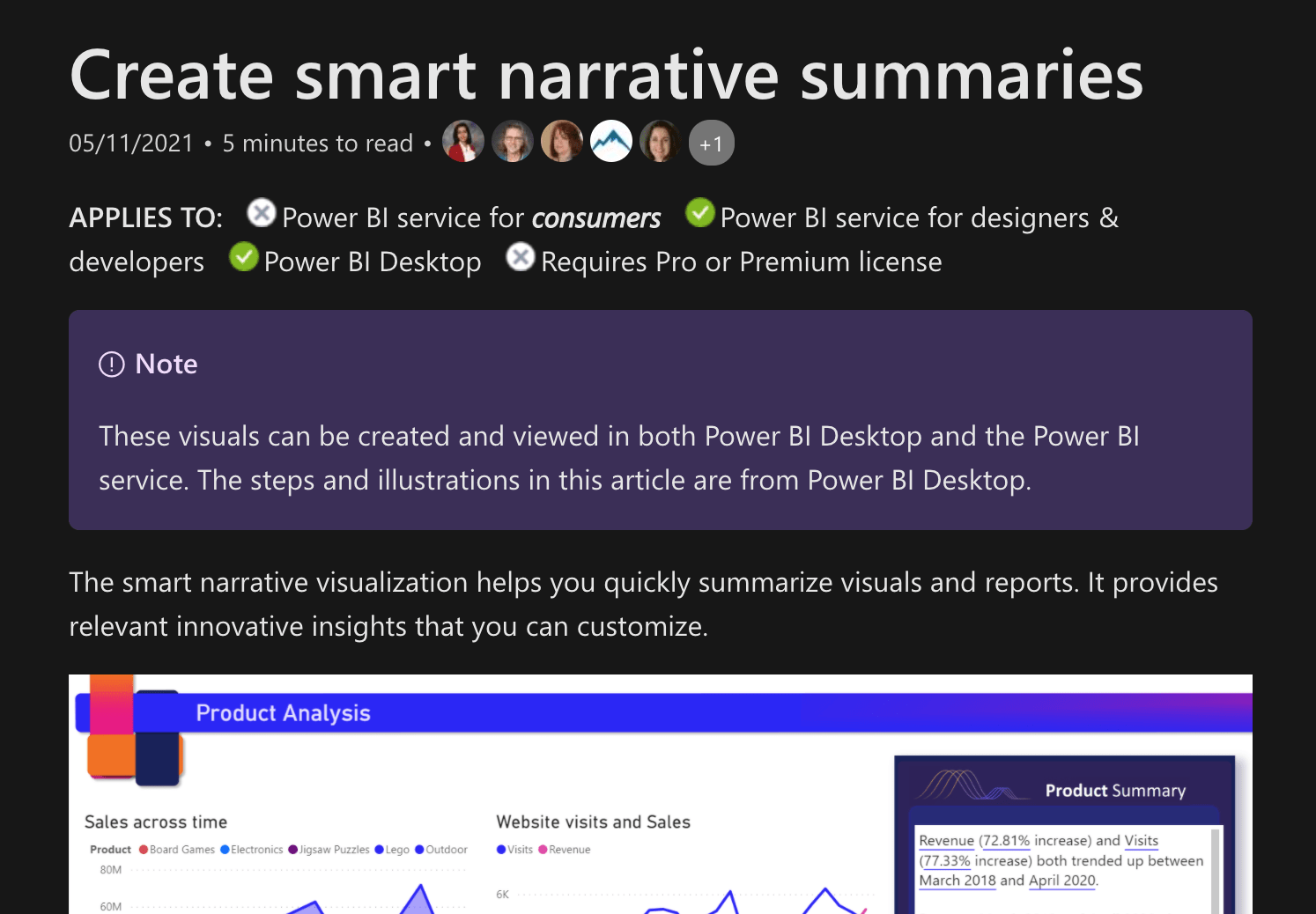
Môžete si tiež pozrieť video tutoriál od Grega Phillipsa, jedného z našich odborníkov na LuckyTemplates. Vo videu ukazuje, ako používa inteligentné naratívy vo svojich vlastných reportážach.
Aby som vám ukázal, čo robia inteligentné príbehy, vytvoril som druhú verziu mojej snímky Rastlinné anomálie. Ako vidíte, existujúce dva vizuály som zmenšil a na pravej strane ponechal priestor.
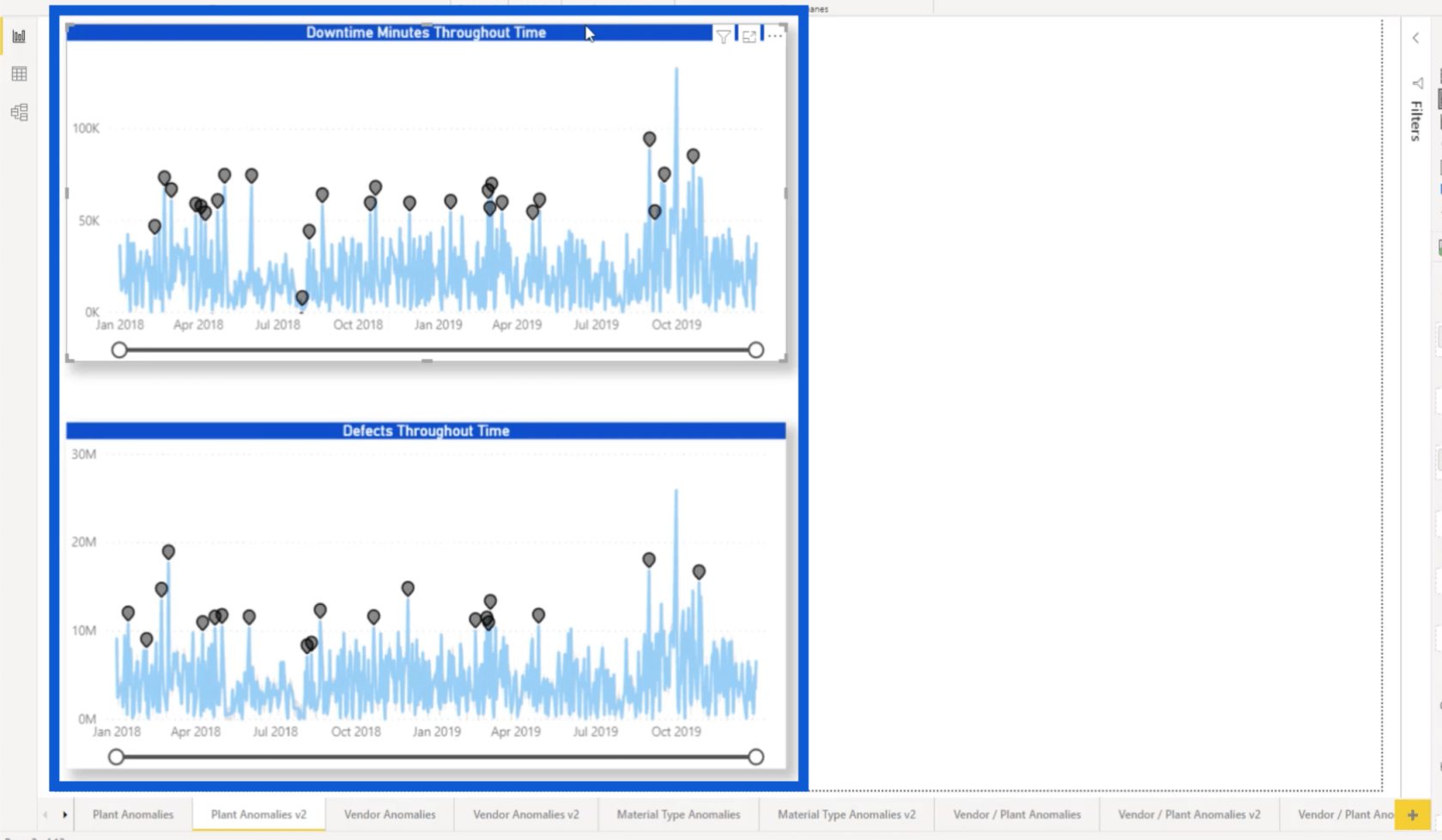
Na pravej table v časti Vizualizácie uvidíte ikonu, ktorá vyzerá ako kus papiera s modrou bodkou. Toto je ikona pre inteligentné príbehy.
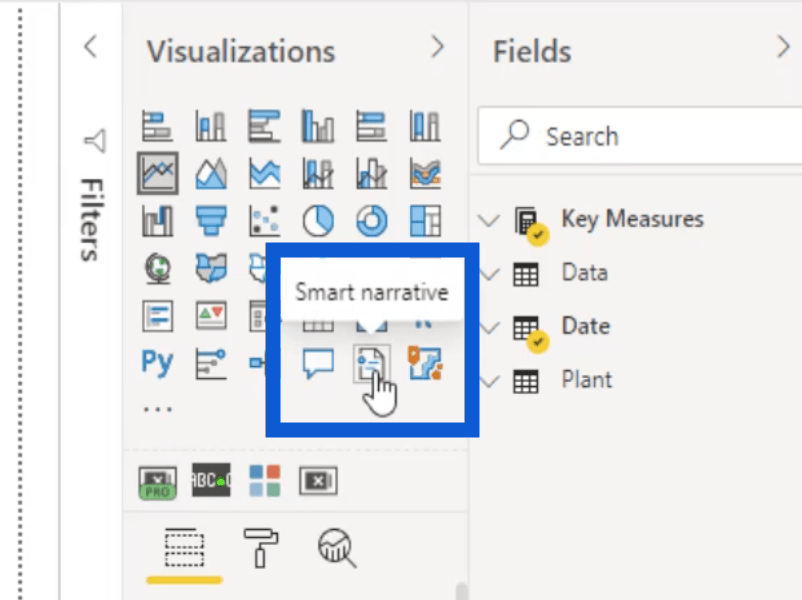
Kliknem na túto ikonu, aby mohla začať vytvárať príbeh na základe mojej správy. Všimnite si, že niekedy načítanie príbehu trvá niekoľko sekúnd v závislosti od toho, koľko údajov musí prejsť.
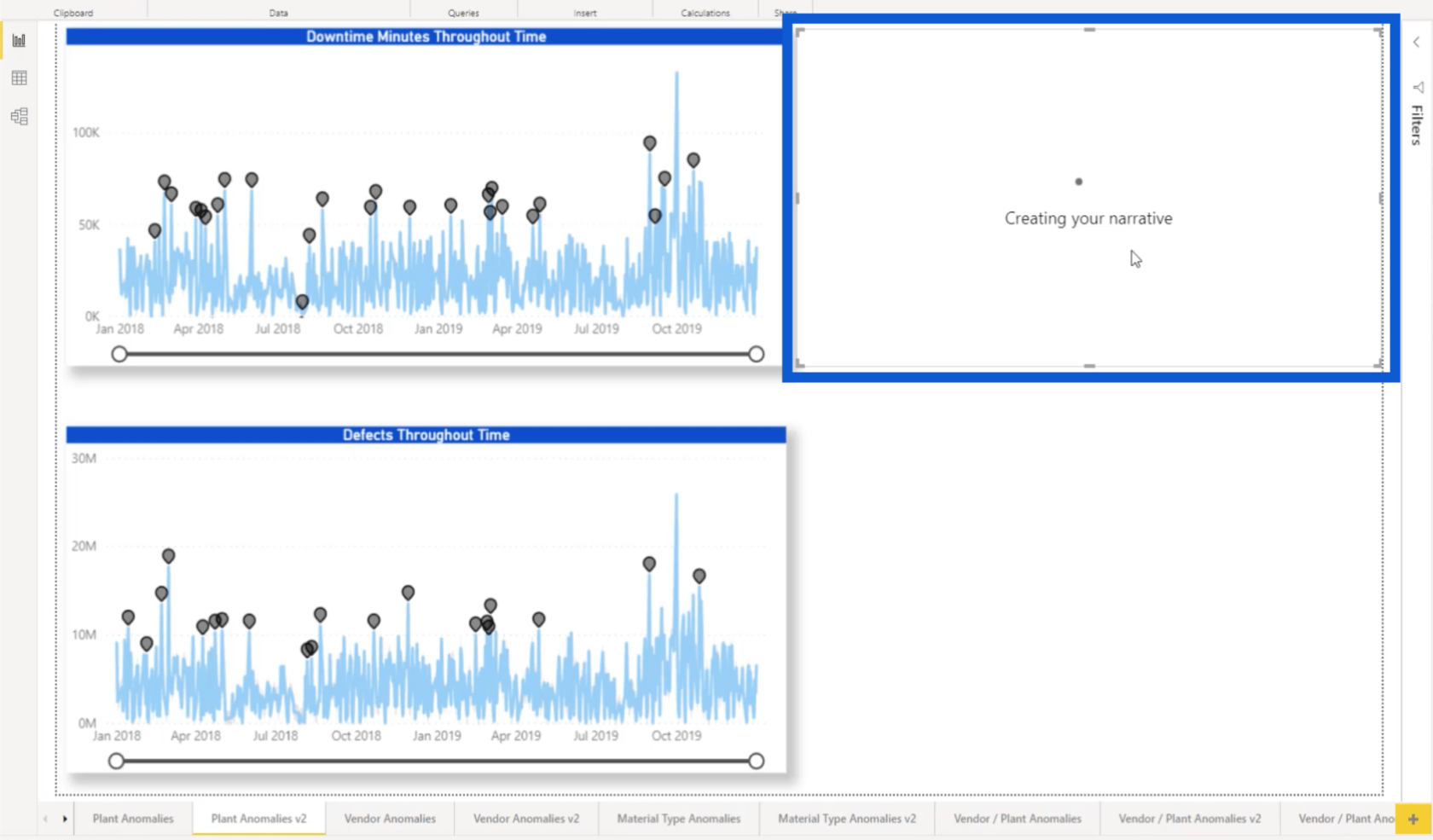
Keď sa zobrazí, môžete textové pole potiahnuť, aby lepšie vyhovovalo vašej zostave, najmä ak zobrazuje pomerne veľa informácií.
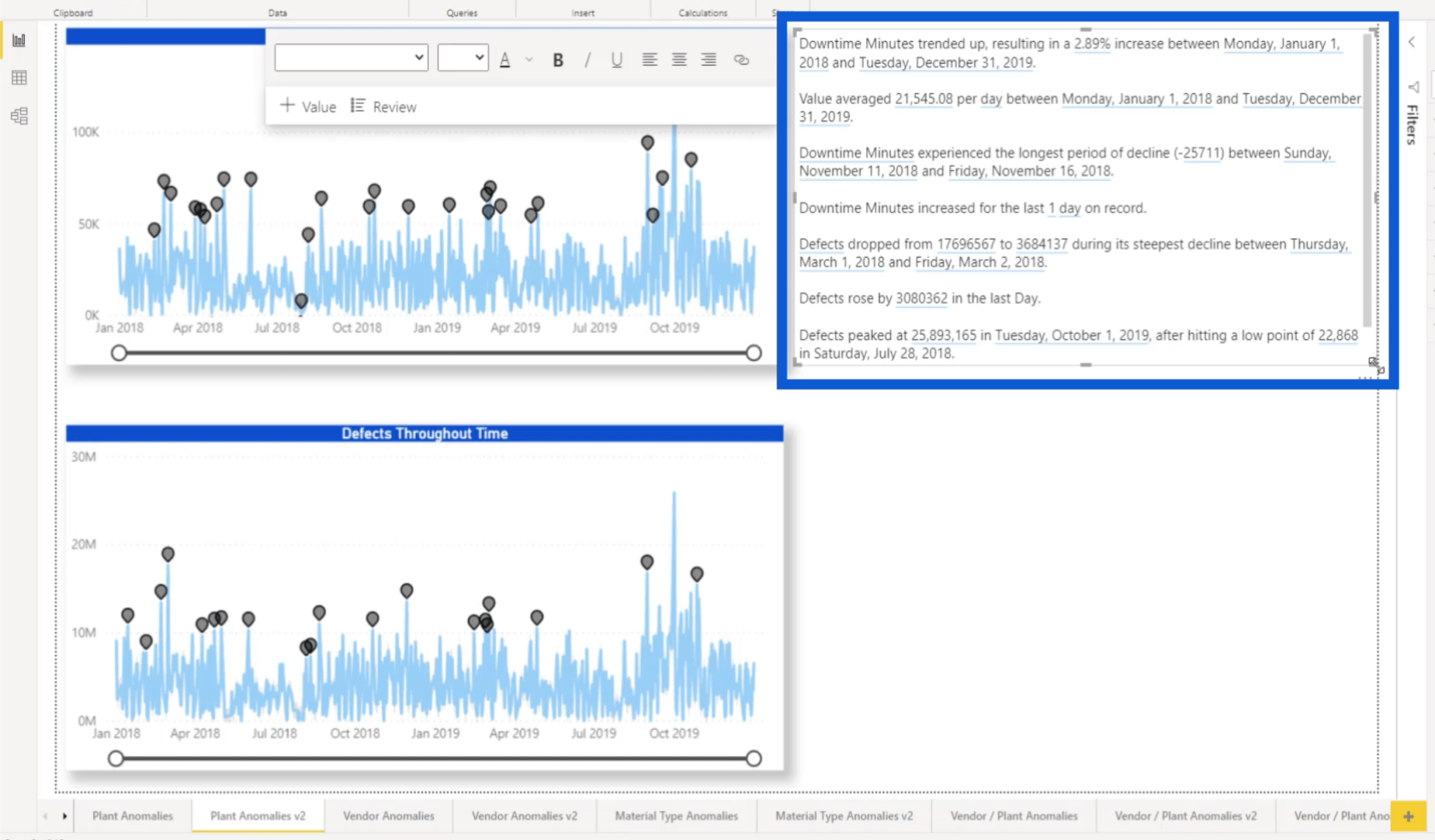
Ak chcete, aby bol text ľahšie čitateľný, môžete text aj naformátovať. V tomto prípade som zmenil písmo na veľkosť Arial 16.
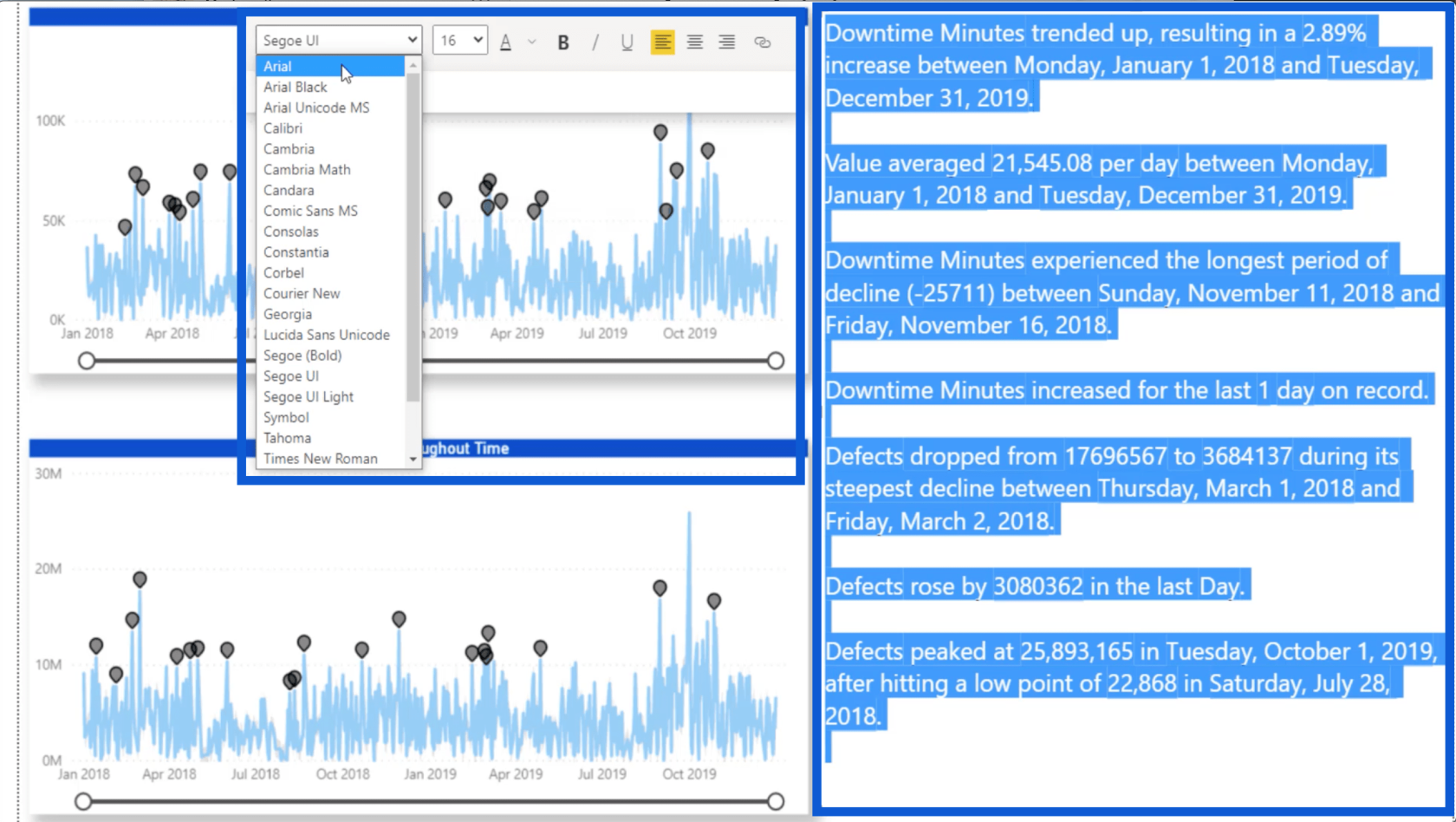
Teraz sa pozrime na každý z bodov, ktoré prináša inteligentný príbeh.
Prvý nám hovorí, že došlo k vzostupnému trendu s nárastom o 2,89 % počas celého rozsahu dátumov minút výpadku.
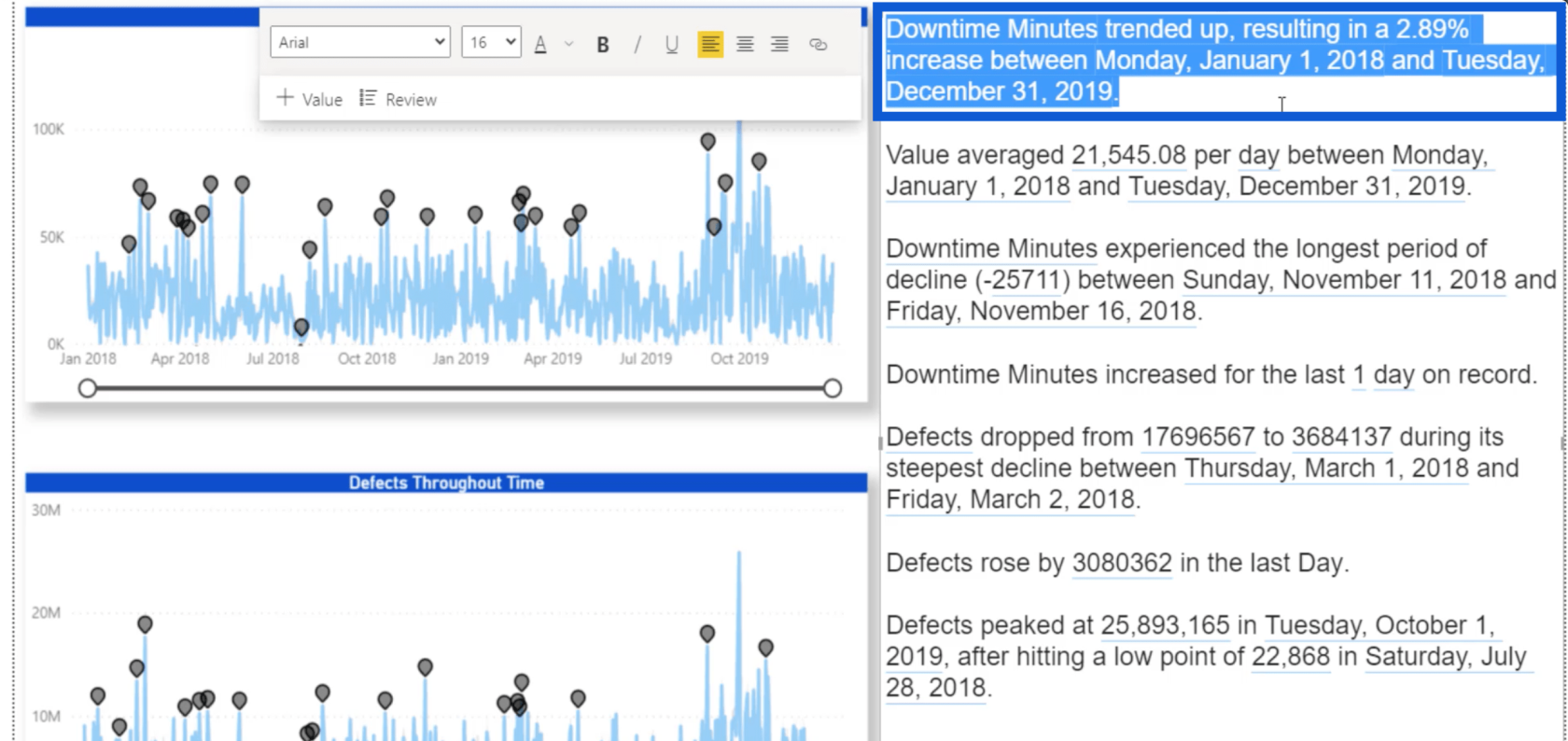
Druhý záznam hovorí, že priemerné hodnoty boli 21 545 v rovnakom rozsahu dátumov.
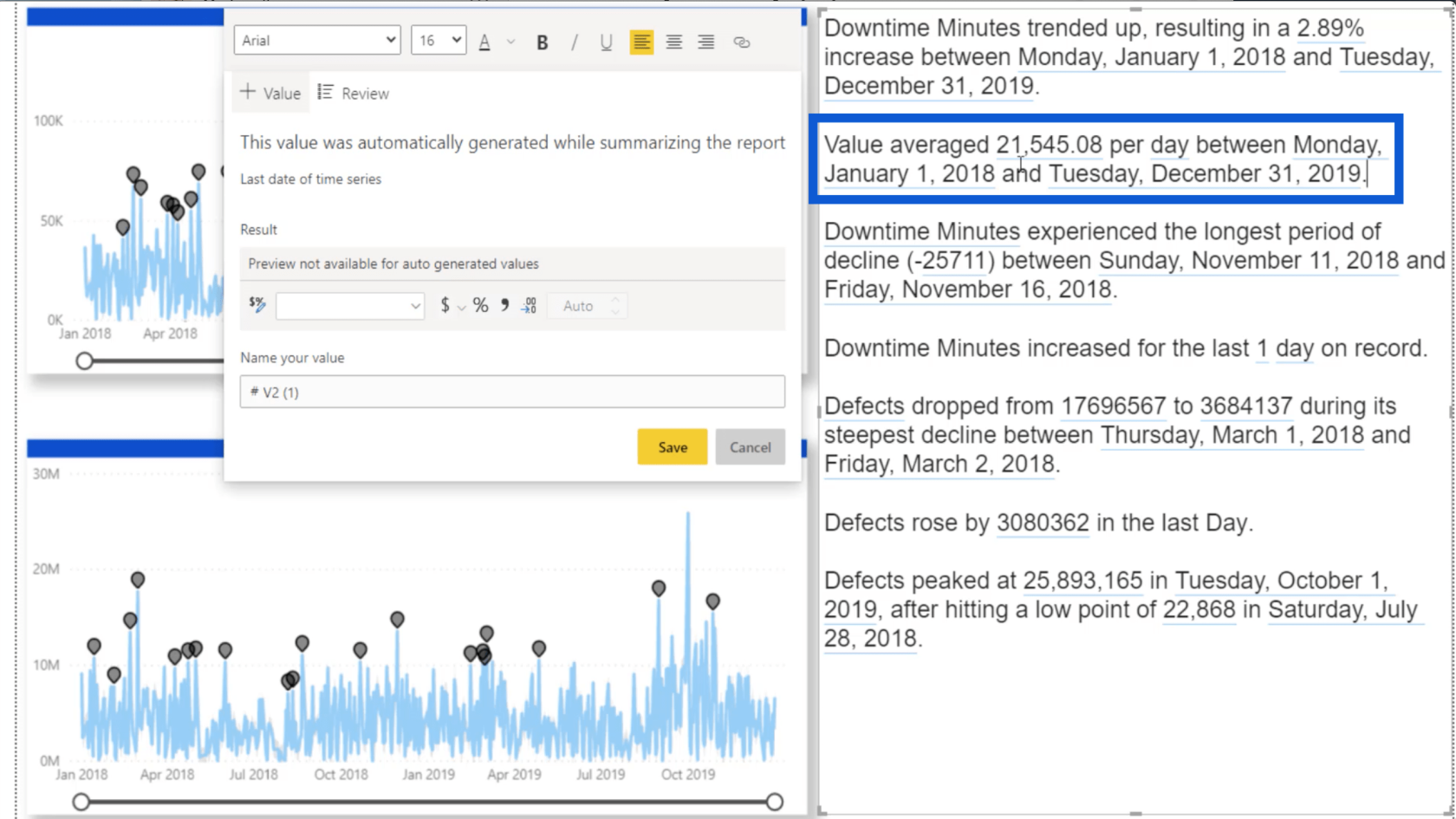
Tento tretí bod ide do najdlhšieho obdobia poklesu v minútach výpadku medzi 11. a 16. novembrom v roku 2018.
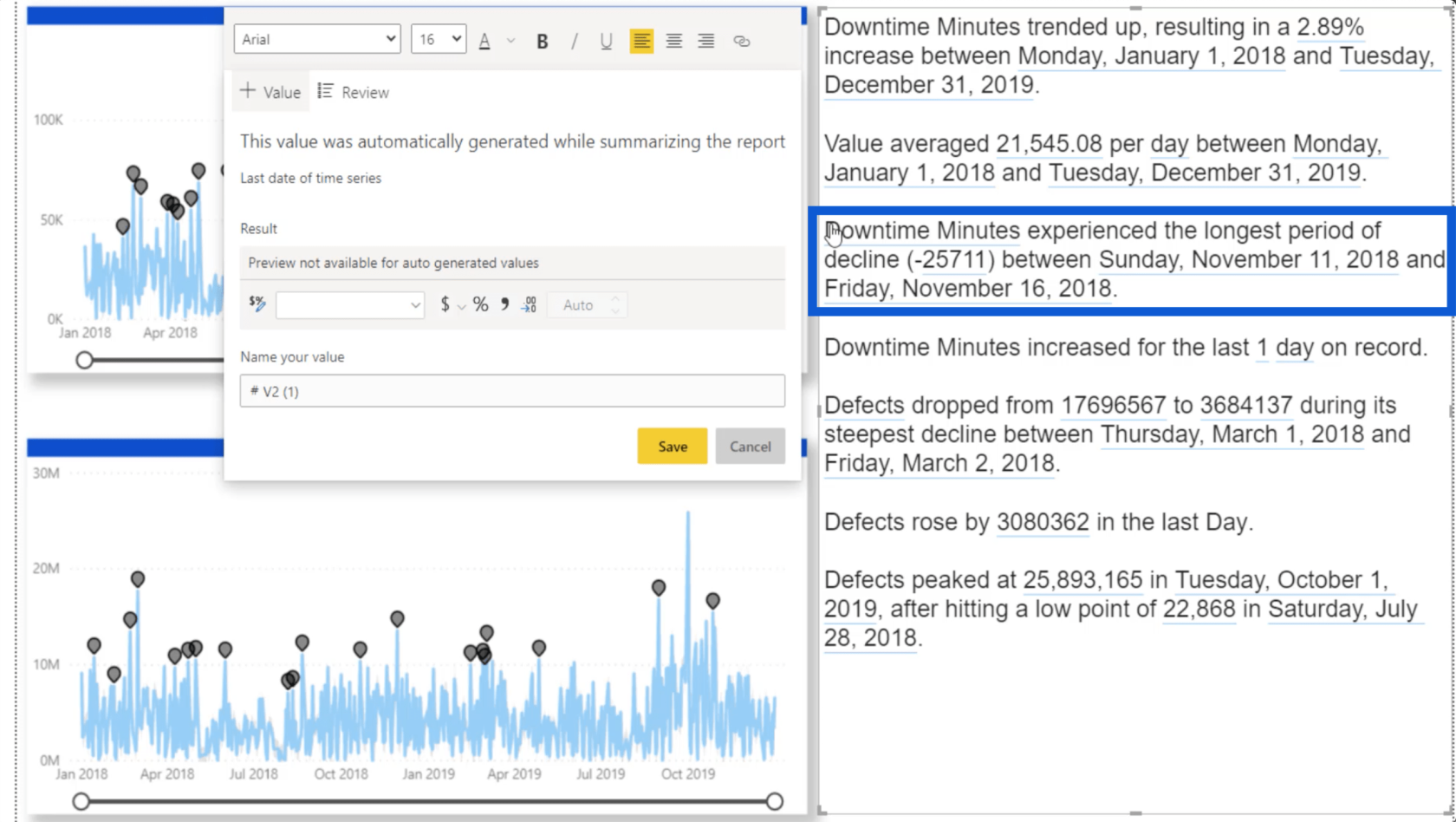
Naďalej poskytuje ďalšie informácie o údajoch uvedených v správe. Ako vidíte, tieto údaje sú podčiarknuté svetlomodrou farbou.
Ak by ste si radšej vytvorili vlastný príbeh, môžete kliknúť na Textové pole pod pásom Vložiť. Po zobrazení textového poľa môžete do poskytnutého priestoru zadať vlastnú analýzu.
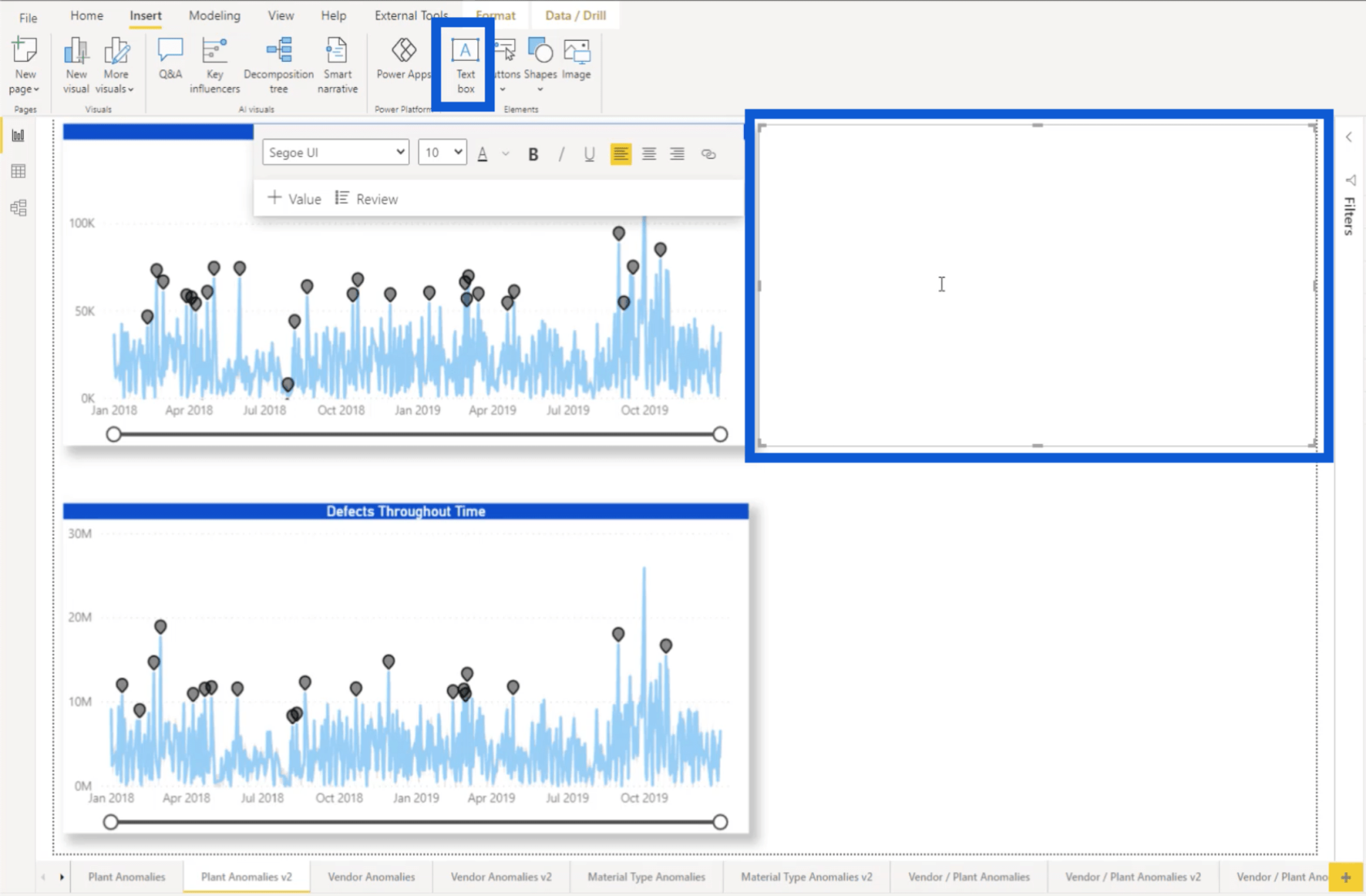
V tomto návode sa nebudem venovať úplným detailom funkcie inteligentného rozprávania, ale pokojne si pozrite Gregov návod na YouTube na kanáli LuckyTemplates.
Záver
Tím LuckyTemplates spoločnosti Microsoft sa s touto dávkou nových funkcií skutočne prekonal. Detekcia anomálií nám poskytuje hlbší pohľad na rozdiely medzi našimi očakávanými výsledkami a skutočnými výsledkami. Posuvníky priblíženia nám pomáhajú zamerať sa na konkrétne body v súboroch údajov. Inteligentné príbehy nám pomáhajú verbalizovať poznatky, ktoré poskytujú naše prehľady.
Keďže viem, ako Microsoft funguje, som si istý, že v blízkej budúcnosti uvidíme ešte viac vylepšení a možno aj viac funkcií, ktoré by mohli ešte viac vylepšiť zážitok z LuckyTemplates.
Všetko najlepšie,
Jarrett
Naučte se, jak rozebrat soubor PBIX a extrahovat motivy a obrázky LuckyTemplates z pozadí pro váš report!
Naučte sa, ako vytvoriť domovskú stránku SharePointu, ktorá sa predvolene načítava, keď používatelia zadajú adresu vašej webovej lokality.
Zjistěte, proč je důležité mít vyhrazenou tabulku s daty v LuckyTemplates, a naučte se nejrychlejší a nejefektivnější způsob, jak toho dosáhnout.
Tento stručný návod zdůrazňuje funkci mobilního hlášení LuckyTemplates. Ukážu vám, jak můžete efektivně vytvářet přehledy pro mobily.
V této ukázce LuckyTemplates si projdeme sestavy ukazující profesionální analýzy služeb od firmy, která má více smluv a zákaznických vztahů.
Pozrite si kľúčové aktualizácie pre Power Apps a Power Automate a ich výhody a dôsledky pre platformu Microsoft Power Platform.
Objavte niektoré bežné funkcie SQL, ktoré môžeme použiť, ako napríklad reťazec, dátum a niektoré pokročilé funkcie na spracovanie alebo manipuláciu s údajmi.
V tomto tutoriálu se naučíte, jak vytvořit dokonalou šablonu LuckyTemplates, která je nakonfigurována podle vašich potřeb a preferencí.
V tomto blogu si ukážeme, jak vrstvit parametry pole s malými násobky, abychom vytvořili neuvěřitelně užitečné přehledy a vizuály.
V tomto blogu se dozvíte, jak používat funkce hodnocení LuckyTemplates a vlastní seskupování k segmentaci ukázkových dat a jejich seřazení podle kritérií.








