Extrahovanie motívov a obrázkov LuckyTemplates z PBIX

Naučte se, jak rozebrat soubor PBIX a extrahovat motivy a obrázky LuckyTemplates z pozadí pro váš report!
V tomto návode preskúmame ďalšie možnosti s dátovými kartami, formulármi, podrobnými obrazovkami a ako odkazovať na ich vlastnosti a hodnoty.
Dátové karty PowerApps sú stavebnými kameňmi každej podnikovej aplikácie Power Apps.
Samotné karty obsahujú ovládacie prvky na zobrazenie a úpravu polí. Tu je vzorová obrazovka s podrobnosťami, ktorá obsahuje názvy stĺpcov so správnymi medzerami. Zatiaľ to môže vyzerať dobre.
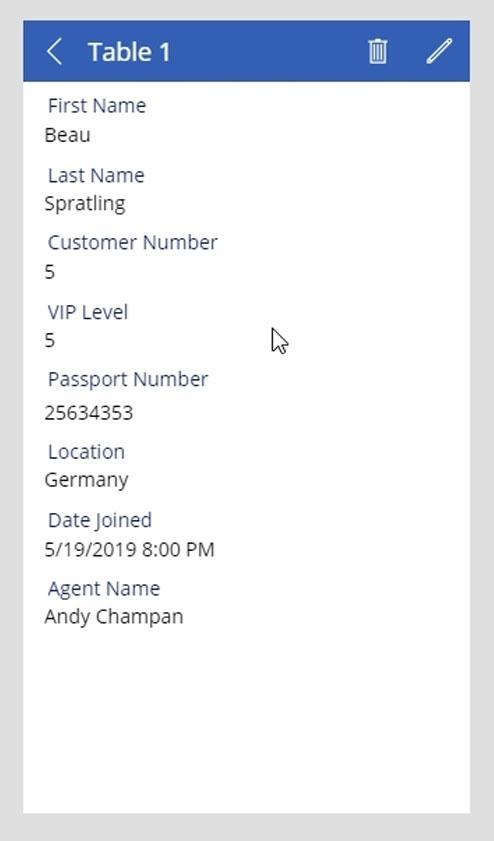
Stále však existuje niekoľko vecí, ktoré môžeme zmeniť. Prvým je formát dátumu. Musíme odstrániť podrobnosti o čase, pretože to nebolo uvedené v našom štítku.
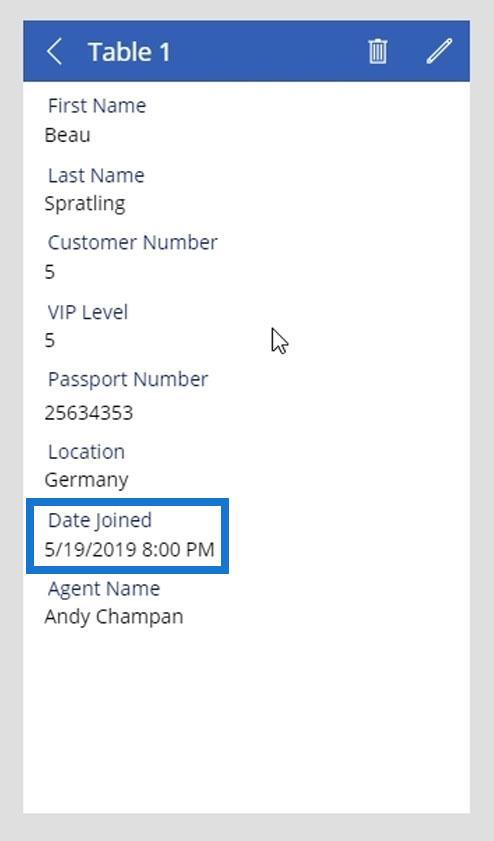
Náš stĺpec dátumu tiež neobsahuje podrobnosti o čase.
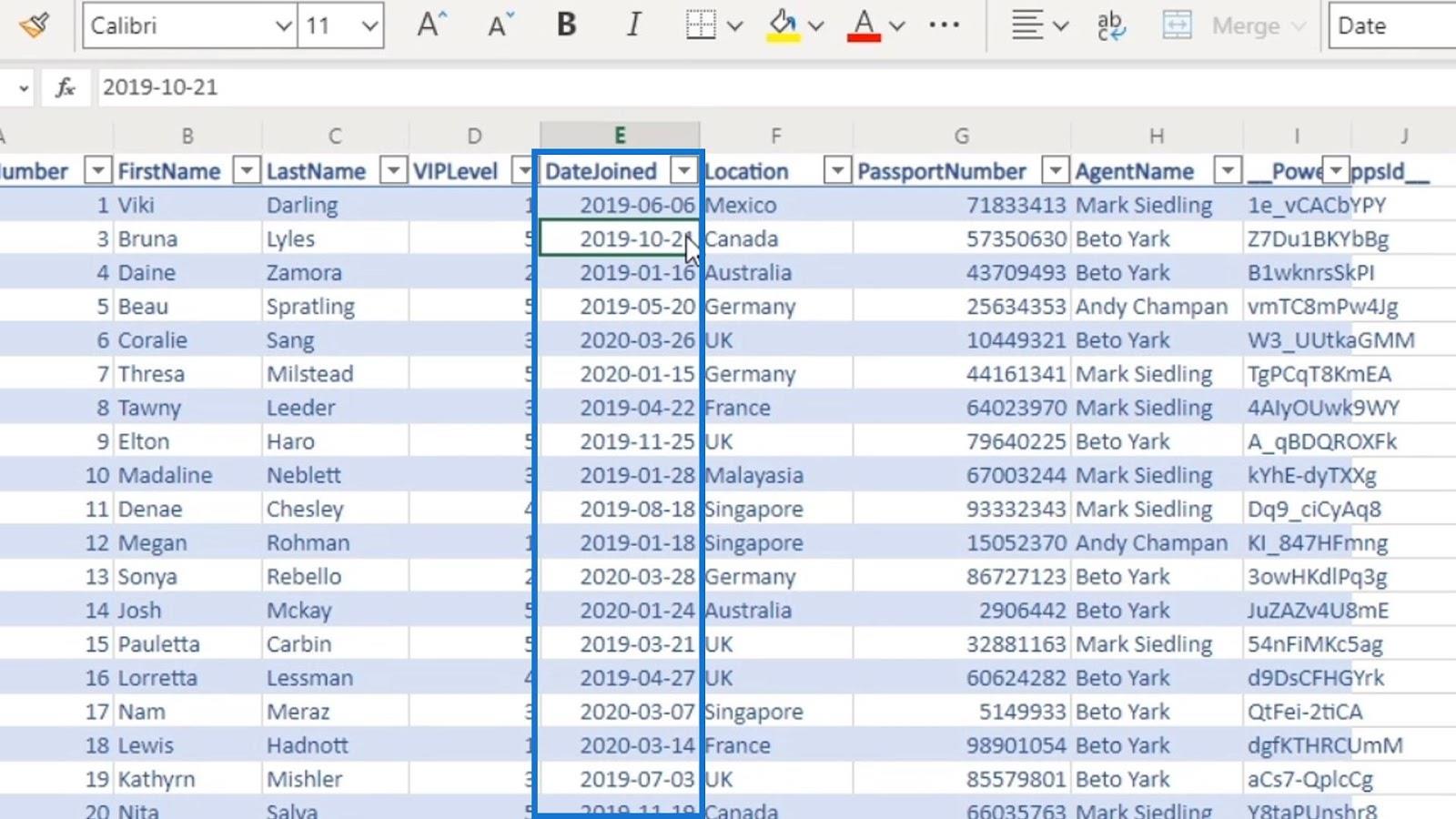
Chceme tiež zmeniť názov obrazovky na meno osoby na základe záznamu, ktorý vyberieme. V tomto príklade sme v zázname Beau Spratlinga . Preto by názov tejto obrazovky mal byť Beau Spratling .
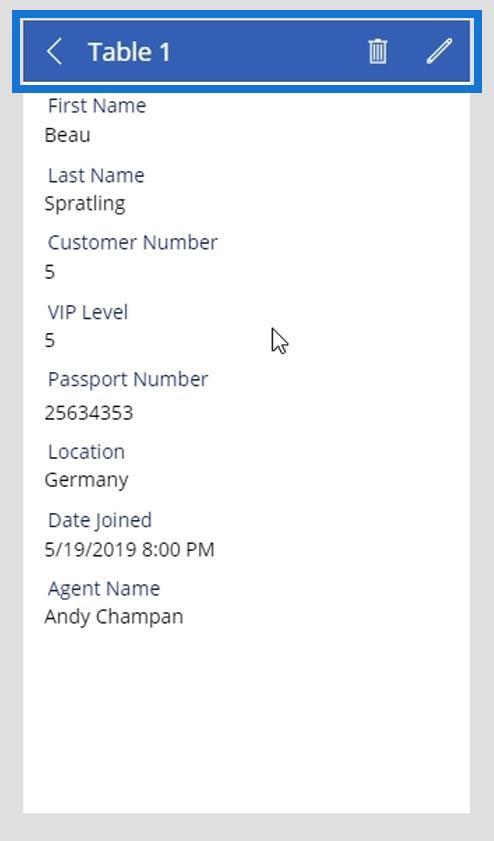
To sú veci, ktoré dosiahneme v tomto návode.
Obsah
Pochopenie toho, ako hodnoty dátových kariet PowerApps načítavajú záznamy
Po prvé, poďme pochopiť, ako hodnoty oddátové karty získavajú záznamy z našich stĺpcov. Kliknite na hodnotu údajov karty DateJoined .
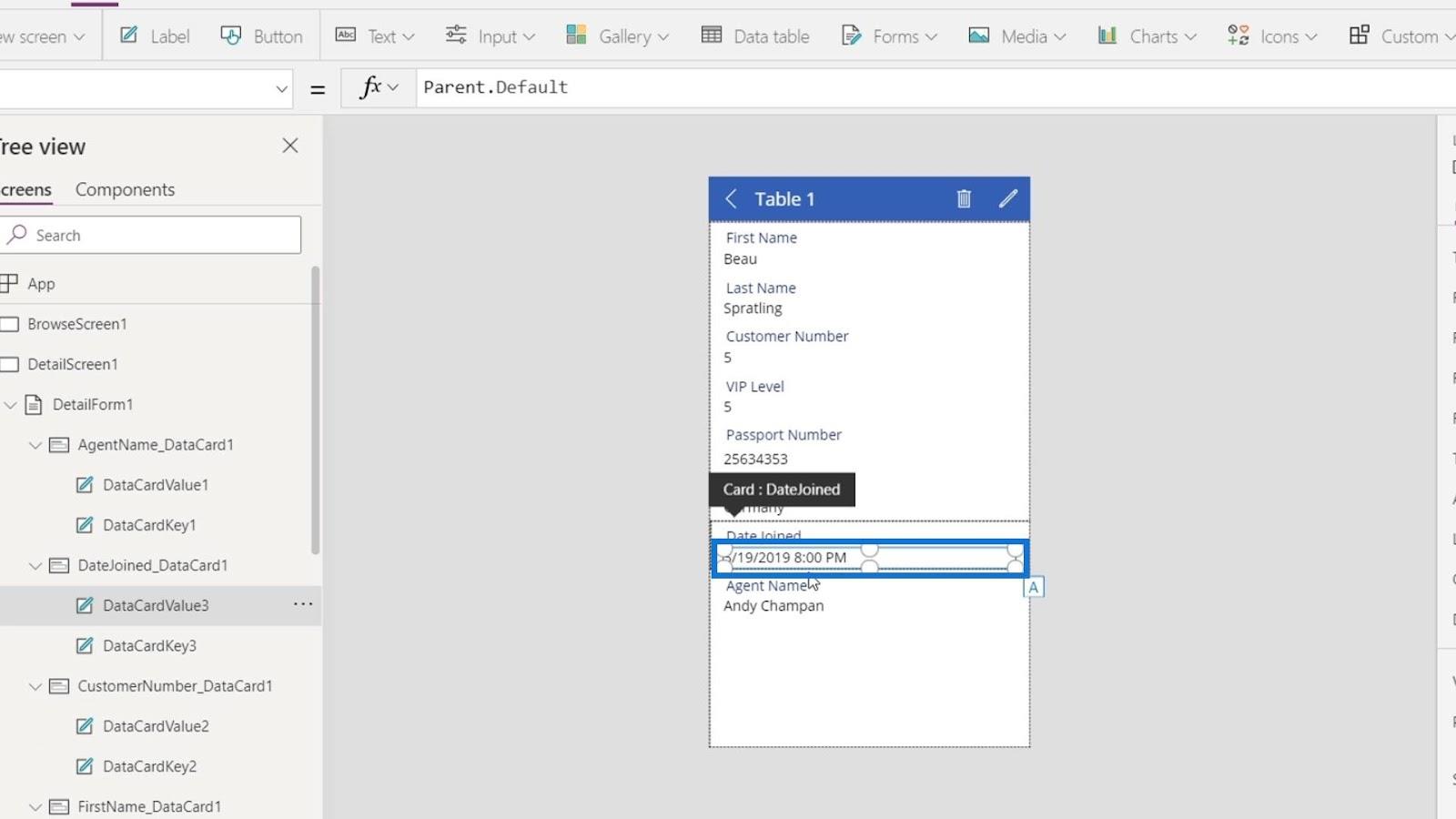
Potom uvidíme, že vlastnosť Text tohto vybratého prvku sa rovná Parent.Default . Preto sa rovná predvolenej vlastnosti rodičovského prvku.
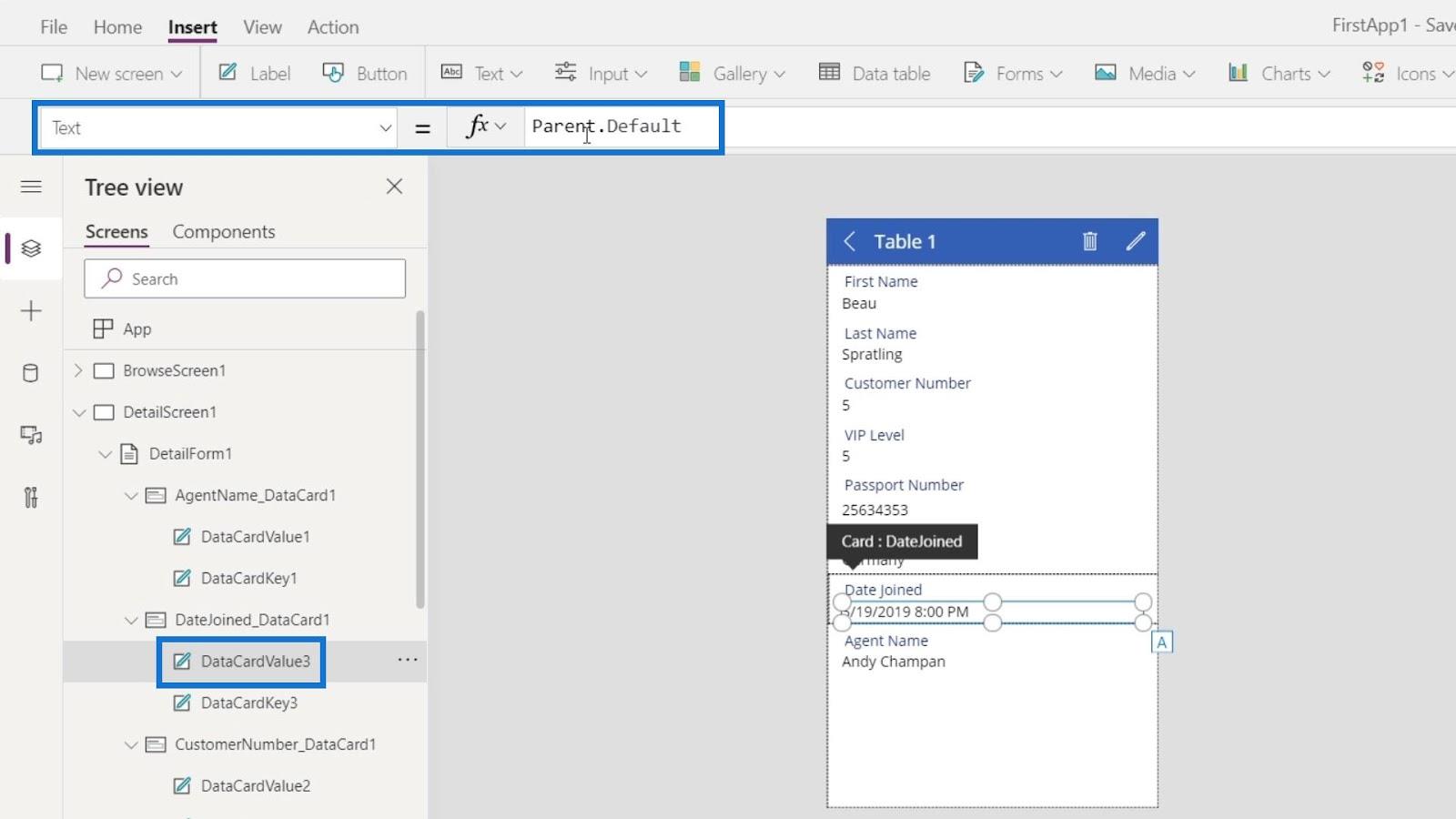
Kliknite na nadradený prvok, ktorým je celá dátová karta.
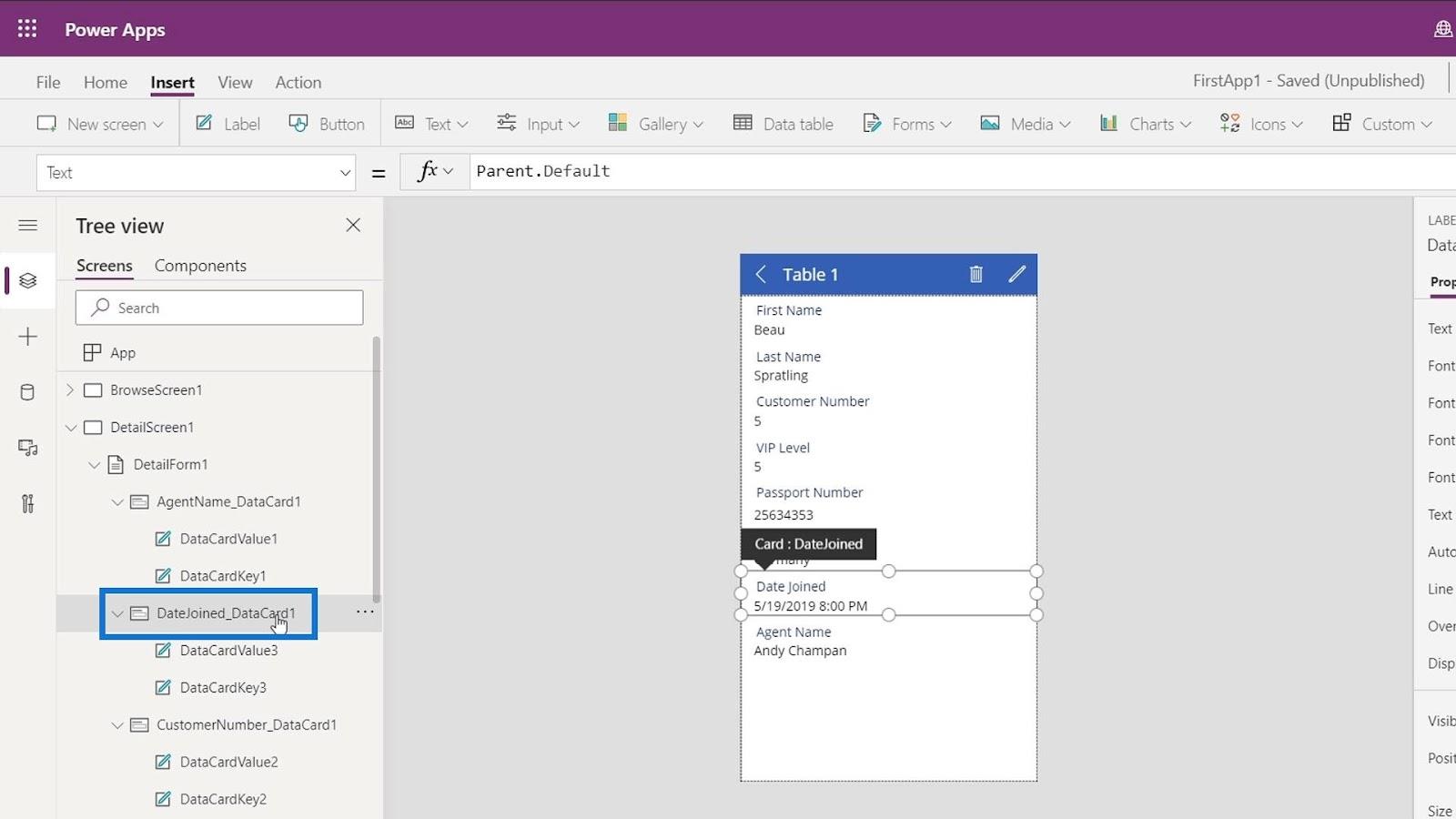
Potom uvidíme, že vlastnosť Default sa rovná ThisItem.DateJoined .
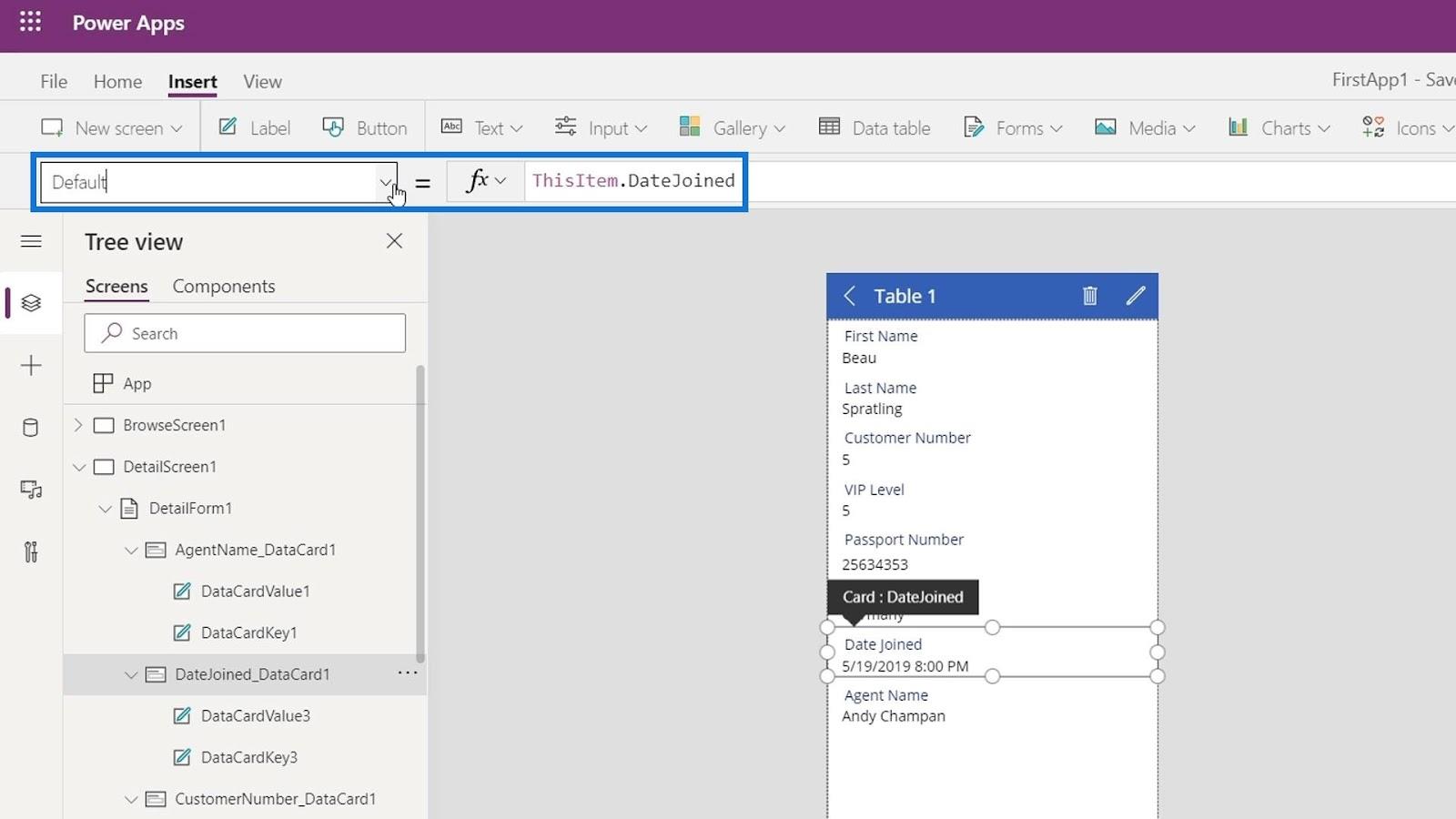
Toto je načítanie údajov v stĺpci DateJoined na základe vybratého záznamu.
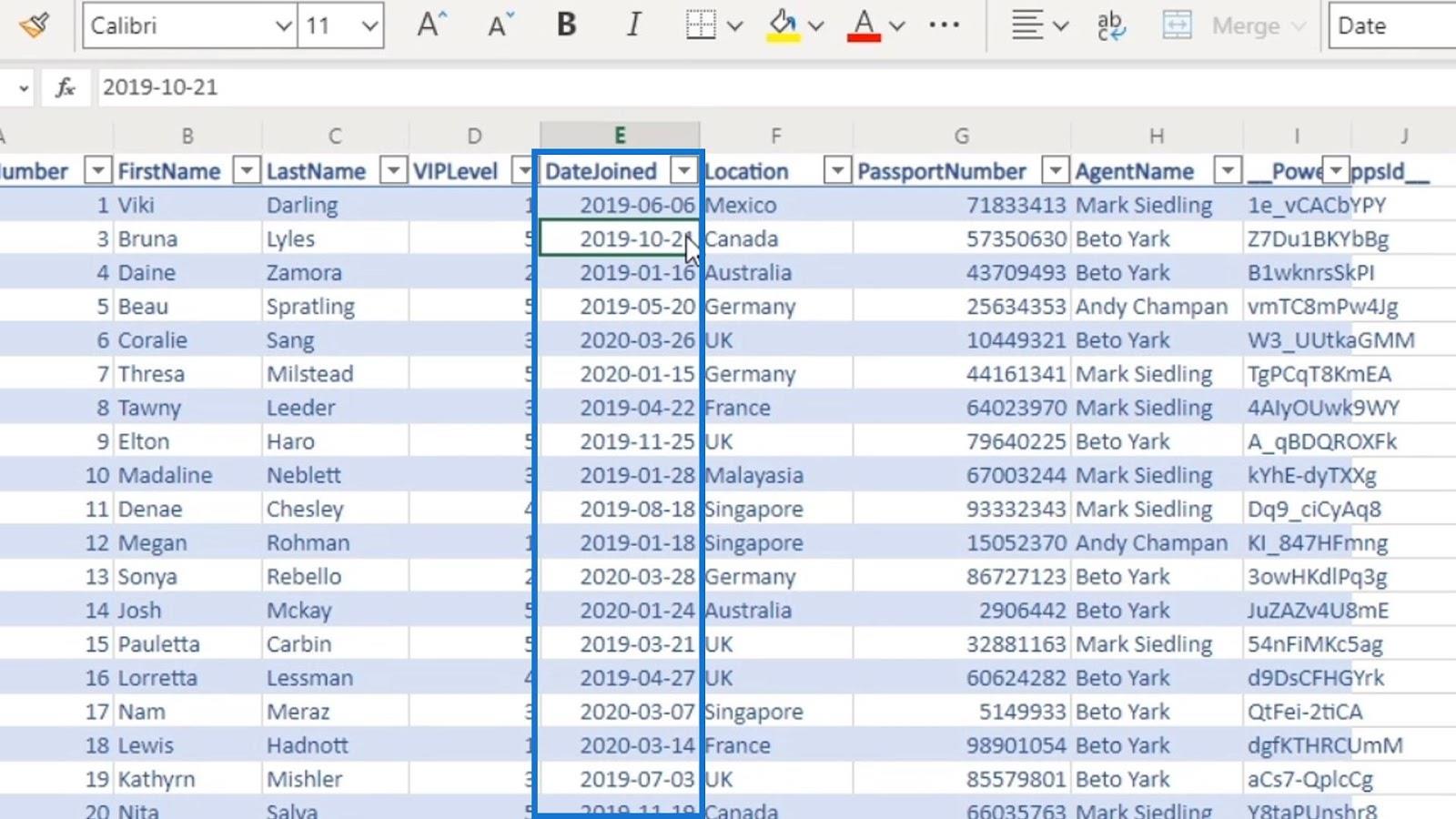
Formátovanie hodnôt dátových kariet PowerApps
Existujú dva spôsoby, ako zmeniť formát ľubovoľnej hodnoty údajov. Prvým spôsobom je úprava textu z pások, kde môžeme robiť veľmi jednoduché veci, ako je zmena zarovnania.
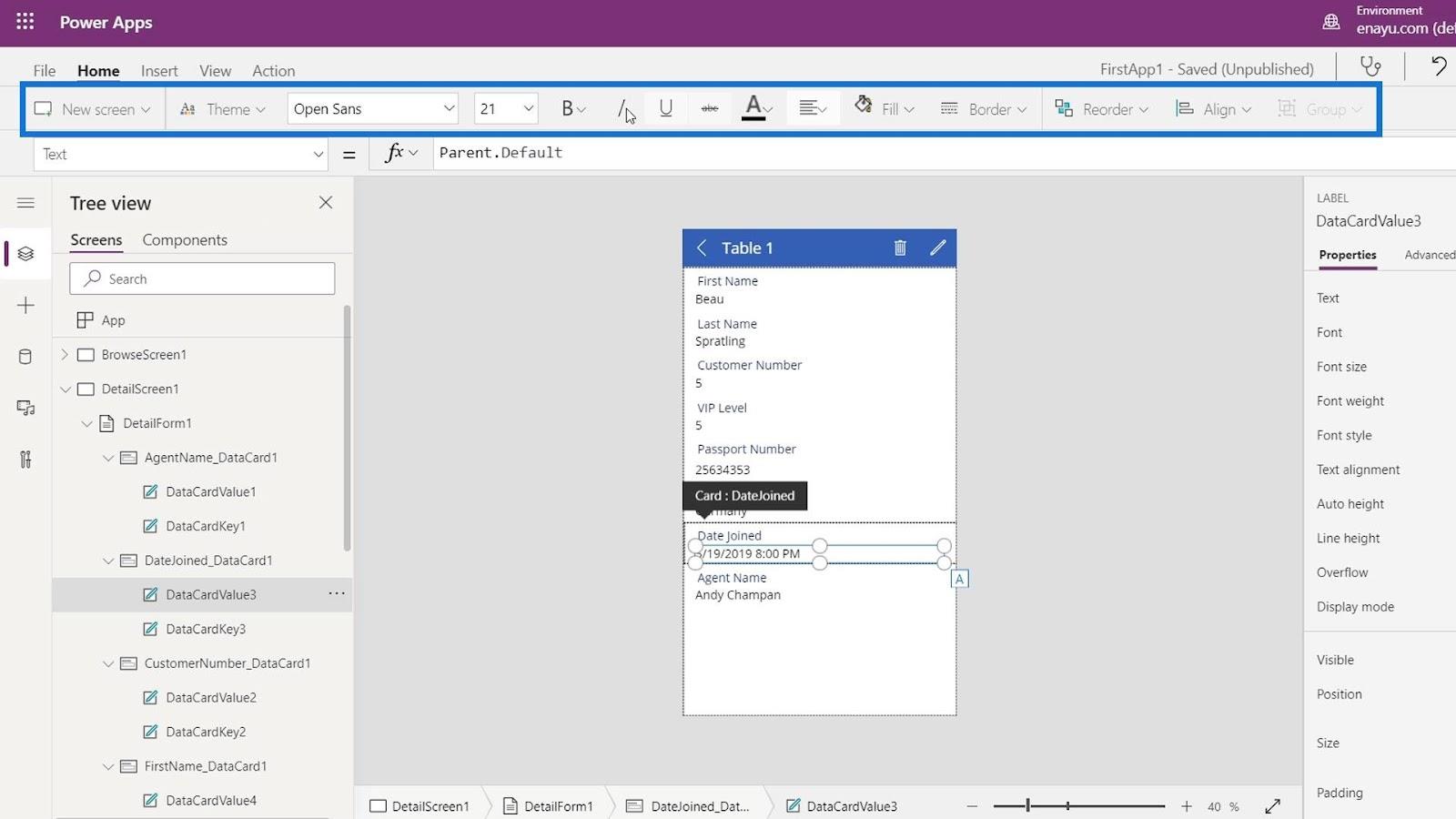
Niektoré vlastnosti môžeme zmeniť aj na paneli Vlastnosti .
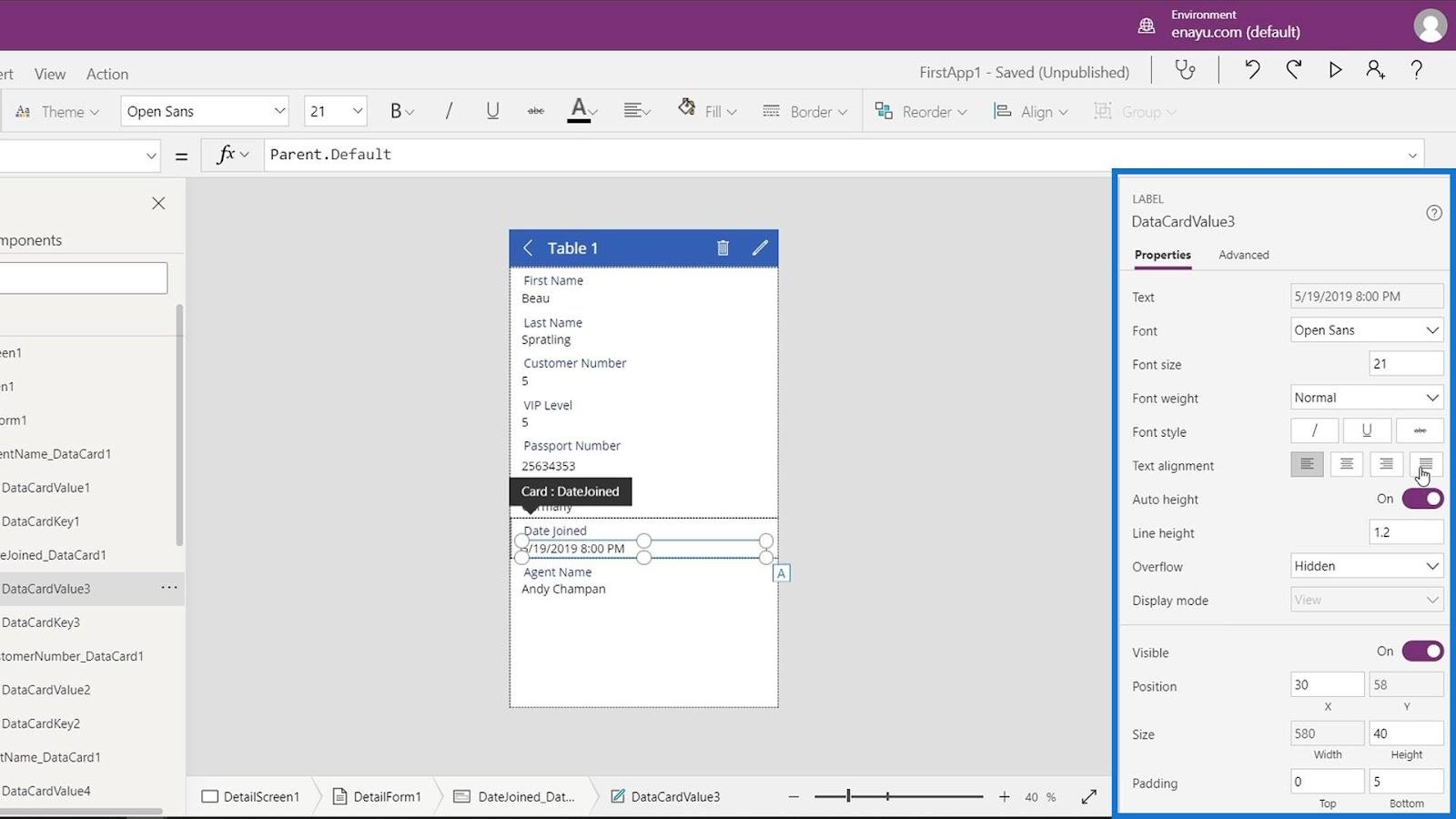
Druhým spôsobom je použitie formátovacích funkcií. Existuje veľa dostupných funkcií formátovania, ale tá, ktorá sa často používa, sa nazýva Text . Toto sa používa aj v Exceli.
Pamätajte, že všetko, čo môžeme robiť s Excelom alebo PowerPointom, môžeme robiť aj v PowerApps. Ak chceme formátovať dátum v Exceli, použijeme funkciu Text .
Na formátovanie údajov na dátových kartách PowerApps teda môžeme použiť aj funkciu Text alebo vzorec. Teraz použijeme funkciu Text . Kliknite na nadradený prvok karty DateJoined .
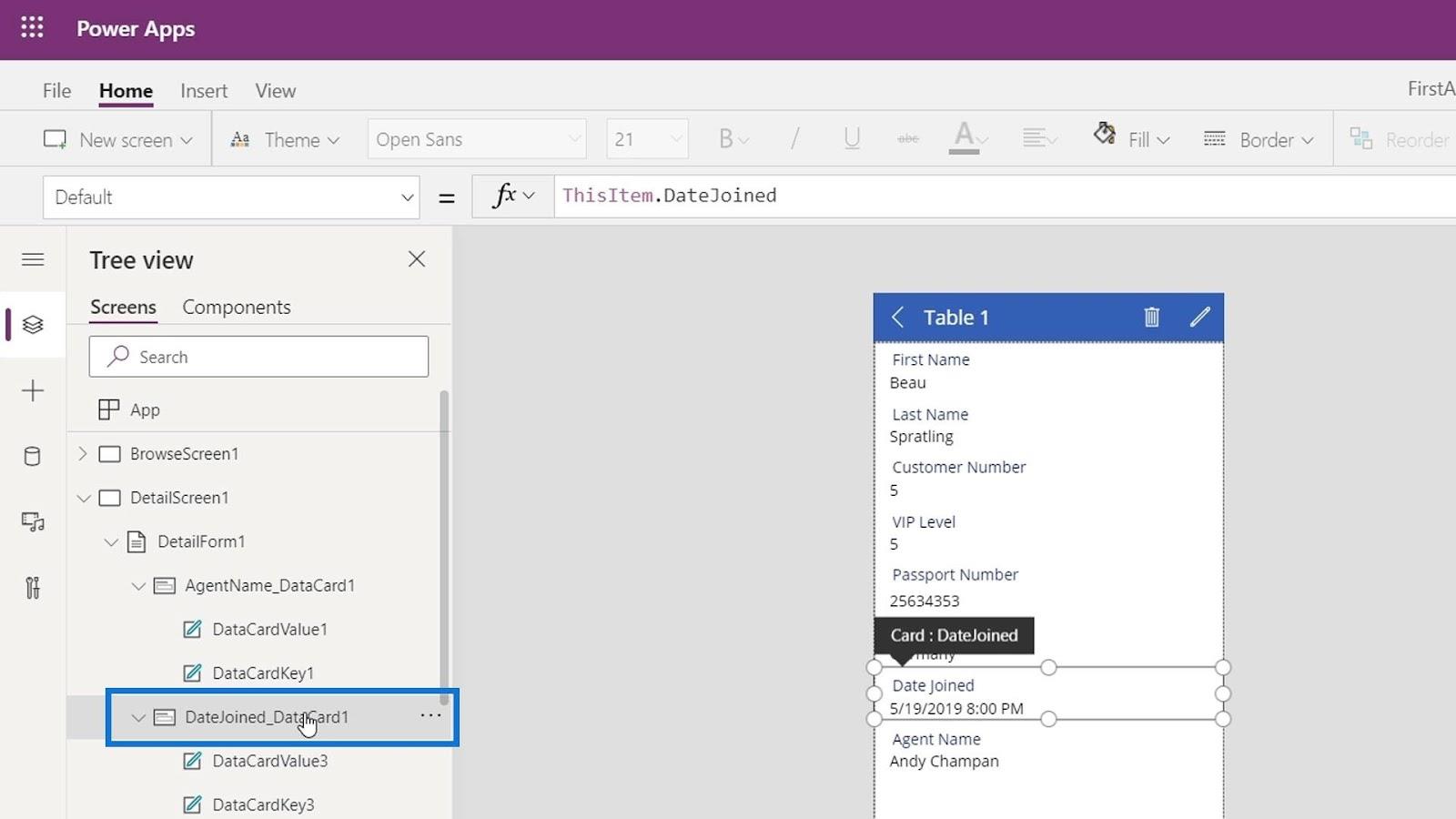
Tu potom použijeme funkciu Text . Ako vidíme, prvým parametrom funkcie Text je hodnota a druhým parametrom je format . Náš dátum chceme naformátovať vo formáte mm/dd/rrrr , ktorý zodpovedá mesiacu, dátumu a roku.
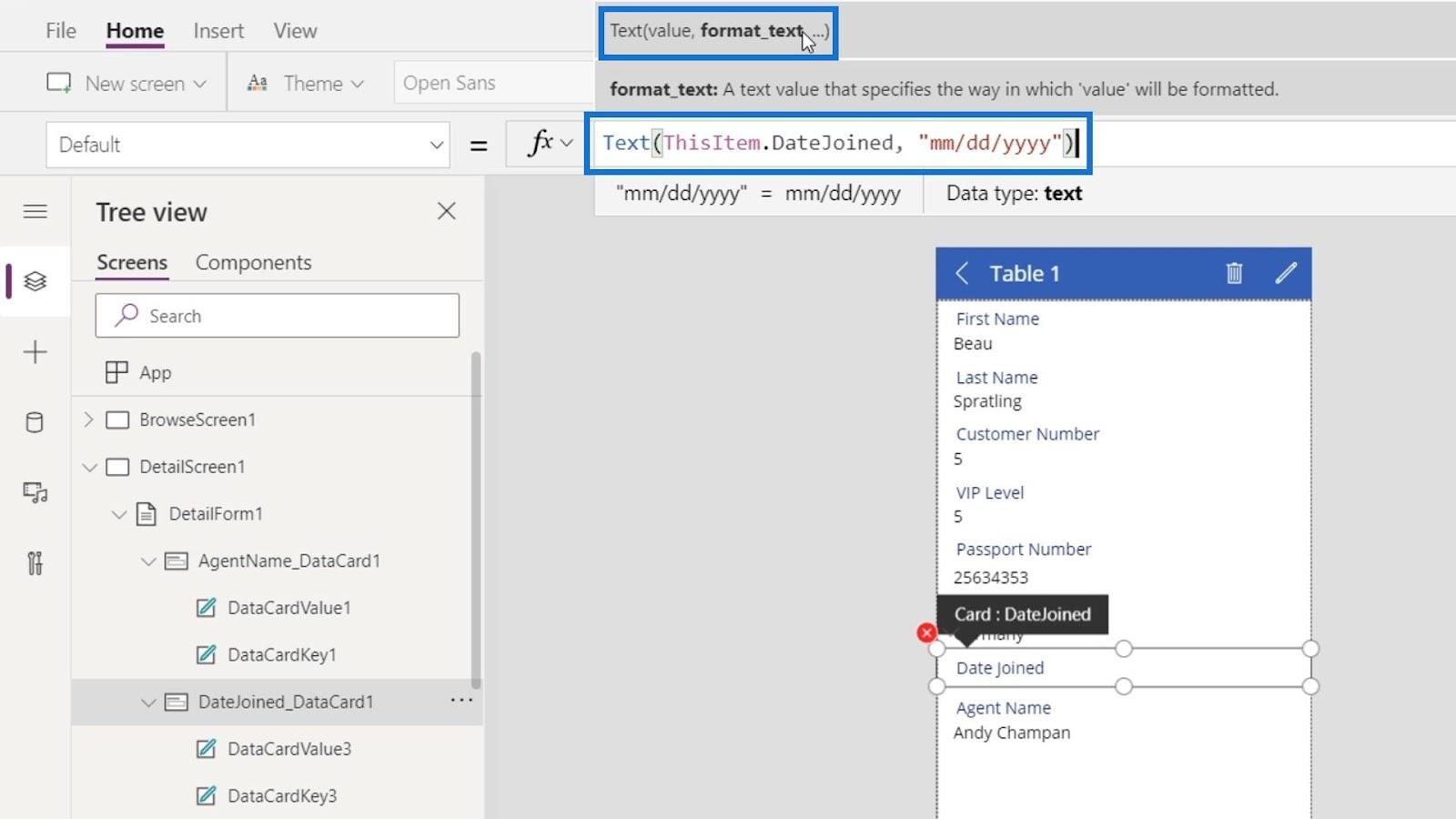
Teraz naša karta DateJoined už neobsahuje čas.
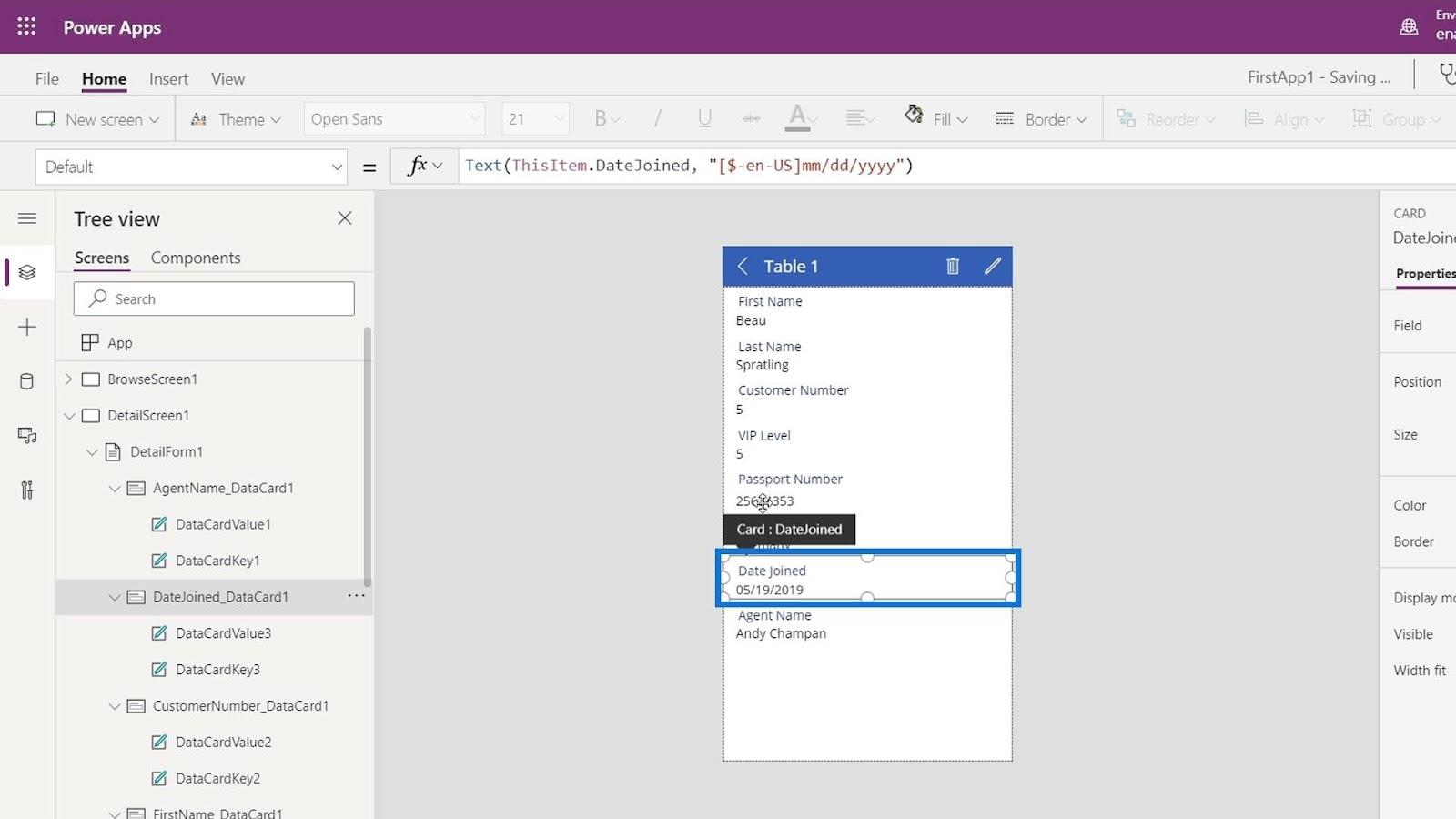
Dynamická zmena názvu obrazovky
Ďalšia vec, ktorú chceme zmeniť, je názov obrazovky podľa mena vybranej osoby.
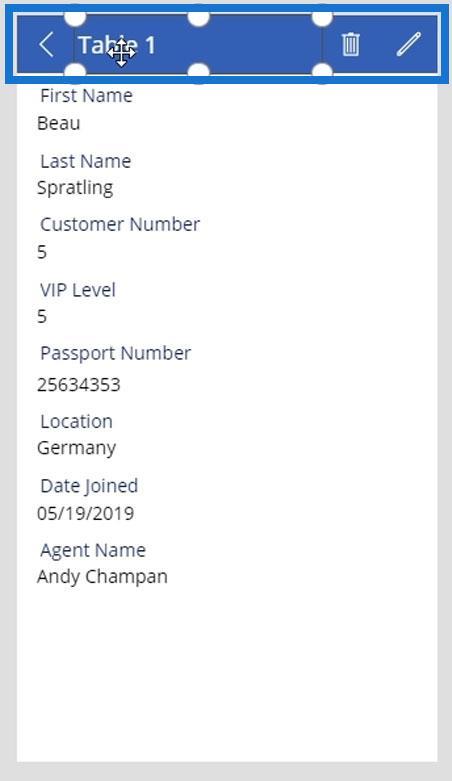
Kliknite na názov a uistite sa, že použitá vlastnosť je Text .
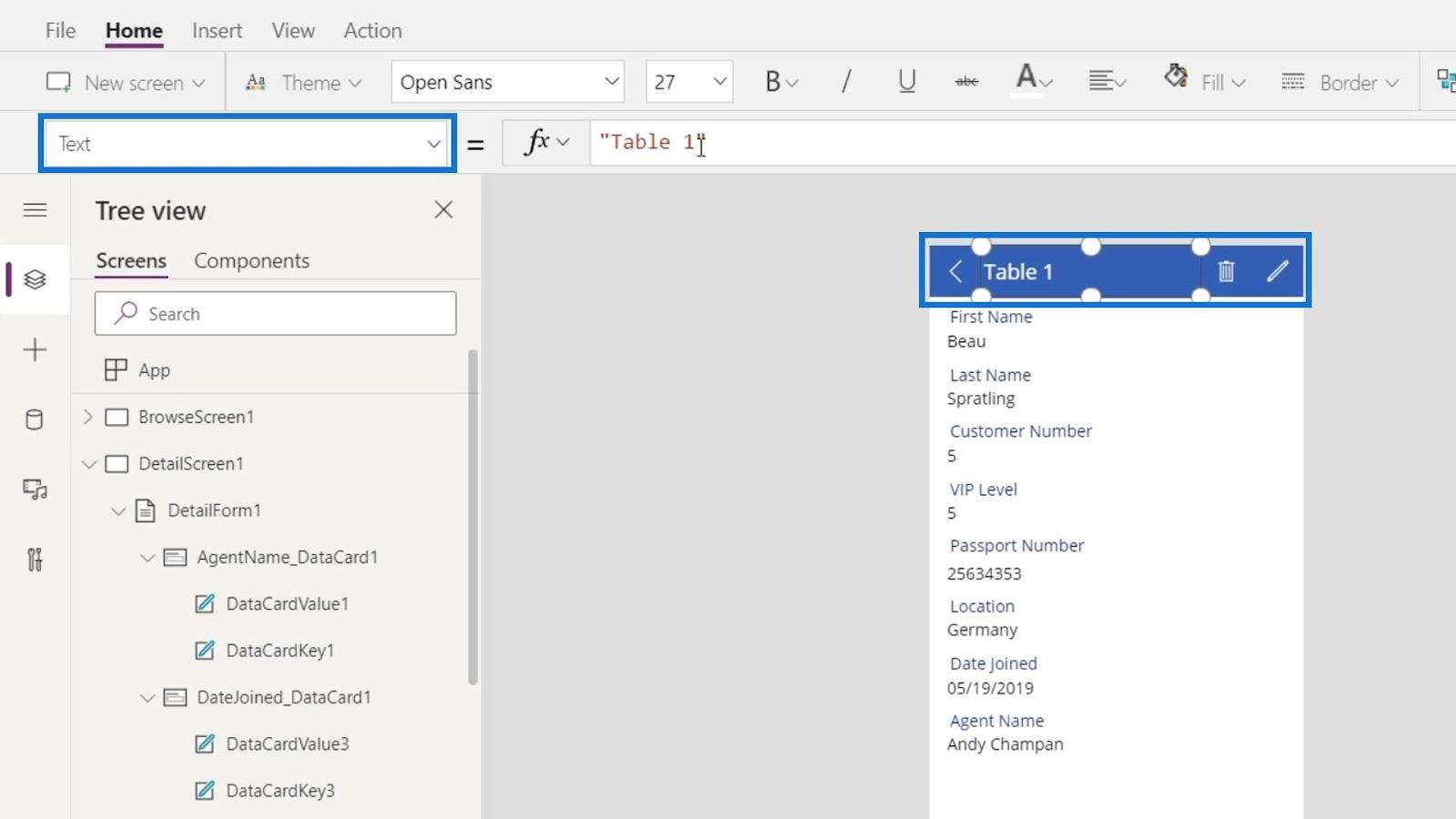
Môžeme jednoducho zmeniť názov obrazovky s menom osoby, ktorá je práve vybratá.
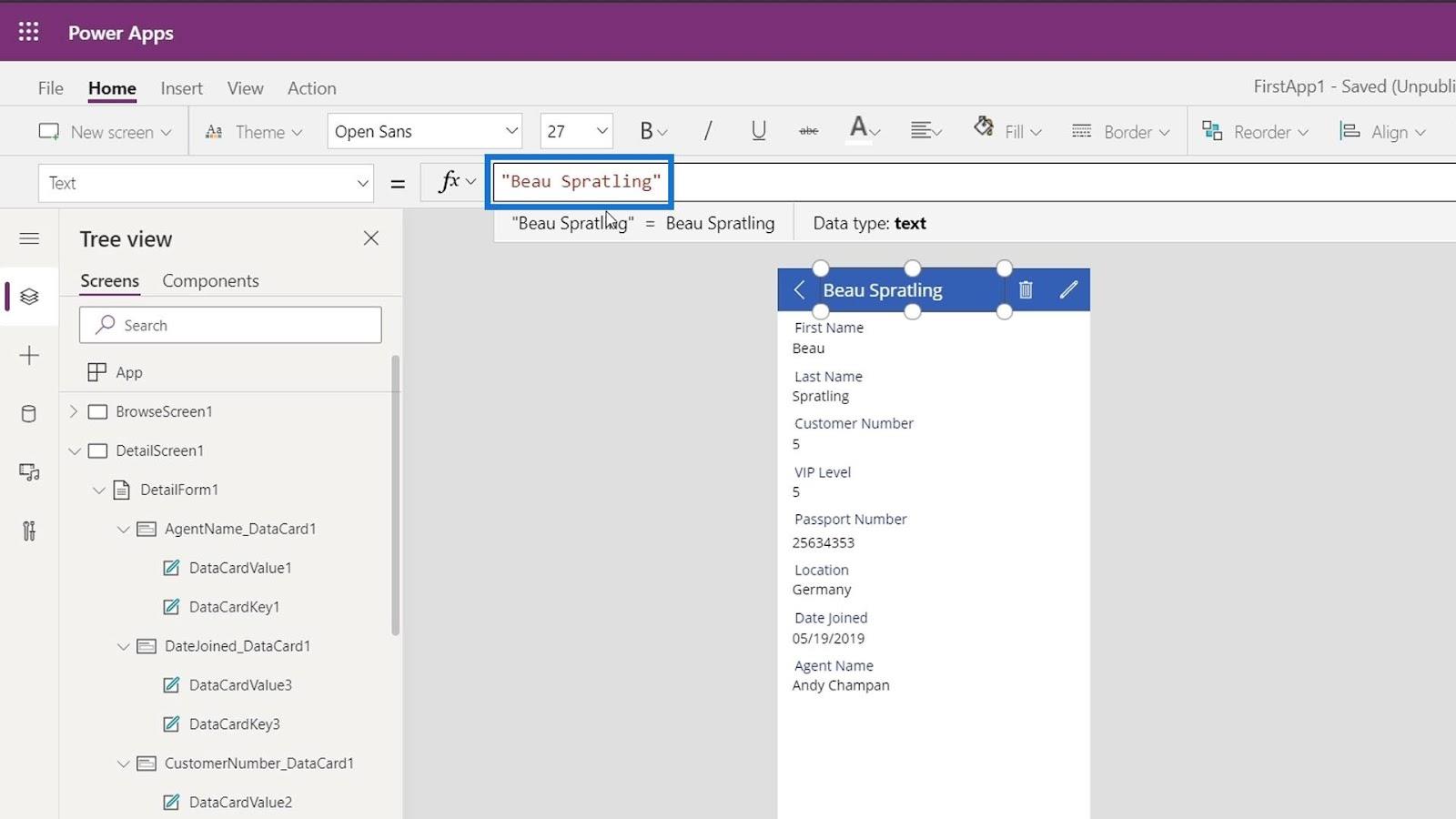
Pri hraní našej aplikácie nám však poskytne statický výsledok a nebude sa dynamicky meniť, ak zmeníme vybranú osobu. Ako vidíme, názov obrazovky sa nezmenil, aj keď sme vybranú osobu zmenili na Alonso Partee .
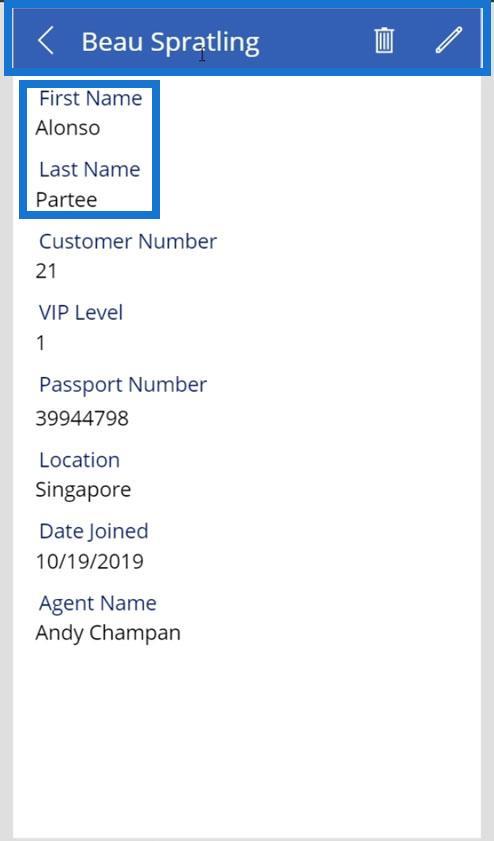
Ak to chcete dynamicky zmeniť, kliknite na kartu Krstné meno .
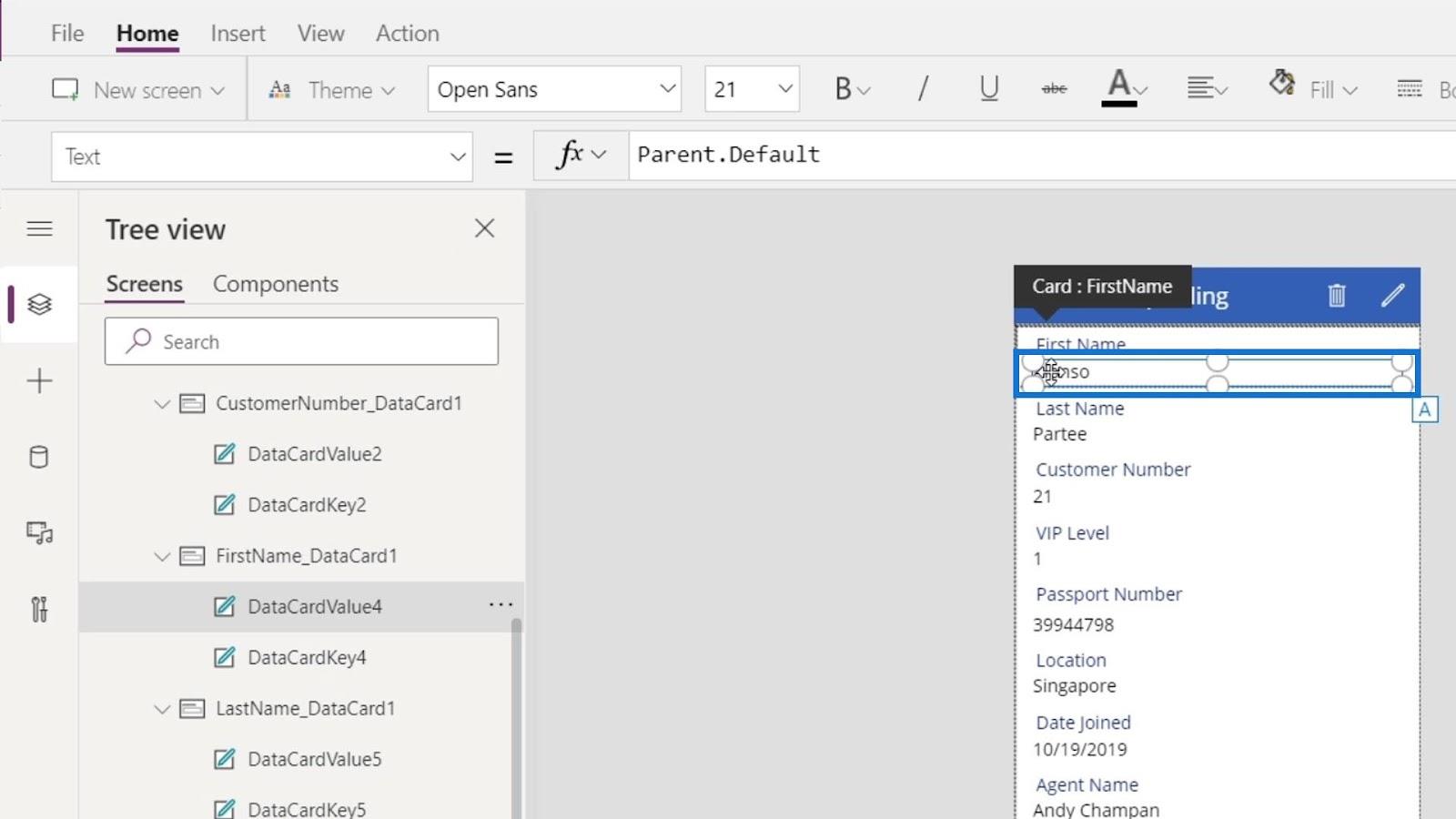
Kliknite na jeho nadradený prvok.
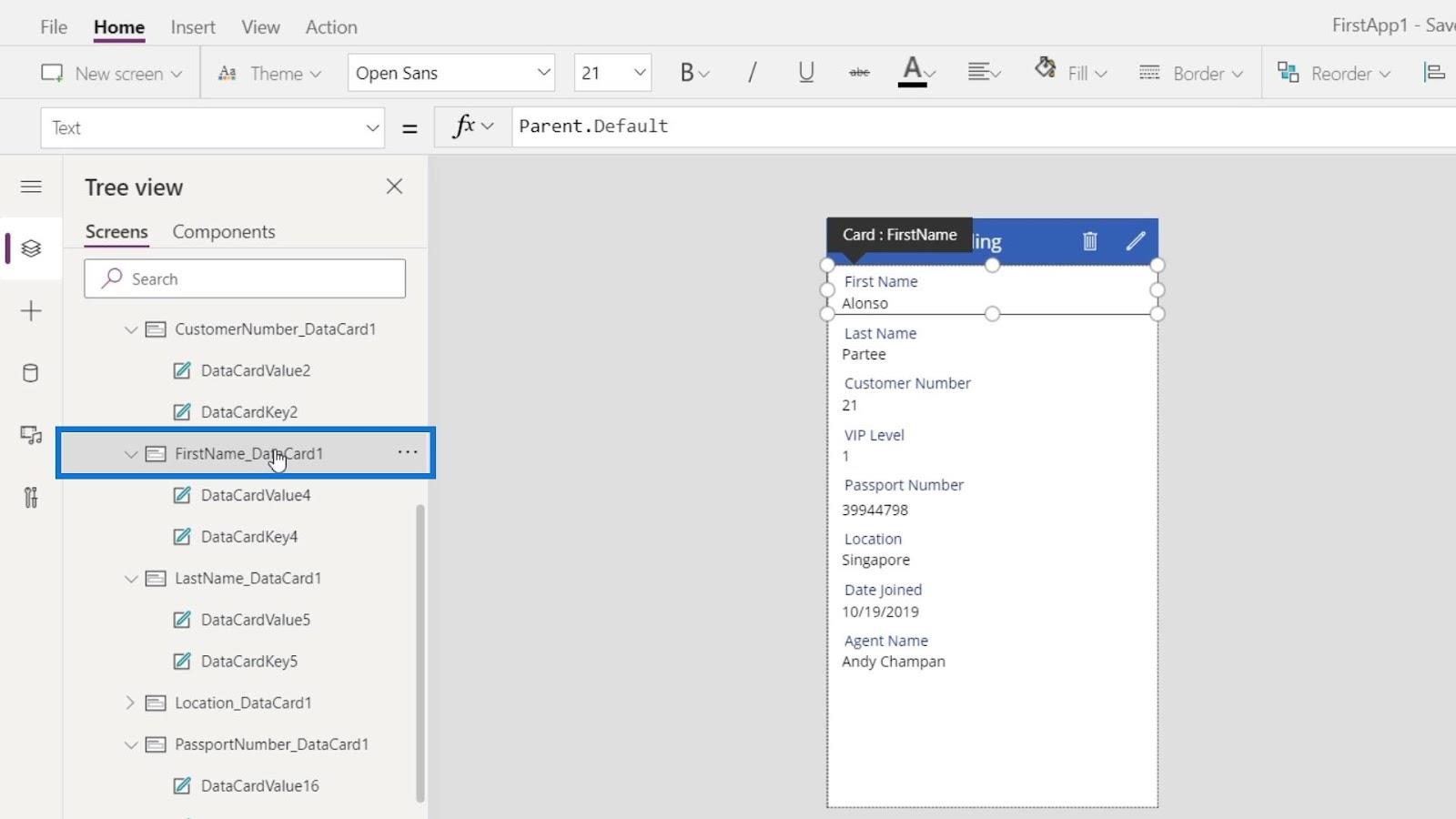
Zmeňte vlastnosť na Predvolenú .
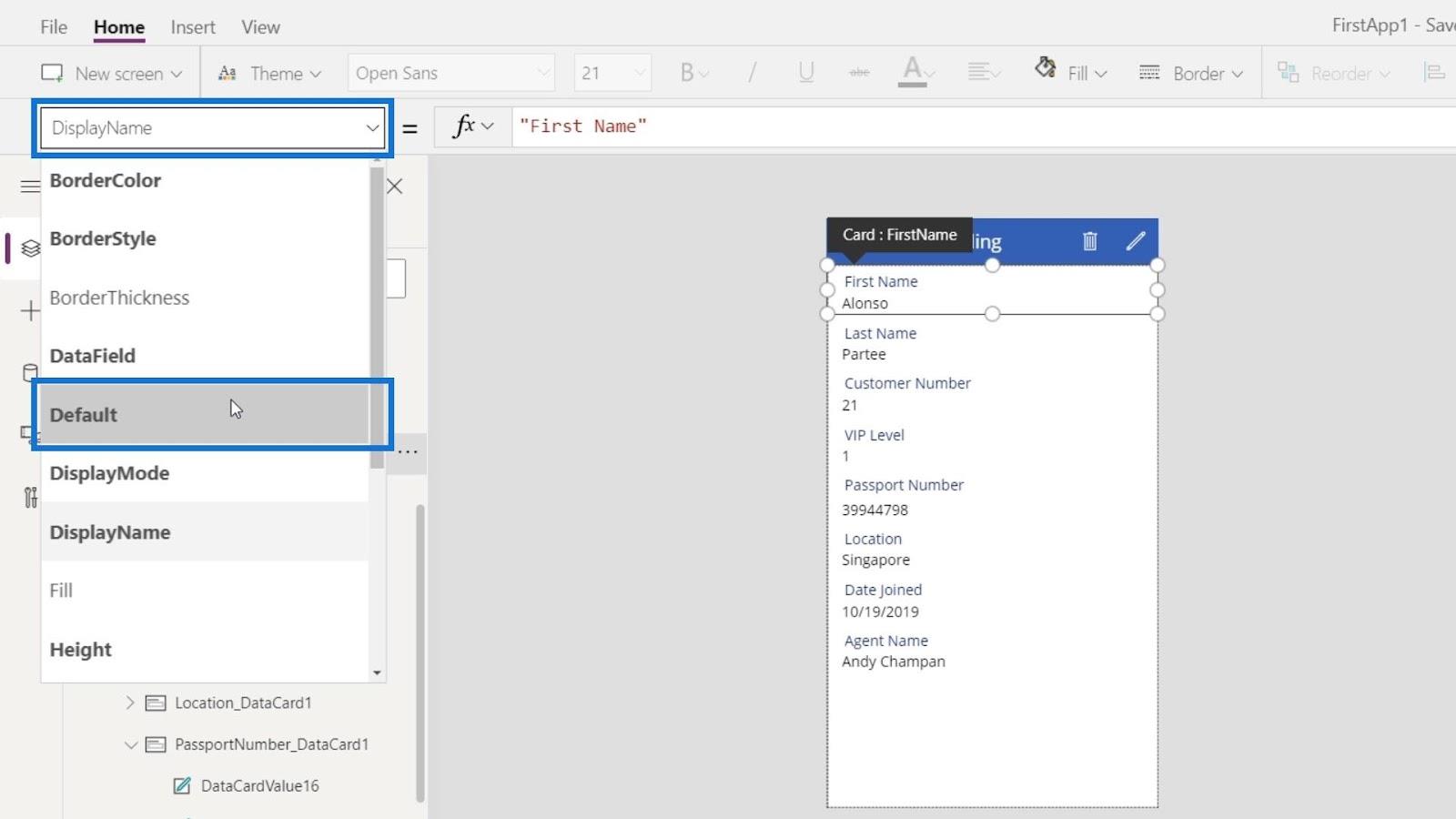
Teraz uvidíme, že je nastavený na ThisItem.FirstName .
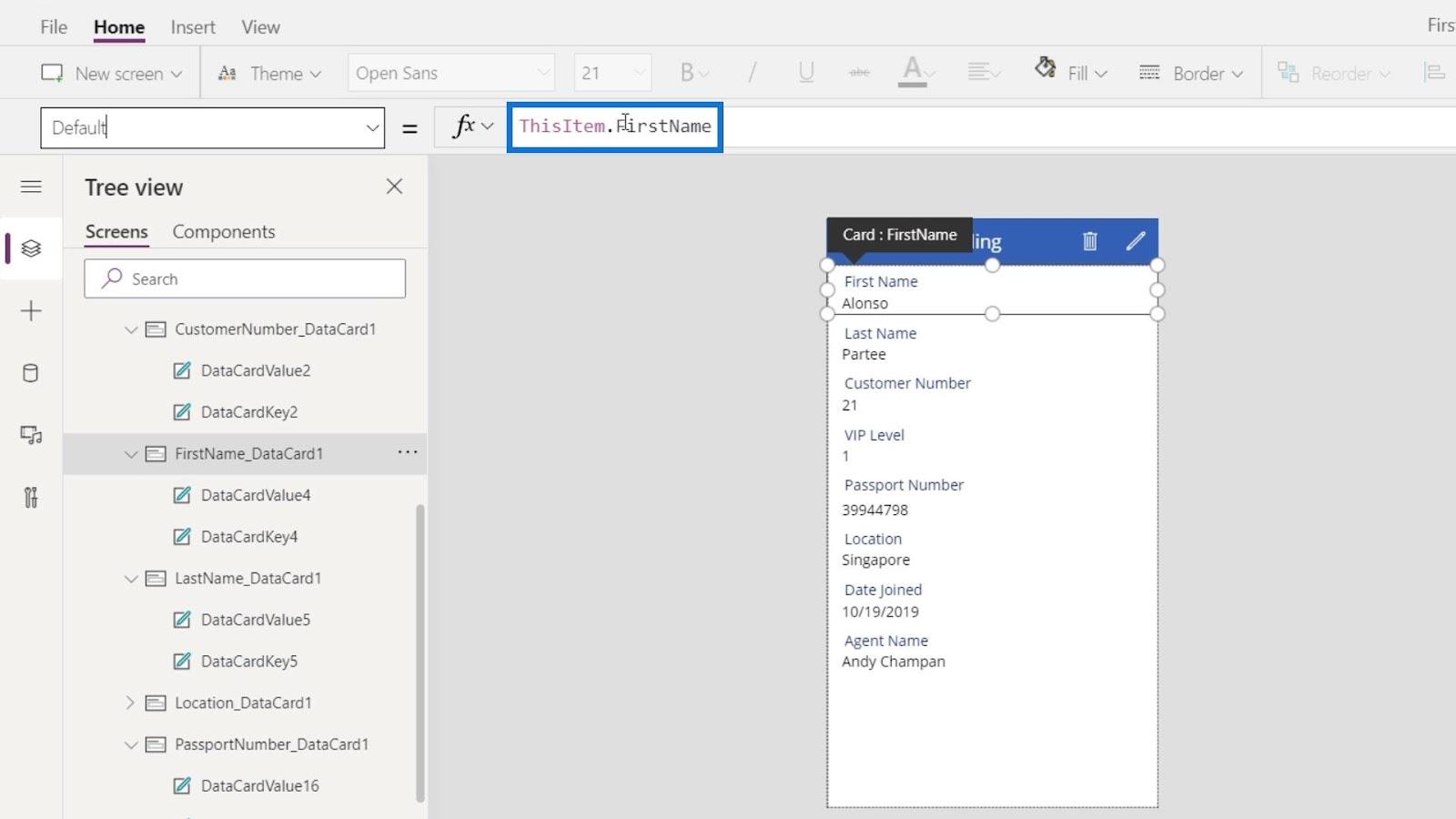
Potom kliknite na názov obrazovky.
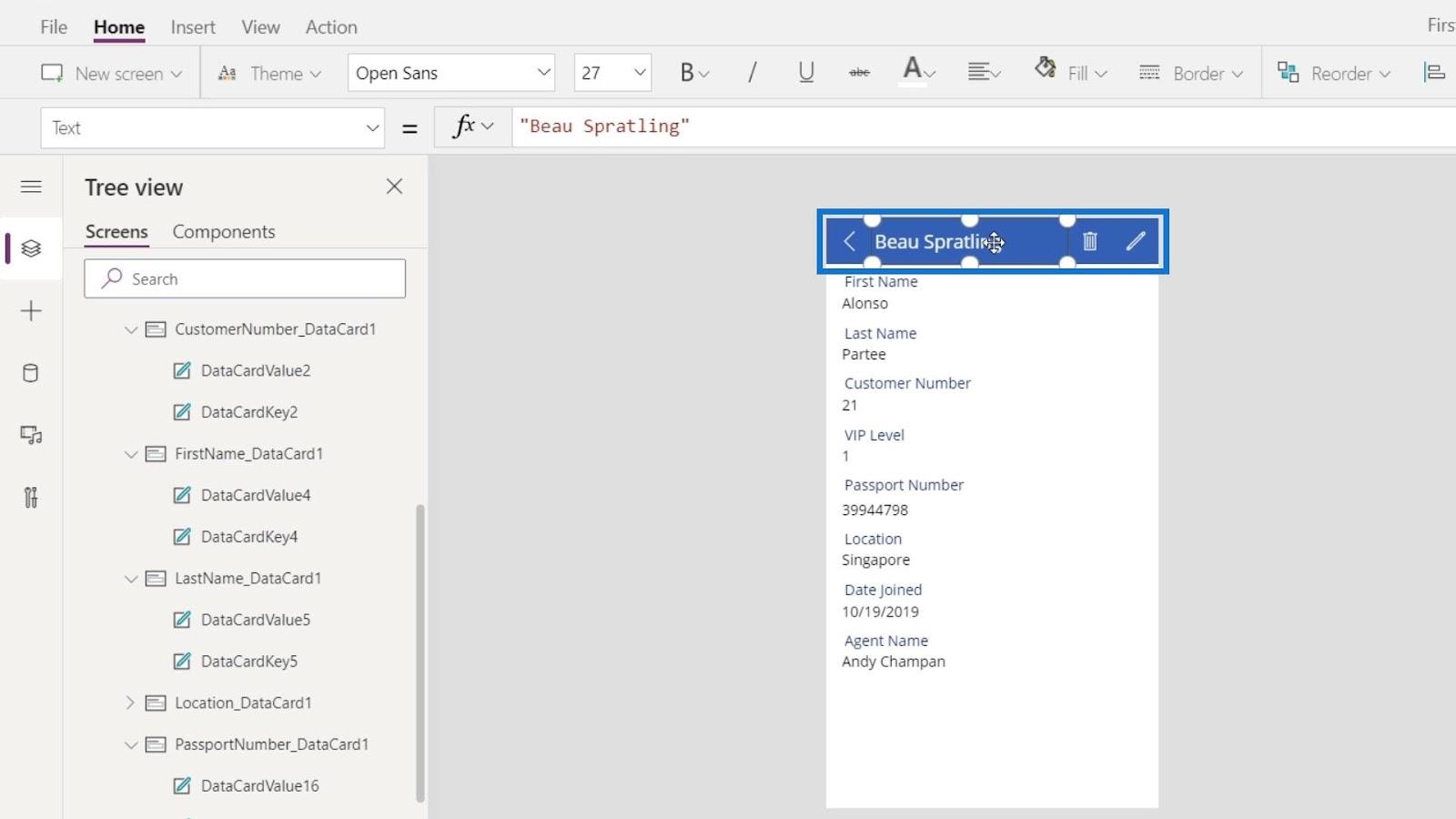
Opäť chceme odkazovať na náš názov na predvolenú vlastnosť našej karty krstného mena . Takže zmeňme tento statický text na FirstName_DataCard1.Default .
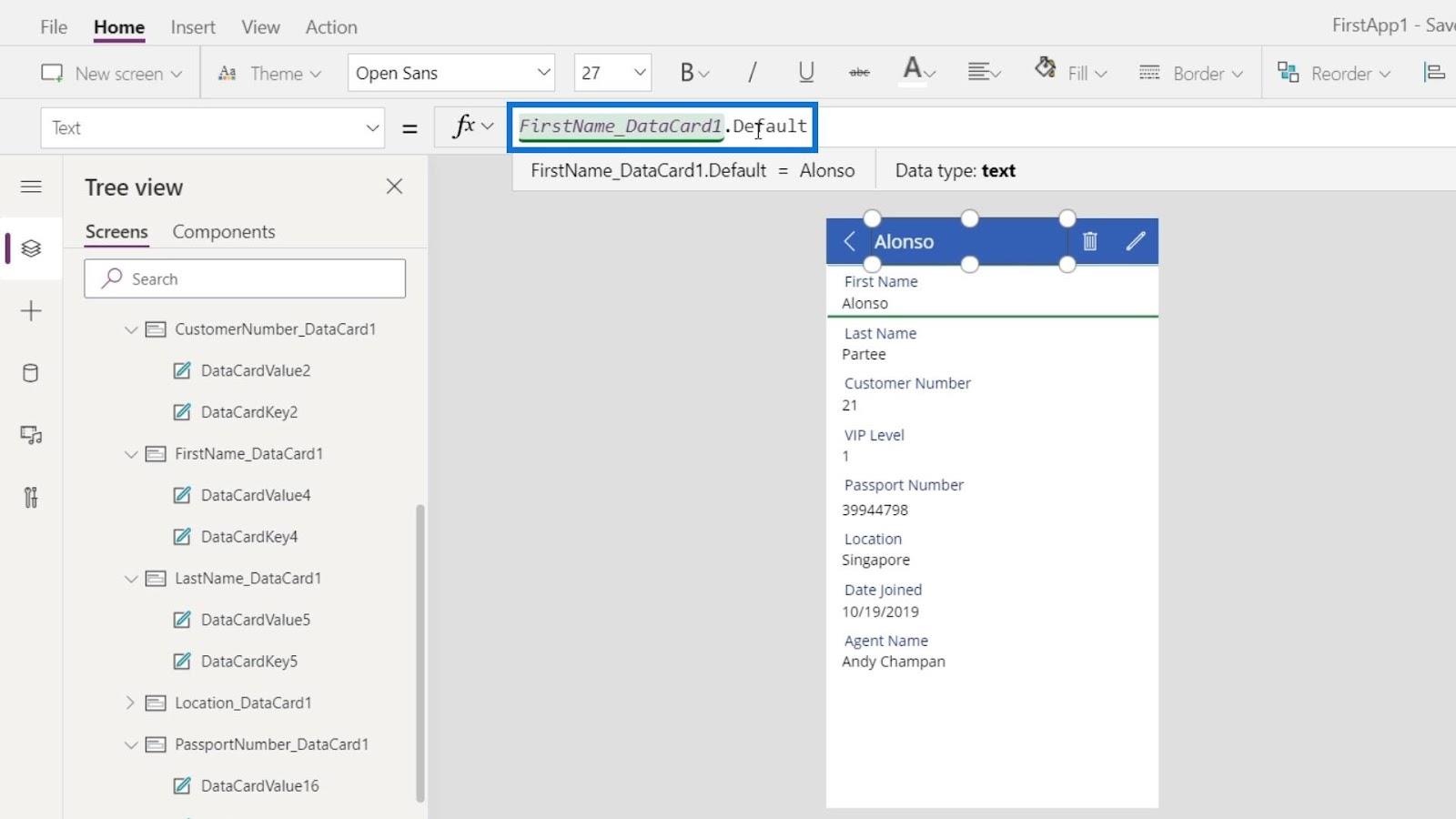
Teraz máme Alonso ako názov obrazovky.
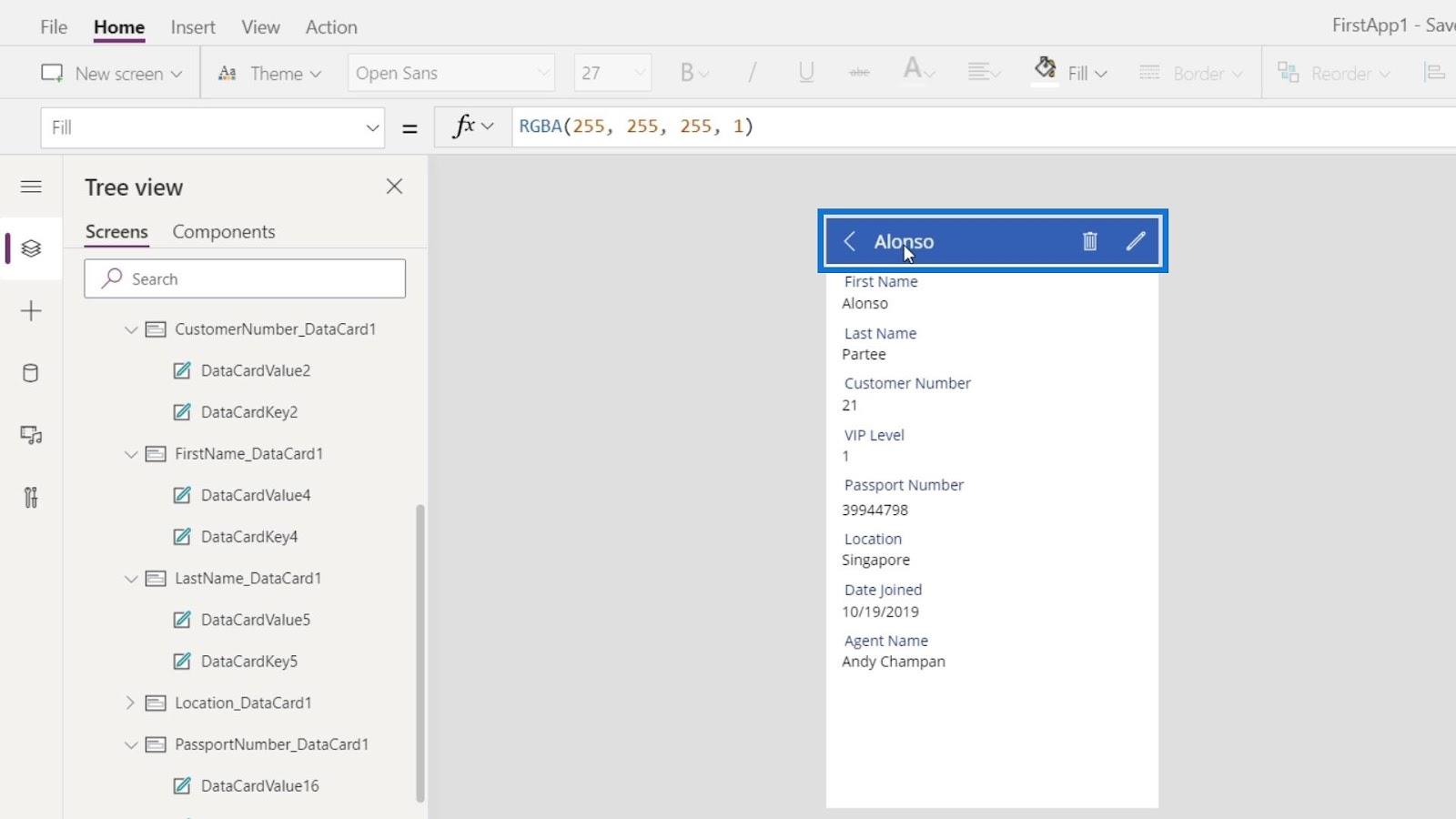
Ďalej je potrebné pridať priezvisko do nášho titulu. Aby sme to dosiahli, stačí použiť funkciu zreťazenia a potom pridať LastName_DataCard1.Default oddelené čiarkou.
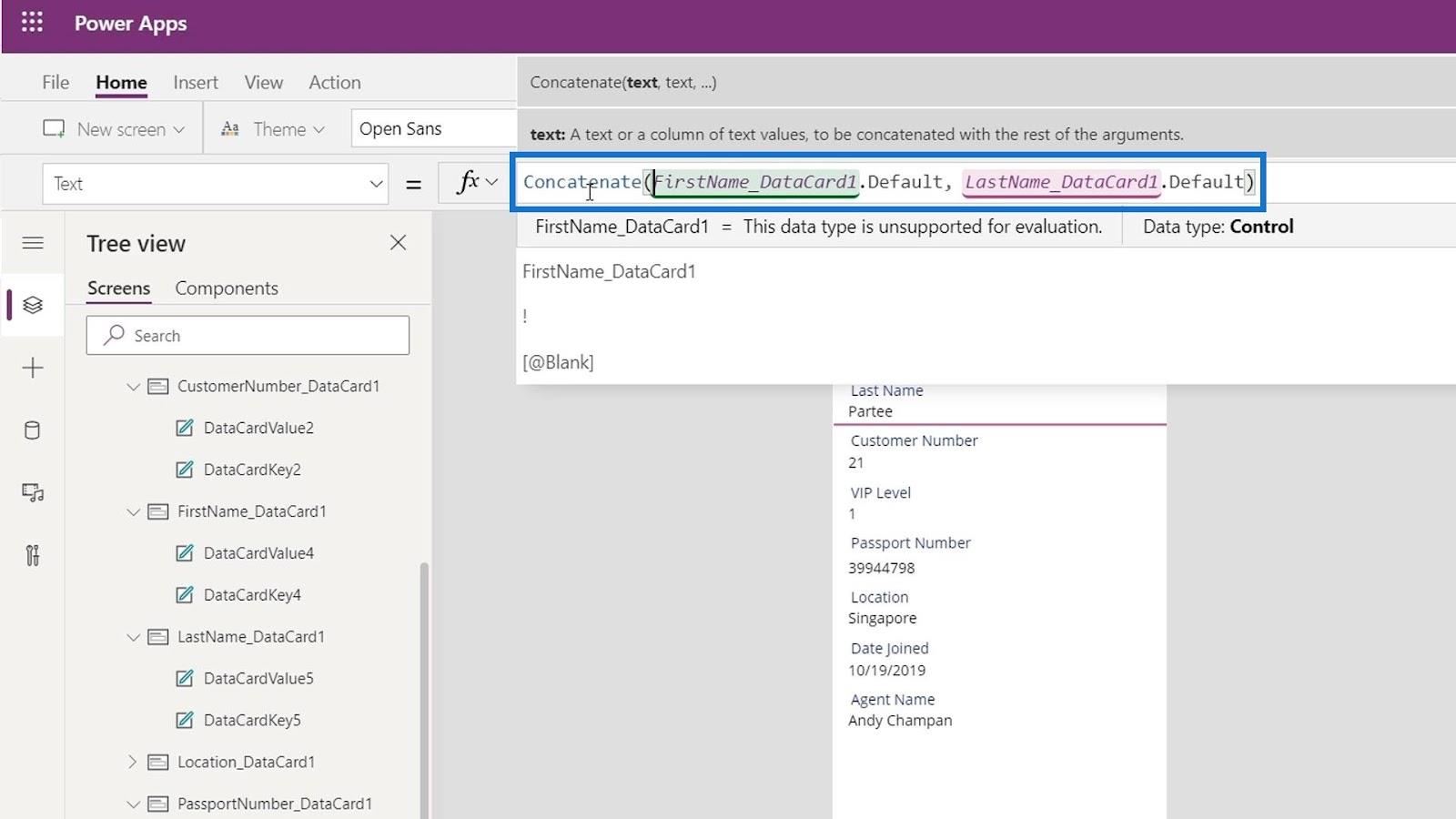
Teraz máme ako názov obrazovky krstné meno a priezvisko aktuálne vybranej osoby.
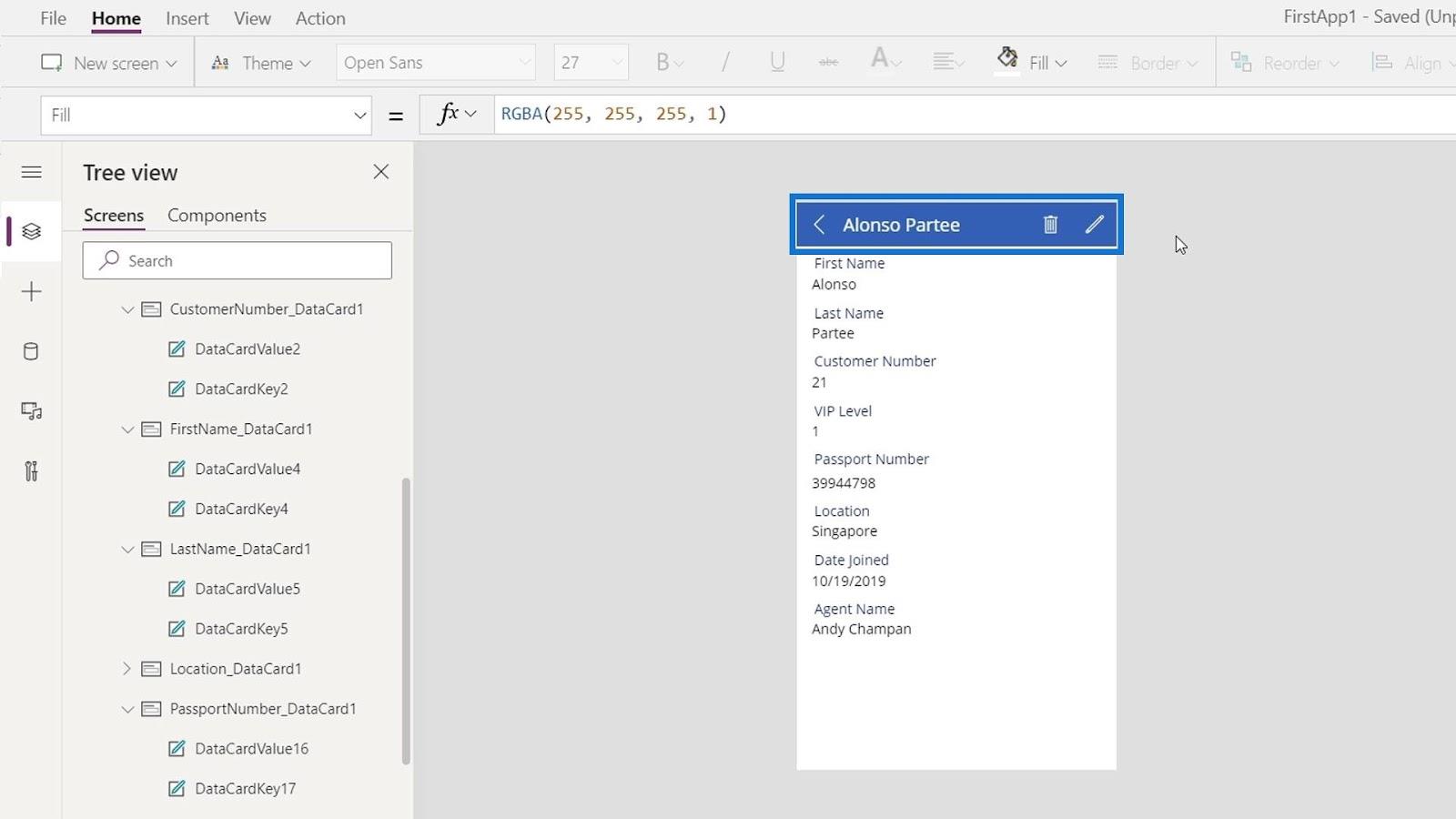
Rovnaké kroky môžeme vykonať na akejkoľvek inej položke, ktorú chceme zmeniť. Poďme hrať túto aplikáciu kliknutím na tlačidlo Play .
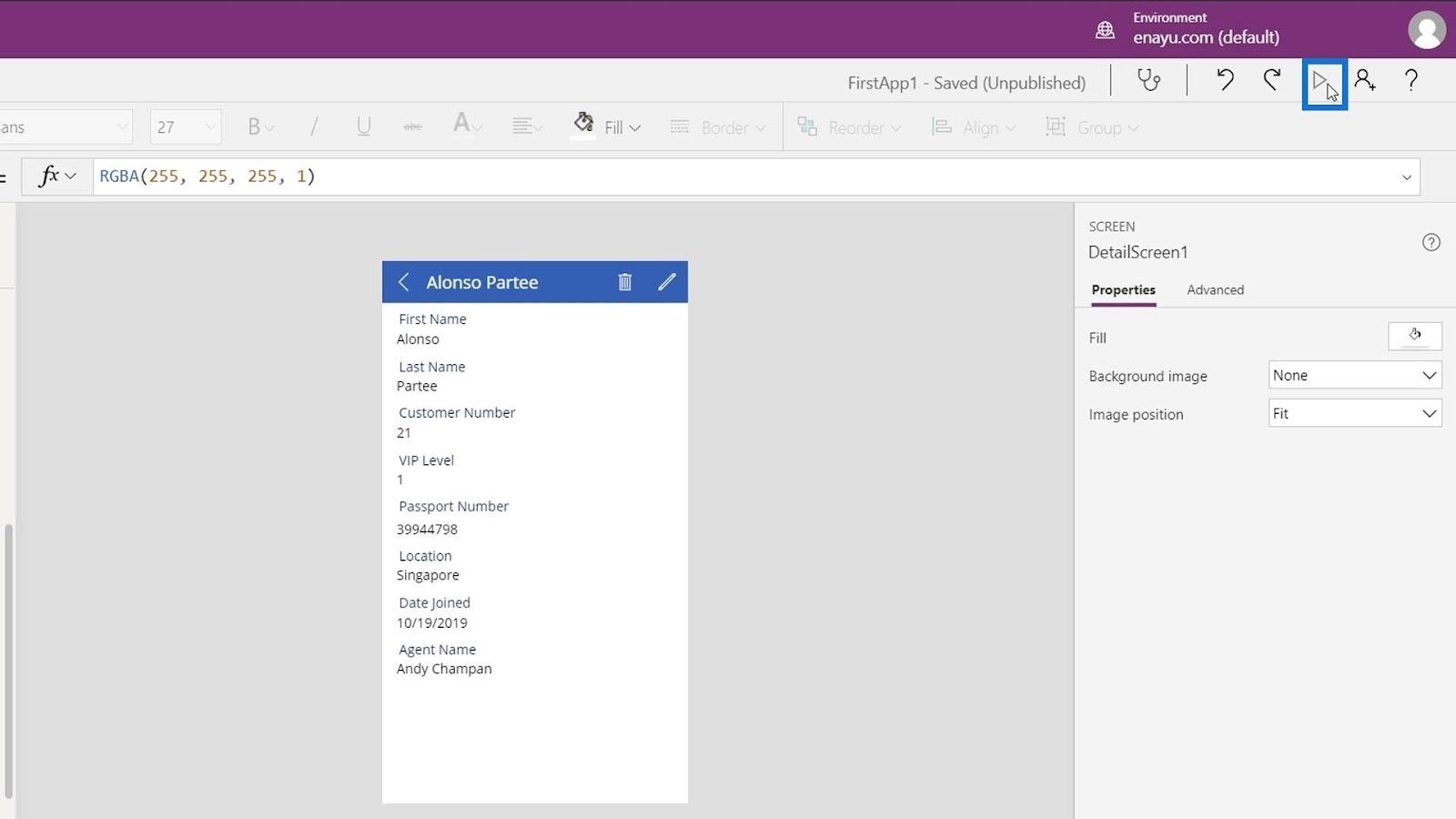
Potom zmeňte vybratú osobu kliknutím na ikonu šípky.
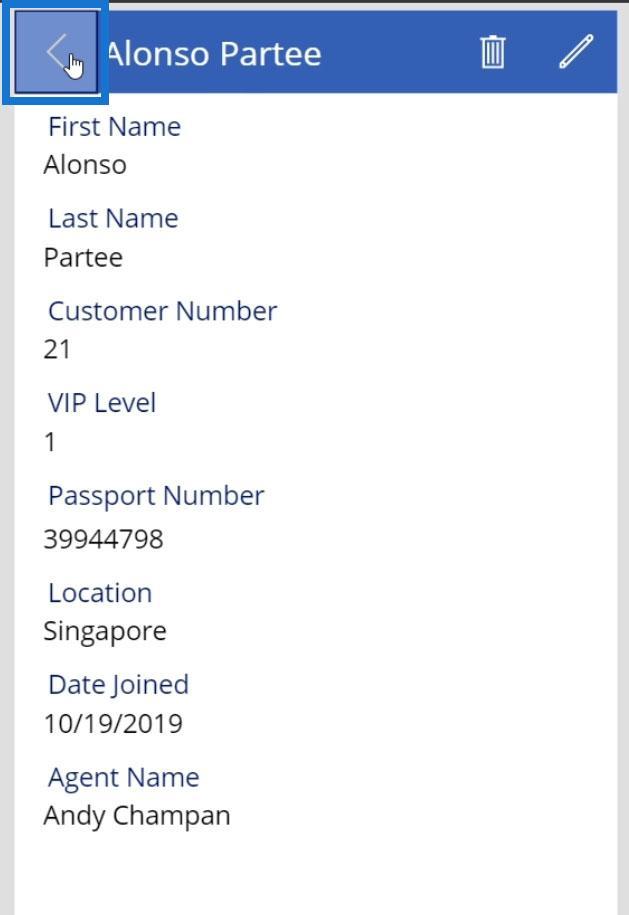
Vyberme napríklad Josha Mckaya .
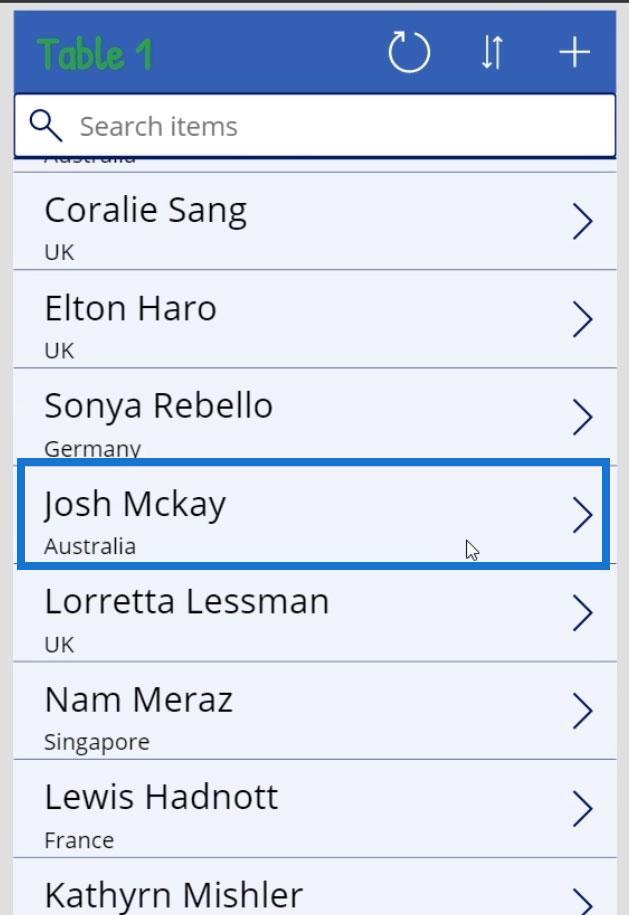
A uvidíme, že názov našej obrazovky sa dynamicky zmenil na Josh Mckay.
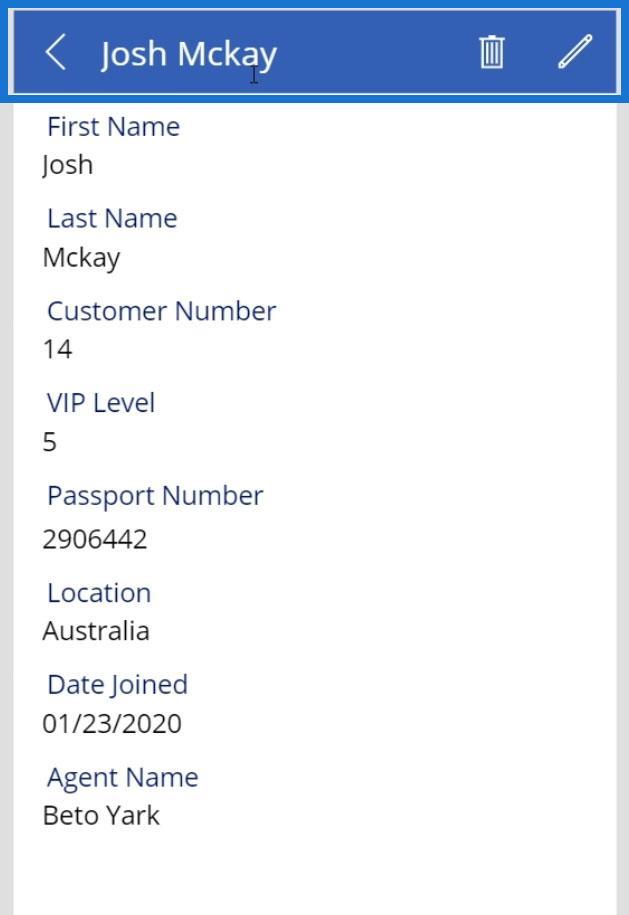
Záver
Toto sú niektoré z vecí, ktoré môžeme dodatočne urobiť pri konfigurácii dátových kariet PowerApps. Ďalším kľúčovým bodom tohto tutoriálu bolo ukázať, ako môžete odkazovať na vlastnosti iných prvkov. V tomto príklade sme odkazovali na našu vlastnosť Text nadpisu obrazovky na Predvolenú vlastnosť karty Meno a Priezvisko .
Týmto spôsobom môžete mať rôzne usporiadania, ktoré sa vyskytujú vo veľmi zložitých aplikáciách. Keď prechádzate našimi rôznymi návodmi, môže to byť oveľa komplikovanejšie, ale skutočná teória alebo logika za tým je pomerne jednoduchá.
Všetko najlepšie,
Henry
Naučte se, jak rozebrat soubor PBIX a extrahovat motivy a obrázky LuckyTemplates z pozadí pro váš report!
Naučte sa, ako vytvoriť domovskú stránku SharePointu, ktorá sa predvolene načítava, keď používatelia zadajú adresu vašej webovej lokality.
Zjistěte, proč je důležité mít vyhrazenou tabulku s daty v LuckyTemplates, a naučte se nejrychlejší a nejefektivnější způsob, jak toho dosáhnout.
Tento stručný návod zdůrazňuje funkci mobilního hlášení LuckyTemplates. Ukážu vám, jak můžete efektivně vytvářet přehledy pro mobily.
V této ukázce LuckyTemplates si projdeme sestavy ukazující profesionální analýzy služeb od firmy, která má více smluv a zákaznických vztahů.
Pozrite si kľúčové aktualizácie pre Power Apps a Power Automate a ich výhody a dôsledky pre platformu Microsoft Power Platform.
Objavte niektoré bežné funkcie SQL, ktoré môžeme použiť, ako napríklad reťazec, dátum a niektoré pokročilé funkcie na spracovanie alebo manipuláciu s údajmi.
V tomto tutoriálu se naučíte, jak vytvořit dokonalou šablonu LuckyTemplates, která je nakonfigurována podle vašich potřeb a preferencí.
V tomto blogu si ukážeme, jak vrstvit parametry pole s malými násobky, abychom vytvořili neuvěřitelně užitečné přehledy a vizuály.
V tomto blogu se dozvíte, jak používat funkce hodnocení LuckyTemplates a vlastní seskupování k segmentaci ukázkových dat a jejich seřazení podle kritérií.








