Extrahovanie motívov a obrázkov LuckyTemplates z PBIX

Naučte se, jak rozebrat soubor PBIX a extrahovat motivy a obrázky LuckyTemplates z pozadí pro váš report!
Microsoft Excel, súčasť balíka Microsoft Office, je výkonný tabuľkový procesor predstavený v roku 1985 ako konkurent dominantného tabuľkového softvéru v tom čase, Lotus 1-2-3.
V priebehu rokov sa Microsoft Excel stal obľúbeným softvérovým programom pre podniky a jednotlivcov, ktorý ponúka širokú škálu funkcií na analýzu, vizualizáciu a organizáciu údajov. Je široko používaný v rôznych odvetviach, ako sú okrem iného financie, marketing, ľudské zdroje a projektový manažment.
Táto komplexná príručka poskytne podrobný pohľad na vlastnosti a funkcie programu Microsoft Excel, od základných operácií až po pokročilé možnosti, ako je vytváranie grafov, kontingenčných tabuliek a makier. Zahrnieme aj tipy a zdroje na zvládnutie Excelu a zlepšenie produktivity. Je nesprávne povedať: „Je čas, aby ste začali Excel v Exceli“?
Tak či onak, začnime!
Obsah
Začíname s programom Microsoft Excel
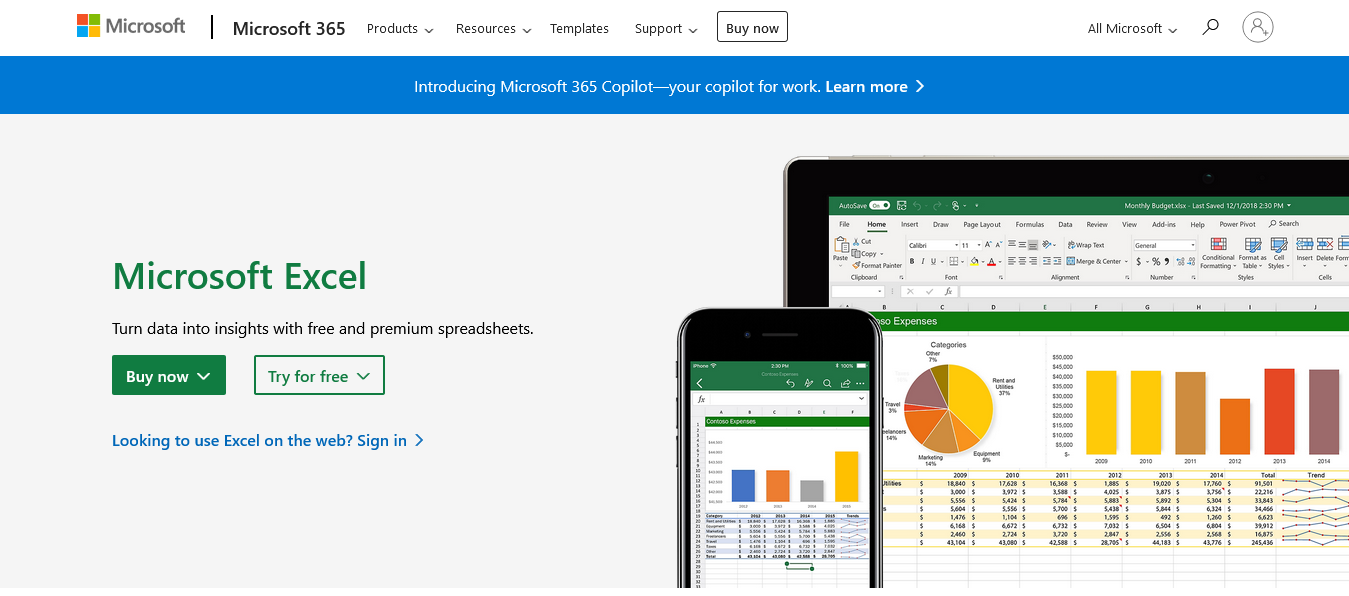
Ak chcete začať s programom Microsoft Excel, musíte si najprv stiahnuť a nainštalovať program do počítača.
Microsoft Excel je možné nainštalovať ako súčasť balíka Microsoft Office alebo ako samostatnú aplikáciu. Môžete si zakúpiť predplatné Office 365 alebo jednorazovú licenciu na Office 2019. Ak chcete nainštalovať Excel, postupujte podľa krokov uvedených na oficiálnej webovej lokalite Microsoft Office .
Po nainštalovaní Excelu otvorte program dvojitým kliknutím na jeho ikonu na pracovnej ploche alebo ho vyhľadajte v ponuke Štart (Windows) alebo Launchpad (macOS).
Excel verzie a dostupnosť
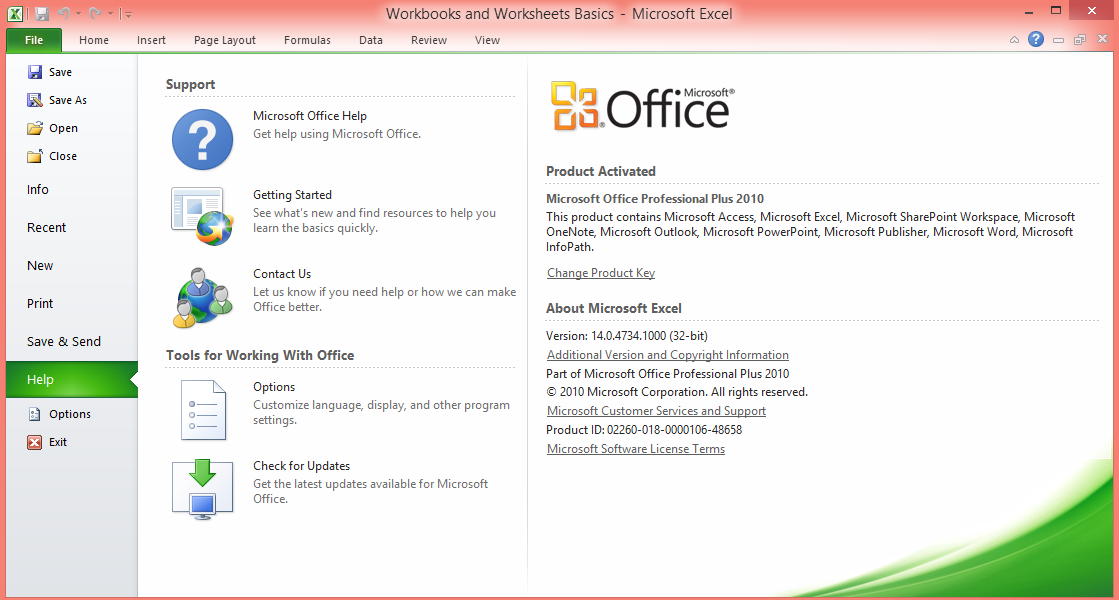
Microsoft Excel sa v priebehu rokov vyvíjal, aby vyhovoval potrebám používateľov v rýchlo sa meniacom technologickom prostredí. Dnes sú k dispozícii rôzne verzie tabuľkového procesora na rôznych platformách vrátane stolných počítačov, online a mobilných zariadení, ktoré používateľom poskytujú flexibilitu prístupu k údajom a prácu s nimi kdekoľvek a kedykoľvek.
V tejto časti poskytneme prehľad rôznych verzií Excelu a ich dostupnosti, pričom zdôrazníme kľúčové funkcie a rozdiely medzi nimi.
Začnime s desktopovou verziou.
Verzia pre stolné počítače
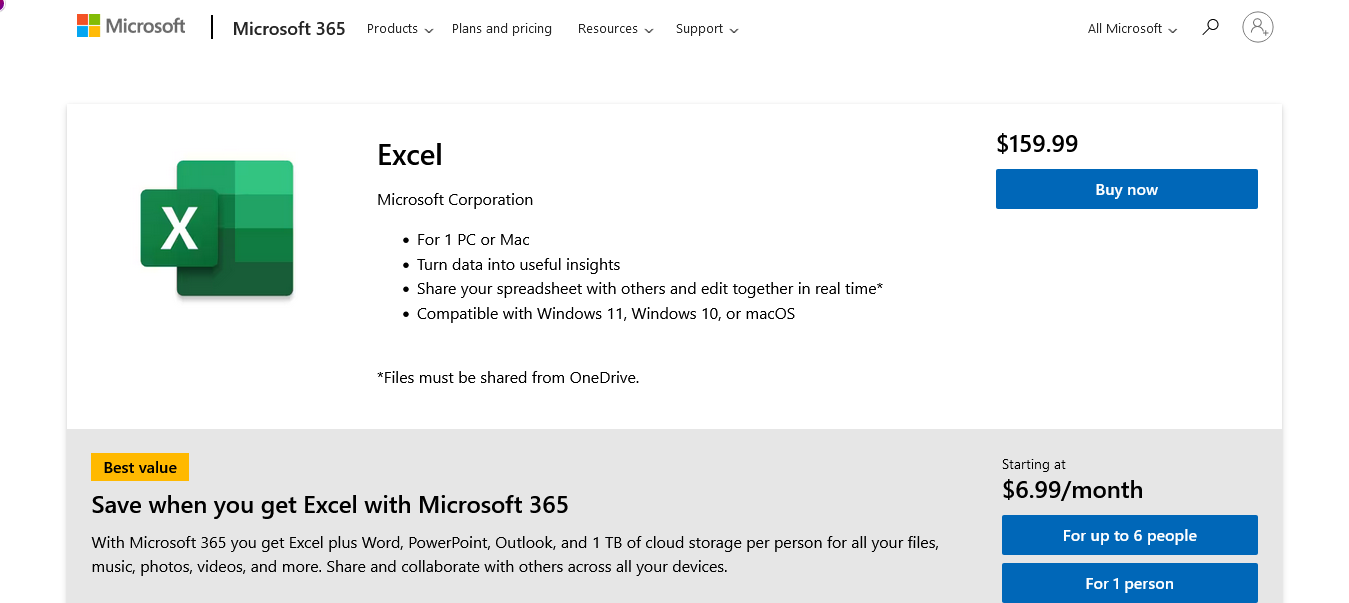
Počítačová verzia programu Microsoft Excel je tradičná aplikácia s množstvom funkcií nainštalovaná na počítačoch so systémom Windows a MacOS. Ponúka najkomplexnejšiu sadu nástrojov a funkcií na analýzu dát, vizualizáciu a automatizáciu.
Je k dispozícii prostredníctvom predplatného Microsoft 365 alebo ako samostatný produkt s pravidelnými aktualizáciami a vylepšeniami na zlepšenie výkonu a pridanie nových funkcií.
Nájdete ho k dispozícii na:
Microsoft Windows : Excel pre Microsoft Windows je najpoužívanejšia verzia a ponúka najrozsiahlejšiu škálu funkcií a možností.
macOS : Excel pre macOS poskytuje podobné funkcie ako verzia pre Windows, s určitými rozdielmi v klávesových skratkách, rozložení a špecifických funkciách.
Nechcem nič sťahovať, rozumieme, webová verzia je to, čo potrebujete.
Webová verzia
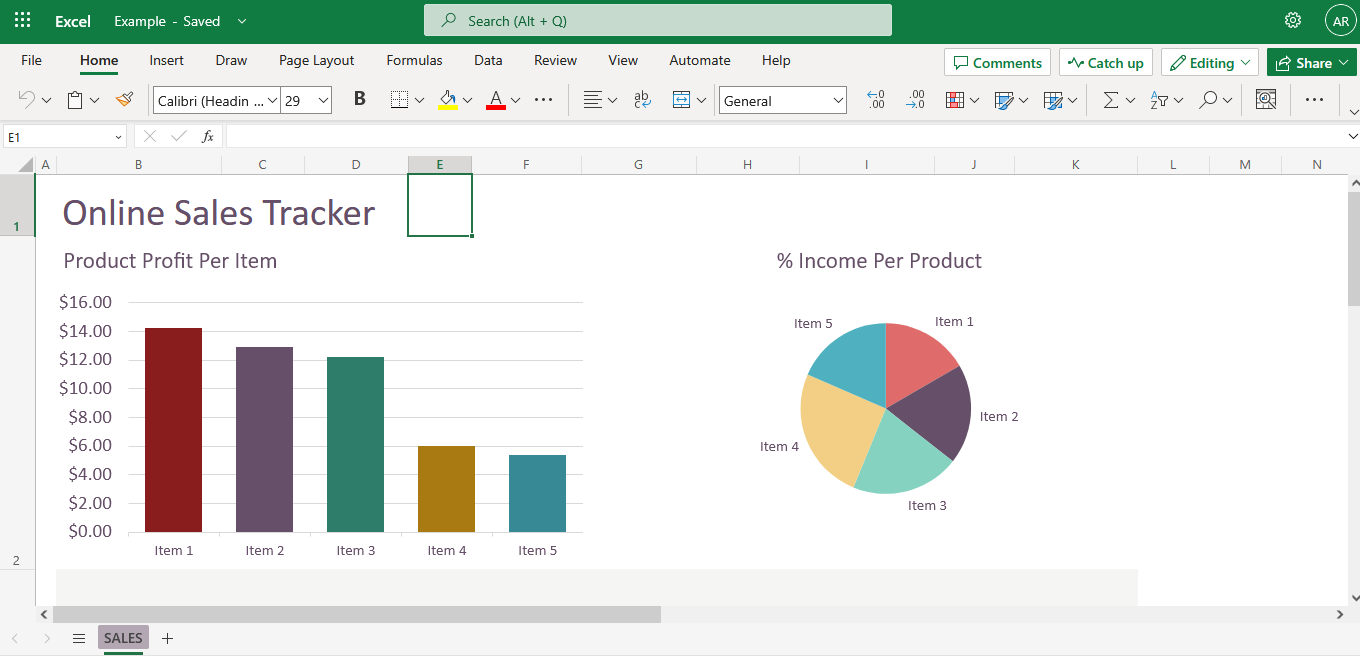
Pre používateľov, ktorí hľadajú cloudové riešenie alebo tých, ktorí nemajú prístup k plnej verzii pre počítače, je webová verzia Microsoft Excel k dispozícii ako súčasť Microsoft 365. MS Excel Online je webová verzia Excelu prístupná cez webový prehliadač, ktorá umožňuje používateľom vytvárať, upravovať a zdieľať tabuľky bez inštalácie akéhokoľvek softvéru.
Hoci mu chýbajú niektoré pokročilé funkcie, ktoré sa nachádzajú v desktopovej verzii, MS Excel Online sa neustále zlepšuje a poskytuje spoluprácu v reálnom čase, vďaka čomu je ideálnym riešením pre tímové projekty.
Teraz sa pozrime na mobilnú verziu.
Mobilná verzia
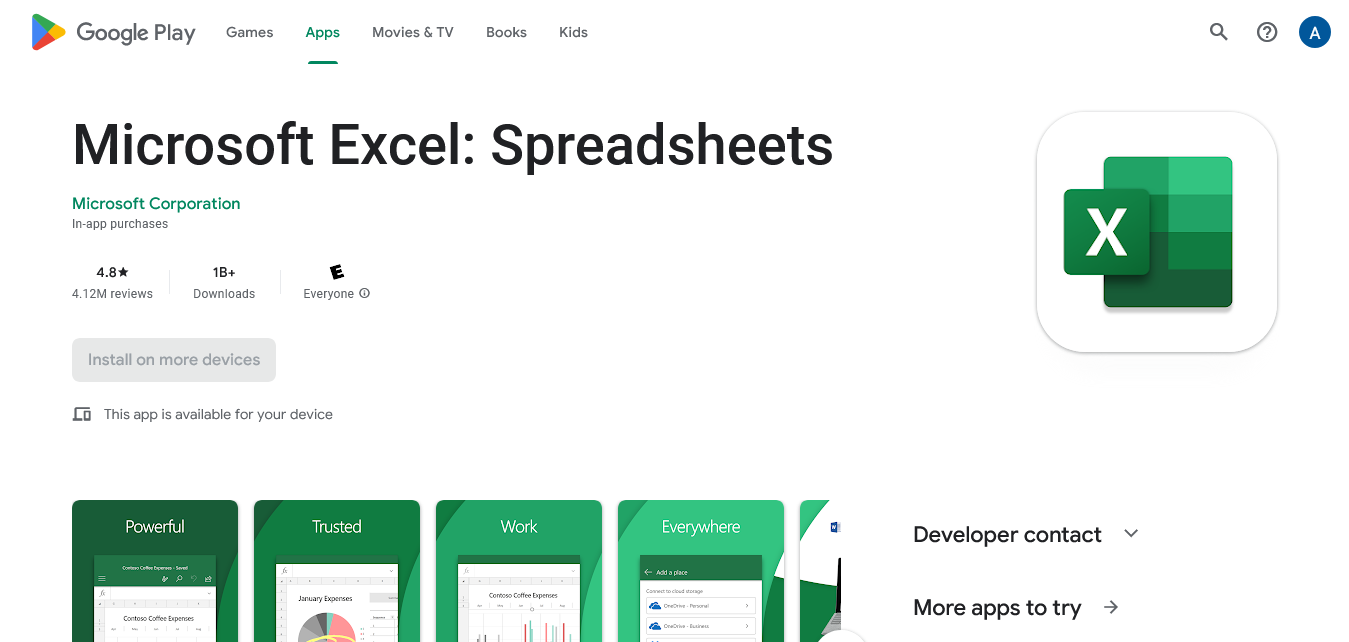
Mobilné aplikácie Microsoft Excel sú k dispozícii pre zariadenia so systémom iOS a Android a umožňujú používateľom prezerať, upravovať a vytvárať tabuľky Excel na svojich smartfónoch a tabletoch.
Zatiaľ čo mobilné verzie ponúkajú v porovnaní s desktopovou verziou obmedzenejšiu sadu funkcií, poskytujú základné funkcie pre prácu s dátami na cestách. Môžu byť tiež bezproblémovo synchronizované s inými verziami MS Excel prostredníctvom služieb cloudového úložiska, ako je OneDrive.
Rôzne verzie programu Microsoft Excel vyhovujú rôznym potrebám a preferenciám používateľov a ponúkajú flexibilitu pri práci s údajmi. Či už uprednostňujete plnú funkčnosť desktopovej verzie, možnosti spolupráce MS Excel Online alebo pohodlie mobilných aplikácií, existuje Excel verzia prispôsobená vašim požiadavkám.
Teda pokiaľ nie ste typ na Tabuľky Google 🙂
V ďalšej časti tejto príručky sa dozviete viac o rozhraní MS Excel a jeho funkciách, čo vám umožní čo najlepšie využiť tento všestranný nástroj na všetkých platformách.
Poďme sa do toho pustiť.
Rozhranie Excelu je vysvetlené
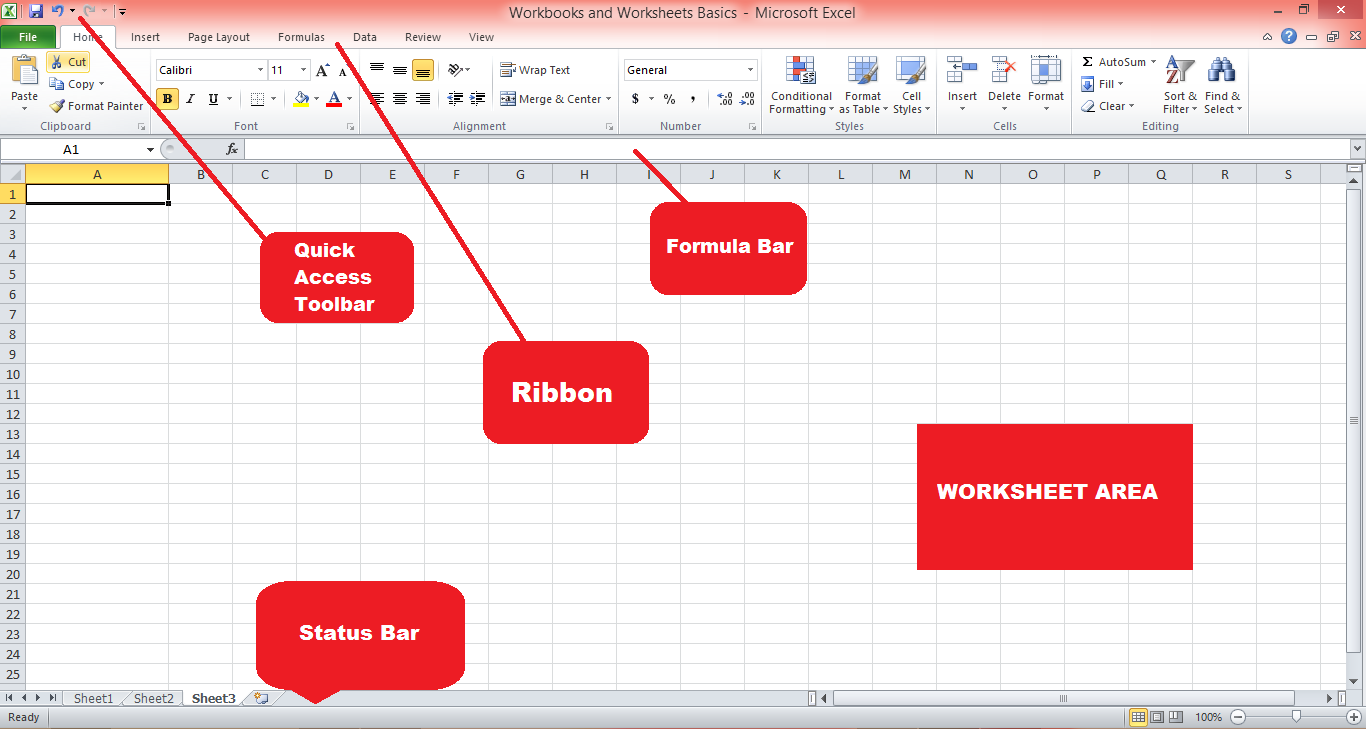
Rozhranie programu Microsoft Excel je navrhnuté tak, aby bolo užívateľsky prívetivé a intuitívne. Medzi kľúčové komponenty rozhrania patria:
Pás s nástrojmi : Pás s nástrojmi je panel s nástrojmi umiestnený v hornej časti okna programu Excel a obsahuje rôzne karty (Domov, Vložiť, Rozloženie strany atď.), ktoré zoskupujú súvisiace príkazy a funkcie. Pás s nástrojmi môžete prispôsobiť pridaním alebo odstránením kariet, skupín a príkazov.
Panel s nástrojmi Rýchly prístup: Panel s nástrojmi Rýchly prístup sa nachádza nad pásom s nástrojmi a poskytuje skratky k často používaným príkazom, ako sú Uložiť, Späť a Znova. Panel s nástrojmi Rýchly prístup si môžete prispôsobiť pridaním alebo odstránením príkazov.
Panel vzorcov: Panel vzorcov, ktorý sa nachádza pod pásom s nástrojmi, zobrazuje obsah aktívnej bunky a umožňuje vám upravovať vzorce, text, počítať údaje a ďalšie.
Oblasť pracovného hárka : Oblasť pracovného hárka, hlavná pracovná oblasť v MS Excel, obsahuje bunky usporiadané do riadkov a stĺpcov. Každá bunka môže uchovávať údaje, ako je text, čísla alebo vzorce.
Stavový riadok : Stavový riadok, ktorý sa nachádza v spodnej časti okna MS Excel, poskytuje informácie o aktuálnom hárku, ako je počet vybratých buniek, priemer alebo súčet vybratých hodnôt a aktuálny režim (Pripravený, Upraviť alebo Zadať ).
V ďalšej časti sa pozrieme na zošity MS Excel a excelové tabuľky a na to, ako ich môžete efektívne využívať.
Pochopenie pracovných zošitov a pracovných listov
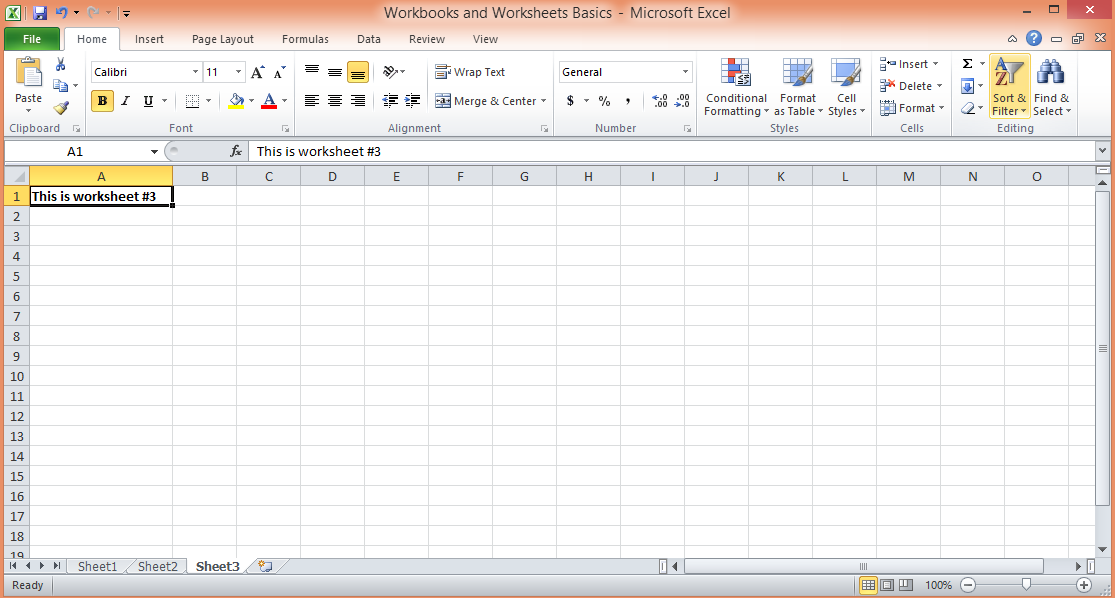
Excel má dva základné stavebné bloky: zošity a pracovné hárky.
Zošit je súbor programu Excel, ktorý môže ukladať a organizovať viacero súvisiacich pracovných hárkov. Má príponu súboru .xlsx, .xls alebo .xlsm v závislosti od verzie MS Excel a od toho, či obsahuje makrá. Pracovné zošity vám umožňujú uchovávať súvisiace údaje pohromade, čo uľahčuje navigáciu, analýzu a údržbu vašich informácií. Zošit si môžete predstaviť ako zakladač, ktorý obsahuje rôzne hárky, z ktorých každý obsahuje samostatnú množinu údajov.
Na druhej strane pracovný hárok je samostatný hárok alebo strana v zošite. Každý pracovný hárok je mriežka buniek usporiadaná do riadkov (číslovaných) a stĺpcov (písmenových), kde môžete zadávať, manipulovať a analyzovať údaje. V predvolenom nastavení nový excelový zošit obsahuje jeden pracovný hárok, no podľa potreby môžete hárky pridať, odstrániť alebo premenovať. Pracovné hárky možno použiť na ukladanie rôznych typov údajov, vykonávanie výpočtov alebo vytváranie grafov a vizualizácií.
Pochopenie fungovania zošitov a hárkov, ako aj ich efektívnej navigácie a správy, je nevyhnutné pre efektívnu organizáciu údajov a prácu s nimi.
Táto časť poskytne prehľad o tom, ako vytvárať a spravovať zošity a hárky, ich funkcie a osvedčené postupy na ich používanie v programe Microsoft Excel.
1. Vytváranie a správa pracovných zošitov
Ak chcete vytvoriť nový excelový zošit, otvorte svoju verziu tabuľkového procesora a kliknite na „Súbor“ > „Nový“ > „Prázdny zošit“ alebo použite klávesovú skratku „Ctrl + N“ (Windows) alebo „Cmd + N“ (macOS ).
Zošit môžete vytvoriť aj na základe šablóny výberom jednej z dostupných možností. Ak chcete otvoriť existujúci zošit, kliknite na „Súbor“ > „Otvoriť“ a prejdite na umiestnenie súborov programu Excel.
2. Pridávanie, premenovávanie a odstraňovanie pracovných hárkov
V predvolenom nastavení nový zošit obsahuje jeden pracovný hárok. Ak chcete pridať nový hárok programu Excel, kliknite na ikonu „+“ vedľa poslednej karty hárka, kliknite pravým tlačidlom myši na existujúcu kartu hárka a vyberte možnosť „Vložiť“ alebo použite klávesovú skratku „Shift + F11“.
Ak chcete premenovať pracovný hárok, dvakrát kliknite na kartu pracovného hárka, zadajte nový názov a stlačte „Enter“. Ak chcete odstrániť pracovný hárok, kliknite pravým tlačidlom myši na kartu pracovného hárka a vyberte možnosť „Odstrániť“.
3. Navigácia medzi pracovnými hárkami
Ak sa chcete presúvať medzi pracovnými hárkami, kliknite na požadovanú kartu pracovného hárka alebo použite klávesové skratky „Ctrl + Page Up“ (predchádzajúci pracovný hárok) a „Ctrl + Page Down“ (nasledujúci pracovný hárok) v systéme Windows alebo „Option + šípka doľava“ (predchádzajúci pracovný hárok) a „Option + šípka doprava“ (ďalší pracovný hárok) v systéme macOS.
4. Zoskupovanie a rozdeľovanie pracovných listov
Zoskupovanie hárkov vám umožňuje vykonávať akcie na viacerých hárkoch súčasne. Ak chcete zoskupiť hárky, kliknite na prvú kartu hárka, podržte kláves „Shift“ alebo „Ctrl“ (Windows) alebo „Shift“ alebo „Cmd“ (macOS) a kliknite na ďalšie karty pracovného hárka, ktoré chcete zoskupiť. Ak chcete zrušiť zoskupenie hárkov, kliknite pravým tlačidlom myši na ľubovoľnú kartu hárka a vyberte možnosť „Zrušiť zoskupenie hárkov“.
V ďalšej časti sa pozrieme na to, ako môžete pracovať s bunkami, stĺpcami a riadkami v tabuľke Excel.
Práca s bunkami, riadkami a stĺpcami
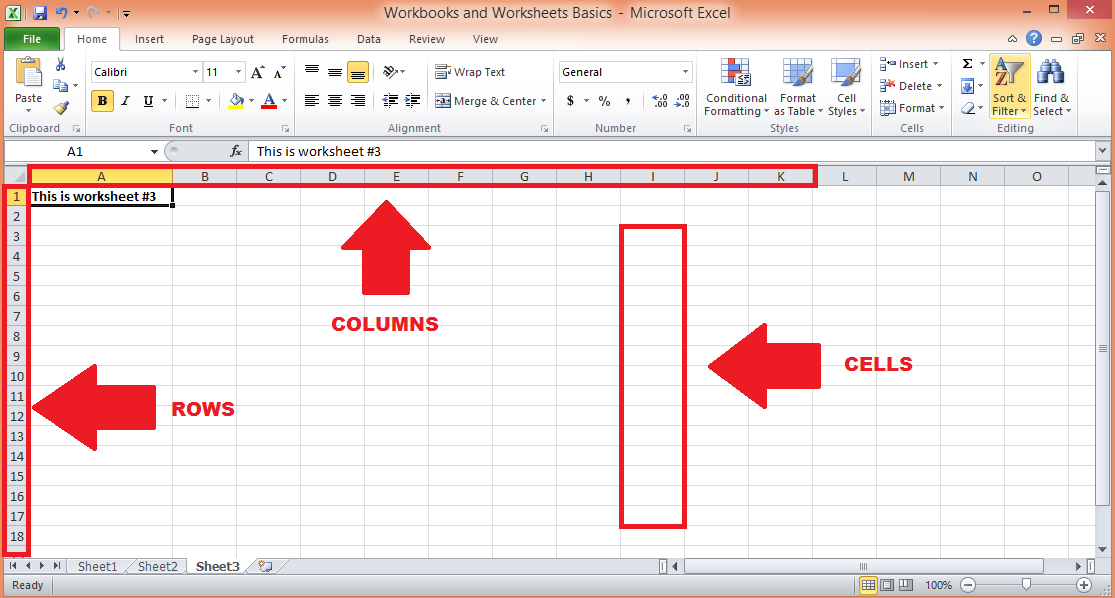
Táto časť sa zameriava na základné prvky mriežkovej štruktúry tabuliek Excelu: bunky, riadky a stĺpce. Zvládnutie umenia práce s týmito komponentmi je kľúčové pre efektívnu správu a manipuláciu s údajmi v súboroch programu Excel.
Budeme diskutovať o rôznych technikách výberu, úpravy a formátovania buniek, riadkov a stĺpcov, ako aj o tipoch na optimalizáciu pracovného postupu pri práci s týmito základnými stavebnými blokmi.
1. Výber buniek, riadkov a stĺpcov
Kliknutím na bunku ju vyberiete alebo kliknutím a potiahnutím vyberiete viacero buniek. Ak chcete vybrať celý riadok alebo stĺpec, kliknite na číslo riadka alebo písmeno stĺpca. Ak chcete vybrať viacero riadkov alebo stĺpcov, kliknite a potiahnite čísla riadkov alebo písmená stĺpcov. Pomocou „Ctrl + A“ (Windows) alebo „Cmd + A“ (macOS) vyberte celý pracovný hárok.
2. Vkladanie a mazanie riadkov a stĺpcov
Ak chcete vložiť riadok alebo stĺpec, kliknite pravým tlačidlom myši na číslo riadka alebo písmeno stĺpca a vyberte možnosť „Vložiť“. Ak chcete odstrániť riadok alebo stĺpec, kliknite pravým tlačidlom myši na číslo riadka alebo písmeno stĺpca a vyberte možnosť „Odstrániť“.
3. Úprava výšky riadku a šírky stĺpca
Ak chcete upraviť výšku riadka alebo šírku stĺpca, kliknite a potiahnite okraj čísla riadka alebo písmena stĺpca. Ak chcete automaticky prispôsobiť výšku riadka alebo šírku stĺpca podľa obsahu, dvakrát kliknite na orámovanie. Viac informácií nájdete v tejto príručke.
4. Formátovanie buniek
Formátovanie údajov v tabuľke Microsoft Excel je dôležité, pretože pomáha, aby boli vaše údaje čitateľnejšie a zrozumiteľnejšie.
Bunky tabuľky môžu ukladať rôzne typy údajov, ako je text, čísla alebo dátumy, a MS Excel poskytuje rôzne možnosti formátovania na zlepšenie vzhľadu a čitateľnosti vašich údajov, ako napríklad:
Formáty čísel: Ak chcete zmeniť formát čísel (napr. mena, percento, dátum), vyberte bunky a vyberte požadovaný formát zo skupiny „Číslo“ na karte „Domov“.
Zarovnanie textu: Ak chcete zarovnať text v rámci buniek, vyberte bunky a vyberte požadovanú možnosť zarovnania (vľavo, na stred, vpravo, hore, uprostred, dole) zo skupiny „Zarovnanie“ na karte „Domov“.
Orámovanie a tieňovanie : Ak chcete na bunky použiť orámovanie alebo tieňovanie, vyberte bunky, kliknite na tlačidlo „Ohraničenie“ alebo „Vyplniť“ v skupine „Písmo“ na karte „Domov“ a vyberte požadovanú možnosť.
5. Používanie štýlov buniek a podmieneného formátovania
Štýly buniek sú preddefinované možnosti formátovania, ktoré možno použiť na bunky na vizuálne usporiadanie a zvýraznenie údajov. Podmienené formátovanie vám umožňuje použiť formátovanie na základe špecifických podmienok, ako je zvýraznenie najvyšších alebo najnižších hodnôt v rozsahu. Ak chcete použiť štýly buniek alebo podmienené formátovanie, vyberte bunky, kliknite na tlačidlo „Štýly buniek“ alebo „Podmienené formátovanie“ v skupine „Štýly“ na karte „Domov“ a vyberte požadovanú možnosť.
Teraz, keď ste oboznámení so zošitmi a pracovnými hárkami a ako spravovať bunky, riadky a stĺpce, poďme sa pozrieť na niektoré základné a niekoľko pokročilých funkcií programu Microsoft Excel.
Začnime od základov.
Aké sú základné funkcie programu Microsoft Excel?
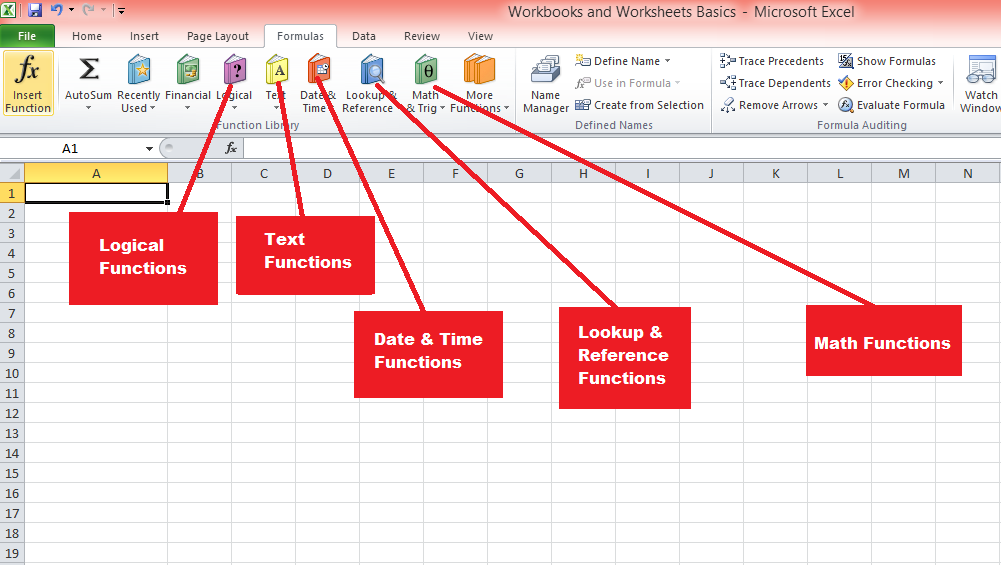
Excel poskytuje širokú škálu vstavaných funkcií na vykonávanie výpočtov a manipuláciu s údajmi. Funkcie možno kategorizovať do rôznych typov, ako sú aritmetické, textové, dátumové a časové a logické funkcie.
Poďme preskúmať niektoré z najdôležitejších.
1. Aritmetické operácie
Excel ponúka základné aritmetické funkcie, ako sú okrem iného SUM, AVERAGE, MIN, MAX a COUNT. Ak chcete použiť funkciu, zadajte do bunky „=“, za ktorým nasleduje názov funkcie a jej argumenty v zátvorkách. Napríklad „=SUM(A1:A10)“ udáva súčet obsahov v rozsahu A1 až A10.
2. Textové funkcie
Textové funkcie, ako napríklad CONCATENATE, LEFT, RIGHT, MID, LEN a TRIM, pomáhajú pri manipulácii a analýze textových údajov. Napríklad "=CONCATENATE(A1, " ", B1)" kombinuje text z buniek A1 a B1 s medzerou medzi nimi.
3. Funkcie dátumu a času
Funkcie dátumu a času, ako napríklad DNES, TERAZ, DÁTUM, ČAS, ROK, MESIAC a DEŇ, vám umožňujú pracovať s údajmi dátumu a času. Napríklad „=DATEDIF(A1, DNES(), „Y“)“ vypočíta počet rokov medzi dátumom v bunke A1 a dneškom.
4. Logické funkcie
Logické funkcie ako IF, AND, OR a NOT umožňujú rozhodovanie na základe špecifických podmienok. Napríklad „=IF(A1>100, „Vysoká“, „Nízka“)“ je funkcia if, ktorá vráti hodnotu „Vysoká“, ak je hodnota v bunke A1 väčšia ako 100 a v opačnom prípade „Nízka“.
5. Vyhľadávacie a referenčné funkcie
Vyhľadávacie a referenčné funkcie, ako napríklad VLOOKUP, HLOOKUP, INDEX a MATCH, vám pomôžu nájsť a získať údaje z tabuľky alebo rozsahu. Napríklad „=VLOOKUP(A1, B1:C10, 2, FALSE)“ vyhľadá hodnotu v bunke A1 v prvom stĺpci rozsahu B1:C10 a vráti zodpovedajúcu hodnotu z druhého stĺpca.
Nasledujúca časť sa zaoberá pokročilejšími funkciami Excelu, ktoré sa učia a na správne zvládnutie môžu potrebovať určitú prax, takže sa pripútajte!
Aké sú niektoré pokročilé funkcie programu Microsoft Excel?
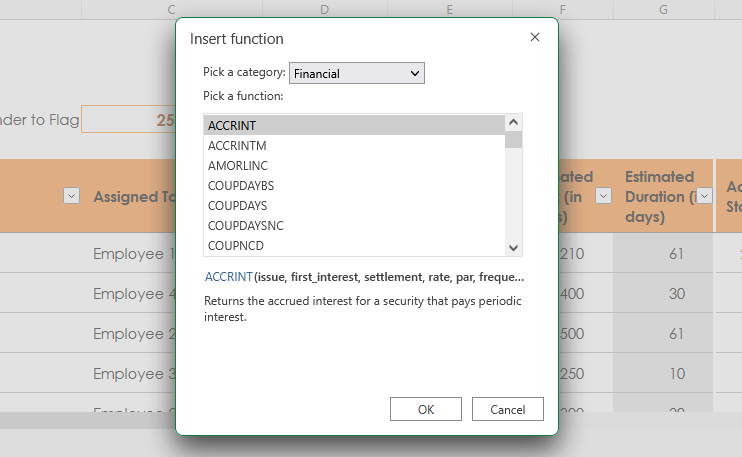
Ako napredujete na svojej ceste s Excelom, využívanie výkonu pokročilých funkcií Excelu sa stáva nevyhnutným na riešenie zložitých úloh analýzy údajov a riešenia problémov.
V tejto časti preskúmame niektoré z najvýkonnejších a najuniverzálnejších pokročilých funkcií, ktoré Excel ponúka.
Pochopením a aplikáciou týchto funkcií zlepšíte svoje možnosti manipulácie s údajmi, zefektívnite pracovný tok a odomknete nové možnosti získavania cenných poznatkov z vašich údajov.
1. Štatistické funkcie
Štatistické funkcie, ako napríklad AVERAGEIF, STDEV, CORREL a FORECAST, vykonávajú štatistickú analýzu súborov údajov. Napríklad „=AVERAGEIF(A1:A10, „>100″)“ vypočíta priemer hodnôt v rozsahu A1:A10, ktoré sú väčšie ako 100.
2. Finančné funkcie
Finančné funkcie, ako sú PMT, FV, NPV a IRR, umožňujú komplexné finančné výpočty vrátane splátok úveru, budúcej hodnoty, čistej súčasnej hodnoty a vnútornej miery návratnosti. Napríklad „=PMT(0,05/12, 360, -100000)“ vypočíta mesačnú splátku za 30-ročnú pôžičku vo výške 100 000 USD s ročnou úrokovou sadzbou 5 %.
3. Pole vzorce a funkcie
Vzorce a funkcie poľa, ako napríklad TRANSPOSE, MMULT a FREQUENCY, vykonávajú výpočty s poľami údajov. Ak chcete vytvoriť vzorec poľa, zadajte vzorec do bunky, vyberte požadovaný rozsah a stlačte „Ctrl + Shift + Enter“ (Windows) alebo „Cmd + Shift + Enter“ (macOS).
4. Databázové funkcie
Databázové funkcie, ako napríklad DSUM, DAVERAGE a DCOUNT, vykonávajú výpočty s údajmi uloženými v tabuľkách alebo databázach programu Excel. Napríklad „=DSUM(A1:C10, „Suma“, E1:F2)“ vypočíta súčet stĺpca „Suma“ v rozsahu A1:C10 na základe kritérií špecifikovaných v rozsahu E1:F2.
Ďalej sa pozrieme na to, ako môžete vytvárať a spravovať tabuľky v Exceli, ktoré poskytujú štruktúrovaný spôsob organizácie, analýzy a manipulácie s údajmi. Tabuľky ponúkajú niekoľko výhod, ako je automatické formátovanie, jednoduchšie zadávanie údajov a dynamické rozsahy.
Ako vytvárať a spravovať tabuľky v Exceli
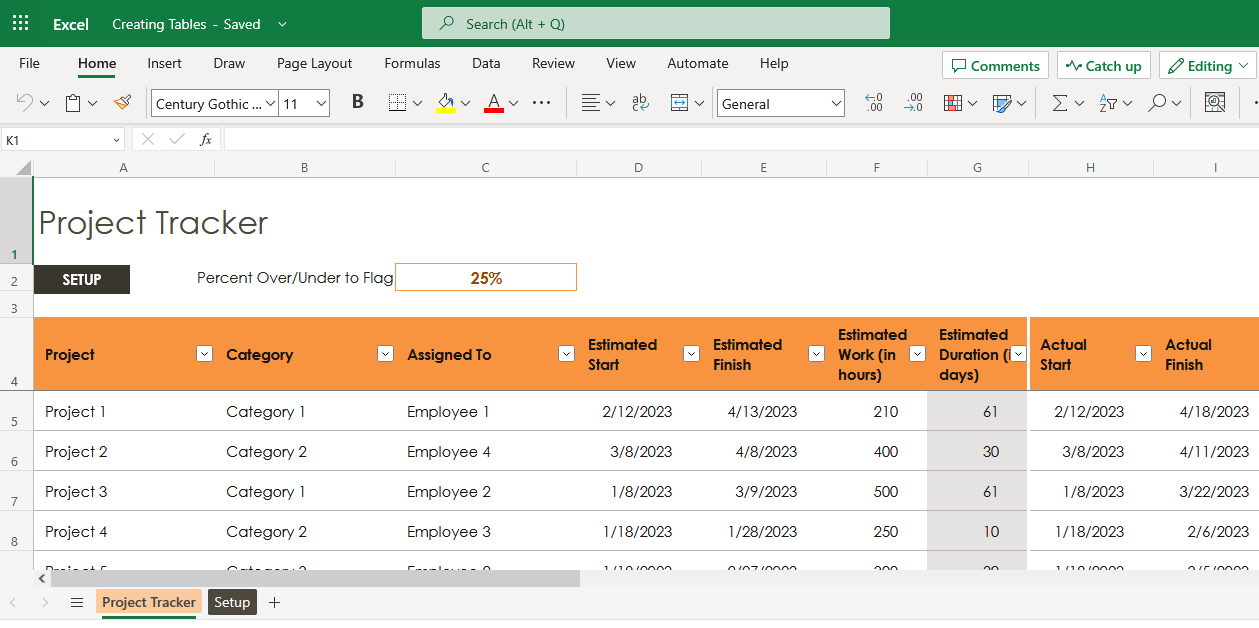
Táto časť skúma proces vytvárania a správy tabuliek programu Excel, čo je výkonná a flexibilná funkcia, ktorá zjednodušuje organizáciu a analýzu údajov. Excelové tabuľky poskytujú štruktúrovaný formát pre vaše údaje spolu s vylepšenými funkciami na triedenie, filtrovanie a formátovanie.
Naučením sa, ako vytvárať a efektívne spravovať excelové tabuľky, môžete optimalizovať narábanie s údajmi a ich analýzu a zabezpečiť tak efektívnejší a efektívnejší prístup k práci s vašimi množinami údajov.
1. Vytváranie tabuliek
Ak chcete vytvoriť tabuľku, vyberte rozsah údajov, kliknite na „Tabuľka“ v skupine „Tabuľky“ na karte „Vložiť“ a vyberte „Nová tabuľka“ alebo použite klávesovú skratku „Ctrl + T“ (Windows) alebo „Cmd“ + T“ (macOS).
2. Triedenie a filtrovanie údajov
Triedenie a filtrovanie údajov v tabuľke vám môže pomôcť rýchlo nájsť a analyzovať konkrétne informácie. Ak chcete údaje zoradiť, kliknite na šípku rozbaľovacej ponuky v hlavičke stĺpca a vyberte požadované zoradenie (vzostupne alebo zostupne). Ak chcete filtrovať údaje, kliknite na šípku rozbaľovacej ponuky v hlavičke stĺpca, začiarknite alebo zrušte začiarknutie hodnôt, ktoré chcete zobraziť, a kliknite na tlačidlo „OK“.
3. Používanie slicerov a časových osí
Filtre a časové osi poskytujú vizuálny spôsob filtrovania a usporiadania údajov v tabuľke. Ak chcete vložiť výrez, kliknite na tabuľku, kliknite na „Výrez“ v skupine „Zoradiť a filtrovať“ na karte „Návrh tabuľky“ a vyberte požadovaný stĺpec. Ak chcete vložiť časovú os, kliknite na tabuľku, kliknite na „Časová os“ v skupine „Zoradiť a filtrovať“ na karte „Návrh tabuľky“ a vyberte požadovaný stĺpec dátumu.
4. Overenie údajov a formuláre na zadávanie údajov
Overenie údajov pomáha zabezpečiť, aby údaje zadané do tabuľky spĺňali špecifické kritériá, ako napríklad špecifický rozsah čísel alebo zoznam povolených hodnôt. Ak chcete použiť overenie údajov, vyberte bunky, kliknite na „Overenie údajov“ v skupine „Nástroje údajov“ na karte „Údaje“ a vyberte požadované kritériá overenia.
Formuláre na zadávanie údajov poskytujú užívateľsky príjemný spôsob zadávania údajov do tabuľky. Ak chcete vytvoriť formulár na zadávanie údajov, kliknite na tabuľku, kliknite na „Formulár“ v skupine „Nástroje údajov“ na karte „Údaje“ a zadajte údaje do formulára.
5. Odstránenie duplikátov
Ak chcete odstrániť duplicitné riadky z tabuľky, kliknite na tabuľku, kliknite na položku „Odstrániť duplikáty“ v skupine „Nástroje údajov“ na karte „Návrh tabuľky“ a vyberte pole tabuľky a stĺpce na porovnanie duplikátov.
Čo sú grafy a vizualizácie programu Excel?
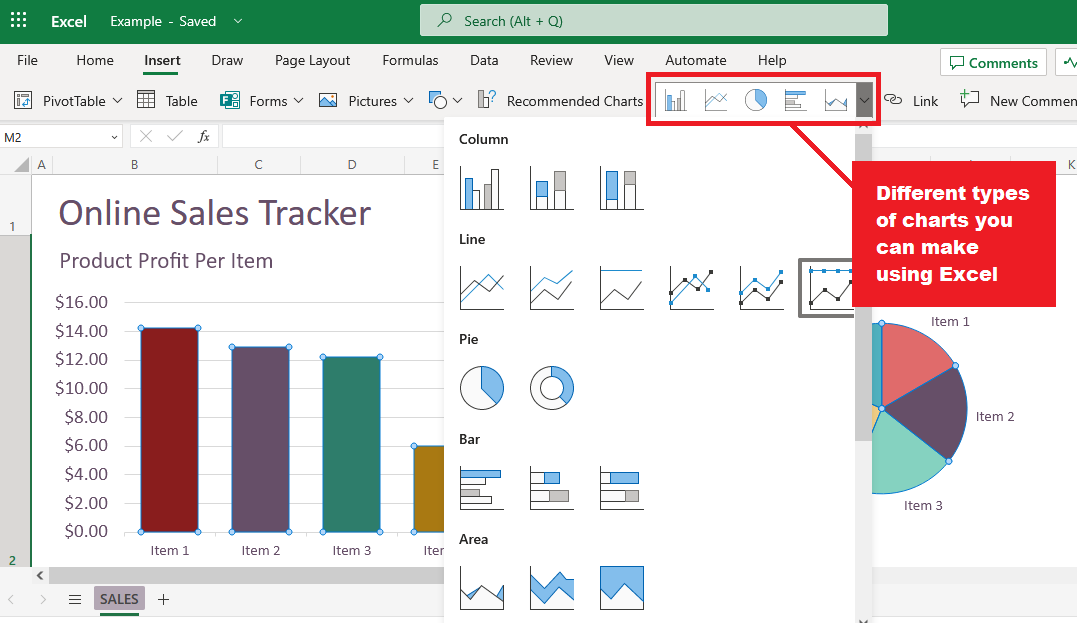
Poďme sa ponoriť do sveta excelových grafov a vizualizácií, ktoré sú základným aspektom efektívnej prezentácie a komunikácie prehľadov údajov. Excel ponúka širokú škálu typov grafov a vizualizačných nástrojov, ktoré vám umožňujú transformovať nespracované údaje na zmysluplné a vizuálne príťažlivé reprezentácie.
Osvojením si umenia vytvárania a prispôsobovania excelových grafov môžete oživiť svoje údaje, čím ich ľahšie pochopíte, analyzujete a zdieľate s publikom.
1. Typy grafov
Excel ponúka množstvo typov grafov, ktoré vyhovujú rôznym potrebám vizualizácie údajov, vrátane:
Stĺpcové a pruhové grafy: Zobrazte údaje pomocou zvislých alebo vodorovných pruhov, ktoré sú užitočné na porovnávanie hodnôt medzi kategóriami.
Čiarové a plošné grafy: Zobrazte údaje pomocou čiar alebo vyplnených oblastí, čo je užitočné na zobrazenie trendov v čase.
Koláčové a prstencové grafy: Zobrazte údaje pomocou segmentov kruhu, čo je užitočné na zobrazenie proporcií celku.
Bodové a bublinové grafy: Zobrazte údaje pomocou bodov alebo bublín, čo je užitočné na zobrazenie vzťahov medzi dvoma alebo tromi premennými.
Histogramy a rámčekové grafy: Zobrazte údaje pomocou pruhov alebo políčok, ktoré sú užitočné na zobrazenie rozdelenia frekvencií alebo štatistických súhrnov.
2. Vytváranie a úprava grafov
Ak chcete vytvoriť graf, vyberte údaje, kliknite na „Vložiť“ > „Grafy“ a vyberte požadovaný typ grafu alebo použite funkciu odporúčaných grafov na návrhy. Ak chcete upraviť graf, kliknite na graf, čím sa zobrazia karty „Návrh grafu“ a „Formát“, ktoré poskytujú rôzne možnosti na prispôsobenie vzhľadu, rozloženia a údajov grafu.
3. Používanie Sparklines
Krivky sú miniatúrne grafy, ktoré sa zmestia do jednej bunky a sú užitočné na zobrazenie trendov alebo variácií údajov v riadku. Ak chcete vytvoriť minigraf, vyberte bunku, do ktorej chcete vložiť minigraf, kliknite na „Vložiť“ > „Krysy“, vyberte požadovaný typ krivky (čiara, stĺpec alebo výhra/strata) a zadajte rozsah údajov.
4. Podmienené formátovanie pomocou sady ikon a dátových pruhov
Podmienené formátovanie v Exceli vám umožňuje použiť špecifické formátovanie, ako sú farby alebo ikony, na bunky na základe ich hodnôt alebo špecifických podmienok. Množiny ikon a dátové pruhy sú dva typy podmieneného formátovania, ktoré vám môžu pomôcť vizuálne reprezentovať údaje a uľahčiť tak identifikáciu trendov, vzorov alebo odľahlých hodnôt.
a) Sady ikon
Sady ikon sú skupinou ikon, ktoré možno použiť na bunky na základe špecifikovaných kritérií. Excel poskytuje rôzne sady ikon, ako sú šípky, semafory a vlajky, ktoré predstavujú rôzne dátové scenáre.
Keď použijete sadu ikon, Excel rozdelí údaje do troch alebo viacerých kategórií a každej kategórii priradí špecifickú ikonu.
Ak chcete použiť sadu ikon:
Vyberte bunky, ktoré chcete formátovať.
Kliknite na „Podmienené formátovanie“ v skupine „Štýly“ na karte „Domov“.
Vyberte „Súpravy ikon“ a zo zoznamu vyberte požadovanú sadu ikon.
Ak chcete prispôsobiť kritériá pre každú ikonu, kliknite na „Podmienené formátovanie“ > „Spravovať pravidlá“ > „Upraviť pravidlo“ a upravte nastavenia v dialógovom okne „Upraviť pravidlo formátovania“.
b) Dátové pruhy
Dátové pruhy sú vodorovné pruhy, ktoré predstavujú relatívnu hodnotu bunky v rámci rozsahu buniek. Dátové pruhy vám môžu pomôcť rýchlo vizualizovať veľkosť hodnôt, vďaka čomu je ľahké rozpoznať vysoké a nízke hodnoty na prvý pohľad.
Môžete prispôsobiť vzhľad dátových pruhov, ako je farba, prechod a orámovanie. Ak chcete použiť dátové pruhy:
Vyberte bunky, ktoré chcete formátovať.
Kliknite na „Podmienené formátovanie“ v skupine „Štýly“ na karte „Domov“.
Vyberte „Dátové pruhy“ a zo zoznamu vyberte požadovanú farbu alebo prechodovú výplň.
Ak chcete prispôsobiť vzhľad dátových pruhov alebo upraviť rozsah hodnôt, kliknite na „Podmienené formátovanie“ > „Spravovať pravidlá“ > „Upraviť pravidlo“ a upravte nastavenia v dialógovom okne „Upraviť pravidlo formátovania“.
Použitím podmieneného formátovania so sadami ikon a dátovými pruhmi môžete zvýšiť vizuálnu príťažlivosť svojich údajov a uľahčiť publiku pochopenie a analýzu informácií.
Teraz si povedzme o kontingenčných tabuľkách a kontingenčných grafoch
Čo sú kontingenčné tabuľky a kontingenčné grafy programu Excel?
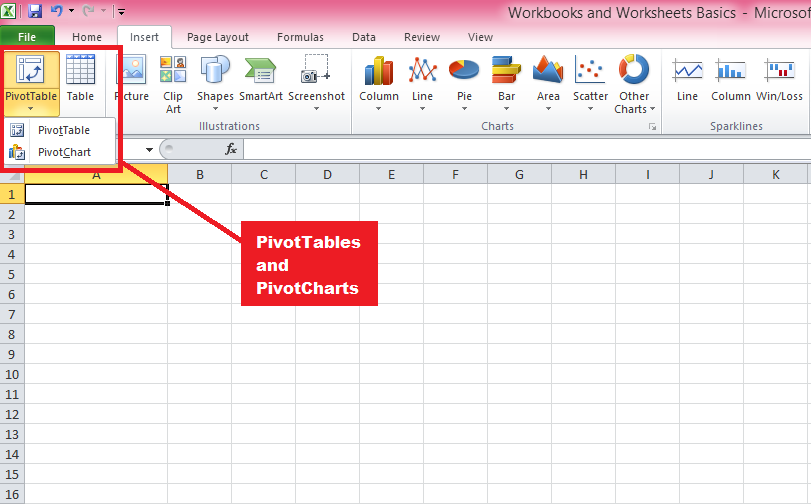
Kontingenčné tabuľky a kontingenčné grafy sú výkonné nástroje v Exceli, ktoré vám umožňujú sumarizovať, analyzovať a skúmať veľké množiny údajov usporiadaním údajov do hierarchickej štruktúry a ich prezentovaním vizuálne príťažlivým spôsobom.
Umožňujú vám manipulovať s údajmi jednoduchými akciami pretiahnutia, čo uľahčuje identifikáciu trendov, vzorov a vzťahov vo vašich údajoch.
Najprv si pohovorme o kontingenčných tabuľkách
a) Kontingenčné tabuľky
Kontingenčné tabuľky sú výkonným nástrojom na analýzu údajov v Exceli, ktorý vám umožňuje zhrnúť, usporiadať a preskúmať veľké objemy údajov v štruktúrovanom, hierarchickom formáte. Môžu byť použité na vykonávanie širokej škály úloh, ako je agregácia údajov, vytváranie krížových tabuliek a filtrovanie údajov.
Nižšie sú uvedené kroky, podľa ktorých ich vytvoríte:
Vytváranie kontingenčných tabuliek: Vyberte údaje, ktoré chcete analyzovať, kliknite na „Vložiť“ > „Kontingenčná tabuľka“ a vyberte požadované umiestnenie pre kontingenčnú tabuľku. Prípadne môžete použiť funkciu „Odporúčané kontingenčné tabuľky“ na návrhy založené na vašich údajoch.
Usporiadanie a manipulácia s údajmi v kontingenčných tabuľkách: Ak chcete usporiadať údaje, presuňte polia zo zoznamu polí do oblastí riadkov, stĺpcov, hodnôt a filtrov. Zmeňte súhrnnú funkciu, použite formátovanie čísel, zoskupujte údaje a zoraďte a filtrujte údaje pomocou rôznych možností dostupných v kontextových ponukách kontingenčnej tabuľky a na karte „Analýza kontingenčnej tabuľky“.
Používanie vypočítavaných polí a položiek: V kontingenčných tabuľkách môžete vykonávať vlastné výpočty pomocou vzorcov, ktoré odkazujú na iné polia alebo položky. Kliknite na „Vzorce“ > „Vypočítané pole“ alebo „Vypočítaná položka“ v skupine „Nástroje“ na karte „Analýza kontingenčnej tabuľky“ a do poľa „Vzorec“ zadajte vzorec.
Obnovenie a aktualizácia kontingenčných tabuliek : Ak chcete aktualizovať súhrnné výpočty a zobraziť najnovšie údaje pri zmene zdrojových údajov, kontingenčnú tabuľku musíte obnoviť. Kliknite na „Obnoviť“ v skupine „Údaje“ na karte „Analýza kontingenčnej tabuľky“ alebo použite klávesovú skratku „Alt + F5“ (Windows) alebo „Cmd + Option + R“ (macOS).
b) Kontingenčné grafy
Kontingenčné grafy sú dynamické interaktívne grafy založené na kontingenčných tabuľkách, ktoré vám umožňujú vizualizovať komplexné dátové vzťahy vizuálne príťažlivým spôsobom.
Zdedia štruktúru a možnosti manipulácie s údajmi kontingenčných tabuliek, čo vám umožňuje vytvárať, prispôsobovať a skúmať rôzne zobrazenia údajov zmenou rozloženia, vzhľadu alebo súhrnných výpočtov základnej kontingenčnej tabuľky.
Kontingenčné grafy sú vynikajúcim nástrojom na prezentáciu a analýzu údajov intuitívnejším a pútavejším spôsobom. Nižšie sú uvedené kroky na vytvorenie kontingenčných grafov
Vytváranie kontingenčných grafov: Kliknite na kontingenčnú tabuľku, pre ktorú chcete vytvoriť graf. b. Kliknite na „Kontingenčný graf“ v skupine „Nástroje“ na karte „Analýza kontingenčnej tabuľky“ a vyberte požadovaný typ grafu.
Prispôsobenie a interakcia s kontingenčnými grafmi: Pomocou kariet „Návrh grafu“ a „Formát“ upravte vzhľad, rozloženie a údaje grafu. Na interakciu s grafom a skúmanie rôznych zobrazení údajov použite zoznam polí kontingenčnej tabuľky, rýchle filtre a časové osi.
Ak sa naučíte používať kontingenčné tabuľky a kontingenčné grafy, môžete efektívne analyzovať a prezentovať zložité množiny údajov a odhaľovať cenné poznatky. Tieto nástroje sú nevyhnutné pre každého, kto pracuje s veľkým množstvom údajov v Exceli, najmä pri obchodnej, finančnej alebo štatistickej analýze.
Ďalej sa pozrieme na dôležitosť spolupráce a zdieľania v Exceli a naučíme sa, ako efektívne zdieľať svoju prácu s ostatnými, čo ešte viac obohatí vaše skúsenosti s Excelom a optimalizuje váš pracovný postup.
Ako spolupracovať a zdieľať súbory Excel?
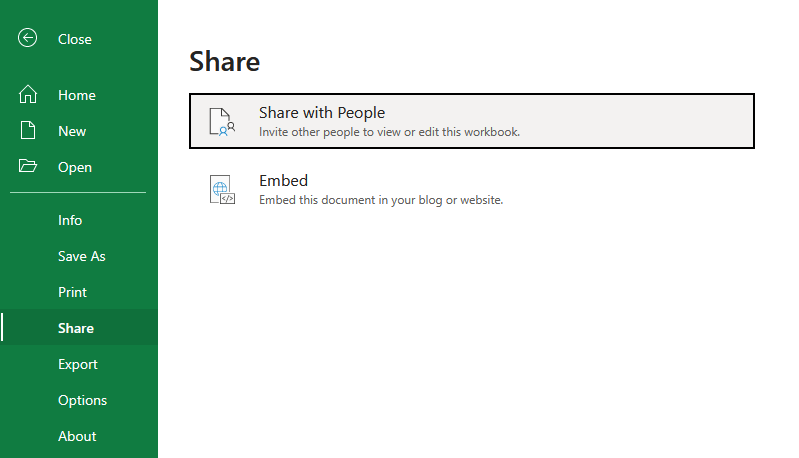
V dnešnom rýchlom a prepojenom svete je efektívna spolupráca a zdieľanie kľúčové pre úspešnú tímovú prácu a riadenie projektov. Excel ponúka rôzne funkcie a nástroje, ktoré používateľom umožňujú bezproblémovú spoluprácu a zdieľanie svojej práce s ostatnými.
Táto časť bude diskutovať o niektorých kľúčových aspektoch spolupráce a zdieľania v Exceli, pričom zdôrazní základné funkcie a osvedčené postupy.
1. Spolupráca v reálnom čase
Excel podporuje spoluprácu v reálnom čase, čo umožňuje viacerým používateľom súčasne pracovať na rovnakej tabuľke alebo zošite. Táto funkcia je dostupná v Exceli pre Microsoft 365, Excel Online a Excel pre mobilné aplikácie. Ak chcete spolupracovať v reálnom čase:
Uložte zošit do zdieľaného umiestnenia, ako je napríklad OneDrive alebo SharePoint.
Zdieľajte zošit so svojimi spolupracovníkmi kliknutím na „Zdieľať“ v pravom hornom rohu okna programu Excel a zadaním ich e-mailových adries alebo vygenerovaním odkazu na zdieľanie.
Spolupracovníci môžu otvoriť zdieľaný zošit a vykonávať zmeny súčasne, pričom zmeny sú viditeľné pre všetkých používateľov v reálnom čase.
2. Spoluautorstvo
Spolutvorba je neoddeliteľnou súčasťou spolupráce v Exceli v reálnom čase, ktorá používateľom umožňuje pracovať na rôznych častiach zošita bez vzájomného prepisovania zmien. Excel automaticky zlučuje zmeny vykonané viacerými používateľmi a zároveň poskytuje možnosti na kontrolu a riešenie konfliktov, ak sa vyskytnú.
3. História verzií
Excel sleduje históriu verzií zdieľaných zošitov a umožňuje používateľom zobraziť, obnoviť alebo porovnať predchádzajúce verzie zošita. Prístup k histórii verzií:
Kliknite na „Súbor“ > „Informácie“ > „História verzií“ v Exceli pre Microsoft 365 alebo kliknite na názov súboru v záhlaví a vyberte „História verzií“ v Exceli Online.
Prezrite si zoznam predchádzajúcich verzií a kliknutím na verziu ju otvorte v samostatnom okne na kontrolu alebo porovnanie.
4. Komentáre a @Zmienky
Excel poskytuje vstavaný systém komentárov, ktorý používateľom umožňuje zanechávať poznámky, klásť otázky alebo poskytovať spätnú väzbu ku konkrétnym bunkám alebo rozsahom. Pomocou @zmienky môžete označiť spolupracovníkov v komentároch, upozorniť ich a upriamiť ich pozornosť na konkrétne body v zošite. Ak chcete pridať komentár:
Vyberte bunku alebo rozsah, ktorý chcete komentovať.
Kliknite na „Recenzia“ > „Nový komentár“ v Exceli pre Microsoft 365 alebo kliknite na „Vložiť“ > „Komentár“ v Exceli Online.
Napíšte svoj komentár a použite @ nasledované menom spolupracovníka alebo e-mailovou adresou, aby ste sa o nich zmienili.
Funkcie Excelu na spoluprácu a zdieľanie uľahčujú používateľom spoločnú prácu na projektoch, zdieľanie prehľadov a zefektívňujú komunikáciu. Využitím týchto nástrojov a osvedčených postupov môžete zvýšiť produktivitu svojho tímu a zabezpečiť, aby bola vaša práca vždy aktuálna a prístupná tým, ktorí ju potrebujú.
V ďalšej časti sa pozrieme na to, ako môžete ďalej rozširovať možnosti programu Excel pomocou doplnkov a jeho schopnosti integrovať sa s rôznymi produktmi spoločnosti Microsoft.
Doplnky programu Excel a integrácia s inými produktmi spoločnosti Microsoft
Možnosti Excelu možno výrazne rozšíriť pomocou doplnkov a integrácie s inými produktmi spoločnosti Microsoft, čo používateľom umožňuje vykonávať pokročilé úlohy, automatizovať procesy a zlepšovať analýzu a vizualizáciu údajov.
Táto časť sa bude zaoberať niektorými z najpopulárnejších a najužitočnejších doplnkov programu Excel, ako aj integráciou programu Excel s inými produktmi spoločnosti Microsoft, ako sú , Microsoft Word a ďalšie.
Čo sú doplnky programu Excel?
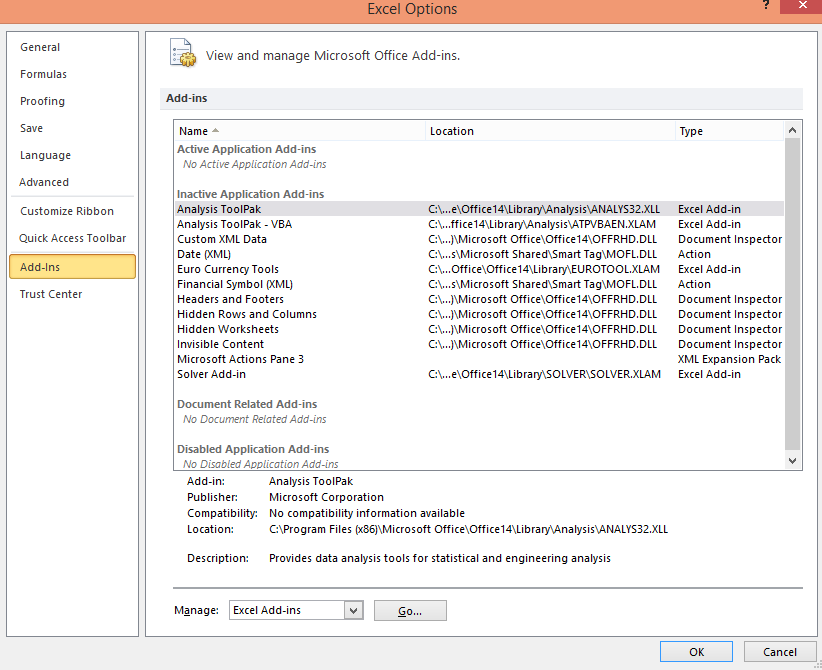
Doplnky sú rozšírenia alebo zásuvné moduly tretích strán, ktoré možno nainštalovať do Excelu a poskytnúť tak ďalšie funkcie. K dispozícii je množstvo doplnkov, od nástrojov na analýzu údajov až po nástroje na zvýšenie produktivity.
Niektoré populárne doplnky Excelu zahŕňajú:
Analysis ToolPak : Vstavaný doplnok Excel, ktorý poskytuje pokročilé nástroje štatistickej analýzy, ako je regresia, korelácia a analýza časových radov.
Riešiteľ : Vstavaný optimalizačný nástroj, ktorý pomáha používateľom nájsť optimálne riešenie pre lineárne a nelineárne problémy vrátane prideľovania zdrojov, plánovania a finančného plánovania.
Power Query : Výkonný nástroj na transformáciu a tvarovanie údajov, ktorý používateľom umožňuje pripojiť sa k rôznym zdrojom údajov, čistiť a transformovať údaje a načítať ich do Excelu na ďalšiu analýzu.
Power Map: Nástroj na vizualizáciu 3D údajov, ktorý používateľom umožňuje vytvárať interaktívne geografické vizualizácie pomocou geopriestorových údajov v Exceli.
2. Integrácia s produktmi spoločnosti Microsoft
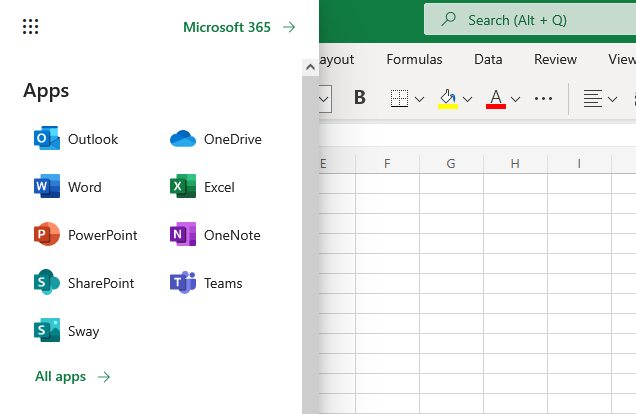
Excel sa bez problémov integruje s ostatnými produktmi spoločnosti Microsoft, čo používateľom umožňuje využiť silné stránky viacerých nástrojov na komplexnejší a efektívnejší pracovný tok. Niektoré kľúčové integrácie zahŕňajú:
LuckyTemplates: LuckyTemplates je výkonný nástroj na vizualizáciu údajov a business intelligence, ktorý sa integruje s Excelom na vytváranie interaktívnych tabúľ a zostáv v reálnom čase. Používatelia môžu pripojiť LuckyTemplates k zdrojom údajov Excelu, importovať modely údajov Excel a dokonca vkladať objekty Excelu, ako sú kontingenčné tabuľky a grafy, priamo do zostáv LuckyTemplates.
Microsoft Word : Excel sa integruje s Microsoft Word, čo vám umožňuje jednoducho zdieľať údaje medzi týmito dvoma aplikáciami. Táto integrácia umožňuje používateľom vykonávať úlohy, ako je vkladanie údajov, tabuliek alebo grafov do dokumentu programu Word alebo používanie programu Word na vytváranie formátovaných zostáv založených na údajoch programu Excel.
SharePoint : Excel sa integruje so SharePointom, čo umožňuje používateľom ukladať, zdieľať a spolupracovať na excelových zošitoch v prostredí SharePointu. Táto integrácia uľahčuje správu verzií, správu prístupu a spolutvorbu v reálnom čase.
OneDrive: OneDrive umožňuje používateľom ukladať a synchronizovať súbory Excelu v cloude, čím ich sprístupňuje z akéhokoľvek zariadenia a zabezpečuje automatické ukladanie a synchronizáciu zmien na všetkých platformách.
Doplnky Excelu a integrácia s inými produktmi Microsoft výrazne zlepšujú jeho možnosti a pomáhajú používateľom vykonávať pokročilejšie úlohy a vytvárať sofistikovanejšie analýzy.
Využitím týchto doplnkov a integrácií, najmä výkonného nástroja na vizualizáciu údajov LuckyTemplates, môžete naplno využiť potenciál Excelu a zefektívniť svoj pracovný tok vo viacerých aplikáciách Microsoft.
V ďalšej časti preskúmame rôzne aplikácie programu Microsoft Excel v reálnom svete a ukážeme, ako možno funkcie a možnosti, ktoré sme doteraz preskúmali, využiť na riešenie praktických výziev a scenárov.
Čo sú aplikácie Microsoft Excel v reálnom svete?
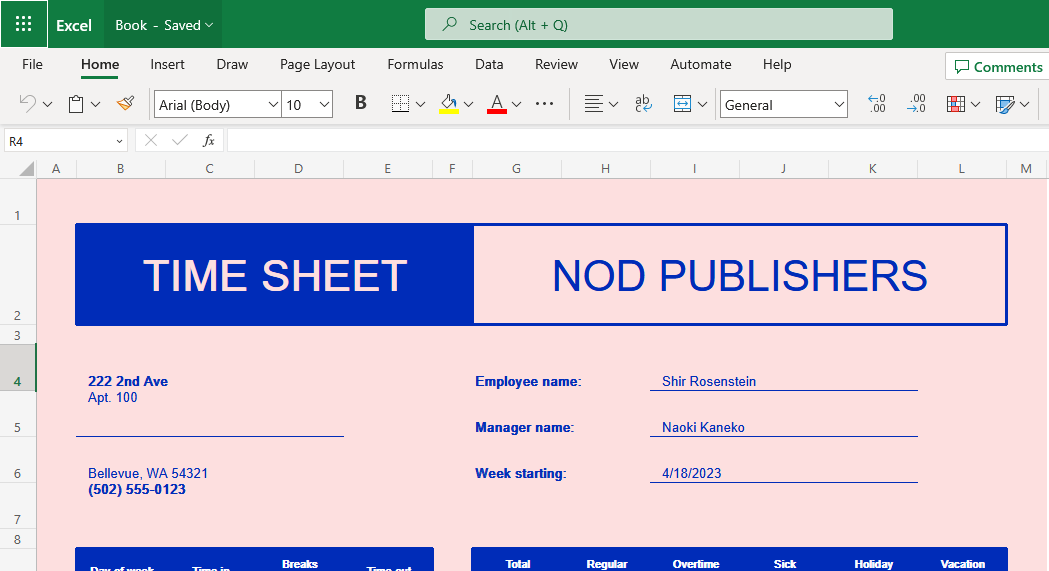
1. Obchod a financie
Microsoft Excel hrá kľúčovú úlohu v rôznych obchodných a finančných sektoroch. Bežne sa používa na analýzu údajov, vedenie záznamov, rozpočtovanie a finančné výkazníctvo. Excel poskytuje intuitívne grafické používateľské rozhranie s funkciami, ako sú vstavané vzorce, funkcie a nástroje na analýzu údajov, ktoré používateľom umožňujú robiť informované rozhodnutia na základe ich údajov.
Spoločnosti všetkých veľkostí využívajú softvérový program na vykonávanie analýzy nákladov a výnosov, finančnej analýzy, sledovania svojich príjmov a výdavkov a predpovedania budúcich finančných trendov. Vďaka svojim robustným schopnostiam sa stal základným nástrojom vo svete financií, ktorý umožňuje profesionálom vytvárať finančné modely, organizovať údaje a zabezpečiť presnú a efektívnu analýzu údajov.
2. Vzdelávanie
Microsoft Excel je široko používaný vo vzdelávacích inštitúciách na rôzne účely. Učitelia často používajú Excel na organizovanie známok študentov, sledovanie dochádzky a výpočet priemerov alebo percentilov. Jeho funkcie, ako sú nástroje na vytváranie grafov a kontingenčné tabuľky, umožňujú pedagógom prezentovať údaje vizuálne príťažlivejším spôsobom, čo študentom uľahčuje pochopenie zložitých konceptov.
Študenti profitujú z toho, že sa naučia používať program Microsoft Excel na vykonávanie výpočtov, analýzu výsledkov a rozvíjanie zručností pri riešení problémov. Softvér je neoceniteľným zdrojom pri výskume alebo prezentácii zistení, vďaka čomu je všestranným nástrojom pre akademickú prácu.
3. Osobná produktivita
Microsoft Excel rozširuje svoju užitočnosť za hranice obchodných a vzdelávacích prostredí, pretože jednotlivci sa naň často spoliehajú na účely osobnej produktivity. Excel umožňuje jednotlivcom ľahko spravovať svoje osobné financie, vytvárať rozpočty a sledovať výdavky. Vďaka širokej škále vzorcov programu Excel môžu používatelia vykonávať svoje výpočty a efektívne analyzovať svoje údaje.
Okrem toho sa program Microsoft Excel používa na plánovanie udalostí, ako je organizovanie zoznamov hostí, sledovanie RSVP a vytváranie máp sedadiel. Jednotlivci tiež používajú softvér na analýzu osobných údajov, ako sú rutiny cvičenia, plánovanie jedla a harmonogramy projektov. Vďaka svojej všestrannosti je Microsoft Excel cenným nástrojom na zvýšenie osobnej produktivity v rôznych aspektoch každodenného života.
Spodný riadok
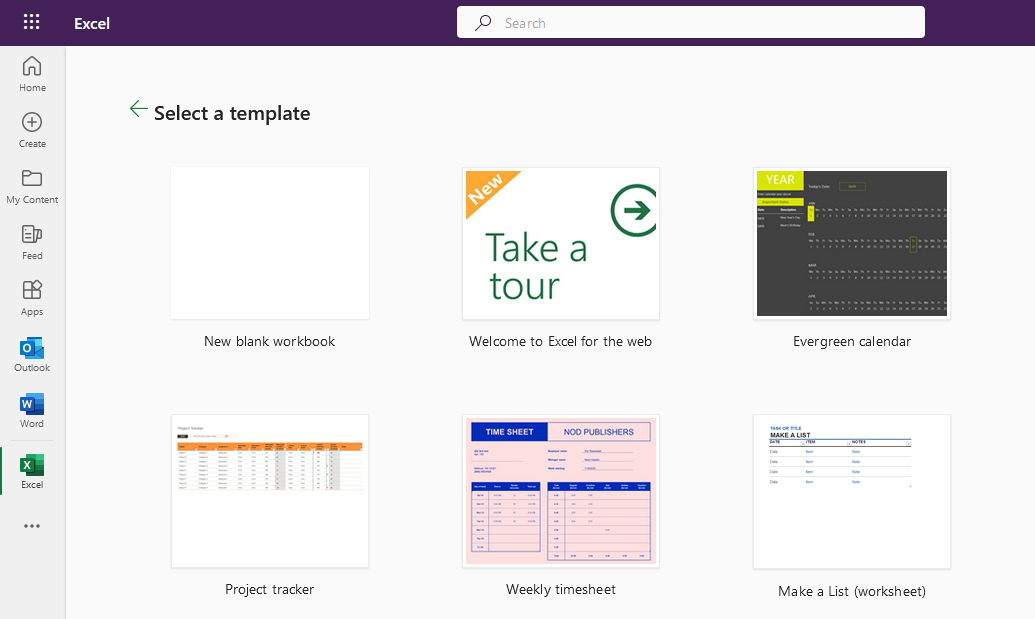
Microsoft Excel sa stal z dobrého dôvodu najpopulárnejším tabuľkovým softvérom na svete. Je to všestranný a výkonný nástroj na prácu s údajmi, vykonávanie výpočtov a vytváranie vizualizácií.
Táto komplexná príručka pokrýva základy programu Microsoft Excel vrátane rozhrania, zadávania údajov, formátovania, základných a pokročilých funkcií, tabuliek, grafov, kontingenčných tabuliek, spolupráce a doplnkov a integrácií Excelu.
Pochopením a zvládnutím týchto funkcií môžete zvýšiť efektivitu, zefektívniť pracovný tok a naplno využiť potenciál Excelu na analýzu a prezentáciu údajov.
Keď budete pokračovať v práci s Excelom, nezabudnite, že je k dispozícii veľa , návodov a fór, ktoré vám pomôžu naučiť sa pokročilejšie funkcie a techniky.
Čím viac budete Excel používať, tým budete zdatnejší v manipulácii a analýze údajov, čo z neho robí neoceniteľnú zručnosť v dnešnom svete založenom na údajoch.
Ak sa chcete dozvedieť viac o Exceli a o tom, ako ho používať, pozrite si nižšie uvedený návod:
Naučte se, jak rozebrat soubor PBIX a extrahovat motivy a obrázky LuckyTemplates z pozadí pro váš report!
Naučte sa, ako vytvoriť domovskú stránku SharePointu, ktorá sa predvolene načítava, keď používatelia zadajú adresu vašej webovej lokality.
Zjistěte, proč je důležité mít vyhrazenou tabulku s daty v LuckyTemplates, a naučte se nejrychlejší a nejefektivnější způsob, jak toho dosáhnout.
Tento stručný návod zdůrazňuje funkci mobilního hlášení LuckyTemplates. Ukážu vám, jak můžete efektivně vytvářet přehledy pro mobily.
V této ukázce LuckyTemplates si projdeme sestavy ukazující profesionální analýzy služeb od firmy, která má více smluv a zákaznických vztahů.
Pozrite si kľúčové aktualizácie pre Power Apps a Power Automate a ich výhody a dôsledky pre platformu Microsoft Power Platform.
Objavte niektoré bežné funkcie SQL, ktoré môžeme použiť, ako napríklad reťazec, dátum a niektoré pokročilé funkcie na spracovanie alebo manipuláciu s údajmi.
V tomto tutoriálu se naučíte, jak vytvořit dokonalou šablonu LuckyTemplates, která je nakonfigurována podle vašich potřeb a preferencí.
V tomto blogu si ukážeme, jak vrstvit parametry pole s malými násobky, abychom vytvořili neuvěřitelně užitečné přehledy a vizuály.
V tomto blogu se dozvíte, jak používat funkce hodnocení LuckyTemplates a vlastní seskupování k segmentaci ukázkových dat a jejich seřazení podle kritérií.








