Extrahovanie motívov a obrázkov LuckyTemplates z PBIX

Naučte se, jak rozebrat soubor PBIX a extrahovat motivy a obrázky LuckyTemplates z pozadí pro váš report!
Takže sa vám podarilo zvládnuť – česť vám! Teraz ste sa rozhodli nakopnúť veci o stupeň vyššie a ponoriť sa do pokročilejších vecí, však? No, máte šťastie, pretože sme pre vás zostavili šikovný hárok Excel pre stredne pokročilých!
Tento cheat pre pokročilých v programe Microsoft Excel pokrýva širokú škálu tém, ktoré zvýšia vaše zručnosti v oblasti numerickej analýzy, spracovania textu a komplexnej logiky dátumu a času.
Ak máte hárok Excel Intermediate Cheat Sheet ako referenciu na pracovnej ploche, môžete sa ponoriť hlboko do výkonnejších vzorcov a funkcií programu Microsoft Excel.
Teraz sa uistite, že čítajte ďalej, ale tiež si vytlačte a uložte cheat nižšie!
Začnime!
Obsah
Stredne pokročilé matematické vzorce
Náš cheat pre začiatočníkov pokrýval najbežnejšie matematické funkcie pre začiatočníkov, ako je funkcia SUM. Stredne pokročilí používatelia by sa mali oboznámiť s týmito zložitejšími funkciami:
ABS() vráti absolútnu hodnotu čísla.
SQRT() vráti druhú odmocninu čísla
RAND() poskytuje náhodné číslo medzi 0 a 1
Podmienená logika
Stredne pokročilí používatelia by tiež mali vedieť, ako vykonávať matematické výpočty na základe viacerých podmienok pomocou týchto funkcií:
SUMIFS(rozsah_sumu; rozsah_kritérií1; kritérium1; [….])
COUNTIFS(rozsah_kritérií1; kritérium1; [rozsah_kritérií2; kritériá2]; …)
AVERAGEIFS(rozsah_kritérií1; kritérium1; [rozsah_kritérií2; kritériá2]; …)
Funkcie vyhodnocujú poskytnuté kritériá a vytvárajú logickú hodnotu TRUE alebo FALSE.
Povedzme, že máte v stĺpcoch A, B a C nasledujúce údaje o predaji:
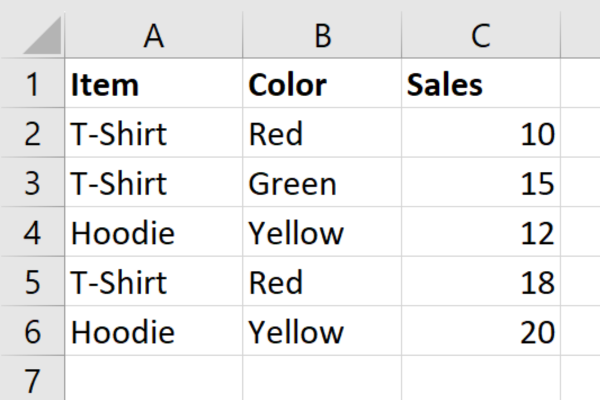
Na výpočet sumy predajov za červené tričká použite vzorec SUMIFS:
=SUMIFS(C2:C6; A2:A6; “Tričko”, B2:B6; “Červené”)
Ak chcete spočítať počet riadkov s červenými tričkami, použite vzorec COUNTIFS:
=COUNTIFS(C2:C6; A2:A6; “Tričko”, B2:B6; “Červené”)
Na výpočet priemerného predaja červených tričiek použite vzorec AVERAGEIFS:
=AVERAGEIFS(C2:C6; A2:A6; “Tričko”, B2:B6; “Červené”)
Stredné štatistické vzorce
Okrem základných funkcií ako MIN a MAX má Excel širšiu škálu štatistických vzorcov pre stredne pokročilých používateľov. Tu sú niektoré z najužitočnejších:
MINA
MAXA
COUNTA
COUNTIF
1. MINA a MAXA
Bežnejšie používané funkcie MIN a MAX ignorujú textové hodnoty.
Alternatívne funkcie MINA a MAXA zohľadňujú pri hľadaní najvyšších alebo najnižších hodnôt text aj čísla. Textové hodnoty sa vyhodnocujú, ako keby boli nulové.
Rozdiely sú znázornené na obrázku nižšie. Prvý riadok vyhodnotí minimálnu hodnotu 10, zatiaľ čo druhý riadok sa vyhodnotí ako 0 z dôvodu prítomnosti textovej hodnoty.
2. COUNTA a COUNTIF
Funkcia COUNTA sa používa v rozsahu.
Funkcia COUNTIF je menej špecifická v tom, že sa používa na počítanie počtu buniek v rámci rozsahu, ktoré spĺňajú špecifickú podmienku alebo kritériá.
Tieto funkcie môžete použiť aj na spočítanie počtu odlišných hodnôt v stĺpci. Toto video ukazuje, ako na to.
Vzorce programu Excel pre finančnú analýzu
Existuje niekoľko vzorcov, ktoré budete chcieť použiť pri vykonávaní finančnej analýzy, ako je predpovedanie investícií:
PRODUKT(číslo1, [číslo2…])
QUOTIENT(čitateľ, menovateľ)
LOG(číslo; [základ])
1. Funkcia PRODUKT
Predpokladajme, že chcete vypočítať budúcu hodnotu počiatočnej investície 1 000 USD (bunka B1) pri ročnej úrokovej sadzbe 4 % (bunka B2) po piatich rokoch (bunka B3).
Pomocou funkcie PRODUKT vypočítajte budúcu hodnotu pomocou tohto vzorca:
=B1 * PRODUKT(1 + B2)^B3
Tento vzorec vráti budúcu hodnotu vašej investície.
2. Funkcie QUOTIENT a LOG
Ďalším krokom je vypočítať, koľko rokov bude trvať, kým sa investícia pri danej úrokovej sadzbe zdvojnásobí.
Použite funkciu QUOTIENT v kombinácii s funkciou LOG na výpočet takto:
=QUOTIENT(LOG(2) / LOG(1 + B2), 1)
Tento vzorec vráti 17 so vzorovými údajmi, čo naznačuje, že bude trvať 17 rokov, kým sa hodnota investície zdvojnásobí pri ročnej úrokovej sadzbe 4 %.
Tento obrázok :
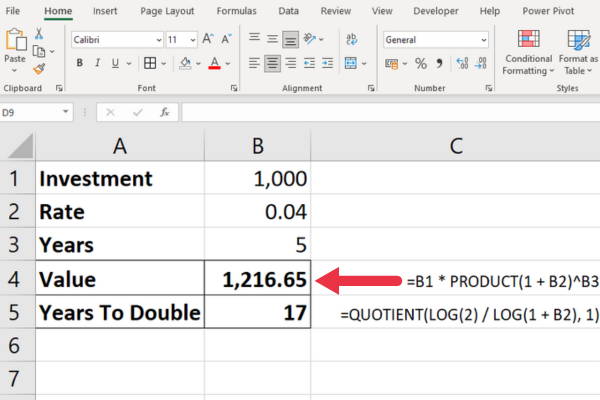
Funkcie pre investičné scenáre
Toto sú niektoré funkcie, ktoré sú vhodné pre konkrétne finančné scenáre. Jeden z nich môže byť presne to, čo potrebujete:
NPV – Funkcia NPV (Čistá súčasná hodnota) vypočíta čistú súčasnú hodnotu investície na základe série budúcich peňažných tokov na základe diskontnej sadzby.
ACCRINT – Funkcia ACCRINT vypočítava naakumulovaný úrok cenného papiera, z ktorého sa pravidelne úročí. Je to užitočné pri určovaní úrokov z cenného papiera od dátumu poslednej platby do daného dňa vyrovnania.
INTRATE – Funkcia INTRATE vypočíta úrokovú sadzbu pre plne investovaný cenný papier.
PMT – Funkcia PMT vypočíta celkovú splátku dlhového cenného papiera.
IRR – Funkcia IRR poskytuje vnútornú mieru návratnosti.
YIELD – funkcia YIELD poskytuje výnos cenného papiera na základe úrokovej sadzby, nominálnej hodnoty a splatnosti.
Stredne pokročilé vzorce dátumu a času v Exceli
Medzi základné funkcie dátumu a času v Exceli patria funkcie TERAZ a DNES pre aktuálny dátum. Stredne pokročilí používatelia by tiež mali vedieť, ako extrahovať komponenty z daného dátumu pomocou:
DAY(dátum)
MESIAC(dátum)
YEAR(dátum)
Vzorec =MONTH(“23. apríl 2023″) vráti výsledok 4 pre štvrtý mesiac. Podobne funkcie DEŇ a ROK vrátia hodnoty 23 a 2023.
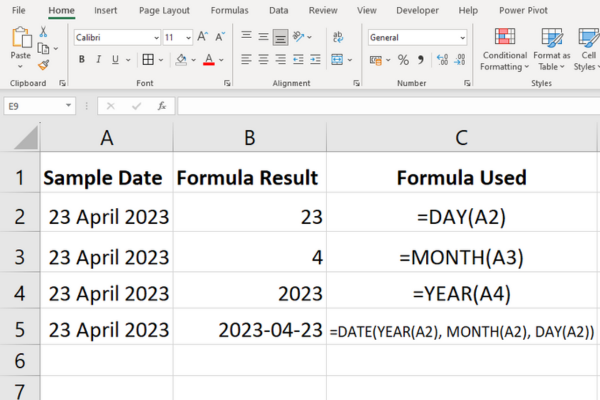
1. Medzimesačné funkcie
Stredne pokročilí používatelia sa niekedy budú zaoberať pridávaním alebo hľadaním konca mesiaca.
EDATE(dátum_začiatku, počet_mesiacov)
EOMONTH(dátum_začiatku; počet_mesiacov)
Napríklad vzorec =EDATE(“23. apríl 2023”, 2) vypočíta dátum o dva mesiace neskôr.
Vzorec =EOMONTH(23 April 2023”, 2) vypočíta koniec mesiaca o dva mesiace neskôr.
Výsledkom je „30. jún 2023“, ktorý zohľadňuje, že v júni je iba tridsať dní. Ak zadáte 3 mesiace, výsledok bude „31. júl 2023“.
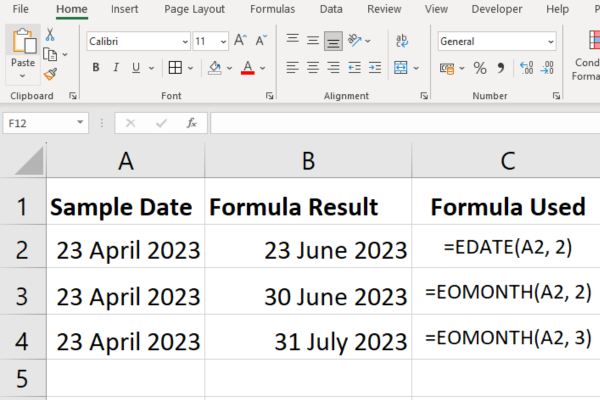
2. Funkcie stredného týždňa
Na spočítanie počtu celých pracovných dní v rámci rozsahu dátumov môžete použiť kombináciu funkcií SUM a WEEKDAY.
Funkcia WEEKDAY vráti deň v týždni pre daný dátum. Druhý parameter určuje systém číslovania s predvoleným nastavením od nedele do soboty.
Ak máte sériu dátumov v rozsahu buniek B1:B40, použite tento vzorec na výpočet pracovných dní:
=SUM(–(WEEKDAY(B1:B40;2)>5))
3. Medzičasové funkcie
Funkcia YEARFRAC vypočítava zlomok roka medzi dvoma dátumami.
Funkcia TIMEVALUE sa používa na prevod času vyjadreného ako text na desatinné číslo predstavujúce podiel 24-hodinového dňa.
Výsledkom je sériové číslo programu Excel, kde 1 predstavuje celý 24-hodinový deň, 0,5 predstavuje 12 hodín, 0,25 predstavuje 6 hodín atď.
Predpokladajme, že máte v bunke A1 čas v textovom formáte „17:45“ a chcete ho previesť na desatinné číslo. Toto je vzorec:
=TIMEVALUE(A1)
Hodnota 0,74 predstavuje podiel 24-hodinového dňa, ktorý uplynul v čase pätnásť minút pred šiestou hodinou.
Pre zmenu časovej bunky z formátu času na textový formát. Možno to budete chcieť naformátovať ako percento, aby to bolo jasnejšie.
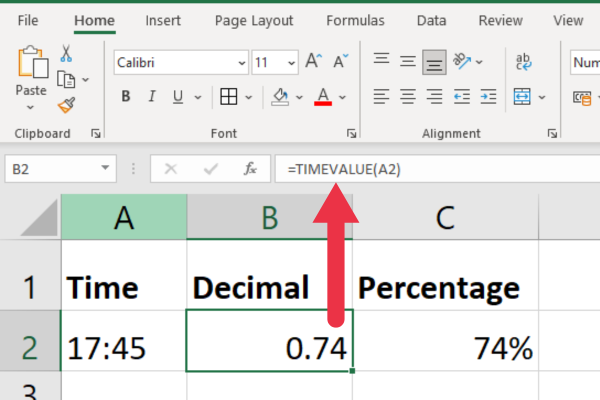
Excel funkcie pre podmienenú a logickú algebru
Podmienené a logické funkcie sú nevyhnutné pre rozhodovanie v Exceli. Nasledujúce funkcie je možné kombinovať so základnejšími vzorcami Excelu pre výkonnú logiku:
IF(podmienka, hodnota_ak_pravda, hodnota_ak_nepravda):
AND(podmienka1, podmienka2, …)
ALEBO(podmienka1, podmienka2,…)
NIE (podmienka 1, podmienka 2, …)
Funkcia IF vyhodnotí podmienku a vráti rôzne hodnoty v závislosti od toho, či je podmienka pravdivá alebo nepravdivá.
Funkcie AND, OR a NOT kontrolujú, ktoré podmienky sú pravdivé, a umožňujú vám podľa toho sa rozhodovať.
Tu je niekoľko príkladov založených na údajoch o predaji, ktoré sme použili predtým.
1. Funkcia IF
Predpokladajme, že chcete zobraziť text „Nízky predaj“, ak je predaj položiek nižší ako 15. Ak je predaj vyšší, chcete v novom stĺpci zobraziť text „Vysoký predaj“.
Použite tento vzorec a skopírujte ho do ďalších riadkov:
=IF(C2<15, “Nízky predaj”, “Vysoký predaj”)
2. Funkcia AND
Predpokladajme, že chcete zobraziť PRAVDA alebo NEPRAVDA pre tričká s aspoň 15 predajmi. Použite tento vzorec:
=AND(A3=”Tričko”, C3>=15)
3. Funkcia ALEBO
Predpokladajme, že chcete otestovať viacero podmienok a vrátiť hodnotu TRUE, ak je niektorá z podmienok splnená, a FALSE v opačnom prípade, potom by ste použili funkciu OR.
Napríklad, ak máme skóre testu v bunkách A1 a B1 a chceme vedieť, či je niektoré skóre vyššie ako 80, mohli by sme použiť: =OR( A1>80, B1>80) . Toto vráti hodnotu TRUE, ak je jedno zo skóre (alebo obe) vyššie ako 80, a FALSE, ak sú obe hodnoty 80 alebo menej.
4. NIE Funkcia
Predpokladajme, že chcete skontrolovať, či položka nie je mikina s kapucňou. Použite tento vzorec:
=NOT(A2=”Mikina s kapucňou”)
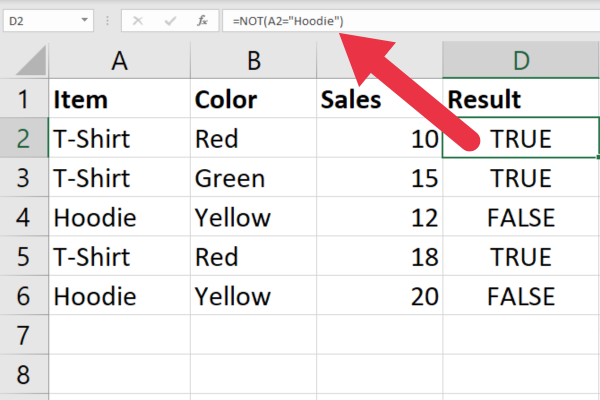
Odkazujúce bunky
Začiatočník sa rýchlo zoznámi s používaním absolútnych a relatívnych odkazov, ako sú $A$1 alebo B2. Stredne pokročilí používatelia by sa mali oboznámiť s používaním nepriamych odkazov, indexov a posunov:
NEPRIAME(ref_text)
INDEX(rozsah; číslo_riadka; číslo_stĺpca)
OFFSET(referenčná_bunka, riadky, stĺpce):
1. Funkcia NEPRIAME
Funkcia NEPRIAME vráti hodnotu zadaného odkazu na bunku zadanú ako text. Ak chcete odkazovať na bunku B3, použite tento vzorec:
=PRIAME(“B3”)
Výhodou oproti používaniu jednoduchých odkazov na bunky je, že táto funkcia vám poskytuje dynamický odkaz. To znamená, že Excel automaticky aktualizuje odkaz, keď sa zmení štruktúra tabuľky, napr. vymaže sa riadok.
2. Funkcia INDEX
Funkcia INDEX sa používa na odkazovanie na bunky v zadanom rozsahu na základe čísel riadkov a stĺpcov.
Ak chcete odkazovať na bunku B3 v tabuľke so šiestimi riadkami, použite tento vzorec:
=INDEX(B1:B6; 3)
3. Funkcia OFFSET
Funkcia OFFSET vráti bunku alebo rozsah, ktorý je o zadaný počet riadkov a stĺpcov vzdialený od referenčnej bunky.
Ak chcete zobraziť hodnotu bunky, ktorá má dve bunky naprieč a jednu bunku nižšie od A1, použite tento vzorec:
=OFFSET(A1; 2; 1)
Tu sú vzorce v akcii:
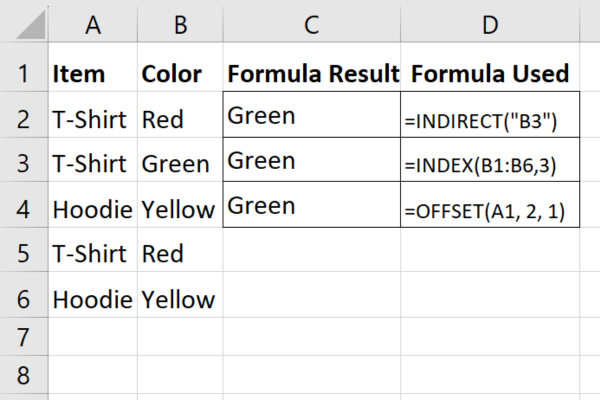
Stredné textové vzorce
Začiatočníci by mali poznať textové funkcie ako LEFT, ktorá extrahuje jeden alebo viac znakov z ľavej strany reťazca. Skúsený používateľ by mal byť oboznámený s funkciami, ako sú tieto:
TEXTJOIN(oddeľovač, ignorovať_prázdny, text1, [text2, …])
REPLACE(starý_text, počiatočné_číslo, počet_znakov, nový_text)
SUBSTITUTE(text; starý_text; nový_text; [číslo_inštancie])
1. Funkcia TEXTJOIN
Funkcia TEXTJOIN spája bunky s oddeľovačom, ktorý zadáte. Môžete tiež určiť, kde sa majú ignorovať prázdne bunky.
Ak chcete vytvoriť zoznam niektorých položiek v stĺpci A oddelených čiarkami, použite tento vzorec:
=TEXTJOIN(“, “, TRUE, A2:A4)
2. Funkcia REPLACE
Funkcia nahradiť vám umožňuje zadať počiatočnú pozíciu a dĺžku reťazca, ktorý chcete zameniť za cieľ.
Ak chcete nahradiť prvé dva znaky reťazca znakom „XX“, použite tento vzorec:
=TEXTJOIN(A2; 1; 2; “XX”)
3. Funkcia SUBSTITUTE
Náhradná funkcia nahradí zadané výskyty textového reťazca v rámci iného textového reťazca novým textovým reťazcom.
Ak chcete nahradiť výskyty slova „Džínsy“ výrazom „Legíny“, použite tento vzorec:
=SUBSTITUTE(A3; “Džínsy”, “Legíny”)
Tu sú vzorce v akcii:
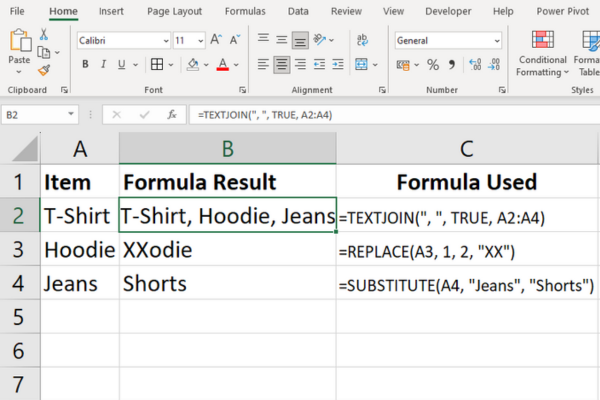
Vzorce stredného vyhľadávania
Bežné funkcie vyhľadávania ako VLOOKUP a MATCH sú zahrnuté v cheat sheet pre začiatočníkov.
Stredne pokročilí používatelia by sa mali oboznámiť s funkciou vyhľadávania VYBRAŤ:
VYBRAŤ(index_číslo; hodnota1; [hodnota2; …])
Funkcia CHOOSE vráti hodnotu zo zoznamu hodnôt na základe zadaného čísla indexu.
Predpokladajme, že máte stĺpec veľkostí tričiek označený ako 1, 2 alebo 3. V rovnakom riadku chcete zobraziť kategóriu malých, stredných a veľkých. Použite tento vzorec:
=VYBERTE(A1; “Malý”, “Stredný”, “Veľký”)
Vzorce na spracovanie chýb programu Microsoft Excel
Cheatsheet pre začiatočníkov uvádzal typické chybové hlásenia, ktoré uvidíte pri práci s Excelom. Stredne pokročilí používatelia by mali byť schopní používať vzorce na elegantné spracovanie chýb.
IFERROR(hodnota, ak_chyba)
IFNA(hodnota; hodnota_ak_na)
1. Funkcia IFERROR
Chyby delenia nulou sú bežné, ale predvolené zobrazenie Excelu je #DIV/0! nebude jasné každému používateľovi.
Pomocou funkcie IFERROR nahraďte štandardnú chybu za „Nedá sa deliť nulou“ týmto vzorcom:
=IFERROR(A1/B1; “Nedá sa deliť nulou”)
Tento obrázok ukazuje nespracovanú chybu v treťom riadku a funkciu IFERROR obsluhujúcu štvrtý riadok.
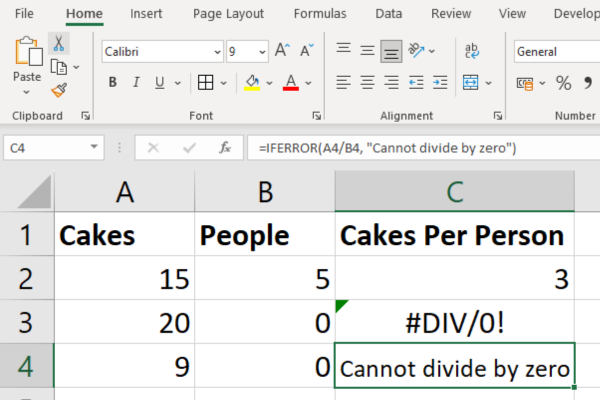
2. Funkcia IFNA
Funkcia IFNA v Exceli sa používa na zachytenie a spracovanie chýb #N/A.
Ďalšia časť tohto cheat sheetu zobrazuje funkciu CHOOSE. Táto funkcia vráti N/A chybu, ak indexové číslo nie je celé číslo.
Predpokladajme, že veľkosť trička bola zadaná ako 1,5, pričom používateľ si mylne myslel, že sa zobrazí kategória niekde medzi malým a stredným. Namiesto toho sa zobrazí chyba #N/A .
Ak chcete poskytnúť užitočnejšiu chybu, použite tento vzorec:
=IFNA(VYBRAŤ(A2; “Nízka”, “Stredná”, “Vysoká”); “Neplatný index”)
Skratky vzorcov a funkcií
Existuje niekoľko klávesových skratiek, ktoré vám môžu zefektívniť prácu s pracovným hárkom.
F2 : Upravte aktívnu bunku a umiestnite kurzor na koniec obsahu bunky.
F9 : Výpočet a zobrazenie výsledku vybranej časti vzorca.
Ctrl + Shift + Enter : Zadajte vzorec poľa.
Shift + F3 : Otvorí dialógové okno Vložiť funkciu.
Esc : Zrušenie zadania vzorca a návrat k pôvodnému obsahu bunky.
Niektoré z týchto skratiek programu Excel nemusia byť dostupné vo všetkých jazykoch alebo rozložení klávesnice.
Stredné formátovanie buniek
Vo finančnej analýze je kľúčové správne formátovanie buniek obsahujúcich čísla, dátumy a meny. Ak chcete formátovať bunky, postupujte takto:
Vyberte bunky, ktoré chcete formátovať.
Kliknite pravým tlačidlom myši na vybrané bunky a vyberte „Formátovať bunky“.
Vyberte príslušnú kategóriu (napr. Číslo, Mena, Dátum) a použite požadovaný formát.
Niektoré bežné typy formátovania, ktoré je potrebné zvážiť vo financiách, zahŕňajú:
Mena : 1 234,56 USD
Percento : 12,34 %
Účtovníctvo : (1 234,00 USD)
Dátum : 10. mája 2023
Záverečné myšlienky
Keď sa budete lepšie orientovať v rôznych vzorcoch a funkciách zvýraznených v tomto , zistíte, že budete lepšie vybavení na zvládanie čoraz zložitejších úloh a projektov.
Prax je kľúčom k zvládnutiu akejkoľvek zručnosti, takže sa nebojte experimentovať s týmito vzorcami vo svojej každodennej práci. Prinesú vašu odbornosť od úrovne začiatočníkov až po stredne pokročilú úroveň.
Toto je len ochutnávka toho, čo môžu stredné funkcie Excelu urobiť, aby vám zjednodušili prácu, zefektívnili analýzy a pomohli vám odhaliť prehľady z vašich údajov.
Skutočné kúzlo sa stane, keď začnete kombinovať funkcie v našom cheat sheete a prispôsobíte ich tak, aby vyhovovali vašim jedinečným potrebám. Takže sa tu nezastavujte. Pokračujte v skúmaní, neustále experimentujte a zistíte, že Excel nie je len nástroj, ale mení hru!
Máte pocit, že chcete posunúť veci na ďalšiu úroveň? Skontrolujte naše
Naučte se, jak rozebrat soubor PBIX a extrahovat motivy a obrázky LuckyTemplates z pozadí pro váš report!
Naučte sa, ako vytvoriť domovskú stránku SharePointu, ktorá sa predvolene načítava, keď používatelia zadajú adresu vašej webovej lokality.
Zjistěte, proč je důležité mít vyhrazenou tabulku s daty v LuckyTemplates, a naučte se nejrychlejší a nejefektivnější způsob, jak toho dosáhnout.
Tento stručný návod zdůrazňuje funkci mobilního hlášení LuckyTemplates. Ukážu vám, jak můžete efektivně vytvářet přehledy pro mobily.
V této ukázce LuckyTemplates si projdeme sestavy ukazující profesionální analýzy služeb od firmy, která má více smluv a zákaznických vztahů.
Pozrite si kľúčové aktualizácie pre Power Apps a Power Automate a ich výhody a dôsledky pre platformu Microsoft Power Platform.
Objavte niektoré bežné funkcie SQL, ktoré môžeme použiť, ako napríklad reťazec, dátum a niektoré pokročilé funkcie na spracovanie alebo manipuláciu s údajmi.
V tomto tutoriálu se naučíte, jak vytvořit dokonalou šablonu LuckyTemplates, která je nakonfigurována podle vašich potřeb a preferencí.
V tomto blogu si ukážeme, jak vrstvit parametry pole s malými násobky, abychom vytvořili neuvěřitelně užitečné přehledy a vizuály.
V tomto blogu se dozvíte, jak používat funkce hodnocení LuckyTemplates a vlastní seskupování k segmentaci ukázkových dat a jejich seřazení podle kritérií.








