Extrahovanie motívov a obrázkov LuckyTemplates z PBIX

Naučte se, jak rozebrat soubor PBIX a extrahovat motivy a obrázky LuckyTemplates z pozadí pro váš report!
V tomto tutoriálu probereme vlastní vizuál s názvem Odrážkové grafy . Používají se hlavně pro měření výkonu oproti cílovým nebo předchozím rokům.
Odrážkové grafy jsou užitečné vizuální prvky pro porovnávání výkonu zaměstnanců, cílů zásilek, cílů prodeje, výrobních cílů a mnoha dalších.
Toto je ukázkový odrážkový graf, který jsem vytvořil. Probereme, jak jsem vytvořil tento odrážkový graf a věci, které můžeme dělat v tomto konkrétním vlastním vizuálu.
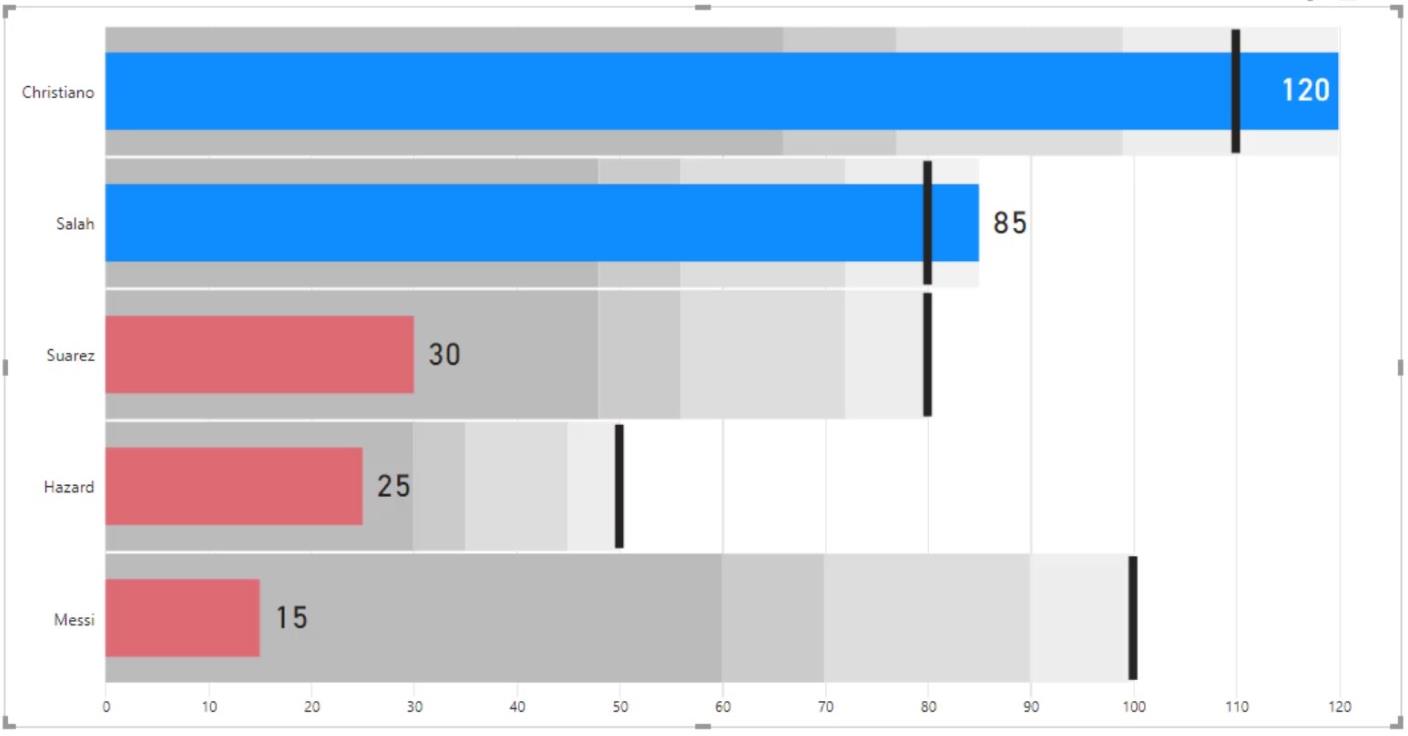
Toto jsou data, která budeme používat v tomto příkladu. Obsahuje jména hráčů, vstřelené góly, cíle a góly za minulý rok. Později v tomto tutoriálu vytvoříme míry pro vypočítané sloupce.
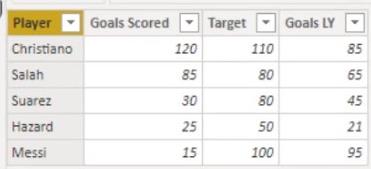
Obsah
Vytváření odrážkových grafů v LuckyTemplates
Odrážkový graf, který použijeme v tomto tutoriálu, bude importován z tržiště. Klikněte zde na 3 tečky a poté klikněte na „“.
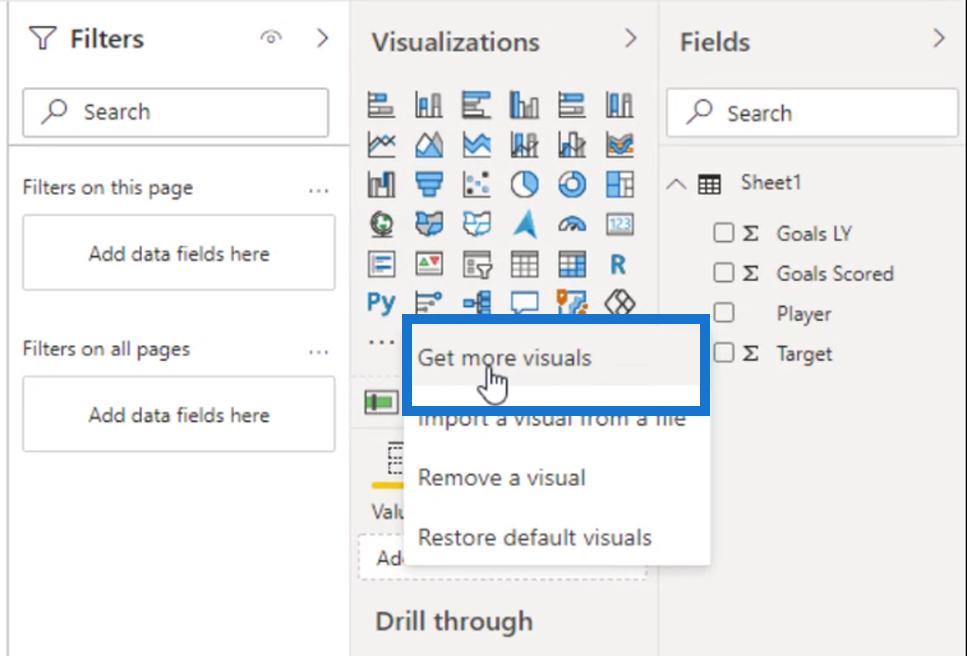
Vyhledejte „ Bullet “ a přidejte tabulku Bullet Chart od OKViz .
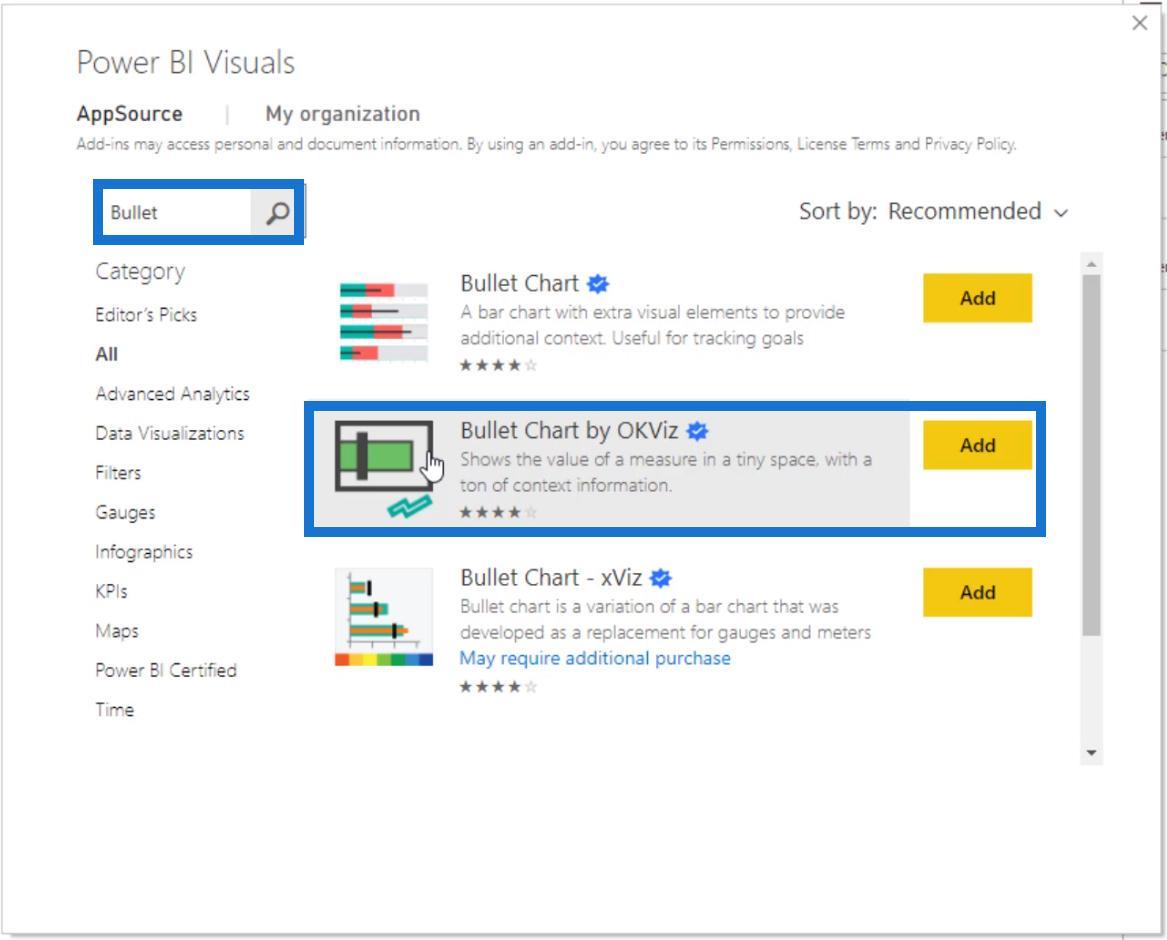
To je ten, který preferuji, protože také ukazuje záporné hodnoty na druhé straně, pokud to máme v našich datech.
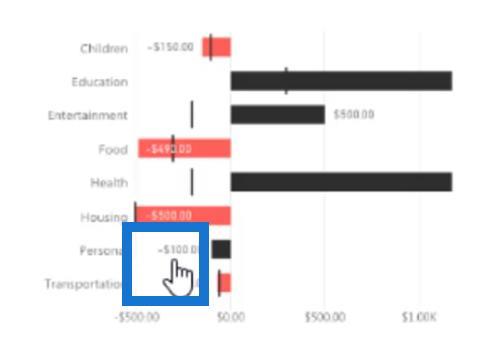
Přidejte tento vizuál na naši stránku sestavy a změňte jeho velikost.
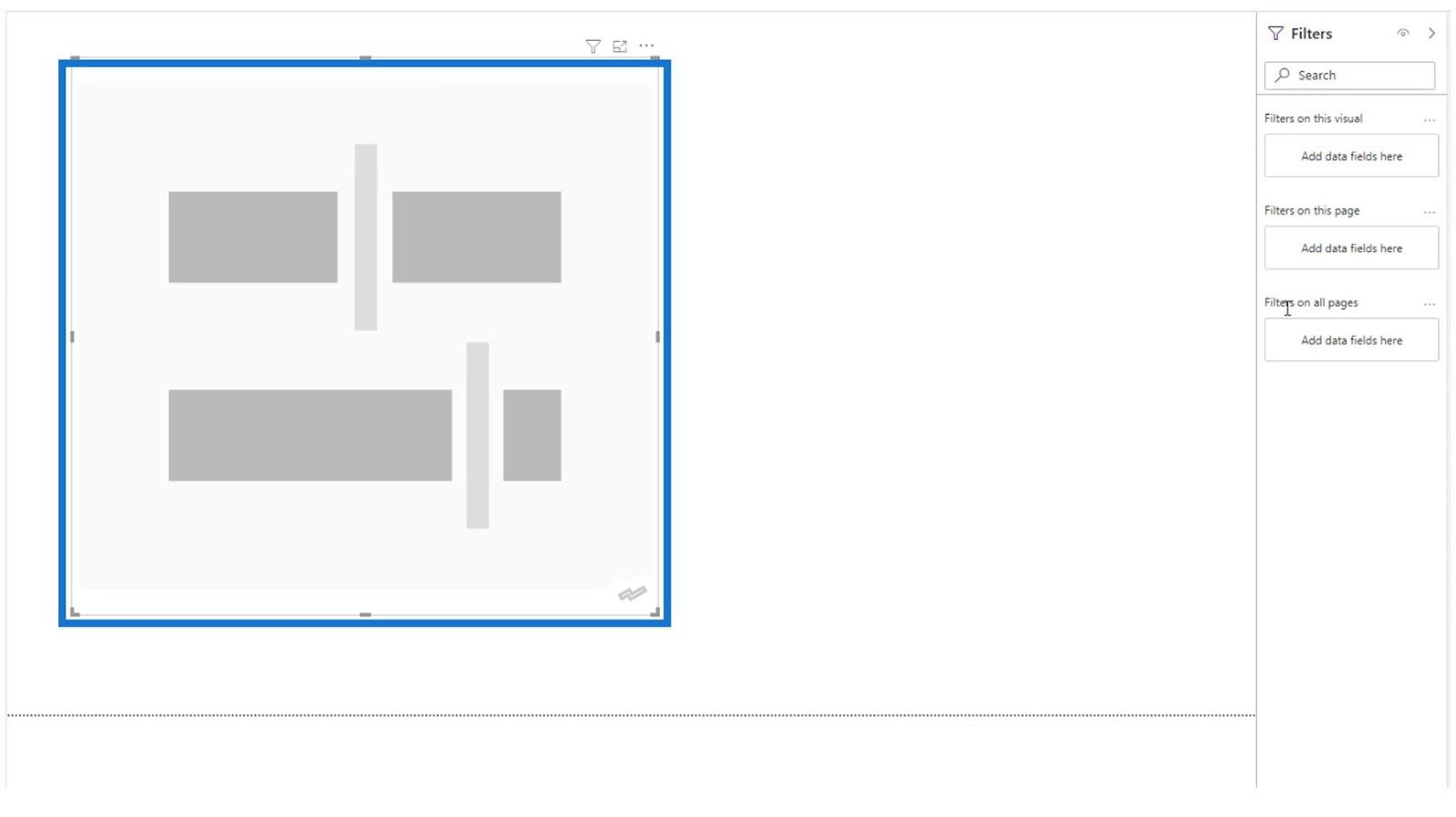
Poté přidejte pole Hráč pro pole Kategorie a míru Skórené cíle pro pole Hodnota .
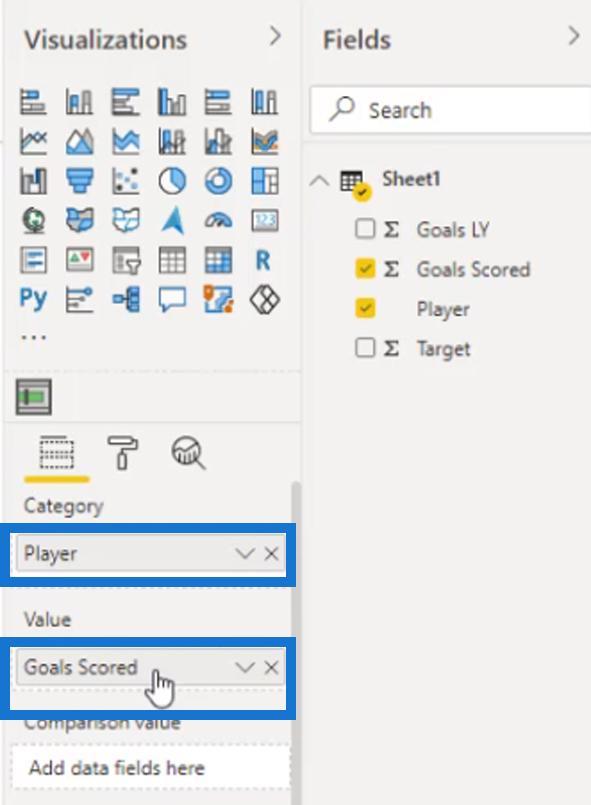
Měli bychom získat tento výstup. Jak vidíte, aktuálně mámev našem odrážkovém grafu. Ty jsou reprezentovány různými odstíny šedé.
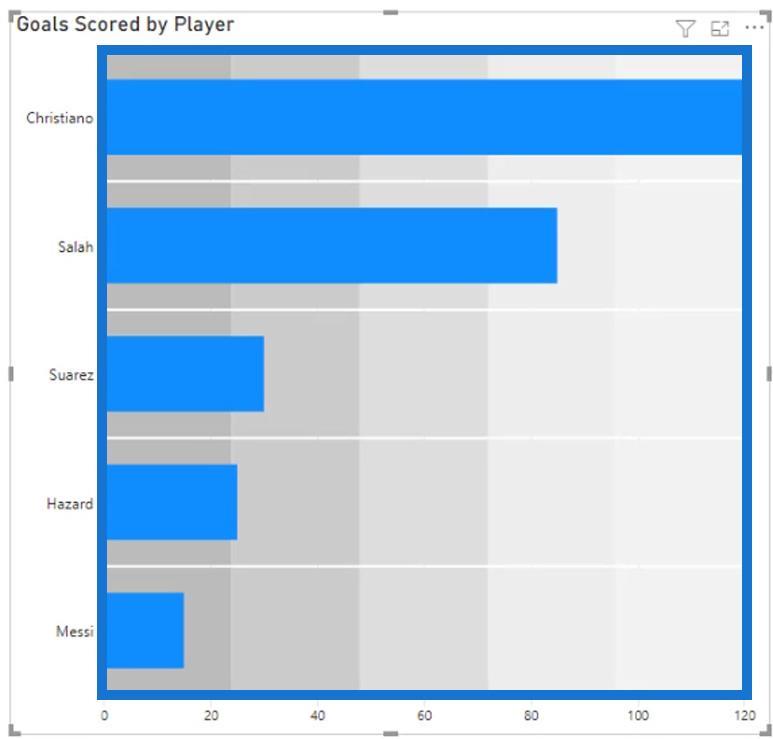
Nyní přetáhněte míru Cíl na pole Cíle .
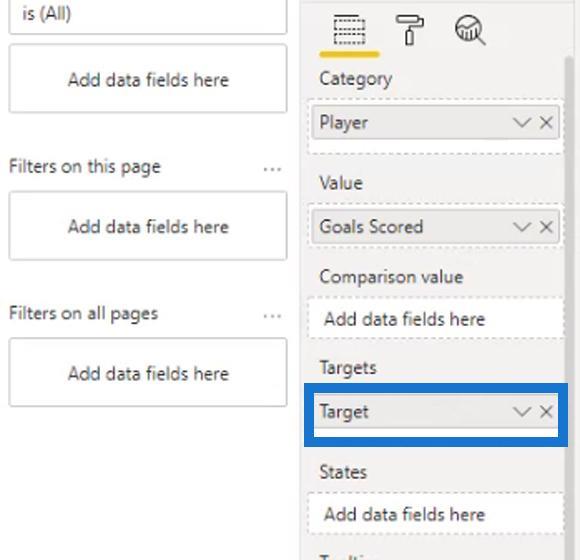
Poté přidá cílové značky na náš výstup.
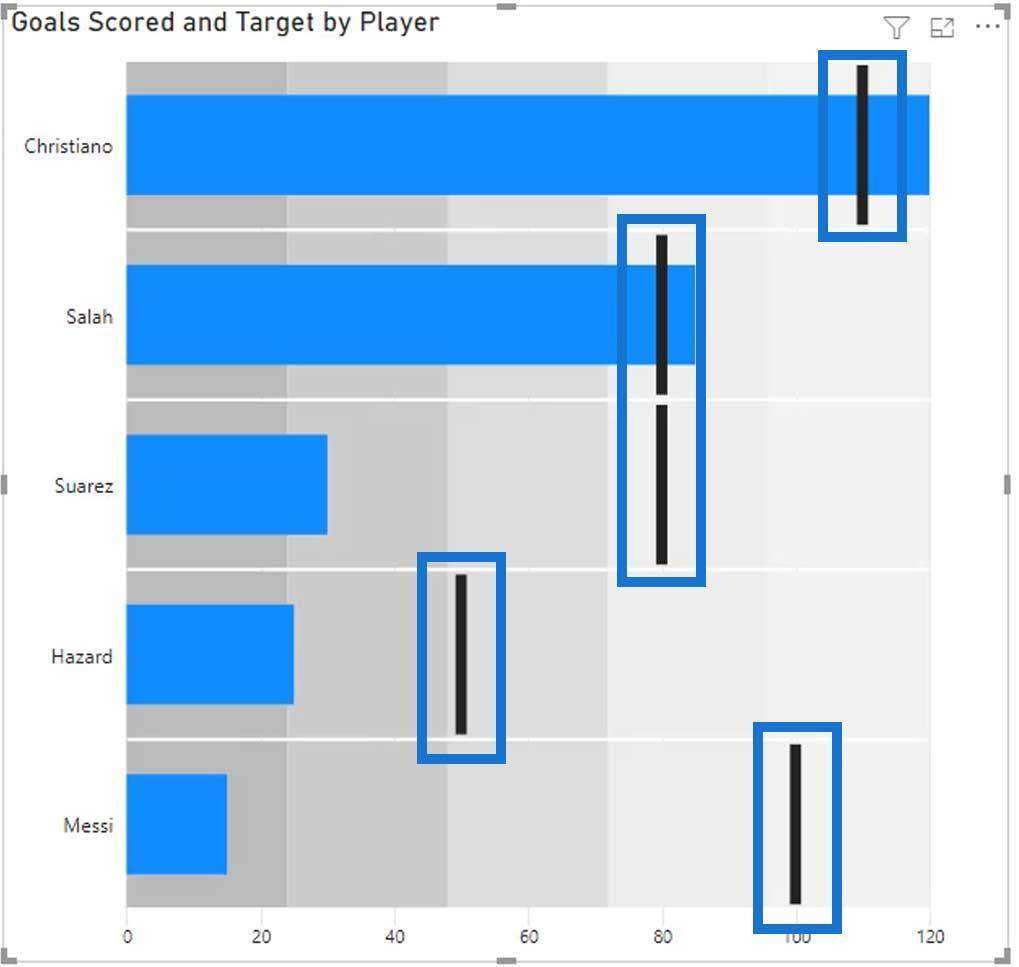
Úprava odrážkových grafů v LuckyTemplates
V sekci Obecné na kartě Formátování můžeme také změnit orientaci našeho vizuálu na svislou, pokud chceme.
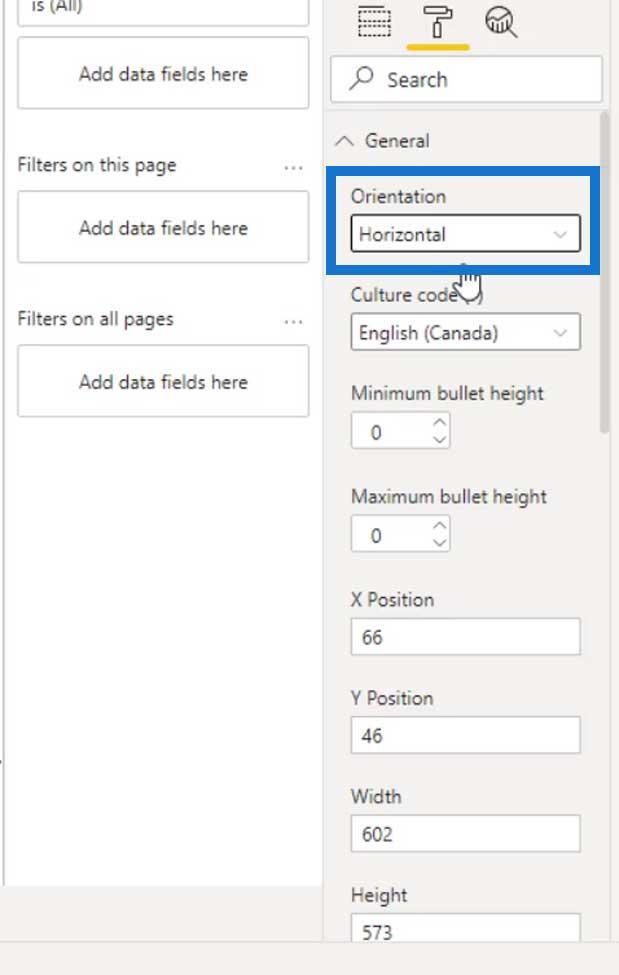
Ve výchozím nastavení, pokud změníme velikost tohoto vizuálu na stránce sestavy, automaticky se změní také velikost pruhů.
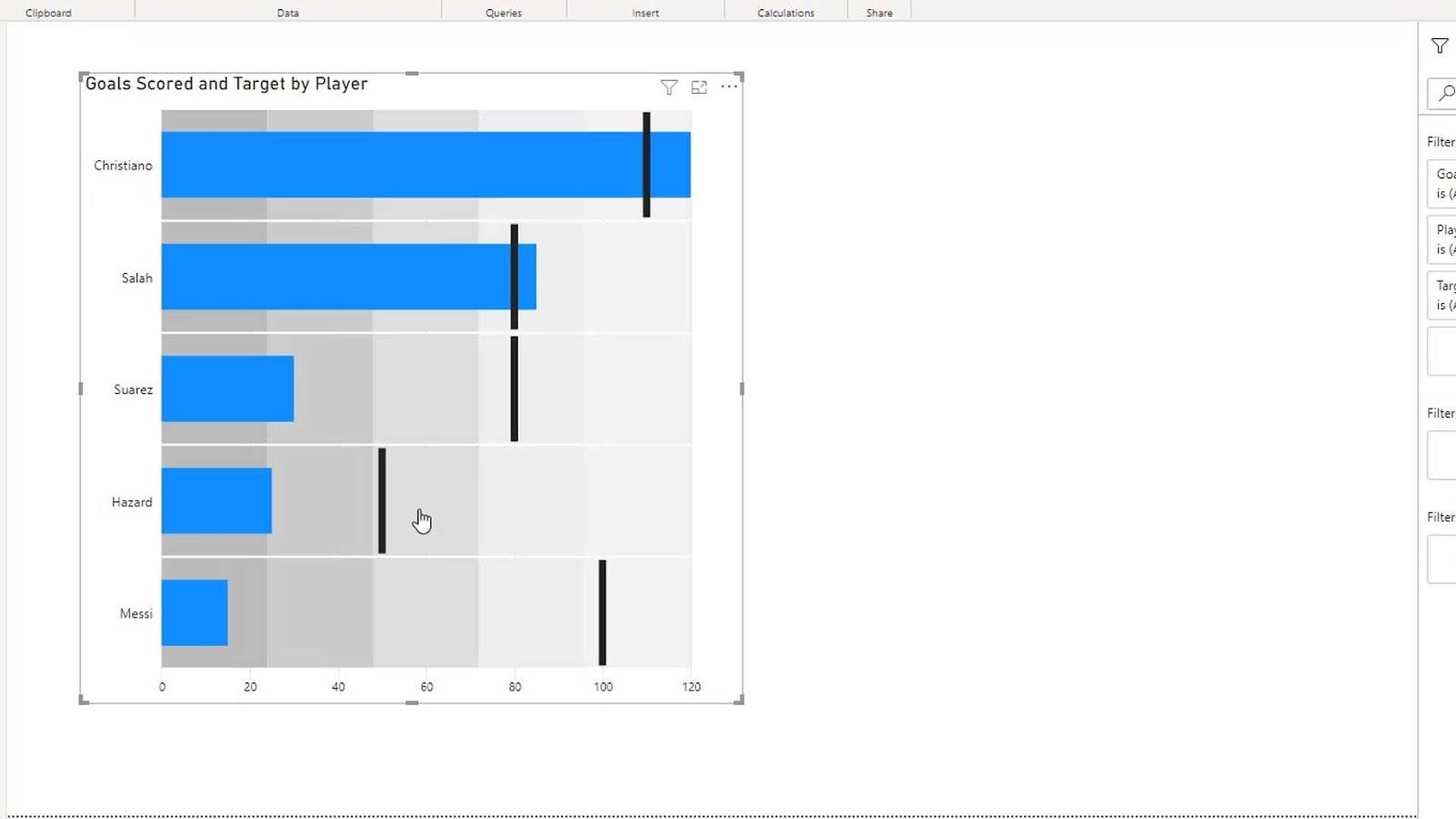
Pokud nechceme, aby se to stalo, můžeme jen nastavit minimální nebo maximální výšku tyčí.
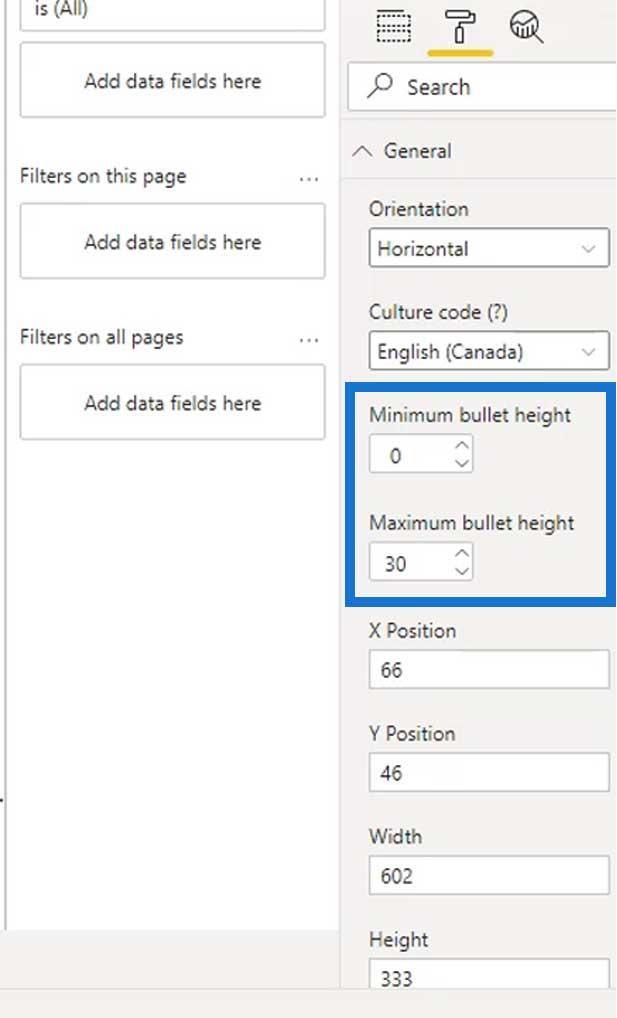
Po nastavení maximální výšky tyčí to pak bude vypadat takto.
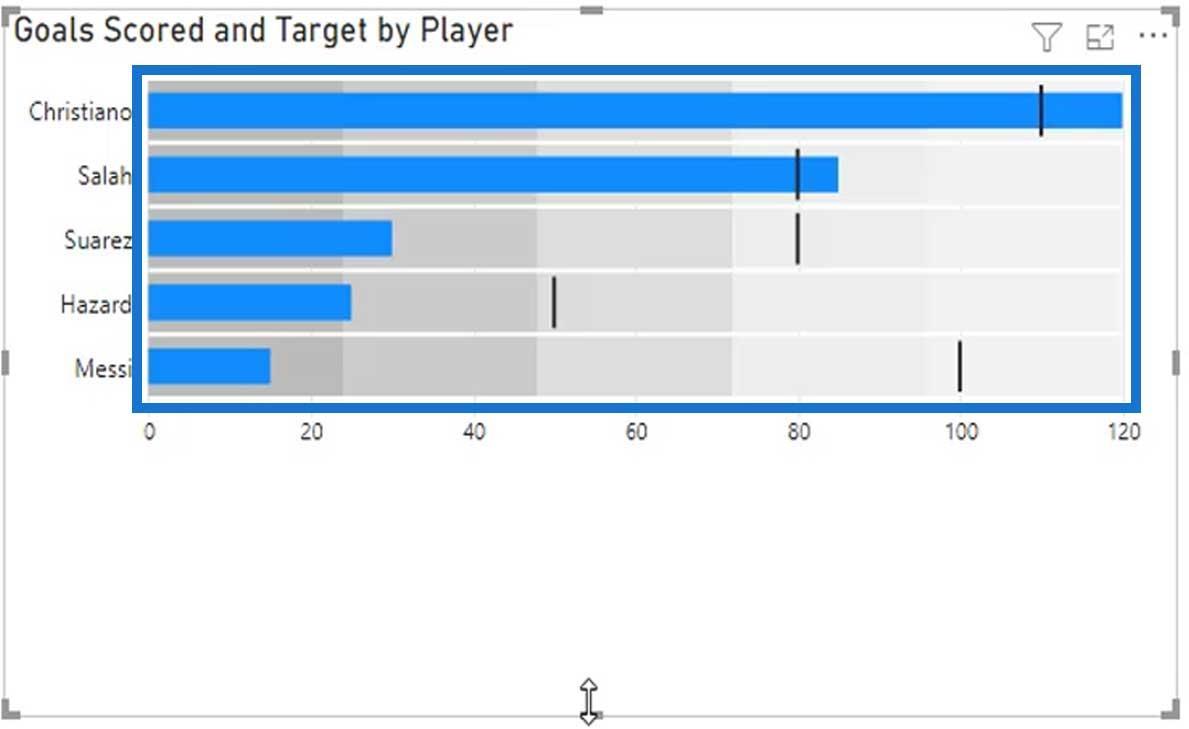
Touto částí vizuálu jsou kategorie. Pokud chceme, můžeme je vypnout vypnutím Kategorie .
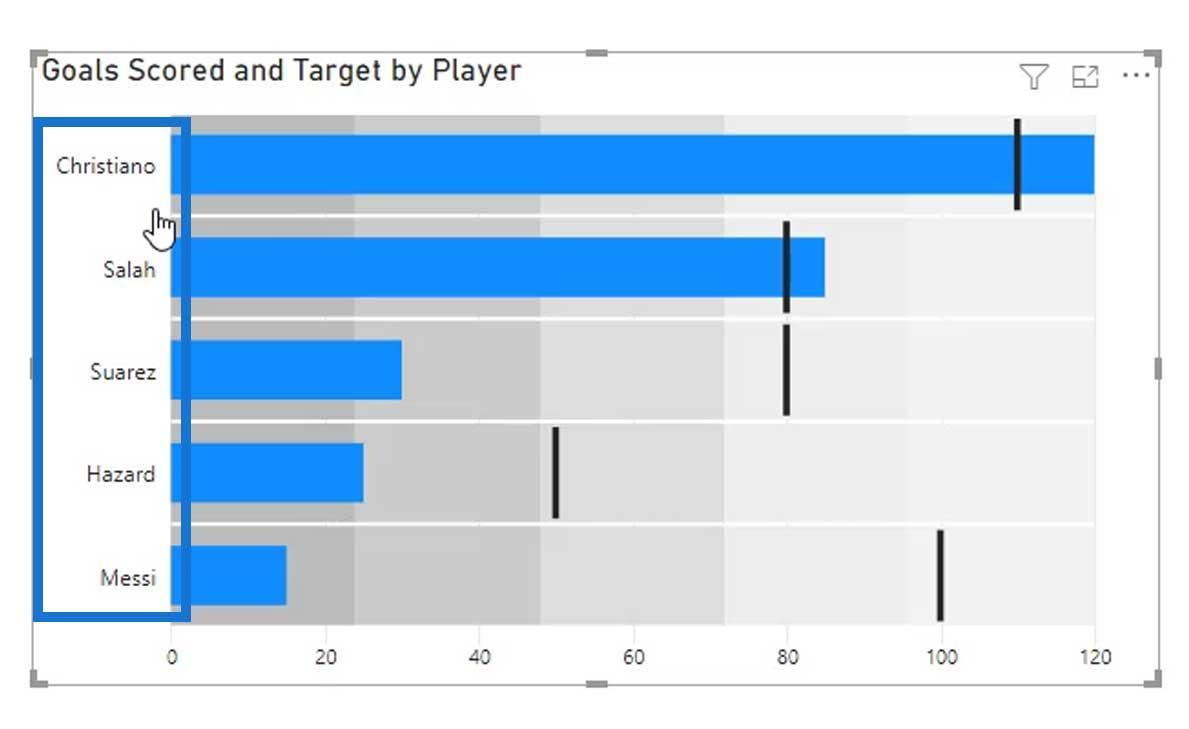
Pro tento příklad je lepší, když to necháme zapnuté.
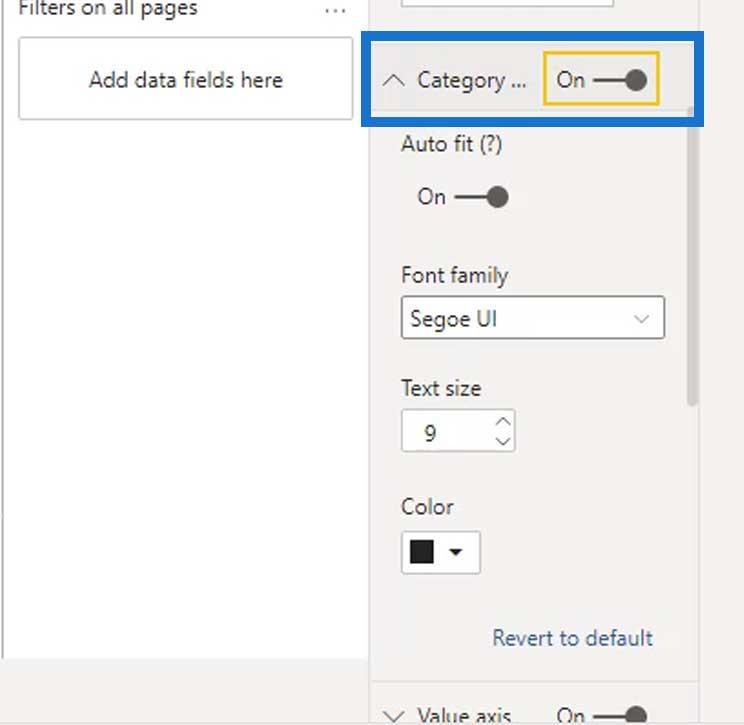
Osa hodnoty je osa X vizuálu. I toto můžeme vypnout.
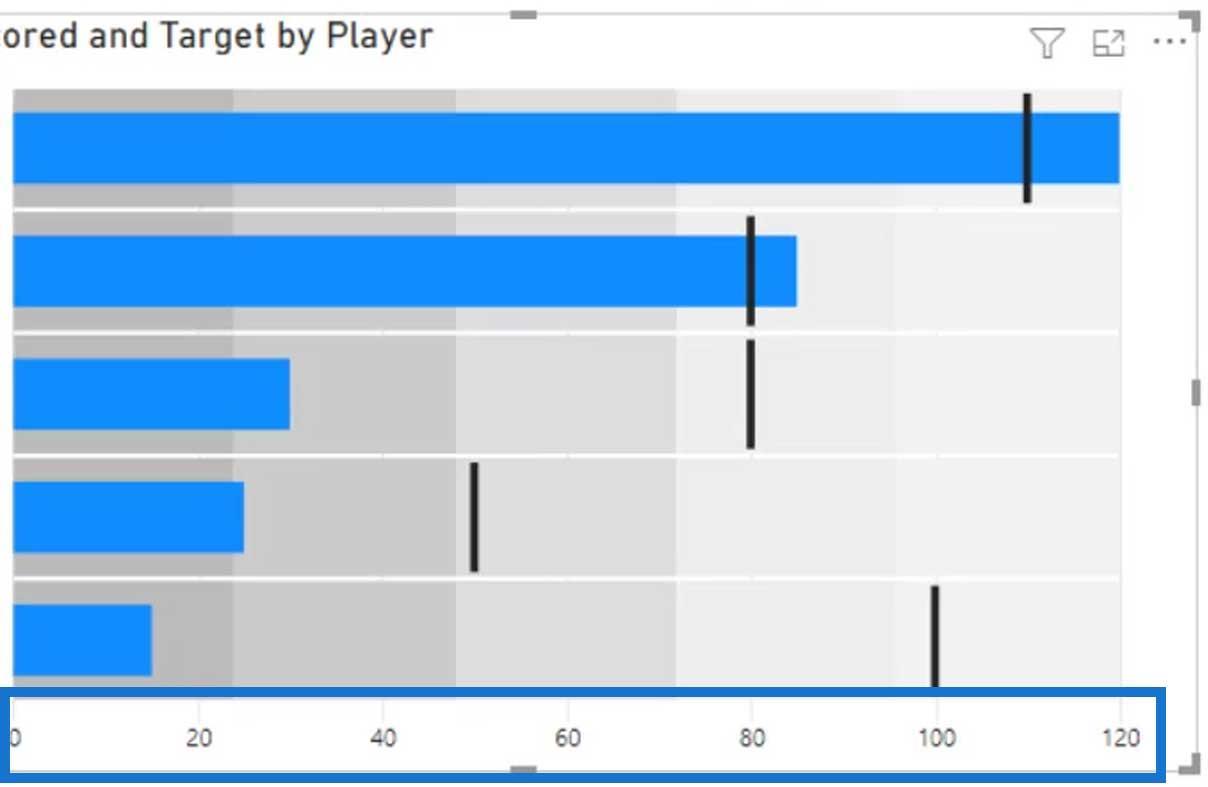
Ale pro tento příklad to nechme.
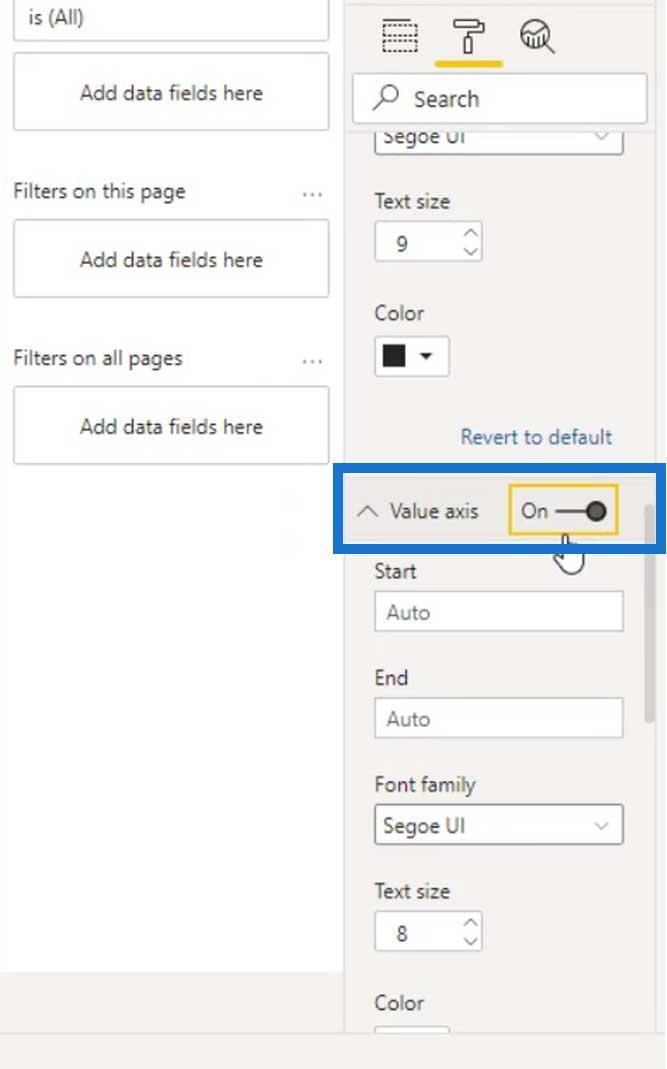
Další funkcí, která by byla užitečná, jsou Data labels .
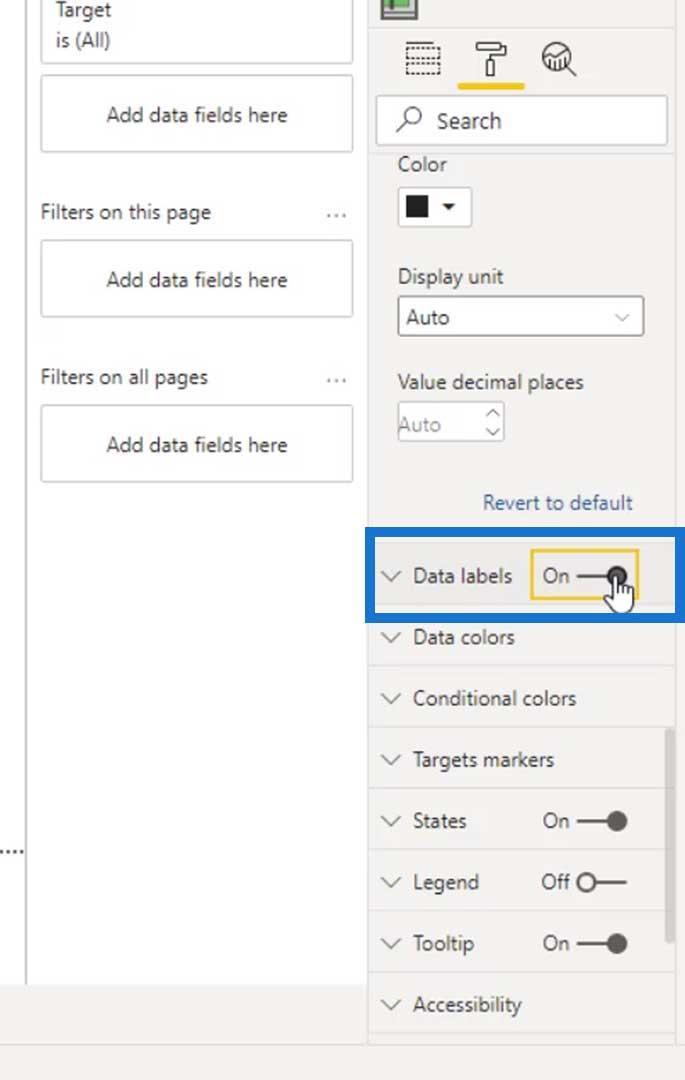
Poté se zobrazí tyto štítky, které představují skóre našich kategorií (hráčů).
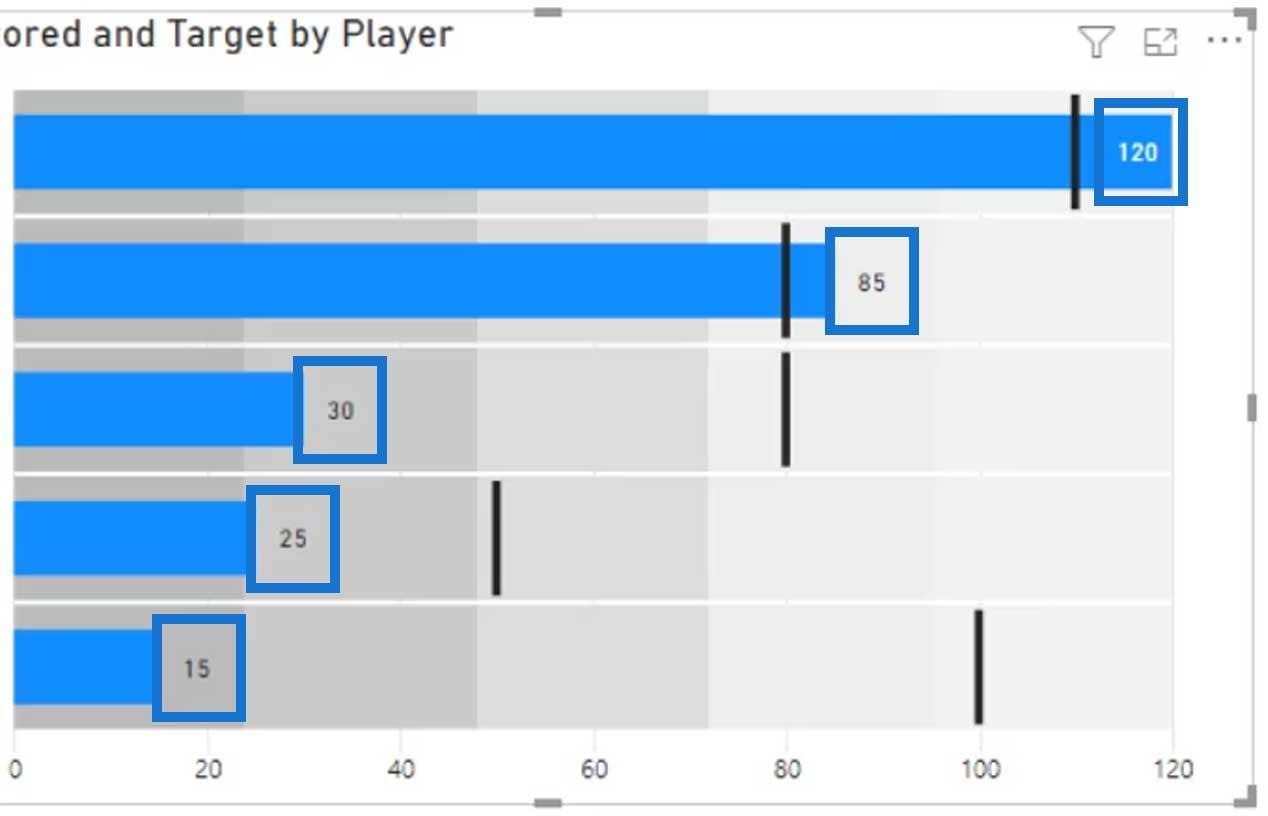
Podmíněné formátování pro odrážkové grafy
Další skvělou věcí na tomto vizuálu je podmíněné formátování. Pokud zde použijeme pouze sloupcový graf, nebudeme moci podmíněně formátovat každou z kategorií.
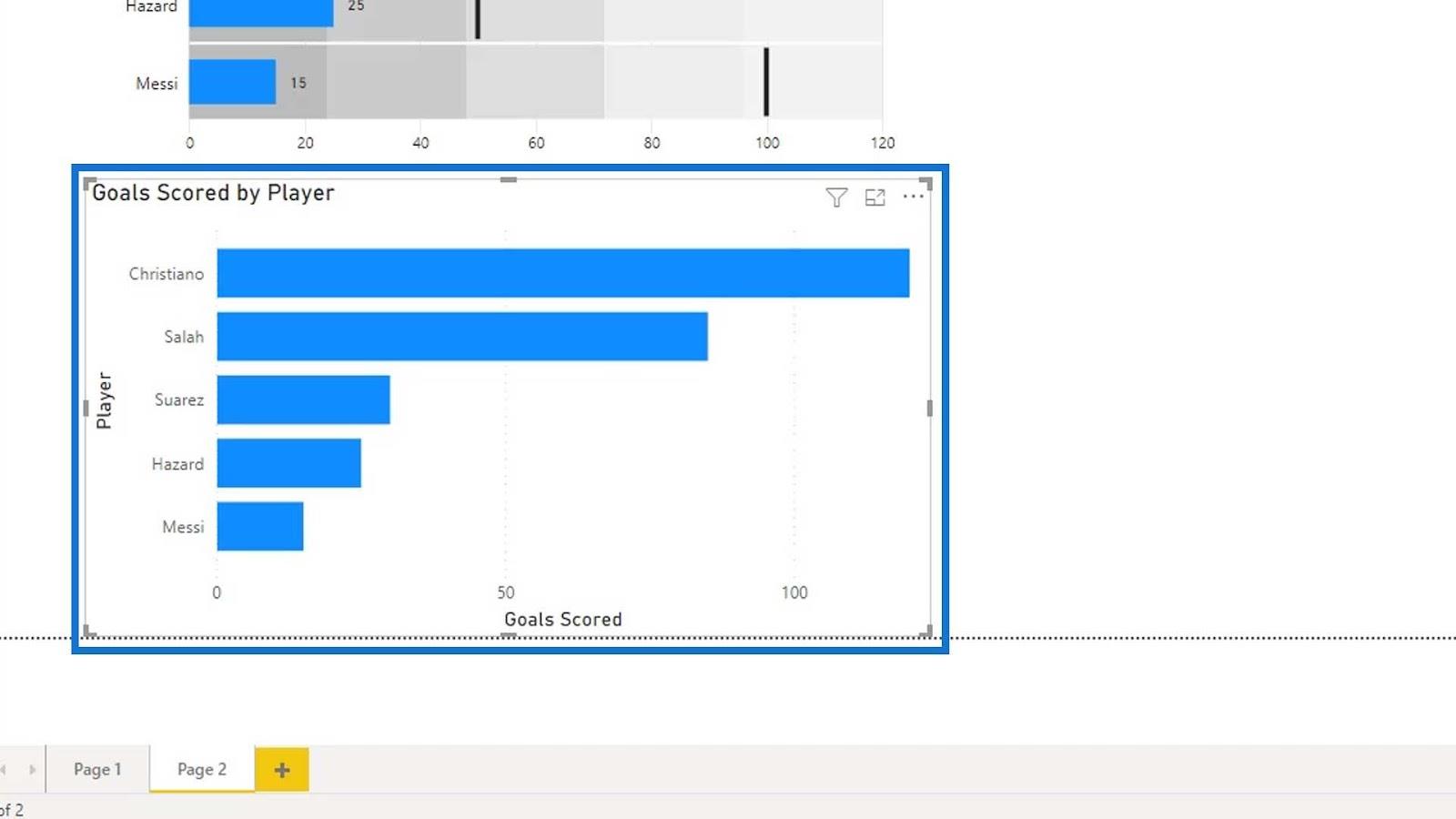
Jak můžete vidět z obrázku, pro všechny jednotlivé hráče byl stanoven pouze jeden cíl.
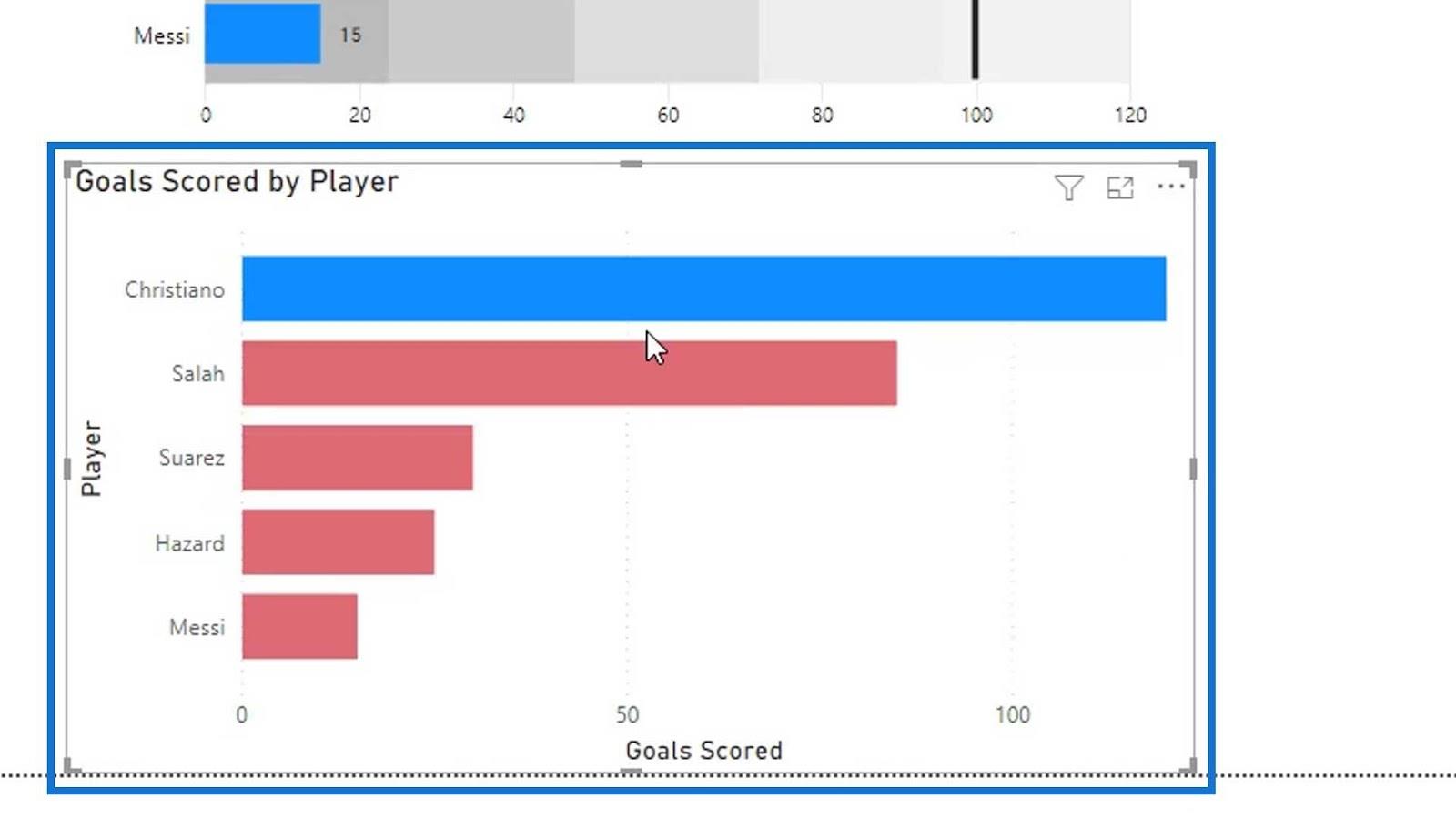
V naší datové sadě však existují různé cíle pro každého z jednotlivých hráčů.
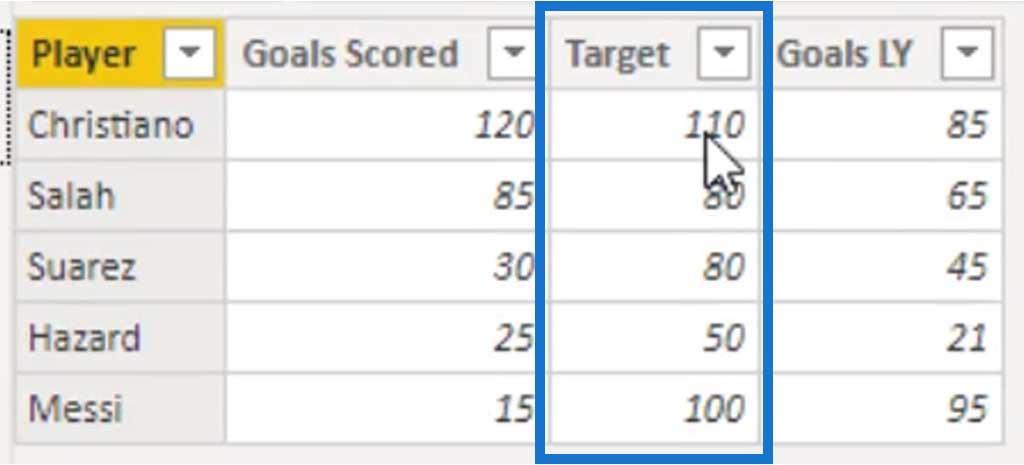
Použití sloupcového grafu tedy nevytvoří vizuál, který chceme. To je důvod, proč v tomto konkrétním příkladu používáme odrážkový graf.
Jak vidíte, nyní můžeme nastavit podmínku if.
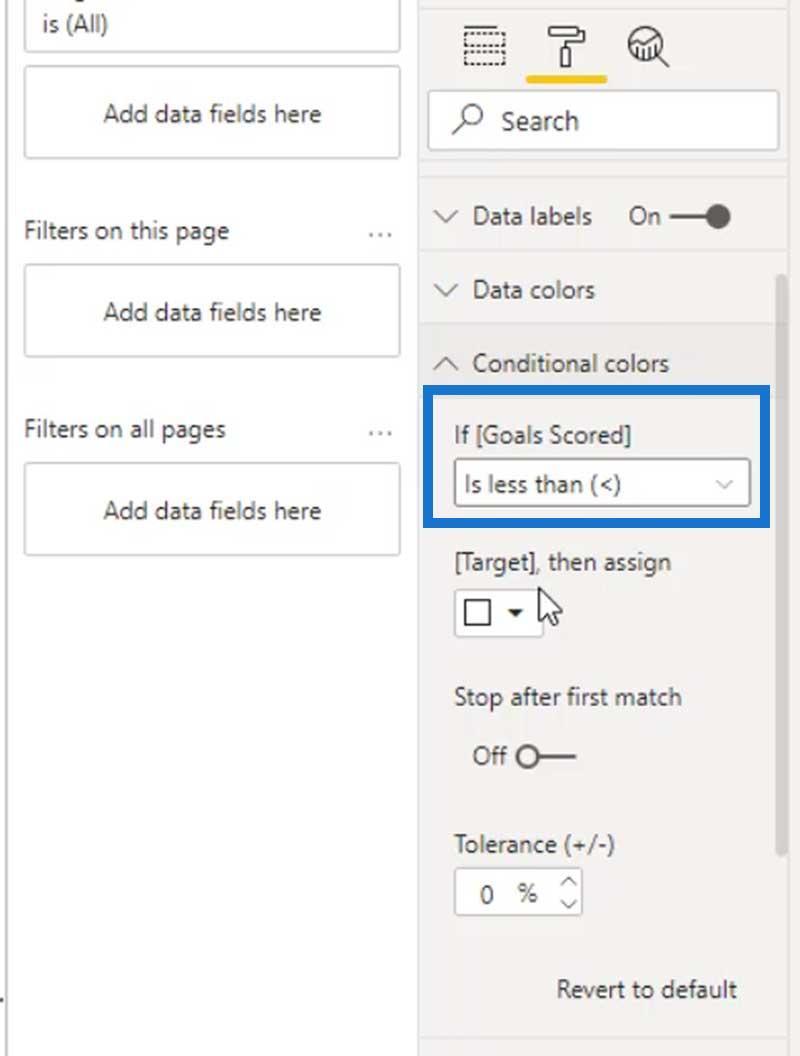
Přiřaďme tomuto stavu červenou barvu, abychom viděli, kteří hráči zaostávají za svými cílovými skóre.
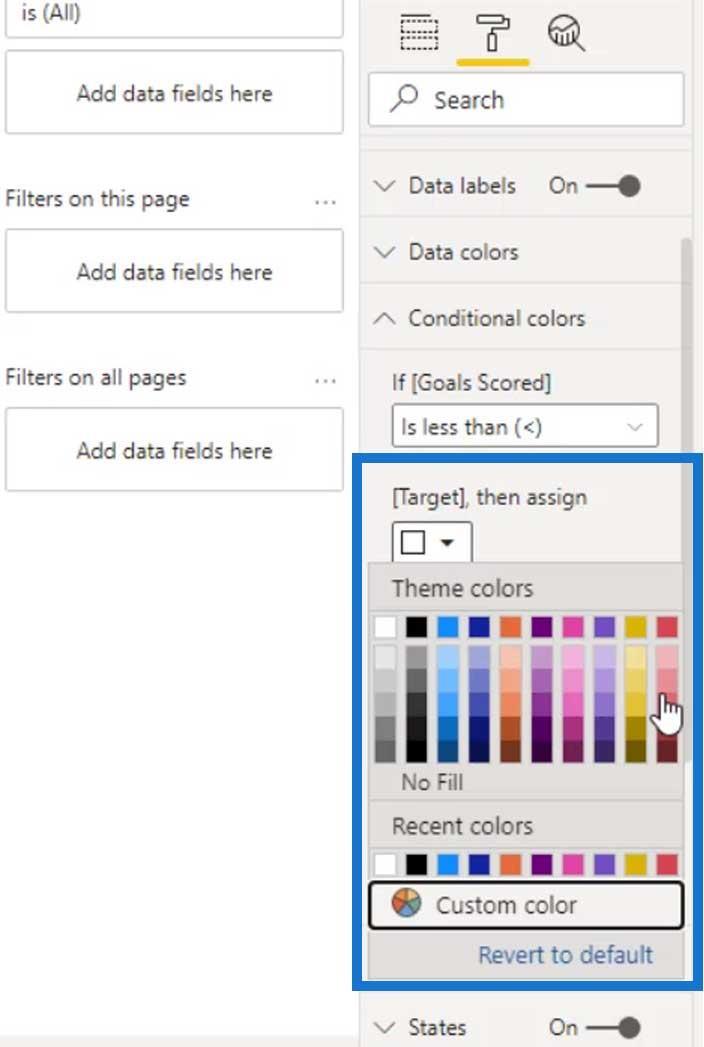
Je zřejmé, že tito 3 hráči zaostávají za svými cílovými skóre.
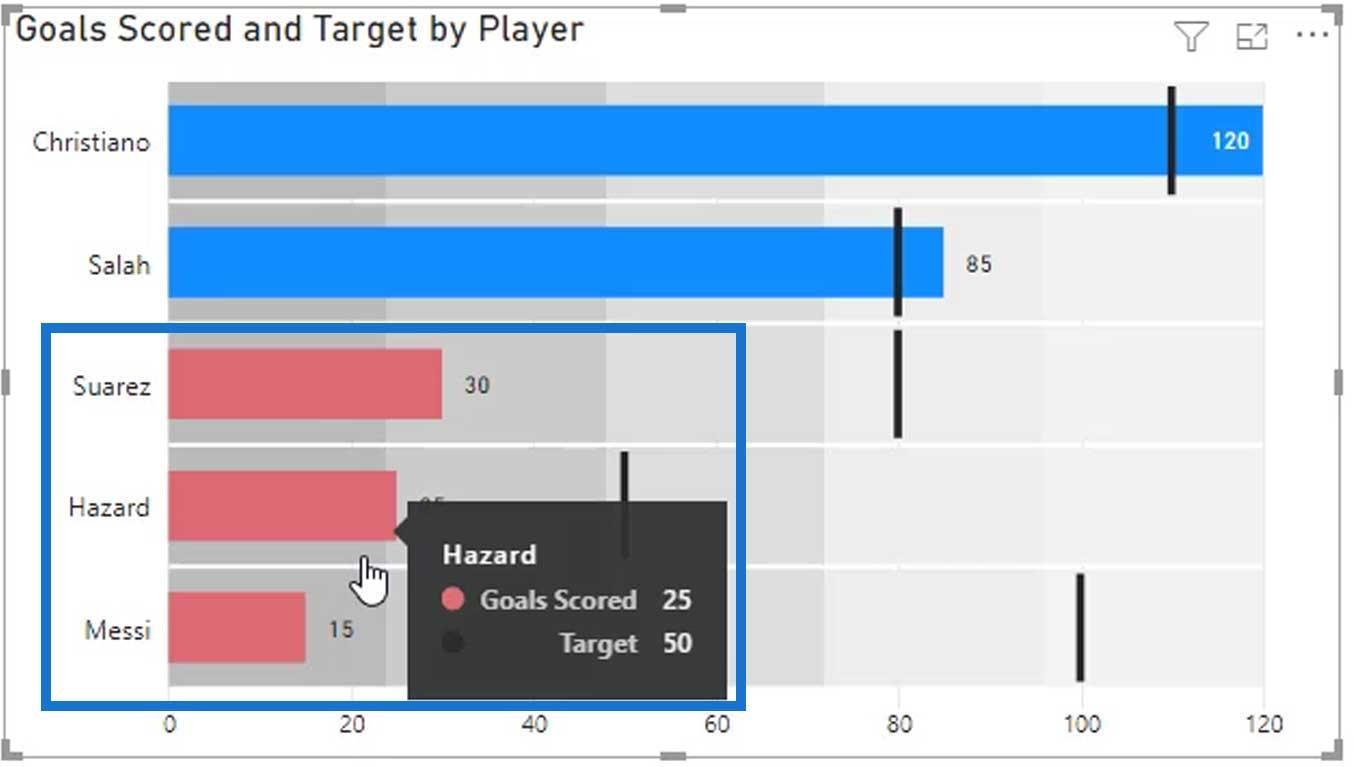
Můžeme také změnit barvu cílových značek. Pro tento příklad použijeme pouze černou.
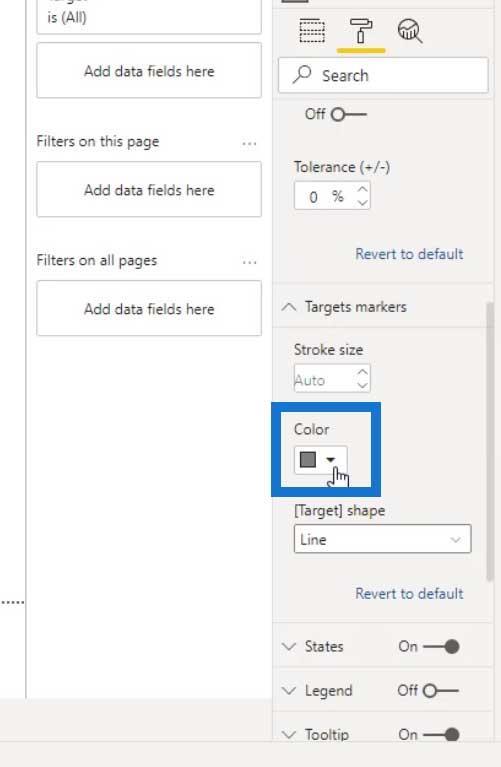
Můžeme také změnit tvar cílové značky. Pro tento příklad zůstaňme u tvaru, protože vypadá lépe než ostatní tvary.
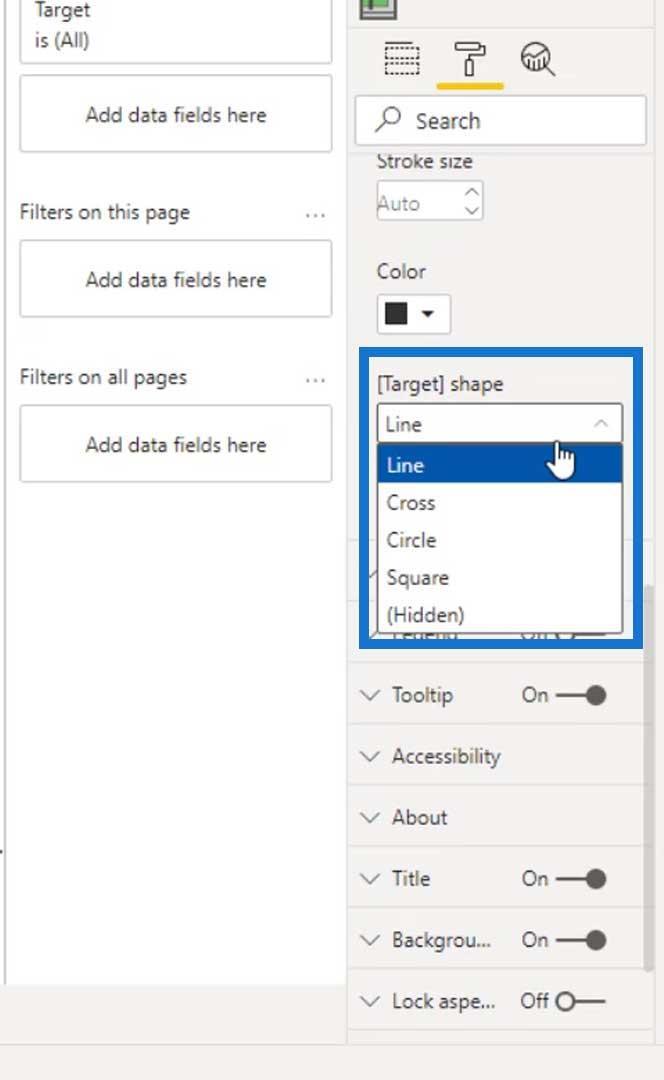
LuckyTemplates Bandings
Na tomto vizuálu můžete vidět šedé části za mřížemi. Tyto se nazývají Bandings .
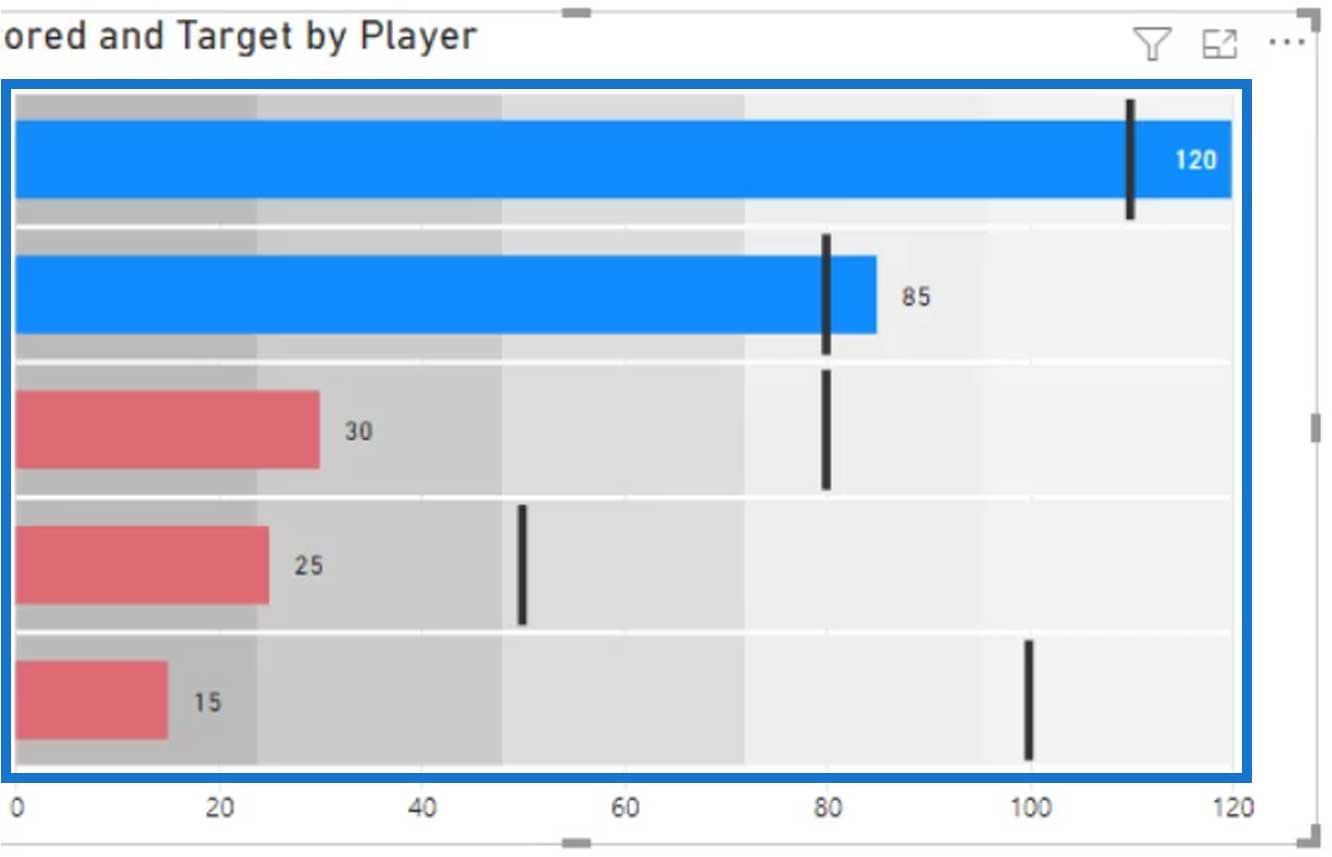
Můžeme definovat statické nebo dynamické pruhy . U dynamických pásů to můžeme provést vytvořením vypočítaných mír. Uděláme to poté, co se naučíme definovat statické pruhy.
Definování statických pásem
Pro statické pruhy je můžeme nastavit zde.
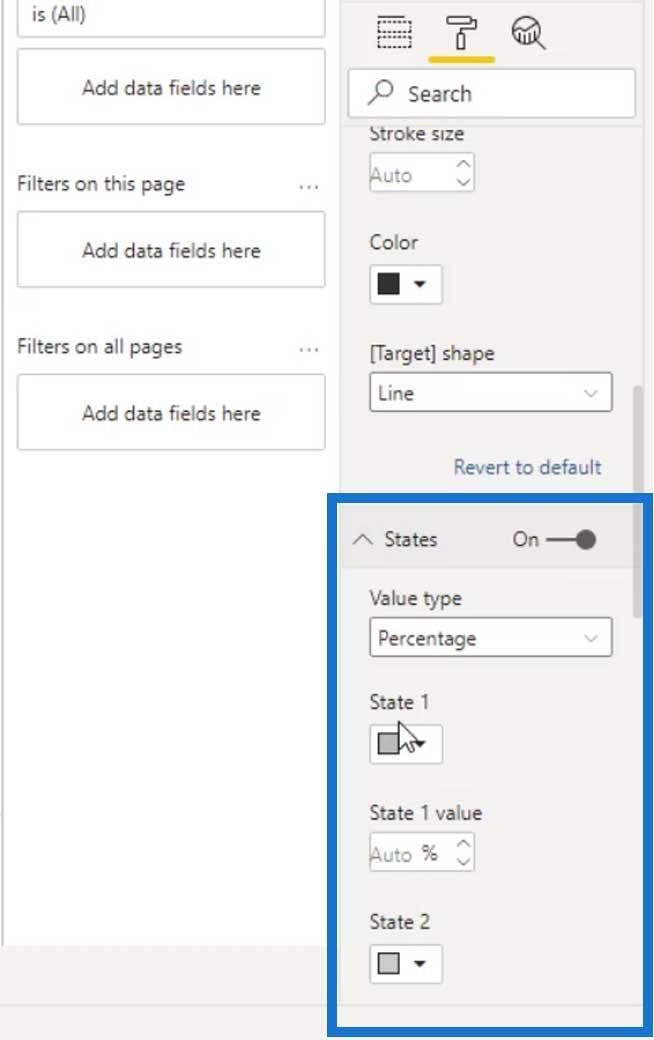
V současné době existuje 5 stavů , kde můžeme nastavit hodnotu pro každý z nich.
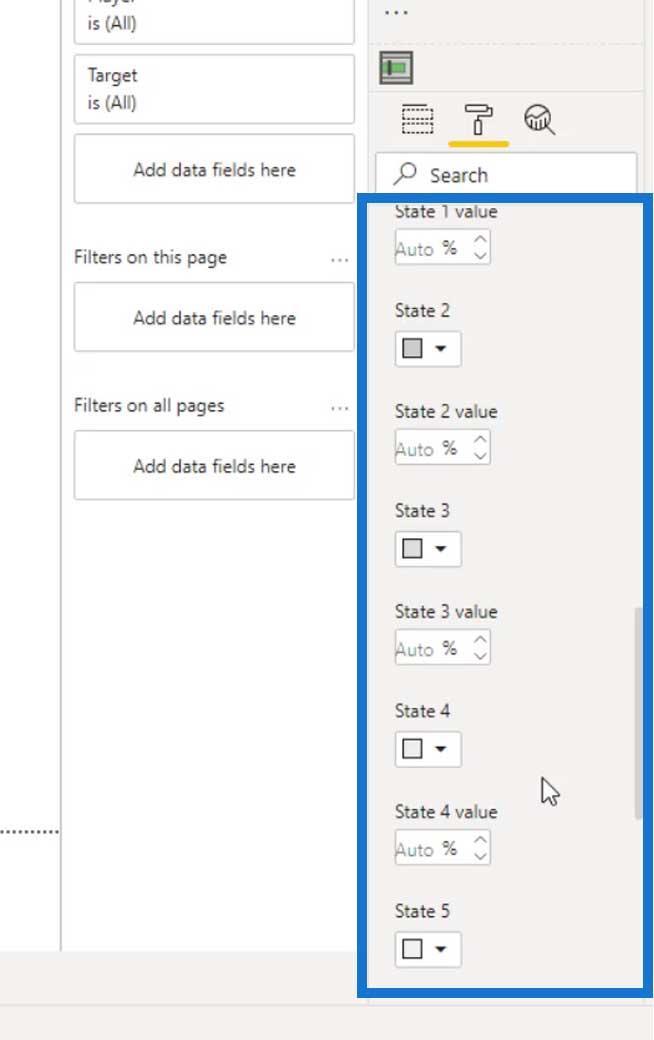
Stav můžeme definovat absolutní hodnotou nebo procentem . V tomto případě použijeme absolutní hodnotu .
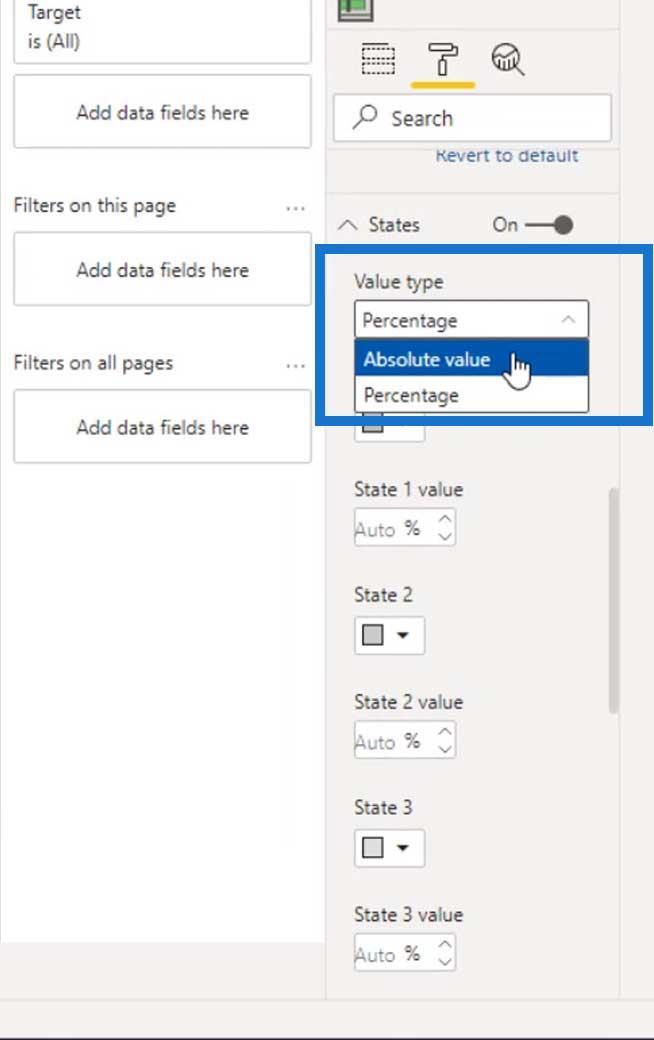
Pro Stav 1 nastavíme hodnotu na 60 a změňme barvu na tmavší šedou.
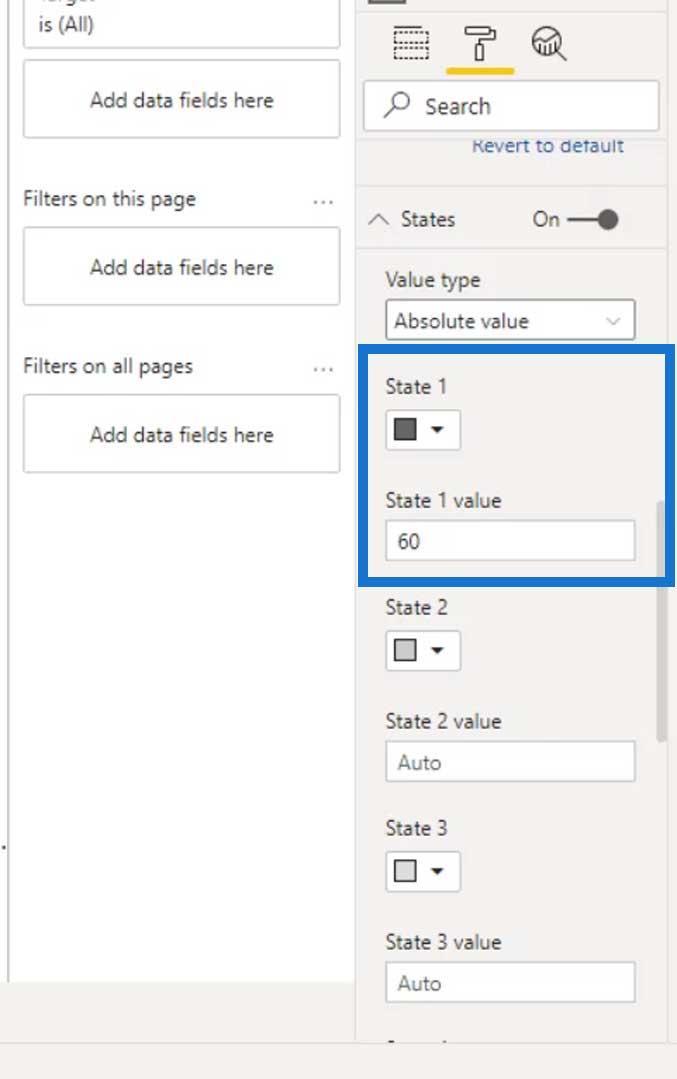
Jak můžete vidět, pruhování se na našem vizuálu změnilo.
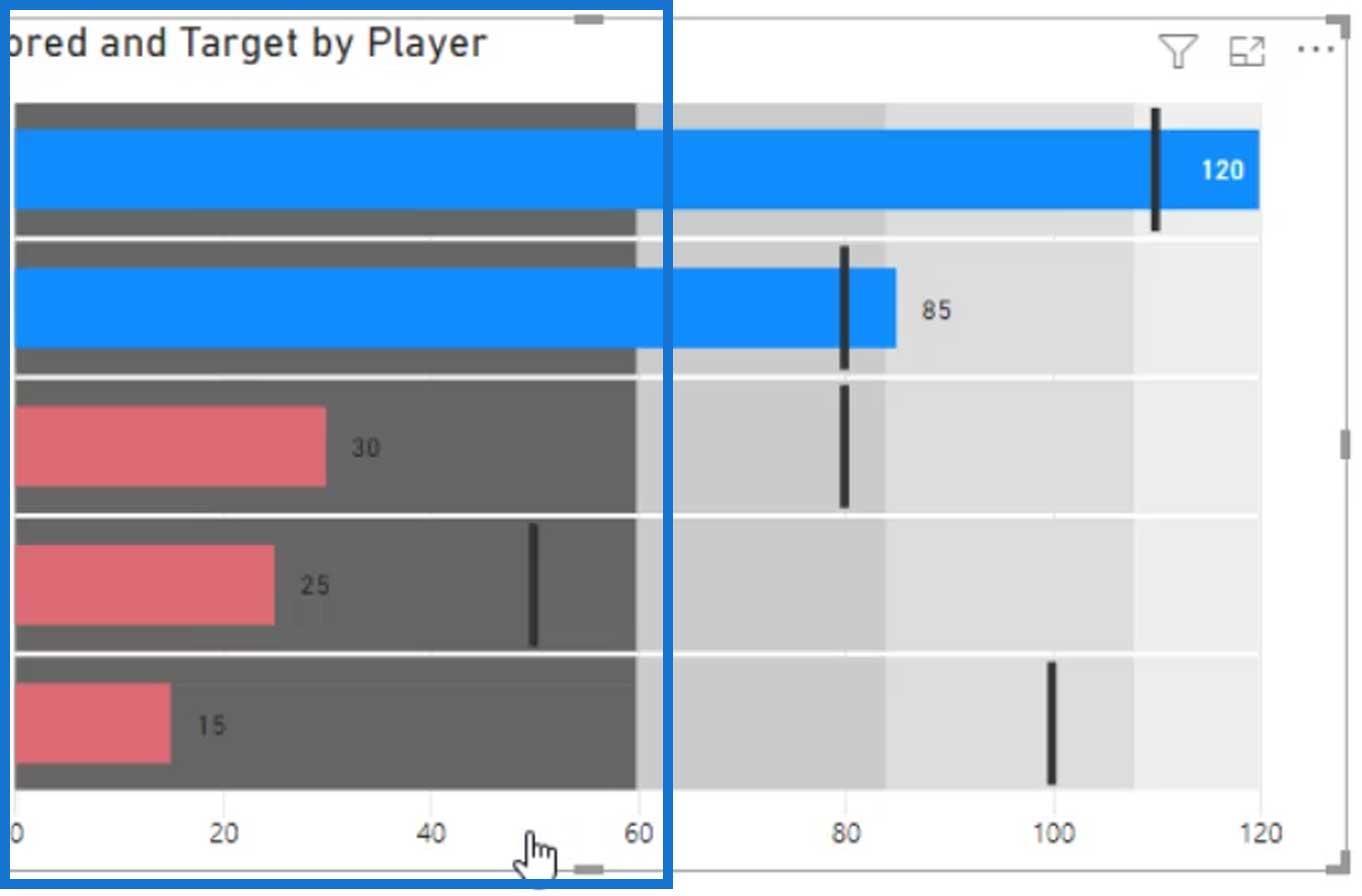
Nastavíme pak hodnotu a barvu pro ostatní stavy. Ujistěte se, že následná hodnota, kterou budete používat, je vždy vyšší než hodnoty předchozího stavu .
Jak vidíte, pro každý následující stav jsme také použili světlejší šedou barvu.
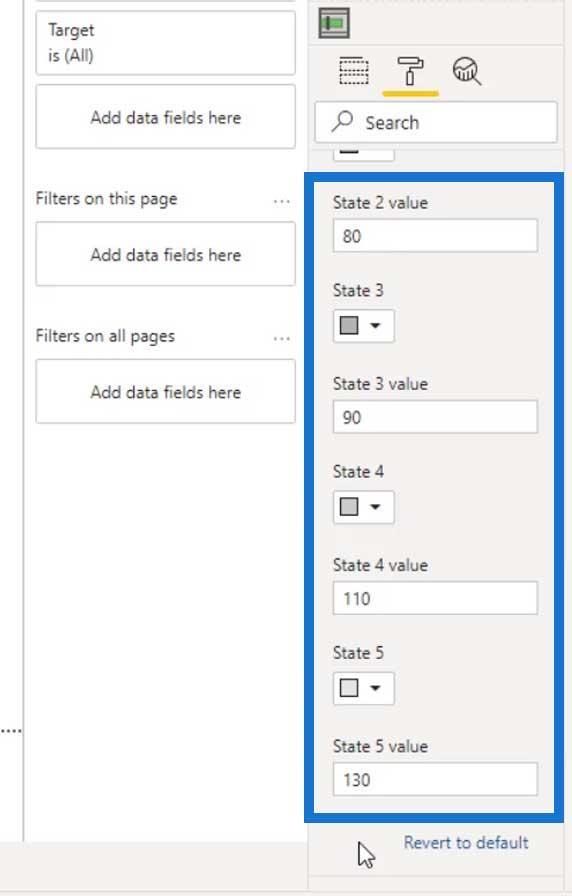
Nyní by měl výstup vypadat takto.
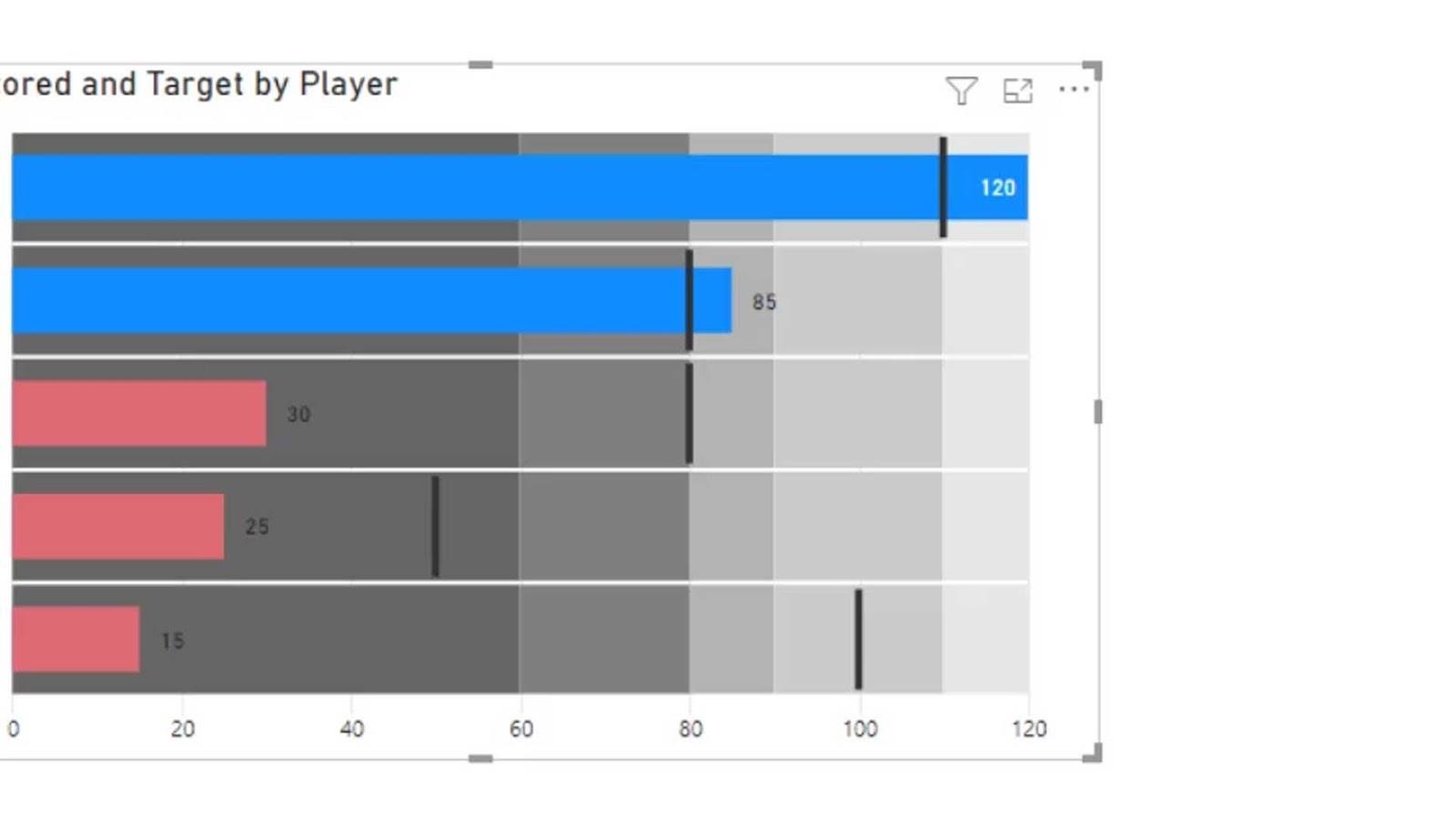
Takže takto můžeme nastavit statické pruhování.
Definování dynamických pásem
U dynamických pásem můžeme míry umístit do pole států . Tím se automaticky přepíší statické pruhy, které jsme definovali dříve.
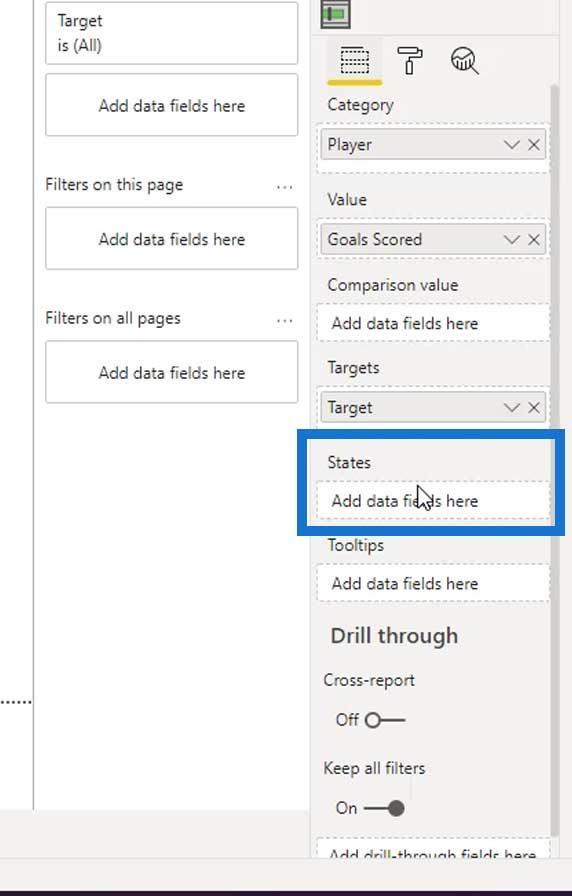
Pojďme si nyní zobrazit legendy a nastavit jejich pozici.
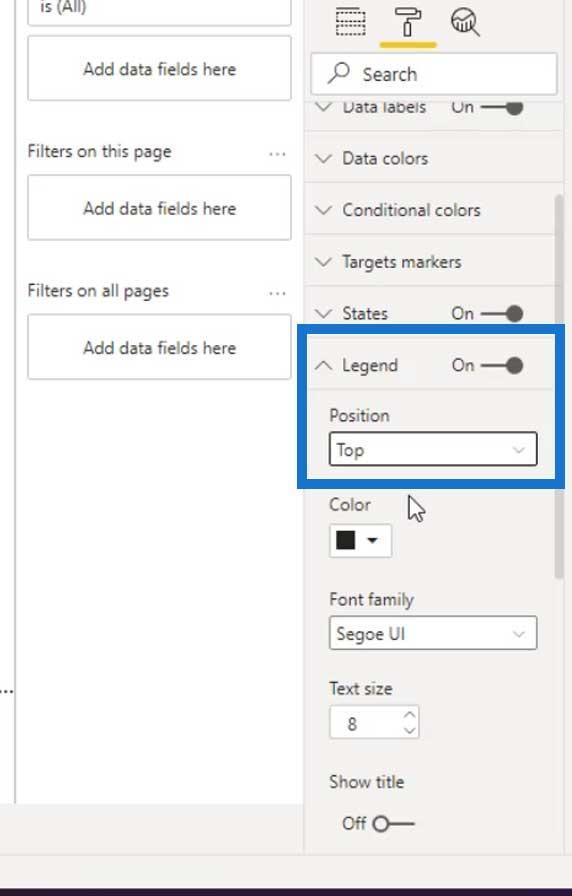
Pak by to mělo vypadat takto.
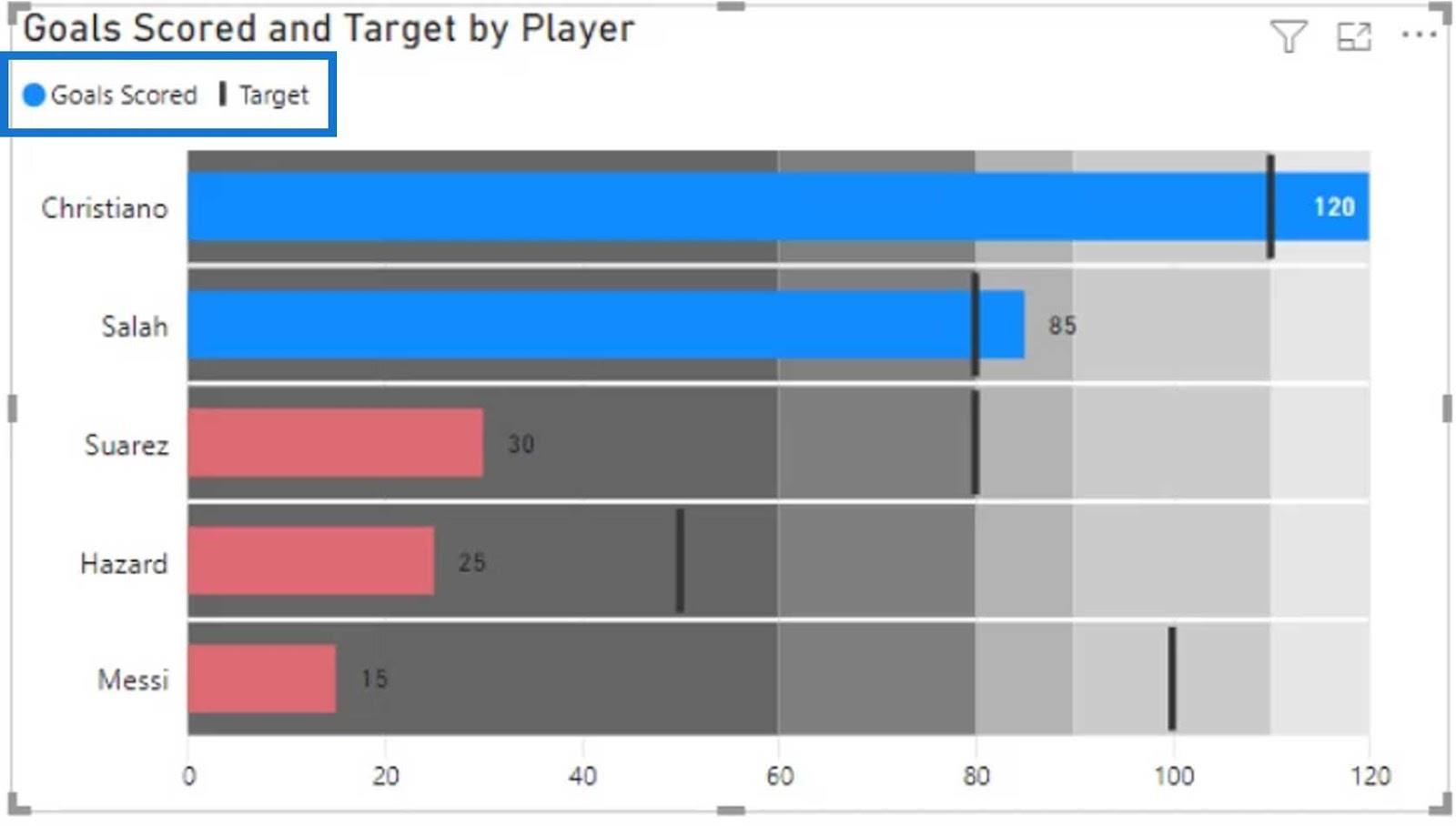
Vypneme také Titulek a Pozadí .
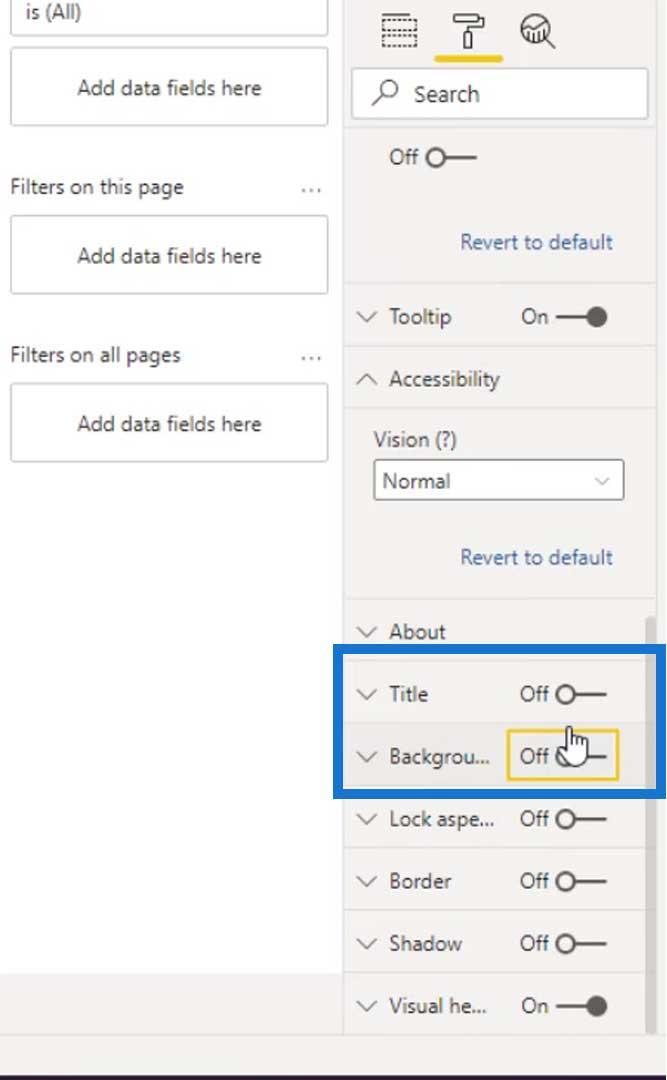
Nyní můžeme začít vytvářet dynamické pruhy. Pojďme k našemu stolu . Poté přidejte nový sloupec kliknutím na Nový sloupec .
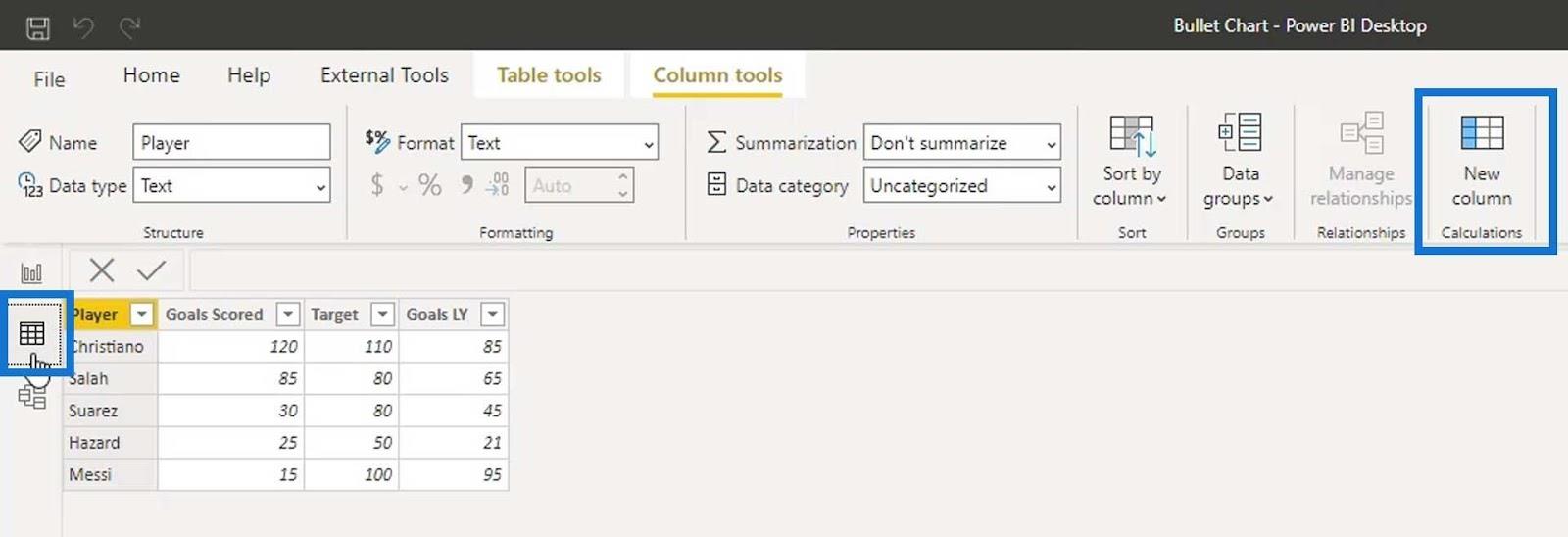
Definujme nový sloupec jako Stav 1 a nastavme 60 % pro cílový cíl. Pro získání procentuální hodnoty prvního stavu stačí vynásobit cílovou hodnotu 0,60 . To v podstatě znamená, že pokud hráč dosáhne pouze 60 % cílového cíle , bude vyloučen z týmu.
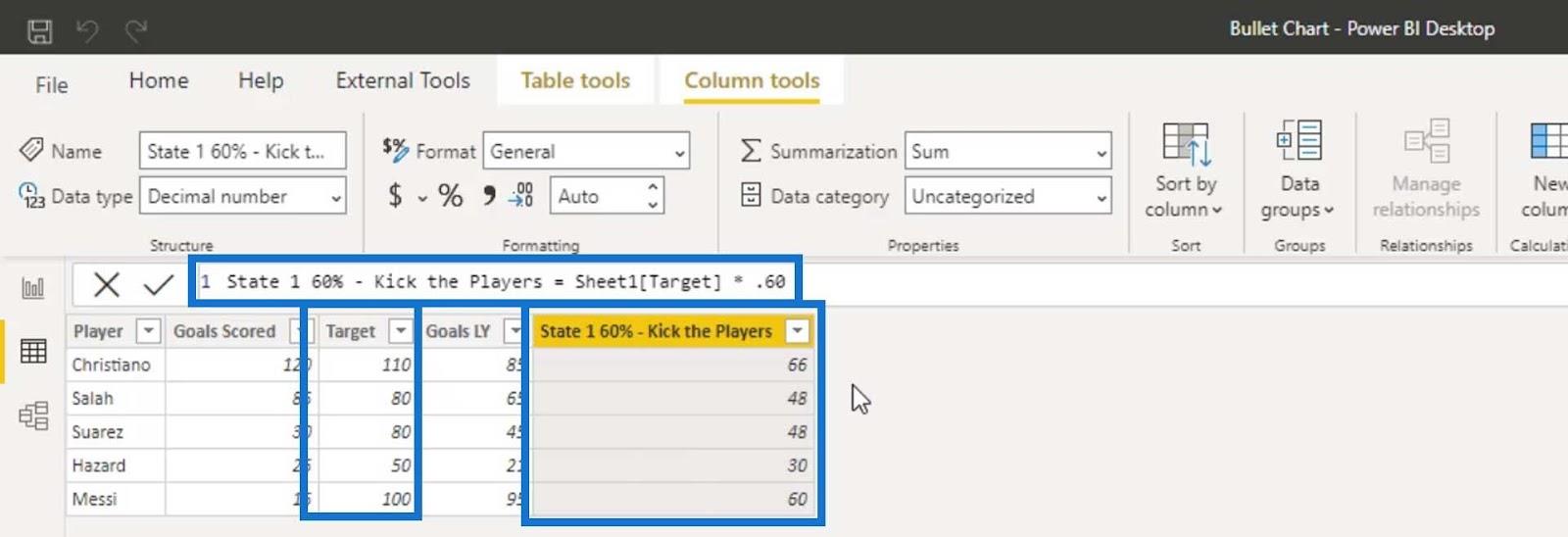
Pro stav 2 použijeme 70 % a vynásobíme cílovou hodnotu 0,70 . Tentokrát, pokud hráč dosáhne 70 % svého cílového cíle , musí zůstat v týmu .
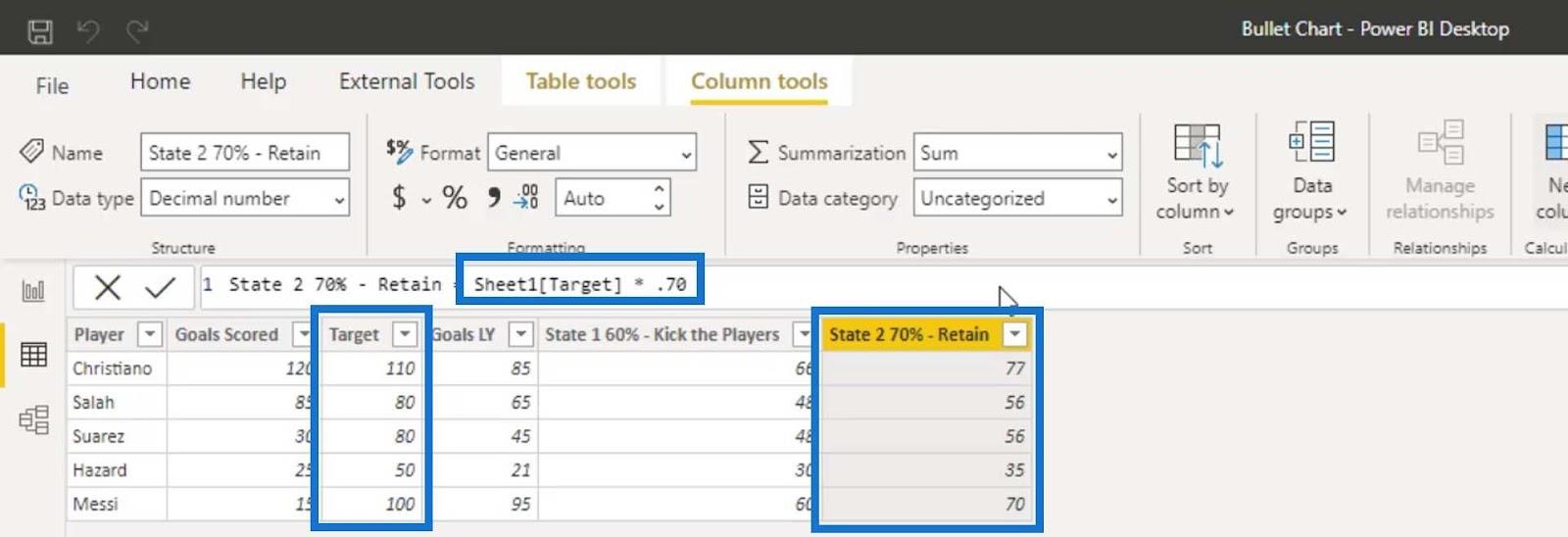
Přidejme další sloupec pro Stav 3 . Pro tento cíl nastavme 80 % pro cílový cíl a vynásobme ho 0,80 . Pokud hráči dosáhli 80 % cílového cíle , jejich smluvní cena bude zvýšena .
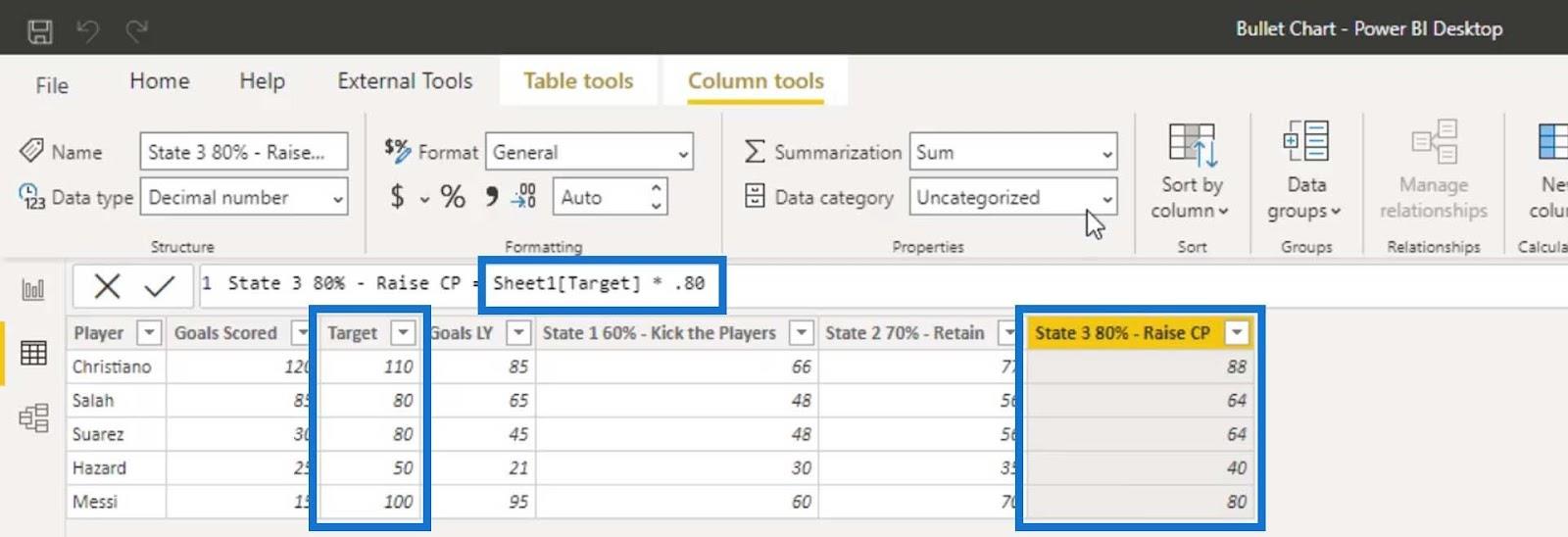
Poté pro Stav 4 nastavme cíl na 100 % . Pokud hráč dosáhne 100 % svého cílového cíle , musíme udělat cokoliv, abychom si tyto hráče udrželi .
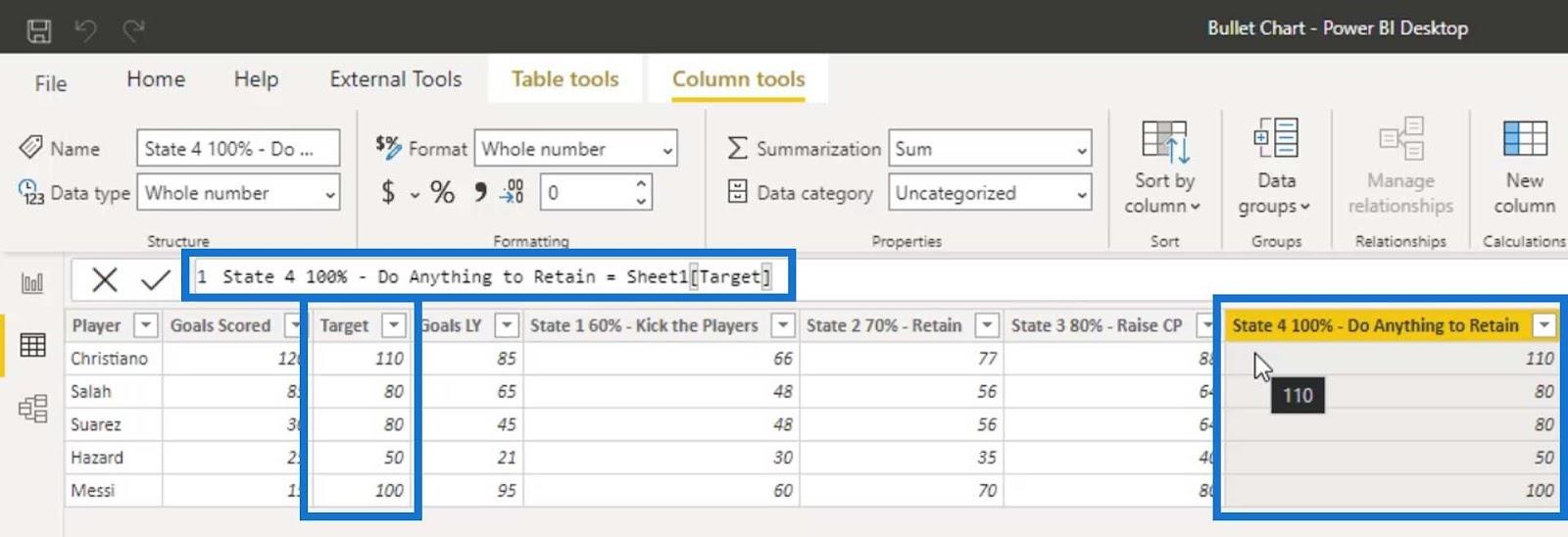
Pro stav 5 nastavíme maximální hodnotu buď ze Skórených cílů , nebo z cílové hodnoty. Definujme to tedy pomocí podmíněného příkazu if , kde pokud jsou dosažené cíle větší než cíl , získáme dosažené cíle . Jinak získáme cílovou hodnotu.
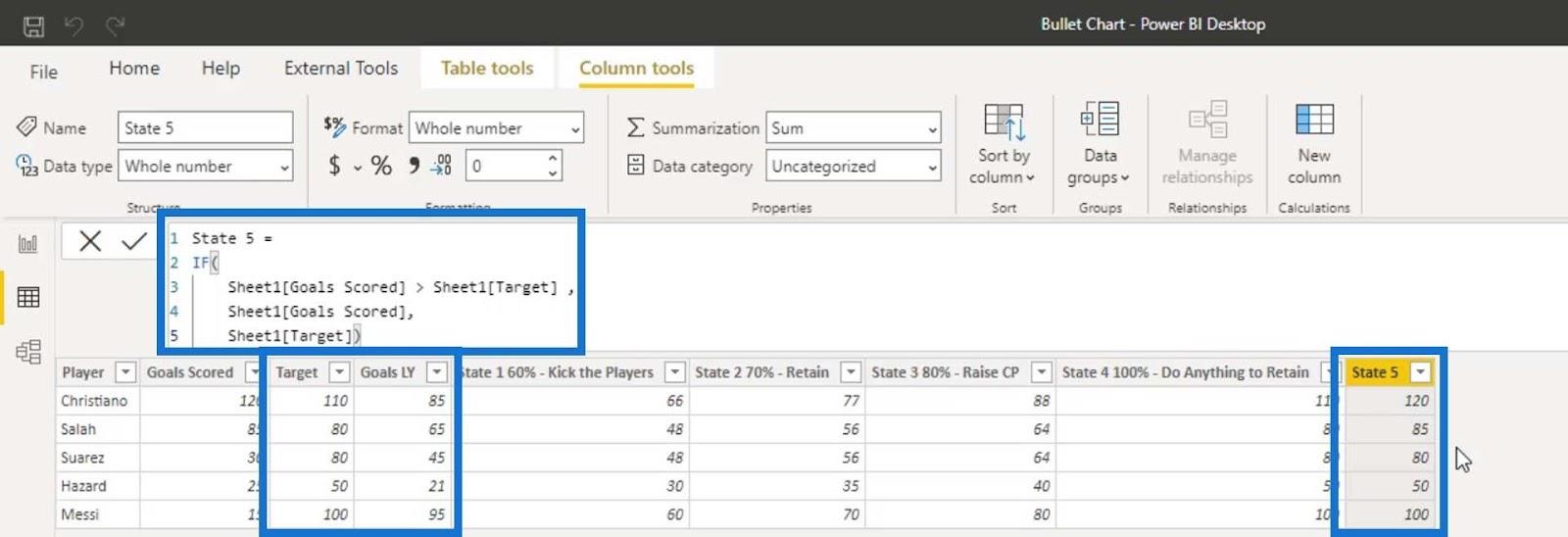
Než budeme moci použít tyto vypočítané míry sloupců, musíme změnit jejich formát na Celé číslo . Nezapomeňte změnit každý z nich.
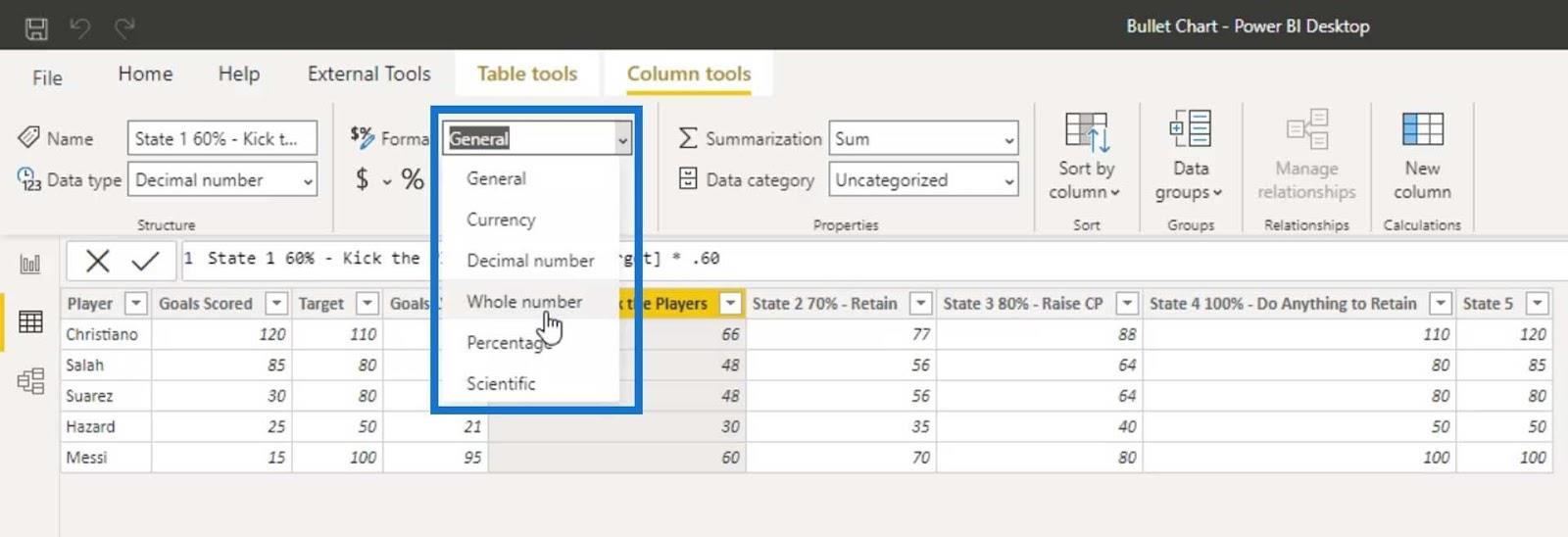
Přidejme pak první stav do pole Stavy .
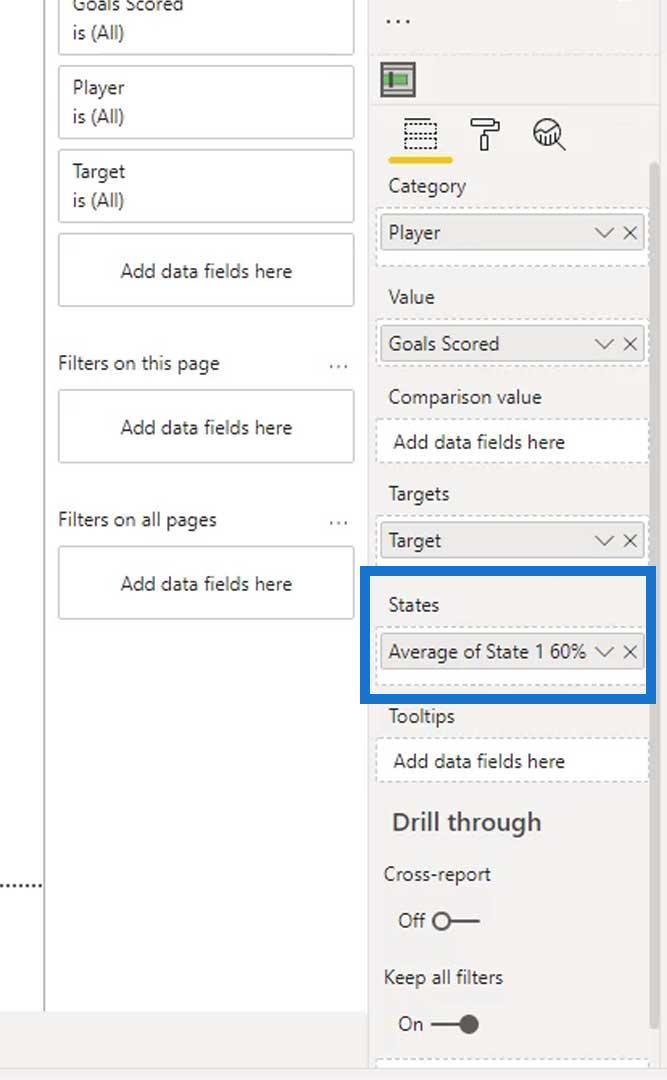
Jak vidíte, první kapela se změnila.
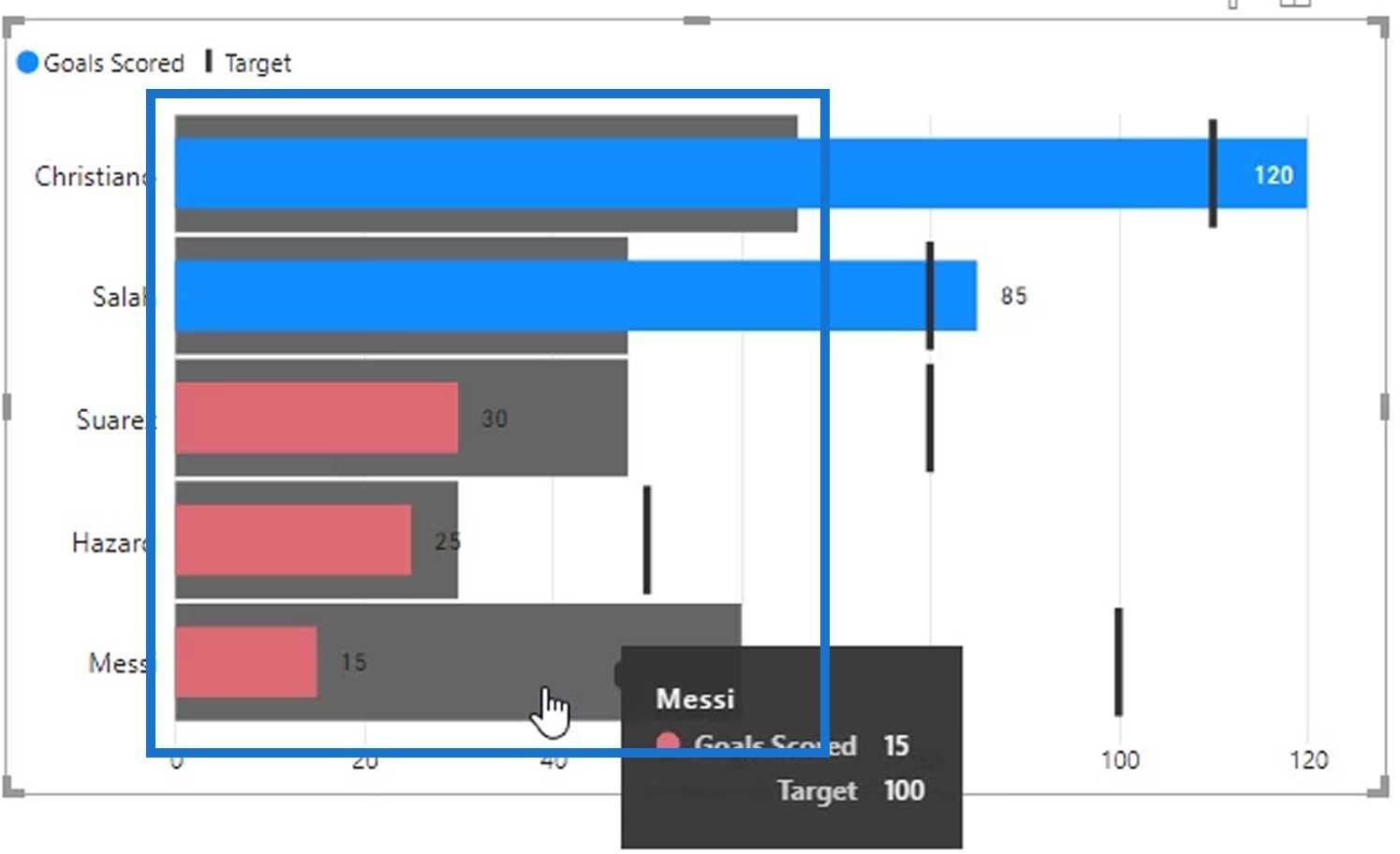
Nyní přidejte další státy na pole Státy .
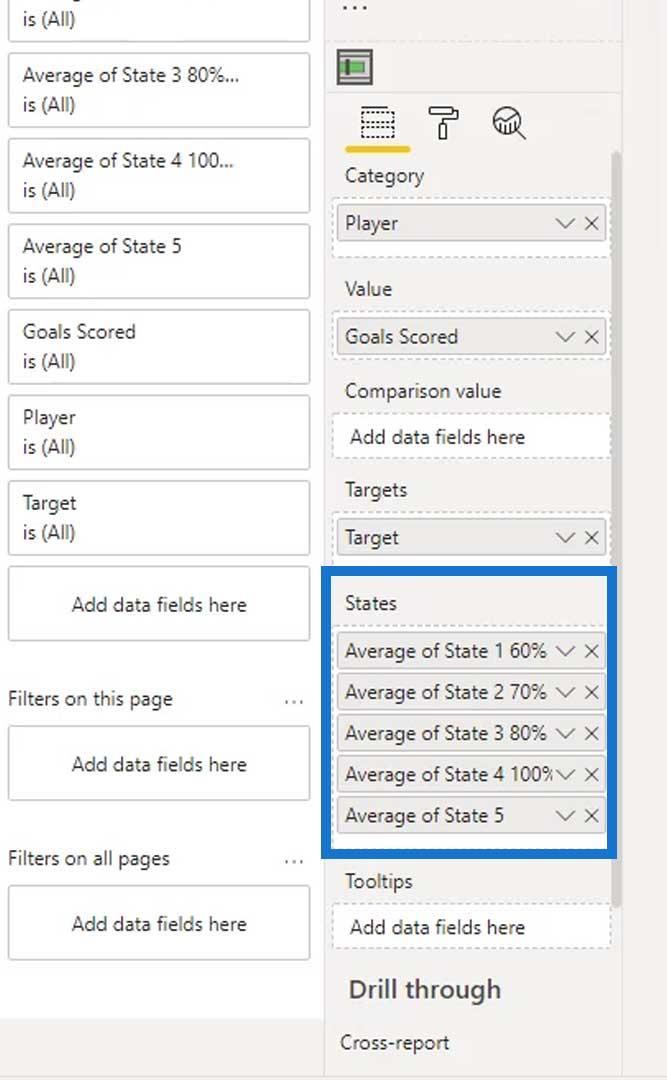
Výstup by pak měl vypadat takto.
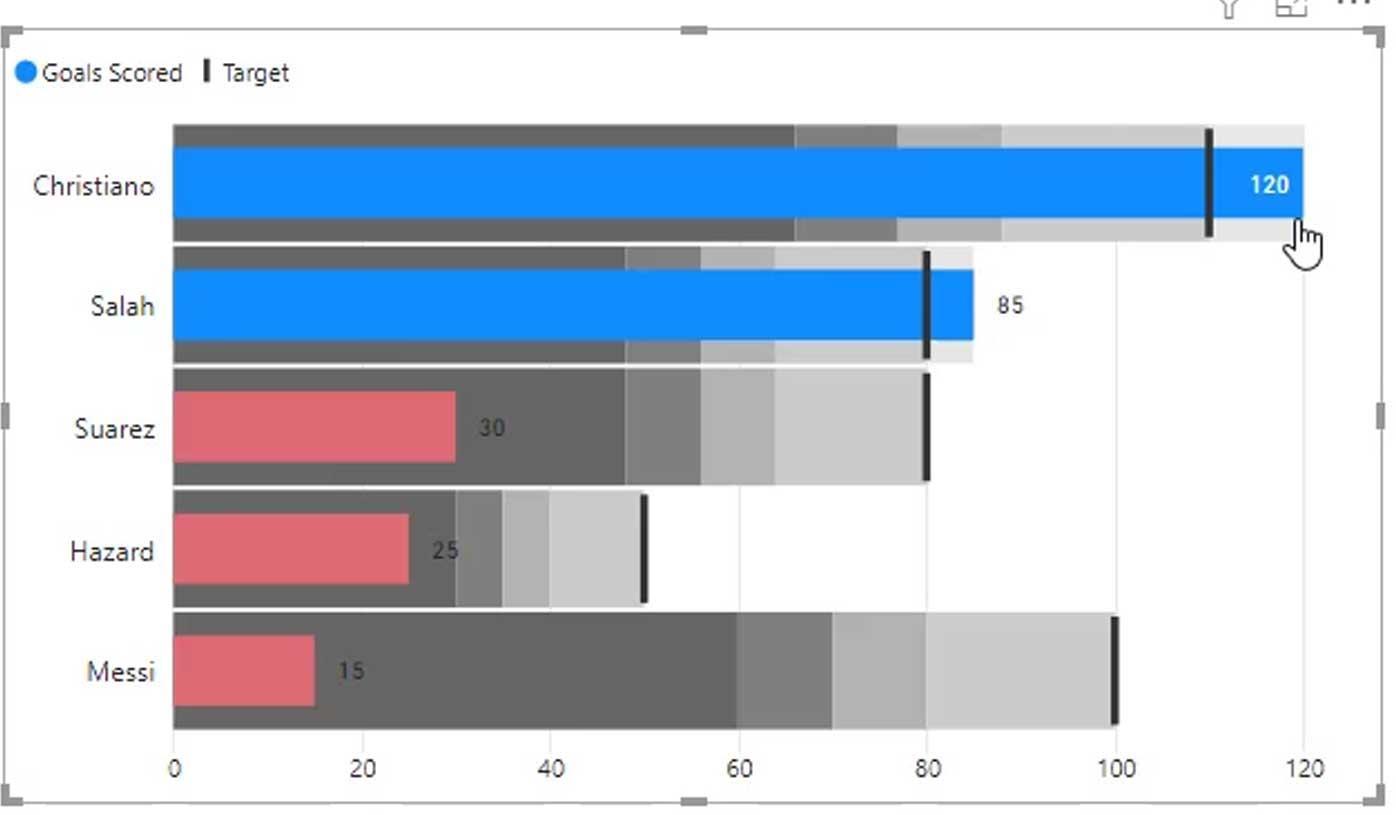
Nyní máme dynamické pruhy na našem vlastním odrážkovém grafu. Díky tomu můžeme snadno zjistit, kdo jsou nejlepší a nejhorší hráči.
Zobrazení Srovnání V Odrážkových Grafech
Další věc, kterou můžeme s tímto vizuálem udělat, je použít možnost Zobrazit % změny . Můžeme to použít k porovnání, jak dalece určitý jedinec nebo hráč překročil svůj cílový cíl. Pro tento příklad použijeme Nejbližší dosažený cíl .
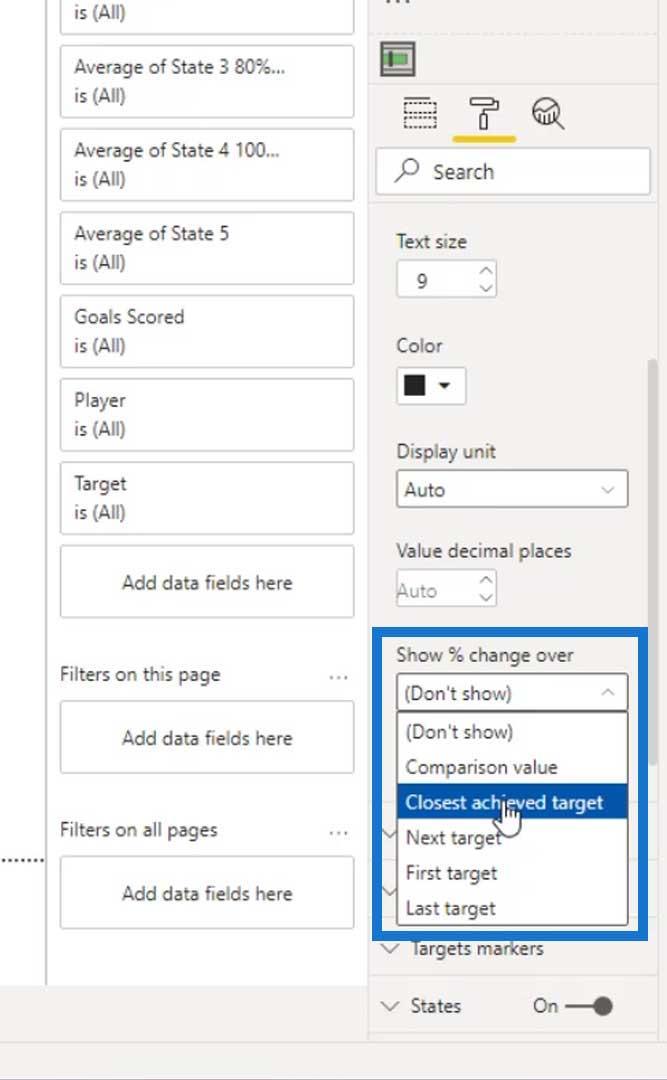
Na našem vizuálu uvidíme, že Christiano překročil 9 % svého cílového cíle a Salah překročil 6 % svého cílového cíle.
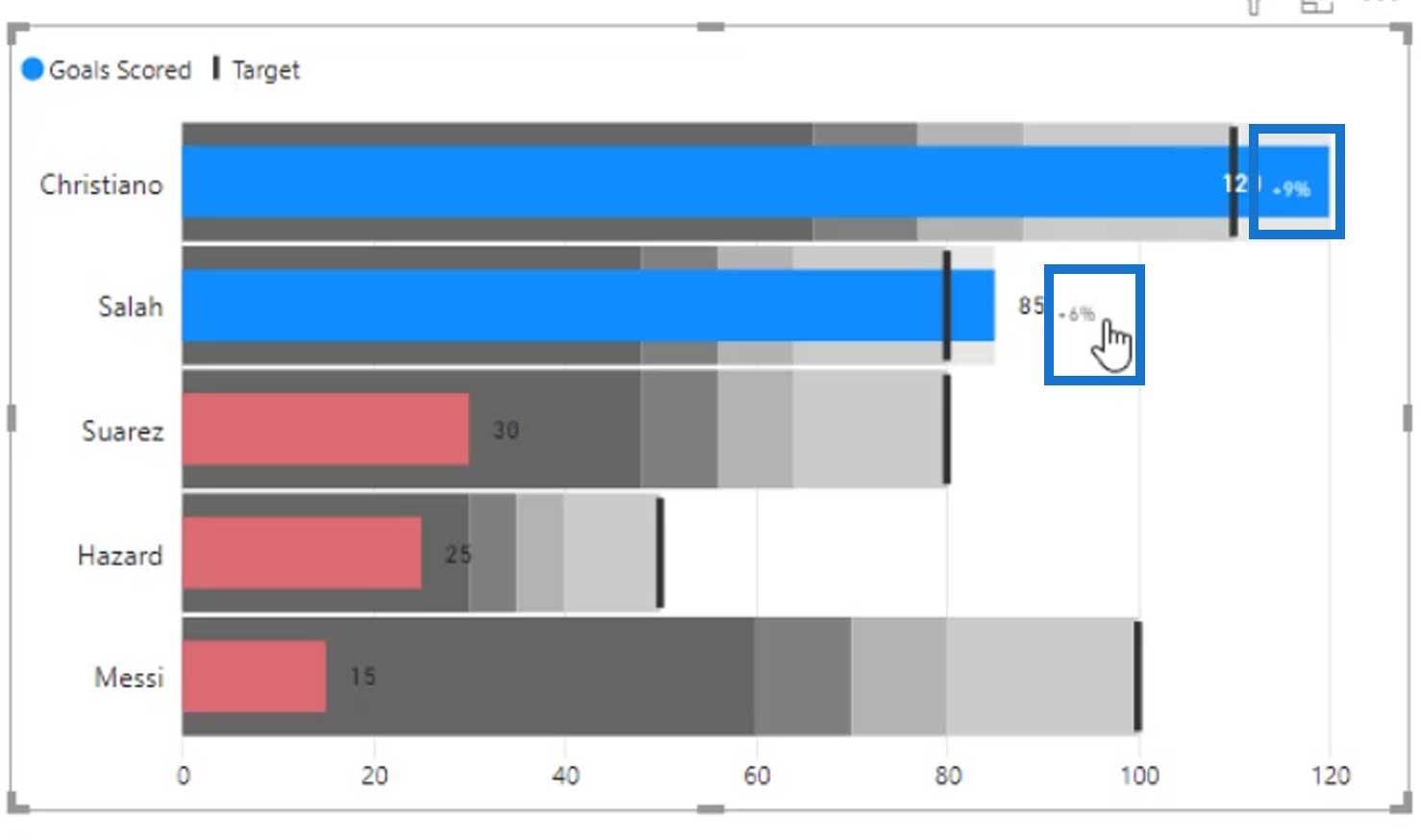
Můžeme také použít. Musíme však přidat další měřítko pro srovnání, pokud toto budeme používat.
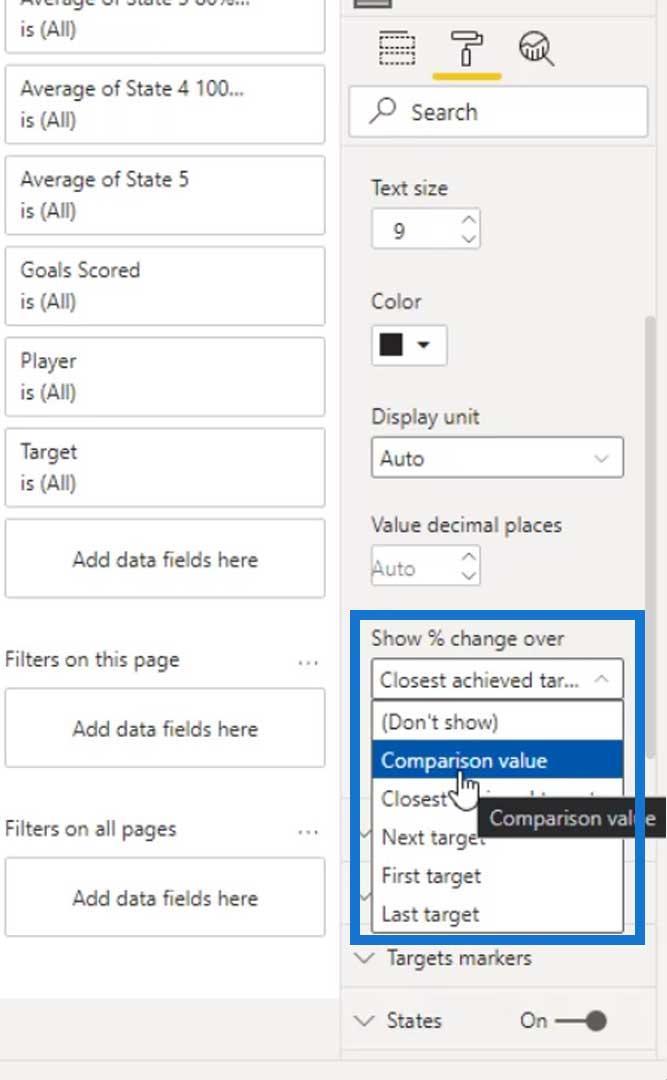
Přidejme například cílové cíle z předchozího roku ( Goals LY ) do pole Porovnávací hodnoty . '
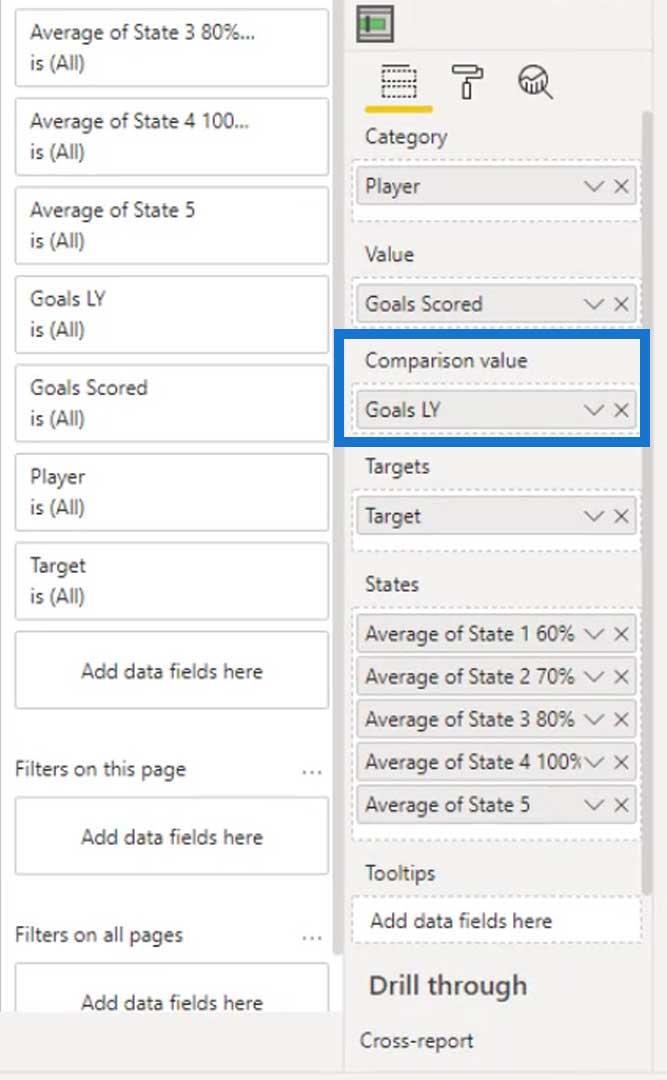
Jak vidíte, porovnávací hodnota nyní funguje. Konečně můžeme vidět, že Christiano již loni dosáhl 41 % svého cílového cíle, zatímco Salah dosáhl 31 % .
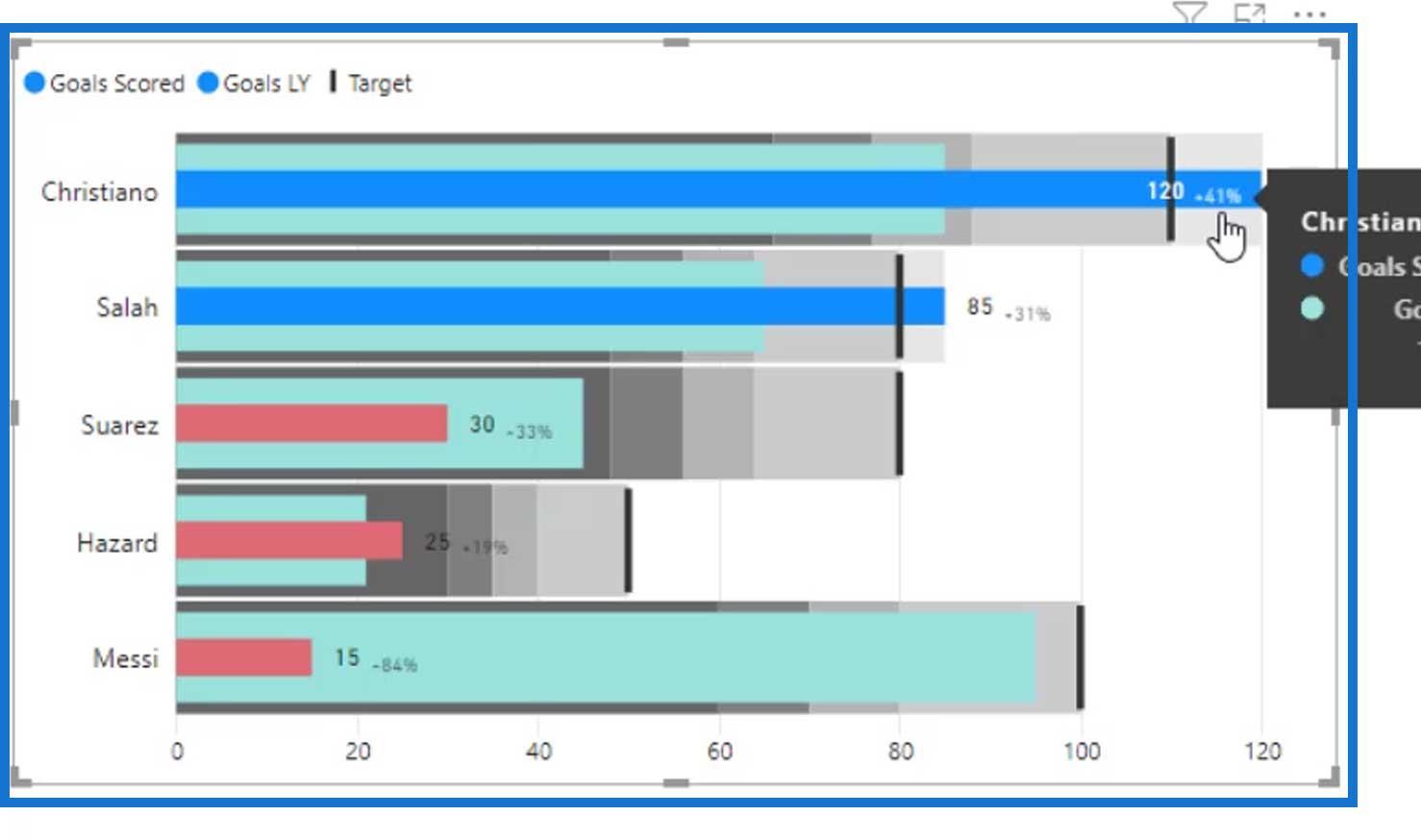
Odeberme pro tento příklad hodnotu Porovnání .
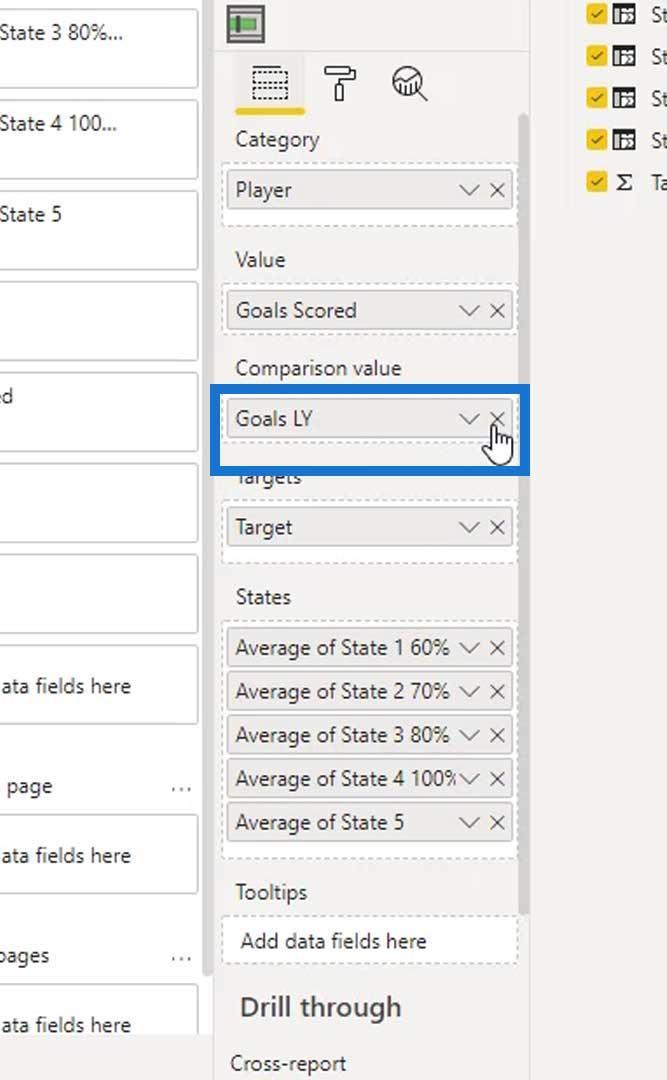
Pokračujme v používání nejblíže dosaženého cíle .
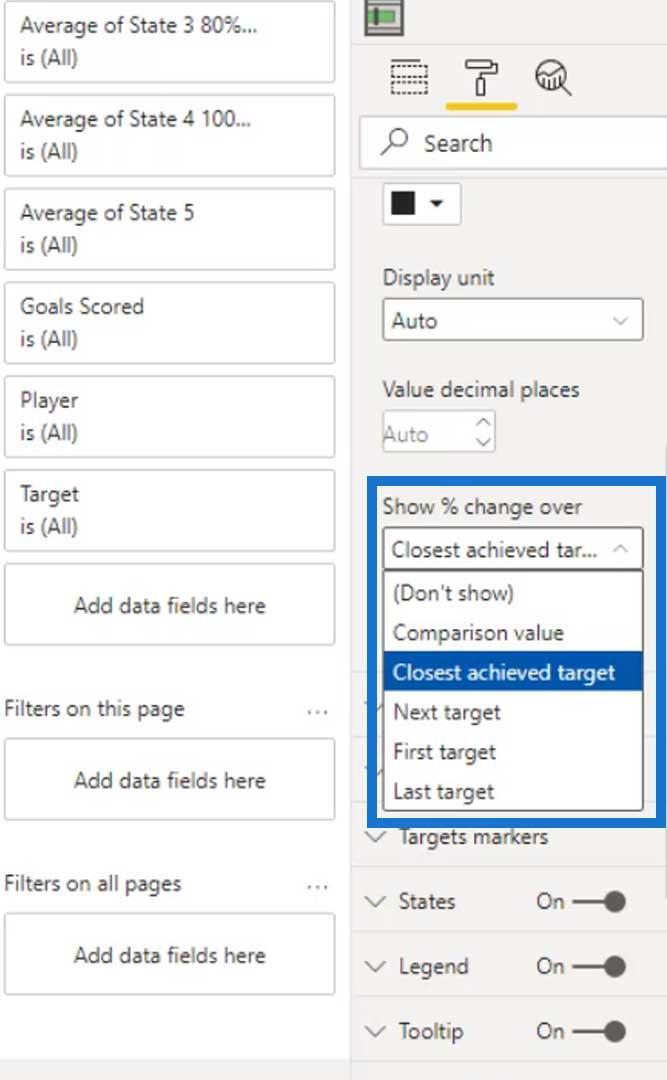
Poslední věc, kterou bychom měli udělat, jsou legendy o bandážích. Je to proto, že ve skutečnosti nevíme, co tyto pruhy v našem vizuálu znamenají.
Vytváření legend pro The Bandings
Chcete-li vytvořit legendu pro naše pásy, přidejte vizuál 100% skládaného sloupcového grafu .
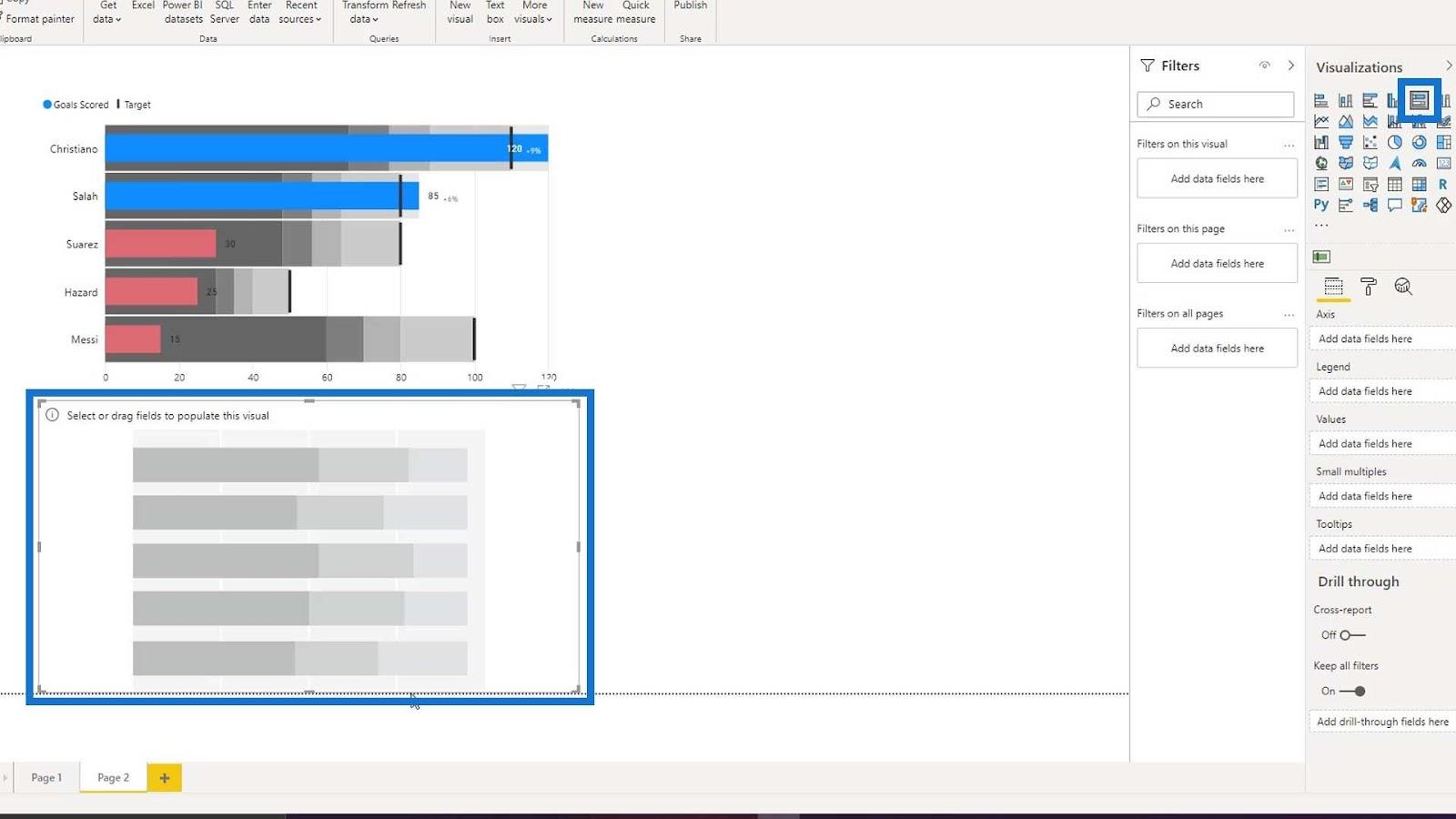
Poté umístěme naše dynamické stavy do pole Hodnoty .
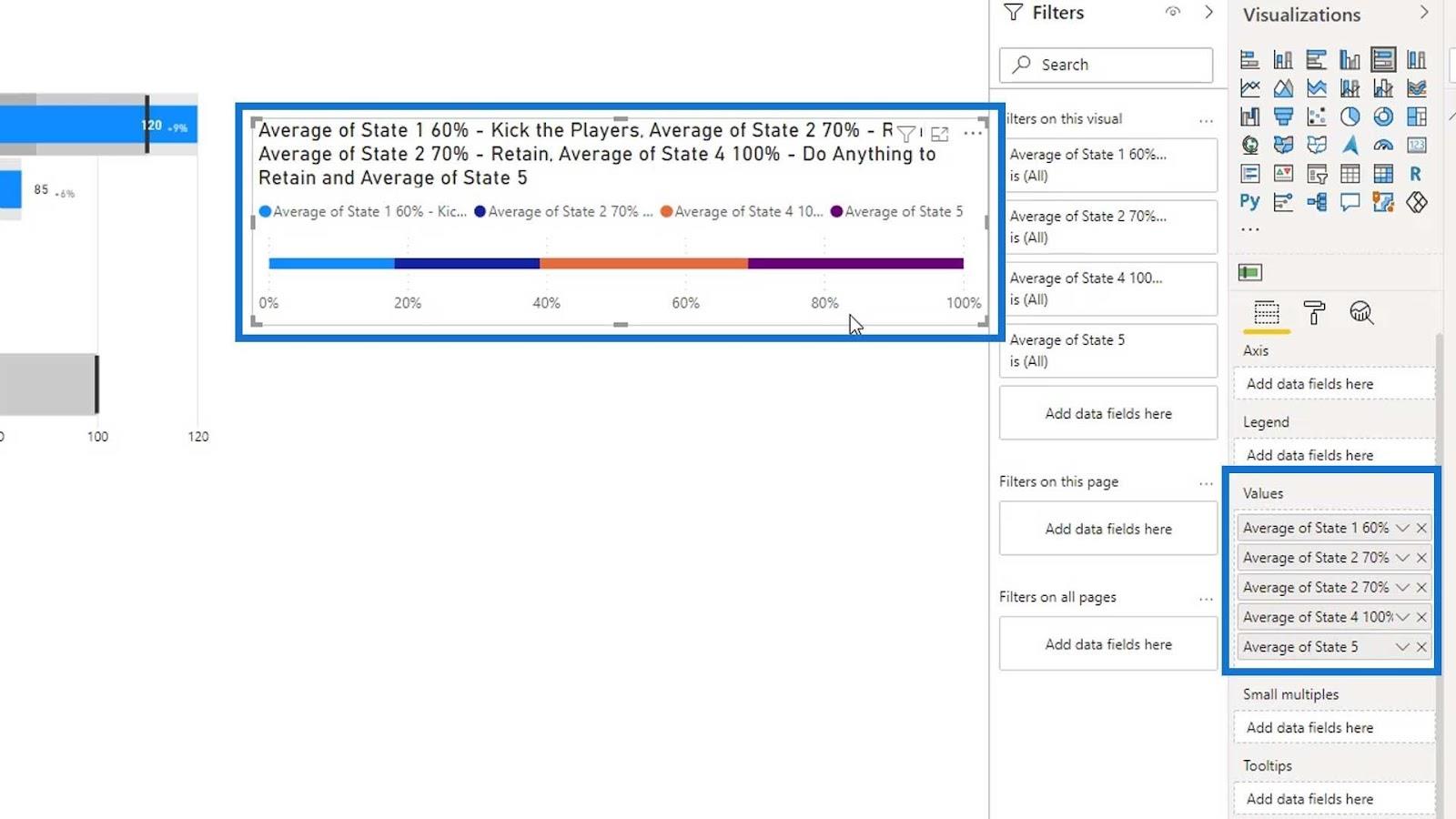
Poté titulek vypněte .
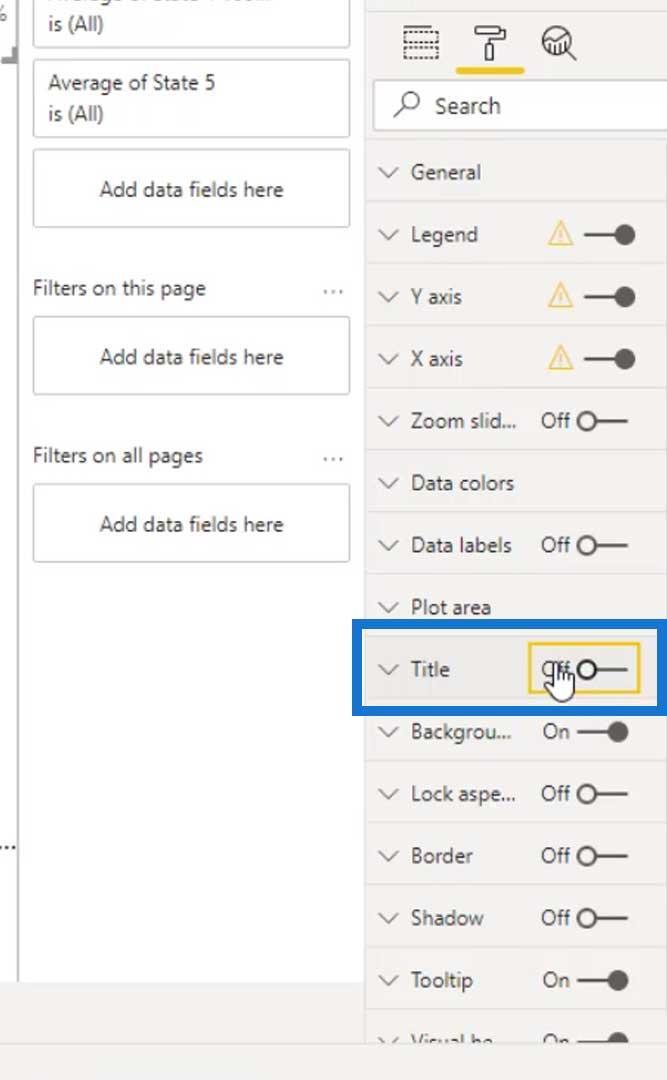
Vypněte nadpis pod osou X a Y.
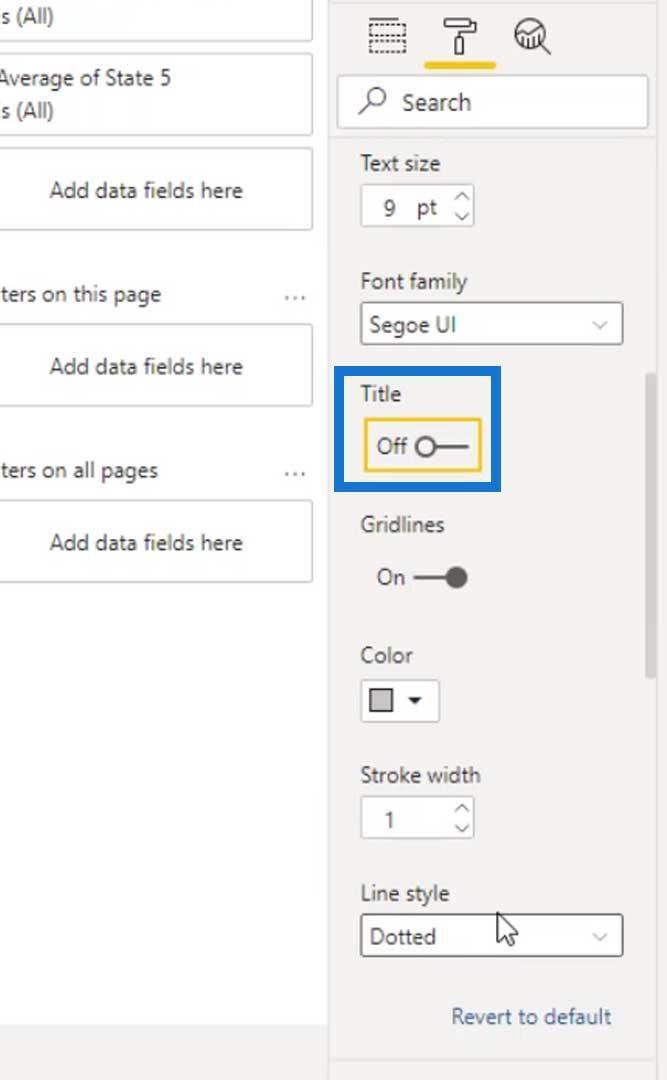
Poté vypněte také osu X a Y.
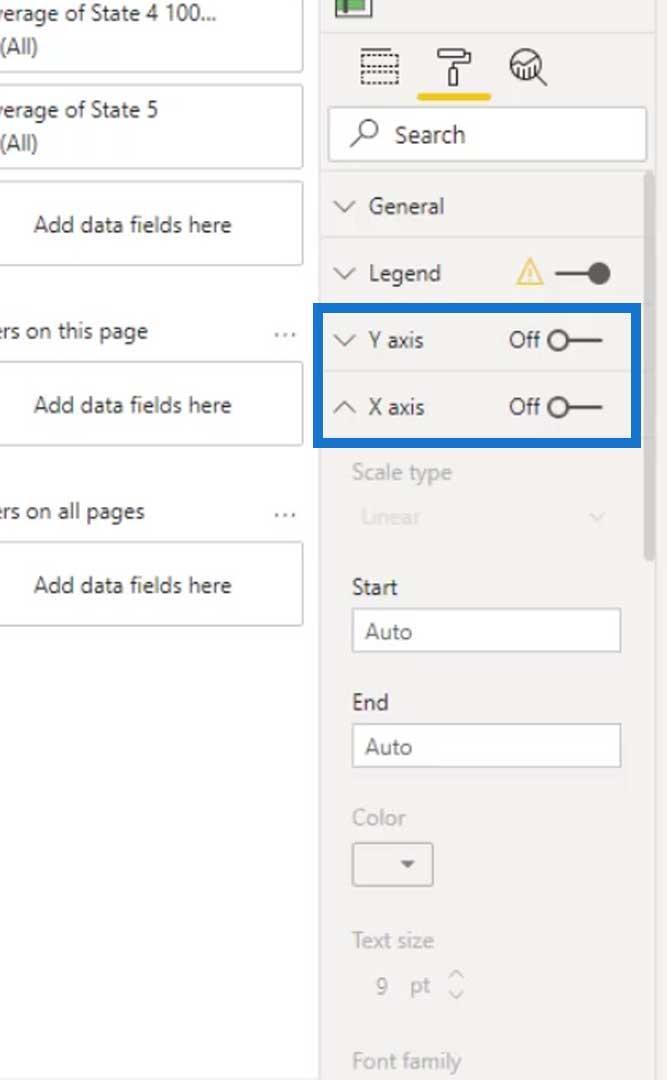
Stav 3 nebyl přidán a stav 2 byl přidán dvakrát. Odeberme tedy druhý Stav 2 a místo něj přidejte Stav 3 .
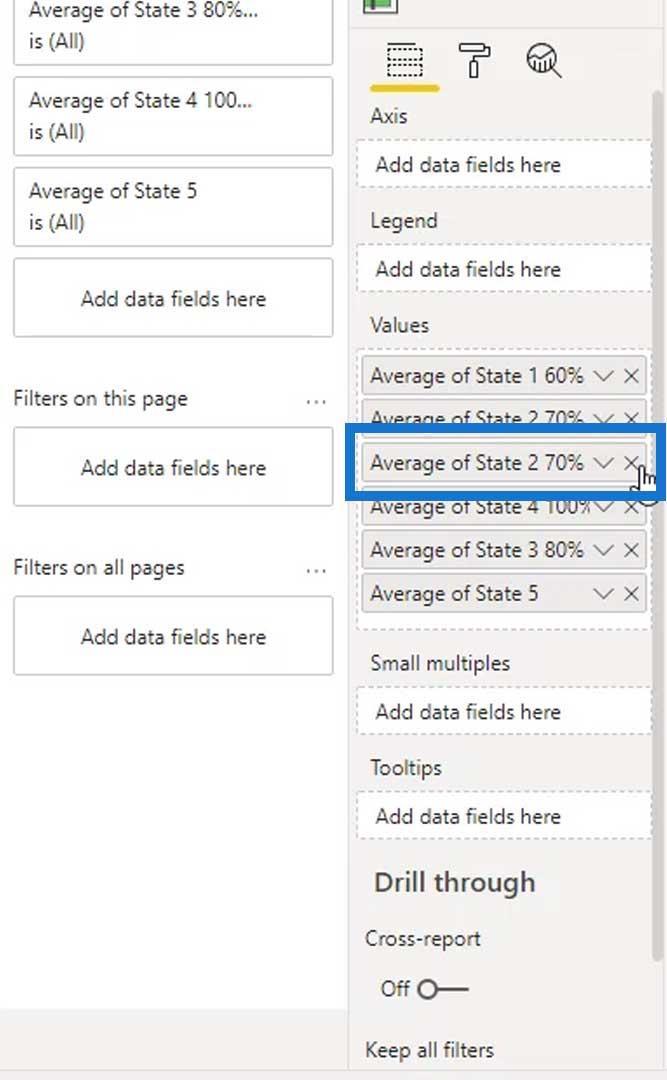
Změňme barvy stavů a použijme stejné barvy jako pruhy na našem odrážkovém grafu (tmavší šedá až světlejší šedá).
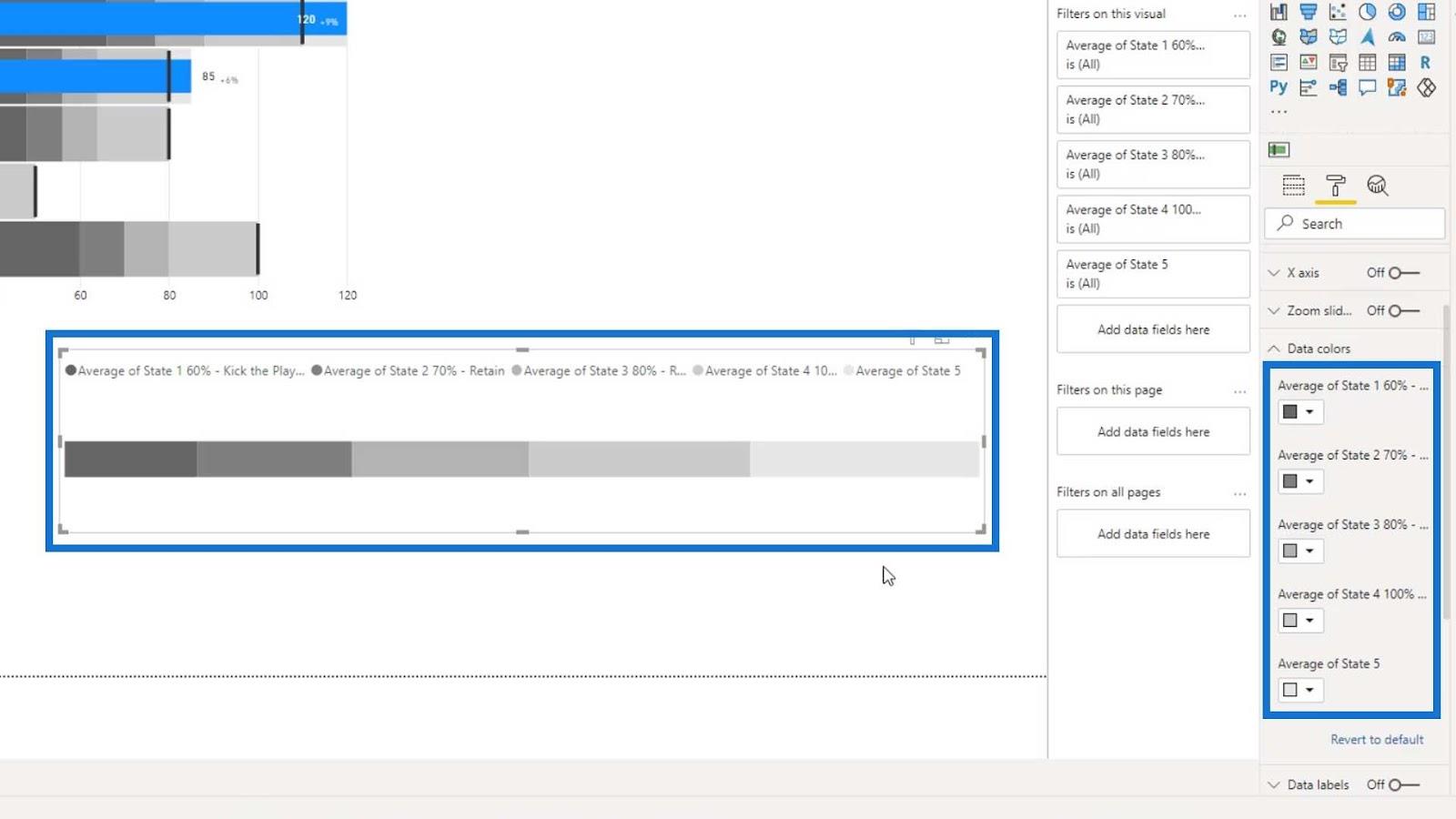
U legendy můžeme také změnit názvy těchto stavů. Změňme například první stav na Kick the Players .
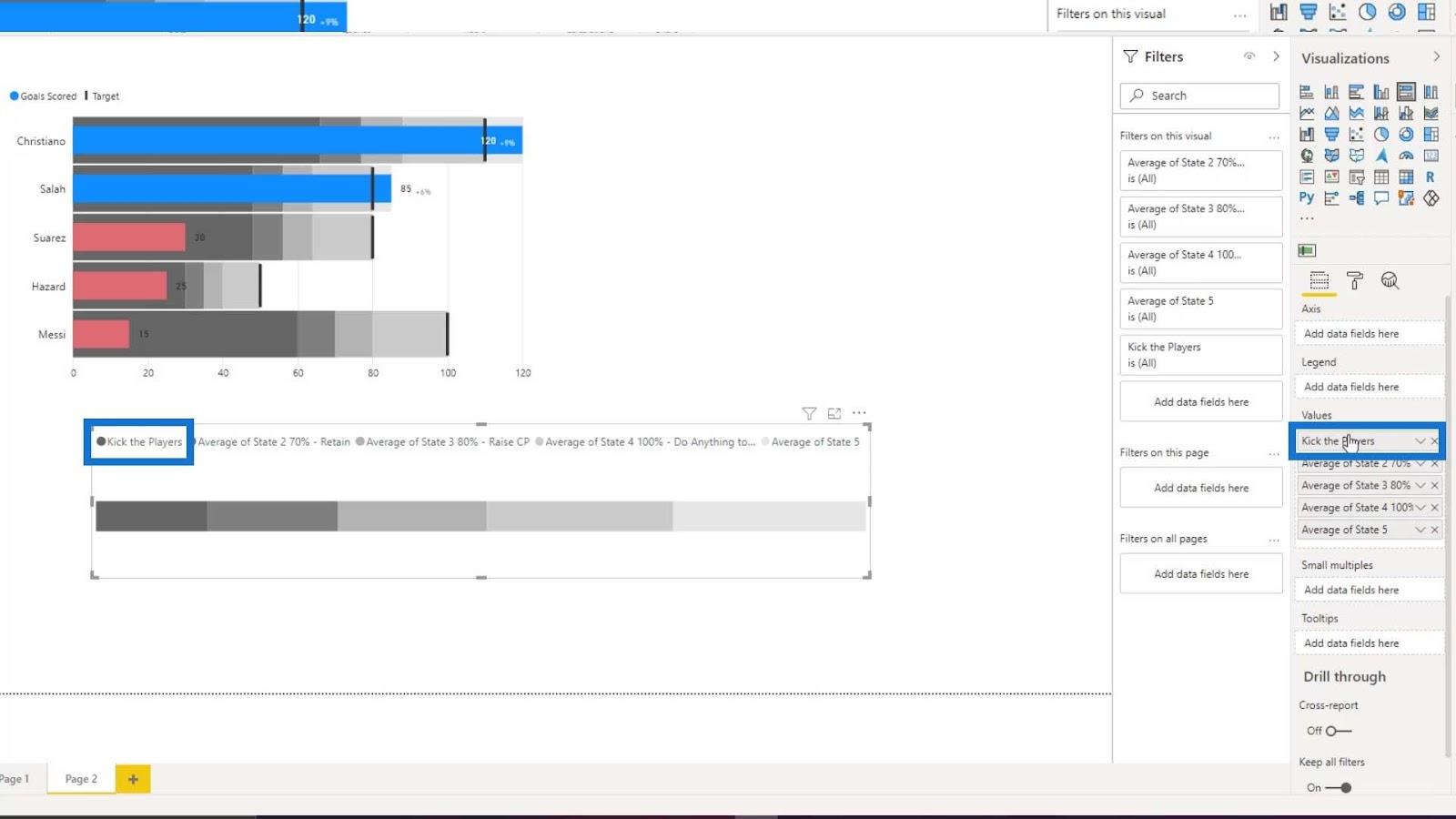
Změňme pak názvy ostatních států.
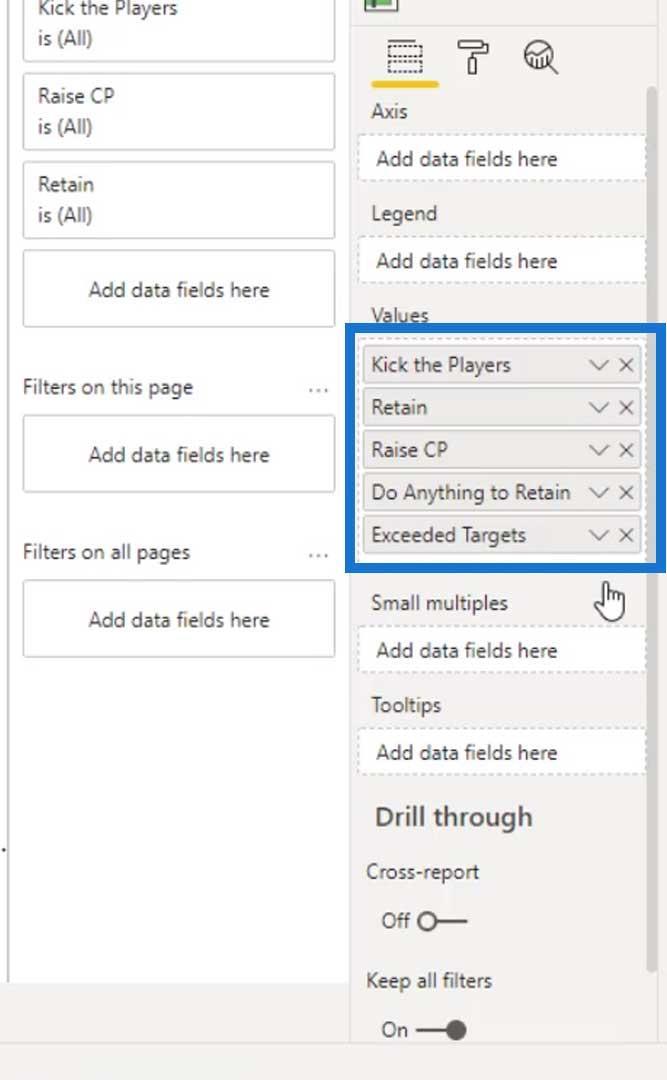
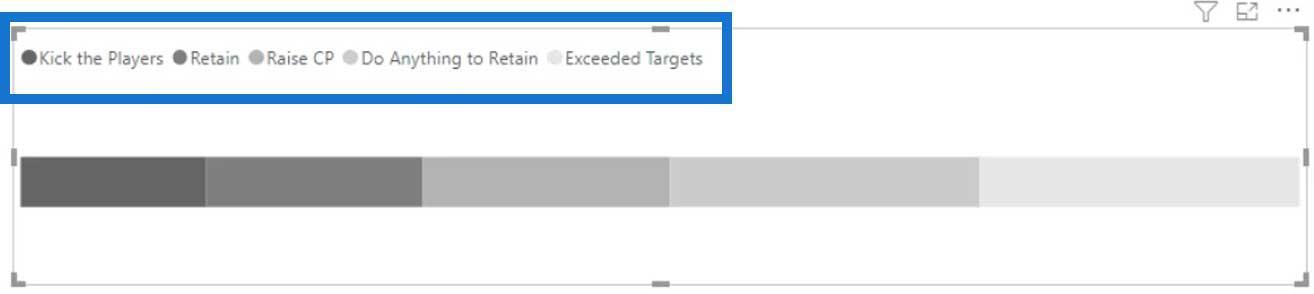
Můžeme to také vytvořit pomocí PowerPointu, aby legenda vypadala atraktivněji. Pokud nechceme používat PowerPoint, můžeme tuto možnost prostě vypnout.
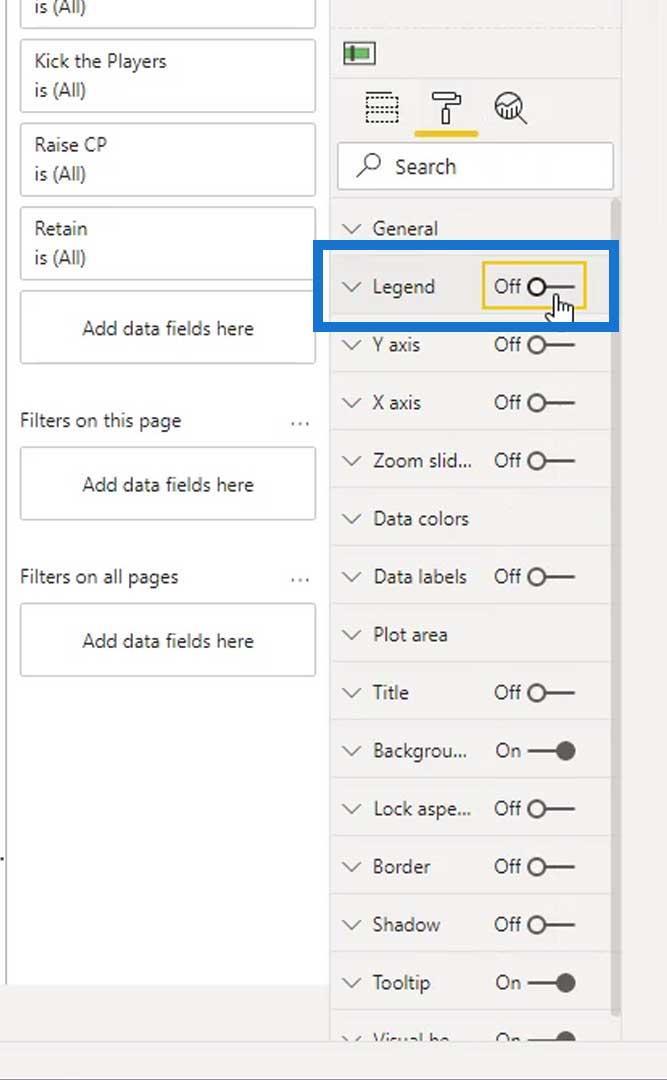
Nyní přidejte text kliknutím na textové pole na kartě Domů .
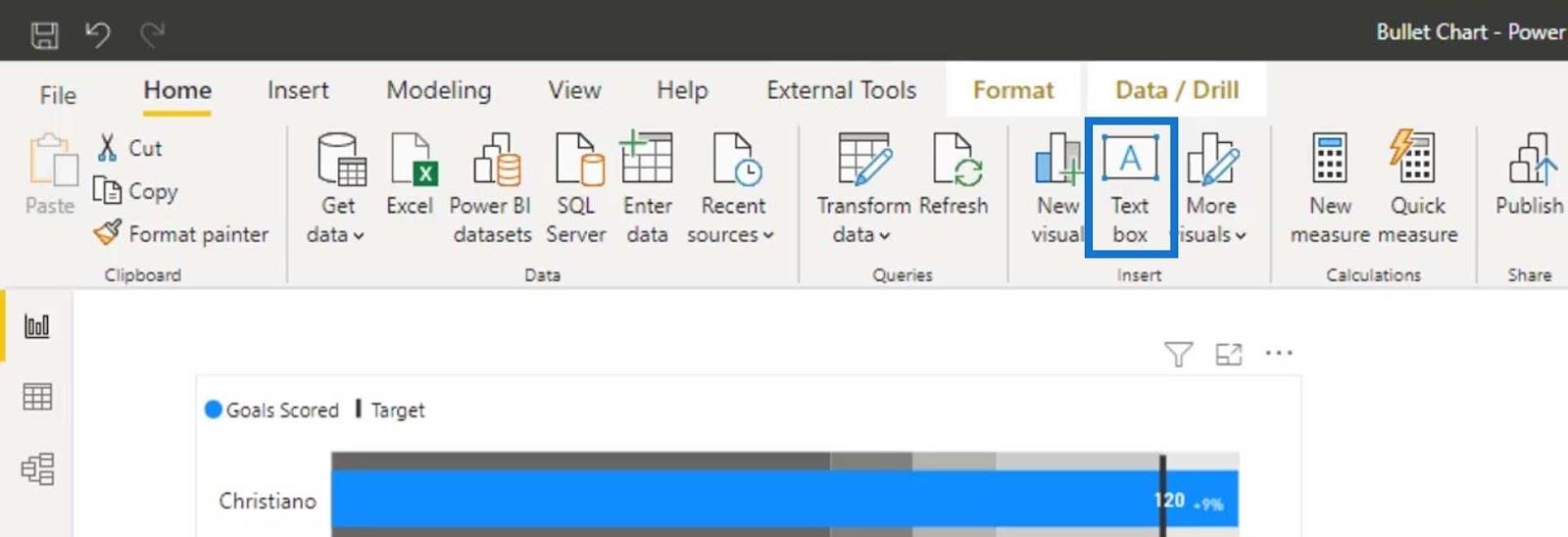
Poté vytvořte náš štítek jako „ Kick the Players “ a upravte jej pomocí tohoto textového pole.
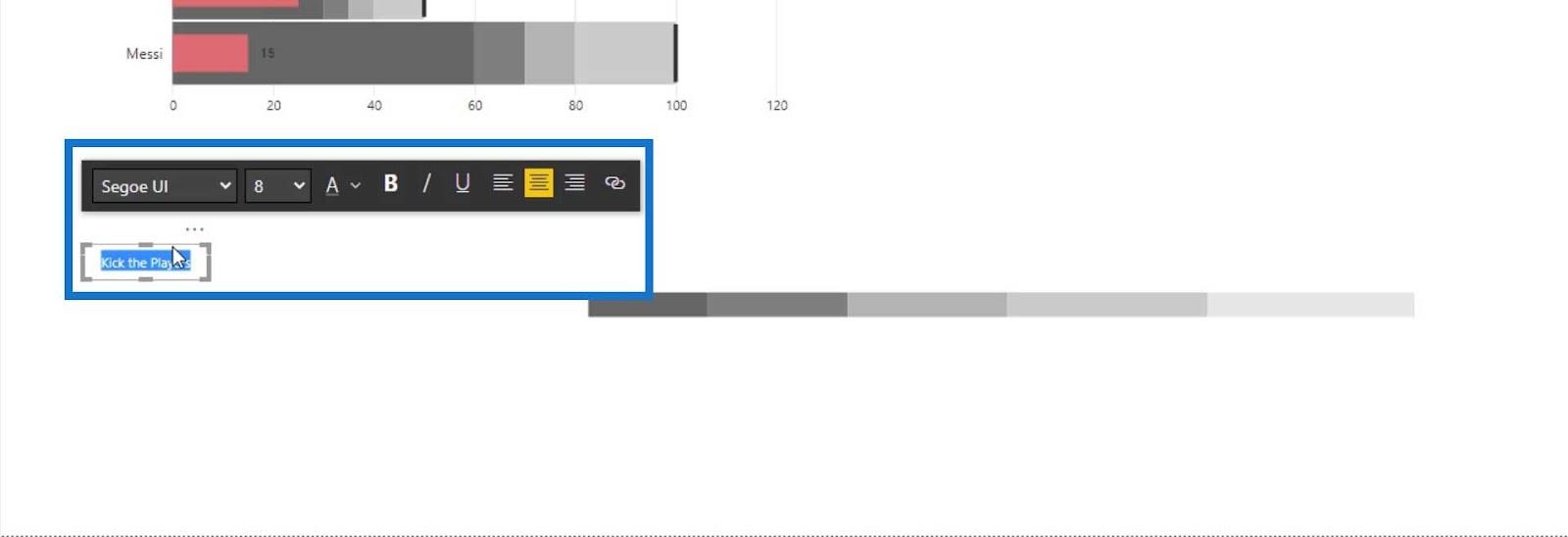
Poté přesuňte textové pole na horní část pruhového grafu a zarovnejte jej s prvním pruhem.
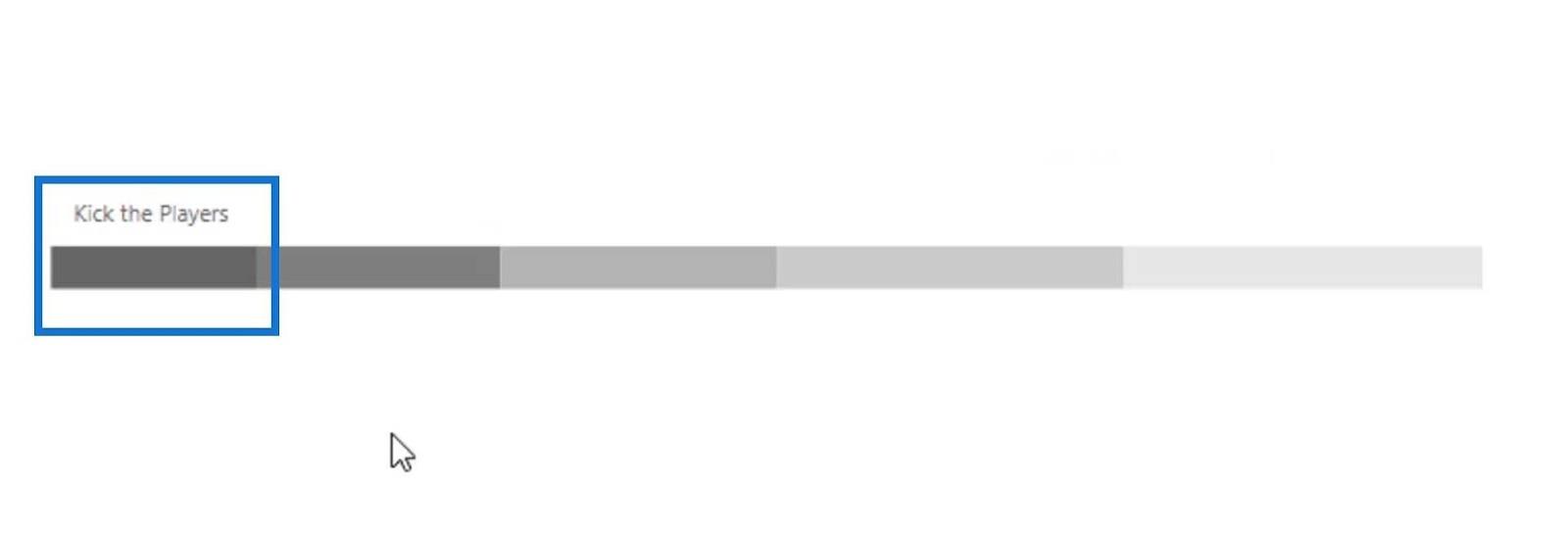
Poté duplikujte první textové pole, abyste změnili text a barvu, které odpovídají našim pruhům legendy.
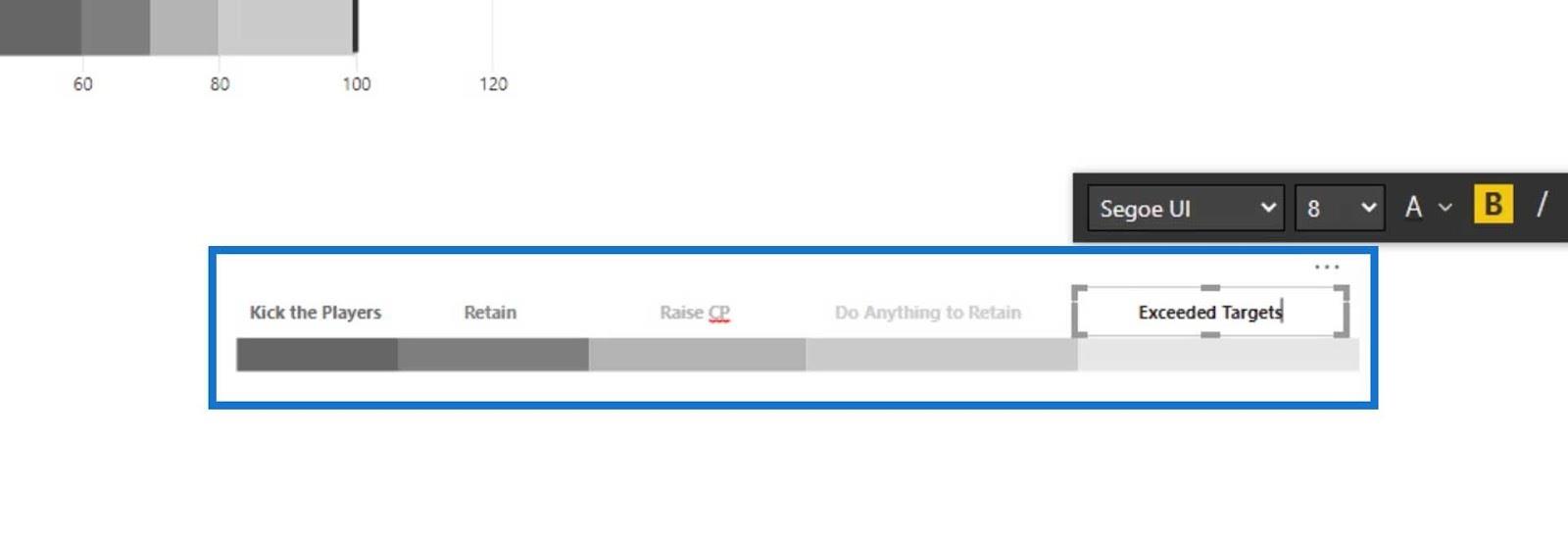
Nyní můžeme vybrat textová pole a pruhový graf a seskupit je.
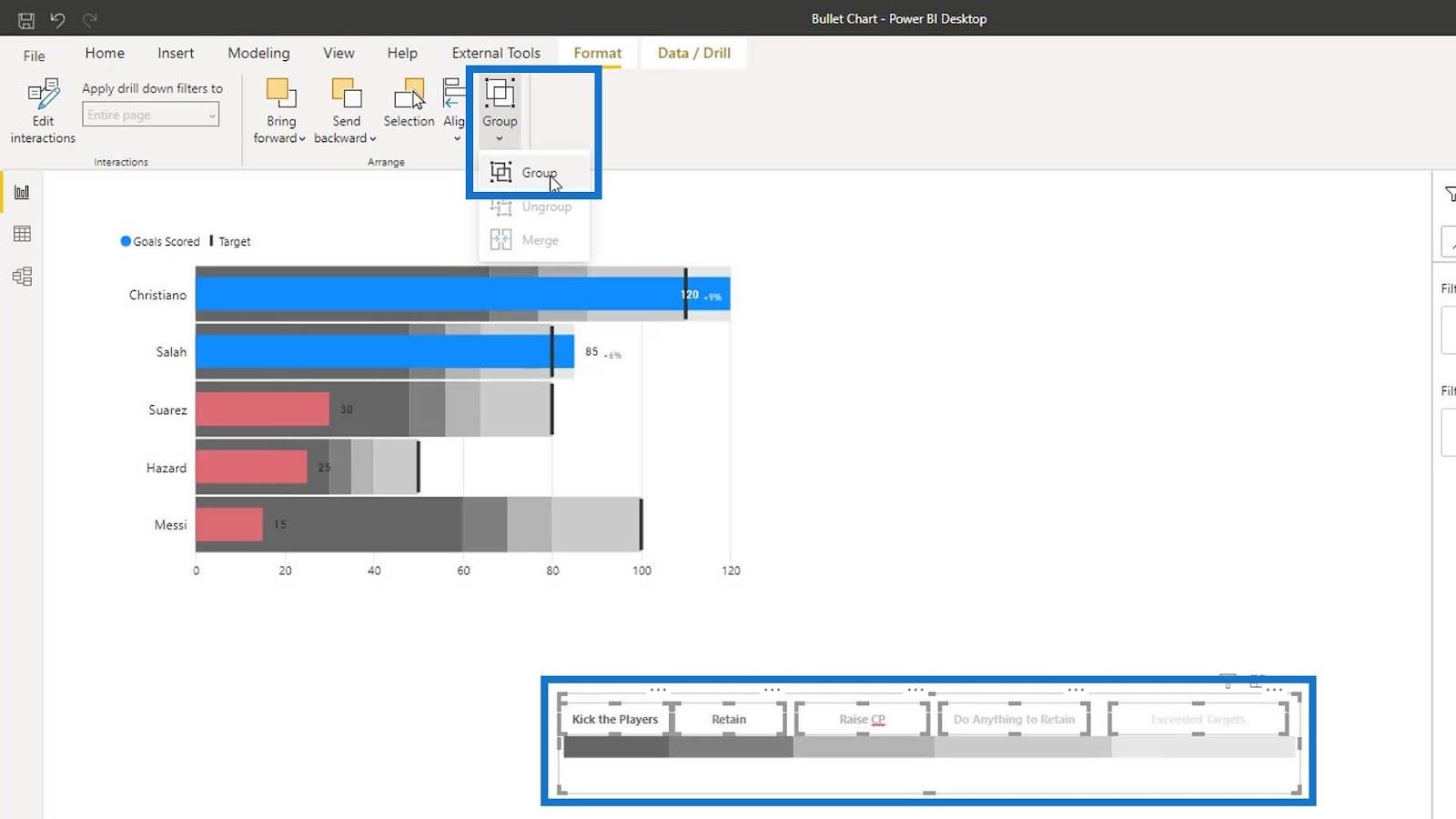
Poté správně umístěte odrážkový a sloupcový graf.
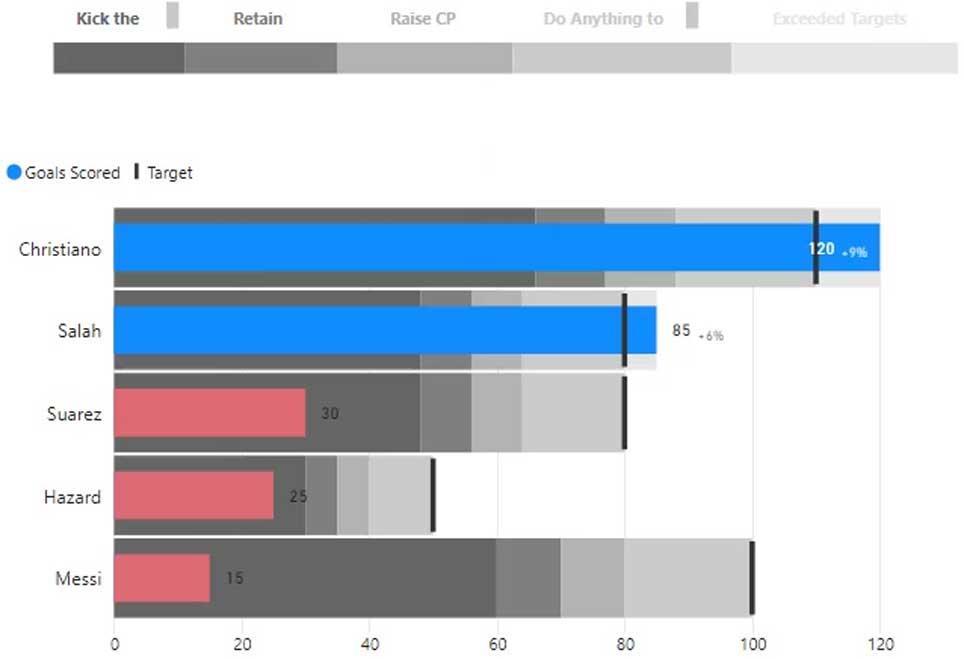
Závěr
Abych to shrnul, naučili jste se vytvářet odrážkové grafy a přizpůsobovat je. Naučili jste se také novou techniku nazvanou Banding , která vám umožňuje seskupit data do bloků na základě vašich podkladových dat. Statické a jsou dva typy pruhování v LuckyTemplates.
Také jste pochopili, jak lze provést srovnání v odrážkových grafech a jak mohou zlepšit prezentaci vašich dat.
Doufám, že se vám tento návod líbil a byl užitečný pro vaše vizualizace dat.
Do příště,
Mudassir
Naučte se, jak rozebrat soubor PBIX a extrahovat motivy a obrázky LuckyTemplates z pozadí pro váš report!
Naučte sa, ako vytvoriť domovskú stránku SharePointu, ktorá sa predvolene načítava, keď používatelia zadajú adresu vašej webovej lokality.
Zjistěte, proč je důležité mít vyhrazenou tabulku s daty v LuckyTemplates, a naučte se nejrychlejší a nejefektivnější způsob, jak toho dosáhnout.
Tento stručný návod zdůrazňuje funkci mobilního hlášení LuckyTemplates. Ukážu vám, jak můžete efektivně vytvářet přehledy pro mobily.
V této ukázce LuckyTemplates si projdeme sestavy ukazující profesionální analýzy služeb od firmy, která má více smluv a zákaznických vztahů.
Pozrite si kľúčové aktualizácie pre Power Apps a Power Automate a ich výhody a dôsledky pre platformu Microsoft Power Platform.
Objavte niektoré bežné funkcie SQL, ktoré môžeme použiť, ako napríklad reťazec, dátum a niektoré pokročilé funkcie na spracovanie alebo manipuláciu s údajmi.
V tomto tutoriálu se naučíte, jak vytvořit dokonalou šablonu LuckyTemplates, která je nakonfigurována podle vašich potřeb a preferencí.
V tomto blogu si ukážeme, jak vrstvit parametry pole s malými násobky, abychom vytvořili neuvěřitelně užitečné přehledy a vizuály.
V tomto blogu se dozvíte, jak používat funkce hodnocení LuckyTemplates a vlastní seskupování k segmentaci ukázkových dat a jejich seřazení podle kritérií.








