Extrahovanie motívov a obrázkov LuckyTemplates z PBIX

Naučte se, jak rozebrat soubor PBIX a extrahovat motivy a obrázky LuckyTemplates z pozadí pro váš report!
V tomto návode sa naučíte, ako vytvoriť odrážkový graf pomocou . Ide o rôzne zobrazovacie údaje v kvalitatívnom rozsahu hodnôt alebo výkonov. Rozsahy sú navrhnuté tak, aby mali farby, ktoré sa menia v závislosti od intenzity hodnoty. Dozviete sa tiež a pochopíte, ako každá entita v tabuľke odrážky funguje a poskytuje informácie.
Obsah
Exportovať množinu údajov do Chartikulátora
Toto je tabuľkový graf, ktorý budete znova vytvárať.
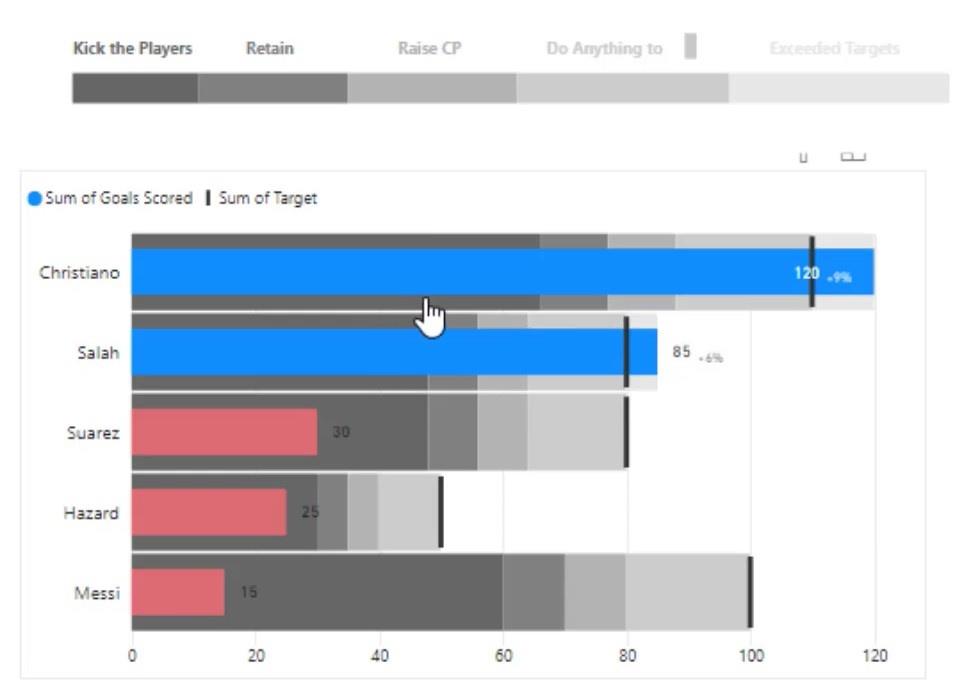
Najprv musíte vytvoriť a exportovať súbor údajov v aplikácii Charticulator. Toto je súbor údajov, ktorý sa použije v tomto príklade.
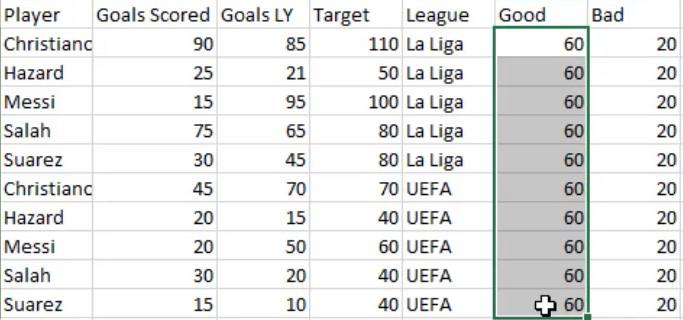
Ďalej prejdite na stránku charticulator.com a kliknite na položku Launch Charticulator.
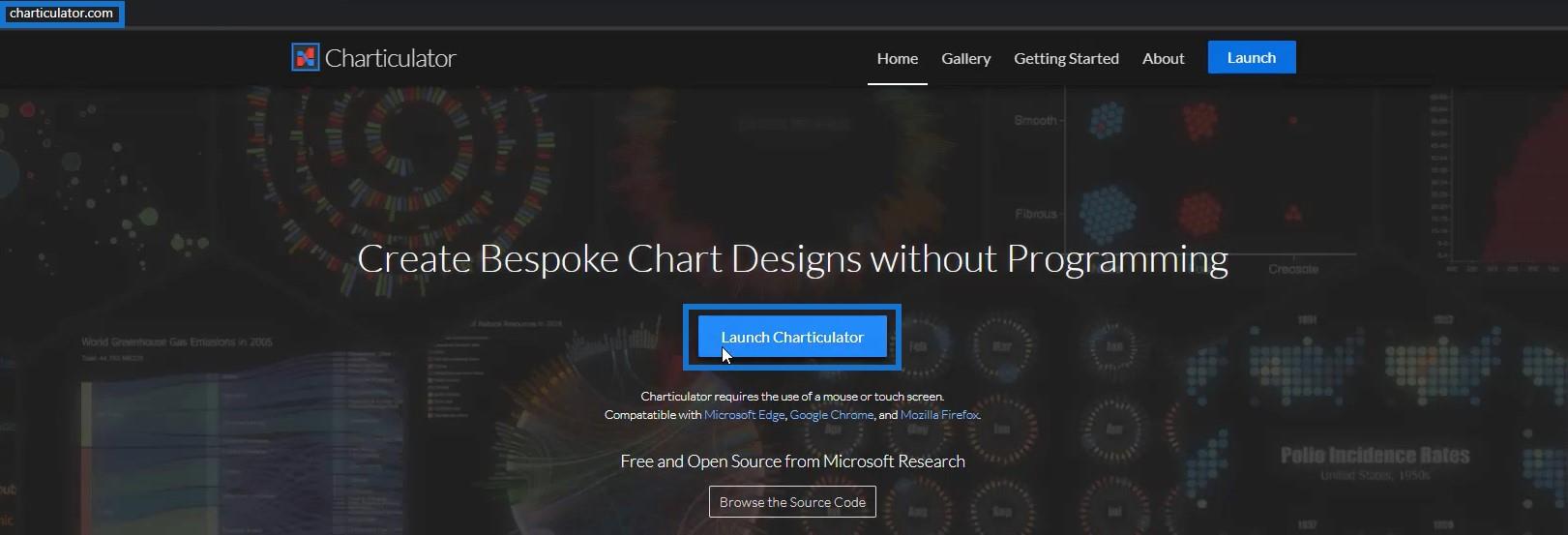
Vyhľadajte a otvorte množinu údajov a kliknite na tlačidlo Hotovo. Potom môžete začať vytvárať graf na plátne Charticulator.
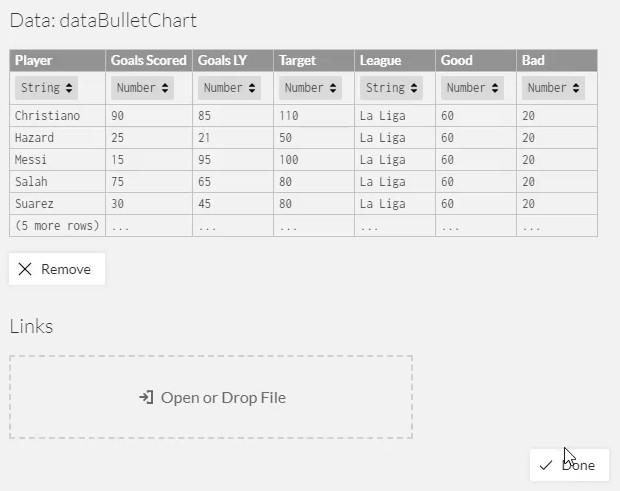
Nastavte plátno pre guľkový graf
Vnútri plátna Glyph umiestnite dátovú os na os X, aby ste jej umožnili mať viacero meraní.
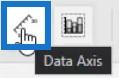
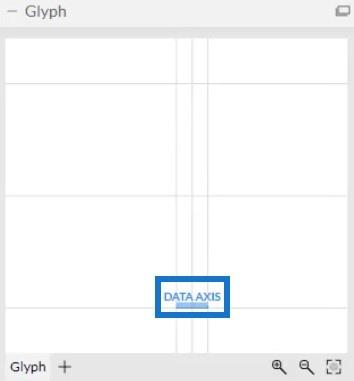
Umiestnite hráča na os Y a ligu na os X aktuálneho plátna.


Potom prineste všetky opatrenia na plátne Glyph. Presuňte dosiahnuté ciele , ciele LY , cieľ , dobrý a zlý a umiestnite ich na dátovú os.
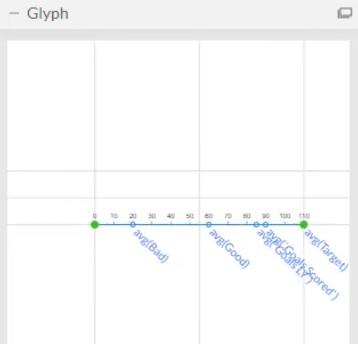
V atribútoch DataAxis1 nastavte rozsah na 0, aby hodnoty v Dátovej osi začali na 0.
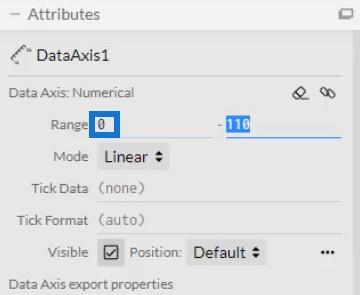
Vytvorte pruhy pre každú mieru
Teraz vytvorte pruh pre každý takt tým, že z Marks prinesiete obdĺžniky. Tyče by mali byť umiestnené pozdĺž rozsahu opatrení. Pruh pre zlú mieru musí začínať od 0 až po bod avg (Bad) . Pre dobré opatrenie začnite lištu od bodu avg(Bad) po bod avg(Good) . Nakoniec vytvorte jednu lištu pre dosiahnuté ciele , ciele LY a cieľ a umiestnite túto lištu od priemeru (dobré) po koniec dátovej osi.
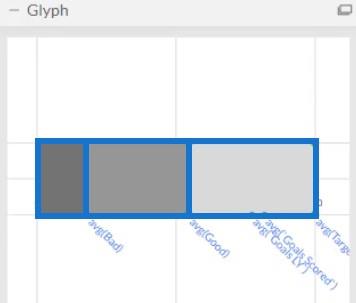
Potom upravte farby pruhov, aby každý z nich vynikal. Vaša vizualizácia Bullet Chart bude teraz vyzerať takto.
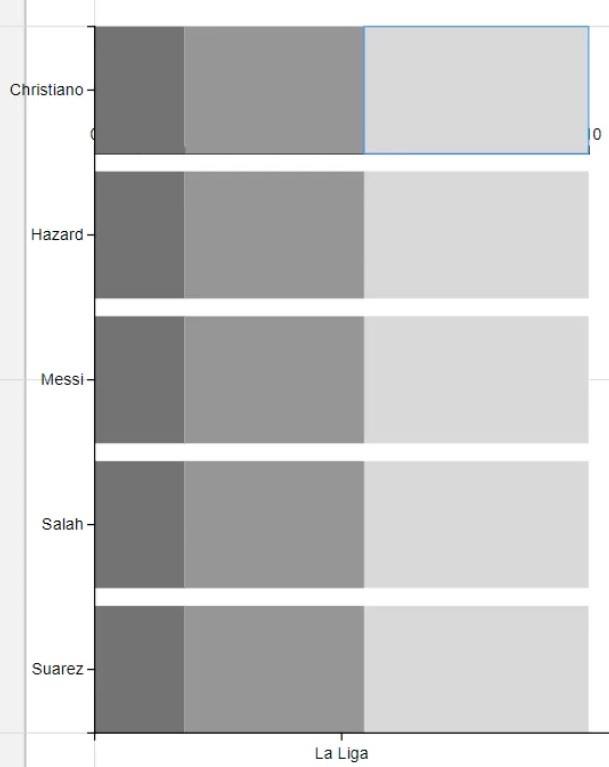
Potom umiestnite stĺpec od 0 do priemeru (strelené góly) , aby ste zdôraznili priemerný strelený gól.
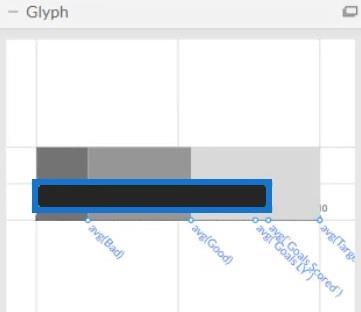
Vytvorte čiaru od 0 do bodu avg(Goals LY ) a umiestnite ju do stredubar zdôrazniť aj priemerné góly za minulý rok. Upravte šírku a farbu čiary podľa preferovaného štýlu.
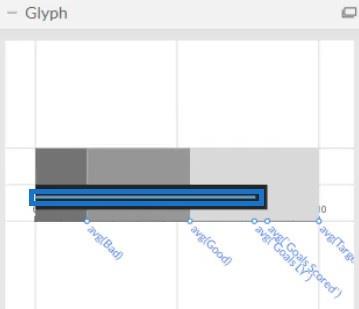
Takto bude vyzerať výsledok.
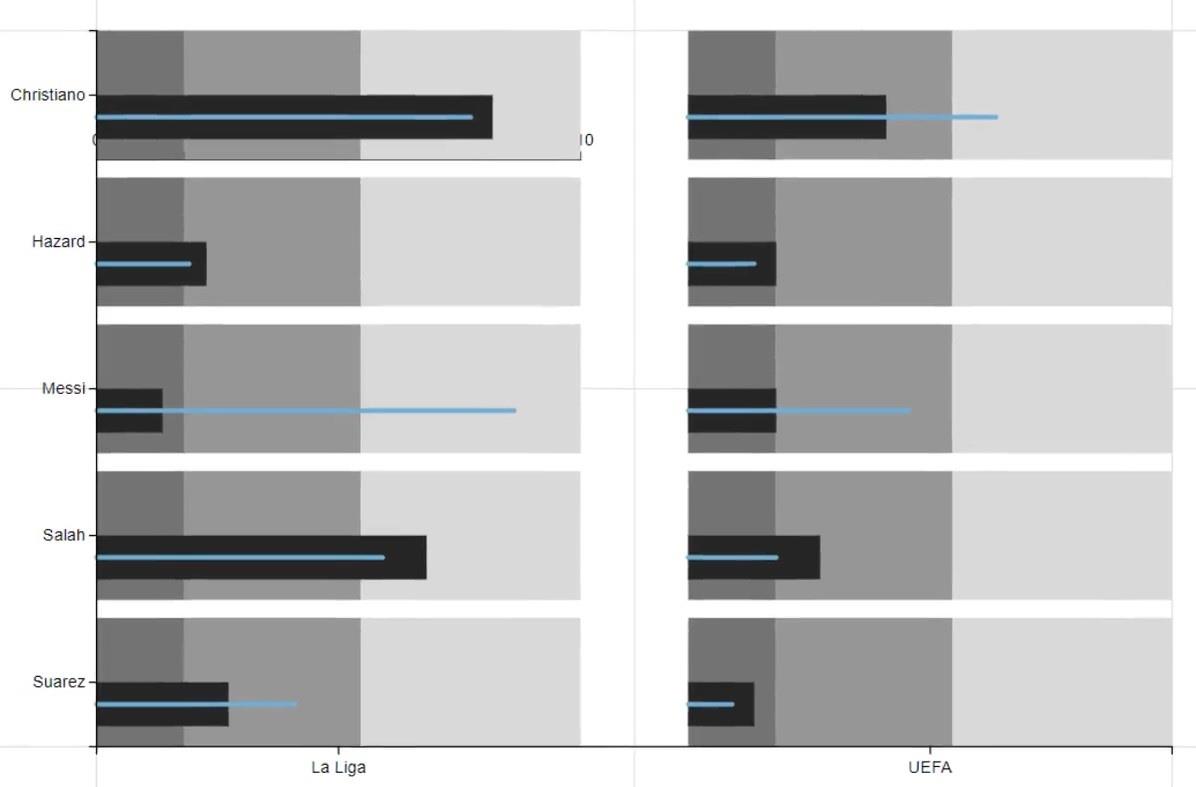
Ďalšia vec, ktorú musíte urobiť, je označiť priemerné ciele. Upravte rozsah na pravej strane lišty v atribútoch DataAxis1', aby ste vytvorili priestor pre ciele. Potom definujte cieľ umiestnením čiary na avg(Target) . Šírku a výšku čiary môžete prispôsobiť tomu, čo preferujete.
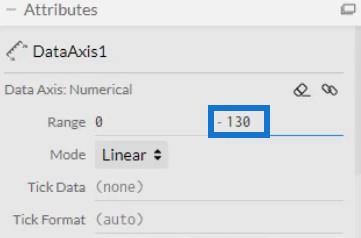
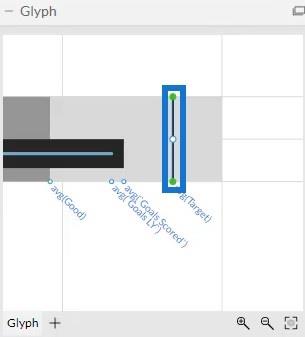
Potom otvorte Atribúty DataAxis1 a zrušte začiarknutie políčka Viditeľné, aby ste odstránili štítky Dátovej osi z plátna.
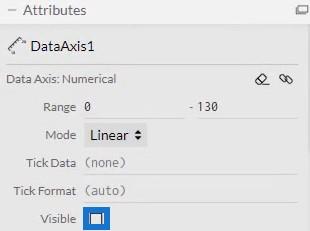
Po dokončení bude vizualizácia vyzerať takto.
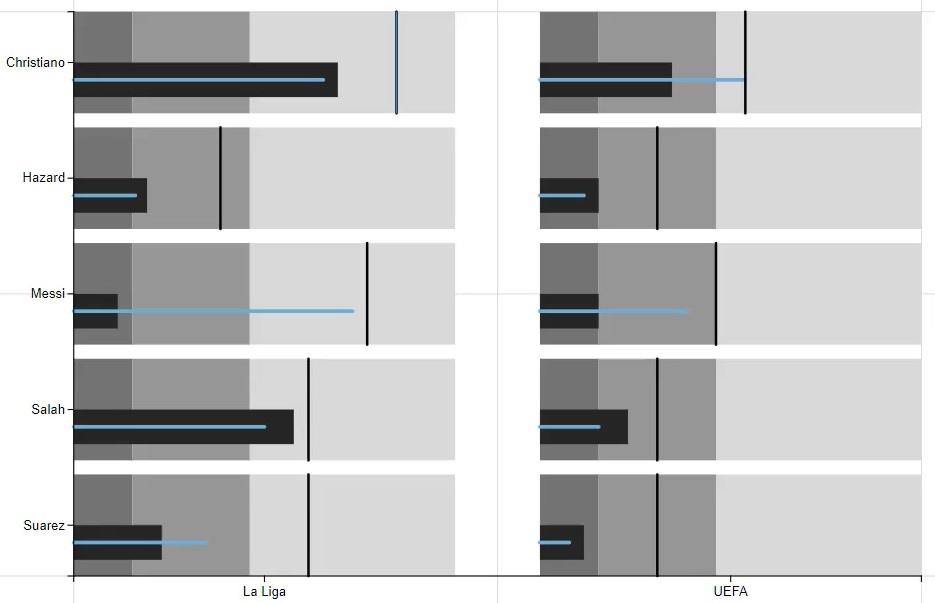
Importujte súbor guľkového grafu do LuckyTemplates
Uložte súbor a exportujte ho doVlastný vizuál.
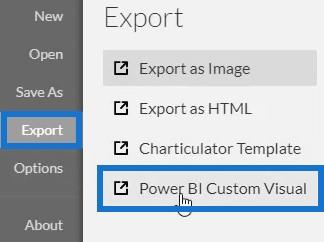
Zrušte začiarknutie možností automatickej osi, aby ste sa vyhli zmenám osí pri vyvolaní prechodu kontextu filtra. Potom zadajte vizuálny názov a exportujte ho do LuckyTemplates.
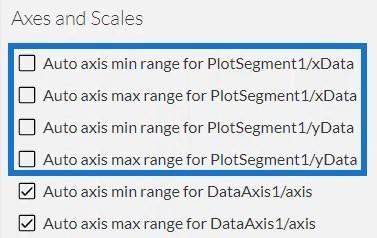
Otvorte LuckyTemplates a importujte súbor Bullet Chart. Kliknite na tri bodky pod položkou Vizualizácia a vyberte Importovať vizuál zo súboru.
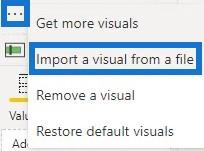
Kliknite na odkaz Grafikulátor s vizuálnym názvom grafu a vyplňte sekciu Polia príslušnými údajmi.
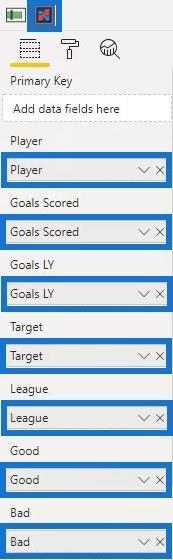
Potom uvidíte vizualizáciu grafu s odrážkami v .
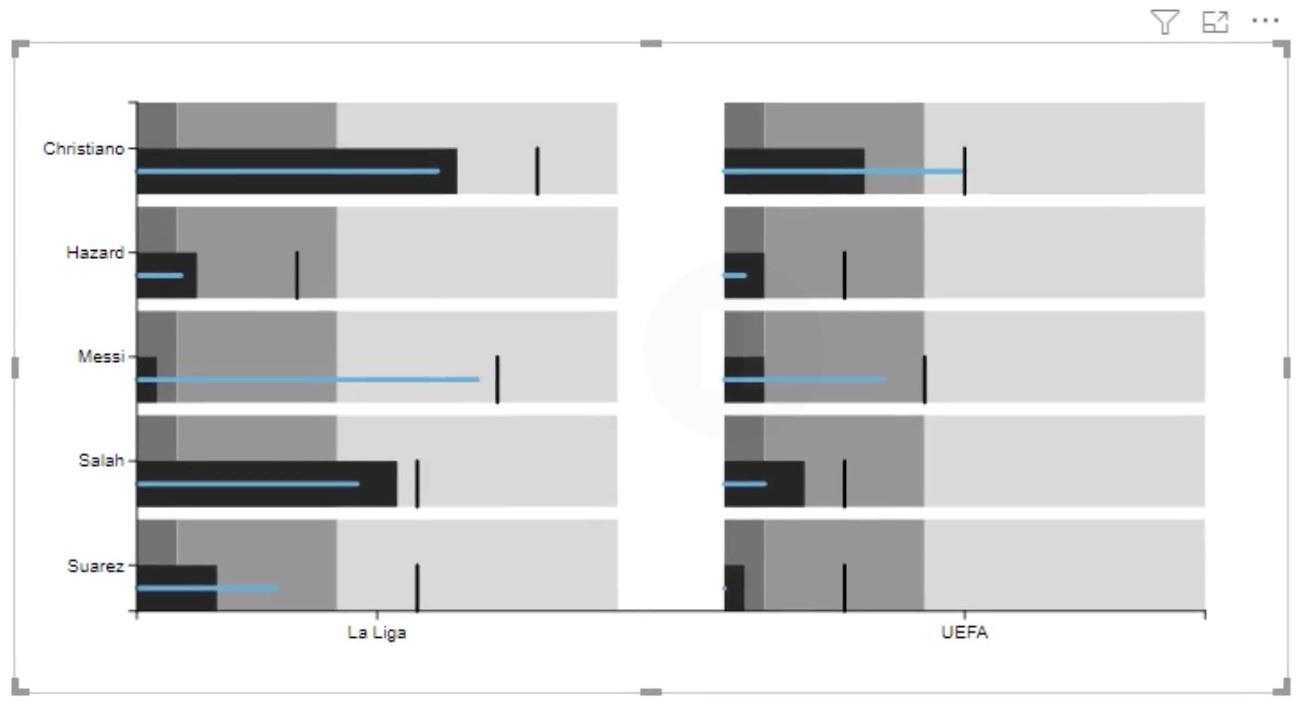
Záver
Pomocou Bullet Charts môžete získať a zobraziť množstvo údajov. Sú kombináciou rôznych mier zobrazených pomocou pruhov a čiar, ktoré poskytujú informácie o použitých kategóriách. Používajú sa hlavne na monitorovanie pokroku, výkonov a cieľov subjektu v dátových správach.
Mudassir
Naučte se, jak rozebrat soubor PBIX a extrahovat motivy a obrázky LuckyTemplates z pozadí pro váš report!
Naučte sa, ako vytvoriť domovskú stránku SharePointu, ktorá sa predvolene načítava, keď používatelia zadajú adresu vašej webovej lokality.
Zjistěte, proč je důležité mít vyhrazenou tabulku s daty v LuckyTemplates, a naučte se nejrychlejší a nejefektivnější způsob, jak toho dosáhnout.
Tento stručný návod zdůrazňuje funkci mobilního hlášení LuckyTemplates. Ukážu vám, jak můžete efektivně vytvářet přehledy pro mobily.
V této ukázce LuckyTemplates si projdeme sestavy ukazující profesionální analýzy služeb od firmy, která má více smluv a zákaznických vztahů.
Pozrite si kľúčové aktualizácie pre Power Apps a Power Automate a ich výhody a dôsledky pre platformu Microsoft Power Platform.
Objavte niektoré bežné funkcie SQL, ktoré môžeme použiť, ako napríklad reťazec, dátum a niektoré pokročilé funkcie na spracovanie alebo manipuláciu s údajmi.
V tomto tutoriálu se naučíte, jak vytvořit dokonalou šablonu LuckyTemplates, která je nakonfigurována podle vašich potřeb a preferencí.
V tomto blogu si ukážeme, jak vrstvit parametry pole s malými násobky, abychom vytvořili neuvěřitelně užitečné přehledy a vizuály.
V tomto blogu se dozvíte, jak používat funkce hodnocení LuckyTemplates a vlastní seskupování k segmentaci ukázkových dat a jejich seřazení podle kritérií.








