Extrahovanie motívov a obrázkov LuckyTemplates z PBIX

Naučte se, jak rozebrat soubor PBIX a extrahovat motivy a obrázky LuckyTemplates z pozadí pro váš report!
Jednou z nejzajímavějších funkcí aktualizace LuckyTemplates z listopadu 2021 je nová funkce Page Navigator. Tato funkce výrazně urychluje vytváření navigačních tlačítek stránek LuckyTemplates v celém přehledu. V tomto tutoriálu vysvětlím, jak získat přístup k této nové funkci a jak ji používat. Také se podívám na jeho silné a slabé stránky. Celé video tohoto tutoriálu si můžete prohlédnout ve spodní části tohoto blogu.
Myslím, že je to opravdu zajímavá funkce. Poskytuje některé zkratky. Také je snazší jej používat za určitých okolností pro navigaci po stránce, ale má také některé významné nevýhody. A tak jsem to s vámi chtěl proběhnout a ukázat vám, co se mi na tom líbí a co ne. Dám vám podklady, abyste zjistili, zda to bude užitečné i pro vaše použití.
Obsah
Funkce náhledu navigace na stránce LuckyTemplates
První věc, kterou je třeba vědět, je, že jde o funkci náhledu, takže musíte přejít do Možnosti a nastavení . Poté přejděte na Funkce náhledu . Chcete-li získat tuto funkci, musíte zapnout podokno nového formátu .
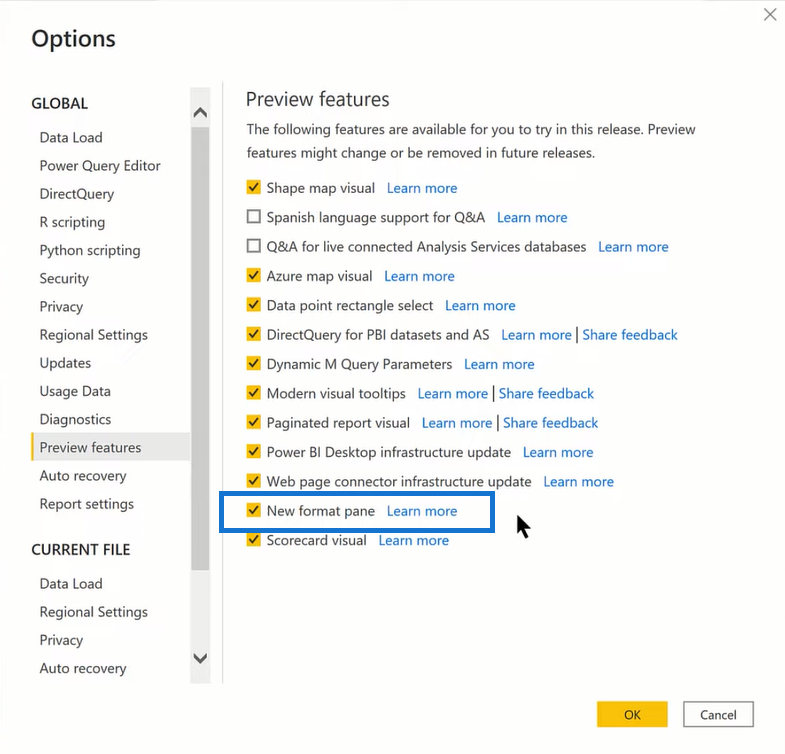
Bohužel je zde velká chyba v implementaci podokna formátů. Jedna z věcí, kterou jsem našel v seznamu známých problémů, je, že když vytvoříte nové tlačítko, neexistuje způsob, jak mu přiřadit akci.
To je obrovský problém. Za prvé, nemůžete k němu připojit záložku. Nemůžete připojit ani navigaci na stránce nebo webovou adresu URL. Ve skutečnosti nelze připevnit nic, co byste normálně dělali s tlačítky. To je frustrující, protože jednou z nedávných aktualizací, které nám společnost Microsoft poskytla, byla tato skvělá funkce pro vlastní tlačítka. A tak to teď až do prosince vypadá, že to v podokně nového formátu opravdu nemůžeme použít.
Ale pojďme si dnes chvíli projít ten navigátor stránek, protože si myslím, že je to docela zajímavá funkce.
Použiji zprávu, kterou jsem vytvořil pro jednu z nichměli jsme v LuckyTemplates jako můj příklad v tomto tutoriálu. Tento přehled je silně zaměřen na navigaci na stránce. Jak můžete vidět, mám svou úvodní stránku nálezů a u každého nálezu si můžete projít stránku s podrobnostmi a můžete se také vrátit ke klíčovým zjištěním.
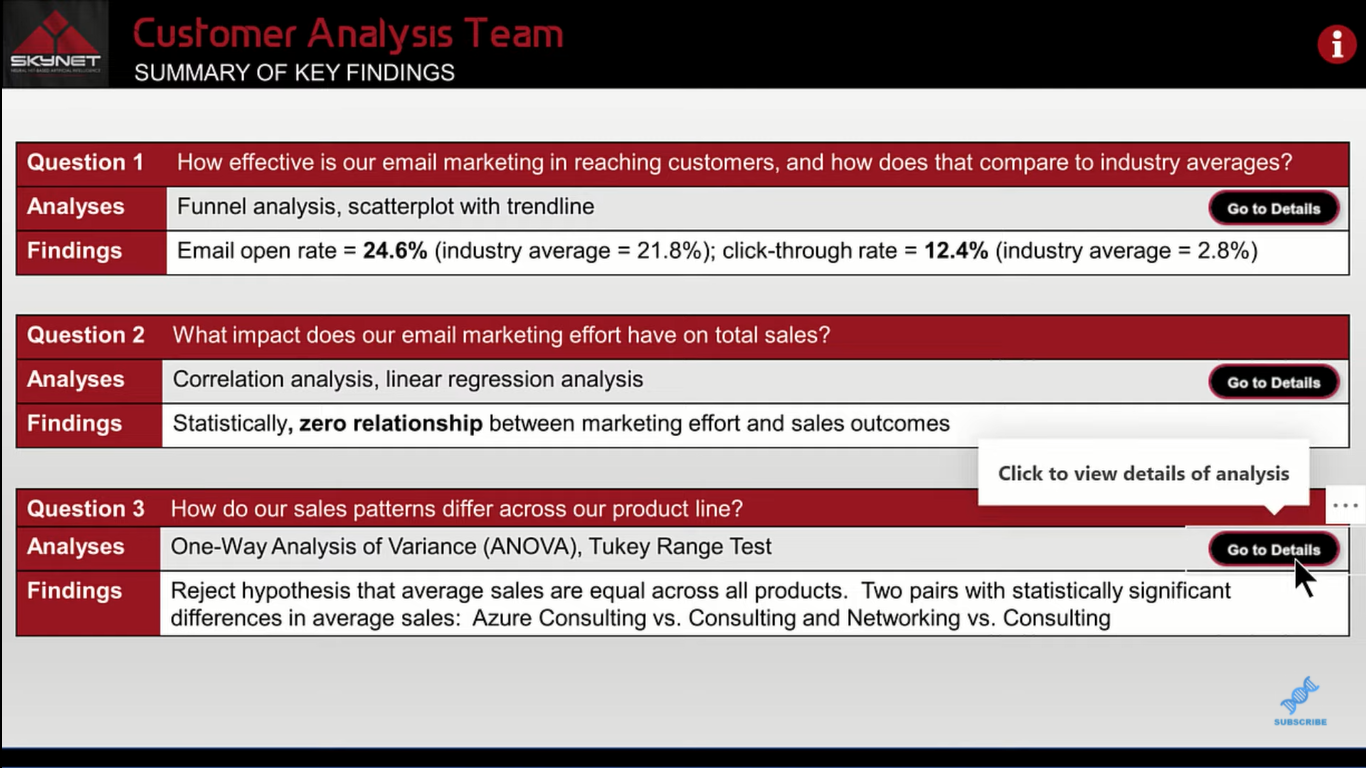
Mám zde stránku, která vysvětluje, co používám k vytvoření zprávy. Je to stránka s popisem. I když to používám jako stránku s přímou navigací po stránce, používám pouze nápovědu k přizpůsobení stránky tak, jak jsem chtěl.
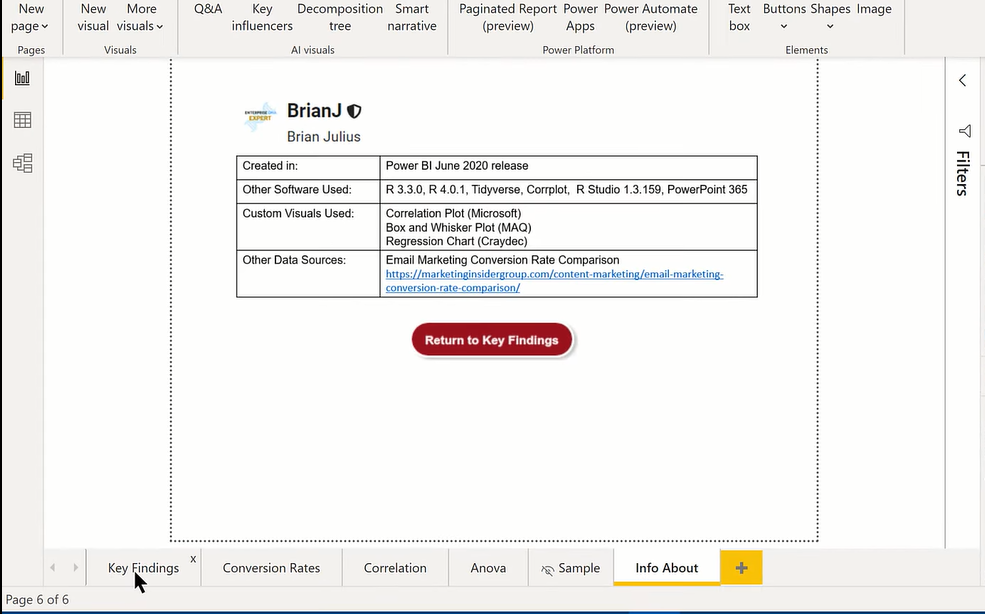
Nyní pro přístup k nové funkci stačí přejít na Vložit, Tlačítka a potom Navigátor . Poté uvidíte dvě možnosti, Navigátor stránek a Navigátor záložek.
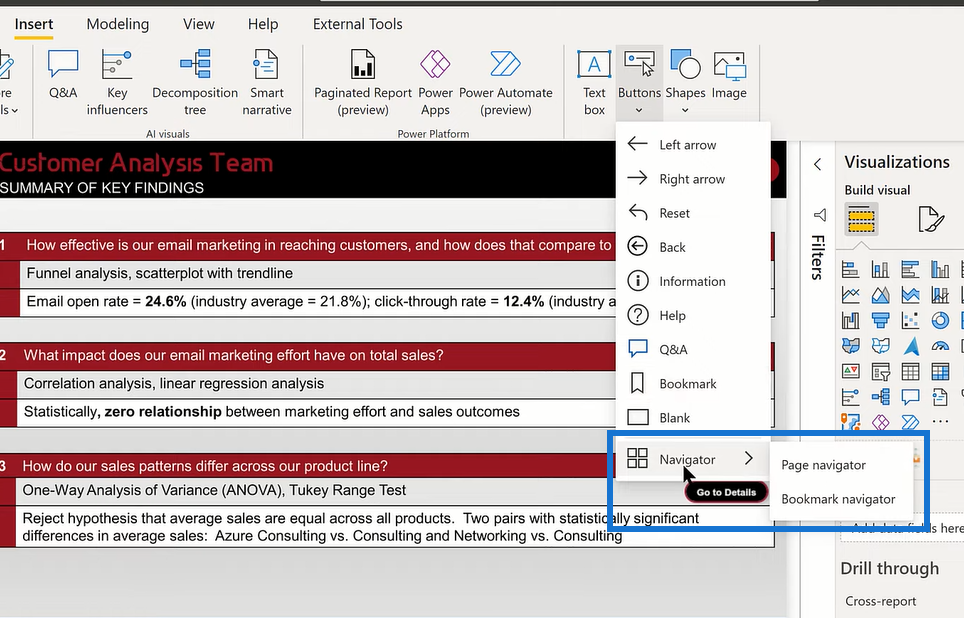
Když kliknete na Navigátor stránek, automaticky se vytvoří skupina tlačítek, která odpovídají stránkám vaší sestavy. Jedna věc, které si zde všimnete, je, že vytvořil stránku pro Sample , což je skrytá stránka. Vložil jsem to sem jen pro ilustraci pro účely tohoto tutoriálu. Všimněte si, že Sample je skrytá stránka, ale Info About je stránka s nápovědou a ta se zde nezobrazila.
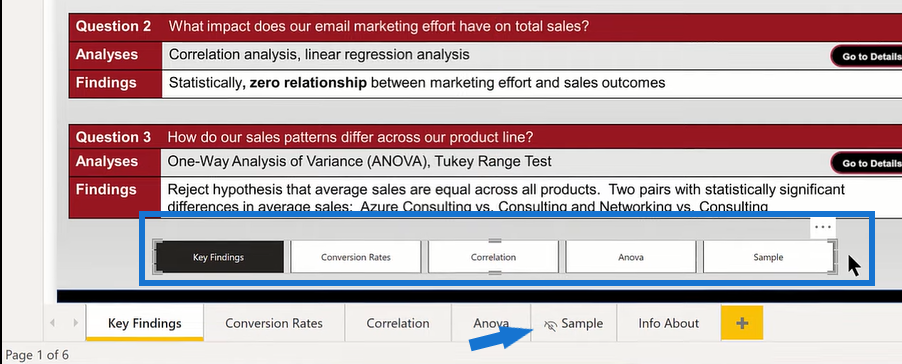
Pokud chceme, aby se to zobrazilo, vyberte to, přejděte na Stránky a klikněte na Zobrazit stránky s popisem .
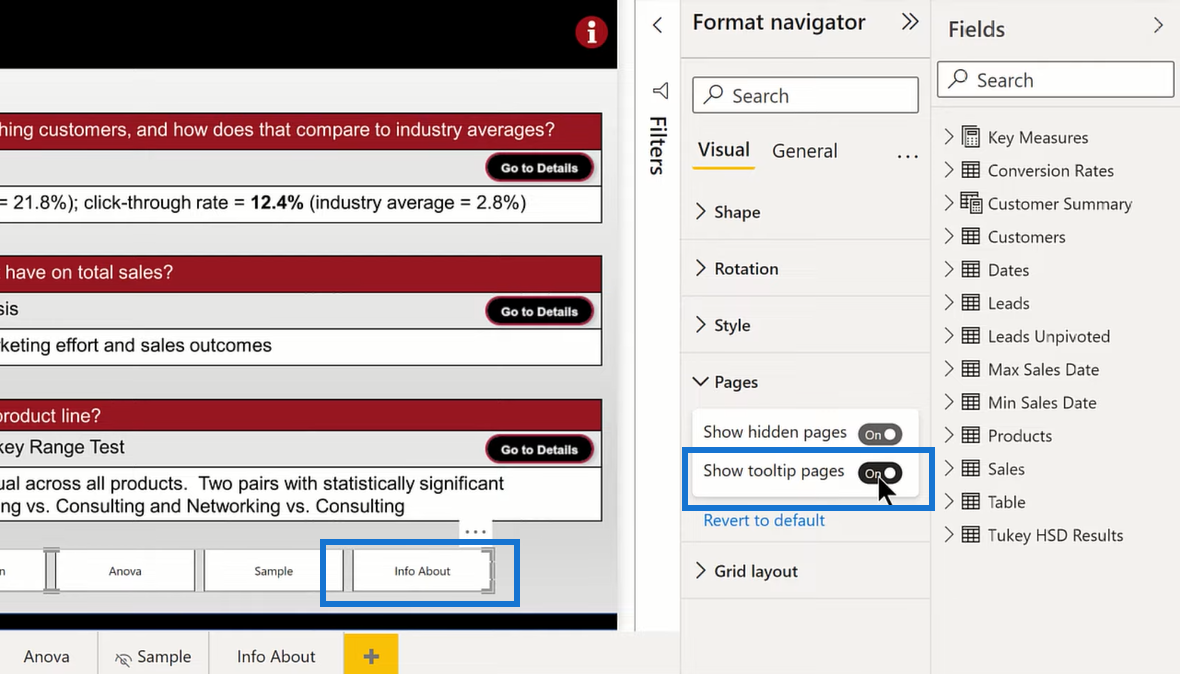
Pokud to chceme tak, jak to je, zobrazit skryté stránky i stránky s popisky, můžeme to jednoduše zkopírovat na jinou stránku (například stránku Anova). Jak můžete vidět, zná svou pozici, že je na stránce Anova. Pokud jde o kopírování a vkládání, je třeba si uvědomit jednu věc, a to, že není dynamické.
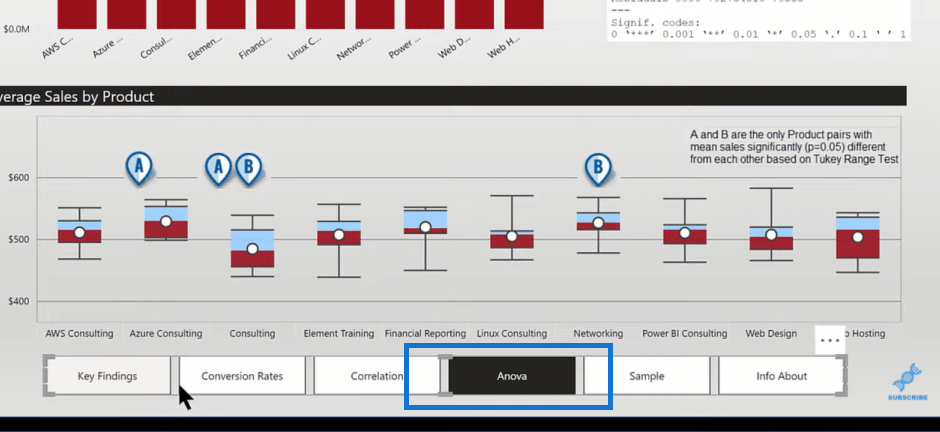
Jednou z pěkných věcí na této funkci je, že existuje nespočet možností formátování. Pokud například přejdeme do Shape , můžeme automaticky změnit tvar a upravit výšku a šířku. Můžeme také přejít do Stylu a upravit barvu nebo písmo kurzoru.
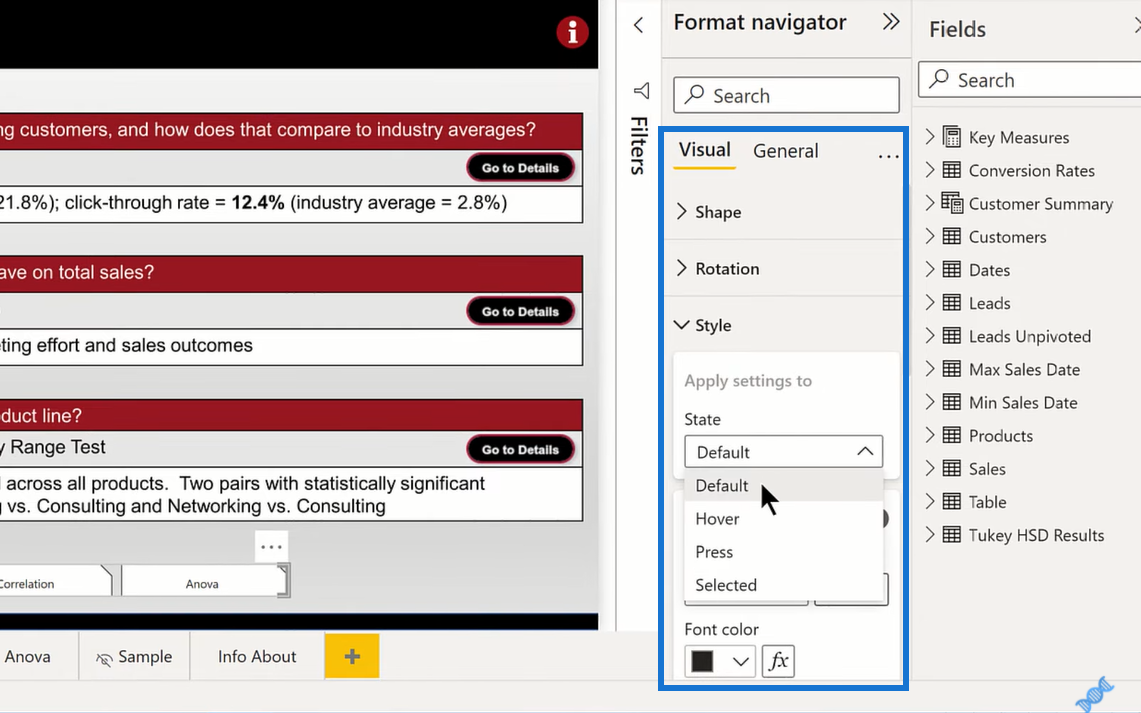
Máme také možnost umístit stránky svisle, otočit je a přetáhnout na požadované místo v sestavě. Líbí se mi, že si to můžeme přizpůsobit. Existují však určitá omezení, pokud jde o přizpůsobení.
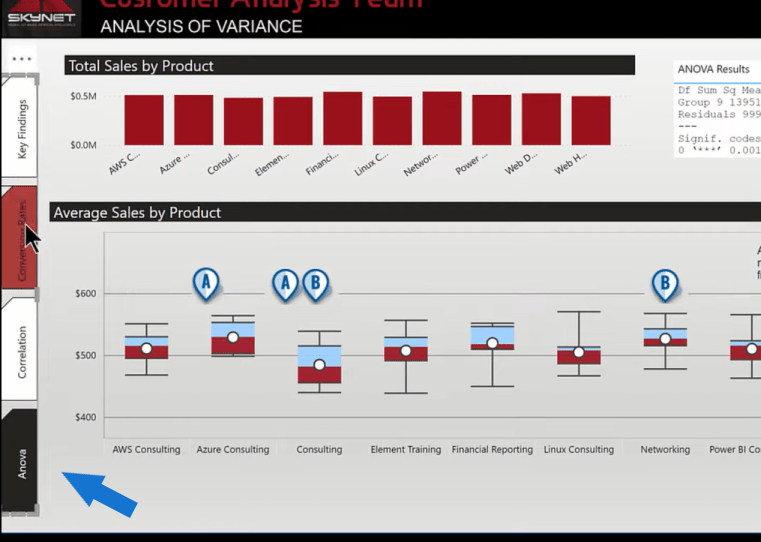
Závěr
V tomto tutoriálu jsem vám ukázal, co můžete dělat s novým navigátorem stránek s jeho přednostmi a nevýhodami. Má několik úžasných funkcí, ale také existují určitá omezení z hlediska vyprávění.
Ale pokud to, co hledáte, je úplné seskupení tlačítek, myslím, že to poskytuje skvělý způsob, jak to udělat, který skutečně šetří čas a úsilí. Nemusíte vytvářet jednotlivá tlačítka, seskupovat je dohromady, zarovnávat je a poté je měnit pro každou stránku.
Doufám tedy, že vám tento výukový program poskytne dobrý přehled o nové funkcionalitě a poskytne vám nějaké podněty k zamyšlení o tom, jak byste mohli tuto funkci navigátoru stránek použít ve své zprávě.
Vše nejlepší!
Naučte se, jak rozebrat soubor PBIX a extrahovat motivy a obrázky LuckyTemplates z pozadí pro váš report!
Naučte sa, ako vytvoriť domovskú stránku SharePointu, ktorá sa predvolene načítava, keď používatelia zadajú adresu vašej webovej lokality.
Zjistěte, proč je důležité mít vyhrazenou tabulku s daty v LuckyTemplates, a naučte se nejrychlejší a nejefektivnější způsob, jak toho dosáhnout.
Tento stručný návod zdůrazňuje funkci mobilního hlášení LuckyTemplates. Ukážu vám, jak můžete efektivně vytvářet přehledy pro mobily.
V této ukázce LuckyTemplates si projdeme sestavy ukazující profesionální analýzy služeb od firmy, která má více smluv a zákaznických vztahů.
Pozrite si kľúčové aktualizácie pre Power Apps a Power Automate a ich výhody a dôsledky pre platformu Microsoft Power Platform.
Objavte niektoré bežné funkcie SQL, ktoré môžeme použiť, ako napríklad reťazec, dátum a niektoré pokročilé funkcie na spracovanie alebo manipuláciu s údajmi.
V tomto tutoriálu se naučíte, jak vytvořit dokonalou šablonu LuckyTemplates, která je nakonfigurována podle vašich potřeb a preferencí.
V tomto blogu si ukážeme, jak vrstvit parametry pole s malými násobky, abychom vytvořili neuvěřitelně užitečné přehledy a vizuály.
V tomto blogu se dozvíte, jak používat funkce hodnocení LuckyTemplates a vlastní seskupování k segmentaci ukázkových dat a jejich seřazení podle kritérií.








