Extrahovanie motívov a obrázkov LuckyTemplates z PBIX

Naučte se, jak rozebrat soubor PBIX a extrahovat motivy a obrázky LuckyTemplates z pozadí pro váš report!
Při práci na tabulkách aplikace Microsoft Excel je běžné používat k provádění výpočtů různé vzorce. Vědět, jak tyto vzorce zobrazit a získat k nim přístup, může být velmi užitečné.
Existuje více než deset způsobů, jak zobrazit vzorce v Excelu. Některé metody fungují na jedné buňce a jiné způsoby zobrazí každý vzorec v listu.
Tento článek ukazuje příklady pro každou metodu, které vám pomohou pochopit, kterou zvolit pro vaše okamžité požadavky. Pojďme se postupně ponořit do každé metody.
Pojďme!
Obsah
1. Excel zobrazuje vzorce, když píšete
Vzorec v Excelu vytvoříte tak, že do buňky napíšete znaménko rovná se (=) následované funkcí nebo kombinací funkcí, odkazů na buňky a operátorů.
Při psaní Excel zobrazuje vzorec, dokud nestisknete klávesu Enter nebo klávesu tabulátoru. Displej však zobrazuje pouze tu část vzorce, která se do buňky vejde.
Například níže uvedený obrázek ukazuje buňku s následujícím vzorcem: „=A1+B1+A2+B2+A3+B3+A4+C4“.
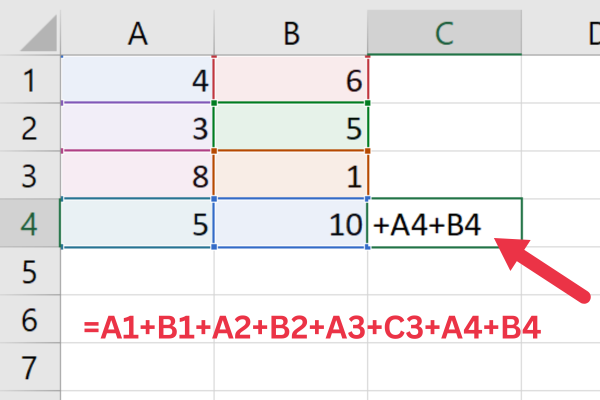
Všimněte si, jak je v buňce viditelná pouze poslední část vzorce. Další metody v tomto článku ukážou způsoby, jak plně zobrazit soubory.
2. Použití řádku vzorců
Panel vzorců zobrazuje celý vzorec v jedné buňce. Díky tomu je užitečným nástrojem pro kontrolu a úpravu vzorců po jedné buňce.
Chcete-li jej použít, jednoduše klikněte na buňku obsahující vzorec, který chcete zobrazit. Vzorec se objeví na řádku vzorců, který se nachází těsně nad tabulkou Excel.
Vzorec můžete upravit na řádku vzorců a stisknutím klávesy Enter nebo Return jej v buňce aktualizovat.
3. Přepněte volbu „Zobrazit vzorce“ na kartě Vzorce
Ve výchozím nastavení se výsledky vzorce zobrazují v buňce. Toto chování můžete změnit v listu pomocí těchto kroků:
Přejděte na kartu Vzorce.
Klikněte na příkaz „Zobrazit vzorce“ ve skupině Auditování vzorců.
Tím zajistíte, že všechny buňky v listu zobrazí vzorec namísto výsledku. K výchozímu chování se můžete vrátit opětovným kliknutím na tlačítko na kartě vzorce.
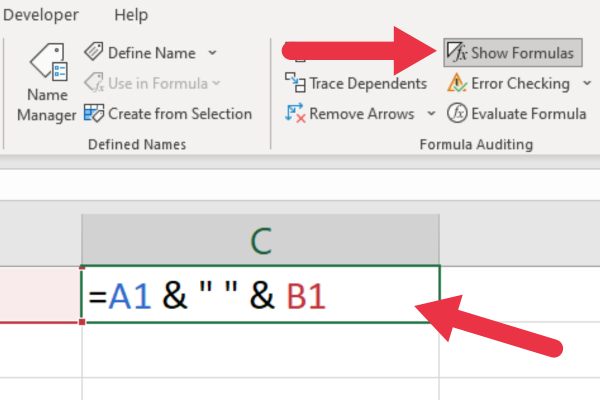
Povolení této možnosti vám také umožní tisknout vzorce namísto každé vypočítané hodnoty. Potom můžete a výstup bude mít vzorce v tomto rozsahu.
4. Zobrazte vzorce pomocí klávesových zkratek
Excel poskytuje klávesové zkratky pro zobrazení všech vzorců v excelovém listu. Příkaz klávesové zkratky závisí na tom, zda používáte zařízení Mac nebo Windows.
Uživatelé Windows
Stisknutím Ctrl + vlnovka (~) nebo Ctrl + velký důraz (`) zobrazíte nebo skryjete vzorce.
Vlevo nahoře na většině klávesnic se objeví klávesa vlnovky nebo vážného zvýraznění. Najdete ji pod klávesou Esc a vlevo od číselných kláves.
Uživatelé Mac
Stisknutím Cmd + ` skryjete nebo zobrazíte vzorce v Excelu.
5. Použití funkce FORMULATEXT
Funkce FORMULATEXT umožňuje zobrazit vzorce v sousedních buňkách nebo v samostatném sloupci při zachování rozložení listu Excel.
Následuj tyto kroky:
Vyberte prázdnou buňku, kde chcete zobrazit vzorec.
Do vybrané buňky zadejte „=FORMULATEXT(odkaz)“, kde „odkaz“ je buňka obsahující vzorec, který chcete zobrazit.
Stiskněte Enter nebo Return a odkazovaný vzorec se zobrazí jako text ve vybrané buňce.
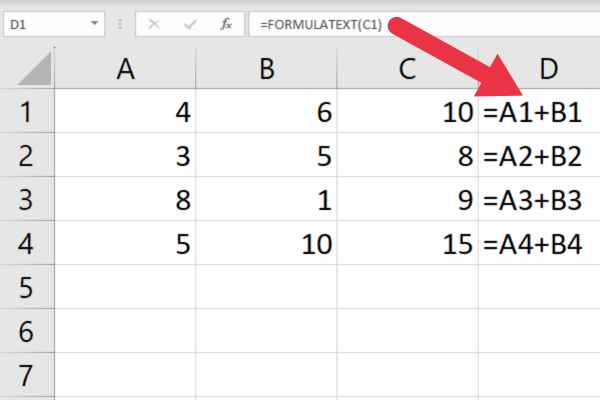
Tato funkce je užitečná, když potřebujete zobrazit vzorce v jiné buňce, než jsou jejich vypočítané hodnoty, nebo když vytváříte výukové programy Excelu pro jiné uživatele.
Pokud například ukazujete, jak v Excelu počítat různé hodnoty, můžete zobrazit vzorec i výsledky.
6. Formátování buněk jako textu
Když naformátujete buňku jako text a zadáte vzorec, bude Excel považovat to, co jste zadali, za řetězec. Následuj tyto kroky:
Přejděte na kartu Domů.
Vyberte buňku nebo rozsah buněk.
Rozbalte rozevírací seznam ve skupině Číslo.
Vyberte možnost textu.
Když do buňky zadáte vzorec, Excel zobrazí vzorec namísto vypočteného výsledku.
7. Zobrazení jednoho vzorce jako textu
Pokud chcete zobrazit vzorec jako textový řetězec, můžete před rovnítko přidat apostrof. Tím zabráníte Excelu interpretovat vzorec jako funkci nebo výpočet.
Například místo psaní =A1+B1 zadejte '=A1+B1 . (Ano, přidejte ' před =)
Tím se v buňce zobrazí vzorec jako text a zároveň vám umožní zobrazit jej na řádku vzorců. Apostrof se v buňce nezobrazí, pokud není v režimu úprav.
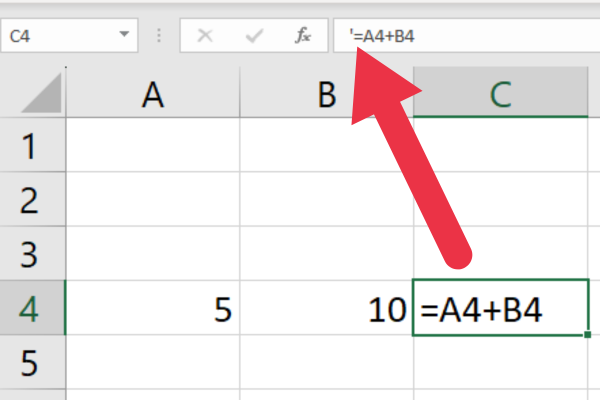
Místo apostrofu můžete také ručně přidat znak mezery. V buňce však bude viditelné odsazení (mezera navíc). Výhodou apostrofu je, že je neviditelný.
8. Použití funkce Najít a nahradit k zobrazení všech vzorců jako textu
Pomocí funkce najít a nahradit v Excelu můžete zobrazit všechny vzorce jako text. Následuj tyto kroky:
Přejděte na kartu Domů.
Vyberte oblast buněk se vzorci, které chcete změnit.
Rozbalte rozevírací seznam „Najít a vybrat“ a zvolte „Nahradit“.
Do vstupního pole „Najít co“ zadejte rovnítko (=).
Zadejte apostrof následovaný znakem rovná se ('=).
Z rozbalovací nabídky „Podívejte se do“ vyberte možnost „Vzorce“.
Kliknutím na tlačítko „Nahradit vše“ použijete změny na vybrané buňky.
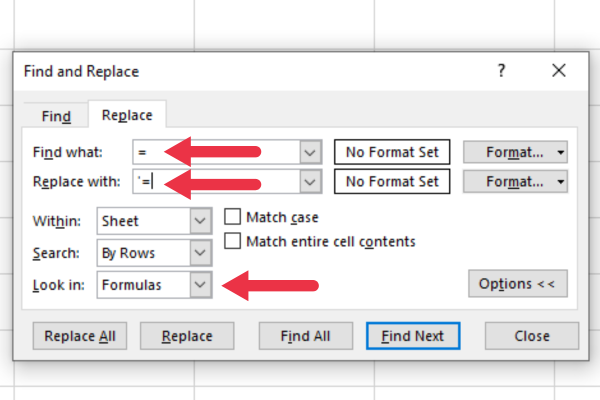
Můžete také použít klávesovou zkratku k otevření dialogového okna Najít a nahradit stisknutím Ctrl + H a přepnutím na kartu Nahradit.
9. Přizpůsobte možnosti souboru pro list
Můžete přizpůsobit možnosti souboru Excel a změnit způsob zobrazení vzorců. Následuj tyto kroky:
Klikněte na kartu „Soubor“ (nebo na tlačítko Office v aplikaci Excel 2007 ).
Z nabídky vyberte „Možnosti“.
V dialogovém okně „Možnosti aplikace Excel“ vyberte v levém podokně „Upřesnit“.
Přejděte dolů k části „Možnosti zobrazení pro tento list“.
Zaškrtněte nebo zrušte zaškrtnutí možnosti „Zobrazit vzorce v buňkách místo jejich vypočtených výsledků“ podle vašich preferencí.
Klikněte na „OK“ pro uložení změn.
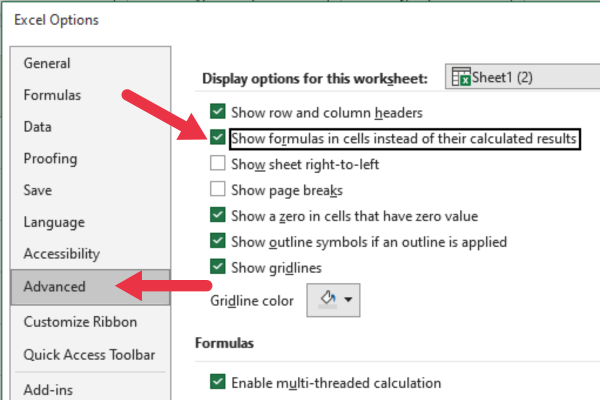
Tím zajistíte, že se v aktivní tabulce zobrazí všechny vzorce.
10. Použijte nástroj Evaluate Formula Tool
Nástroj Vyhodnotit vzorec ukazuje krok za krokem vyhodnocení vybraného vzorce, což usnadňuje identifikaci problémů. Chcete-li nástroj spustit, postupujte takto:
Přejděte na kartu Vzorce.
Klikněte na „Vyhodnotit vzorec“ ve skupině Auditování vzorců.
Vyskakovací nástroj zobrazí vzorec v buňce. Pomocí tlačítka Vyhodnotit můžete procházet každou funkcí ve vzorci.
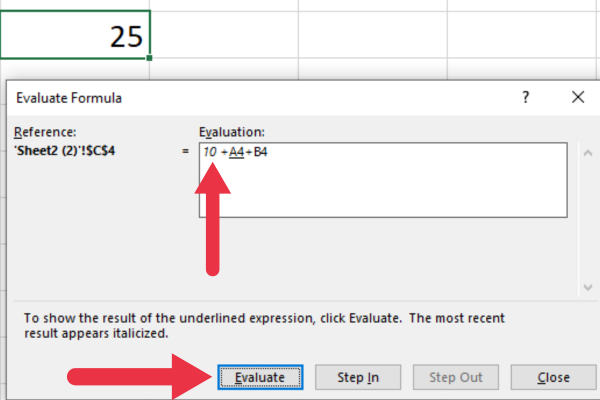
Tento nástroj spolu s funkcemi, jako jsou precedenty pro sledování, bude užitečný při vyšetřování .
11. Zobrazte skryté vzorce v chráněných pracovních listech
Pokud nemůžete použít výše uvedené metody k zobrazení vzorců, mohou být skryty v chráněném listu (nebo sešitu) nebo v souboru .
Můžete také chtít chránit svůj list při sdílení s jinými uživateli, ale chcete umožnit svým kolegům vidět vzorce.
Chcete-li zobrazit skryté vzorce, když je list chráněný, postupujte takto:
Přejděte na kartu Recenze.
Klikněte na „Odemknout list“.
Vyberte vybranou oblast buněk se vzorci.
Klikněte pravým tlačítkem myši a z rozevíracího seznamu vyberte „formátovat buňky“.
Přejděte na kartu Ochrana ve vyskakovacím okně a zrušte zaškrtnutí políčka Skryté.
Závěrečné myšlenky
Naučili jste se jedenáct způsobů, jak zobrazovat vzorce v .
Některé metody, například v rámci chráněného listu, jsou potřeba pouze ve specifických scénářích. Na většinu vašich požadavků lze použít jiné metody.
Vyzkoušejte několik různých způsobů a brzy budete mít oblíbenou metodu, která vám pomůže efektivněji pracovat se vzorci a funkcemi.
Tak tady to máte! Ukazování je trik, který vám může ušetřit spoustu času a námahy. Pomocí několika jednoduchých úhozů můžete přepínat mezi zobrazením vzorců a zobrazením výsledků výpočtů.
Ať už jste zkušený Excel profík nebo právě začínáte, je to dovednost, kterou si budete chtít přidat do své sady nástrojů. Takže až budete příště pracovat na tabulce, vyzkoušejte to a uvidíte, jak vám to může usnadnit život!
Naučte se, jak rozebrat soubor PBIX a extrahovat motivy a obrázky LuckyTemplates z pozadí pro váš report!
Naučte sa, ako vytvoriť domovskú stránku SharePointu, ktorá sa predvolene načítava, keď používatelia zadajú adresu vašej webovej lokality.
Zjistěte, proč je důležité mít vyhrazenou tabulku s daty v LuckyTemplates, a naučte se nejrychlejší a nejefektivnější způsob, jak toho dosáhnout.
Tento stručný návod zdůrazňuje funkci mobilního hlášení LuckyTemplates. Ukážu vám, jak můžete efektivně vytvářet přehledy pro mobily.
V této ukázce LuckyTemplates si projdeme sestavy ukazující profesionální analýzy služeb od firmy, která má více smluv a zákaznických vztahů.
Pozrite si kľúčové aktualizácie pre Power Apps a Power Automate a ich výhody a dôsledky pre platformu Microsoft Power Platform.
Objavte niektoré bežné funkcie SQL, ktoré môžeme použiť, ako napríklad reťazec, dátum a niektoré pokročilé funkcie na spracovanie alebo manipuláciu s údajmi.
V tomto tutoriálu se naučíte, jak vytvořit dokonalou šablonu LuckyTemplates, která je nakonfigurována podle vašich potřeb a preferencí.
V tomto blogu si ukážeme, jak vrstvit parametry pole s malými násobky, abychom vytvořili neuvěřitelně užitečné přehledy a vizuály.
V tomto blogu se dozvíte, jak používat funkce hodnocení LuckyTemplates a vlastní seskupování k segmentaci ukázkových dat a jejich seřazení podle kritérií.








