Extrahovanie motívov a obrázkov LuckyTemplates z PBIX

Naučte se, jak rozebrat soubor PBIX a extrahovat motivy a obrázky LuckyTemplates z pozadí pro váš report!
Práce s velkými soubory aplikace Excel může být náročná, zvláště když je musíte rychle sdílet nebo načítat. V tomto článku se dozvíte šest účinných metod, jak zmenšit velikost souboru aplikace Excel bez ztráty důležitých dat.
Abyste těmto technikám porozuměli a uplatňovali je, nepotřebujete mít odborné znalosti Excelu. Prezentované metody jsou jednoduché a snadno sledovatelné, díky čemuž jsou přístupné uživatelům s různou úrovní zkušeností.
Snížení velikosti souboru vám pomůže:
Ušetřete místo
Usnadněte si sdílení práce
Opravte pomalé a nevkusné soubory Excel
Pojďme do toho.
Obsah
Porozumění velikosti souboru aplikace Excel
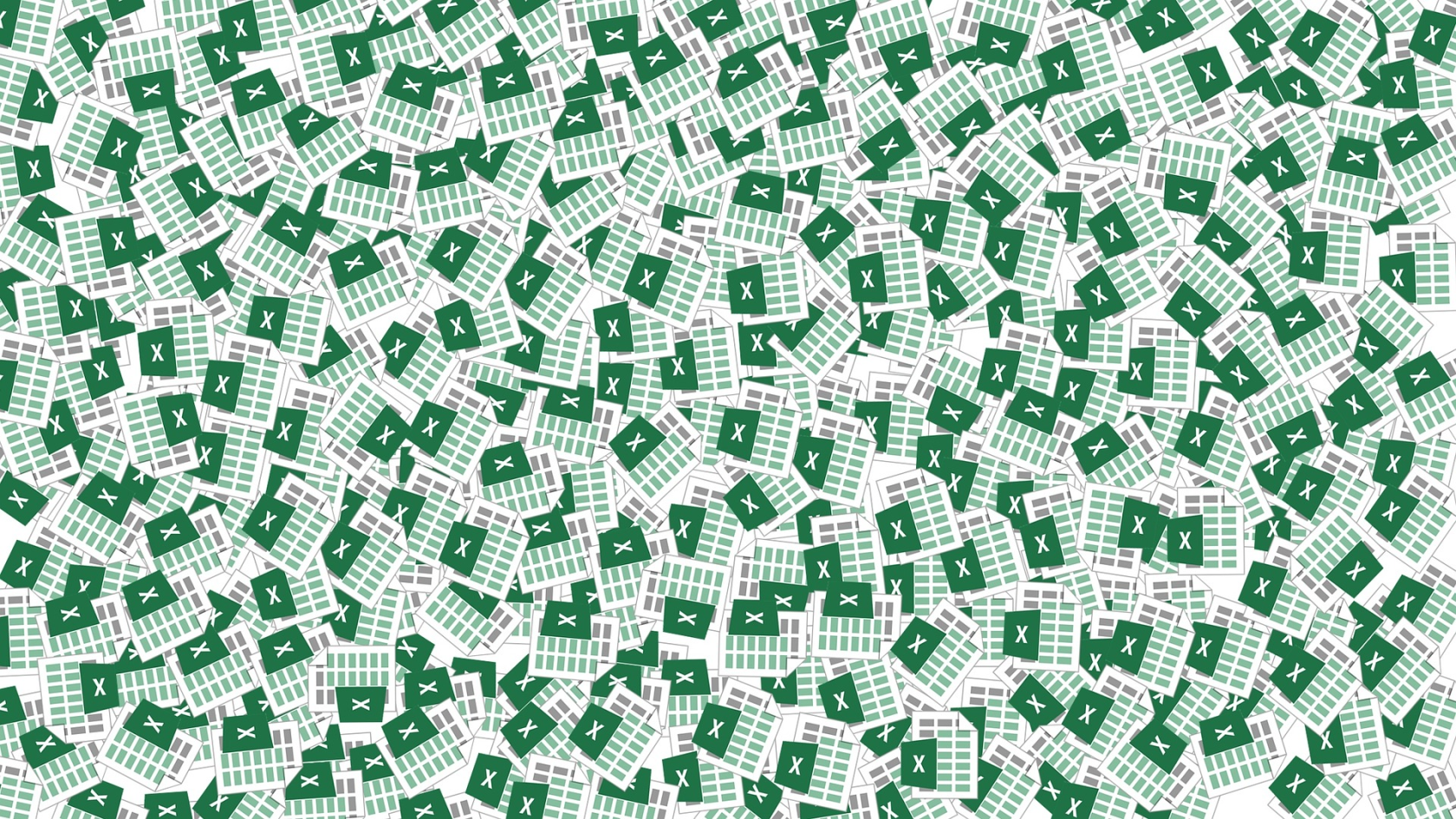
K velké velikosti vašeho souboru Excel přispívají různé faktory. Vědět, co přispívá k vaší excelové tabulce, vám pomůže identifikovat strategie, jak efektivně zmenšit velikost.
Zde je několik klíčových faktorů, které mohou ovlivnit velikost souboru listu Excel:
Data a obsah: Čím více dat, objektů, mezipaměti dat a vložených obrázků máte v sešitu, tím větší bude velikost souboru.
Vzorce: Použití složitých a dlouhých vzorců může zvětšit velikost souboru, zvláště pokud je použijete na velký počet buněk. Navíc zbytečné vzorce také přispívají k větší velikosti souboru.
Formátování: Veškeré formátování, jako jsou styly buněk, podmíněné formátování a sloučené buňky, může zvětšit velikost souboru.
Skrytá nebo nepoužívaná data: Rozhodujícím faktorem mohou být také skryté nebo nepotřebné listy, řádky nebo sloupce obsahující nadměrné množství dat.
Kontingenční mezipaměť: Kontingenční tabulky jsou propojeny s mezipamětí dat, což může výrazně zvětšit velikost vašeho souboru. Odstranění mezipaměti kontingenční tabulky může pomoci příčině.
Formát souboru: Formát souboru Excel může také ovlivnit velikost souboru. Soubor v binárním formátu (.xlsb) je obecně menší než výchozí formát XML (.xlsx).
Když porozumíte těmto faktorům, můžete efektivně použít různé strategie ke zmenšení velikosti souboru aplikace Excel, díky čemuž bude snazší a efektivnější.
Nyní pojďme na redukci!
6 způsobů, jak zmenšit velikost souboru aplikace Excel
6 způsobů, jak snížit soubory Excel, jsou:
Optimalizujte vzorce Excel
Správa dat a formátování
Komprimujte obrázky a objekty
Rozdělte velké soubory aplikace Excel
Ukládejte soubory v různých formátech
Vymažte mezipaměť kontingenční tabulky
Pojďme si projít tyto metody, abyste si mohli vybrat optimální způsob, jak zmenšit velikost souboru vašeho excelového souboru.
#1 – Optimalizujte vzorce Excel
Optimalizace vzorců aplikace Excel je skvělý způsob, jak zmenšit velikost souboru sešitu a zlepšit jeho výkon.
Tato část se bude zabývat třemi metodami: Zjednodušte vzorce, použijte efektivní funkce a odstraňte nepotřebné vzorce a převeďte je na hodnoty.
Zjednodušení vzorců
Složité vzorce mohou zvětšit velikost souboru Excel a zpomalit váš sešit.
Chcete-li své vzorce zjednodušit, postupujte takto:
Rozdělte dlouhé vzorce na menší a lépe ovladatelné části.
Vyhněte se používání zbytečných vnořených funkcí. Místo toho použijte k provádění mezivýpočtů pomocné sloupce nebo řádky.
Použijte odkazy na buňky, abyste se vyhnuli opakování stejného výpočtu vícekrát.
Používání efektivních funkcí
Výběr správných funkcí může výrazně ovlivnit výkon vašeho sešitu a ušetřit místo. Zde jsou některé efektivní funkce s jejich využitím:
Použijte INDEX a MATCH místo SVYHLEDAT nebo HLOOKUP, abyste mohli provádět všestrannější a efektivnější vyhledávání.
Používejte SUMIFS a COUNTIFS spíše než více funkcí SUMIF nebo COUNTIF. Pomocí SUMIFS a COUNTIFS také zefektivněte své podmíněné výpočty.
Použijte IFERROR namísto vnořování více funkcí IF ke zpracování chyb. Také se rozhodněte pro IFERROR, který poskytne výchozí hodnotu, když dojde k chybě.
Nezapomeňte použít tyto tipy a strategie při práci se vzorci aplikace Excel, abyste maximalizovali efektivitu a zachovali čitelnost.
Odstraňte nepotřebné vzorce a převeďte je na hodnoty
Příliš mnoho vzorců v listu Excel může výrazně zvětšit jeho velikost.
Odebrání vzorců a jejich převod na hodnoty vám může ušetřit spoustu místa. Zde je návod krok za krokem:
1. Otevřete soubor Excel a vyberte celý list. Stiskněte F5 a počkejte, až se zobrazí okno Přejít na . Poté vyberte možnost Speciální .
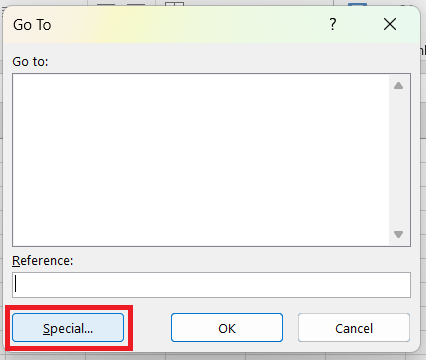
2. Vyberte přepínač Vzorce a klepněte na OK .
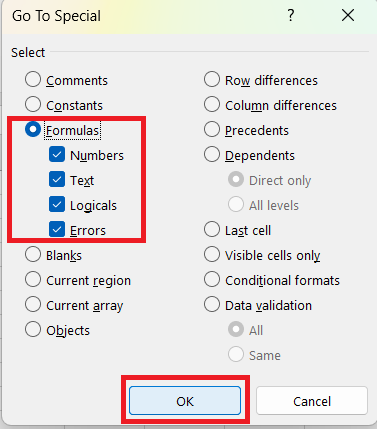
3. Budou vybrány řádky/sloupce se vzorci. Vyberte tlačítko Kopírovat na kartě Domů .
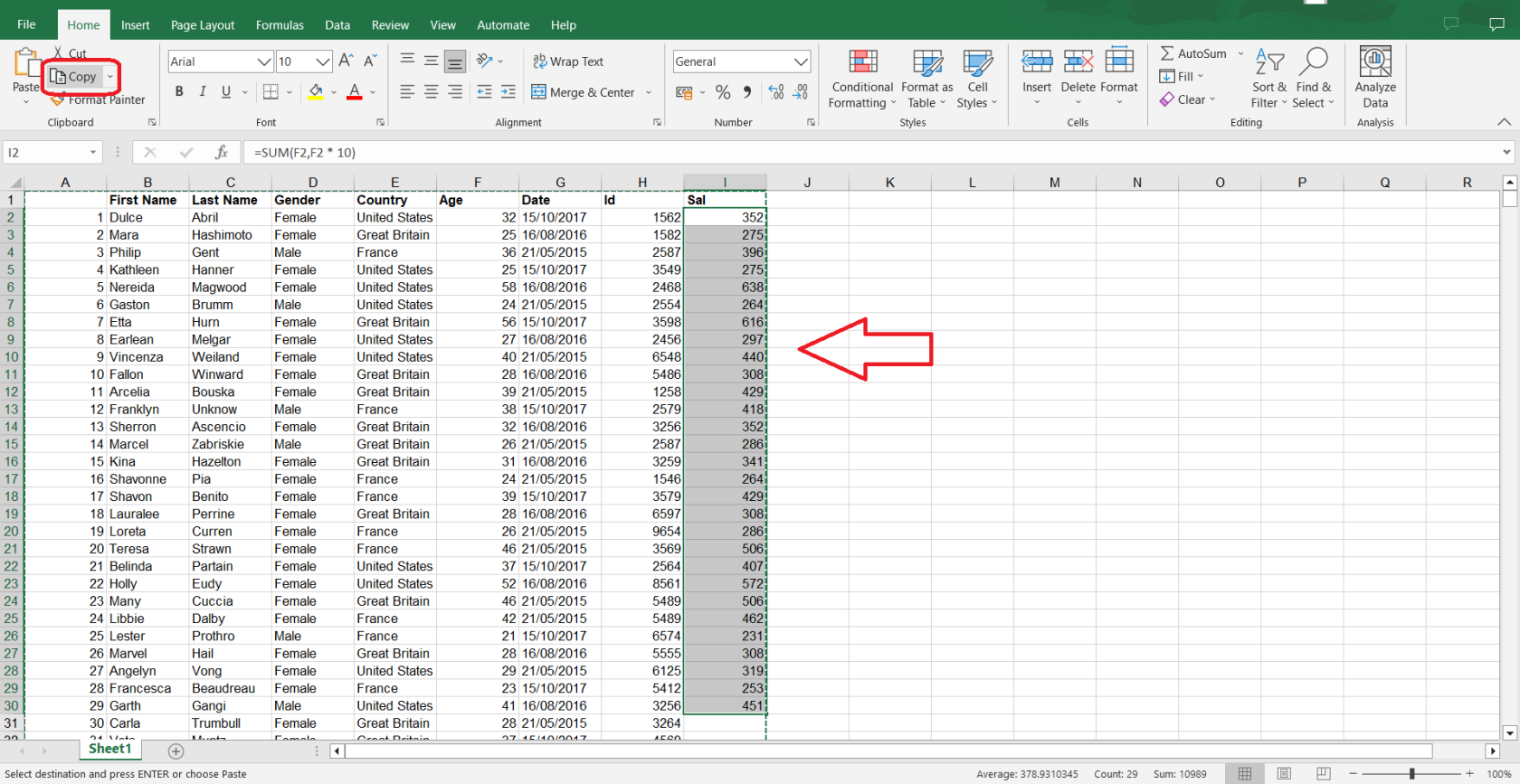
4. Vyberte prázdnou buňku a vyberte rozbalovací nabídku Vložit .
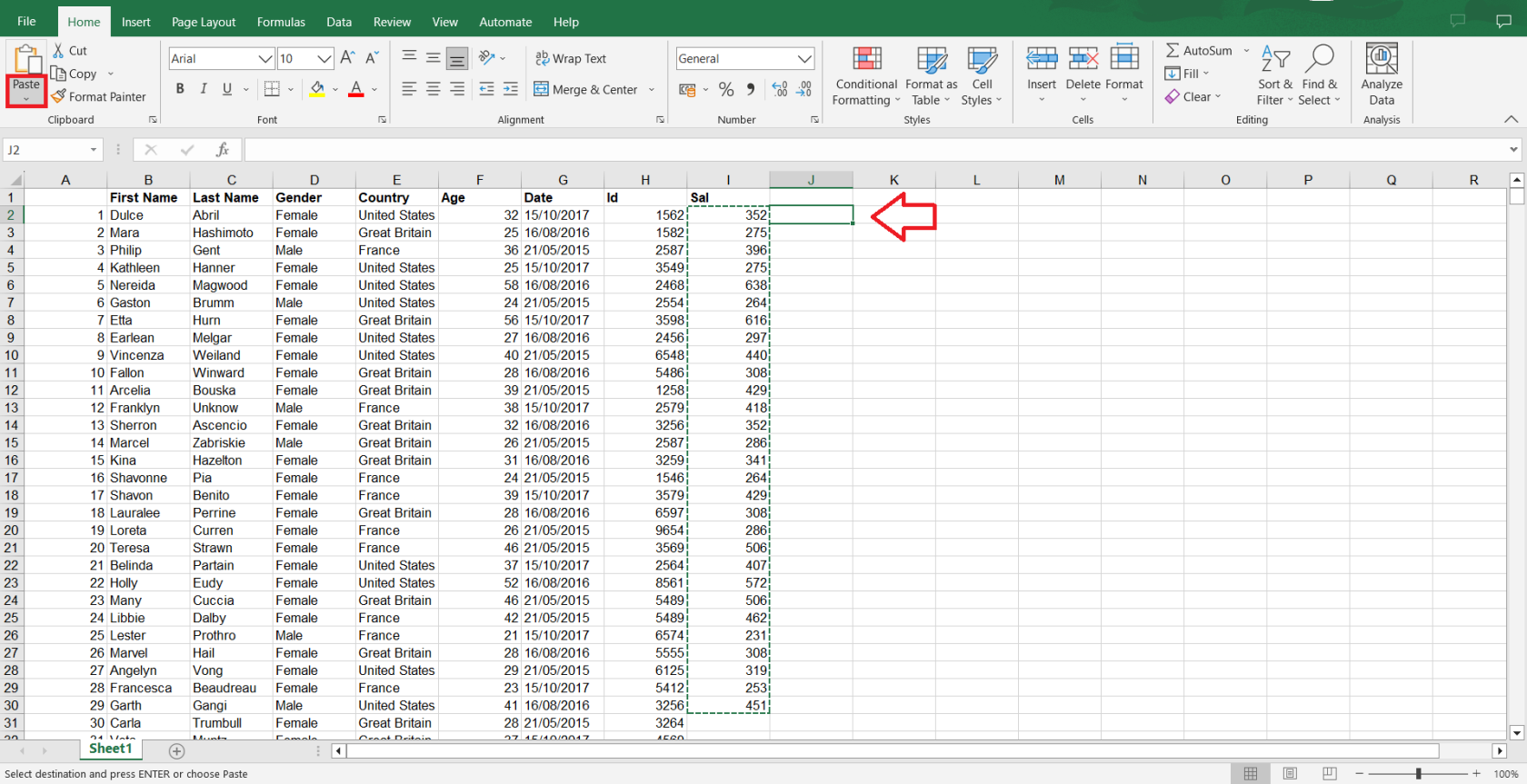
5. V části Vložit hodnoty vyberte logo Vložit hodnotu .
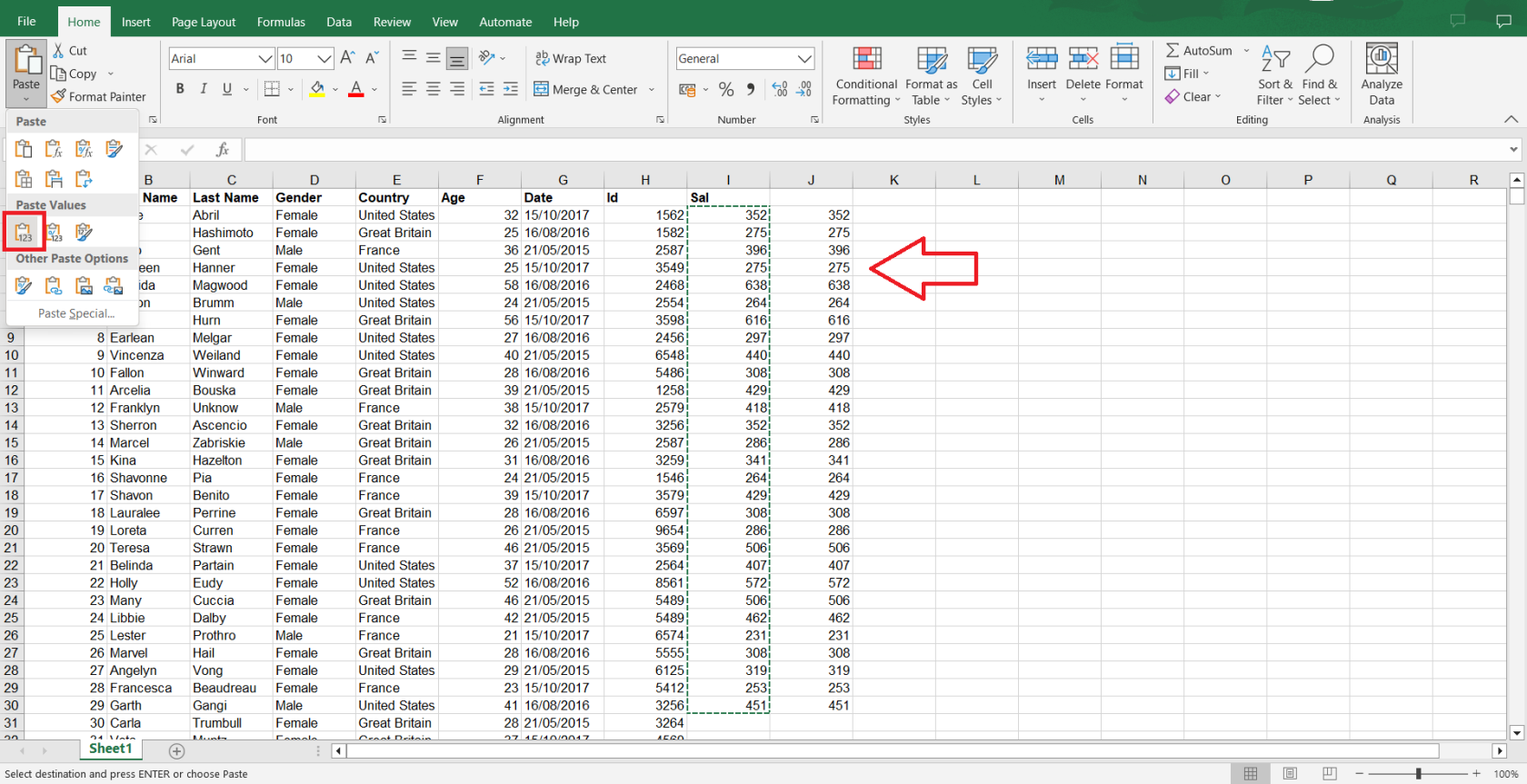
#2 – Správa dat a formátování
Správa dat a formátování souboru Excel může mít obrovský vliv na celkovou velikost.
Zde jsou tři způsoby, jak snížit velikost souboru Excel správou dat a formátováním:
Odstranění nepoužívaných řádků a sloupců
Odebrání nepoužívaných řádků a sloupců je důležité pro zmenšení velikosti souboru aplikace Excel. Zde je návod, jak toho můžete dosáhnout:
1. Vyberte nepoužitý řádek nebo sloupec kliknutím na jeho záhlaví.
2. Klepněte pravým tlačítkem myši. Poté vyberte Smazat .
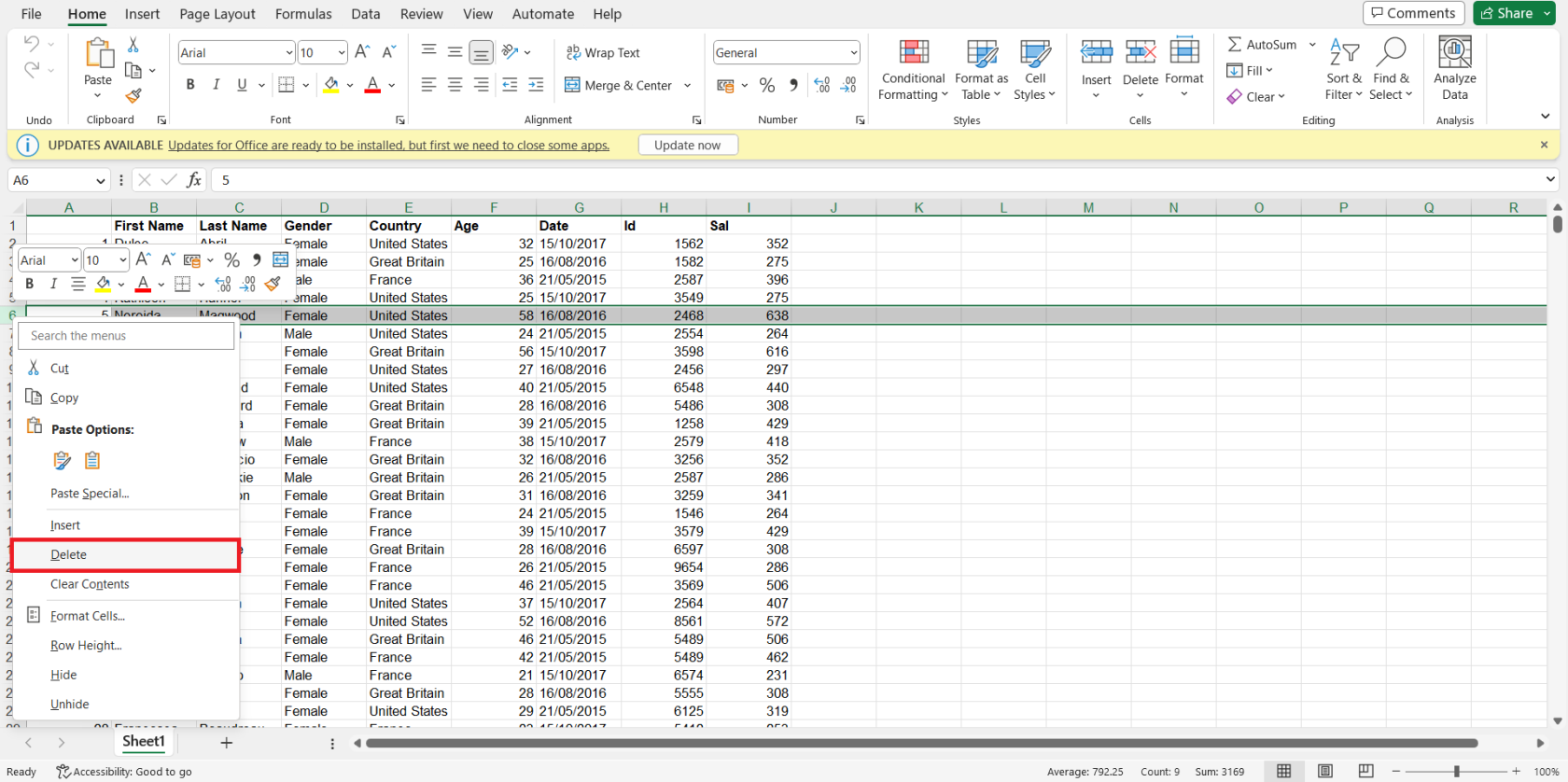
Snížení složitosti formátování
Dalším způsobem, jak snížit velikost souboru dokumentu Excel, je zjednodušení jeho formátování. Mějte na paměti tyto ukazatele:
Snižte počet písem, velikostí písem a barev použitých v sešitu.
Odstraňte barvy pozadí a ohraničení buněk, které nejsou nutné pro vizuální organizaci.
Odstraňte zbytečná pravidla podmíněného formátování.
Převod dat do tabulek
Převedením dat do tabulek můžete využívat efektivní funkce Excelu, jako je řazení, filtrování a strukturované odkazy, které mohou pomoci minimalizovat velikost souboru a zlepšit navigaci.
Zde je návod, jak převést data na tabulky:
1. Vyberte rozsah dat, který chcete převést na tabulku.
2. Přejděte na kartu Vložit a klikněte na tlačítko Tabulka .
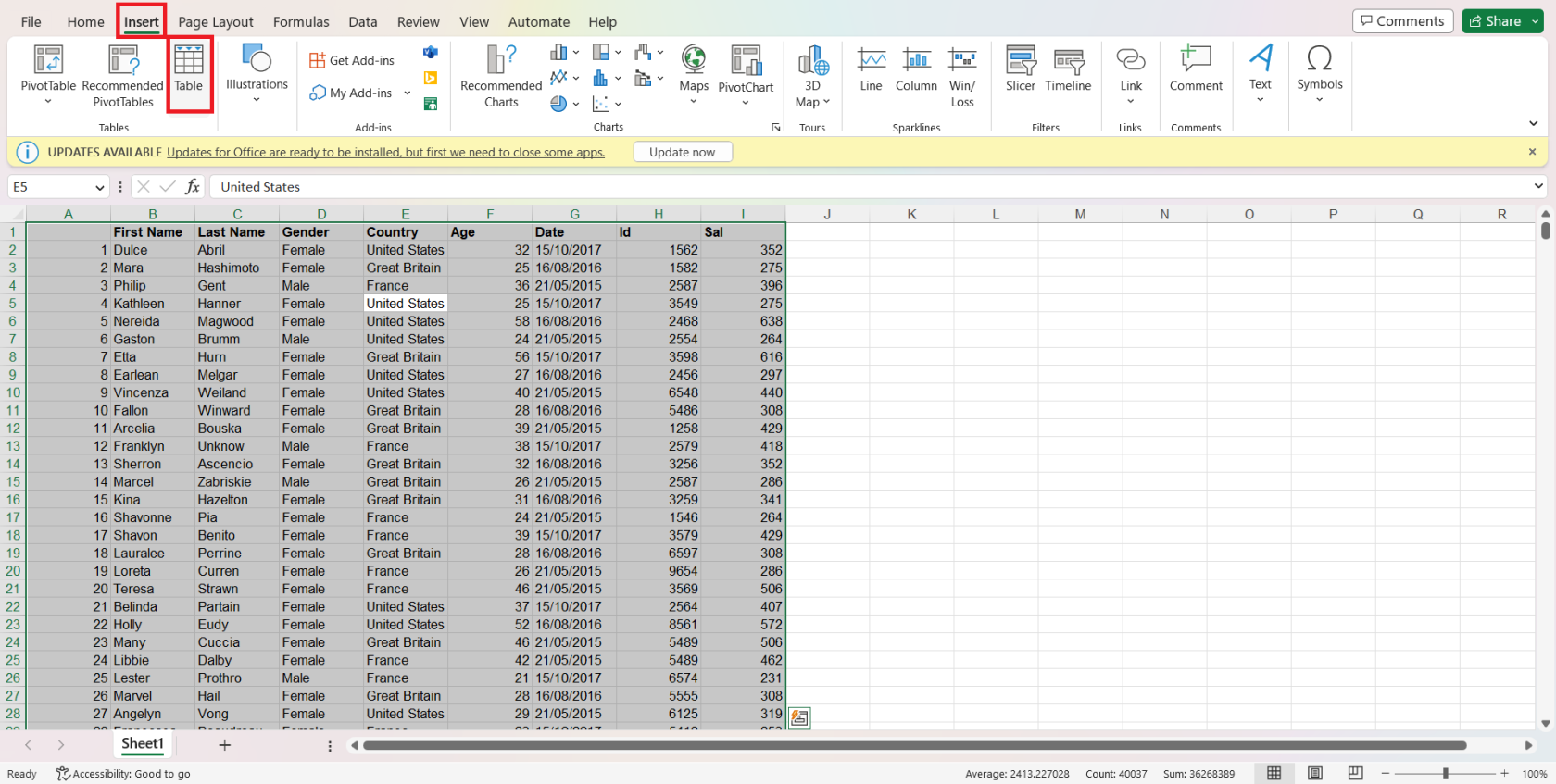
3. Zaškrtněte políčko Moje tabulka má záhlaví, pokud rozsah dat obsahuje řádky záhlaví, a potom klikněte na OK .
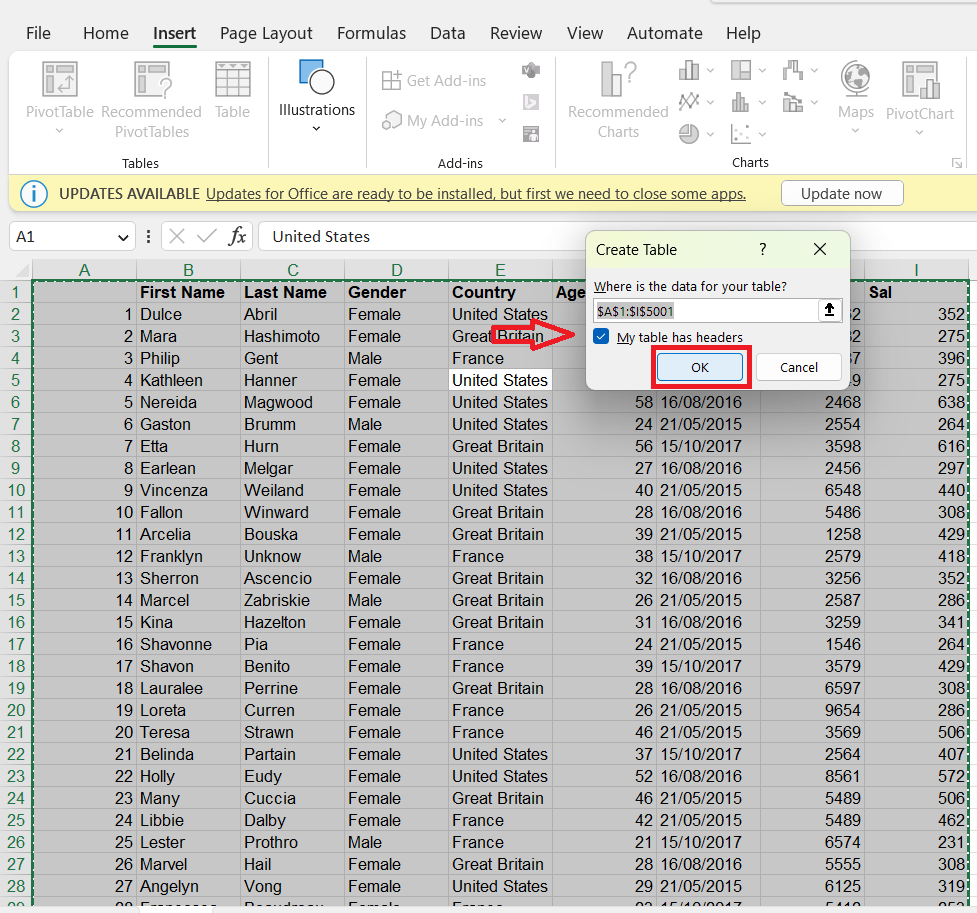
4. Vaše data budou převedena na tabulku.
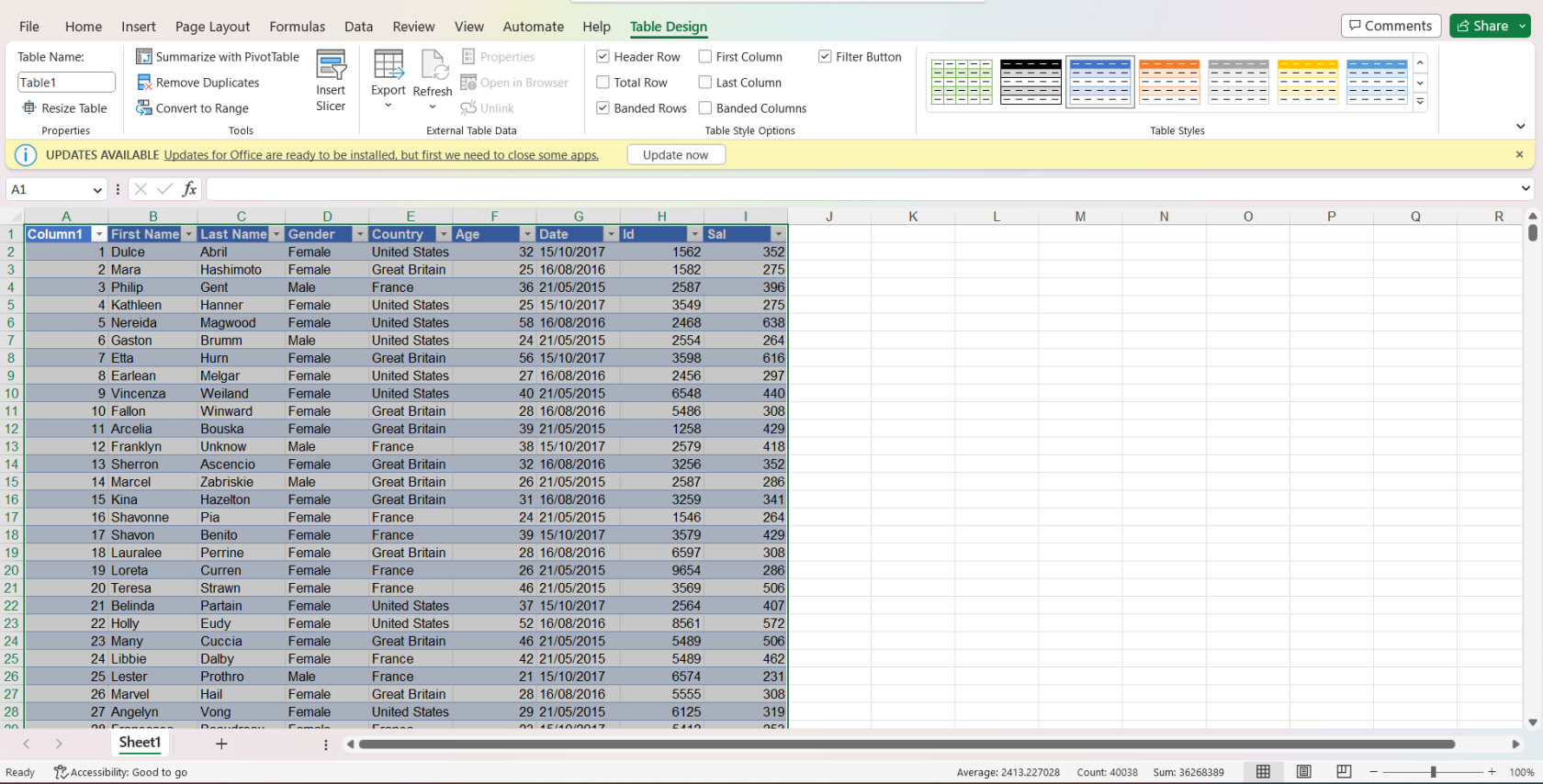
#3 – Komprese obrázků a objektů
Komprese obrázků v tabulce může zmenšit velikost souboru excelového sešitu. Chcete-li komprimovat obrázky, postupujte takto:
1. Vyberte obrázek nebo obrázky, které chcete komprimovat.
2. Přejděte na kartu Formát/Formát obrázku , která se zobrazí, jakmile vyberete obrázek.

3. Ve skupině Upravit klepněte na dialogové okno Komprimovat obrázky .

4. Vyberte možnosti komprese, které vyhovují vašim potřebám, například použití komprese pouze na vybraný obrázek nebo na všechny obrázky. Nezapomeňte vybrat E-mail (96 ppi) . Poté klikněte na OK .
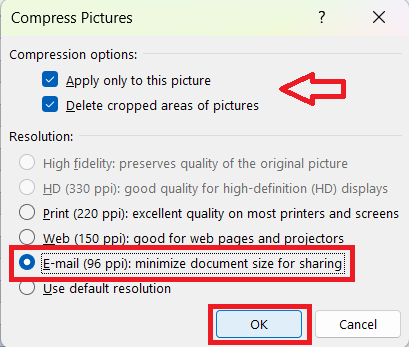
Kromě obrázků lze pro minimalizaci velikosti souborů optimalizovat také vložené objekty, jako jsou grafy a tvary. Chcete-li komprimovat objekty, postupujte takto:
1. Vyberte objekt nebo objekty, které chcete komprimovat, a klikněte na ně pravým tlačítkem.
2. Klikněte na Formátovat objekt .
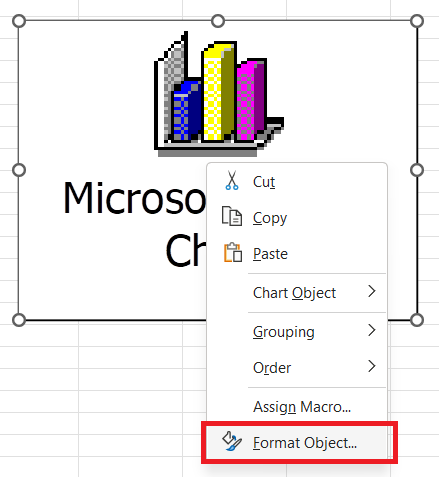
3. Přejděte na kartu Velikost .
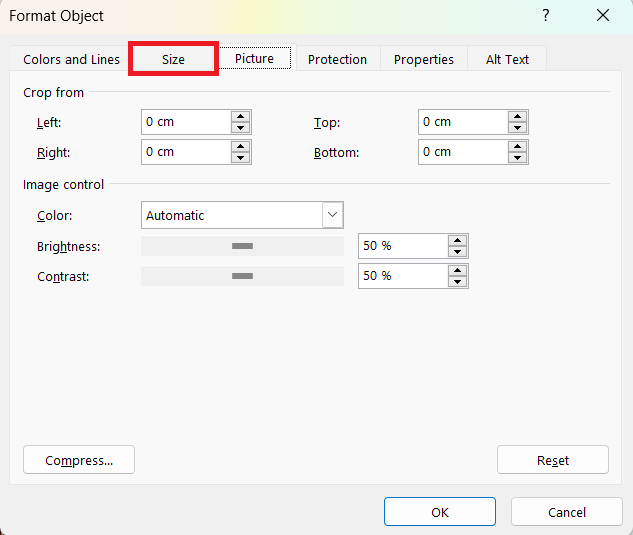
4. Vyberte vhodné možnosti velikosti pro váš objekt s ohledem na kompromis mezi velikostí souboru a vizuální reprezentací. Poté klikněte na OK .
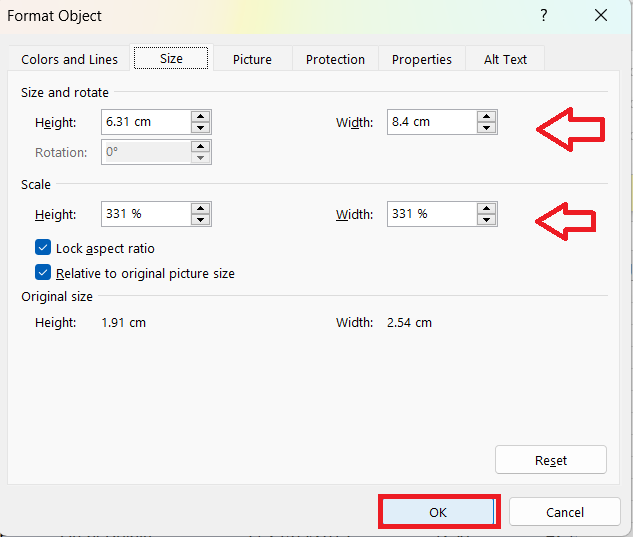
#4 – Rozdělení velkých souborů aplikace Excel
Při práci s velkým souborem aplikace Excel může jeho rozdělení na menší soubory, které lze lépe spravovat, pomoci snížit celkovou velikost. Zde je postup:
1. Nejprve analyzujte svá data a určete logické body pro rozdělení souboru. Tyto body mohou být založeny na regionech, časových obdobích nebo jiných faktorech, které jsou relevantní pro vaše data.
2. Jakmile určíte tyto body, vytvořte nový soubor Excel pro každý z těchto menších oddílů. Můžete to udělat tak, že vyberete data odpovídající každé sekci a poté je zkopírujete stisknutím Ctrl+C .
3. Otevřete nový excelový sešit a stisknutím Ctrl+V vložte data do nového souboru. Uložte každý nový soubor pod smysluplným názvem, abyste identifikovali jeho obsah.
Tip: Nezapomeňte odstranit původní data z původního souboru Excel, jakmile jej rozdělíte na menší soubory.
Po dokončení těchto kroků bude váš původní velký soubor rozdělen na menší a lépe spravovatelné soubory, což povede k lepšímu výkonu a snadnějšímu sdílení.
#5 – Ukládání souborů v různých formátech
Jedním ze způsobů, jak zmenšit velikost souboru aplikace Excel, je uložit jej v různých formátech. Několik formátů vám může pomoci udržet velikost souboru menší, aniž byste přišli o data uložená v souboru.
Binární sešit Excel
Místo ukládání souboru Excel ve výchozím formátu XLSX zvažte jeho uložení jako binární sešit Excelu (formát souboru XLSB). Formát XLSB lépe komprimuje data a má tendenci se rychleji otevírat a ukládat, zejména u velkých souborů.
Chcete-li uložit soubor ve formátu XLSB, postupujte takto:
1. Klepněte na kartu Soubor .

2. Vyberte Uložit jako .
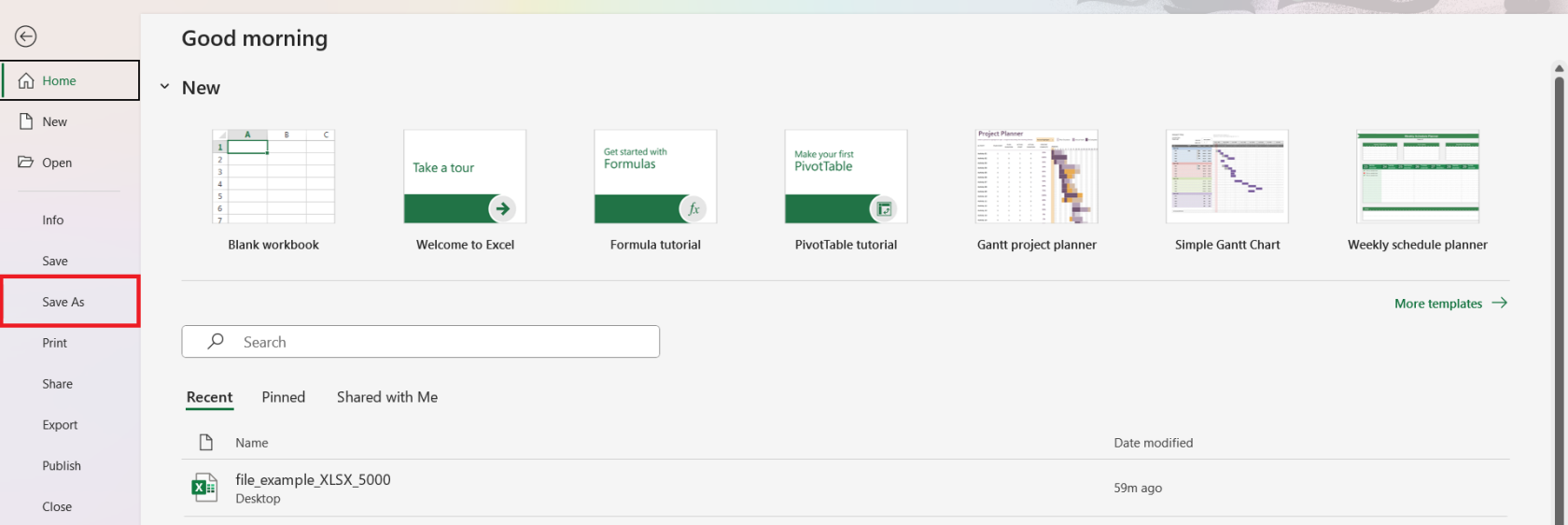
3. Vyberte Další možnosti .
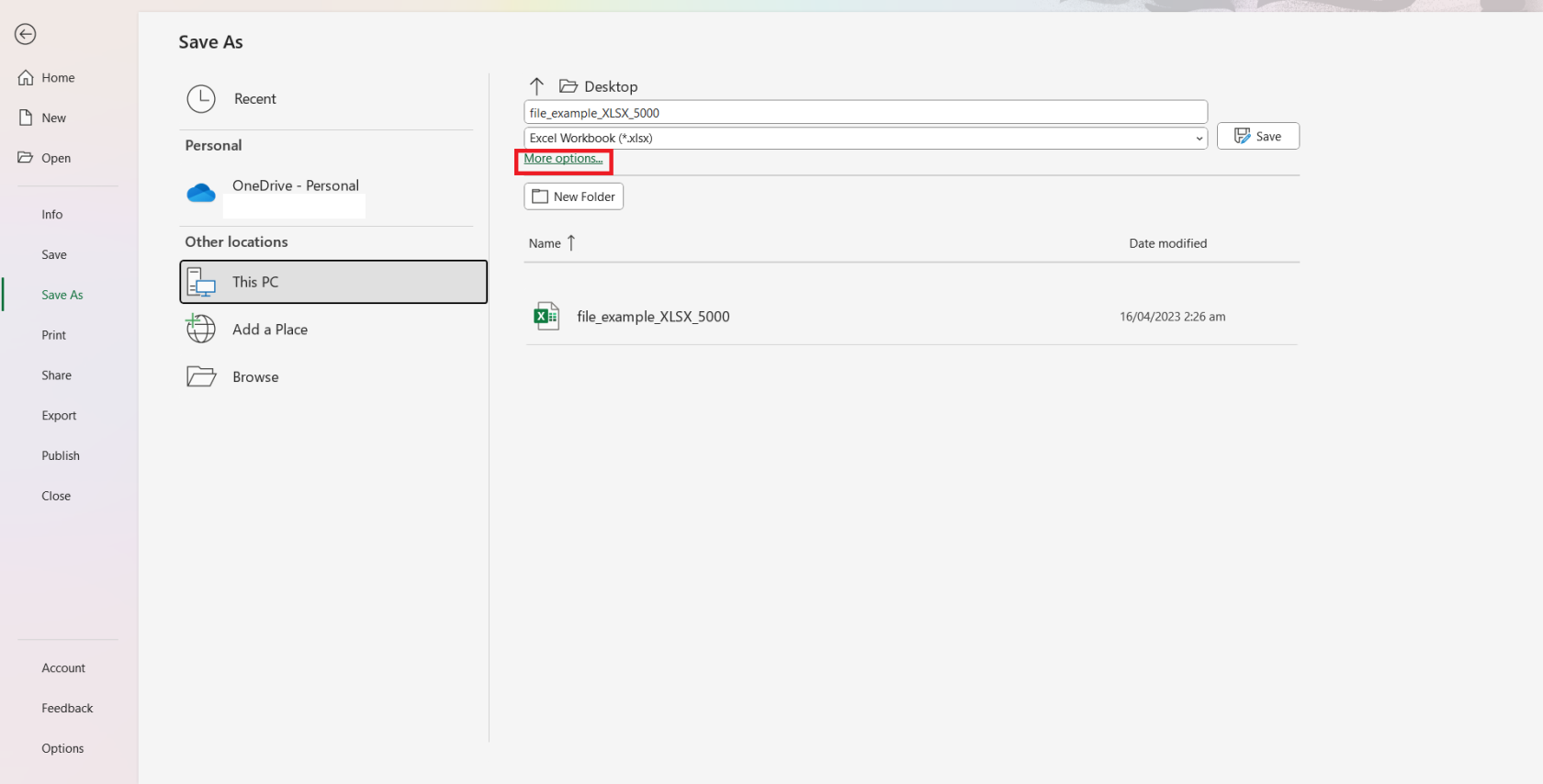
4. Vyberte umístění souboru a vyberte blok Uložit jako typ .
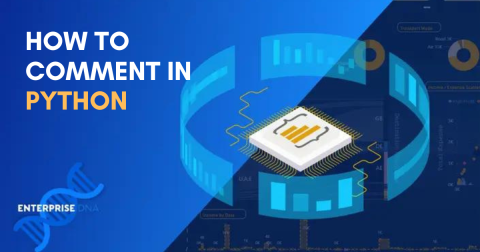
5. V rozevírací nabídce Uložit jako typ vyberte Binární sešit aplikace Excel .
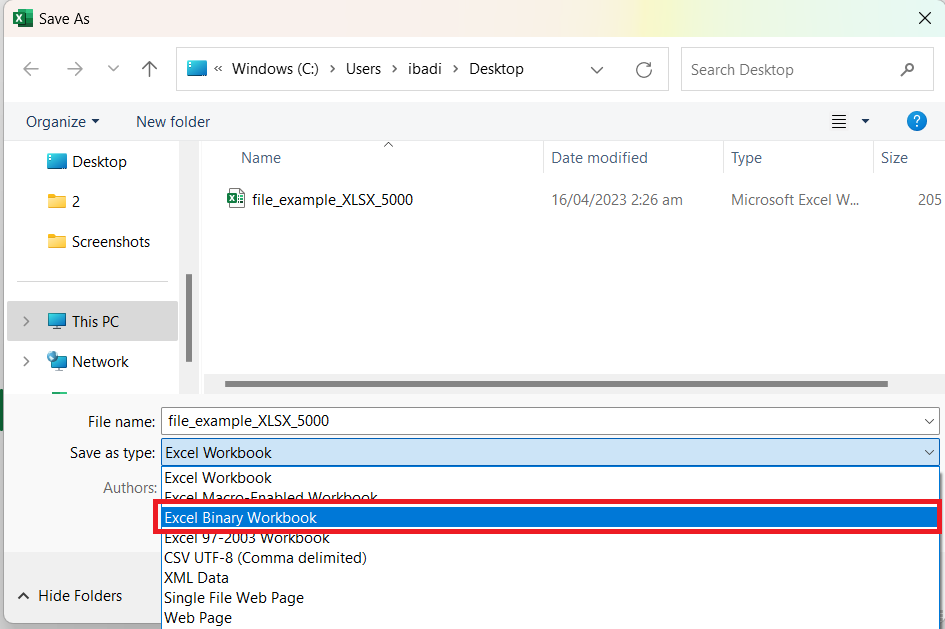
6. Klepnutím na tlačítko Uložit dokončete proces.
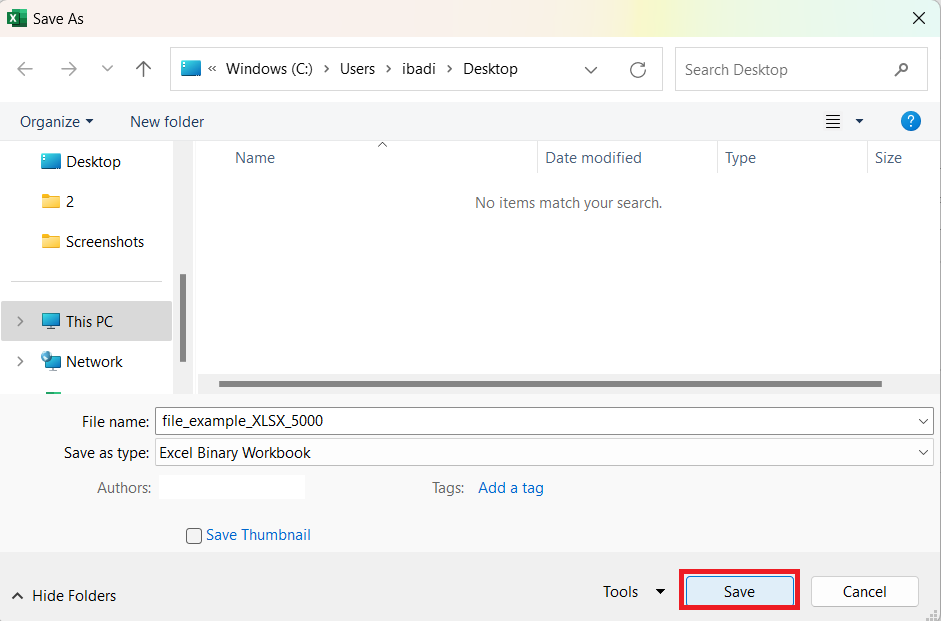
Formát CSV
Další možností, jak zmenšit velikost souboru, je uložit data jako soubor CSV (Comma Separated Values). Tento formát je zvláště užitečný pro odstranění jakéhokoli zbytečného formátování, protože uchovává pouze nezpracovaná data oddělená čárkami.
Chcete-li uložit soubor ve formátu CSV, postupujte takto:
1. Přejděte na Soubor > Uložit jako > Další možnosti > vyberte umístění souboru a klikněte na Uložit jako blok typu.
2. Vyberte CSV (oddělený čárkami) .
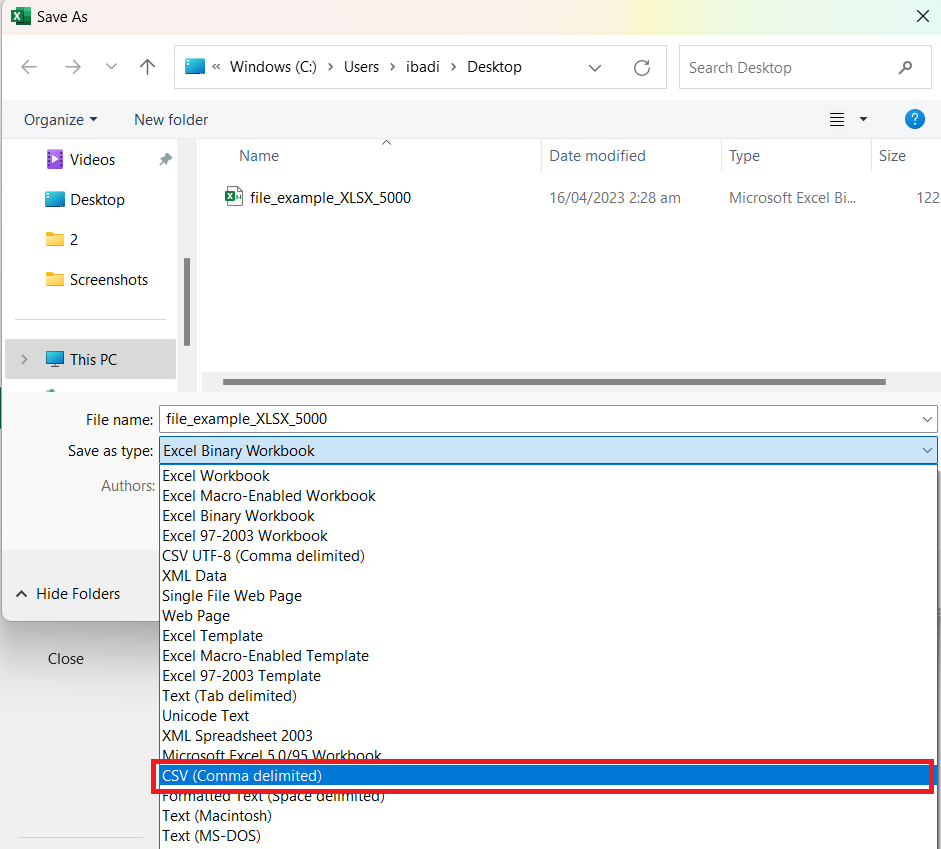
3. Klepnutím na tlačítko Uložit dokončete proces.
Poznámka: Formát CSV není vhodný pro soubory se složitými vzorci, makry nebo formátováním.
#6 – Odstraňte mezipaměť kontingenční tabulky
Kontingenční tabulka je výkonný nástroj, který vám pomůže vypočítat, analyzovat a shrnout data. Ale když nějakou vytvoříte, automaticky se vytvoří Pivot Cache – objekt obsahující kopii původních zdrojových dat.
Změny provedené v kontingenční tabulce nejsou přímo propojeny s původními zdrojovými daty. Místo toho jsou do mezipaměti pivotů.
Zde je návod, jak odstranit duplicitní data a ušetřit místo při práci s kontingenčními tabulkami:
1. Vyberte kontingenční tabulku a zvolte záložku Analýza kontingenční tabulky . Klikněte na Možnosti v části Kontingenční tabulka.

2. Vyberte kartu Data .
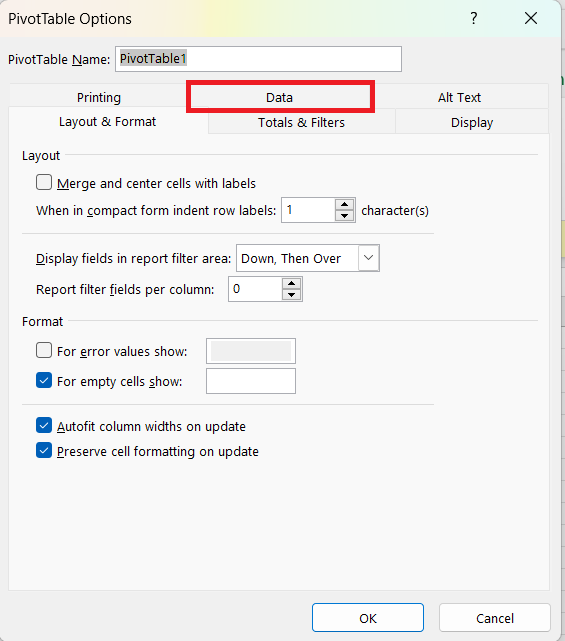
3. Zrušte zaškrtnutí políčka uložit zdrojová data a vyberte možnost Obnovit data při otevírání souboru .
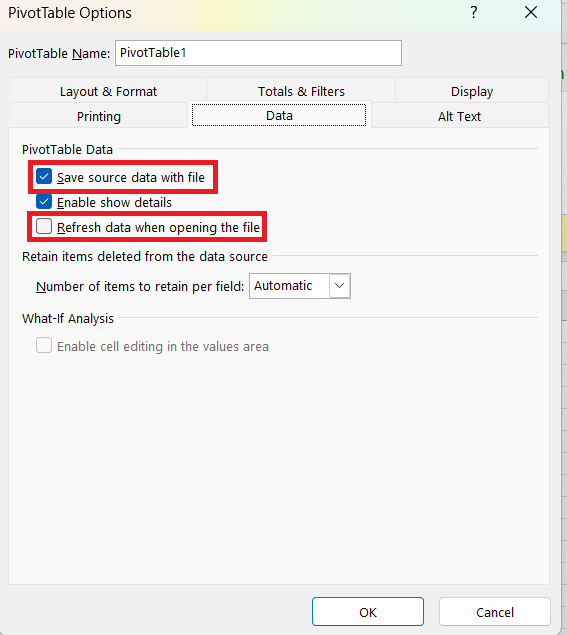
4. Klepnutím na OK uložte.
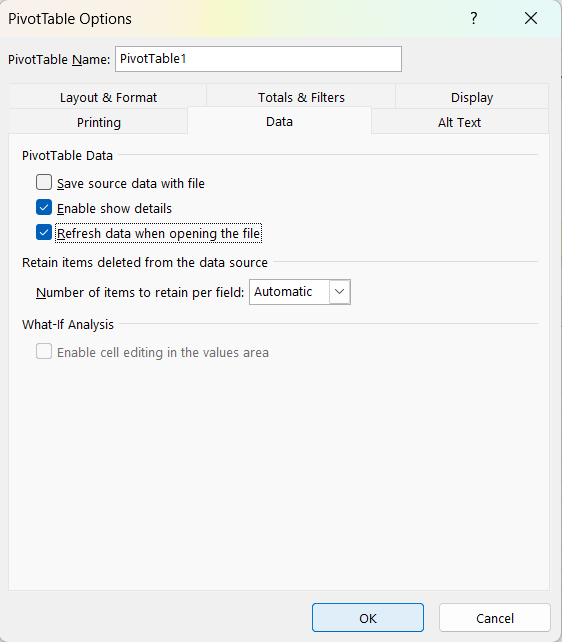
Pojďme to zaokrouhlit nahoru
V tomto článku jste se naučili šest metod, jak zmenšit velikost souboru aplikace Excel. Použití těchto technik může pomoci zlepšit rychlost běhu aplikace Excel a zjednodušit sdílení souborů s ostatními.
Nezapomeňte:
Odstraňte nebo vymažte nepotřebná data, včetně prázdných a skrytých buněk
Komprimujte obrázky
Uložte soubor v binárním formátu Excel
Zkontrolujte a optimalizujte vzorce
Odstraňte podmíněné formátování
Udržujte svou Pivot Cache čistou
Pomocí těchto kroků můžete efektivně zmenšit velikost souboru Excel a zajistit efektivnější a organizovanější práci s tabulkami.
Chcete se dále učit, co takhle Počítání odlišných hodnot v Excelu? Podívejte se na naše video o tom níže.
Naučte se, jak rozebrat soubor PBIX a extrahovat motivy a obrázky LuckyTemplates z pozadí pro váš report!
Naučte sa, ako vytvoriť domovskú stránku SharePointu, ktorá sa predvolene načítava, keď používatelia zadajú adresu vašej webovej lokality.
Zjistěte, proč je důležité mít vyhrazenou tabulku s daty v LuckyTemplates, a naučte se nejrychlejší a nejefektivnější způsob, jak toho dosáhnout.
Tento stručný návod zdůrazňuje funkci mobilního hlášení LuckyTemplates. Ukážu vám, jak můžete efektivně vytvářet přehledy pro mobily.
V této ukázce LuckyTemplates si projdeme sestavy ukazující profesionální analýzy služeb od firmy, která má více smluv a zákaznických vztahů.
Pozrite si kľúčové aktualizácie pre Power Apps a Power Automate a ich výhody a dôsledky pre platformu Microsoft Power Platform.
Objavte niektoré bežné funkcie SQL, ktoré môžeme použiť, ako napríklad reťazec, dátum a niektoré pokročilé funkcie na spracovanie alebo manipuláciu s údajmi.
V tomto tutoriálu se naučíte, jak vytvořit dokonalou šablonu LuckyTemplates, která je nakonfigurována podle vašich potřeb a preferencí.
V tomto blogu si ukážeme, jak vrstvit parametry pole s malými násobky, abychom vytvořili neuvěřitelně užitečné přehledy a vizuály.
V tomto blogu se dozvíte, jak používat funkce hodnocení LuckyTemplates a vlastní seskupování k segmentaci ukázkových dat a jejich seřazení podle kritérií.








