Extrahovanie motívov a obrázkov LuckyTemplates z PBIX

Naučte se, jak rozebrat soubor PBIX a extrahovat motivy a obrázky LuckyTemplates z pozadí pro váš report!
Zaokrouhlení vám umožňuje zjednodušit čísla aproximací jejich hodnot při zachování blízkého zobrazení původních dat. Jsou chvíle, kdy budete chtít hodnoty zaokrouhlit na nejbližší tisíce.
Nejběžnější funkce Excelu používané k zaokrouhlení čísel na tisíce jsou funkce ROUND, STROP a FLOOR. Několik dalších funkcí vyhovuje specifickým scénářům, jako je funkce ROUNDUP nebo ODD.
Tento článek ukazuje příklady osmi funkcí zaokrouhlení a různé výsledky, které vytvářejí. Dozvíte se také, jak používat vlastní formáty ke změně zobrazení. Nakonec si ochutnáte použití Power Query pro tento úkol.
Začněme!
Obsah
Co znamená zaokrouhlení?
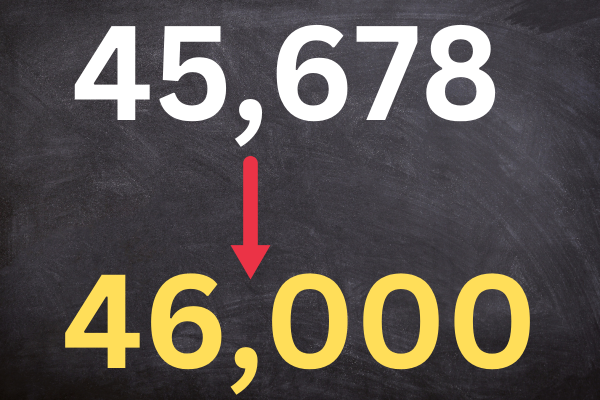
V matematice zaokrouhlení na nejbližší tisíc znamená aproximaci čísla na nejbližší násobek tisíce.
To se provádí za účelem zjednodušení čísel, když přesná hodnota není nutná, nebo když se zaměřujeme na větší trendy nebo vzory.
Pokud ručně zaokrouhlujete na nejbližší tisíce, postupujte takto:
Určete číslici na místě tisíců (třetí číslice zprava v celých číslech).
Podívejte se na číslici hned napravo od tisícové číslice (číslice stovkové).
Pokud je číslice stovek větší nebo rovna 5, zvyšte číslici tisíce o 1; v opačném případě ponechte číslici tisíců tak, jak je.
Nahraďte všechny číslice napravo od číslice tisíců nulami.
Zde jsou dva příklady:
zaokrouhlení 45 678 má za následek 46 000.
zaokrouhlení 45 278 má za následek 45 000.
Alternativy
Výše uvedená metoda se zaokrouhluje nahoru nebo dolů v závislosti na hodnotě. Existují dva další běžné způsoby zaokrouhlování:
Zaokrouhlení nahoru (také známé jako „strop“)
Zaokrouhlení dolů (také známé jako „podlaha“)
Tento článek ukazuje, jak dosáhnout všech těchto metod v aplikaci Excel.
Funkce zaokrouhlování aplikace Excel
Excel má více funkcí zaokrouhlování, což umožňuje flexibilitu v procesu zaokrouhlování. Zde je jejich stručný přehled:
ROUND(číslo; počet_číslic)
STROP(číslo, význam)
PODLAŽÍ(číslo; význam)
ROUNDUP(číslo; počet_číslic)
ROUNDDOWN(číslo; počet_číslic)
MROUND(číslo; násobek)
SUDÝ – zaokrouhlování na sudé tisíce
ODD – zaokrouhlování na liché tisíce
Funkce jsou dostupné ve všech moderních verzích Excelu, včetně Excelu 2016, 2013, 2010 a 2007, a také Excelu pro Microsoft 365.
V následujících 8 částech se podíváme na to, jak jednotlivé funkce fungují. Pojďme se ponořit!
1. Jak používat funkci Zaokrouhlit na nejbližší tisíc v Excelu
V Excelu je běžnou praxí používat funkci ROUND k zaokrouhlení čísel na tisíce.
Syntaxe funkce ROUND je:
=ROUND(číslo, počet_číslic)
číslo : Hodnota, kterou chcete zaokrouhlit na nejbližší 1 000
num_digits : Počet desetinných míst, na který se má zaokrouhlit. Použijte -3 pro nejbližší tisíc.
Pokud například chcete zaokrouhlit hodnotu v buňce A1 na nejbližší tisíc, zadejte do buňky B1 tento vzorec:
=ROUND(A1; -3)
Tento obrázek ukazuje funkci v akci:
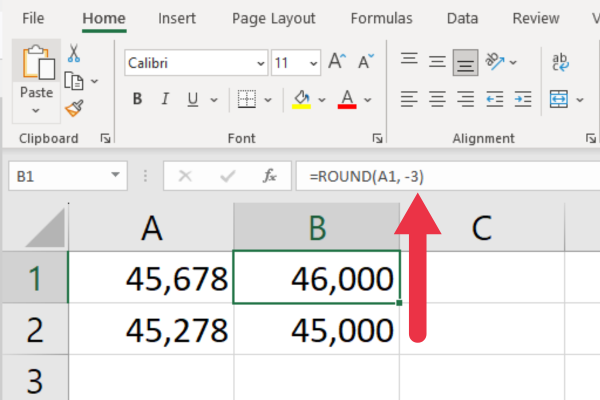
Funkce pracuje s kladnými i zápornými hodnotami. Funguje také, když má číslo desetinnou čárku.
2. Jak používat STROP k zaokrouhlení na nejbližší tisíc
Funkce STROP zaokrouhlí dané číslo nahoru na nejbližší zadaný násobek. Syntaxe je:
=STROP(číslo, význam)
číslo: Číslo, které chcete zaokrouhlit nahoru.
význam: Násobek, na který chcete číslo zaokrouhlit nahoru.
Lze jej použít k zaokrouhlení čísel nahoru na nejbližší tisíc, když zadáte násobek 1 000.
Pokud je například vaše hodnota v odkazu na buňku A1, jedná se o syntaxi:
=CEILING(A1; 1000)
Pokud je číslo 45 278, vzorec vrátí 46 000.
Tato funkce dokáže zpracovat záporná čísla a poskytovat konzistentní výsledky pro kladné i záporné hodnoty. Tento obrázek ukazuje funkci v akci.
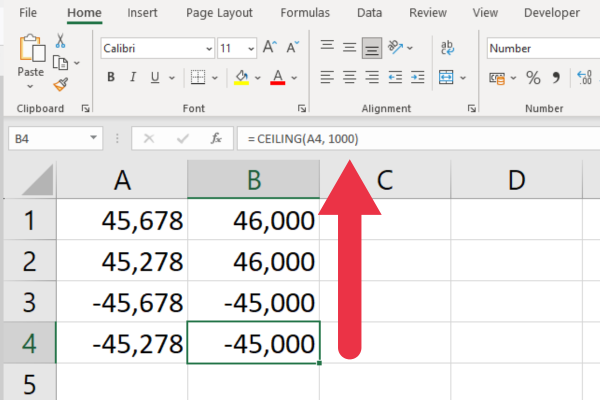
3. Jak používat FLOOR k zaokrouhlení dolů na nejbližší tisíc
Funkce FLOOR zaokrouhlí dané číslo dolů na nejbližší zadaný násobek. Syntaxe je:
=PODLAŽÍ(číslo, význam)
číslo : Číslo, které chcete zaokrouhlit dolů.
význam : Násobek, na který chcete číslo zaokrouhlit dolů.
Lze jej použít k zaokrouhlení čísel dolů na nejbližší tisíc, když zadáte násobek 1 000.
Pokud je například číslo v buňce A1 45 678, vzorec vrátí 45 000.
Tato funkce zpracuje záporná čísla a poskytne konzistentní výsledky pro kladné i záporné hodnoty.
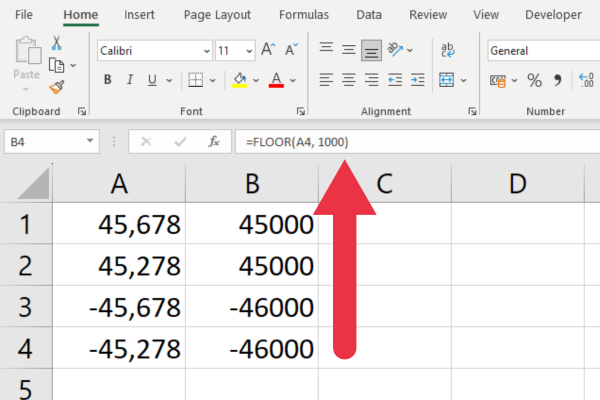
4. Jak zaokrouhlit na nejbližší tisíc pomocí ROUNDUP
Funkce ROUNDUP zaokrouhlí číslo nahoru na zadaný počet číslic. Toto je syntaxe a dva argumenty:
=ROUNDUP(číslo, počet_číslic)
číslo : hodnota, kterou chcete zaokrouhlit.
num_digits : použijte -3 pro nejbližší tisíc.
Pokud máte například číslo 45 278, výsledek bude 46 000.
Všimněte si, že se to liší od výsledku s funkcí ROUND, která toto číslo automaticky zaokrouhlí dolů.
Tento obrázek ukazuje, jak se různá čísla zaokrouhlí nahoru na stejnou hodnotu.
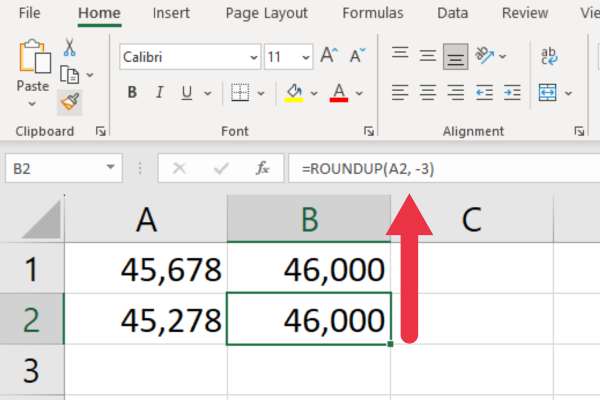
Funkce pracuje i se zápornými čísly.
5. Jak zaokrouhlit dolů na nejbližší tisíc v Excelu
Funkce ROUNDDOWN zaokrouhlí číslo dolů na zadaný počet číslic. Toto je syntaxe:
=ROUNDDOWN(číslo, počet_číslic)
číslo : hodnota, kterou chcete zaokrouhlit.
num_digits : použijte -3 pro nejbližší tisíc.
Pokud máte například číslo 45 678, výsledek bude 45 000.
Všimněte si, že se to liší od výsledku s funkcí ROUND, která automaticky zaokrouhlí číslo nahoru.
Tento obrázek ukazuje, jak se dvě různá čísla zaokrouhlí dolů na stejnou hodnotu.
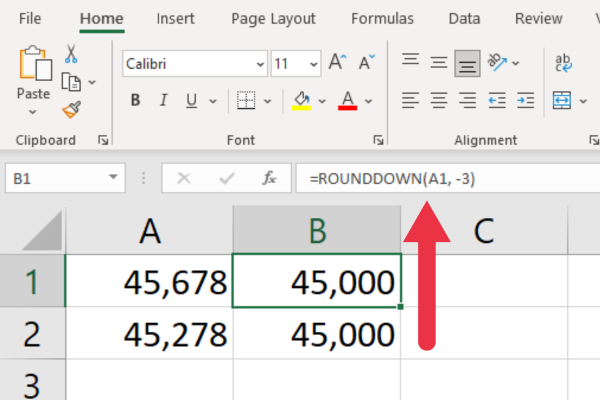
Tato funkce funguje i se zápornými čísly.
6. Jak používat funkci MROUND
Funkce MROUND je podobná funkci ROUND, ale má jinou syntaxi:
=MROUND(číslo, násobek)
První argument je stejný. Druhý argument však určuje nejbližší násobek.
Chcete-li například číslo zaokrouhlené na nejbližších deset, zadejte do tohoto parametru 10. Podobně pro zaokrouhlení nahoru na nejbližší tisíc zadáte 1 000 takto:
=MROUND(číslo, 1000)
Pokud máte například číslo 45 678, výsledek bude 46 000.
Všimněte si, že tato funkce nefunguje se zápornými čísly. Tento obrázek to ukazuje v akci s kladnými a zápornými čísly.
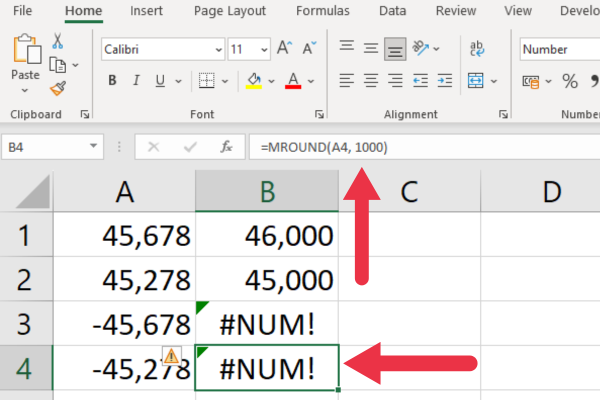
Jak se vyhnout chybám se zápornými čísly
Abyste se vyhnuli #NUM! chyby se zápornými čísly, postupujte takto:
Zabalte číslo a násobek do funkce ABS ( absolutní hodnota).
Použijte původní znaménko zpět na výsledek pomocí funkce SIGN.
Tento upravený vzorec funguje při práci s buňkou A1:
= SIGN(A1) * MROUND(ABS(A1), ABS(1000))
Tento obrázek ukazuje chyby odstraněné pomocí výše uvedeného vzorce:
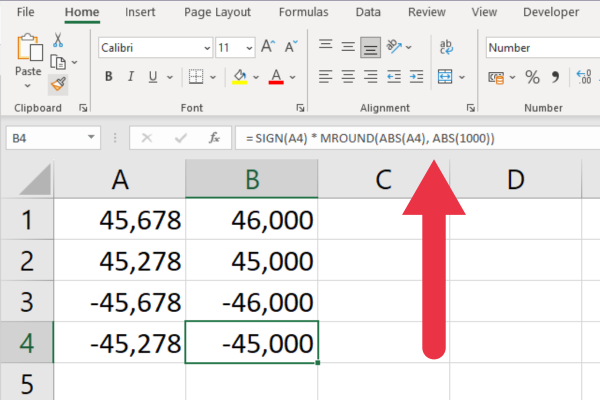
7. Jak používat funkci Odd
Funkce ODD v Excelu zaokrouhlí kladné číslo nahoru na nejbližší liché číslo a záporné číslo dolů na nejbližší liché číslo.
Chcete-li zaokrouhlit číslo v buňce A1 na nejbližší lichý tisíc, můžete použít následující vzorec:
=SIGN(A1) ODD(ABS(A1/1000)) 1000
Nahraďte A1 buňkou obsahující číslo, které chcete zaokrouhlit.
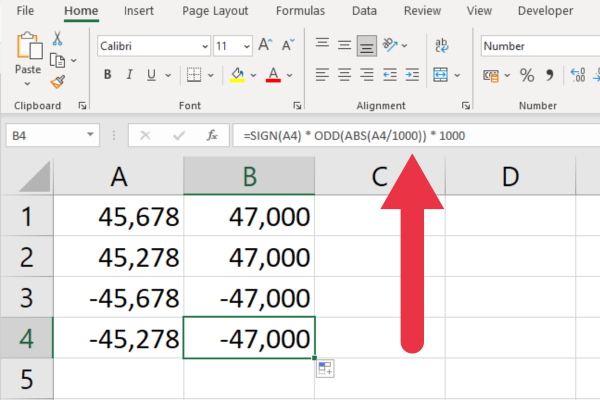
8. Jak používat funkci EVEN
Funkce EVEN v Excelu zaokrouhlí kladné číslo nahoru na nejbližší sudé číslo a záporné číslo dolů na nejbližší sudé číslo.
Chcete-li zaokrouhlit číslo v buňce A1 na nejbližší lichý tisíc, můžete použít následující vzorec:
=SIGN(A1) SUDÝ(ABS(A1/1000)) 1000
Nahraďte A1 buňkou obsahující číslo, které chcete zaokrouhlit.
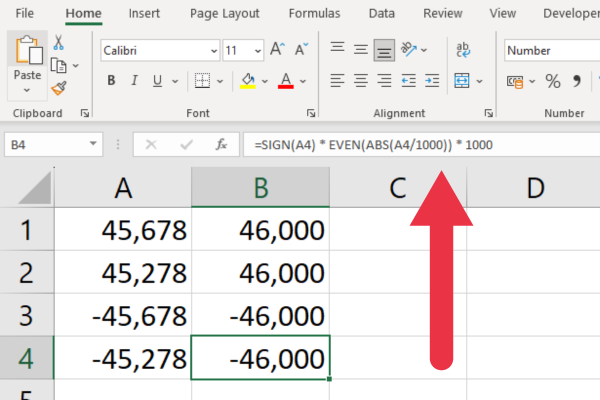
Jak používat vlastní formát čísel
Můžete použít vlastní číselný formát k zobrazení hodnot buněk v tisících při zachování původní základní hodnoty pro výpočty.
Jinými slovy, samotná hodnota buňky se nemění, protože jednoduše změníte způsob jejího zobrazení. Veškeré výpočty používají podkladovou hodnotu.
Chcete-li nastavit vlastní formát, postupujte takto:
Vyberte buňku nebo oblast buněk obsahující čísla, která chcete formátovat.
Klikněte pravým tlačítkem na vybranou buňku a vyberte „Formátovat buňky“, abyste otevřeli kartu čísel.
V poli Kategorie vyberte možnost Vlastní.
Zadejte vlastní formát, který chcete použít. Níže jsou uvedeny některé návrhy pro různé formáty.
Klikněte na „OK“.
Existuje několik formátů pro zobrazení tisíců. Zde jsou dvě alternativy, jak zadat do pole vlastního typu:
#0“, 000″
#0, K
První z těchto formátů nahrazuje poslední tři číslice „000“. Druhá nahrazuje poslední tři číslice písmenem „K“, což je běžný symbol pro tisíc. Oba potlačují desetinné místo.
Obrázek níže ukazuje neformátované původní číslo v jednom sloupci a vlastní formát ve druhém sloupci. Výsledek prvního formátu v buňce B1 a druhého formátu v buňce B2.
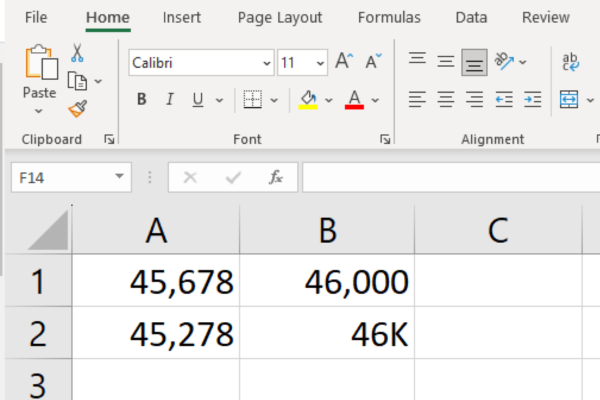
Tento druh formátování je užitečný pro tisk vašich dat. V tabulce můžete mít jak neformátované, tak formátované sloupce, přičemž zvolíte pouze druhé, když .
Jeden problém, se kterým se uživatelé mohou setkat s vlastními formáty, je, že výpočty se mohou jevit jako „špatné“. Možná budete chtít přidat vysvětlující komentář k tabulce nebo grafu, abyste snížili zmatek.
Zaokrouhlení pomocí Power Query
Tento článek se zaměřil na vestavěné funkce Excelu pro zaokrouhlování. Můžete také použít funkce poskytované v .
Některé z běžných funkcí zaokrouhlování v Power Query jsou:
Číslo.Kulatá
Number.RoundUp
Číslo.Zaokrouhlení dolů
Pokud například chcete zaokrouhlit hodnoty ve sloupci s názvem „Částka“ na nejbližší celé číslo, v okně „Vlastní sloupec“ byste použili následující vzorec:
= Number.Round([Částka], 0)
Funkce zaokrouhlování se často používají k uklidnění chaotických číselných údajů. Power Query umožňuje vyčistit čísla i text současně. Podívejte se na toto video a uvidíte to v akci:
Závěrečné myšlenky
Tak, tady to máte! Zaokrouhlování čísel na tisíce v Excelu nakonec není tak těžké. Ať už používáte funkce ROUND, MROUND nebo FLOOR a CEILING, nyní můžete s jistotou manipulovat se svými daty tak, aby vyhovovala vašim konkrétním potřebám.
Zvládnutí těchto funkcí zaokrouhlování v Excelu nejen zlepší vaše dovednosti v tabulkách, ale také vám umožní poskytovat přesnější a profesionálně vypadající sestavy.
Pamatujte, že Excel je o tom, aby vám usnadnil život, a tyto funkce jsou jen několika příklady jeho schopnosti sbírat data. Neostýchejte se tedy ponořit se do řady funkcí Excelu a seznámit se s nimi – nikdy nevíte, kdy se vám budou hodit.
Pokračujte ve zkoumání, učte se a zjistíte, že Excel je plný překvapení a triků, které šetří čas! Šťastné zaokrouhlování!
Naučte se, jak rozebrat soubor PBIX a extrahovat motivy a obrázky LuckyTemplates z pozadí pro váš report!
Naučte sa, ako vytvoriť domovskú stránku SharePointu, ktorá sa predvolene načítava, keď používatelia zadajú adresu vašej webovej lokality.
Zjistěte, proč je důležité mít vyhrazenou tabulku s daty v LuckyTemplates, a naučte se nejrychlejší a nejefektivnější způsob, jak toho dosáhnout.
Tento stručný návod zdůrazňuje funkci mobilního hlášení LuckyTemplates. Ukážu vám, jak můžete efektivně vytvářet přehledy pro mobily.
V této ukázce LuckyTemplates si projdeme sestavy ukazující profesionální analýzy služeb od firmy, která má více smluv a zákaznických vztahů.
Pozrite si kľúčové aktualizácie pre Power Apps a Power Automate a ich výhody a dôsledky pre platformu Microsoft Power Platform.
Objavte niektoré bežné funkcie SQL, ktoré môžeme použiť, ako napríklad reťazec, dátum a niektoré pokročilé funkcie na spracovanie alebo manipuláciu s údajmi.
V tomto tutoriálu se naučíte, jak vytvořit dokonalou šablonu LuckyTemplates, která je nakonfigurována podle vašich potřeb a preferencí.
V tomto blogu si ukážeme, jak vrstvit parametry pole s malými násobky, abychom vytvořili neuvěřitelně užitečné přehledy a vizuály.
V tomto blogu se dozvíte, jak používat funkce hodnocení LuckyTemplates a vlastní seskupování k segmentaci ukázkových dat a jejich seřazení podle kritérií.








