Extrahovanie motívov a obrázkov LuckyTemplates z PBIX

Naučte se, jak rozebrat soubor PBIX a extrahovat motivy a obrázky LuckyTemplates z pozadí pro váš report!
Tepelná mapa LuckyTemplates je typ vizualizace, která se používá k zobrazení hustoty dat na mapě. Jedná se o grafické znázornění dat, kde jsou jednotlivé hodnoty obsažené v matici znázorněny jako barvy. V tomto tutoriálu budu diskutovat o tom, jak můžeme vytvořit tepelnou mapu LuckyTemplates pomocí maticové tabulky.
Pro tuto ukázku použijeme údaje o stížnostech na pojištění z LuckyTemplates's . Pokud chcete tato data použít, můžete jít do sekce a podívat se na všechny výzvy.
Celá tato zpráva je o analýze počtu stížností podle regionů a podle let. Do maticové tabulky dáme roky, regiony a jednoduché měřítko, které počítá počet stížností.
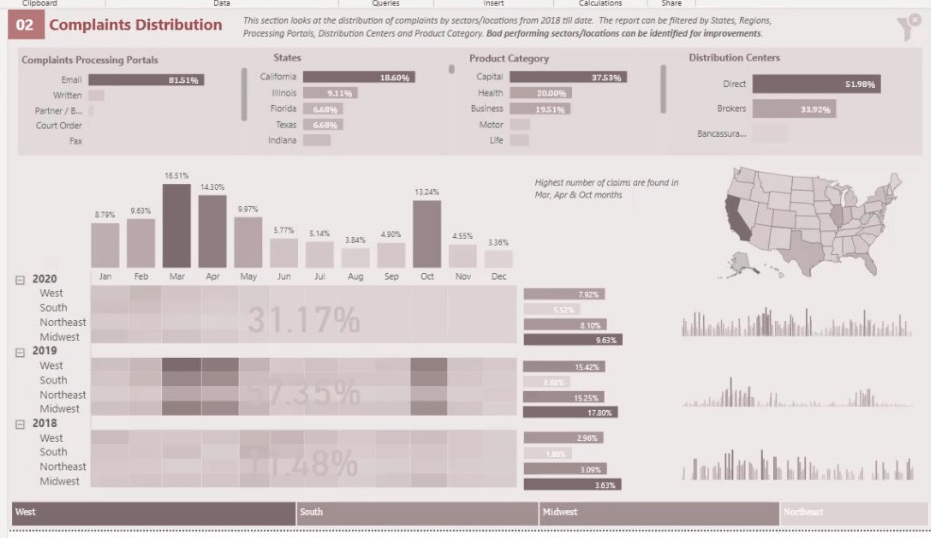
Toto je měřítko, které počítá počet stížností v tabulce.
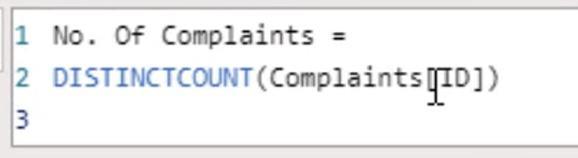
Obsah
Analýza dat tepelné mapy LuckyTemplates pro vizualizaci
Teplotní mapy nám mohou prozradit spoustu informací. Pokud se například vrátíme na předchozí stránku, uvidíme, že nejvyšší počet stížností mají březen , duben a říjen .
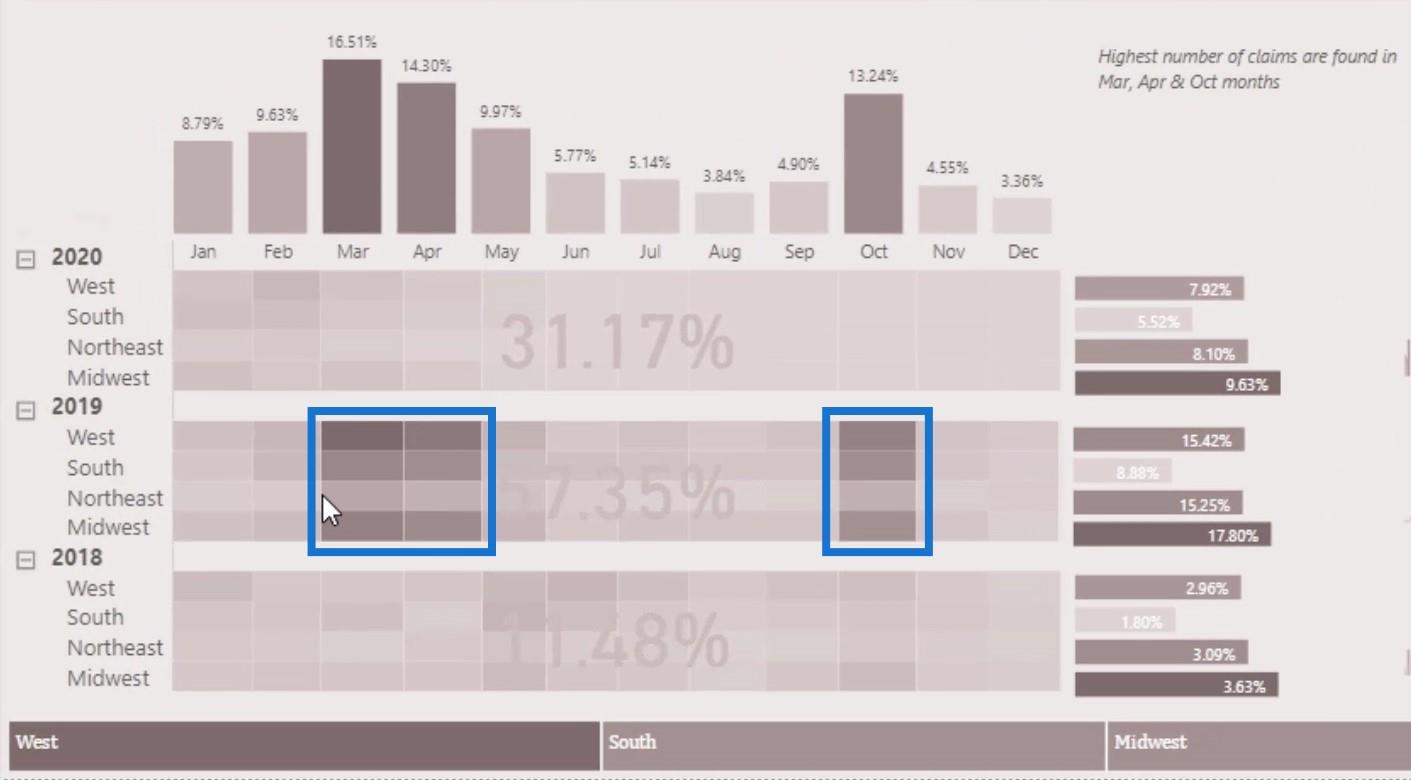
Můžeme také vidět, že nejvyšší počet stížností z let 2018-2020 je z regionu Středozápad .
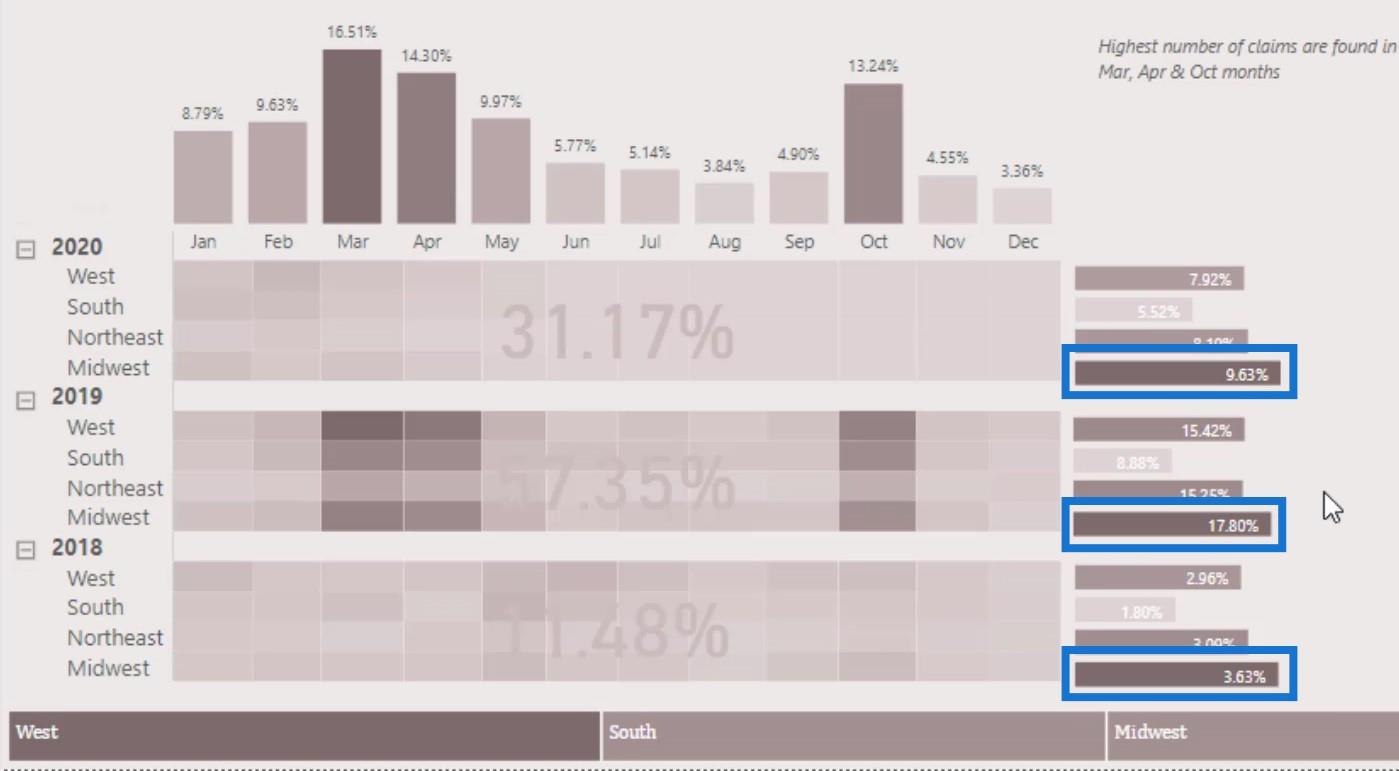
Analýza, kterou poskytuje tepelná mapa, je velmi snadno pochopitelná. Nyní se pokusíme tento příklad znovu vytvořit v tomto tutoriálu.
Vytvoření maticové tabulky pro teplotní mapu LuckyTemplates
Nejprve přiveďte vizualizaci tabulky Matrix .
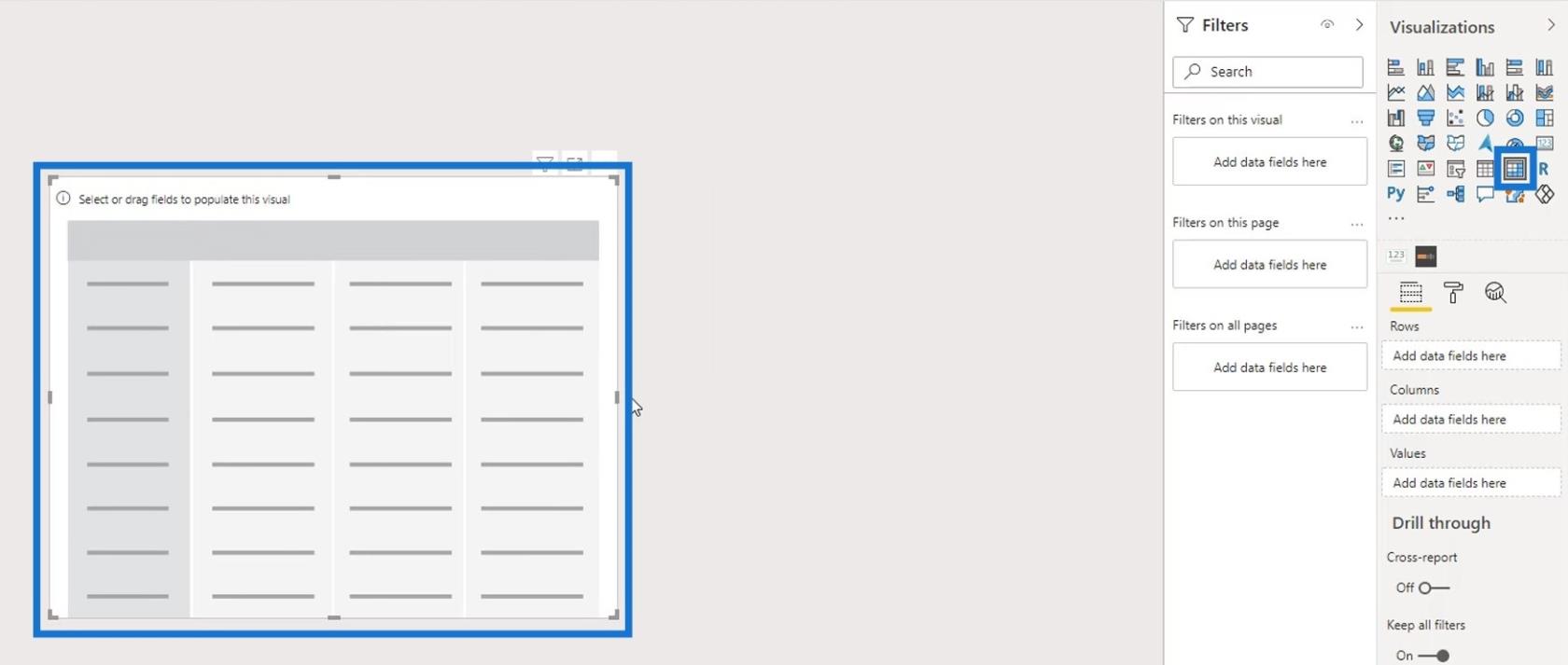
Dále do pole Řádky vložte rok a oblast .
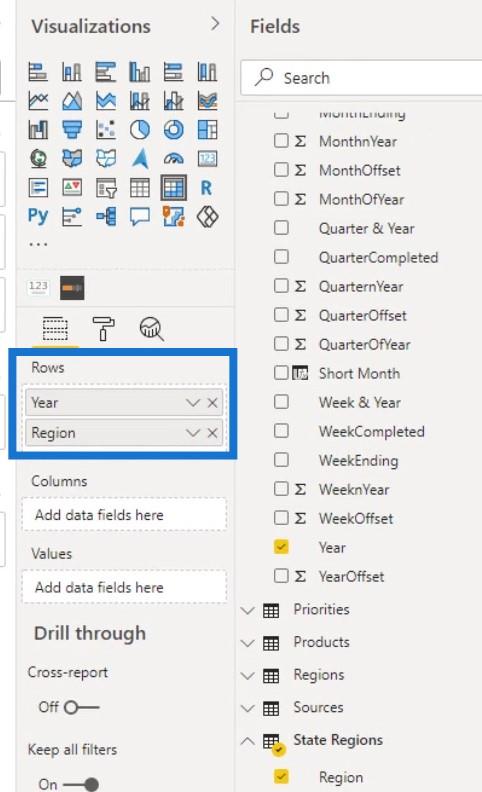
Rozbalte řádky kliknutím na ikonu + .
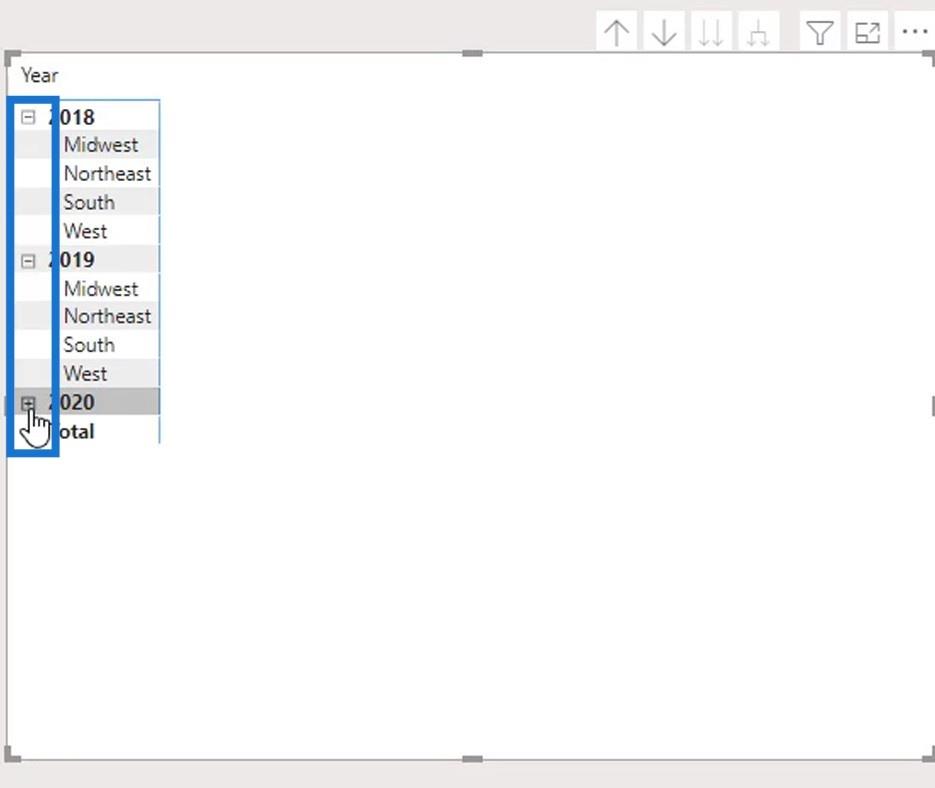
Poté vypněte pozadí .
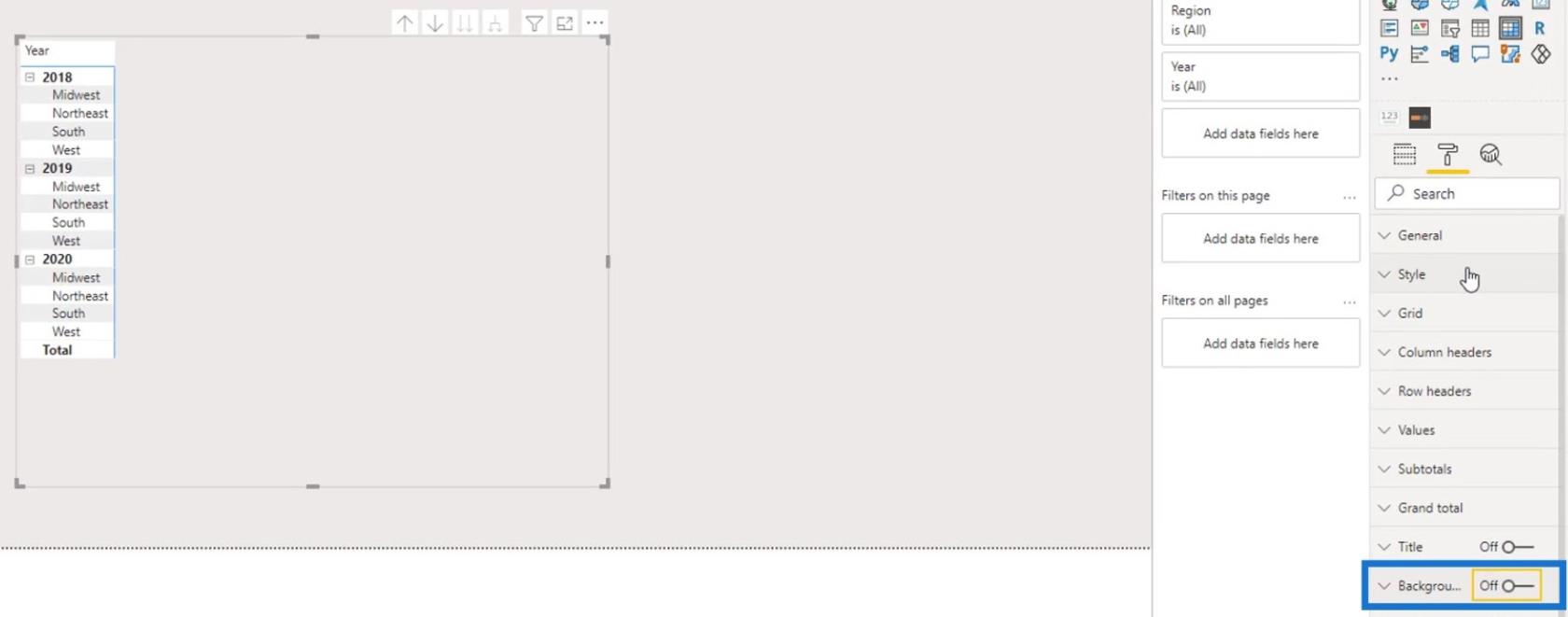
Ve výběru stylu vyberte Žádný .
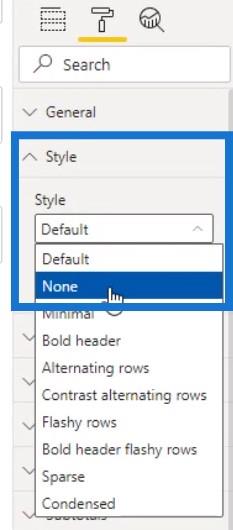
Pod, odstraňte obrys výběrem Žádný z výběru Obrys .
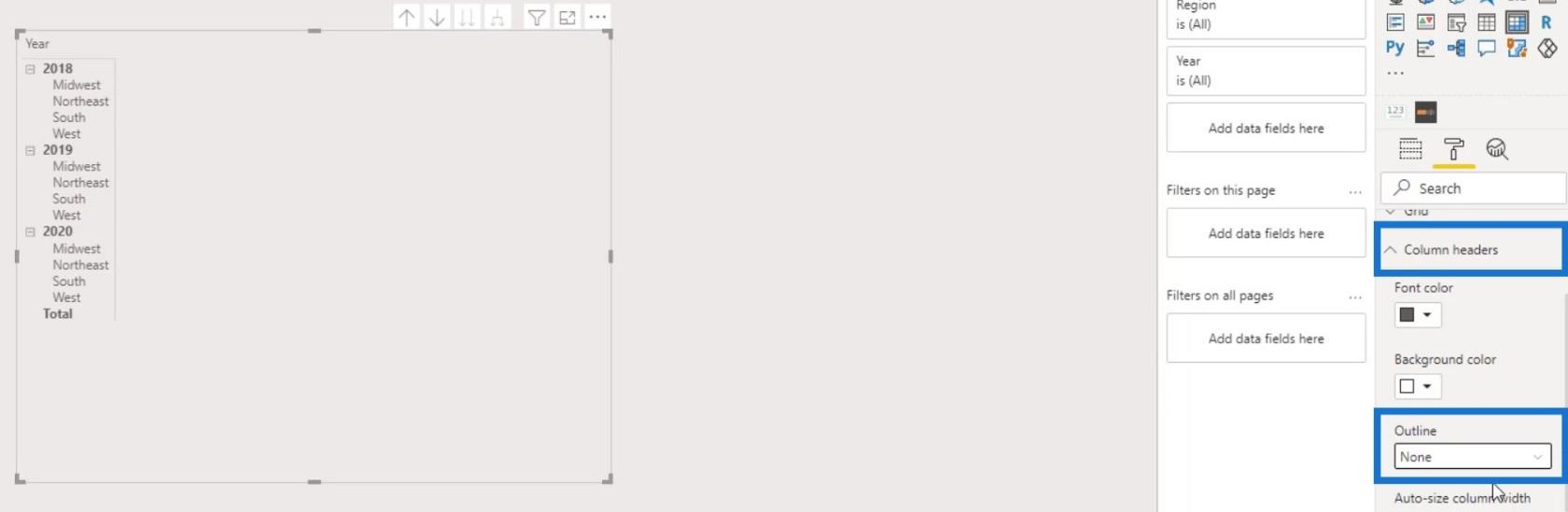
Poté vložte měsíce ( Krátký měsíc ) do pole Sloupce .
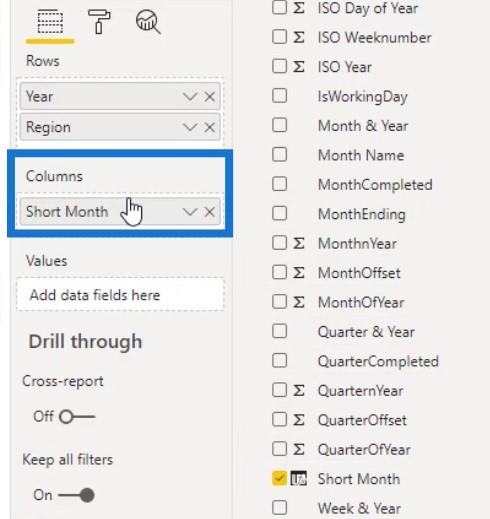
Poté do části Hodnoty vložte míru Počet stížností .
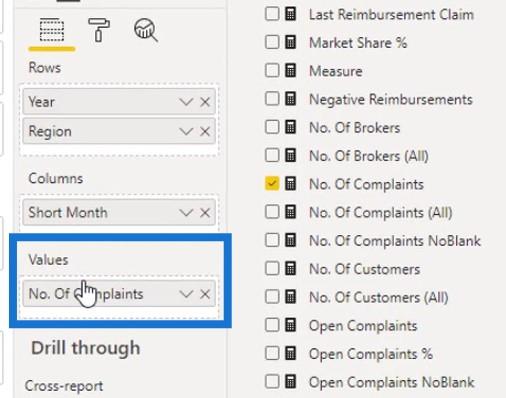
Tabulka by nyní měla vypadat takto. Ale nepotřebujeme součty na řádcích a sloupcích.
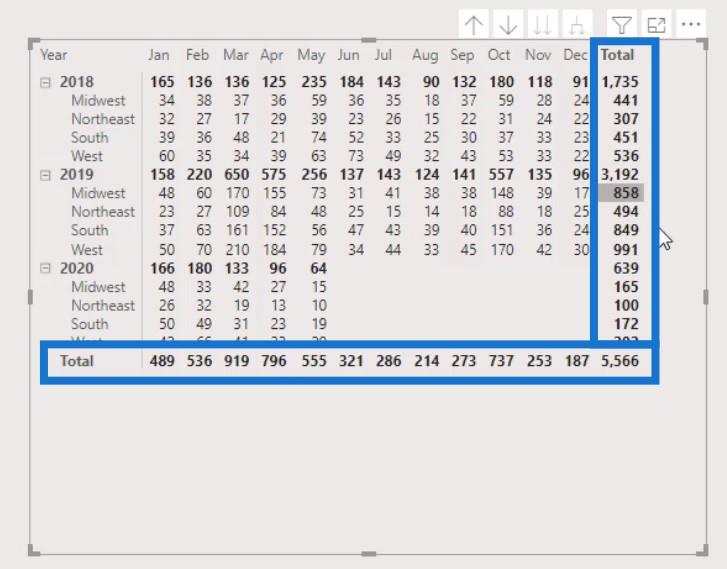
Chcete-li to odstranit, zakažte mezisoučty řádků a mezisoučty Sloupce v podokně Mezisoučty .
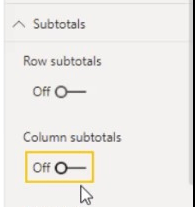
Podmíněné formátování pro teplotní mapu LuckyTemplates
Pro druhou část musíme použít podmíněné formátování pro tepelnou mapu. V podokně Podmíněné formátování musíme povolit barvu pozadí .
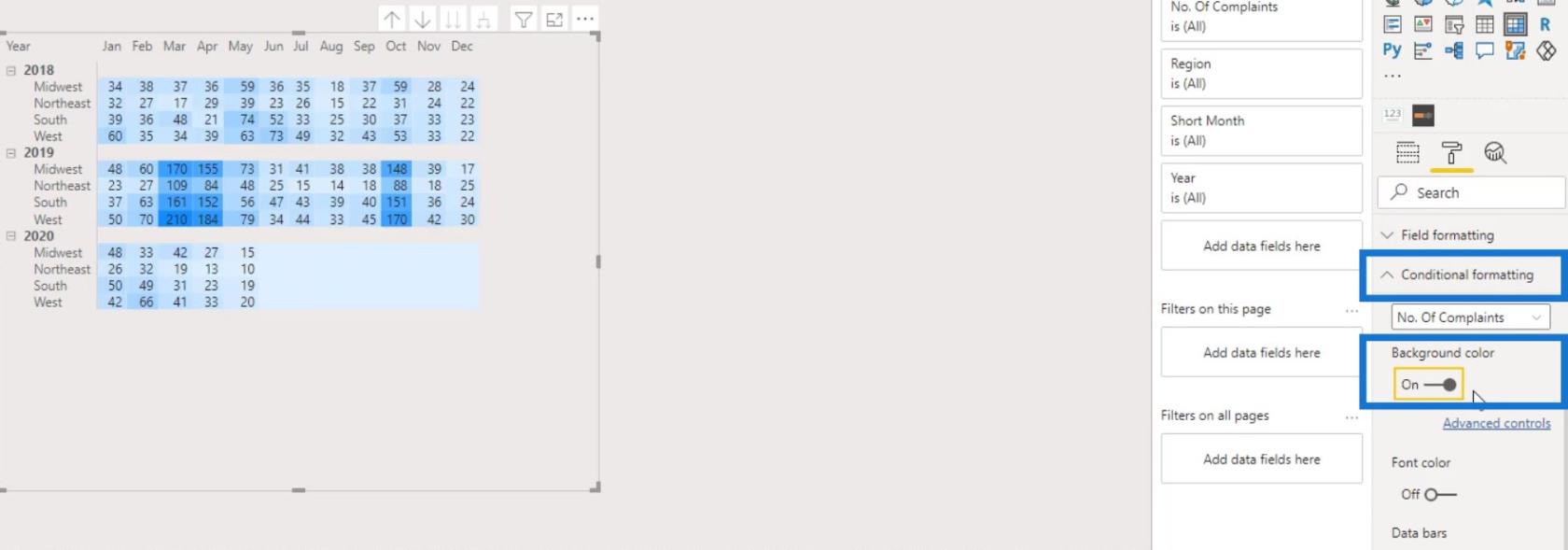
Jak můžete vidět, podmíněné formátování v maticové tabulce již získáváme s výchozími barvami. Chcete-li změnit barvy, klikněte na Rozšířené ovládací prvky .
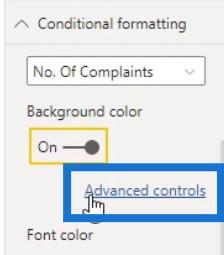
Ujistěte se, že je vybrána Divergující barva. To nám umožní nastavit barvu pro hodnoty Minimum , Center a Maximum .
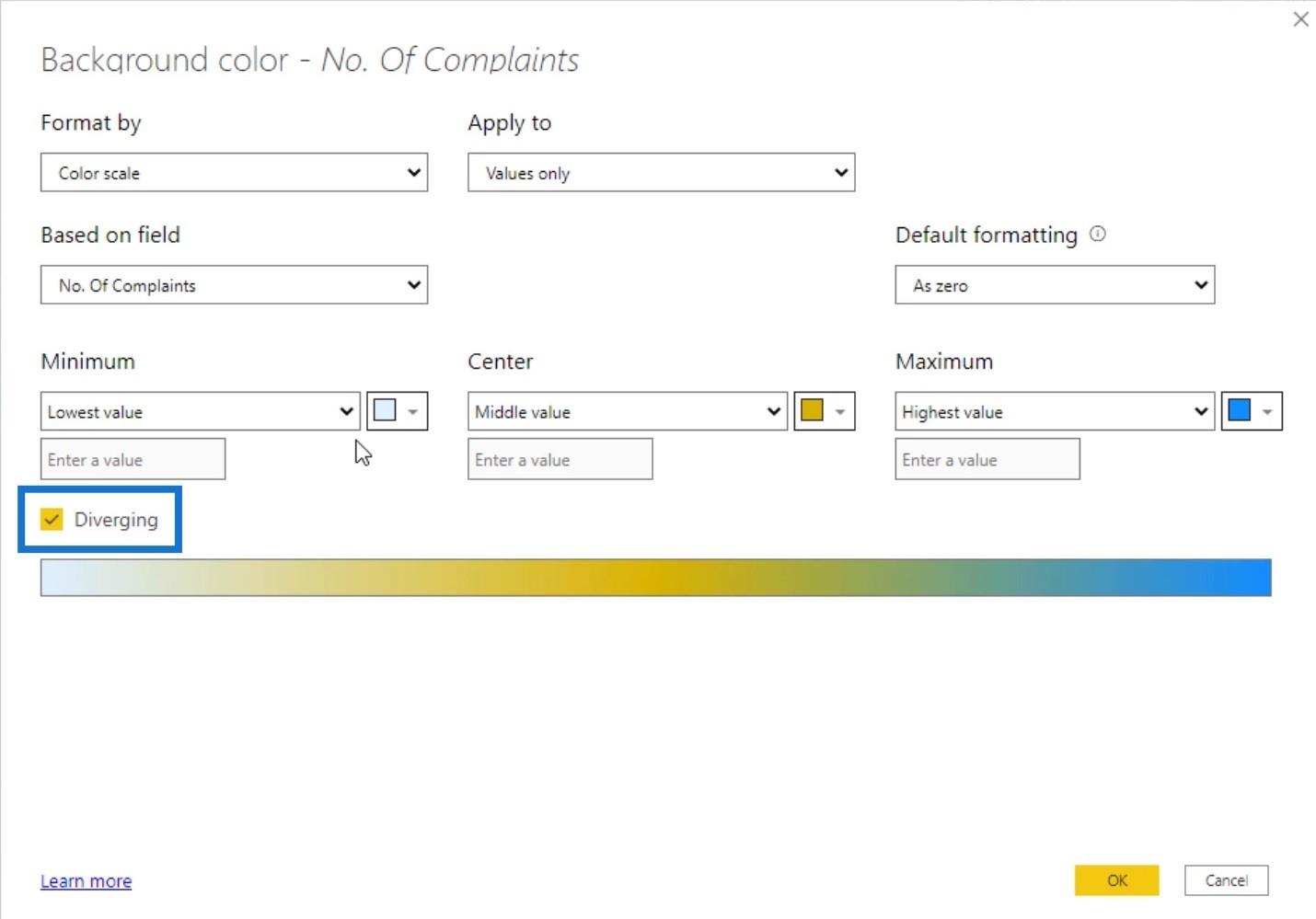
Zvolme světlejší barvu pro nejnižší hodnotu, tmavší pro střední a nejtmavší pro nejvyšší hodnotu.
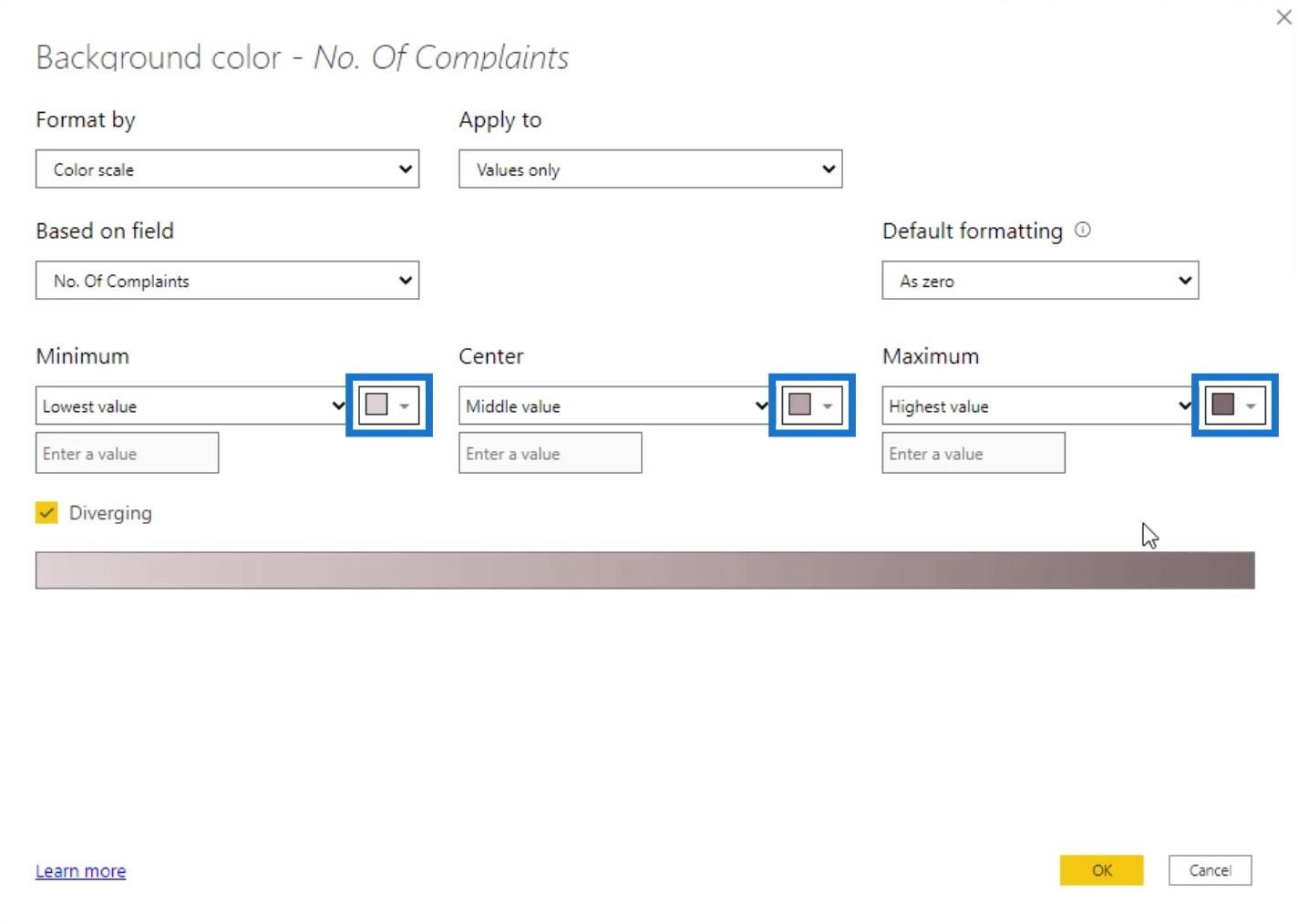
Klepnutím na tlačítko OK tento efekt použijete.
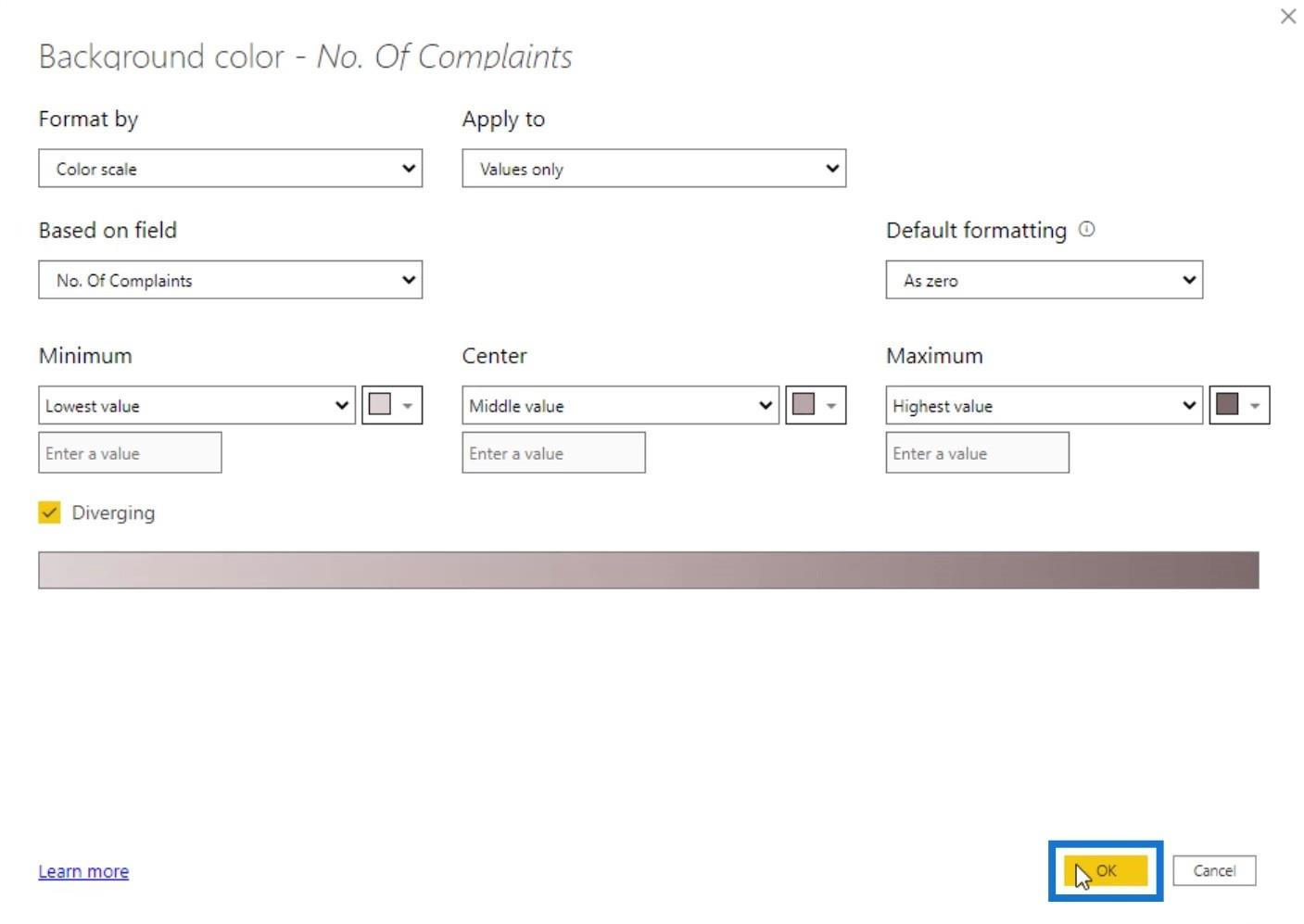
Dále skryjme čísla v této tabulce. Povolte barvu písma a poté klepněte na Pokročilé ovládací prvky .
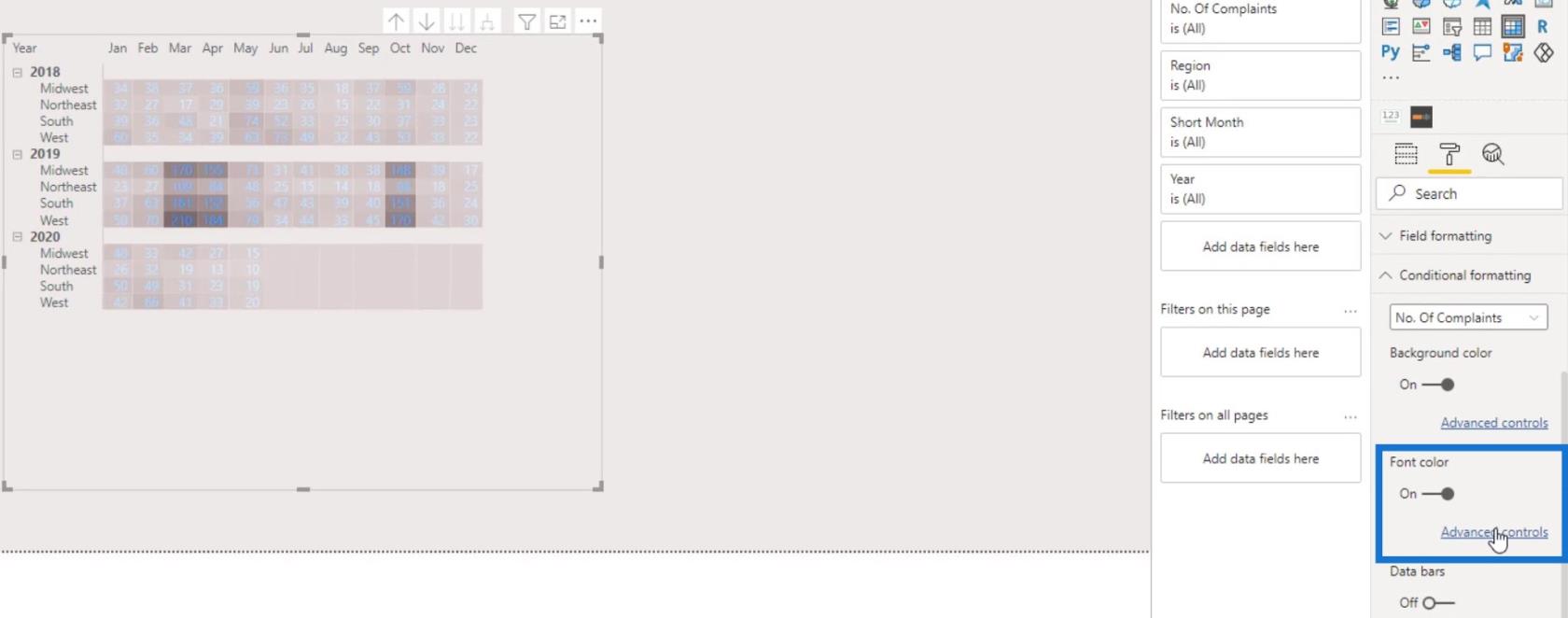
Znovu se ujistěte, že je zaškrtnuto políčko Diverging . Poté nastavte barvy pro hodnoty Nejnižší , Střední a Nejvyšší . Nakonec klikněte na tlačítko OK .
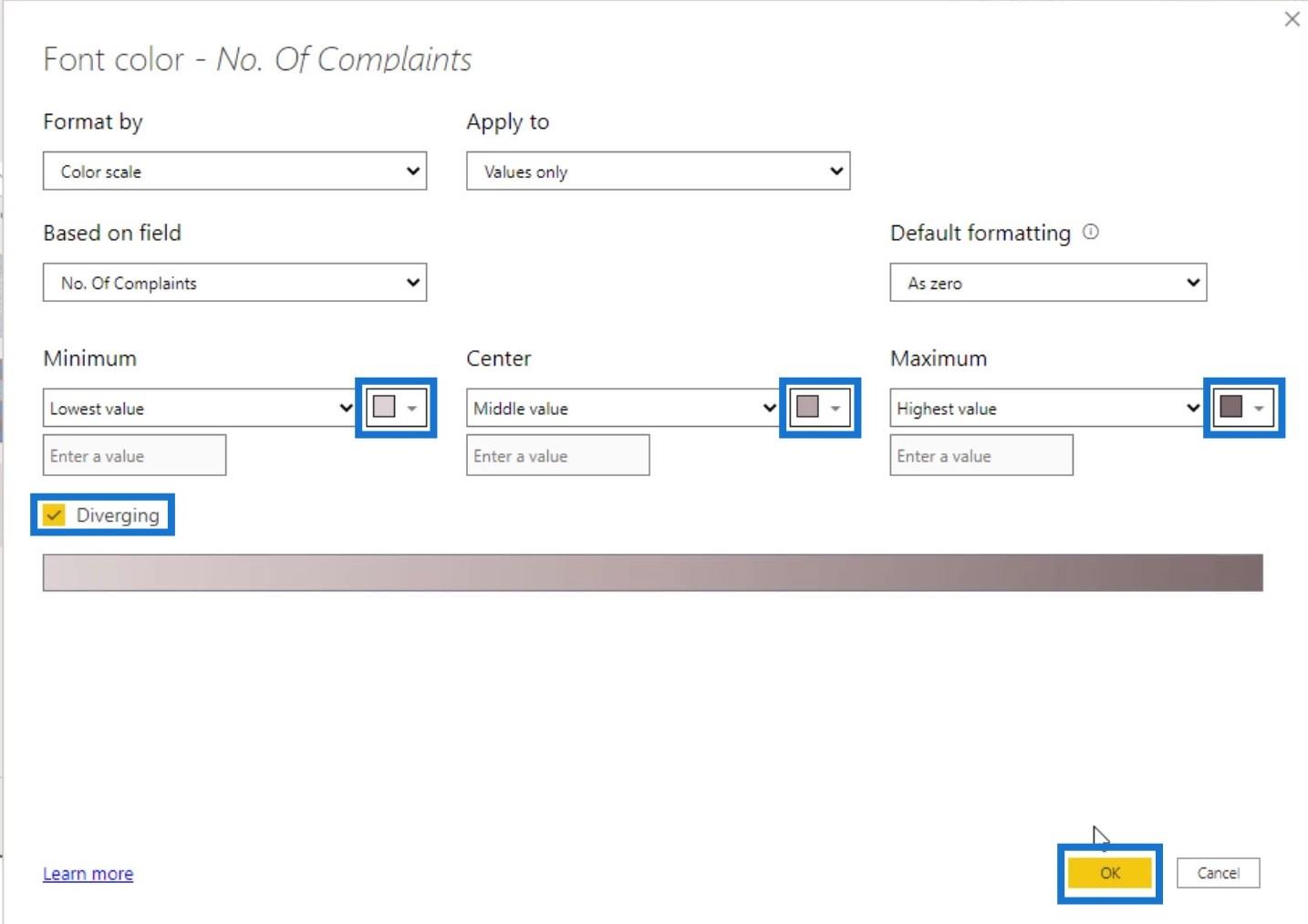
Nyní máme tento výstup, kde jsou čísla řádků a sloupců skryta.
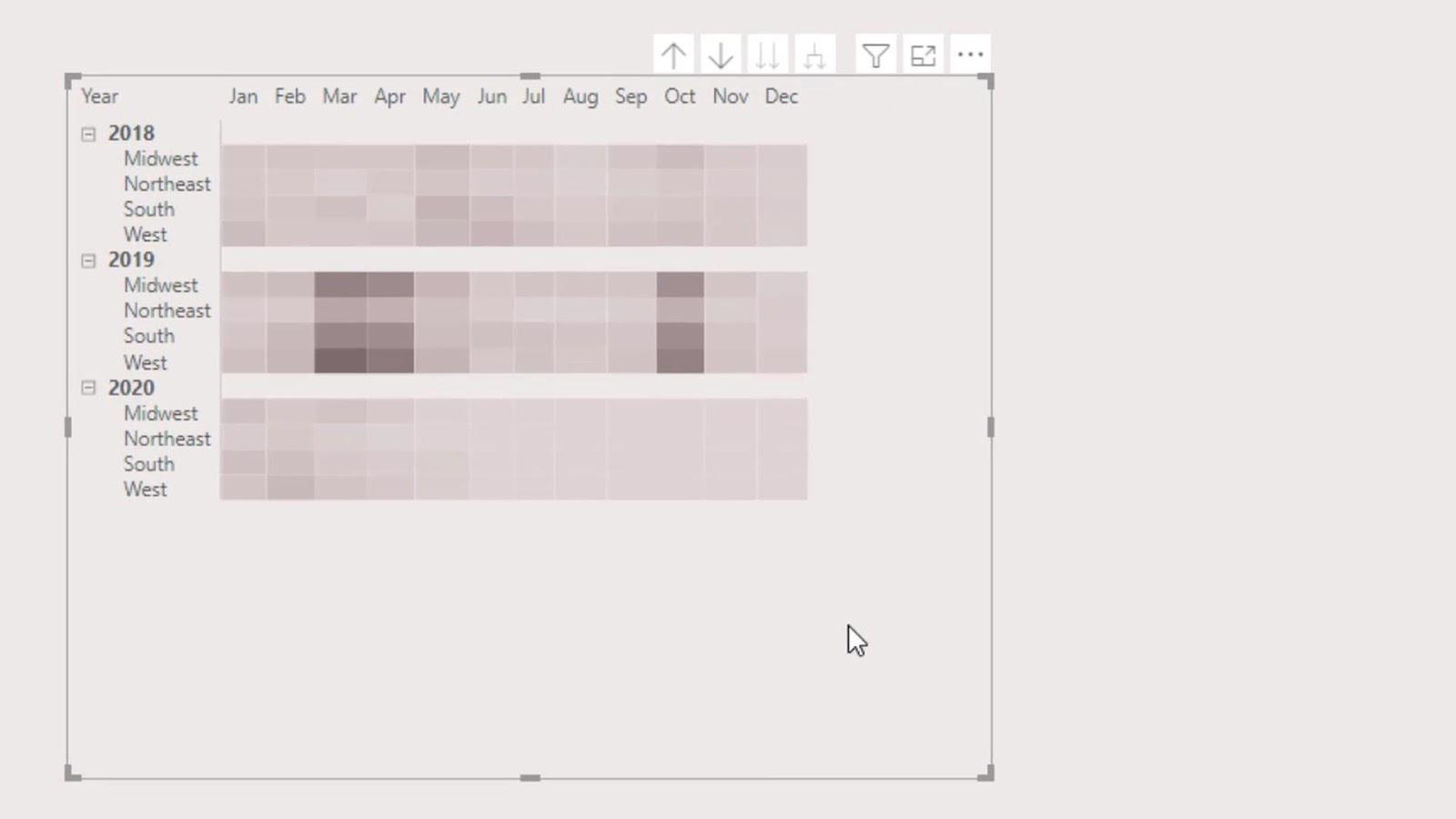
Nyní zvětšíme velikost buněk. Můžeme to udělat zvětšením velikosti textu v podokně Vizualizace .
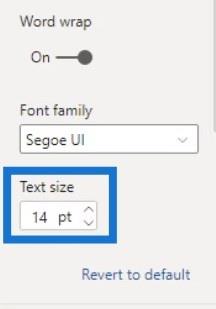
Poté tyto hlavičky odstraníme.
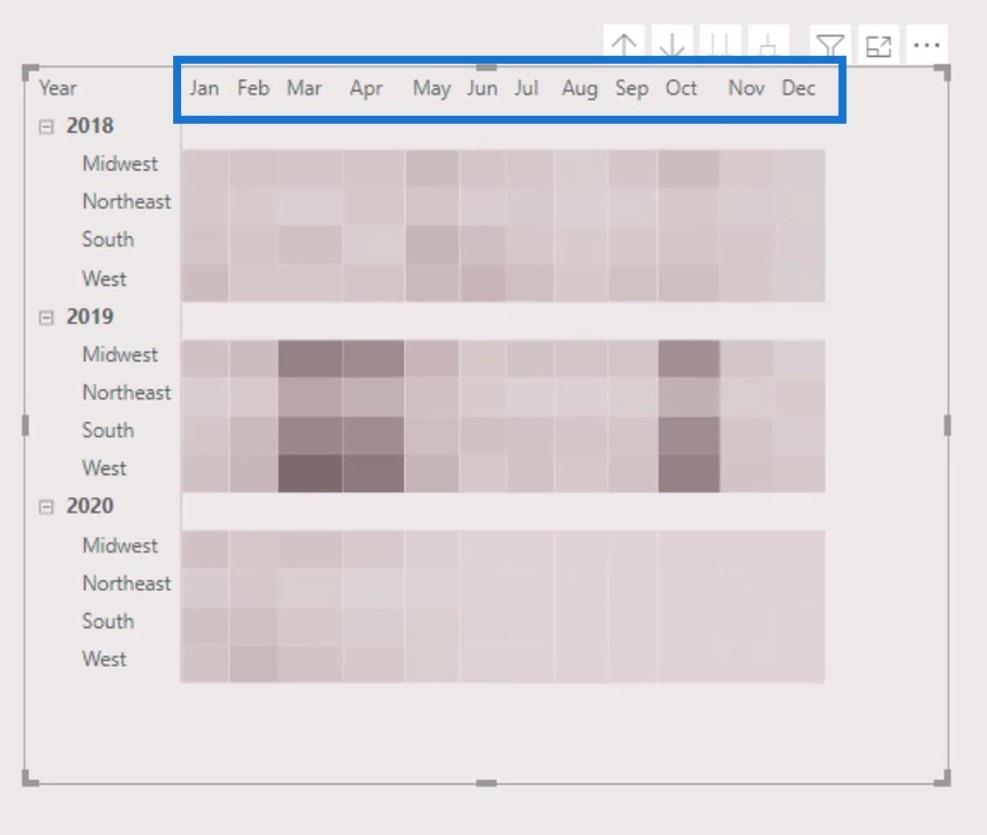
V současné době nemáme možnost zakázat záhlaví sloupců. Co můžeme udělat, je změnit barvy textu s barvou pozadí.
Pomocí nástroje pro výběr barvy získejte barvu pozadí.
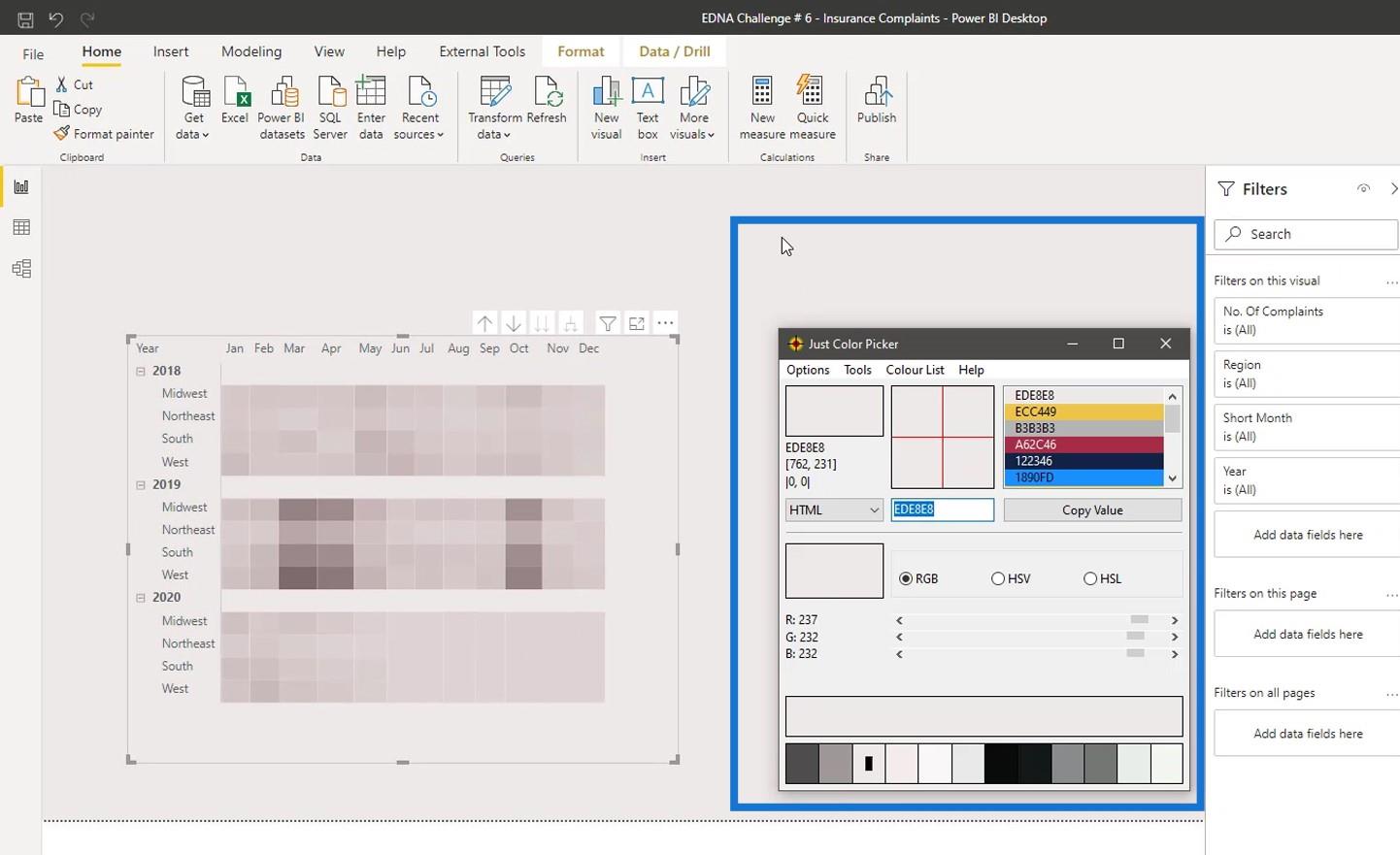
Potom změňte barvu textu záhlaví sloupců.
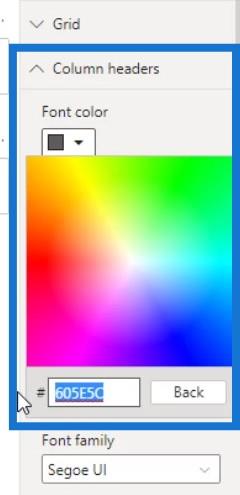
V důsledku toho jsou nyní záhlaví sloupců skrytá.
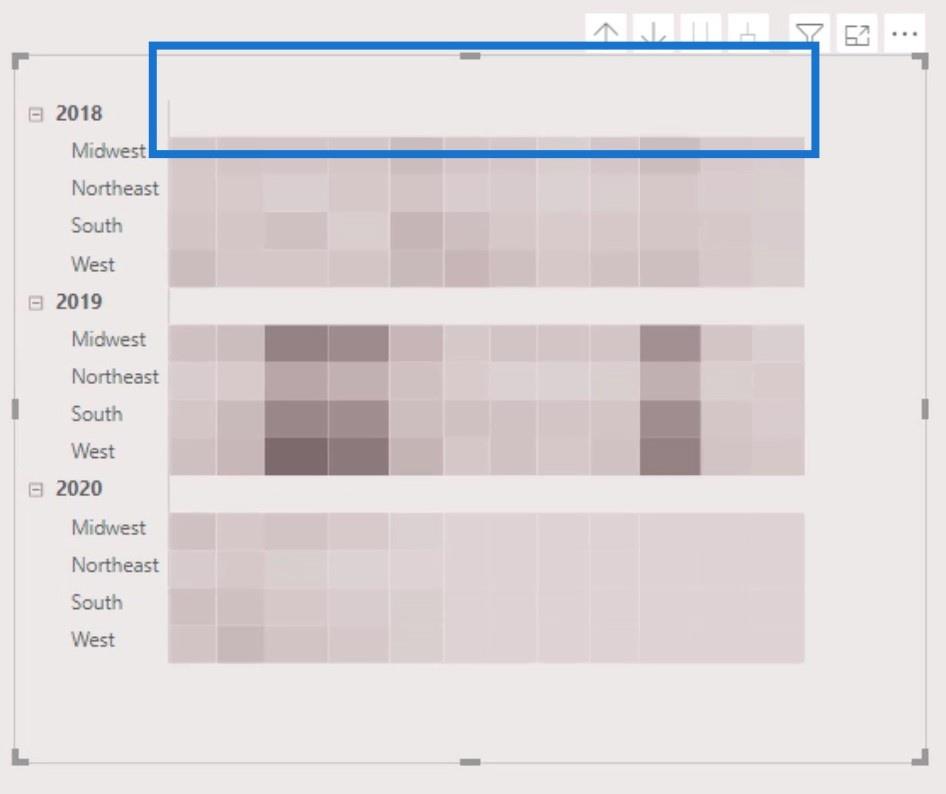
Skryjme pak popisky vizuálního záhlaví. V části nastavte Průhlednost na 100 % .
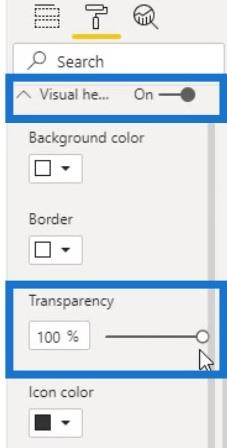
Poté vypněte bublinovou nápovědu pro vizuální záhlaví .
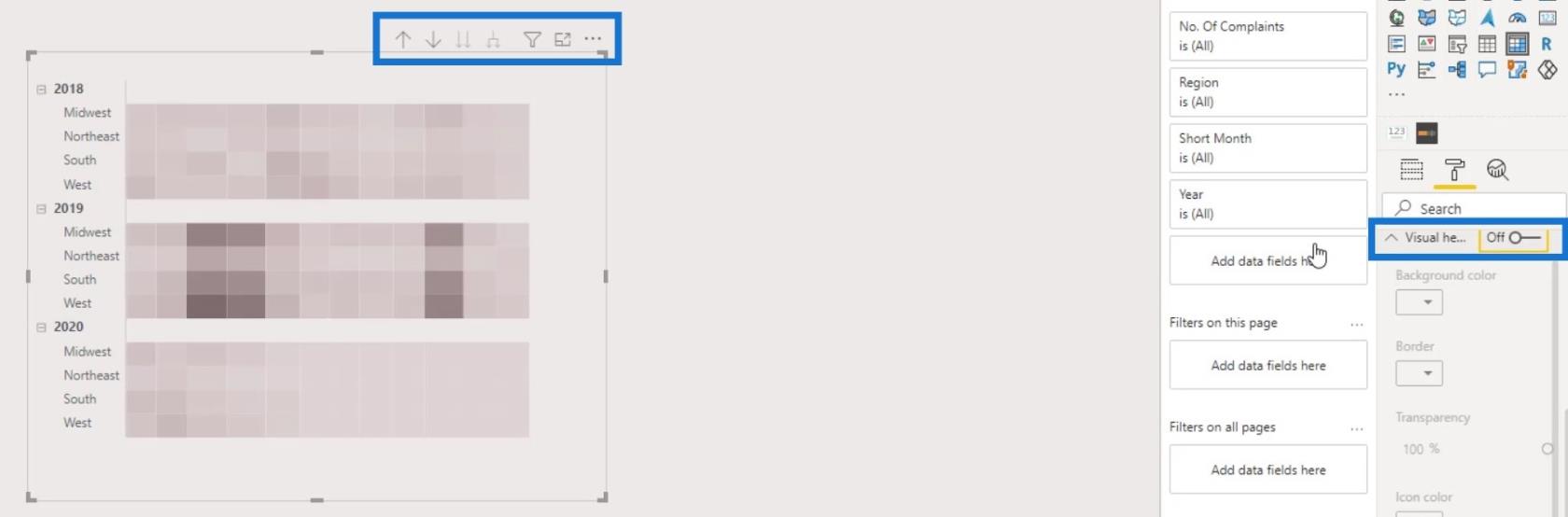
Přidání sloupcových grafů
Pro tuto část přidáme 3 sloupcové grafy, které budou zobrazovat hodnoty za roky 2018 , 2019 a 2020 . Nejprve přidejte sloupcový graf a správně jej zarovnejte s odpovídajícím řádkem v maticové tabulce.
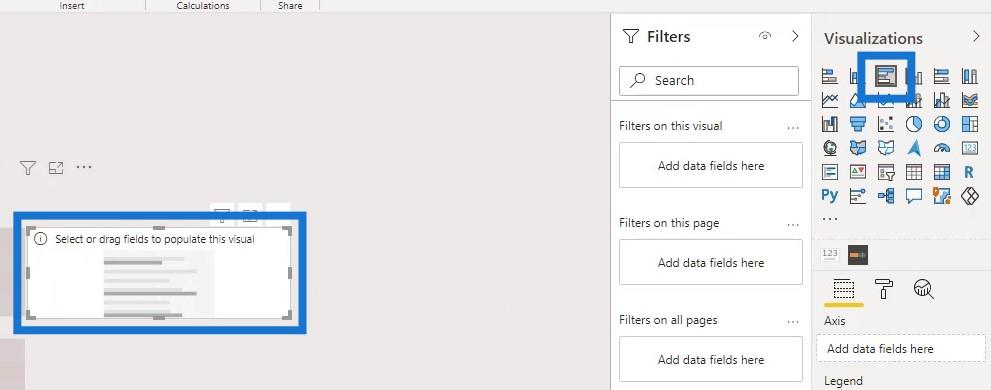
Zde můžeme použít buď míru pro počet stížností, nebo procento stížností. V tomto případě však bude užitečnější míra % stížností .
Umístěme proto míru pro procento stížností (% stížností) do pole Hodnoty .
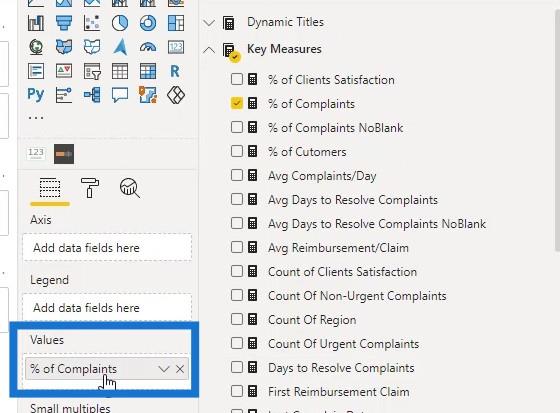
Poté umístěte oblast do pole Osa .
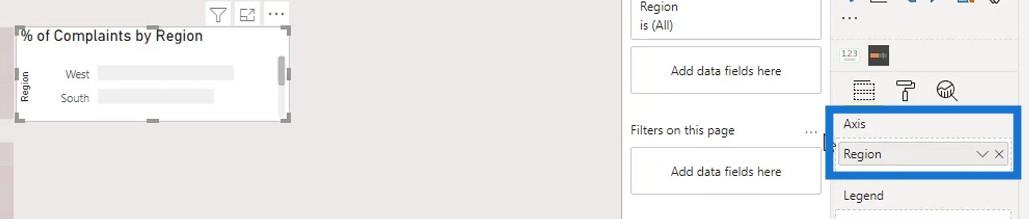
Pořadí dat ve sloupcovém grafu však není stejné jako pořadí dat v maticové tabulce. Musíme to tedy seřadit podle regionu .
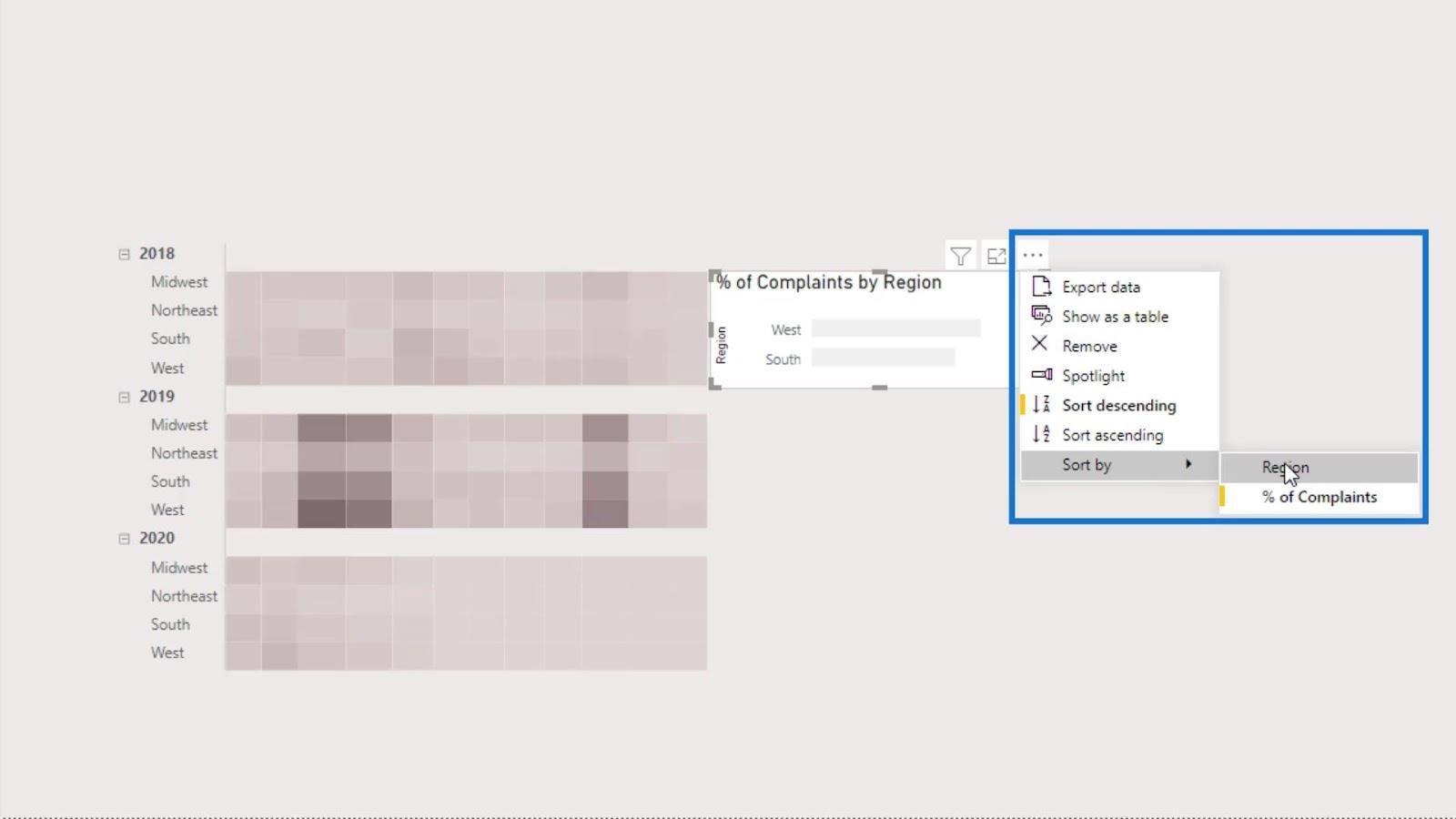
Poté jej seřaďte vzestupně .
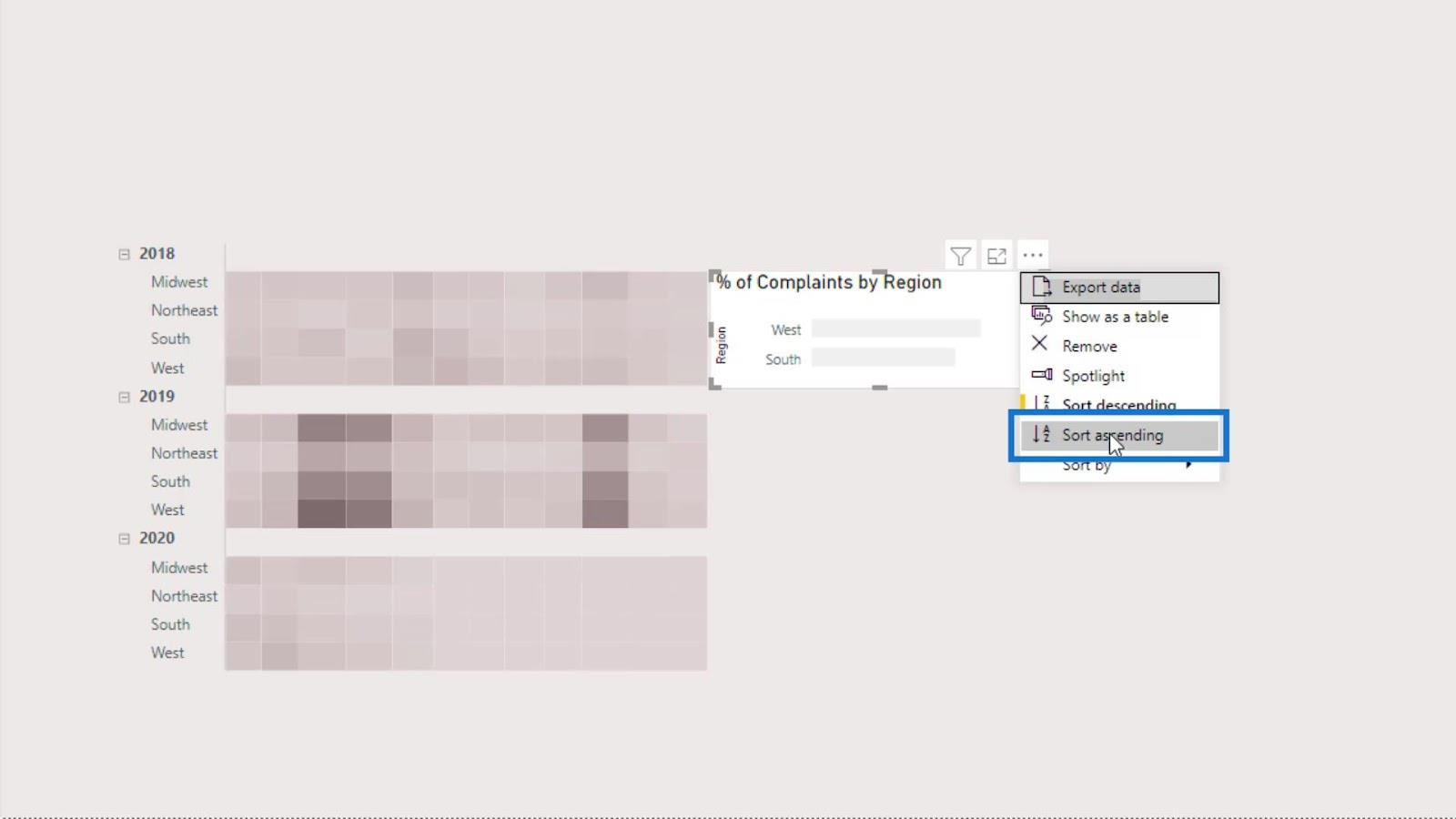
Nyní by data z hodnot sloupcového grafu měla vypadat takto.
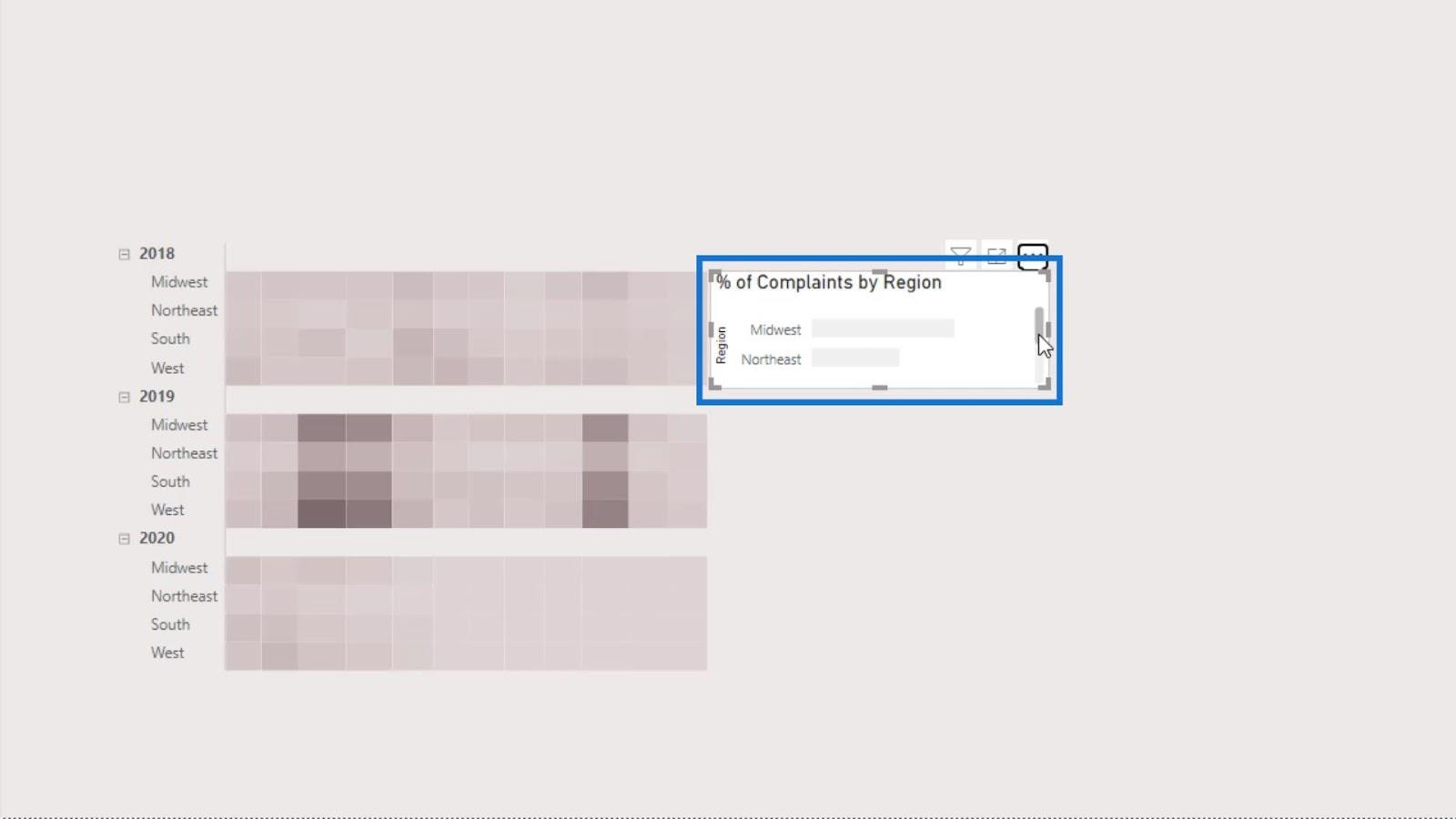
Vypněte tedy Nadpis a Pozadí pro sloupcový graf.
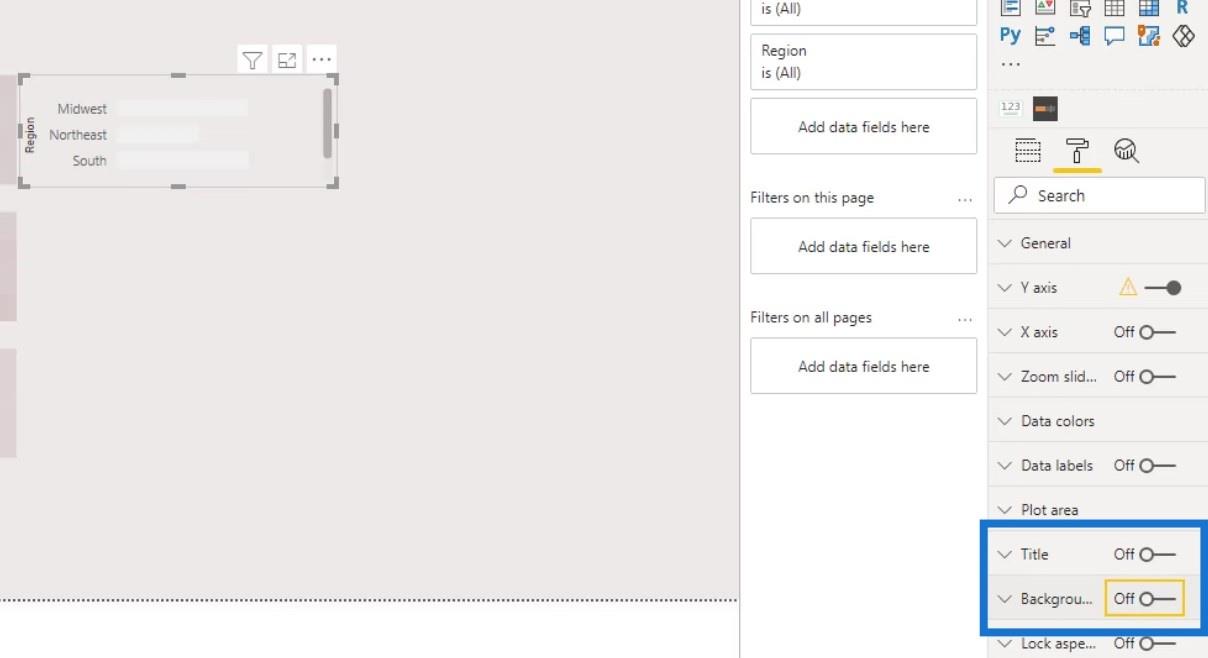
Odstraňme také názvy nebo štítky.
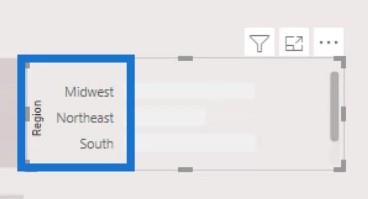
Chcete-li je odstranit, stačí vypnout nadpis pod osou Y a osou X .
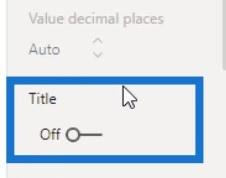
Poté vypněte také osu Y a osu X.
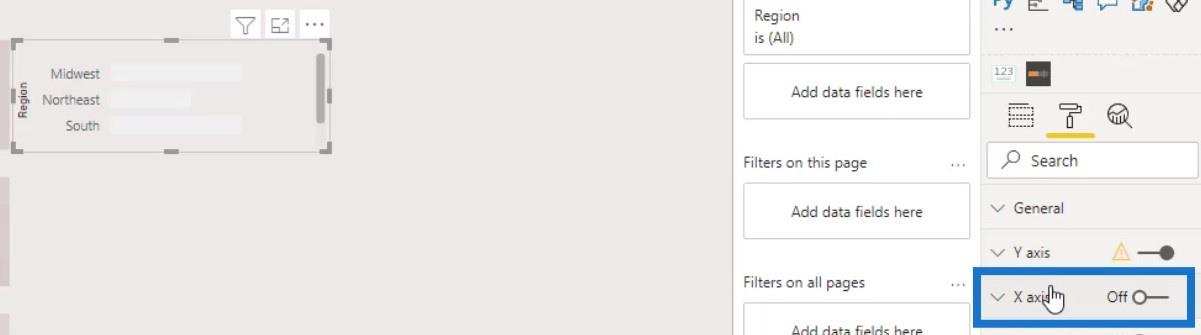
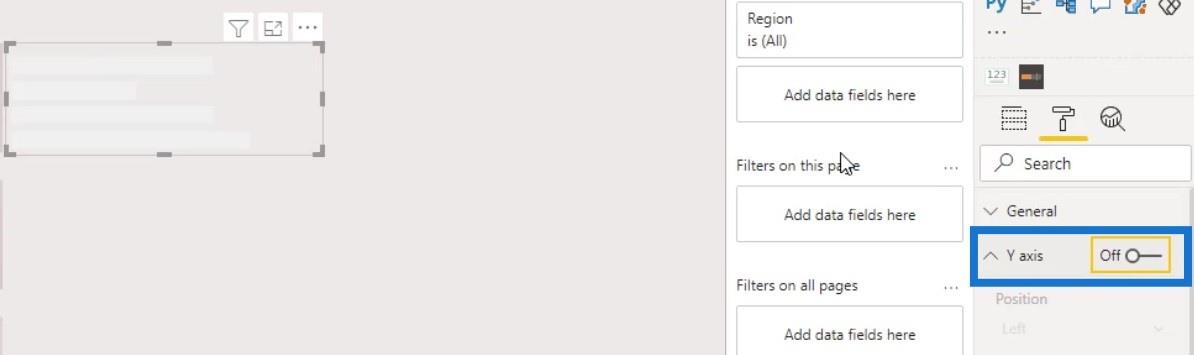
Také musíme přiřadit barvy našemu pruhovému grafu. Stačí jíta poté klikněte na tlačítko efekty ( fx ) .
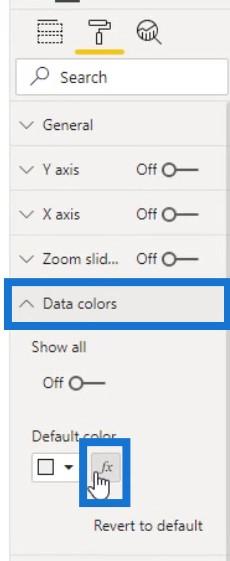
V této části můžeme provést přesně stejné kroky, které jsme provedli při úpravě vizuálu matice. Zaškrtněte políčko Diverging a poté přiřaďte barvy hodnotám Nejnižší , Střední a Nejvyšší .
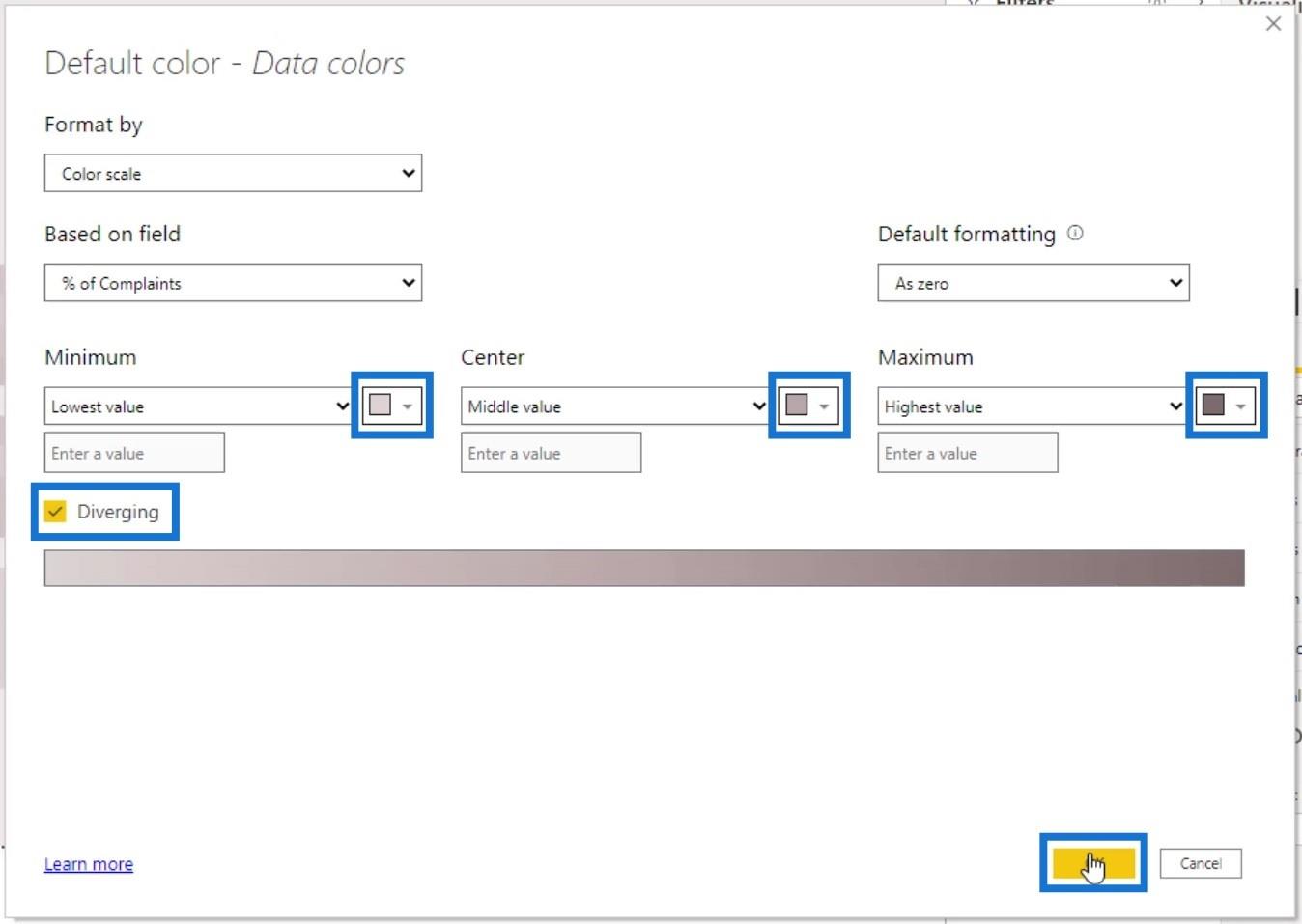
Poté vypněte přepínač Legend .
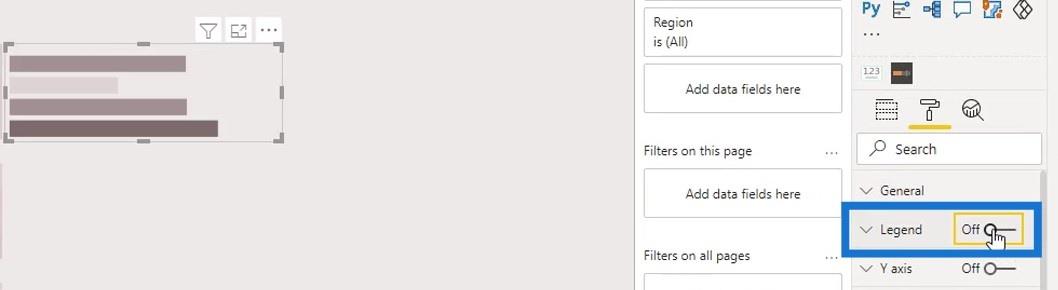
Můžeme také vypnout Gridlines pod osou X .
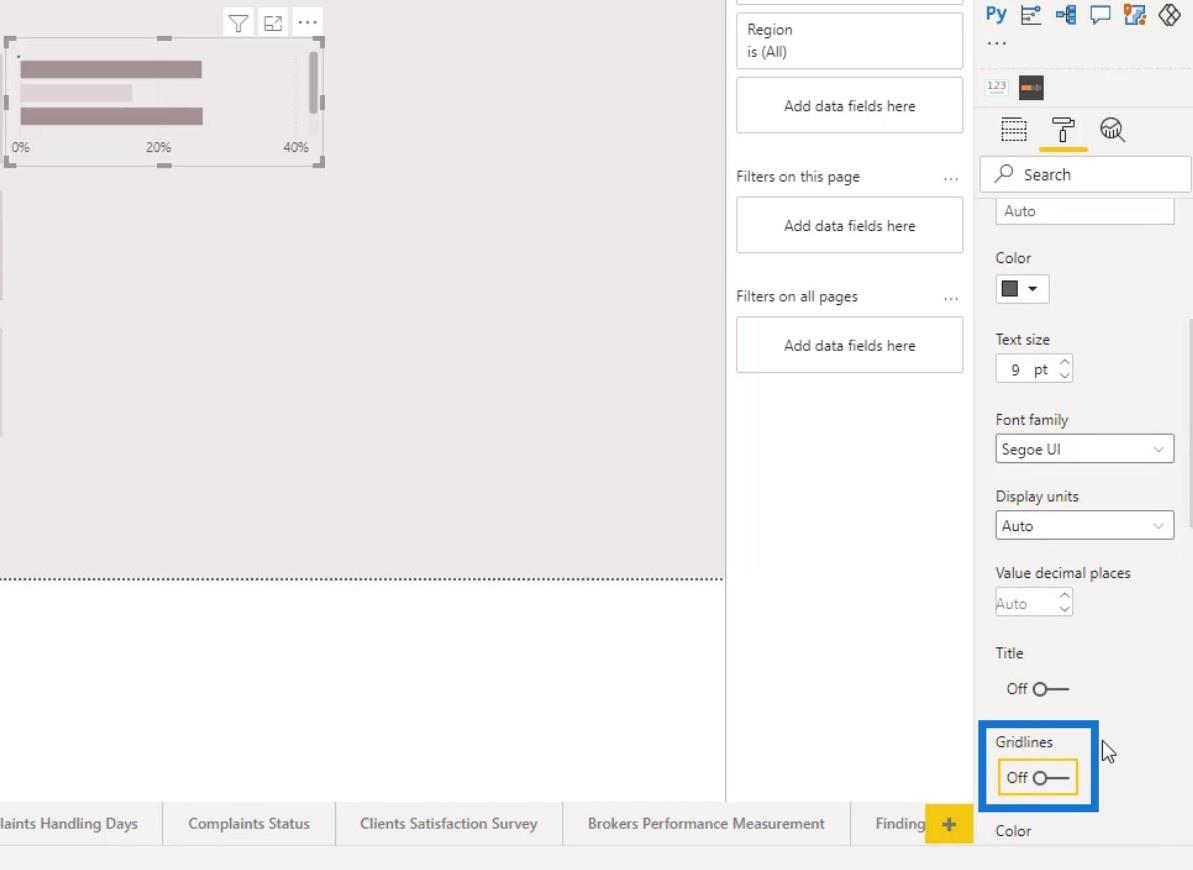
Chcete - li zvýšit výšku tyčí, jednoduše upravte vnitřní polstrování na ose Y.
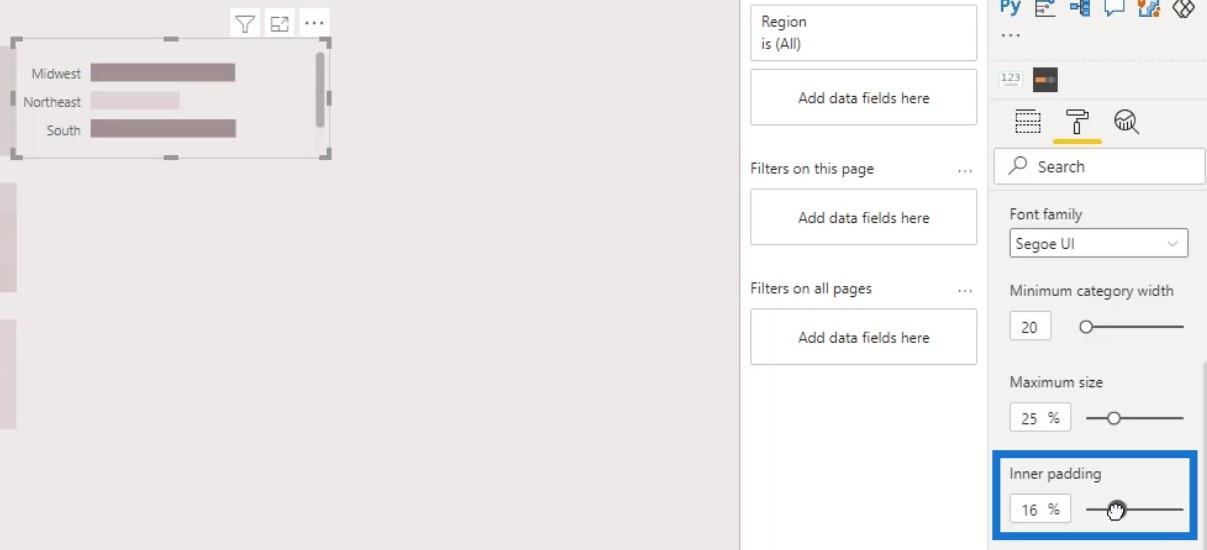
Nyní to můžeme sladit s našimi mřížkami na vizuálu tepelné mapy . Stačí přejít do podokna Obecné a upravit polohu Y. Když provádíme jen malou úpravu, je lepší vizuál umístit ručně.
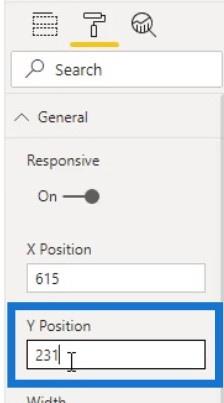
Poté zapněte štítky dat pro sloupcové grafy.
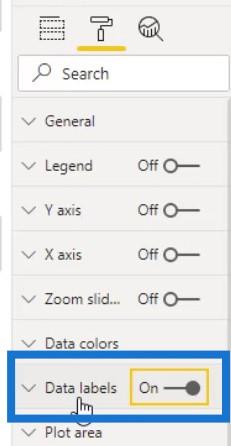
Poté umístěte datové popisky dovnitř výběrem Uvnitř konce ve výběru Umístění .
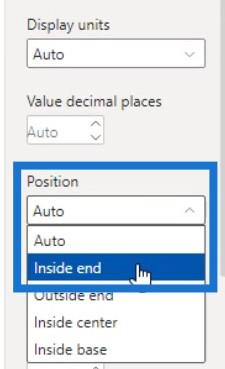
Omezte tento sloupcový graf na rok 2018 . Chcete-li to provést, jednoduše přeneste míru Rok v podokně Filtry .
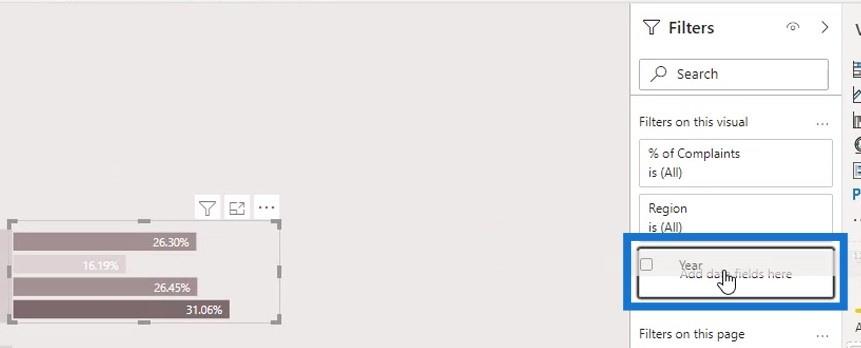
Pro Typ filtru vyberte Základní filtrování .
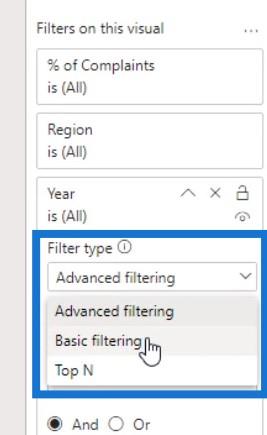
Poté jej nastavte na rok 2018 .
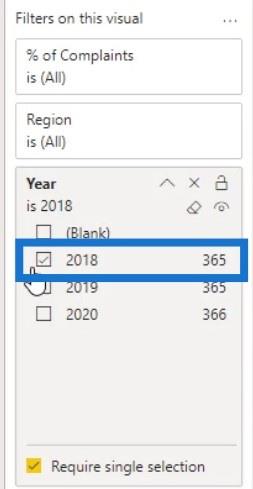
Před vytvořením sloupcového grafu pro roky 2019 a 2020 skryjme popisek pro vizuální záhlaví sloupcového grafu.
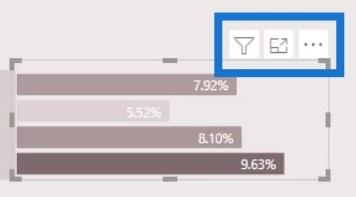
Nastavte Průhlednost na 100 % a poté vypněte nápovědu vizuální hlavičky .
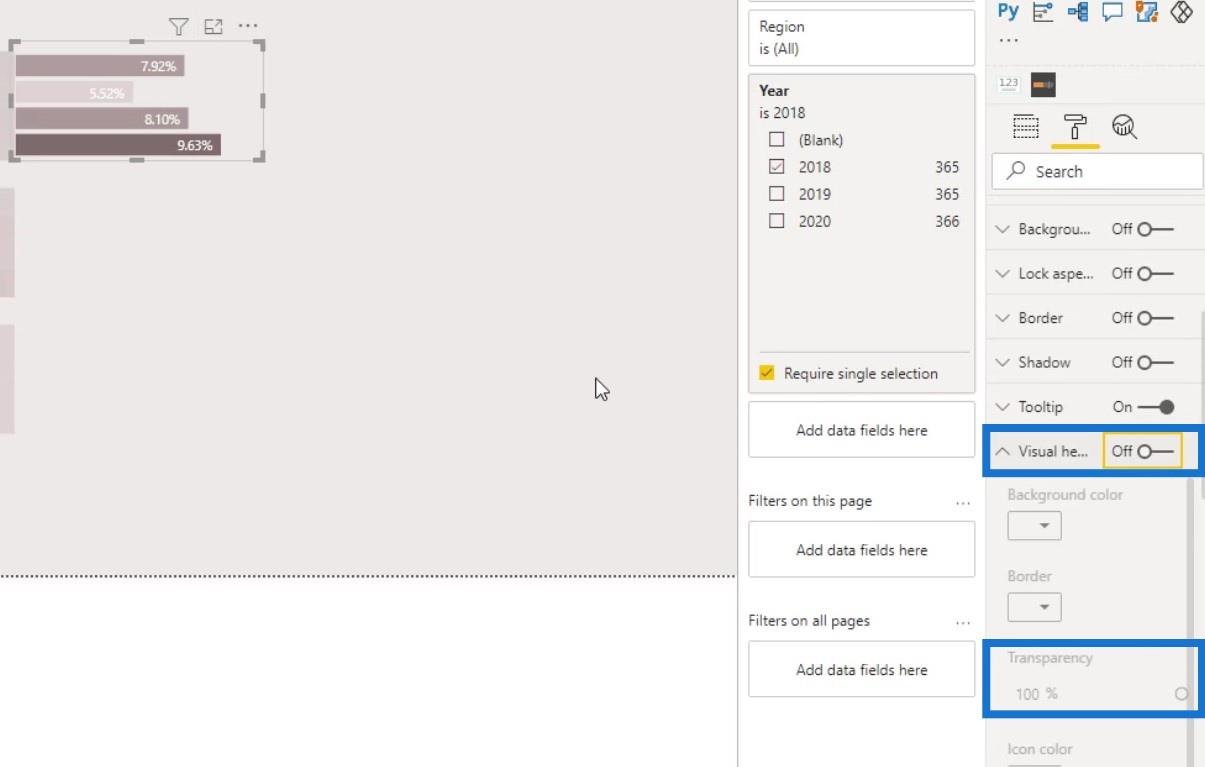
Duplikujte první pruhový graf a vytvořte řádek 2019 .
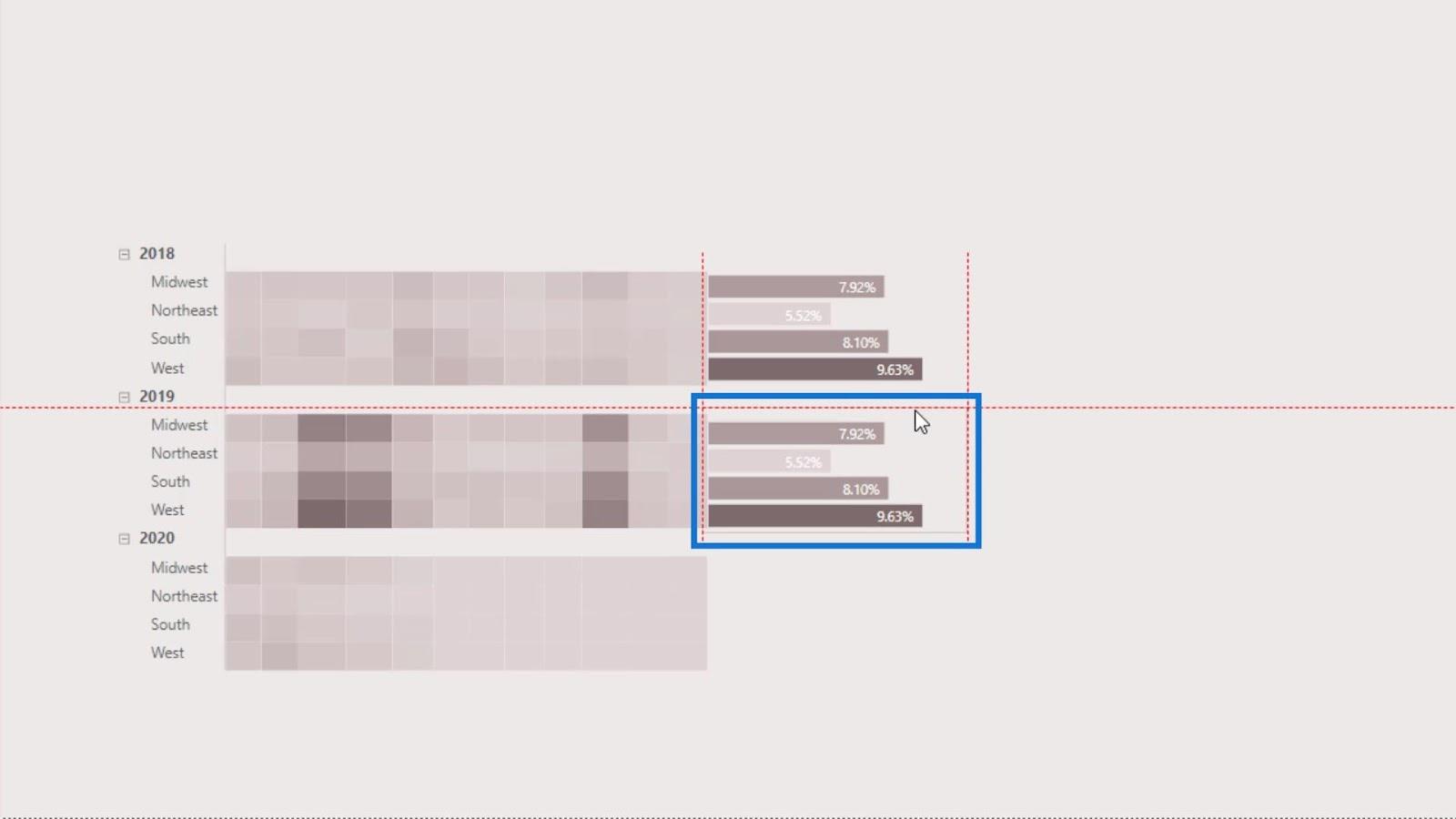
Poté změňte filtr na rok 2019 .
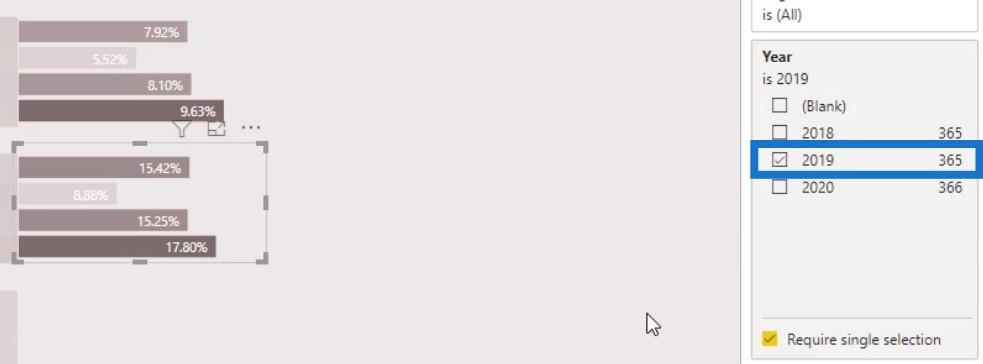
Proveďte stejné kroky k vytvoření sloupcového grafu pro rok 2020 . Nezapomeňte vyměnit filtr na rok 2020 .
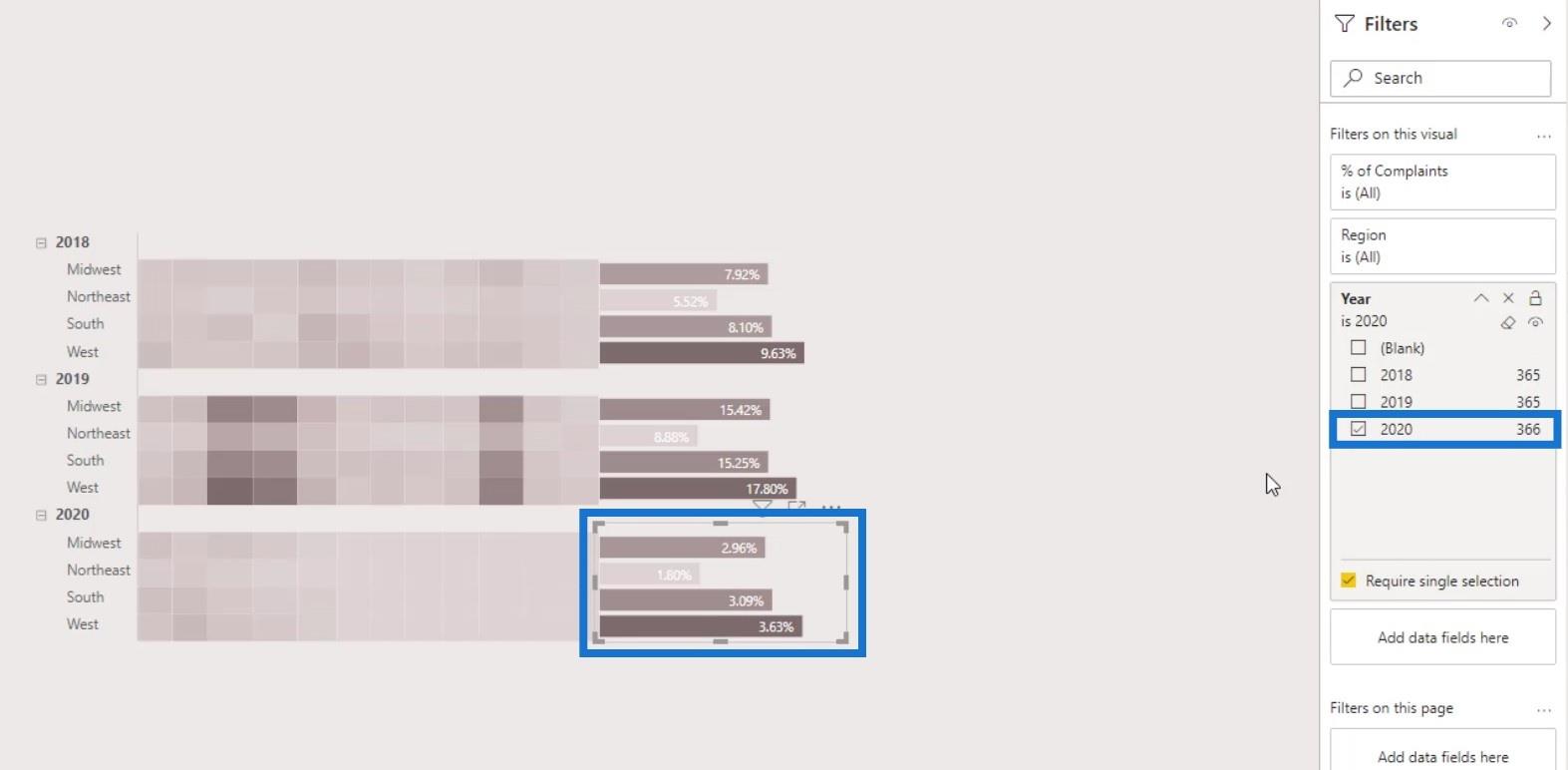
Vytvoření sloupcového grafu
Pro sloupcový graf nahoře stačí duplikovat sloupcový graf, který jsme vytvořili.
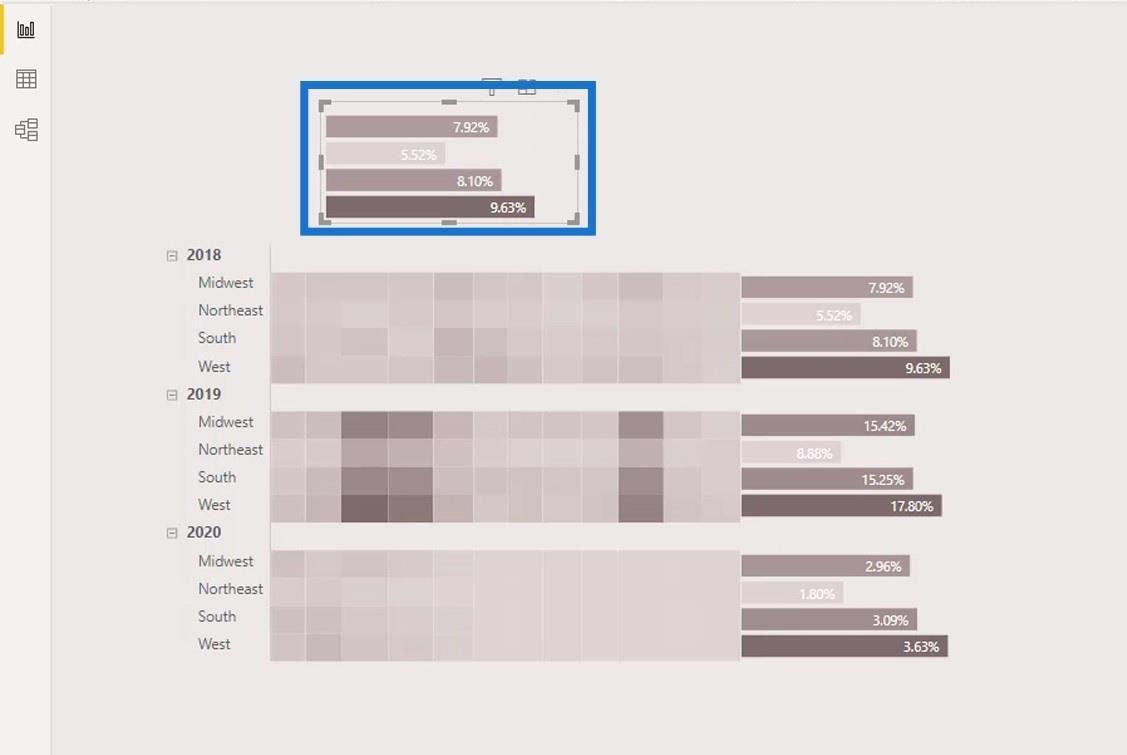
Poté jej změňte na sloupcový graf.
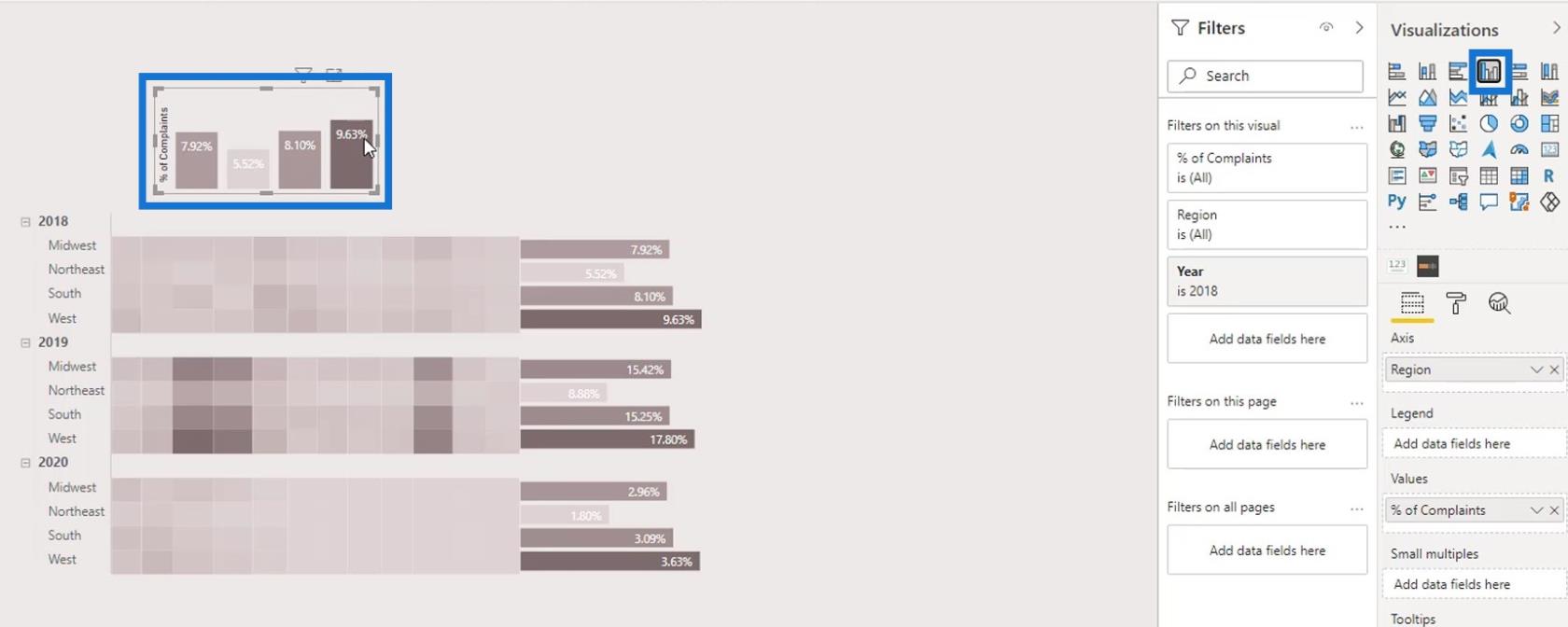
Vypněte nadpis pro osu Y.
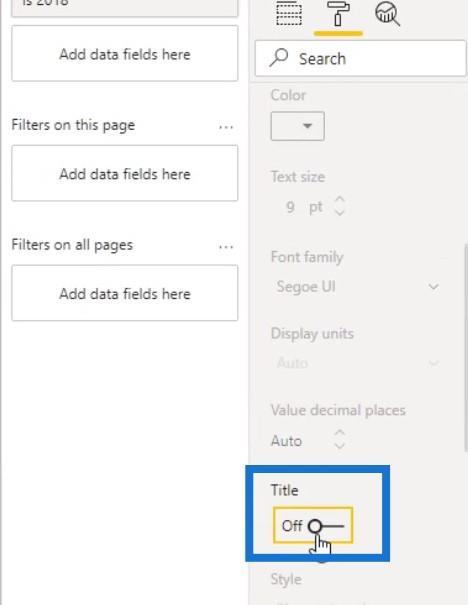
Odeberme také Oblast na ose .
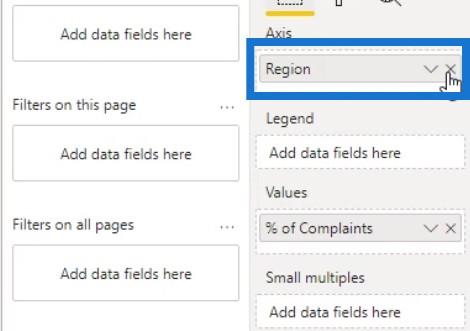
Poté umístěte měsíc ( krátký měsíc ) na osu .
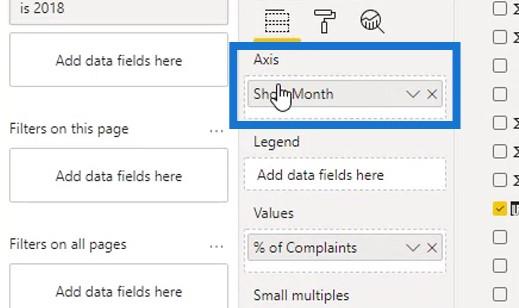
U tohoto grafu zobrazíme osu X .
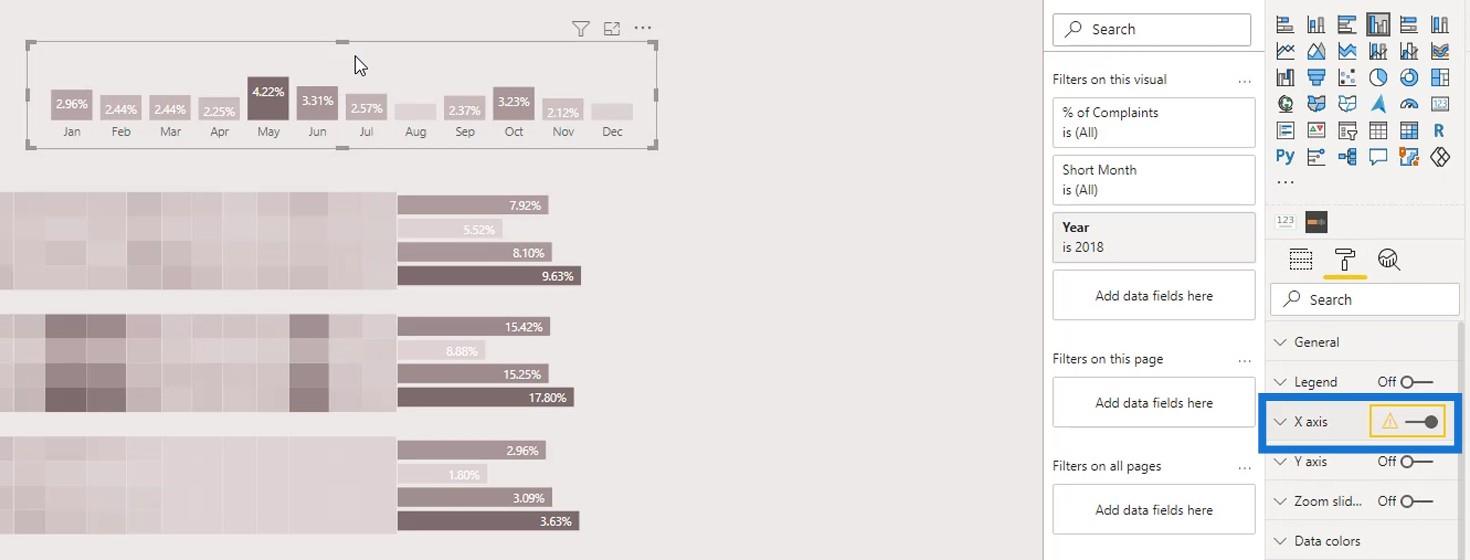
Poté snižte vnitřní vycpávku , aby vypadala lépe.
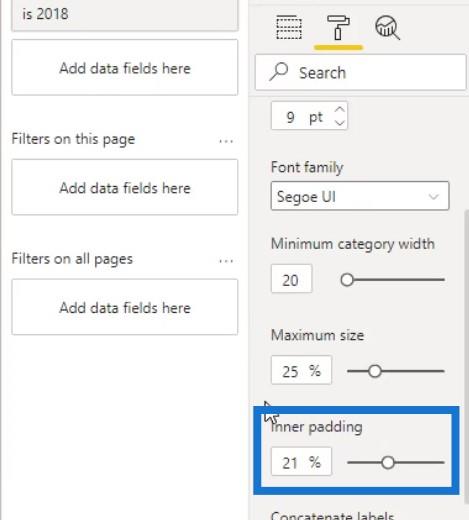
Pro, změňte pozici na Vnější konec .
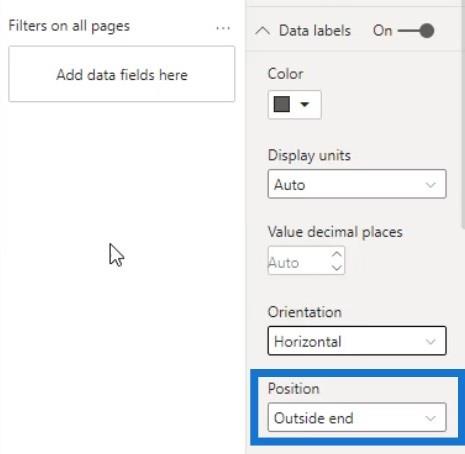
Poté jej správně zarovnejte s maticovou tabulkou.
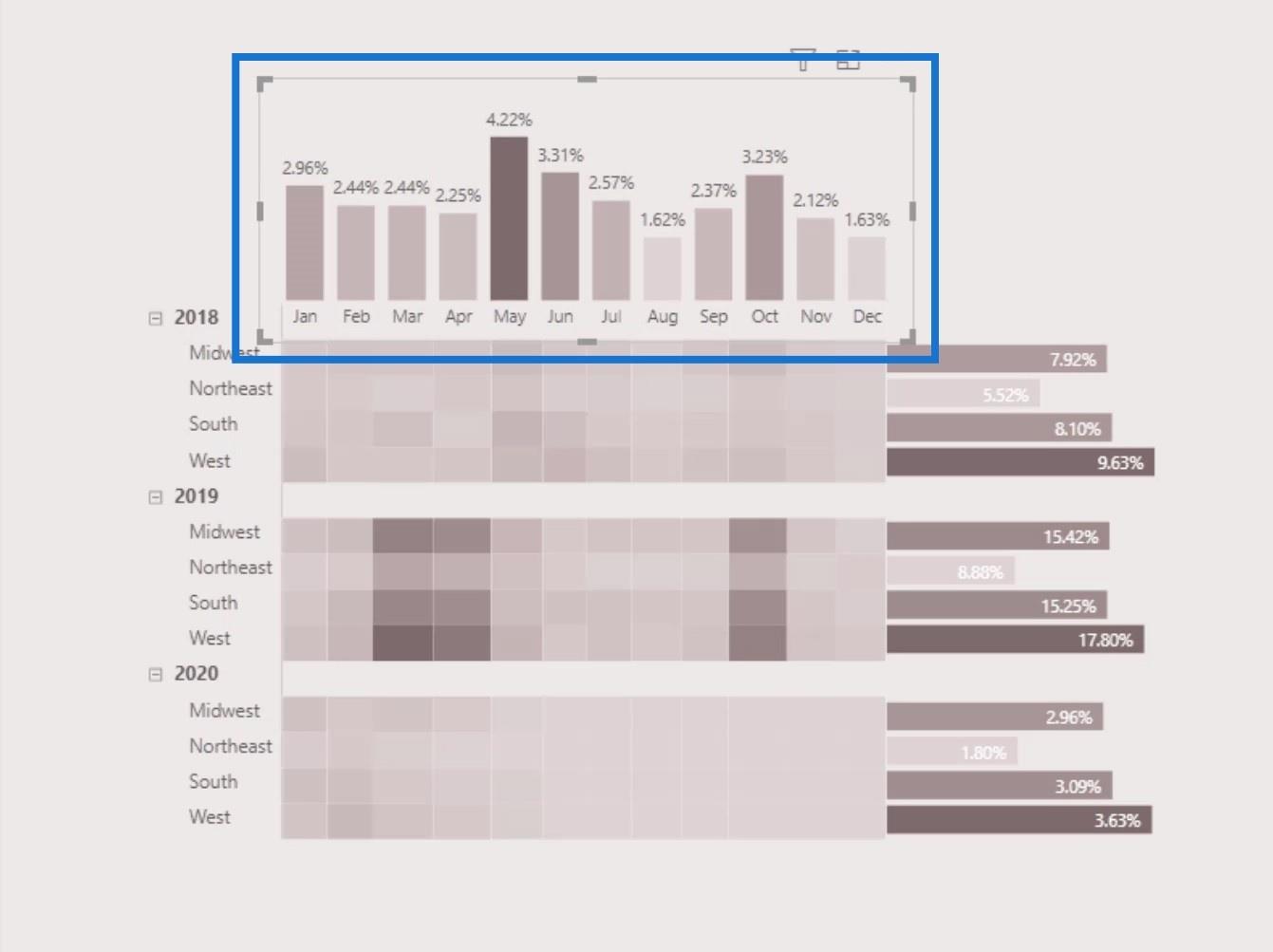
V této nativní tepelné mapě se poloha relativně změní, když se ji pokusíme filtrovat podle konkrétní kategorie.
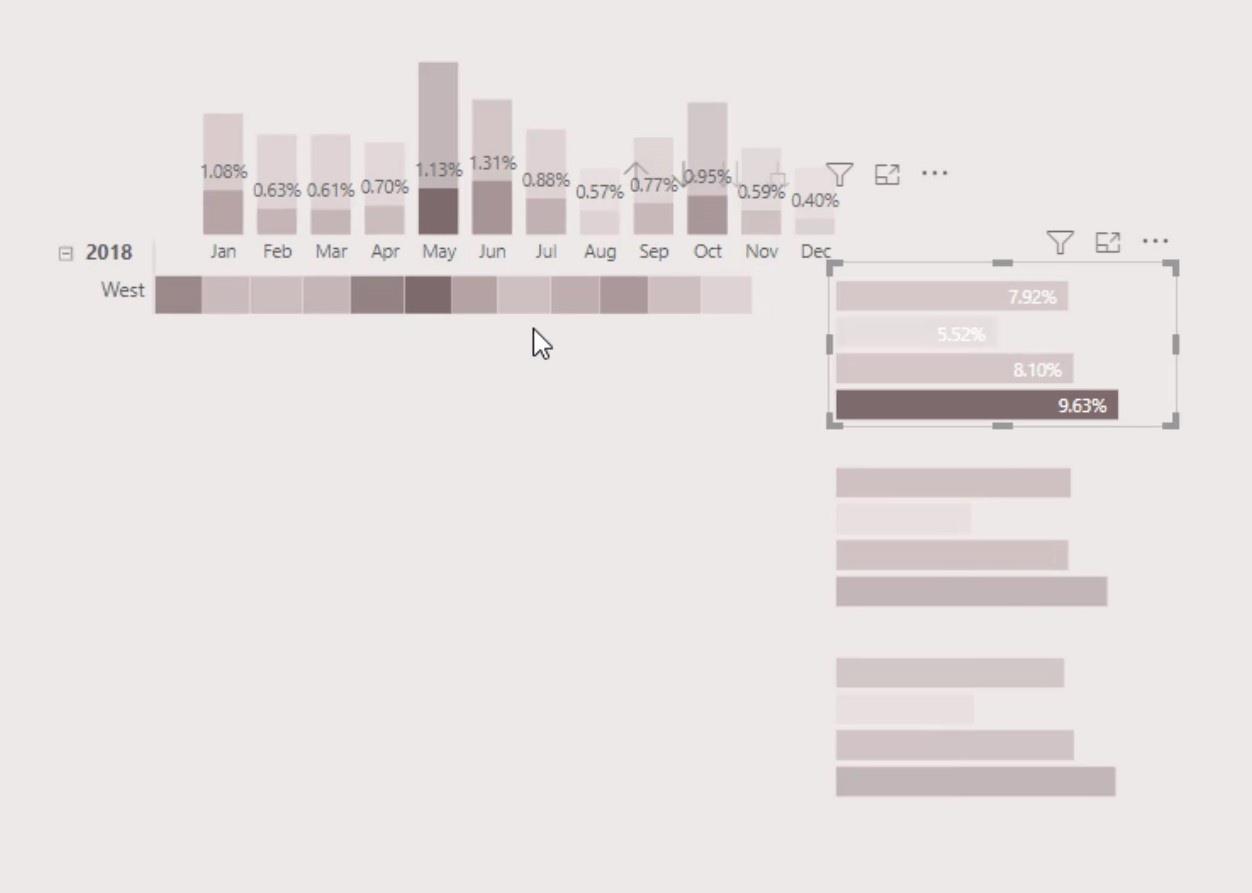
Chcete-li se tomu vyhnout, přejděte na kartu Formát a klikněte na Upravit interakce .
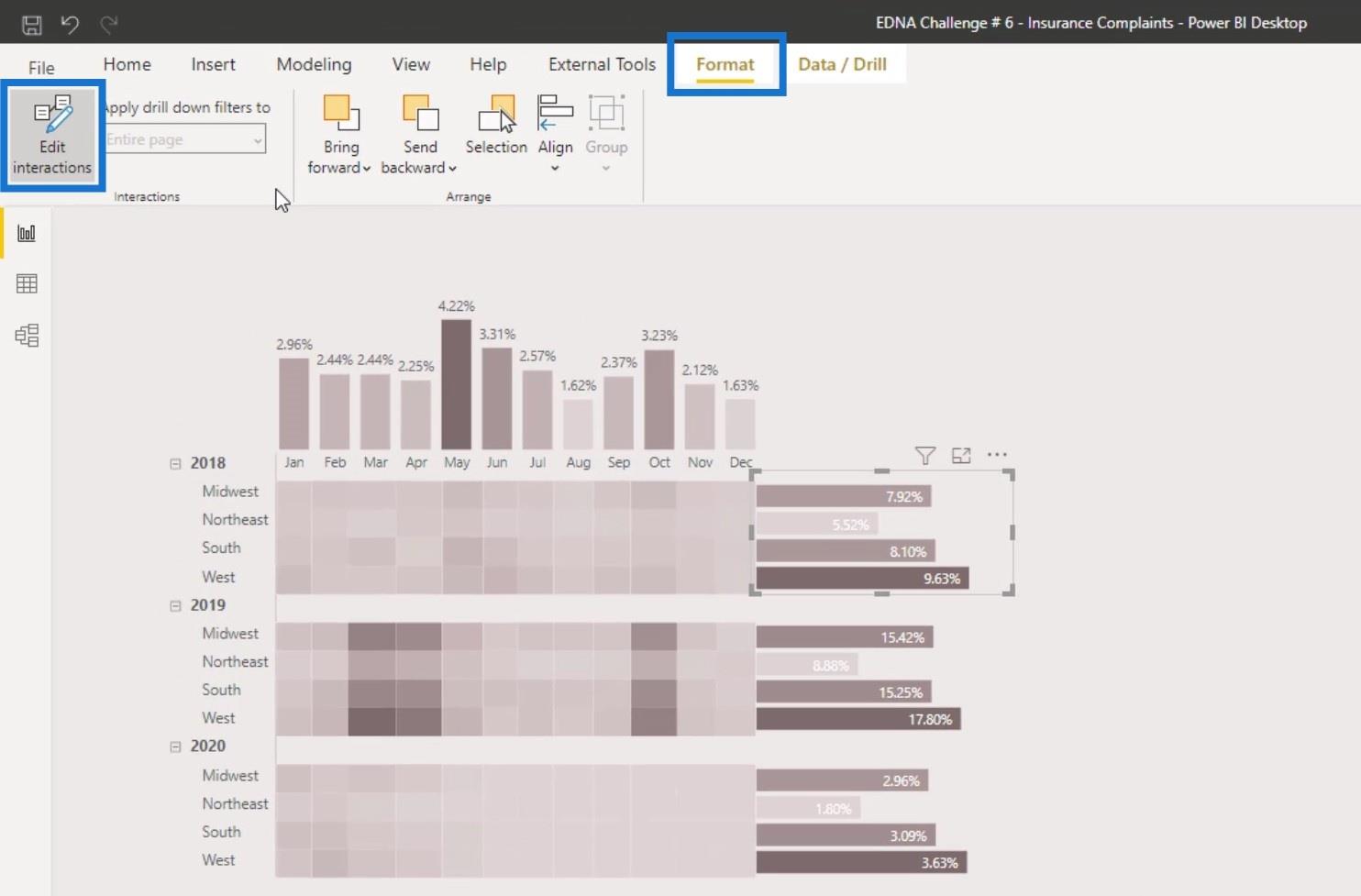
Poté zakažte interakce pro každý ze sloupcových grafů kliknutím na tuto ikonu.
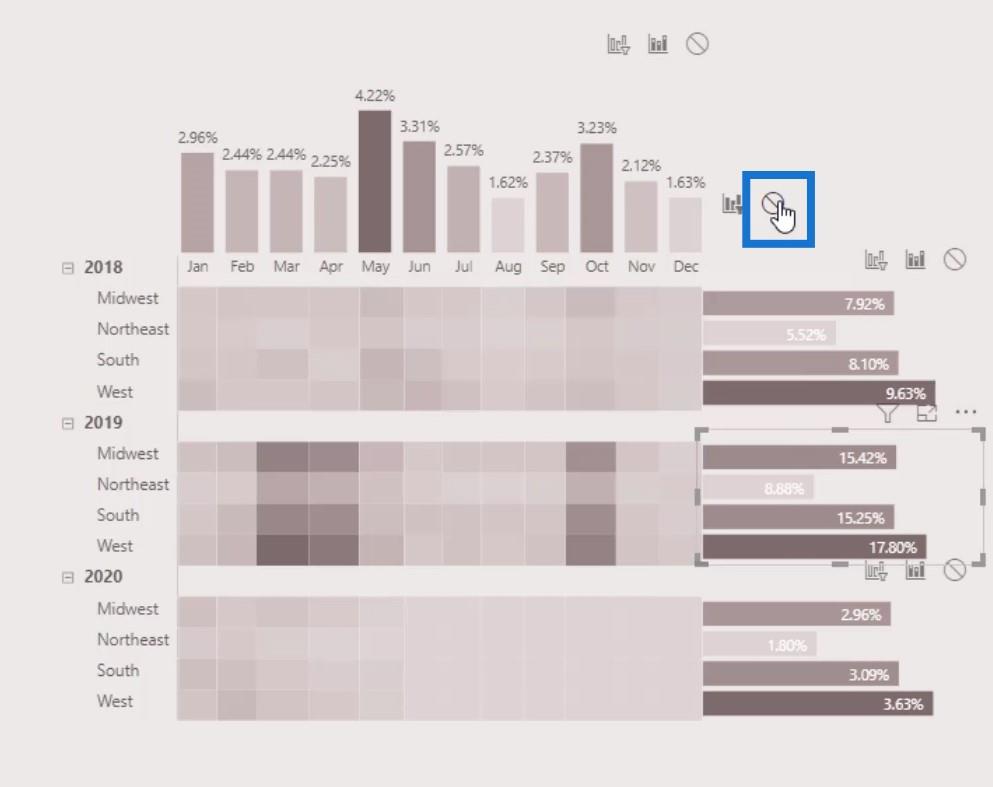
Přidání vizuálů karet
Dalším skvělým trikem, který můžeme udělat, je přidání vizuálu karty.
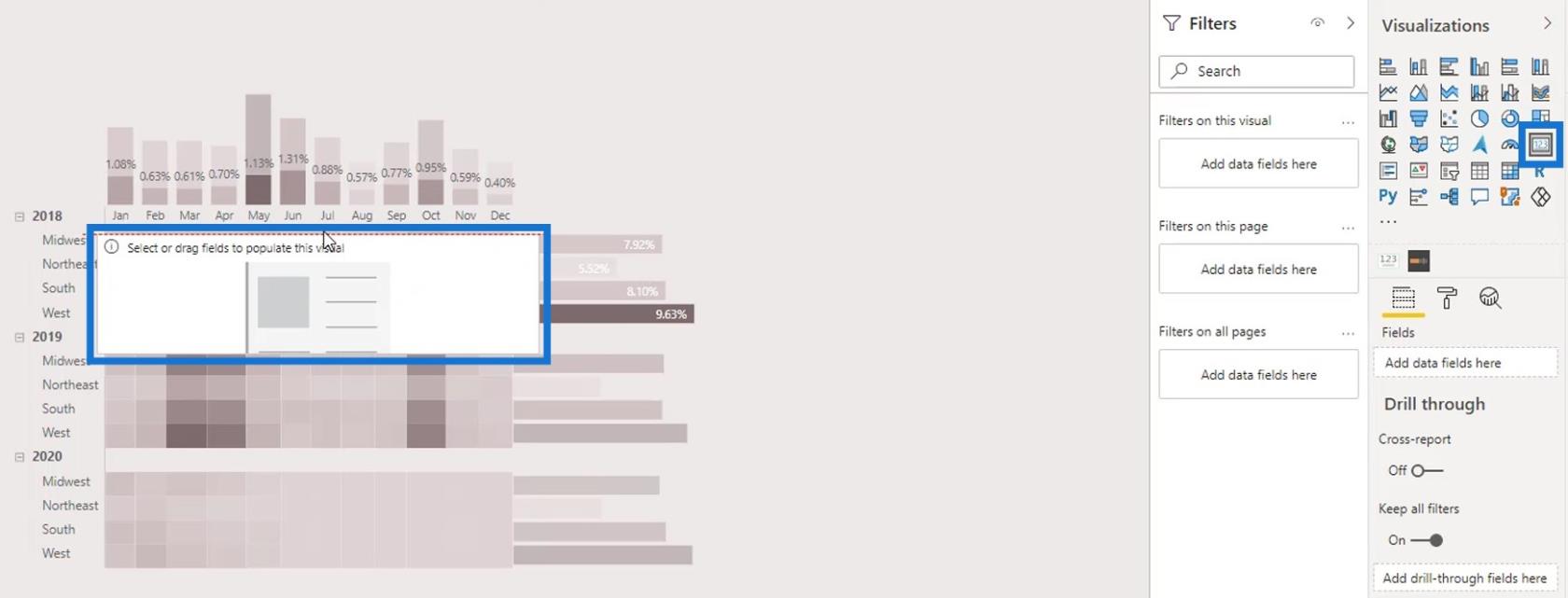
Změňte velikost a umístěte jej správně před řádek 2018 .
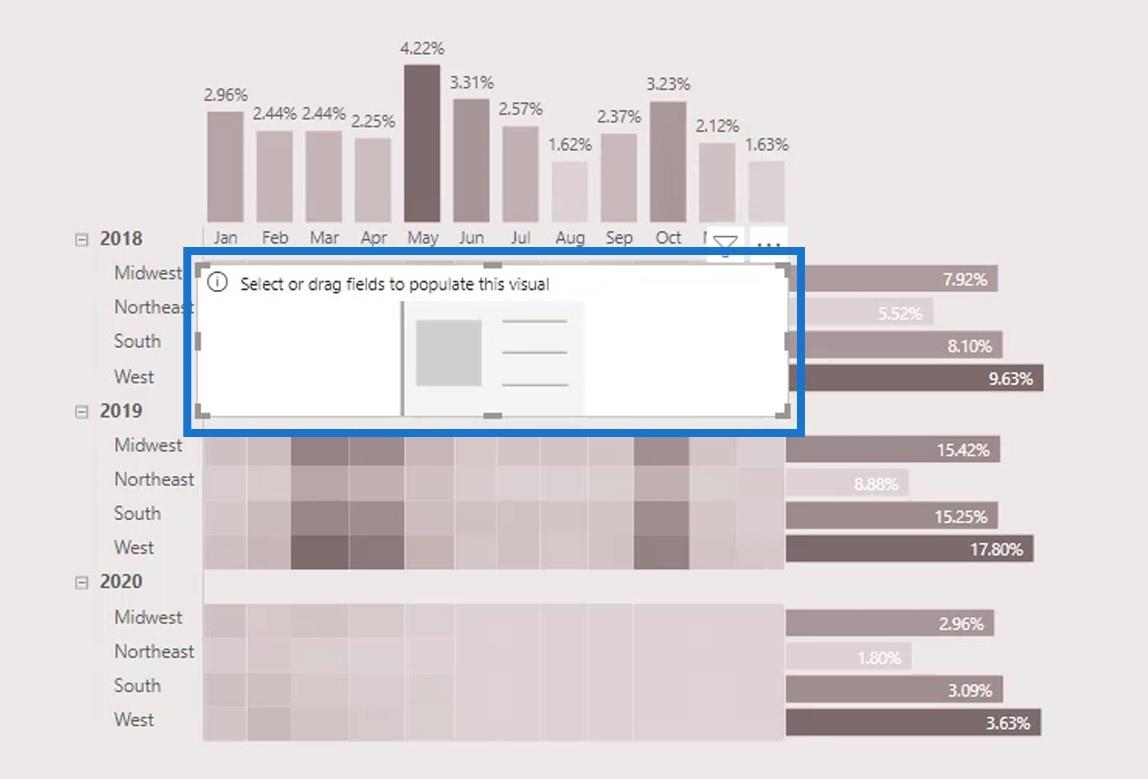
Na tomto vizuálu karty zobrazíme celkové procento stížností v roce 2018. Chcete-li to provést, stačí zadat míru % stížností do polí .
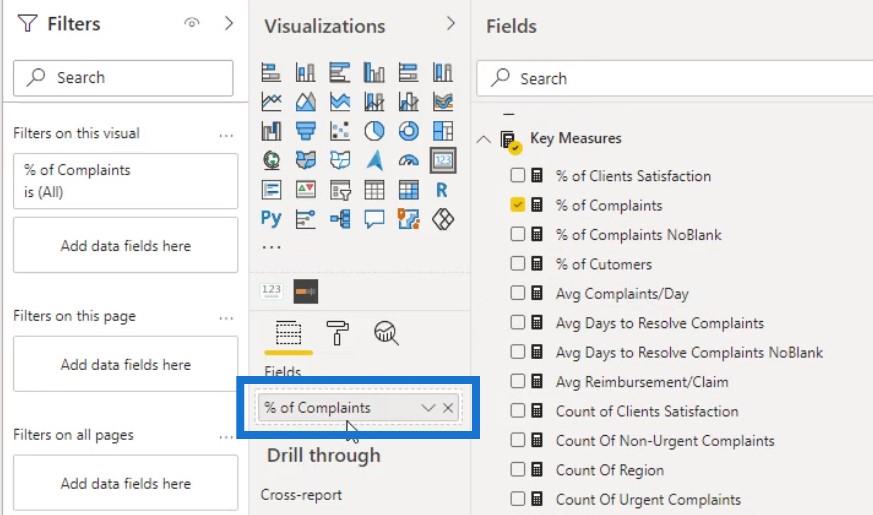
Poté do podokna Filtry také vložte rok .
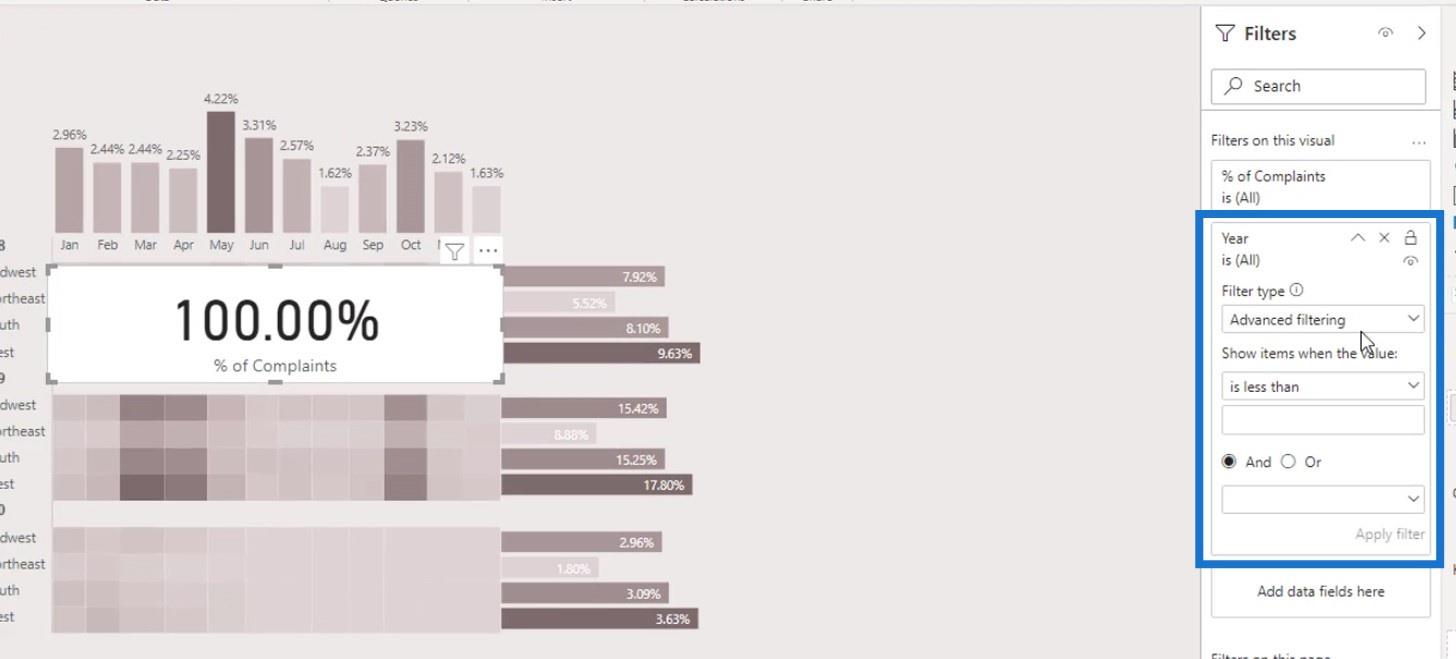
Změňte typ filtru na Základní filtrování .
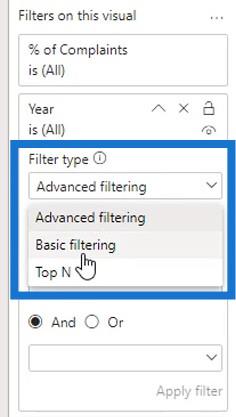
Po změně typu filtru vyberte rok 2018 .
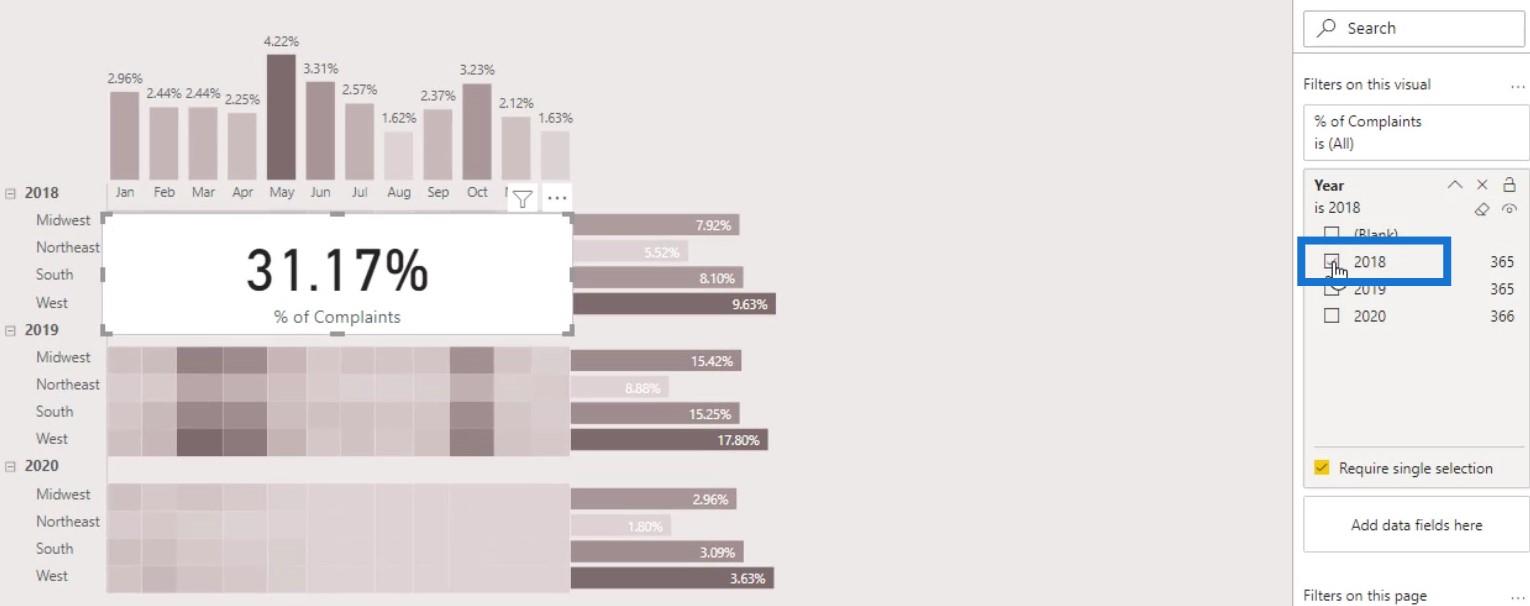
Vypněte nadpis , kategorii a pozadí .
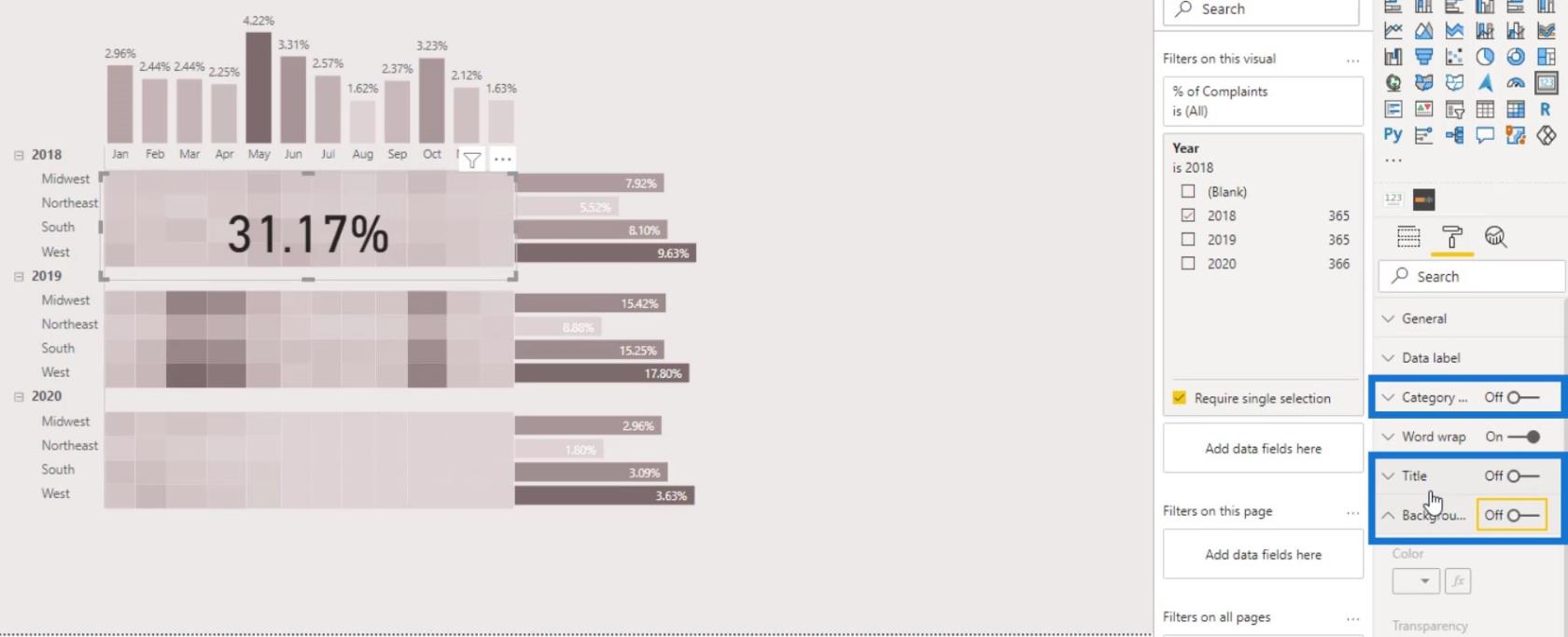
Poté změňte barvu štítku Data .
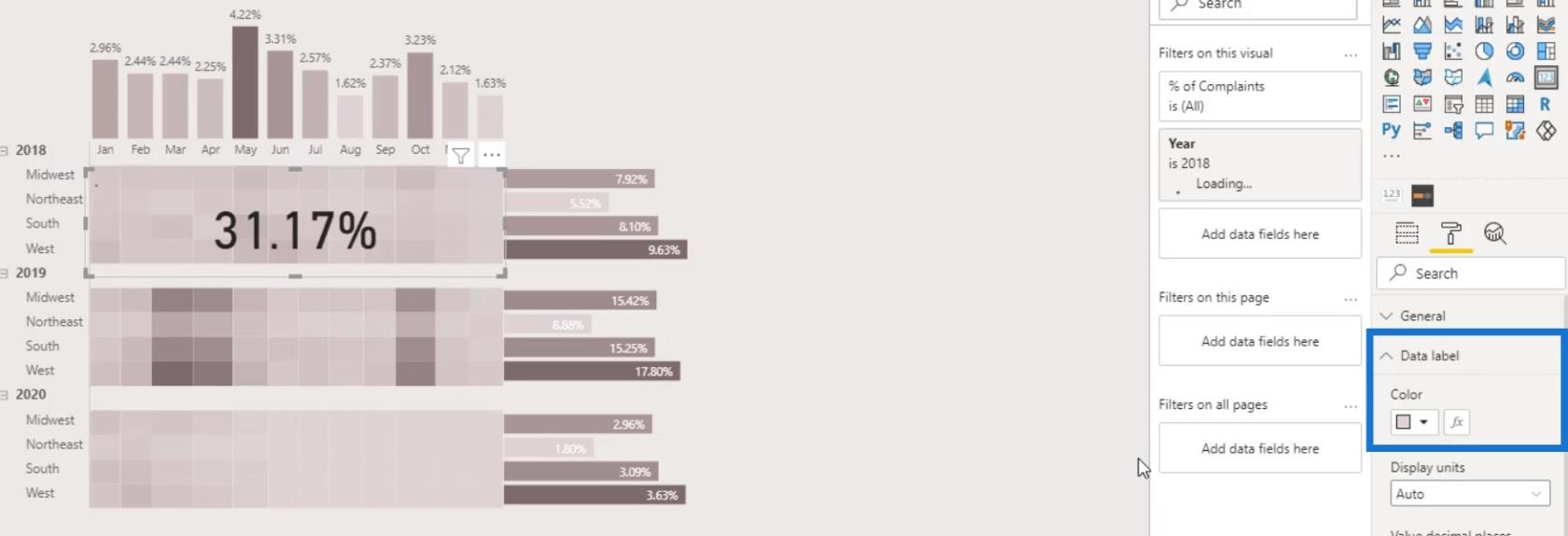
Výstup by nyní měl vypadat takto. Po provedení předchozího kroku pro vizuál karty uživatelé nemohou kliknout na tuto část maticové tabulky. Stále však vidí celkové procento reklamací za rok 2018 .
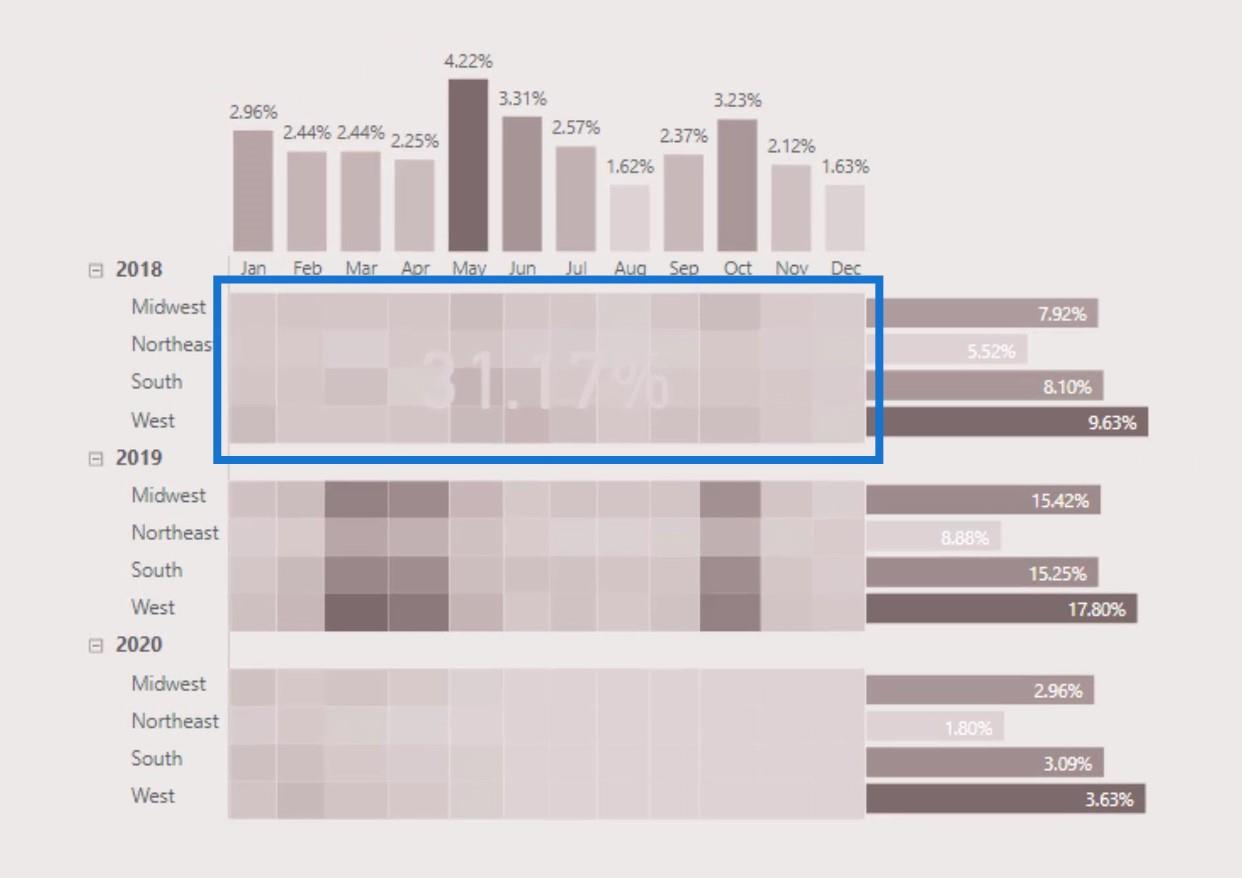
Pokud kliknou na sloupcový graf podle oblastí, procento se bude stále dynamicky měnit.
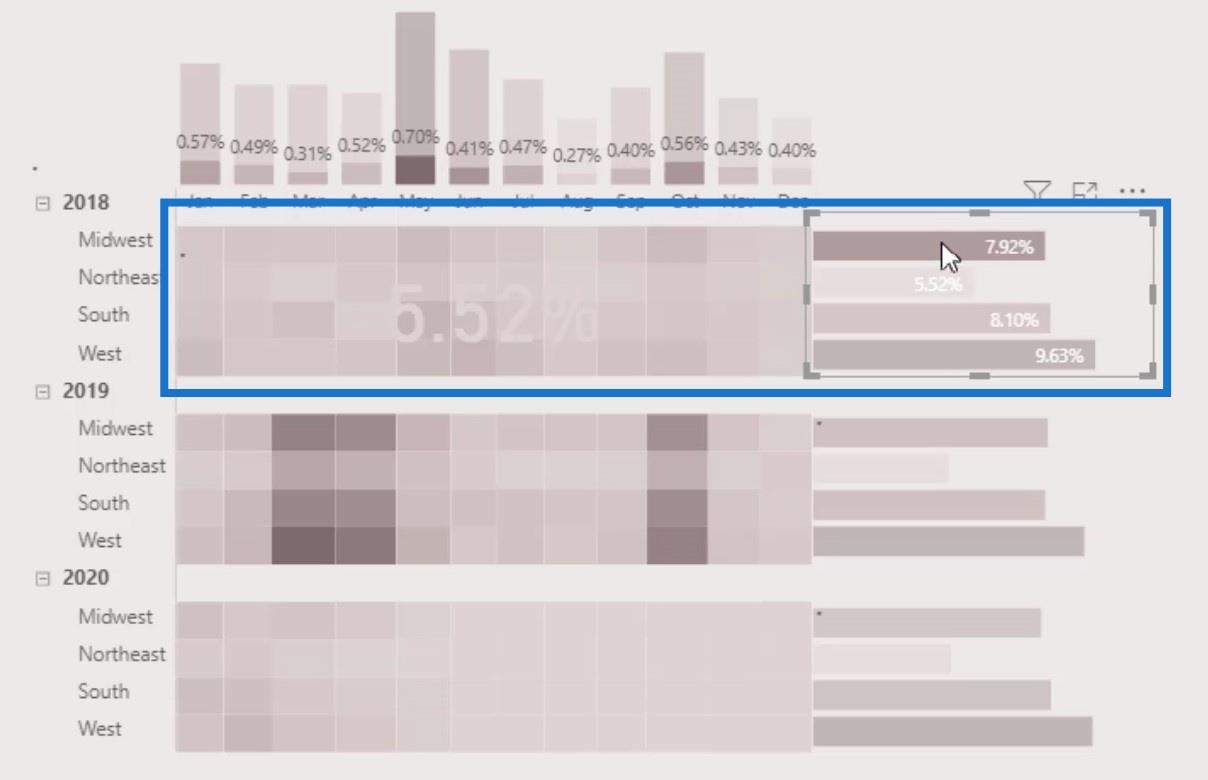
Totéž můžeme udělat pro řádky 2019 a 2020 . Stačí duplikovat první vizuál karty a umístit jej podle toho.

Nezapomeňte změnit rok v podokně Filtry pro řádky 2019 a 2020 .
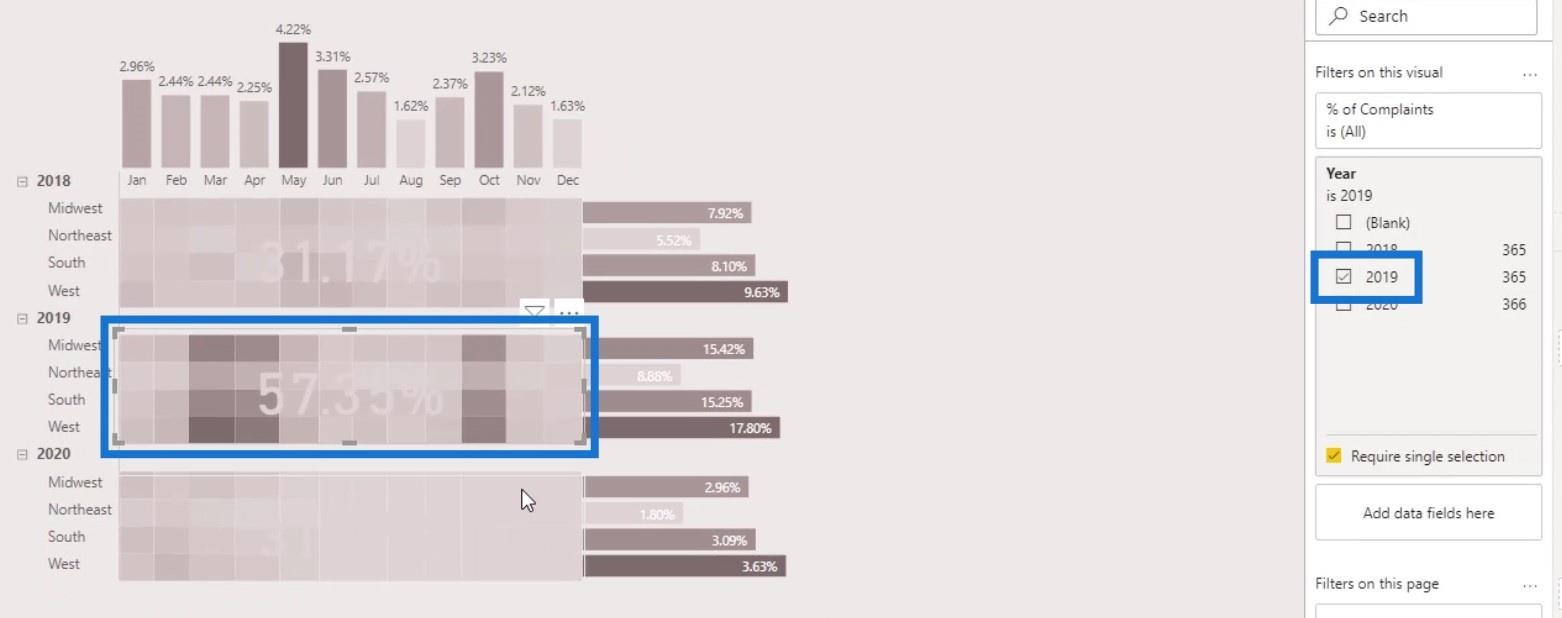
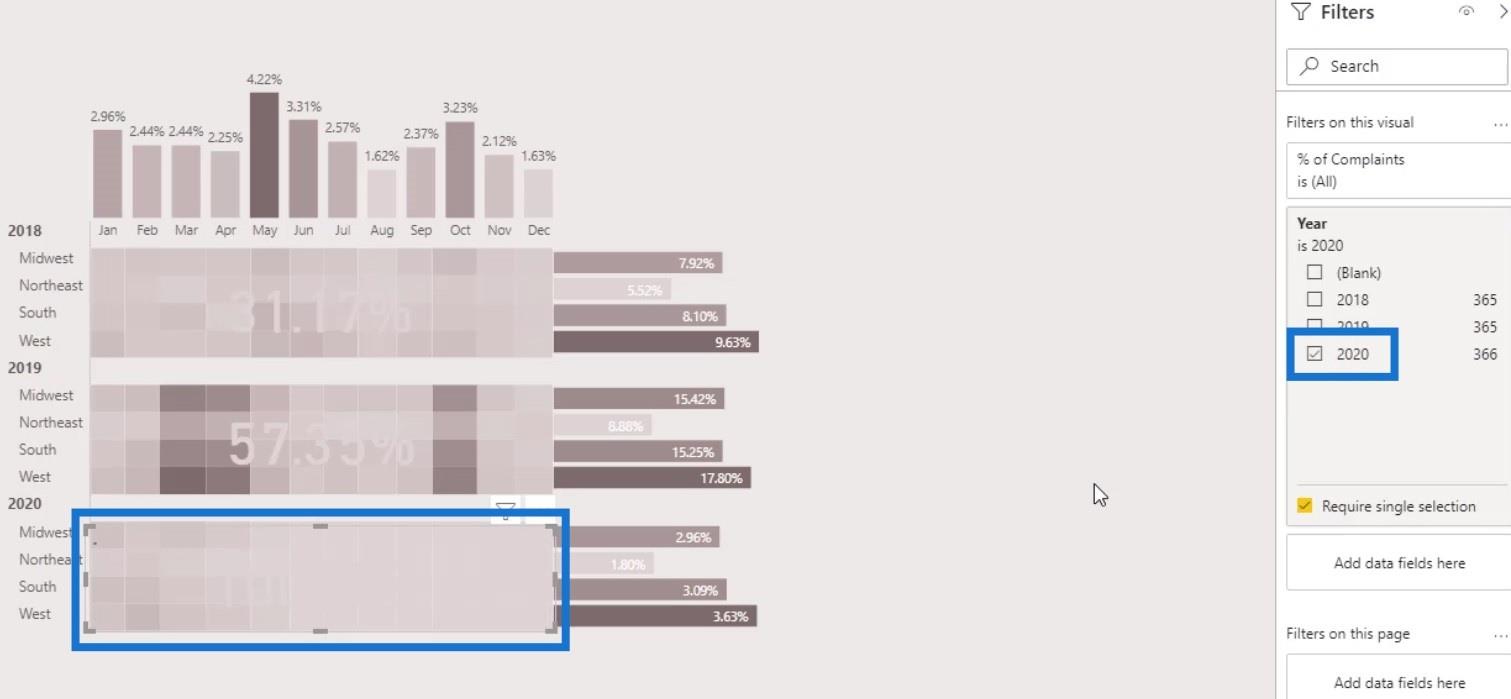
U třetího vizuálu karty upravte barvu tak, aby byla viditelnější.
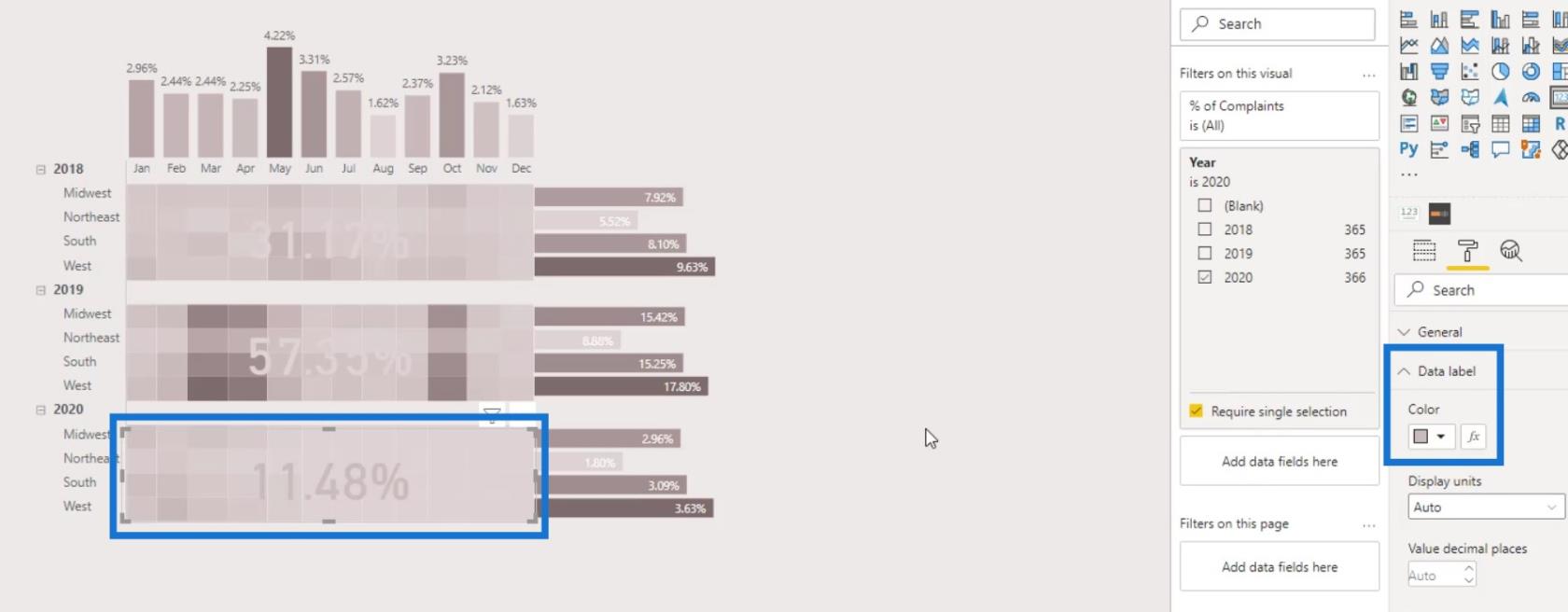
Nyní vidíme, že rok 2019 má nejvyšší počet stížností.
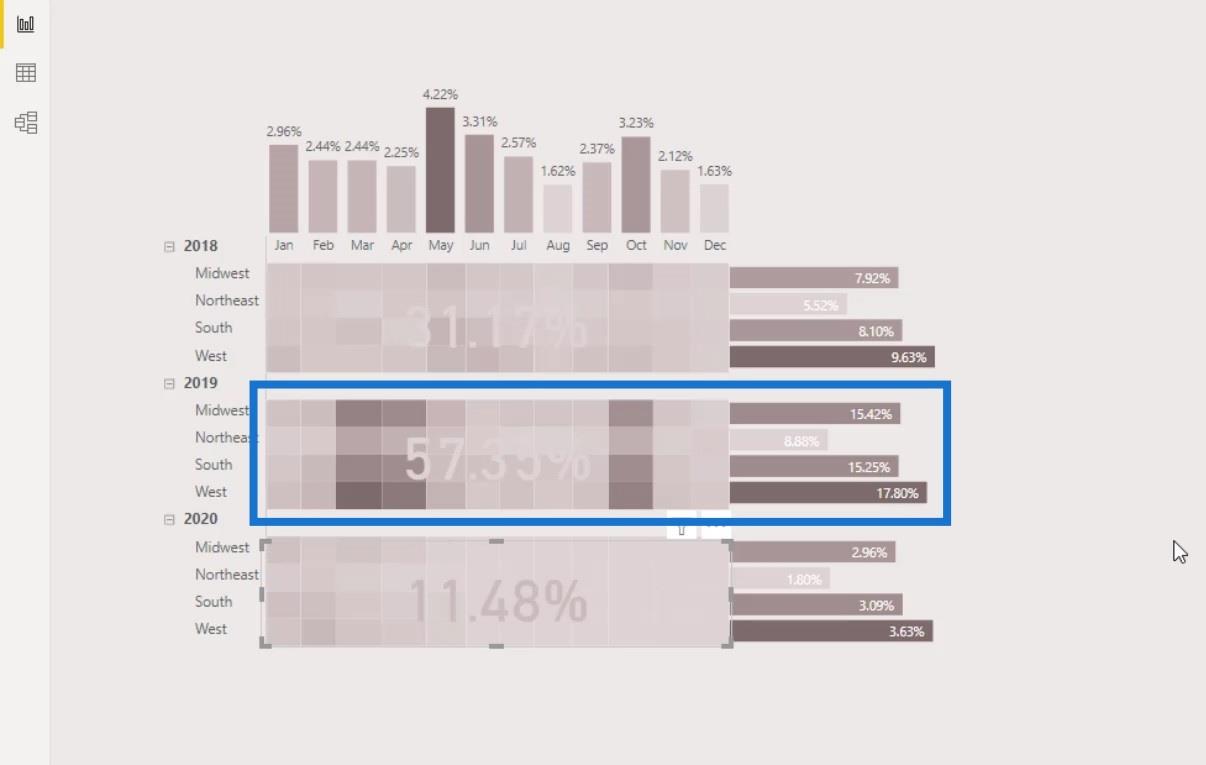
Závěr
Takto můžete snadno vytvořit tepelnou mapu v sestavách LuckyTemplates pro vizualizaci. Kreativitu můžete získat také integrací dalších vizuálů, které jsou k dispozici v LuckyTemplates, jako jsou sloupcové grafy a vizuály karet. Proces není tak složitý.
Ve skutečnosti celý proces tvorby vyžaduje pouze lepší pochopení toho, jakého výstupu chcete dosáhnout spolu s dostupnými vizualizacemi a vlastními funkcemi v LuckyTemplates. Další příklady a související obsah naleznete na níže uvedených odkazech.
Do příště,
Mudassir
Naučte se, jak rozebrat soubor PBIX a extrahovat motivy a obrázky LuckyTemplates z pozadí pro váš report!
Naučte sa, ako vytvoriť domovskú stránku SharePointu, ktorá sa predvolene načítava, keď používatelia zadajú adresu vašej webovej lokality.
Zjistěte, proč je důležité mít vyhrazenou tabulku s daty v LuckyTemplates, a naučte se nejrychlejší a nejefektivnější způsob, jak toho dosáhnout.
Tento stručný návod zdůrazňuje funkci mobilního hlášení LuckyTemplates. Ukážu vám, jak můžete efektivně vytvářet přehledy pro mobily.
V této ukázce LuckyTemplates si projdeme sestavy ukazující profesionální analýzy služeb od firmy, která má více smluv a zákaznických vztahů.
Pozrite si kľúčové aktualizácie pre Power Apps a Power Automate a ich výhody a dôsledky pre platformu Microsoft Power Platform.
Objavte niektoré bežné funkcie SQL, ktoré môžeme použiť, ako napríklad reťazec, dátum a niektoré pokročilé funkcie na spracovanie alebo manipuláciu s údajmi.
V tomto tutoriálu se naučíte, jak vytvořit dokonalou šablonu LuckyTemplates, která je nakonfigurována podle vašich potřeb a preferencí.
V tomto blogu si ukážeme, jak vrstvit parametry pole s malými násobky, abychom vytvořili neuvěřitelně užitečné přehledy a vizuály.
V tomto blogu se dozvíte, jak používat funkce hodnocení LuckyTemplates a vlastní seskupování k segmentaci ukázkových dat a jejich seřazení podle kritérií.








