Extrahovanie motívov a obrázkov LuckyTemplates z PBIX

Naučte se, jak rozebrat soubor PBIX a extrahovat motivy a obrázky LuckyTemplates z pozadí pro váš report!
V tomto kurzu se dozvíte, jak vytvořit parametr v Tvůrci sestav. Parametry umožňují koncovým uživatelům pracovat se stránkovanou sestavou.
Parametry jsou podobné filtrům, ale jsou funkční, pouze když jste v zobrazení běhu . Přidání této funkce nabízí velkou pomoc koncovým uživatelům, protože jim umožňuje filtrovat data odpovídající jejich potřebám.
Tento tutoriál pokryje obsáhlou diskusi o všem souvisejícím s parametry, kde se naučíte přidávat a odebírat parametry. Výukový program vám také ukáže, jak z přehledu odstranit prázdné nebo nulové hodnoty a jak ošetřit chyby v Tvůrci sestav.
Obsah
Přidejte parametr do Tvůrce sestav
Klikněte pravým tlačítkem na datovou sadu, kterou chcete použít jako parametr v Tvůrci sestav, a poté klikněte na Dotaz . Otevře se Návrhář dotazů .
V horní části Návrháře dotazů můžete vidět štítek s názvem Parametry se dvěma rámečky pro každou dimenzi.
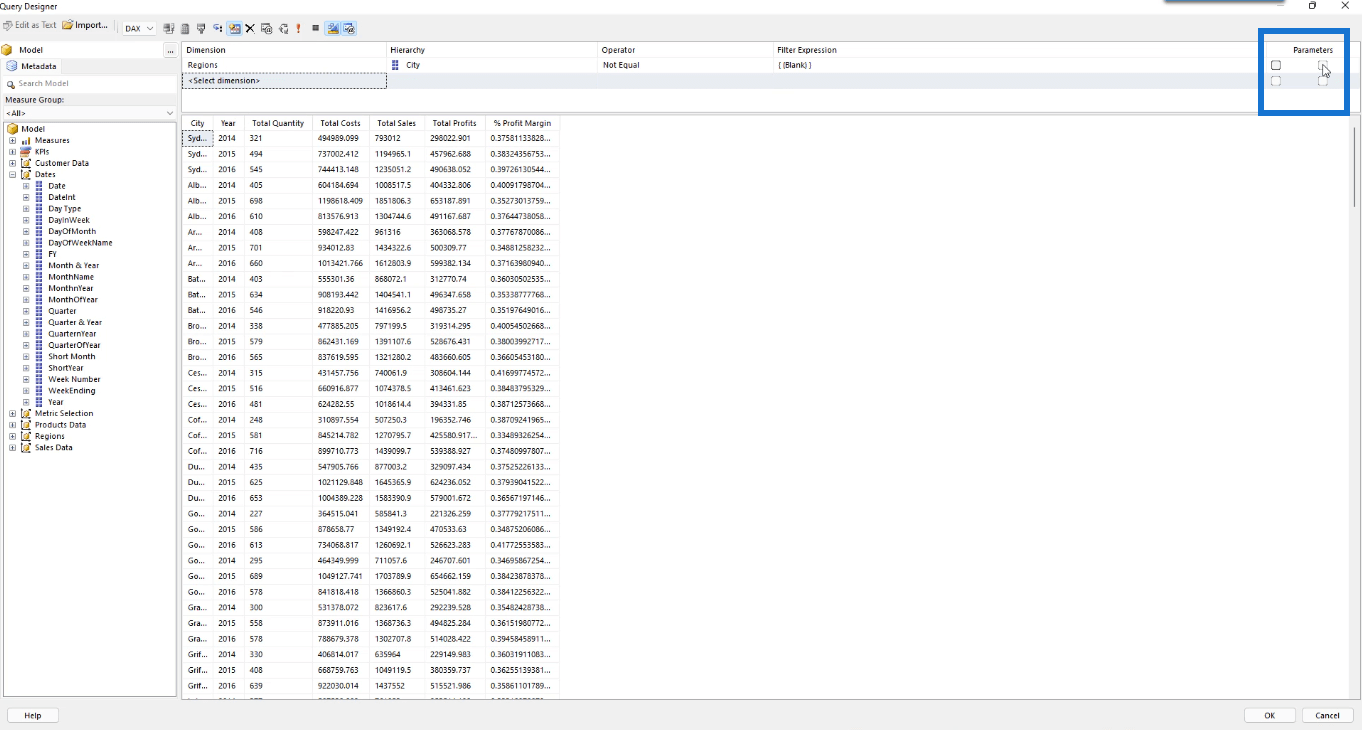
Klikněte na první pole dimenze Regiony a poté vyberte Klepnutím spusťte dotaz .
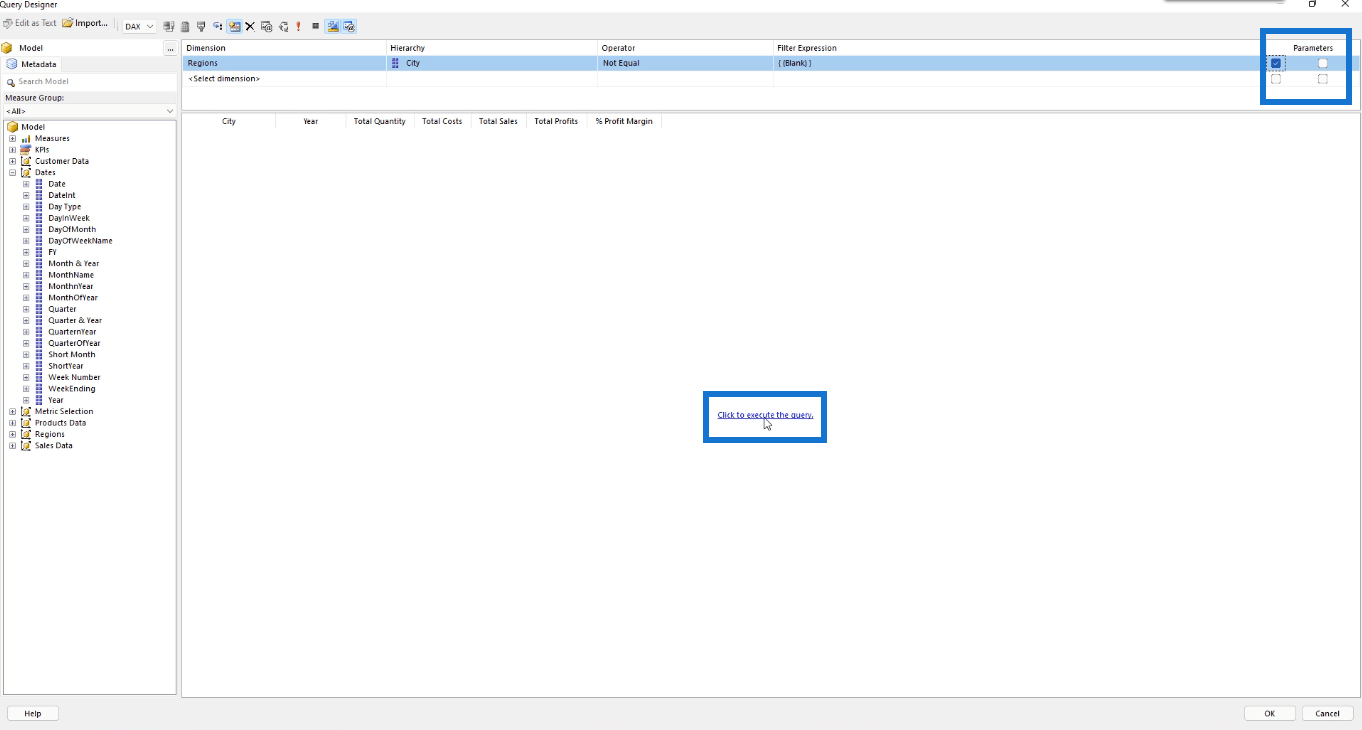
Když jej spustíte, uvidíte, že před zobrazením přehledu musíte vybrat město nebo města.

Po výběru měst, která chcete zobrazit, klikněte na Zobrazit přehled . Poté uvidíte, že přehled zobrazuje pouze údaje na základě měst, která jste vybrali.
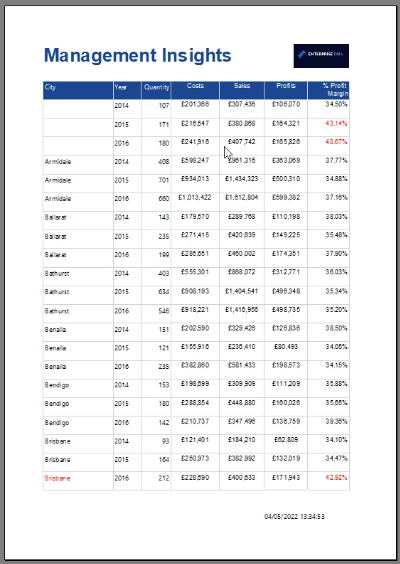
Odstranění polotovarů z parametru v Tvůrci sestav
Ve výsledné zprávě si všimnete, že i při výběru města stále vrací prázdné hodnoty. Chcete-li z parametru odstranit prázdné hodnoty, vraťte se do zobrazení návrhu a otevřete okno Vlastnosti parametru sestavy .
Můžete tak učinit kliknutím pravým tlačítkem myši na parametr, který chcete upravit, a poté kliknutím na položku Vlastnosti parametru .
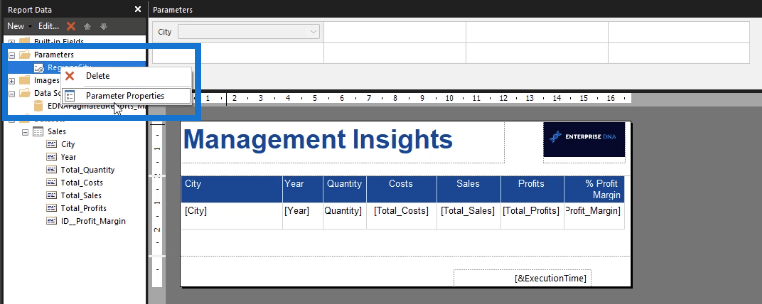
Na kartě Obecné zrušte zaškrtnutí možností Povolit prázdnou hodnotu a Povolit hodnotu null . Potom klepněte na tlačítko OK.
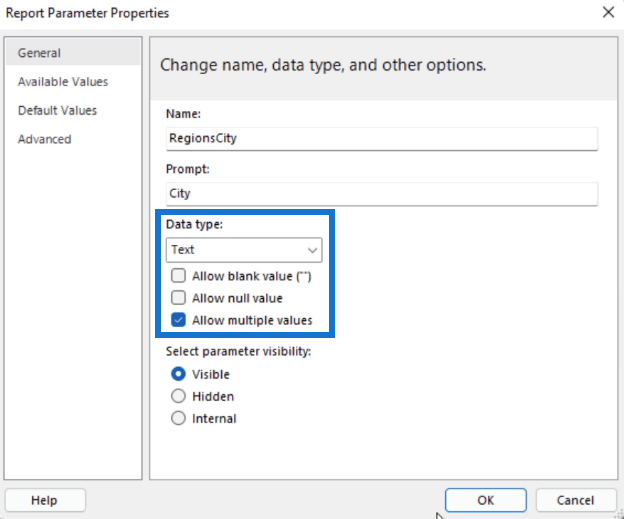
Další krok je zásadní. Pokud to neuděláte, zobrazí se chyba.
Vraťte se do Návrháře dotazů. Chcete-li, musíte nastavit Operátor na Equal a odstranit jakýkoli výraz filtru.
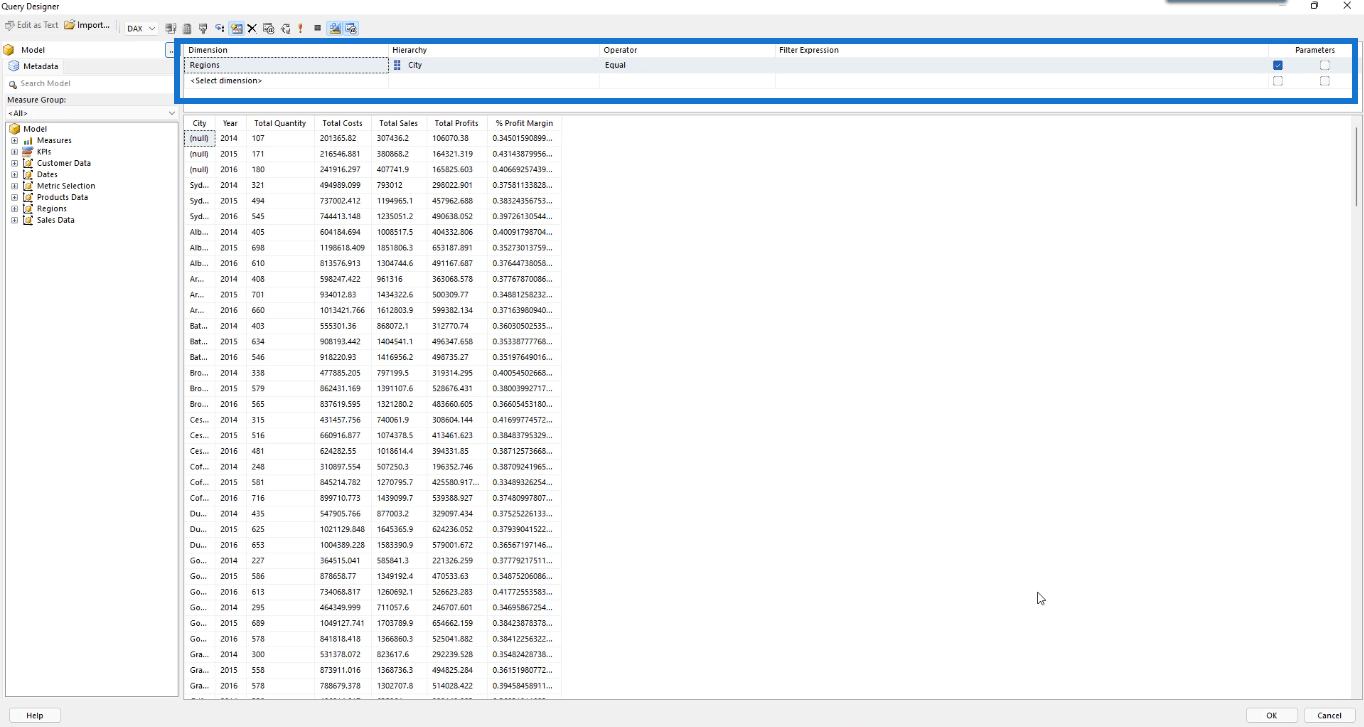
Po dokončení klikněte na OK a spusťte přehled. Vyberte vybrat vše pro parametr Město a klikněte na Zobrazit přehled.

Poté uvidíte, že všechny prázdné a nulové hodnoty z tabulky byly odstraněny.
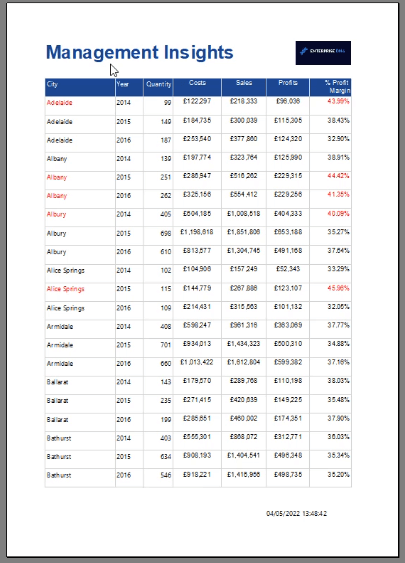
Zpracování chyb pro parametry
Toto je vysvětlení, proč je důležitá úprava Návrháře dotazů při odstraňování mezer. Podívejme se na scénář, kdy přeskočíte návrat k Návrháři dotazů a místo toho spustíte sestavu poté, co pouze zrušíte zaškrtnutí možností Povolit prázdnou hodnotu a Povolit hodnotu null .
Pokud to uděláte, zobrazí se vám chybová zpráva.
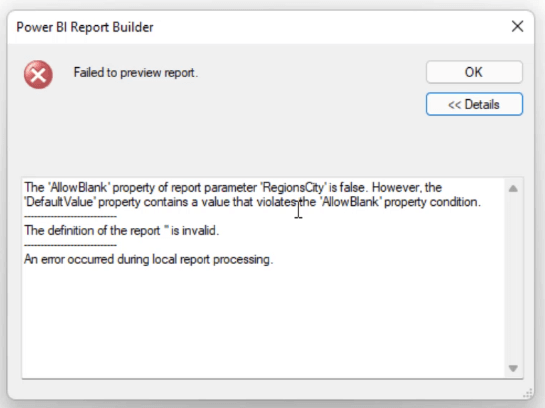
Chyba říká, že vlastnost AllowBlank parametru City je nepravdivá. Výchozí hodnota však obsahuje hodnotu, která porušuje podmínku vlastnosti AllowBlank. To znamená, že existuje rozpor ve vlastnostech parametru Město.
Nezapomeňte, že ve vlastnostech parametru jste již nastavili, aby nepovolovaly prázdné nebo nulové hodnoty. V Návrháři dotazů však aktuální výraz již nastavuje Město tak, aby se nerovnalo prázdným hodnotám. Proto je ve formátování redundance.

Navíc, protože jako parametr používáte město, již není potřeba přidávat výraz filtru. Chybové zprávy v Tvůrci sestav jsou vytvářeny intuitivně, protože určují, co se děje.
Umožňují vám nejprve opravit chybu, než budete pokračovat ve své práci. Proto je vždy osvědčeným postupem pravidelně spouštět přehled.
To zajišťuje včasné odhalení chyb. Namísto toho, abyste vše revidovali, až budete téměř hotovi, můžete k chybám přistupovat jednu po druhé.
Přidání dvou nebo více parametrů
Pokud chcete do sestavy přidat další parametr, otevřete Návrhář dotazů. Poté přetáhněte položku z na kartu dimenze.
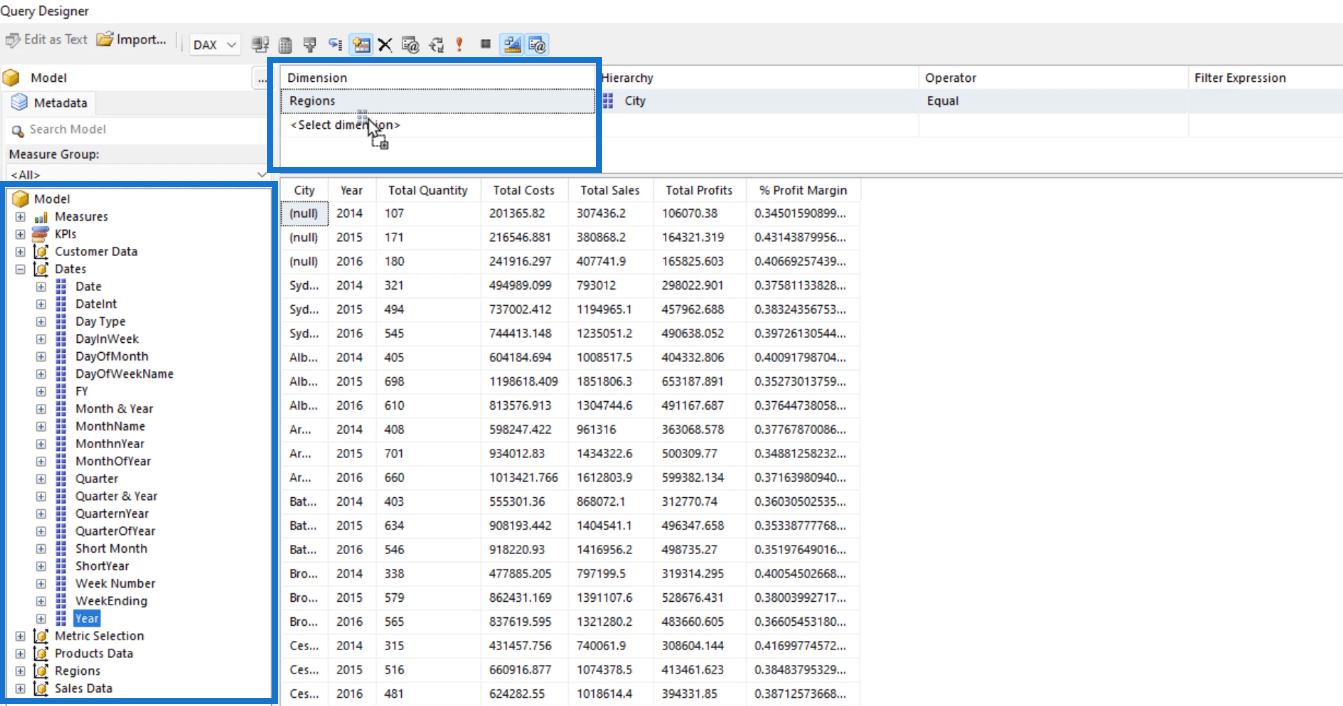
Poté zaškrtnutím políčka povolte tuto položku jako parametr a poté vyberte Kliknutím spustíte dotaz . V tomto případě je nyní kromě města jako nový parametr zahrnuta data.
Po kliknutí na OK si v zobrazení Návrh všimnete, že do podokna Parametry byl přidán rok .
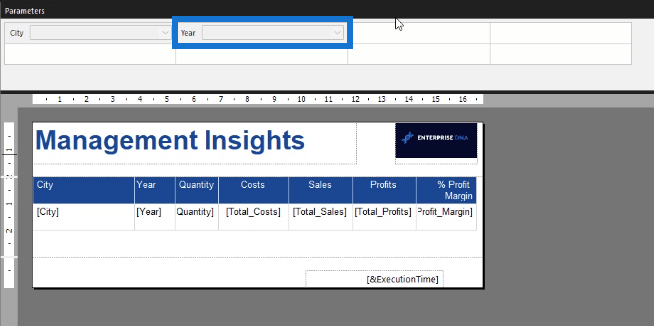
Před spuštěním sestavy musíte nejprve zkontrolovat vlastnosti nového parametru. V případě potřeby upravte vlastnosti.
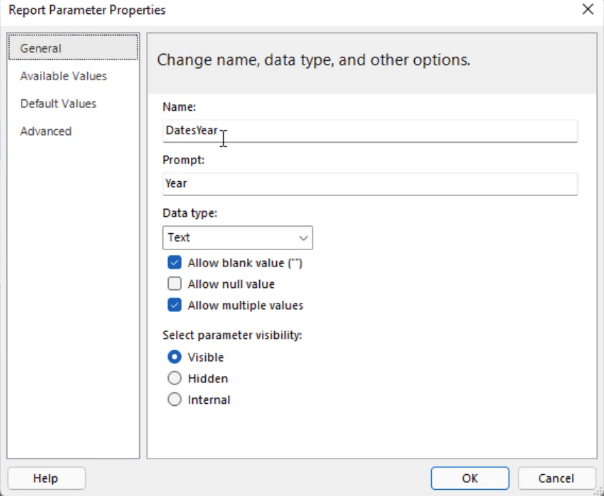
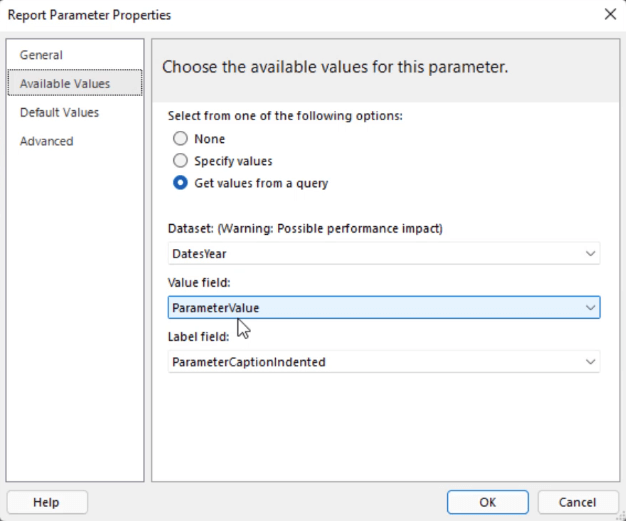
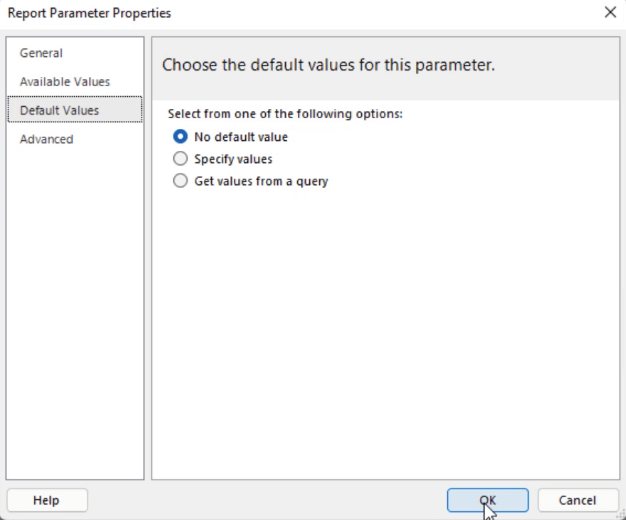
Při spuštění sestavy je třeba nastavit dvě vlastnosti.
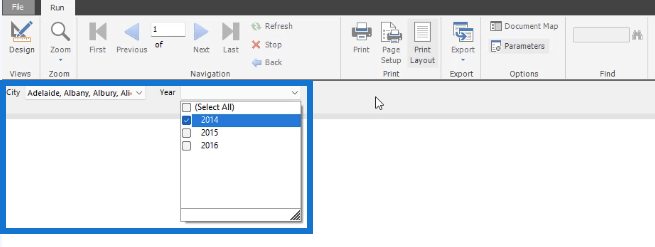
Po výběru klikněte na Zobrazit přehled . Poté uvidíte, že přehled zobrazuje pouze data na základě parametrů, které jste vybrali.
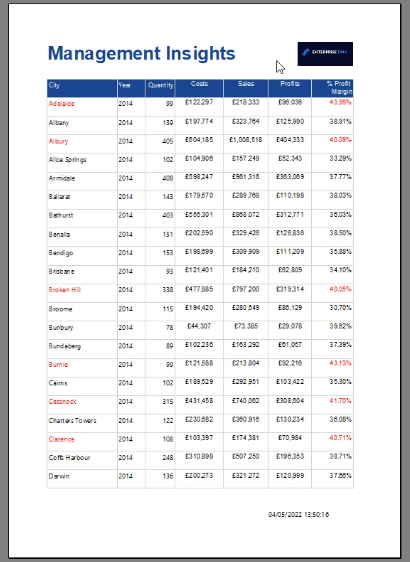
Při prohlížení sestavy můžete také pokračovat v úpravě parametrů.
Odebrat parametry v Tvůrci sestav
Chcete-li odstranit parametry, otevřete Návrhář dotazů . Klikněte na parametr , který chcete odstranit, a poté klikněte na tlačítko X.
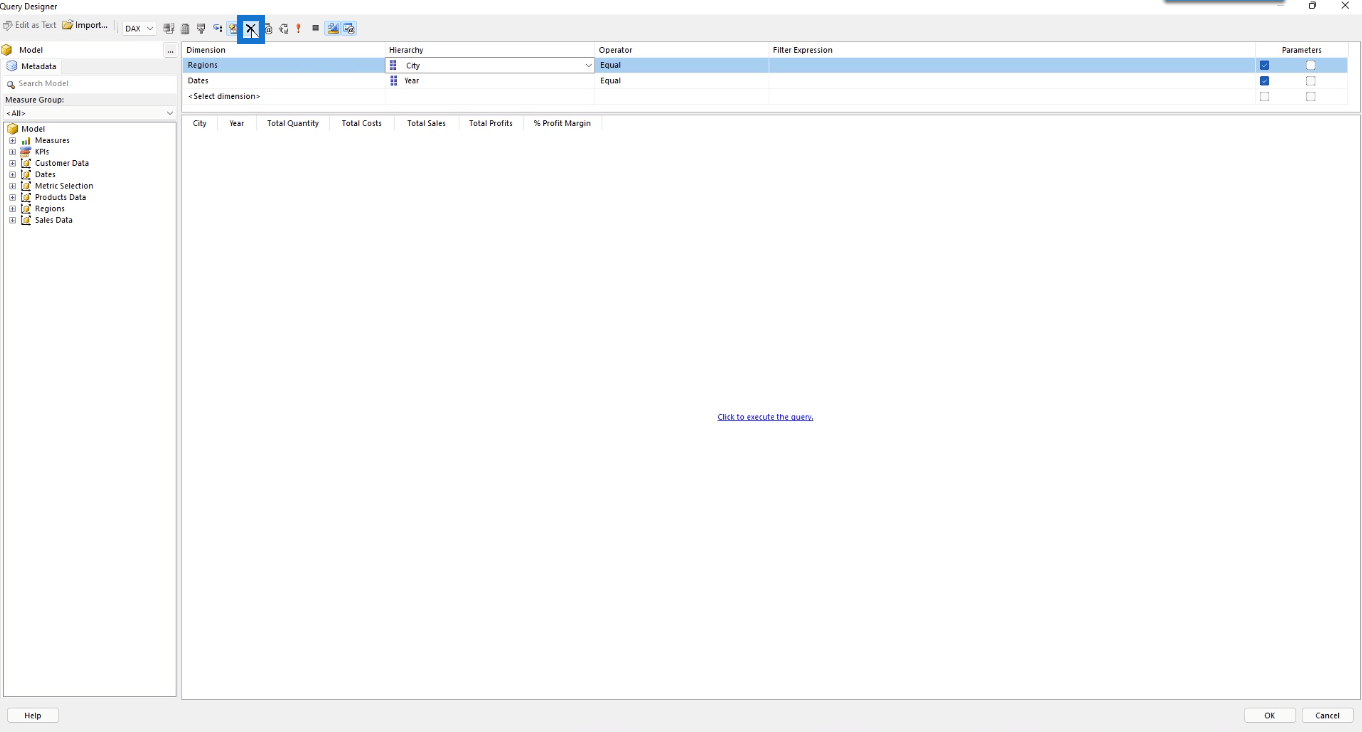
Poté vyberte Klepnutím spusťte dotaz a OK. Poté klikněte na parametr, který jste odstranili, v podokně Data sestavy a stiskněte tlačítko Delete na klávesnici. Klepněte na tlačítko OK.
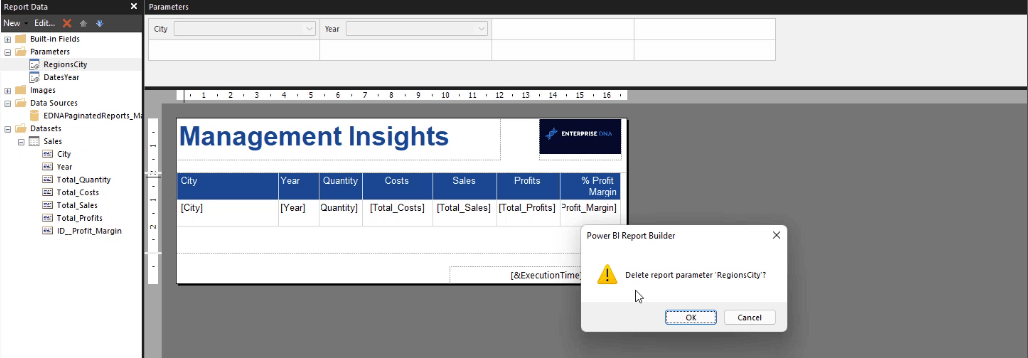
Parametr byl nyní z přehledu odstraněn. Když spustíte dotaz, budete filtrovat pouze podle roku. Pokud například vyberete rok 2015, sestava pak zobrazí pouze hodnoty s rokem 2015.
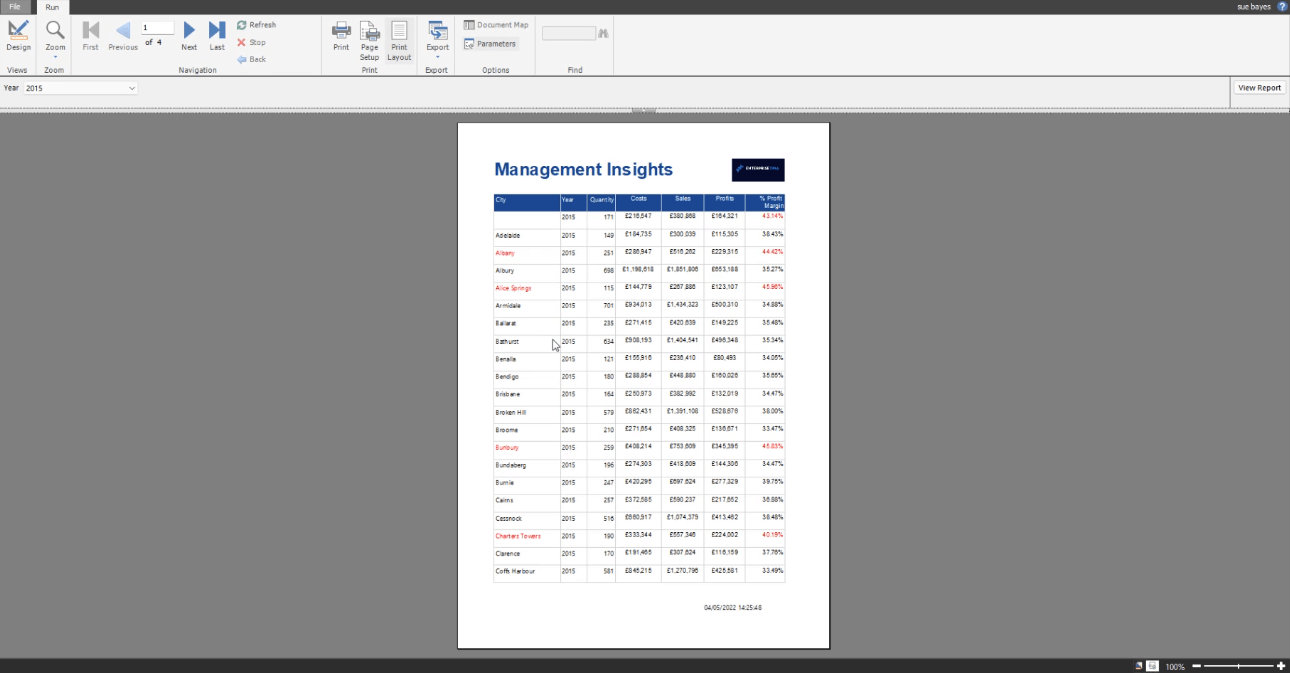
Zacházení s polotovary
Chcete-li ze sestavy efektivně odstranit mezery a hodnoty null, můžete použít booleovský výraz.
Klikněte pravým tlačítkem na svou datovou sadu a přejděte na Vlastnosti datové sady . V podokně Filtry klikněte na tlačítko Přidat a vytvořte nový filtr.
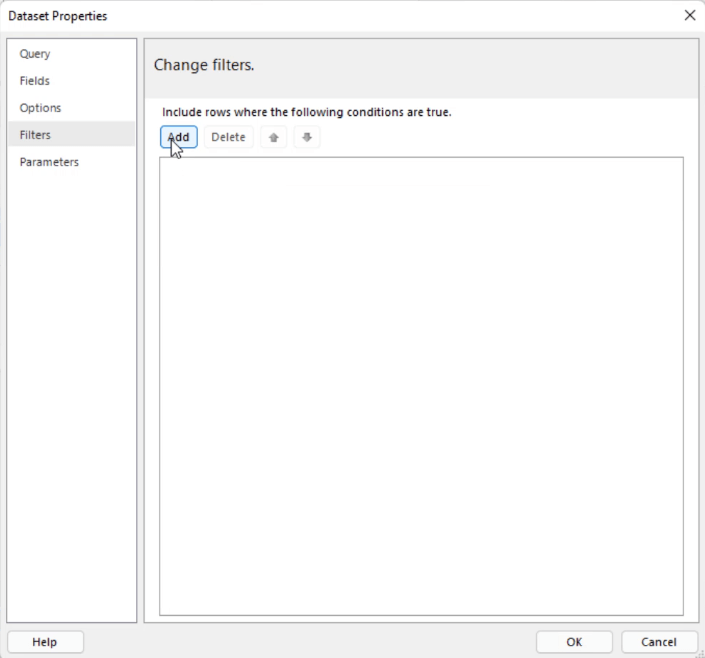
V tomto příkladu musíte vytvořit booleovský výraz, abyste mohli ponechat řádky s neprázdnými hodnotami.
Při výběru pole, které chcete filtrovat, musíte použít výraz. Klikněte tedy na tlačítko fx vedle textového pole Výraz. Zadejte běžnou funkci IsNothing . Poté přidejte pole, které chcete filtrovat.
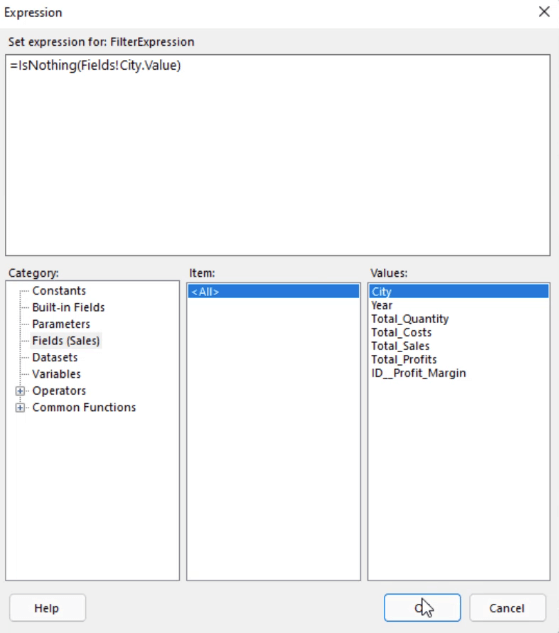
To vrátí True, pokud je hodnota řádku prázdná, a False, pokud je to jinak.
Potom místo Text zvolte Boolean . Pro operátor použijte rovnítko ( = ). Do textového pole Hodnota napište false .
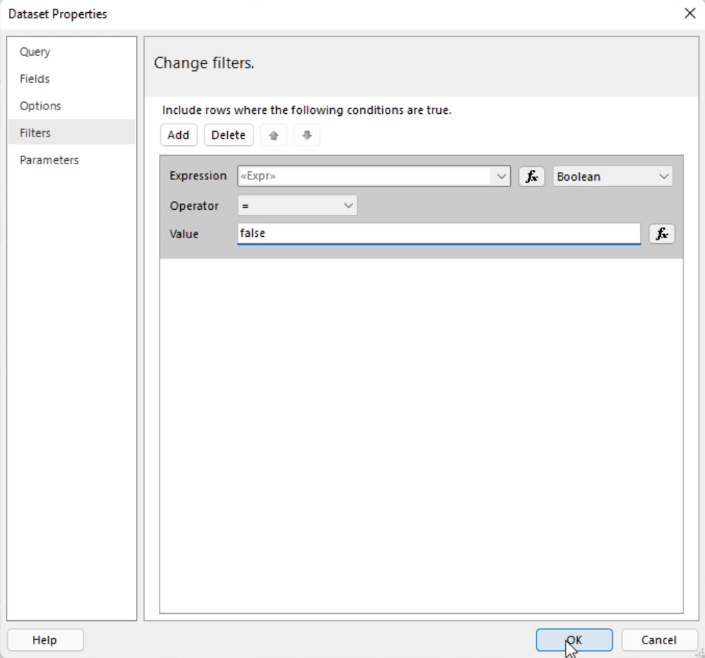
Takže v zákulisí tento filtr nejprve vyhodnotí, zda je hodnota prázdná (true) nebo ne (false). Poté odfiltruje hodnoty, které vrátí hodnotu true.
Pokud svůj přehled spustíte, uvidíte, že již neobsahuje prázdné nebo prázdné hodnoty.
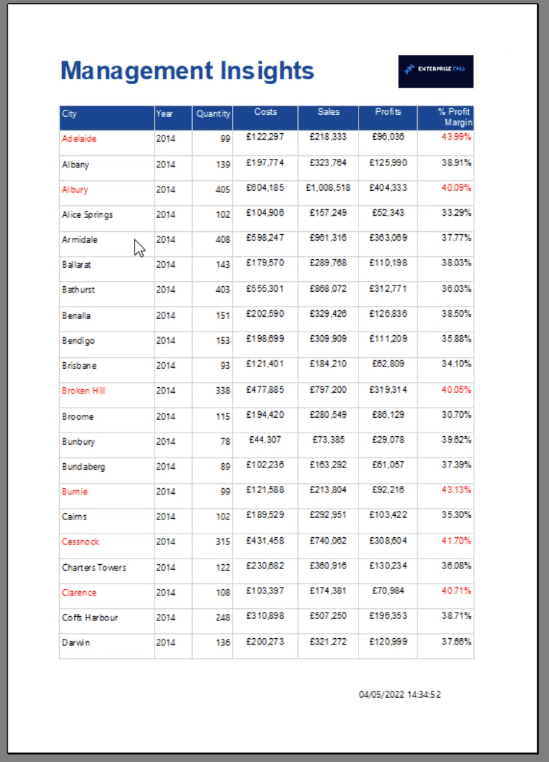
Můžete to použít jak na úrovni datové sady, tak na úrovni Tablixu.
Závěr
Tento výukový program nabízí komplexní diskusi o parametrech v Tvůrci sestav . Tato funkce je výhodná zejména pro koncové uživatele. Umožňuje jim zobrazit konkrétní podrobnosti v stránkované zprávě.
A jak jste se naučili, přidávání a odebírání parametrů je snadné. Trik spočívá v tom, že se ujistíte, že vlastnosti parametru jsou nastaveny správně, aby byly vyloučeny prázdné nebo nulové hodnoty.
Ale i když uděláte chybu, budete upozorněni chybovou zprávou. Celkově je Report Builder jednoduchý a uživatelsky přívětivý program.
Sue Bayesová
Naučte se, jak rozebrat soubor PBIX a extrahovat motivy a obrázky LuckyTemplates z pozadí pro váš report!
Naučte sa, ako vytvoriť domovskú stránku SharePointu, ktorá sa predvolene načítava, keď používatelia zadajú adresu vašej webovej lokality.
Zjistěte, proč je důležité mít vyhrazenou tabulku s daty v LuckyTemplates, a naučte se nejrychlejší a nejefektivnější způsob, jak toho dosáhnout.
Tento stručný návod zdůrazňuje funkci mobilního hlášení LuckyTemplates. Ukážu vám, jak můžete efektivně vytvářet přehledy pro mobily.
V této ukázce LuckyTemplates si projdeme sestavy ukazující profesionální analýzy služeb od firmy, která má více smluv a zákaznických vztahů.
Pozrite si kľúčové aktualizácie pre Power Apps a Power Automate a ich výhody a dôsledky pre platformu Microsoft Power Platform.
Objavte niektoré bežné funkcie SQL, ktoré môžeme použiť, ako napríklad reťazec, dátum a niektoré pokročilé funkcie na spracovanie alebo manipuláciu s údajmi.
V tomto tutoriálu se naučíte, jak vytvořit dokonalou šablonu LuckyTemplates, která je nakonfigurována podle vašich potřeb a preferencí.
V tomto blogu si ukážeme, jak vrstvit parametry pole s malými násobky, abychom vytvořili neuvěřitelně užitečné přehledy a vizuály.
V tomto blogu se dozvíte, jak používat funkce hodnocení LuckyTemplates a vlastní seskupování k segmentaci ukázkových dat a jejich seřazení podle kritérií.








