Extrahovanie motívov a obrázkov LuckyTemplates z PBIX

Naučte se, jak rozebrat soubor PBIX a extrahovat motivy a obrázky LuckyTemplates z pozadí pro váš report!
Vkládání dokumentů aplikace Word do tabulek aplikace Excel vám umožní konsolidovat informace z různých zdrojů do jediného komplexního dokumentu.
Existují 3 způsoby, jak vložit dokument aplikace Word do aplikace Excel:
Vložení dokumentu jako objektu.
Vložení odkazu na dokument aplikace Word.
Zkopírujte a vložte obsah dokumentu.
Tento článek ukazuje, jak implementovat tyto tři techniky. Dozvíte se výhody a omezení každé metody a jaký přístup nejlépe vyhovuje vašim potřebám.
Začněme!
Obsah
Jak vložit dokument aplikace Word do aplikace Excel vložením
Když vložíte dokument Microsoft Word jako objekt, vložíte celý soubor Wordu do sešitu aplikace Excel.
To znamená, že dokument aplikace Word se stane součástí souboru aplikace Excel a můžete jej zobrazit nebo upravit přímo z aplikace Excel. Výsledek vypadá takto:
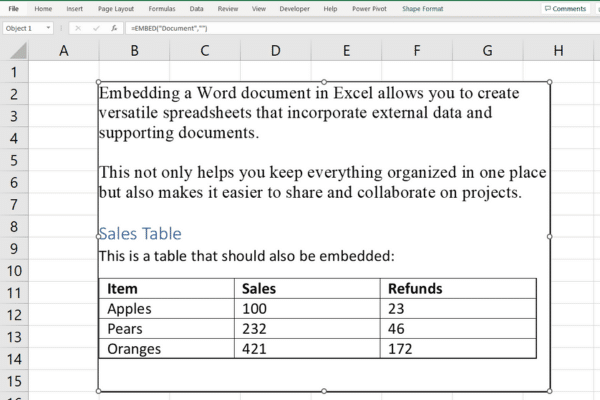
Je důležité pochopit, že:
Pokud sdílíte sešit aplikace Excel, bude v něm sdílen i dokument aplikace Word.
Změny původního dokumentu aplikace Word se v aplikaci Excel neprojeví.
Velikost vašich dat aplikace Excel se může zvětšit, protože nyní zahrnují obsah dokumentu aplikace Word.
Pokud vaše soubory začnou být příliš velké, existuje několik způsobů, jak .
Průvodce krok za krokem
Chcete-li vložit dokument aplikace Word jako objekt:
Klepněte do buňky, kam chcete vložit dokument aplikace Word.
Přejděte na kartu Vložit na pásu karet aplikace Excel.
Ve skupině Text klikněte na Objekt.
V dialogovém okně Objekt vyberte kartu Vytvořit ze souboru.
Klikněte na Procházet a vyhledejte dokument aplikace Word, který chcete vložit.
Pokud chcete vložit dokument jako ikonu místo zobrazení jeho obsahu, zaškrtněte políčko Zobrazit jako ikonu.
Klepnutím na tlačítko OK vložíte dokument aplikace Word do vybrané buňky.
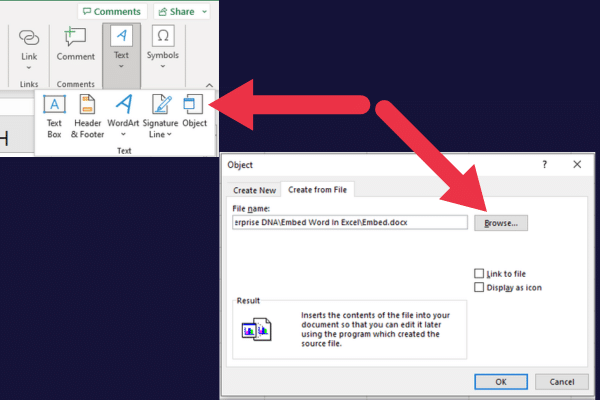
Můžete poklepat na vložený objekt (nebo na ikonu, pokud jste se rozhodli nějaký zobrazit) a otevřít a upravit obsah Wordu v samostatném okně.
Zobrazení části obsahu
Na kartě „Vytvořit ze souboru“ je možnost, která řídí, jak se vložený dokument aplikace Word zobrazí v tabulce.
Pokud nezaškrtnete políčko „zobrazit jako ikonu“ (ve výchozím nastavení je vypnuto), zobrazí se obsah první stránky.
Zobrazení dokumentu aplikace Word jako ikony
Když zaškrtnete políčko „zobrazit jako ikonu“, v tabulce se zobrazí ikona, která označuje, že je vložen dokument aplikace Word.
Tento obrázek ukazuje příklad:
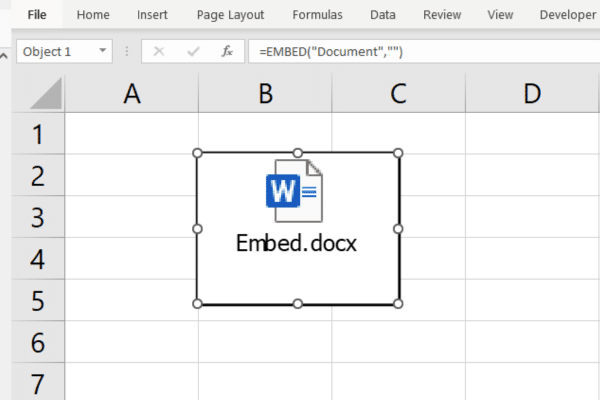
Vložení dokumentu aplikace Word do aplikace Excel pomocí vkládání je jednoduchý proces, ale jak uvidíte v další části, máte také další možnost – propojení.
Jak vložit dokument aplikace Word do aplikace Excel propojením
Když vytvoříte odkaz na dokument aplikace Word, vytvoříte spojení mezi sešitem a externím dokumentem aplikace Word. Odkaz umožňuje otevřít dokument aplikace Word kliknutím na hypertextový odkaz v aplikaci Excel.
Ve výsledku této metody a vložení dokumentu jako objektu jsou důležité rozdíly:
Velikost sešitu zůstane nezměněna.
Změny se projeví při otevření dokumentu prostřednictvím hypertextového odkazu v aplikaci Excel.
Když sdílíte sešit aplikace Excel pomocí odkazu, dokument aplikace Word není zahrnut.
Mějte na paměti tato omezení, když sdílíte soubor Excel na nebo jiném sdíleném úložišti.
Průvodce krok za krokem
Chcete-li vytvořit odkaz na dokument aplikace Word z tabulky aplikace Excel:
Klikněte na buňku, kde chcete odkaz zobrazit.
Přejděte na kartu Vložit na pásu karet Excel.
Klikněte na „Odkaz“ ve skupině Odkazy.
V dialogovém okně „Vložit hypertextový odkaz“ klikněte v levém podokně na „Existující soubor nebo webová stránka“.
Vyhledejte dokument aplikace Word, který chcete propojit, a vyberte jej.
Klepnutím na tlačítko OK vytvořte hypertextový odkaz.
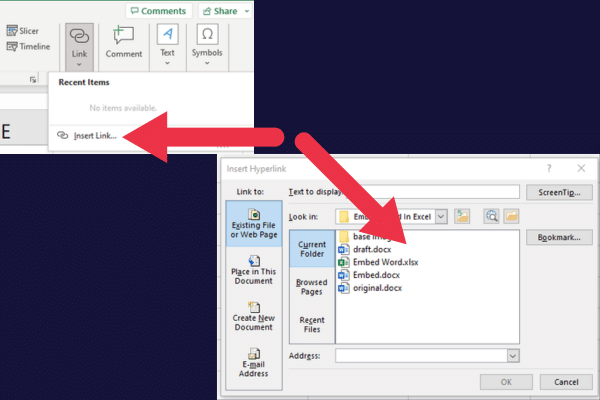
Když kliknete na propojený dokument aplikace Word, dokument se otevře v aplikaci Microsoft Word.
Vložení dokumentu aplikace Word do aplikace Excel pomocí propojení je ve většině případů dostačující, ale máte také možnost zkopírovat a vložit obsah dokumentu aplikace Word, což je to, co pokryjeme dále!
Jak používat kopírování a vkládání k vložení obsahu Wordu do Excelu
Pokud hledáte rychlou alternativní metodu, můžete jednoduše zkopírovat a vložit obsah dokumentu aplikace Word do tabulky aplikace Excel.
To funguje dobře s prostým textem nebo jednoduchou tabulkou slov.
Hlavní nevýhodou je, že nezachováte formátování a pokročilé funkce dokumentu Word. Jiné metody v tomto článku jsou vhodnější pro zachování funkcí aplikace Word.
Kopírování a vkládání z Wordu do Excelu:
Otevřete dokument aplikace Word, který chcete vložit do aplikace Excel.
Vyberte obsah, který chcete zkopírovat z dokumentu aplikace Word ( pro celý dokument použijte „ Ctrl + A“).
Zkopírujte vybraný obsah stisknutím „Ctrl+C“.
Otevřete sešit aplikace Excel, kam chcete vložit obsah aplikace Word.
Klikněte na buňku, kde se má zobrazit obsah aplikace Word.
Stisknutím „Ctrl+V“ vložíte data přímo do Excelu.
Tento obrázek ukazuje příklad výsledků. Všimněte si, že formát nadpisu H2 ve Wordu nebyl v tabulce Excel zachován. Tabulka však dobře zobrazuje data aplikace Excel.
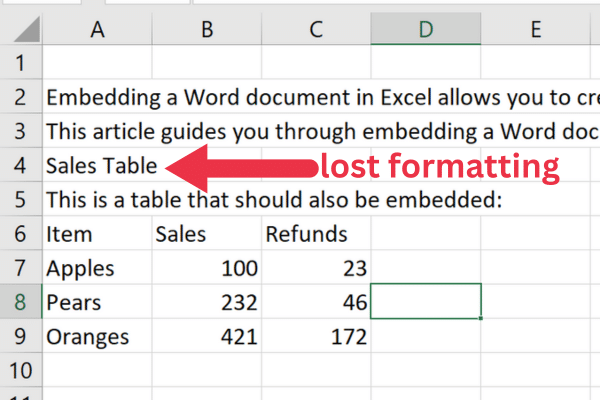
Kopírování a vkládání dat je jedním ze základních úkolů v Excelu. Podívejte se na naše další základní operace.
Dále probereme, jak můžete pracovat s vloženými dokumenty, jak můžete vložit více dokumentů a jak vložit dokument do více buněk v následujících částech. Pojďme!
Práce s vloženými dokumenty v Excelu
Výhodou vložení dokumentu jako objektu je to, že můžete změnit jeho velikost nebo přesunout, abyste měli v tabulce jasnější zobrazení.
Jak změnit velikost vloženého objektu
Chcete-li změnit velikost vloženého dokumentu aplikace Word v aplikaci Excel, postupujte takto:
Jedním kliknutím na vložený objekt jej vyberte.
Uvidíte, že se kolem okraje objektu objeví bílé kruhy, nazývané „držadla“.
Přesuňte kurzor nad jeden z úchytů; měla by se změnit na dvouhlavou šipku.
Kliknutím a přetažením upravte velikost objektu podle svých potřeb.
Jakmile budete s novou velikostí spokojeni, uvolněte tlačítko myši.
Velikost objektu můžete proporcionálně změnit podržením klávesy Shift a tažením za rohové úchyty.
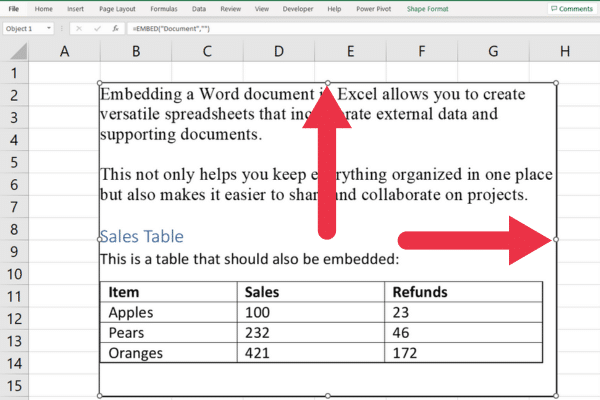
Jak přesunout vložený objekt
Chcete-li přesunout vložený dokument aplikace Word v aplikaci Excel, otevřete aplikaci Excel a postupujte takto:
Jedním kliknutím na vložený objekt jej vyberte.
Umístěte kurzor na objekt, ale ne na úchyt změny velikosti. Kurzor by se měl změnit na čtyřsměrnou šipku.
Klikněte a podržte tlačítko myši.
Přetáhněte objekt na požadované místo v tabulce.
Uvolněním tlačítka myši umístěte objekt do nové polohy.
Jak vložit více dokumentů
Při práci s více dokumenty aplikace Word je možné je všechny vložit do jednoho listu aplikace Excel. Chcete-li to provést, jednoduše otevřete Excel a postupujte podle standardního procesu vkládání pro každý soubor:
Klepněte na buňku, do které chcete vložit první dokument aplikace Word.
Přejděte na kartu Vložit a ve skupině Text klikněte na Objekt.
V dialogovém okně Objekt vyberte kartu Vytvořit ze souboru.
Klepnutím na tlačítko Procházet přejděte k souboru.
Ponechte nezaškrtnutou možnost „Odkaz na soubor“.
Vyberte jinou buňku.
Opakujte kroky 1 až 6 pro zbývající dokumenty aplikace Word.
Zde je příklad dvou vložených dokumentů (zobrazených jako ikony):
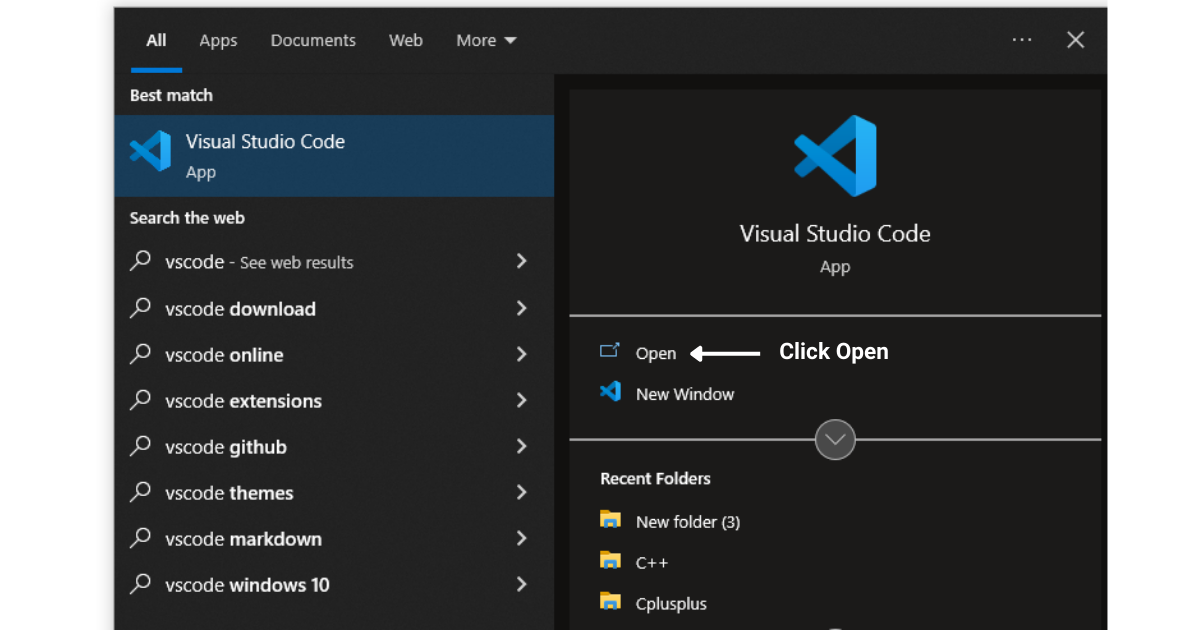
Při vkládání více dokumentů mějte na paměti tyto úvahy:
Vaše soubory Excel mohou být poměrně velké.
Uspořádejte je logickým způsobem, abyste usnadnili orientaci a porozumění informacím.
Buňky s vloženými dokumenty se mohou roztáhnout, proto podle toho upravte šířku sloupců nebo výšku řádků.
Jak vložit dokument do více buněk
Někdy může být nutné vložit dokument aplikace Word do více buněk v listu aplikace Excel. To může poskytnout lepší strukturu vašich informací, díky čemuž budou pro vaše publikum dostupnější a srozumitelnější.
Existují dva způsoby, jak toho dosáhnout:
Sloučení buněk před vložením dokumentu.
Po vložení dokumentu ručně změňte velikost.
1. Sloučení před vložením
Chcete-li použít tuto metodu před vložením, postupujte takto:
Vyberte oblast buněk, kam chcete vložit dokument aplikace Word.
Přejděte na kartu Domů a poté klikněte na Sloučit a vycentrovat ve skupině Zarovnání.
Vyberte sloučenou buňku.
Chcete-li vložit dokument, postupujte podle kroků uvedených výše v tomto článku.
2. Ruční změna velikosti
Chcete-li použít tuto metodu po vložení, postupujte takto:
Dokončete proces vkládání do jedné buňky.
Klepněte na vložený dokument a kolem okraje uvidíte jeho úchyty.
Přetažením úchytů změňte velikost dokumentu tak, aby podle potřeby pokrýval více buněk.
Nezapomeňte zachovat konzistentní formát a styl v celém listu pro soudržný a profesionální vzhled.
Nyní, když jsme se podívali na způsoby vkládání dokumentů v různých scénářích v aplikaci Excel, pojďme si v další části promluvit o tom, jak funguje propojování a vkládání objektů!
Jak funguje propojení a vkládání objektů (OLE).
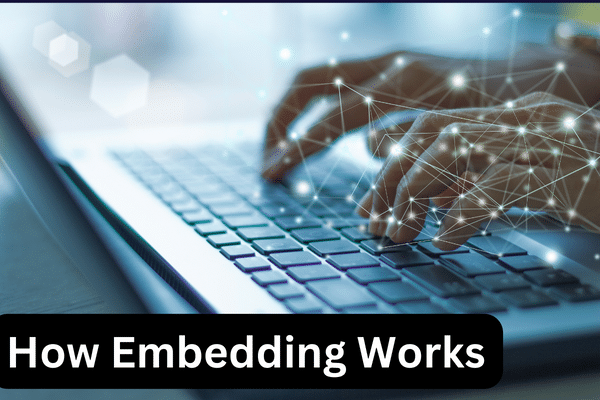
Object Linking and Embedding (OLE) je technologie používaná v aplikacích Microsoft Office, která umožňuje vkládat obsah z jednoho programu do druhého vytvořením dynamického propojení mezi těmito dvěma.
Je to základní technologie, která umožňuje vložení dokumentu aplikace Word do aplikace Excel. OLE umožňuje dokumentu Word zachovat jeho funkce v Excelu, což umožňuje zobrazit nebo upravit dokument přímo z excelového sešitu.
Technologie má čtyři technické součásti:
OLE naváže komunikaci mezi aplikacemi Microsoft Word a Microsoft Excel pomocí standardního protokolu.
Pro vložené dokumenty vytvoří OLE instanci dokumentu aplikace Word v aplikaci Excel.
Vložené dokumenty jsou uloženy v souboru aplikace Excel jako binární objekt.
OLE umožňuje používat funkce a formátovací nástroje aplikace Word v prostředí Excelu k provádění změn ve vloženém dokumentu aplikace Word.
Závěrečné myšlenky
Vložení dokumentu aplikace Word do aplikace Excel vám umožní konsolidovat informace, zefektivnit spolupráci a zvýšit produktivitu.
V tomto článku jste se naučili tři metody a nyní byste měli pochopit, která technika vyhovuje vašim požadavkům. Využitím kombinovaného výkonu aplikací Word a Excel vytvoříte lépe organizované, přístupné a profesionální dokumenty.
Vše je o nalezení metody, která vyhovuje vám a vašim potřebám. Takže pokračujte, vezměte si tento dokument aplikace Word a dodejte své tabulce Excel trochu textového zvratu. A pamatujte, nebojte se experimentovat. Excel je lepší, než si myslíte. Šťastné vkládání!
Naučte se, jak rozebrat soubor PBIX a extrahovat motivy a obrázky LuckyTemplates z pozadí pro váš report!
Naučte sa, ako vytvoriť domovskú stránku SharePointu, ktorá sa predvolene načítava, keď používatelia zadajú adresu vašej webovej lokality.
Zjistěte, proč je důležité mít vyhrazenou tabulku s daty v LuckyTemplates, a naučte se nejrychlejší a nejefektivnější způsob, jak toho dosáhnout.
Tento stručný návod zdůrazňuje funkci mobilního hlášení LuckyTemplates. Ukážu vám, jak můžete efektivně vytvářet přehledy pro mobily.
V této ukázce LuckyTemplates si projdeme sestavy ukazující profesionální analýzy služeb od firmy, která má více smluv a zákaznických vztahů.
Pozrite si kľúčové aktualizácie pre Power Apps a Power Automate a ich výhody a dôsledky pre platformu Microsoft Power Platform.
Objavte niektoré bežné funkcie SQL, ktoré môžeme použiť, ako napríklad reťazec, dátum a niektoré pokročilé funkcie na spracovanie alebo manipuláciu s údajmi.
V tomto tutoriálu se naučíte, jak vytvořit dokonalou šablonu LuckyTemplates, která je nakonfigurována podle vašich potřeb a preferencí.
V tomto blogu si ukážeme, jak vrstvit parametry pole s malými násobky, abychom vytvořili neuvěřitelně užitečné přehledy a vizuály.
V tomto blogu se dozvíte, jak používat funkce hodnocení LuckyTemplates a vlastní seskupování k segmentaci ukázkových dat a jejich seřazení podle kritérií.








