Extrahovanie motívov a obrázkov LuckyTemplates z PBIX

Naučte se, jak rozebrat soubor PBIX a extrahovat motivy a obrázky LuckyTemplates z pozadí pro váš report!
Jsou chvíle, kdy chcete zamknout konkrétní buňky v listu aplikace Excel, abyste je ochránili před náhodnými úpravami.
Uzamčením buněk můžete zajistit, že důležitá data zůstanou nezměněna, a přitom ostatním uživatelům umožníte provádět změny v jiných částech tabulky.
Tento článek ukazuje, jak zamknout buňky v Excelu ve čtyřech jednoduchých krocích:
Odemkněte všechny buňky v listu.
Vyberte buňky, které chcete zamknout.
Pomocí dialogového okna Formát buněk uzamkněte vybrané buňky.
Přejděte na kartu Revize na pásu karet aplikace Excel a chraňte list.
Obsah
Proč je zamykání buněk důležité
Když svůj sešit sdílíte s ostatními, je důležité chránit určité buňky před úpravami, odstraněním nebo formátováním. Uzamčení buněk pomáhá předcházet náhodným nebo záměrným změnám důležitých dat, vzorců nebo formátování.
Zajišťuje také, že váš sešit zůstane přesný a konzistentní, zejména pokud spolupracujete s ostatními, kteří mohou mít různé úrovně odborných znalostí nebo pravomocí.
Uzamykání buněk vám navíc může z dlouhodobého hlediska ušetřit čas a námahu. Místo toho, abyste museli ručně opravovat chyby nebo obnovovat smazaná data, můžete jednoduše odemknout potřebné buňky, provést změny a poté je znovu zamknout.
To vám může pomoci vyhnout se nákladným chybám a minimalizovat riziko ztráty nebo poškození dat.
Pojďme do toho.
Jak zamknout buňky v Excelu
Před vámi je musíte nejprve odemknout. Ve výchozím nastavení jsou všechny buňky v Excelu uzamčeny.
To se může zdát neintuitivní, protože můžete upravovat, vkládat a mazat buňky v novém listu. Vlastnost zamykání se však neprojeví, dokud nebude chráněn samotný list.
To znamená, že existuje několik kroků k uzamčení buněk, které chcete.
Krok 1: Vyberte všechny buňky v listu
Všechny buňky můžete vybrat pomocí klávesové zkratky Ctrl-A.
Případně klikněte na zelený trojúhelník v levém horním poli listu.
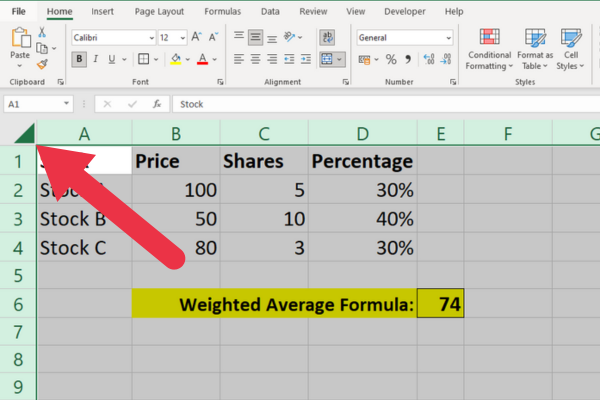
Krok 2: Otevřete dialogové okno Formát buněk
Klikněte pravým tlačítkem myši na vybrané buňky a z rozbalovací nabídky vyberte „Formátovat buňky“.
Případně můžete přejít na kartu Domů, kliknout na rozevírací nabídku „Formát“ a vybrat „Formátovat buňky“.
Krok 3: Přejděte na kartu Ochrana
V dialogovém okně „Formát buněk“ klikněte na kartu „Ochrana“. Zde uvidíte možnosti pro uzamčení a skrytí buněk.
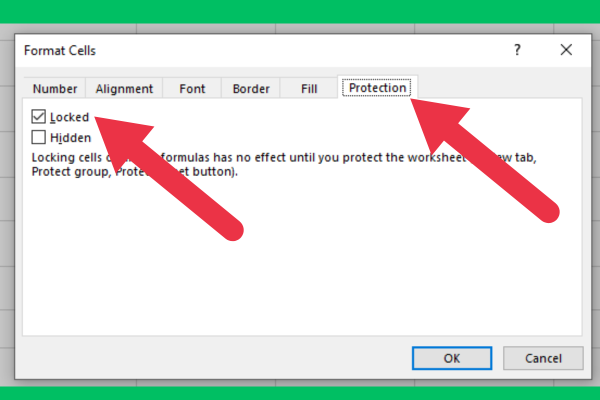
Krok 4: Zrušte zaškrtnutí políčka Locked Box
Chcete-li uzamčení odstranit, zrušte zaškrtnutí políčka Uzamčeno. Poté kliknutím na „OK“ zavřete dialogové okno.
Krok 5: Vyberte buňky, které chcete zamknout
Nyní vyberte buňky, které chcete zamknout.
Můžete vybrat jednu buňku nebo více buněk podržením klávesy Ctrl při výběru.
Krok 6: Otevřete kartu Ochrana v dialogovém okně Formát buněk
Opakováním kroků 2 a 3 se vraťte na kartu Ochrana.
Krok 7: Zkontrolujte Locked Box
Chcete-li zamknout vybrané buňky, zaškrtněte políčko Zamčeno. Poté kliknutím na „OK“ zavřete dialogové okno.
Krok 8: Chraňte pracovní list
Nakonec přejděte na kartu „Review“ a klikněte na „Protect Sheet“.
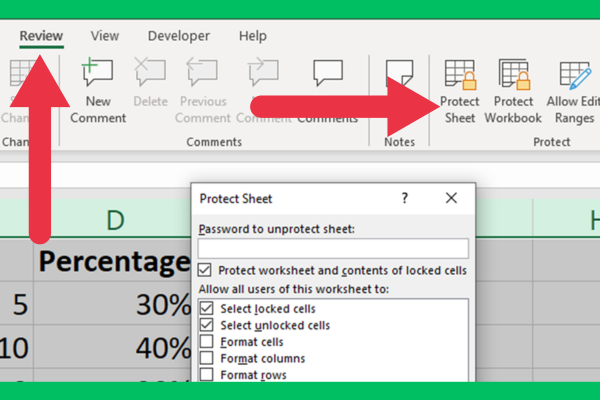
V dialogovém okně „Chránit list“ můžete vybrat možnosti, které chcete použít na chráněné buňky.
Můžete se rozhodnout, že povolíte určitým uživatelům upravovat buňky v excelovém listu, nebo můžete nastavit heslo, abyste zabránili neoprávněnému přístupu.
Výchozí možnosti jsou často vše, co potřebujete. Umožní uživatelům prohlížet a kopírovat data v uzamčených buňkách, ale nebudou moci buňky upravovat.
Jak povolit určitým uživatelům upravovat uzamčené buňky
Naučili jste se zamknout buňky v Excelu, abyste zabránili náhodným úpravám. Uživatelé však mohou jednoduše zrušit ochranu listu a odstranit uzamčení.
Možná budete chtít zabránit všem uživatelům kromě několika, aby to mohli udělat. Toho je dosaženo nastavením hesla , které musí uživatelé zadat, aby mohli odstranit chráněnou vlastnost.
Tato možnost je k dispozici v horní části dialogového okna Chránit list.
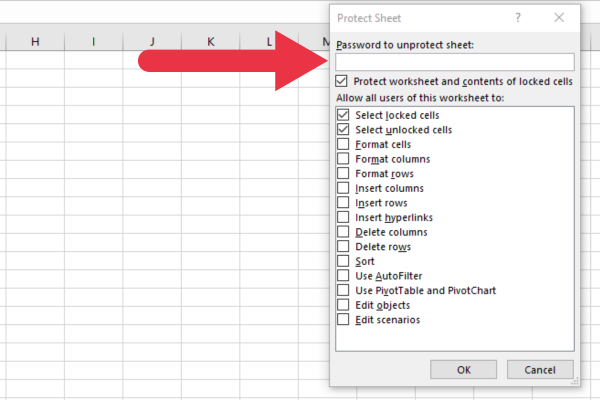
Jak zamknout vzorce v listu aplikace Excel
Při použití vzorců v listu můžete chtít, aby uživatelé mohli upravovat datové buňky, ale neměnit buňky vzorců.
Toho lze snadno dosáhnout, když máte jen hrstku vzorců. Chcete-li zamknout buňky vzorce, postupujte podle výše uvedených kroků.
Úkol může být únavnější, pokud máte v listu mnoho vzorců. Například práce s grafy četnosti a distribuce může vyžadovat mnoho vzorců na listu aplikace Excel.
Naštěstí nám Excel poskytuje zkratku. Znovu, než budete chránit konkrétní buňky, odemkněte celý list pomocí kroků v předchozích částech.
Nyní pomocí následujících kroků vyberte všechny vzorce:
Přejděte na kartu Domů.
Rozbalte rozbalovací nabídku „Najít a vybrat“ v části Úpravy (zcela vpravo).
Vyberte „Přejít na speciální“.
Zaškrtnutím možnosti Vzorce vyberte vzorce.
Klepněte na tlačítko OK.
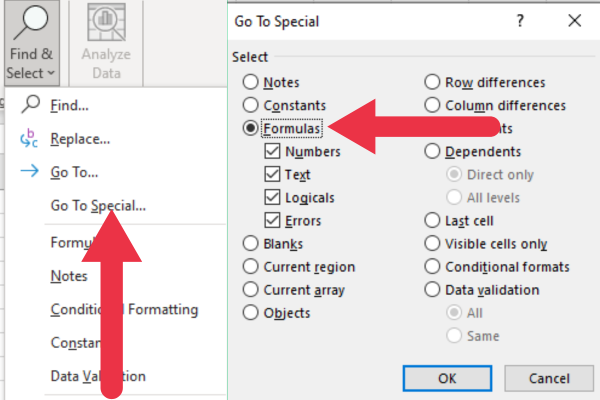
Excel nyní vybral všechny buňky se vzorci. Pro uzamčení konkrétních buněk můžete použít okno Formát buněk.
Odhalování odemčených buněk pomocí vzorců
Pokud je v odemčené buňce vzorec, zobrazí Excel jako varovné znamení žlutý trojúhelník s vykřičníkem. Když kliknete na trojúhelník, uvidíte rady k problému.
Řešením je omezit uživatele v úpravě vzorce zajištěním uzamčení buňky nebo buněk.
Tento obrázek ukazuje varovné znamení. Přestože ostatní buňky nejsou uzamčeny, nezobrazují se v nich symbol.
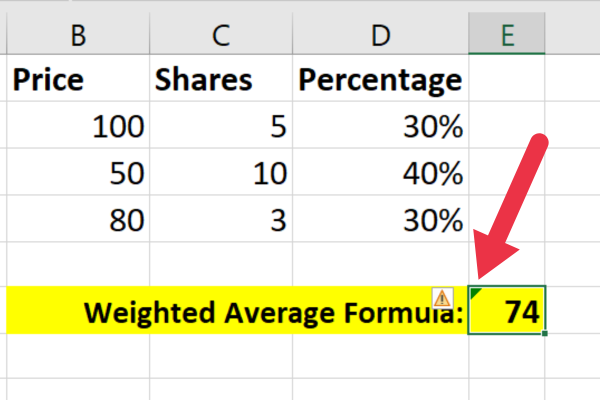
Problém lze napravit pomocí těchto kroků:
vyberte buňku nebo zadaný rozsah.
klepněte na formátovat buňky.
Chcete-li buňky chránit, zaškrtněte políčko zamčené na kartě Ochrana.
Chcete-li chránit list, klikněte na „chránit list“ na kartě Kontrola.
Jak uzamknout kontingenční tabulky
Nastavení všech dat pro kontingenční tabulku v Excelu může vyžadovat čas a úsilí. Při sdílení tabulky možná nebudete chtít, aby ostatní lidé mohli měnit základní data.
Postupujte podle stejných kroků, které jsme popsali, abyste odemkli všechny buňky. Poté zamkněte kontingenční tabulky výběrem všech buněk, které do nich přispívají. To zahrnuje:
Záhlaví.
Datové buňky.
Jakékoli další řádky nebo sloupce, které obsahují vysvětlující nebo podpůrné podrobnosti.
Nakonec list chraňte pomocí karty Recenze na pásu karet.
Jak odemknout buňky, když zapomenete heslo

Pokud zapomenete heslo, které jste nastavili pro ochranu listu, neexistuje snadný způsob, jak odemknout buňky kvůli obecné potřebě ochrany heslem.
Možná budete muset znovu vytvořit list od začátku nebo ze záložní kopie, pokud ji máte. Vždy je dobré si hesla bezpečně uložit pro případ, že byste je později potřebovali.
Pokud chcete prozkoumat řešení, je možné napsat skript VBA, který může zrušit ochranu tabulky Excel. To však může být v rozporu s podmínkami použití softwaru.
Naučte se, jak rozebrat soubor PBIX a extrahovat motivy a obrázky LuckyTemplates z pozadí pro váš report!
Naučte sa, ako vytvoriť domovskú stránku SharePointu, ktorá sa predvolene načítava, keď používatelia zadajú adresu vašej webovej lokality.
Zjistěte, proč je důležité mít vyhrazenou tabulku s daty v LuckyTemplates, a naučte se nejrychlejší a nejefektivnější způsob, jak toho dosáhnout.
Tento stručný návod zdůrazňuje funkci mobilního hlášení LuckyTemplates. Ukážu vám, jak můžete efektivně vytvářet přehledy pro mobily.
V této ukázce LuckyTemplates si projdeme sestavy ukazující profesionální analýzy služeb od firmy, která má více smluv a zákaznických vztahů.
Pozrite si kľúčové aktualizácie pre Power Apps a Power Automate a ich výhody a dôsledky pre platformu Microsoft Power Platform.
Objavte niektoré bežné funkcie SQL, ktoré môžeme použiť, ako napríklad reťazec, dátum a niektoré pokročilé funkcie na spracovanie alebo manipuláciu s údajmi.
V tomto tutoriálu se naučíte, jak vytvořit dokonalou šablonu LuckyTemplates, která je nakonfigurována podle vašich potřeb a preferencí.
V tomto blogu si ukážeme, jak vrstvit parametry pole s malými násobky, abychom vytvořili neuvěřitelně užitečné přehledy a vizuály.
V tomto blogu se dozvíte, jak používat funkce hodnocení LuckyTemplates a vlastní seskupování k segmentaci ukázkových dat a jejich seřazení podle kritérií.








