Extrahovanie motívov a obrázkov LuckyTemplates z PBIX

Naučte se, jak rozebrat soubor PBIX a extrahovat motivy a obrázky LuckyTemplates z pozadí pro váš report!
V tomto blogu budeme diskutovať o tom, ako pridať používateľa a poskytnúť tejto osobe prístup iba na čítanie k SharePointu . Toto je veľmi užitočná funkcia, pretože budete vedieť, ako pridať ďalších používateľov na vašu lokalitu SharePoint a nastaviť ich povolenia na to, čo môžu robiť iba oni.
Používatelia môžu kedykoľvek zmeniť svoje povolenia a zmeniť svoje skupiny.
V tomto návode sa však budeme držať pridania prístupu iba na čítanie pre nového používateľa.
Obsah
Pridanie nového používateľa na vašu lokalitu SharePoint
V našom príklade máme iba jedného existujúceho používateľa, ktorý má prístup k nášmu . Hoci máme v organizácii 8 členov, ostatní nemajú na stránku prístup. Pridajme teda ďalšieho používateľa, ktorý má prístup k našej lokalite SharePoint.
Najprv kliknite na ikonu ozubeného kolieska vpravo hore.
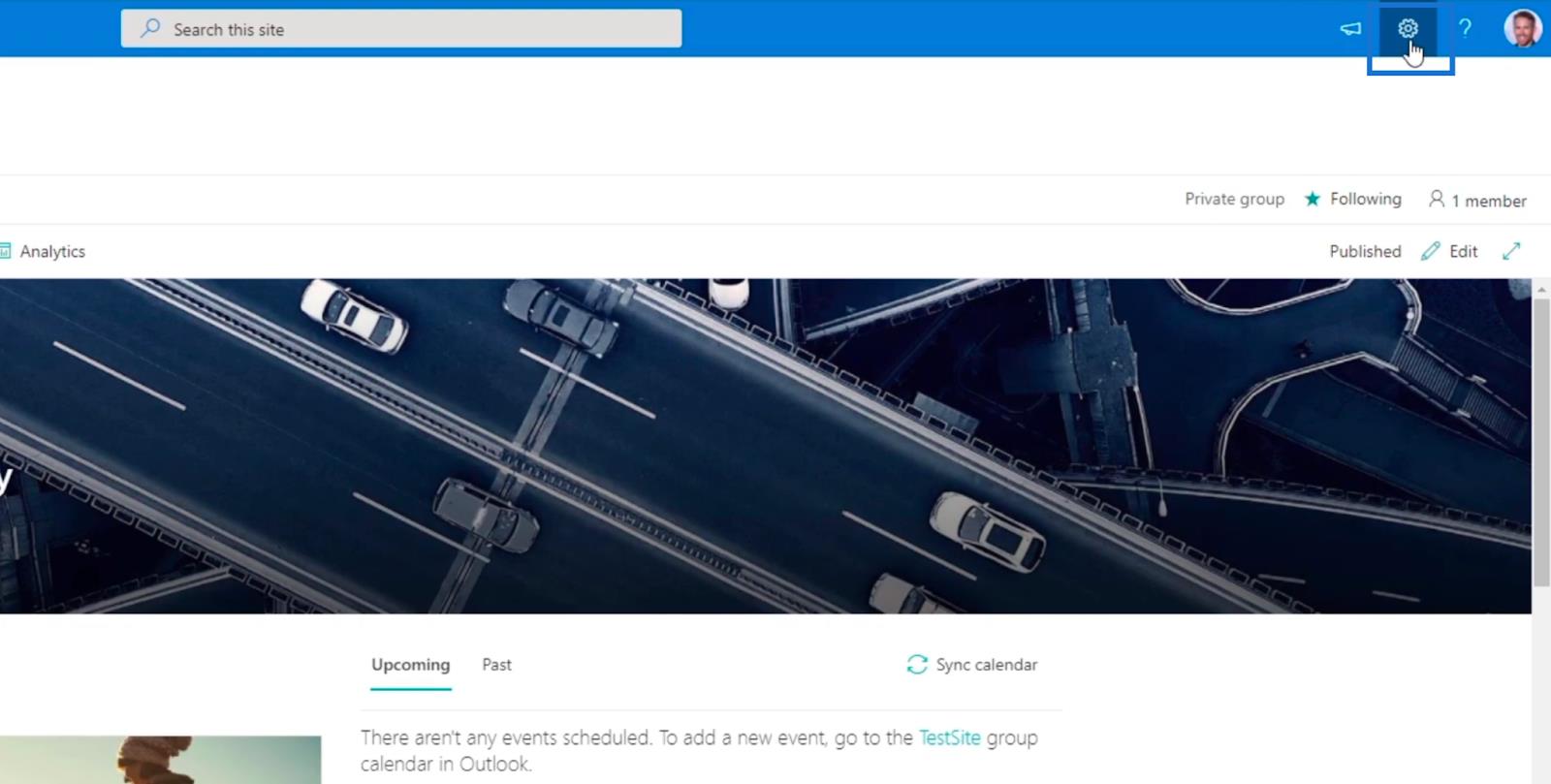
Ďalej kliknite na položku Povolenia lokality .
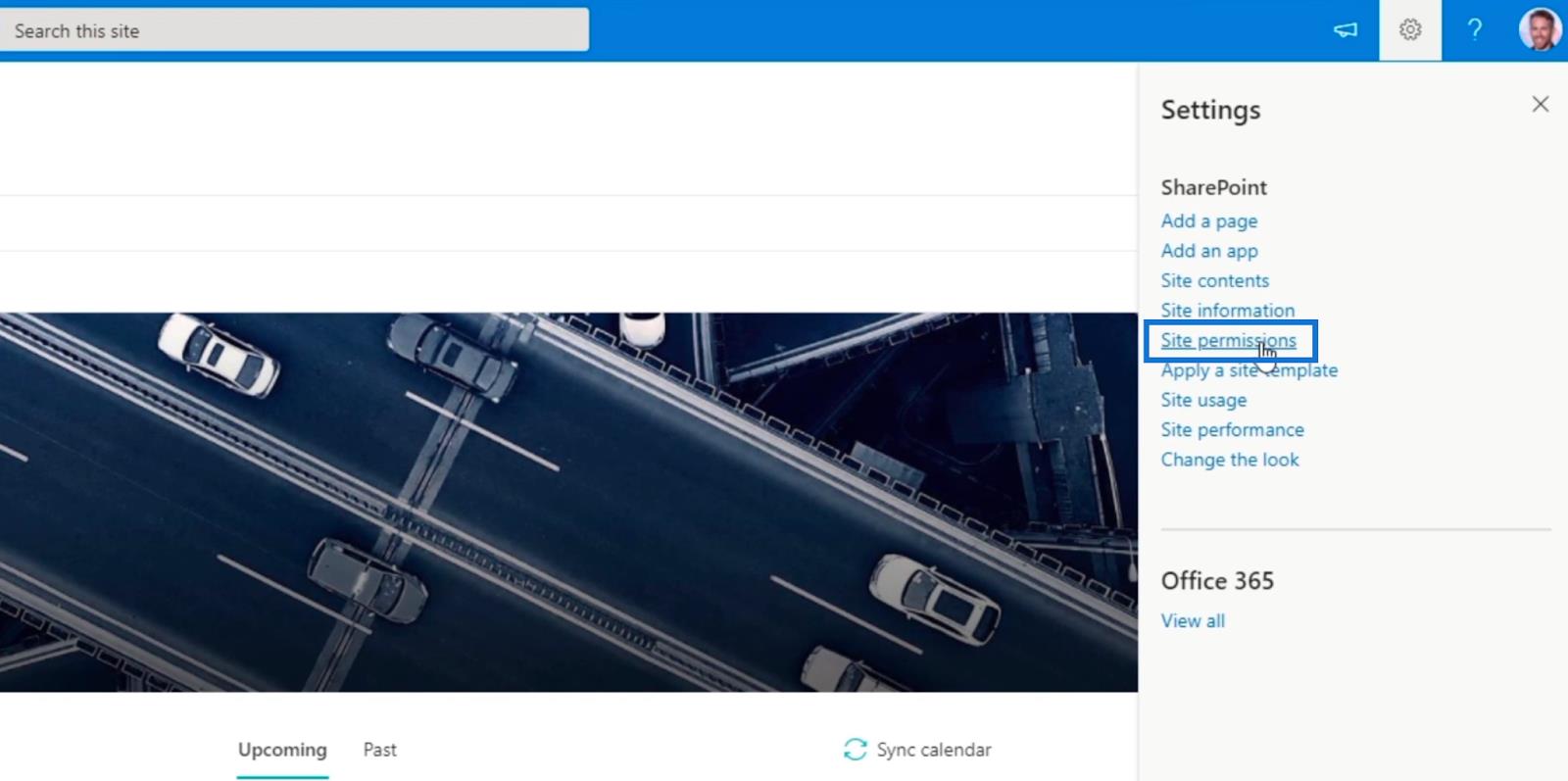
Potom kliknite na položku Rozšírené nastavenia povolení .
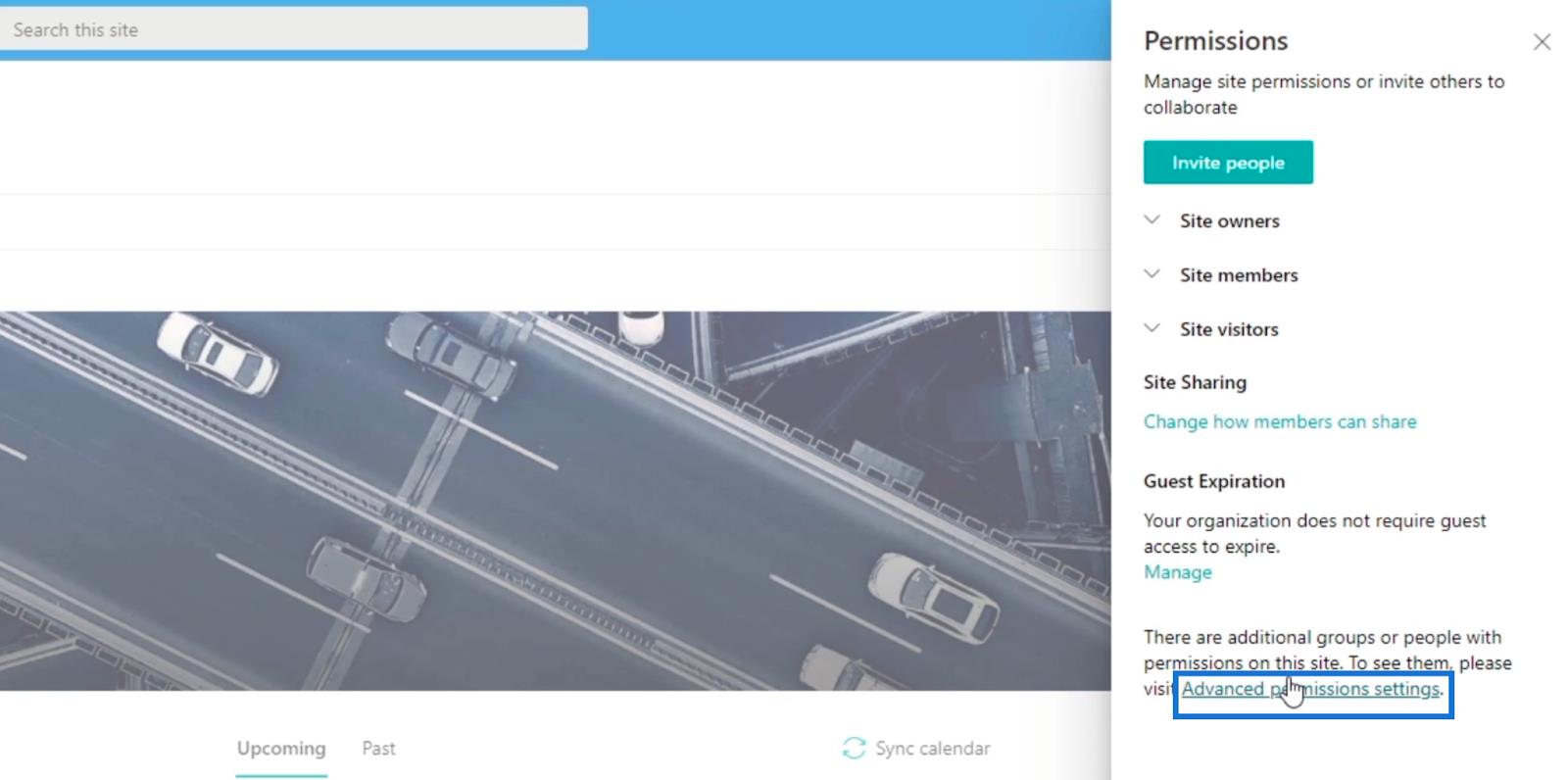
Budete presmerovaní na stránku, kde môžete pridať členov a upraviť ich nastavenia prístupu alebo povolení.
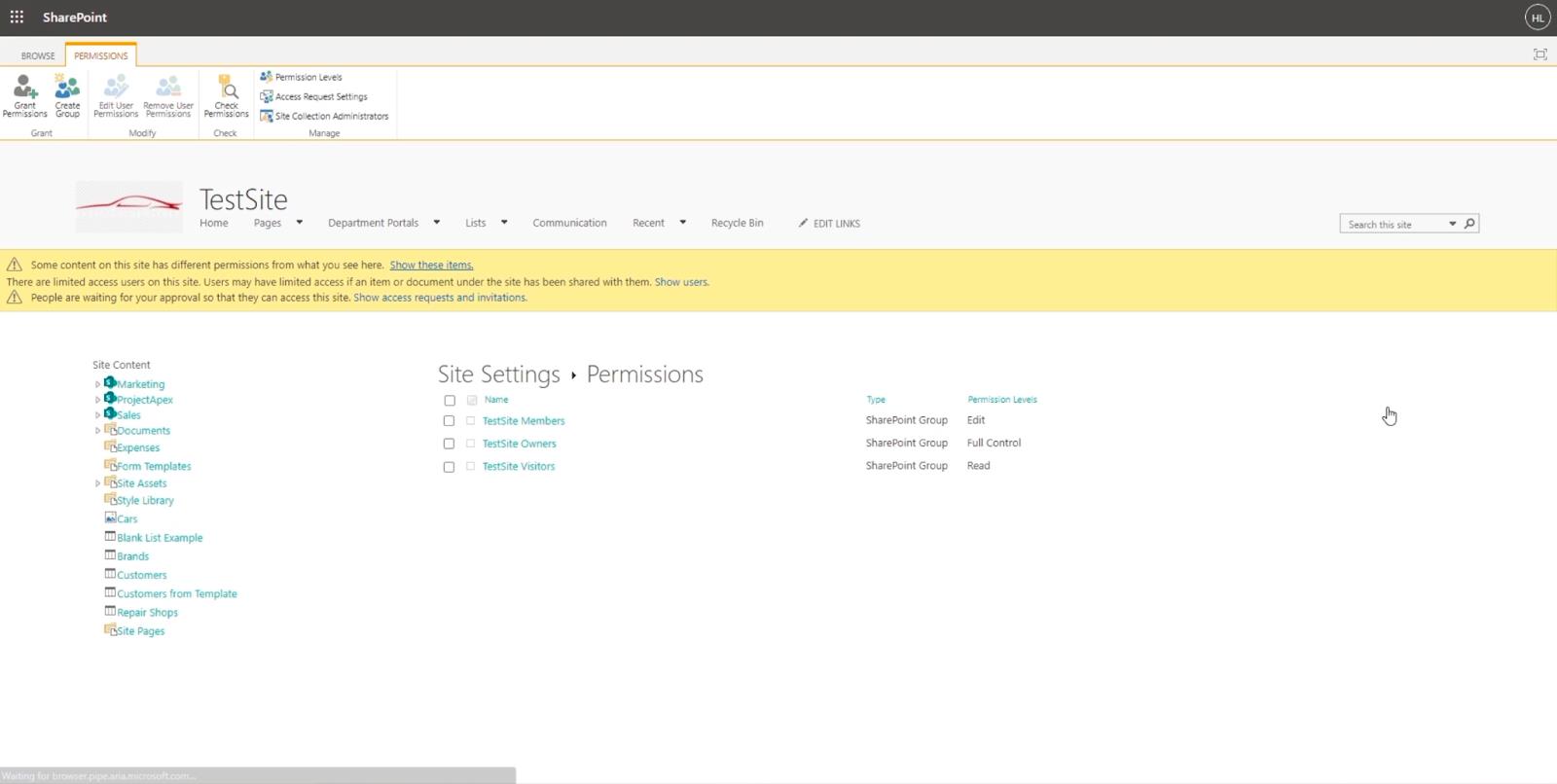
Potom kliknite na položku Udeliť povolenia vľavo hore.
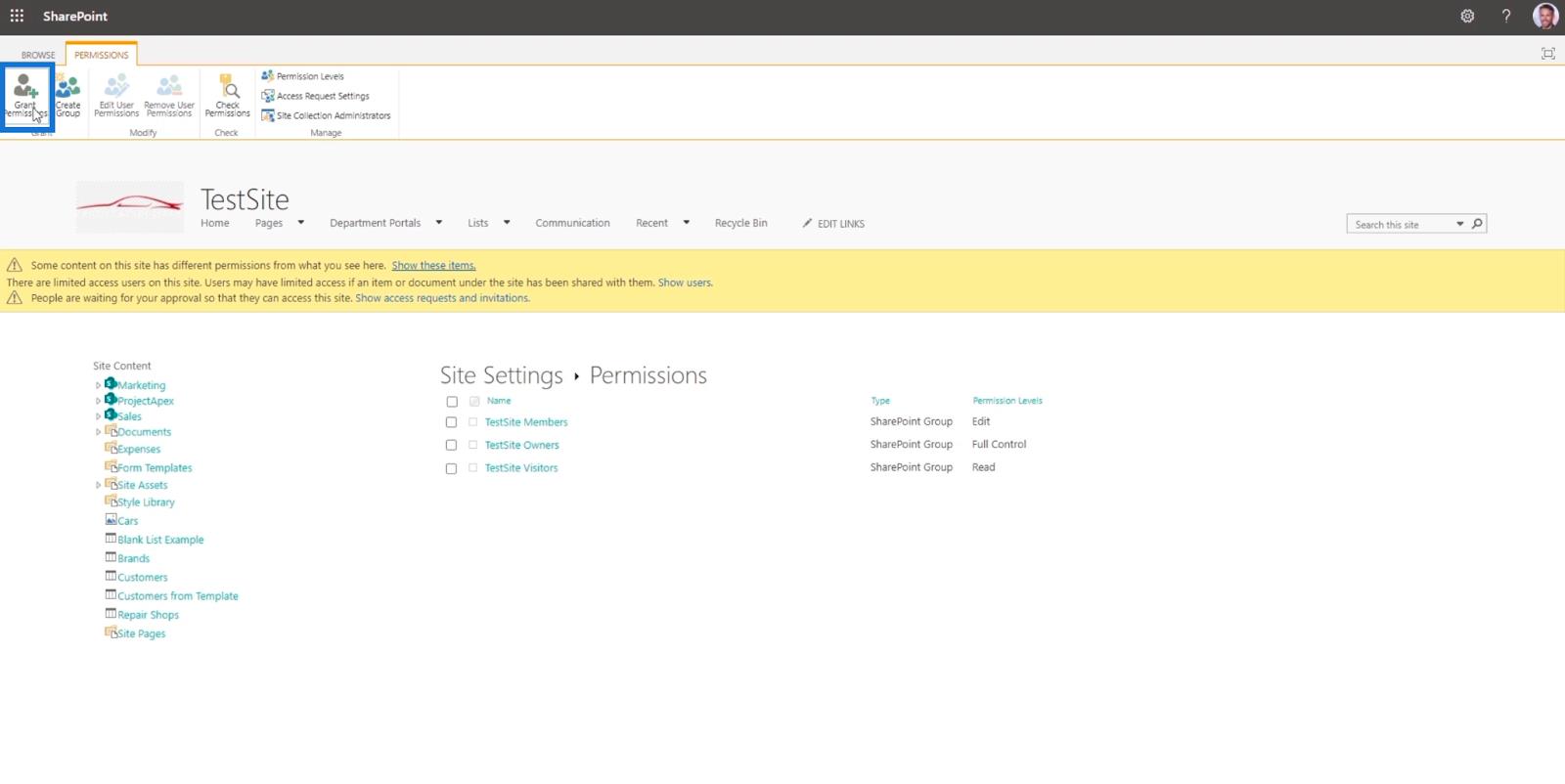
Potom sa zobrazí dialógové okno Zdieľať 'TestSite' .
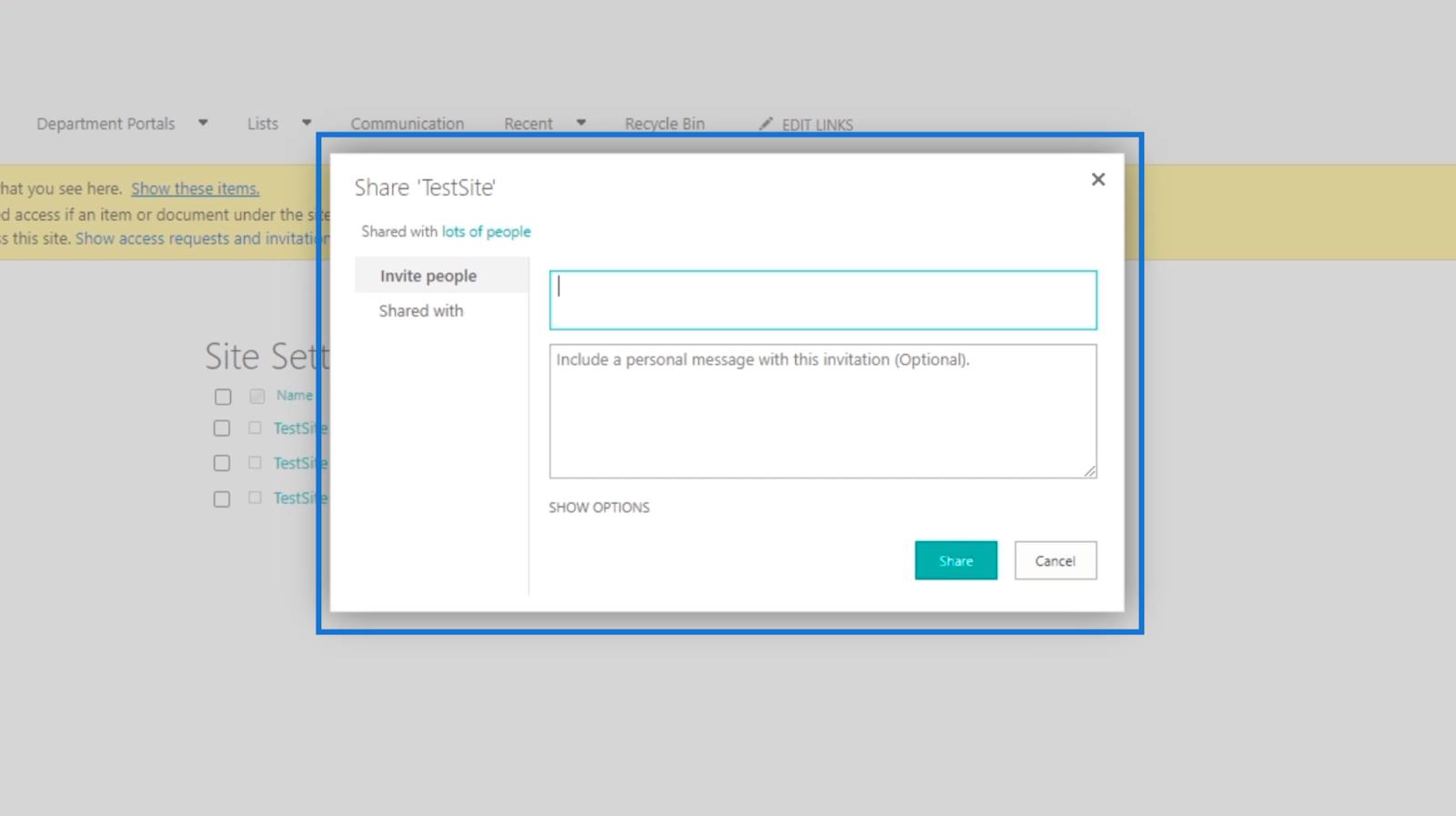
Ďalej pridáme člena z organizácie zadaním mena alebo e-mailovej adresy do prvého textového poľa. V našom príklade pozveme Brada Pitta . Berte na vedomie, že už je súčasťou organizácie, takže pridanie mena by fungovalo.
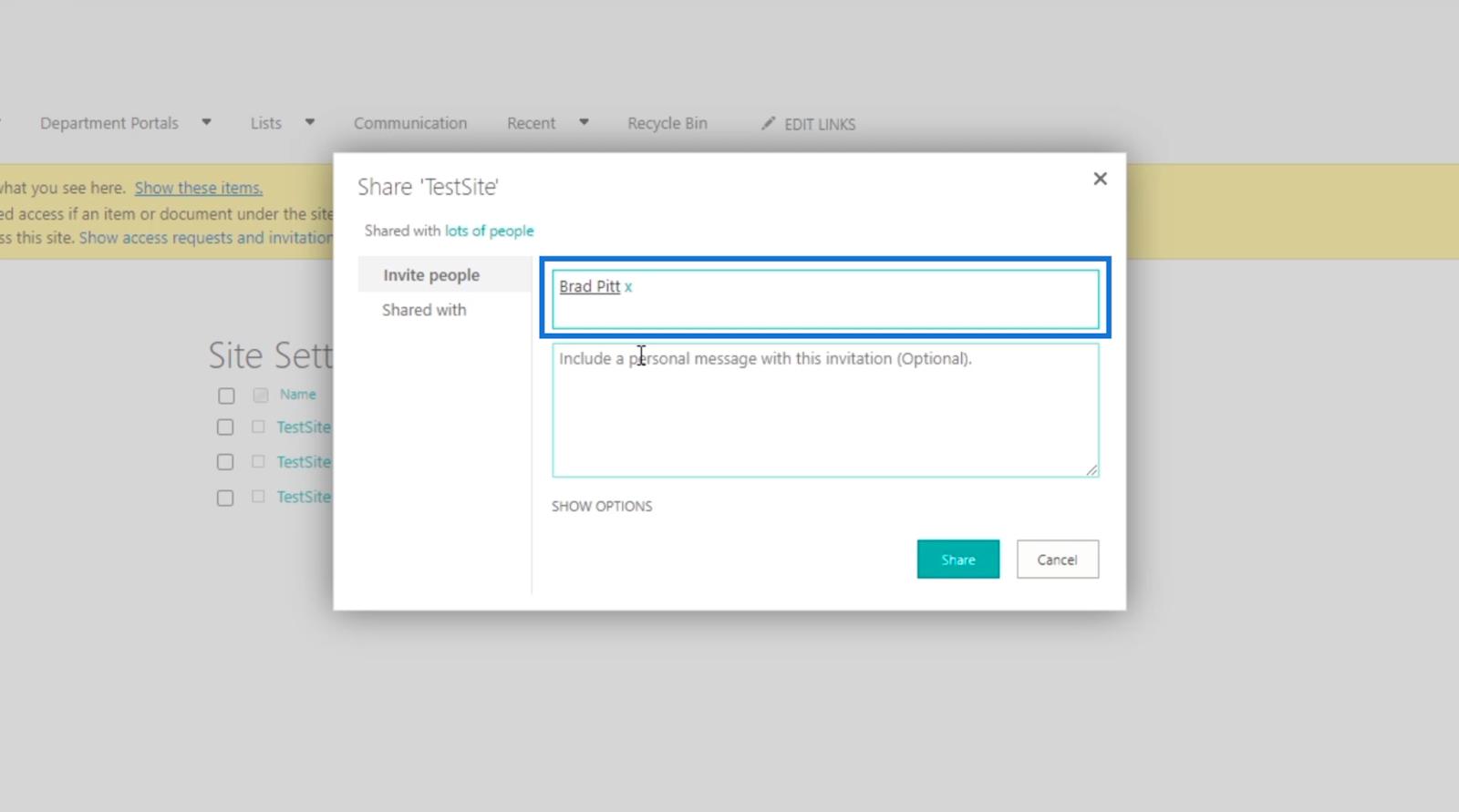
Do textového poľa tela e-mailu môžeme zahrnúť aj osobnú správu . Ale pre tento príklad to necháme prázdne.
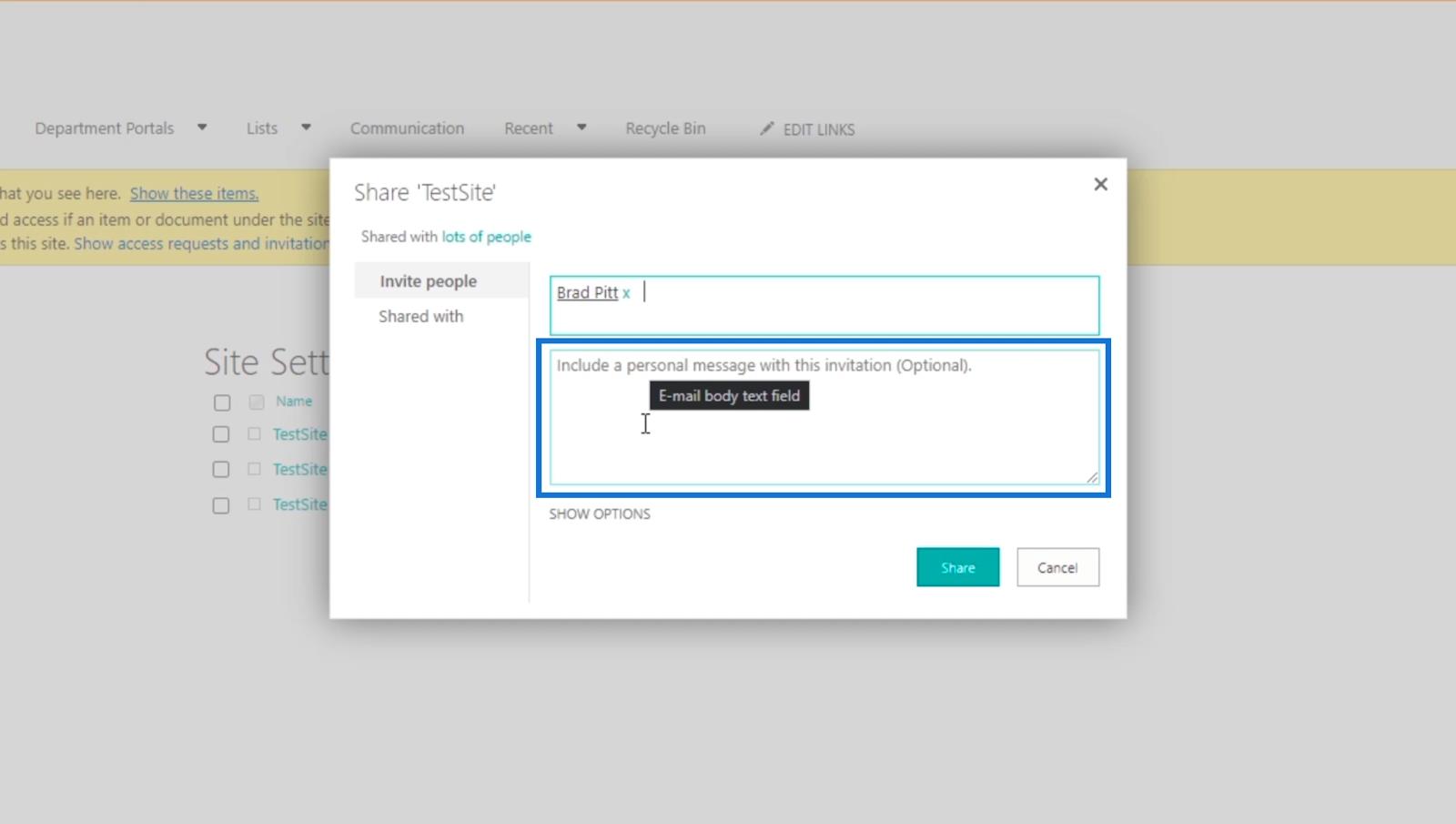
Ďalej kliknite na ZOBRAZIŤ MOŽNOSTI .
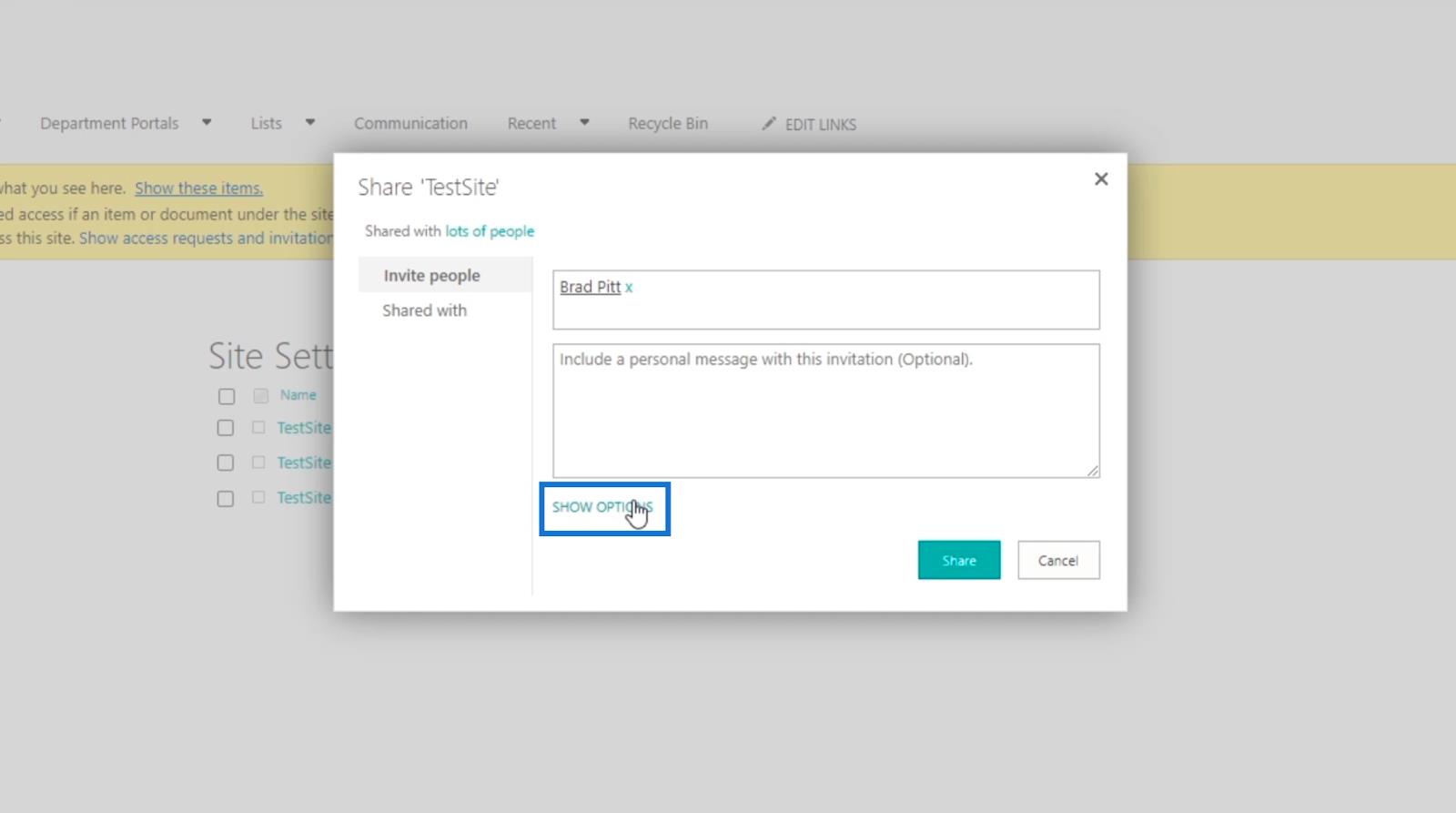
Potom sa presvedčíme, že je začiarknuté políčko Odoslať e-mailovú pozvánku , aby osoba, ktorú pridávate, mohla dostať e-mailové upozornenie. Môžete sa rozhodnúť, že nechcete, ale pre tento blog vám jeden pošleme.
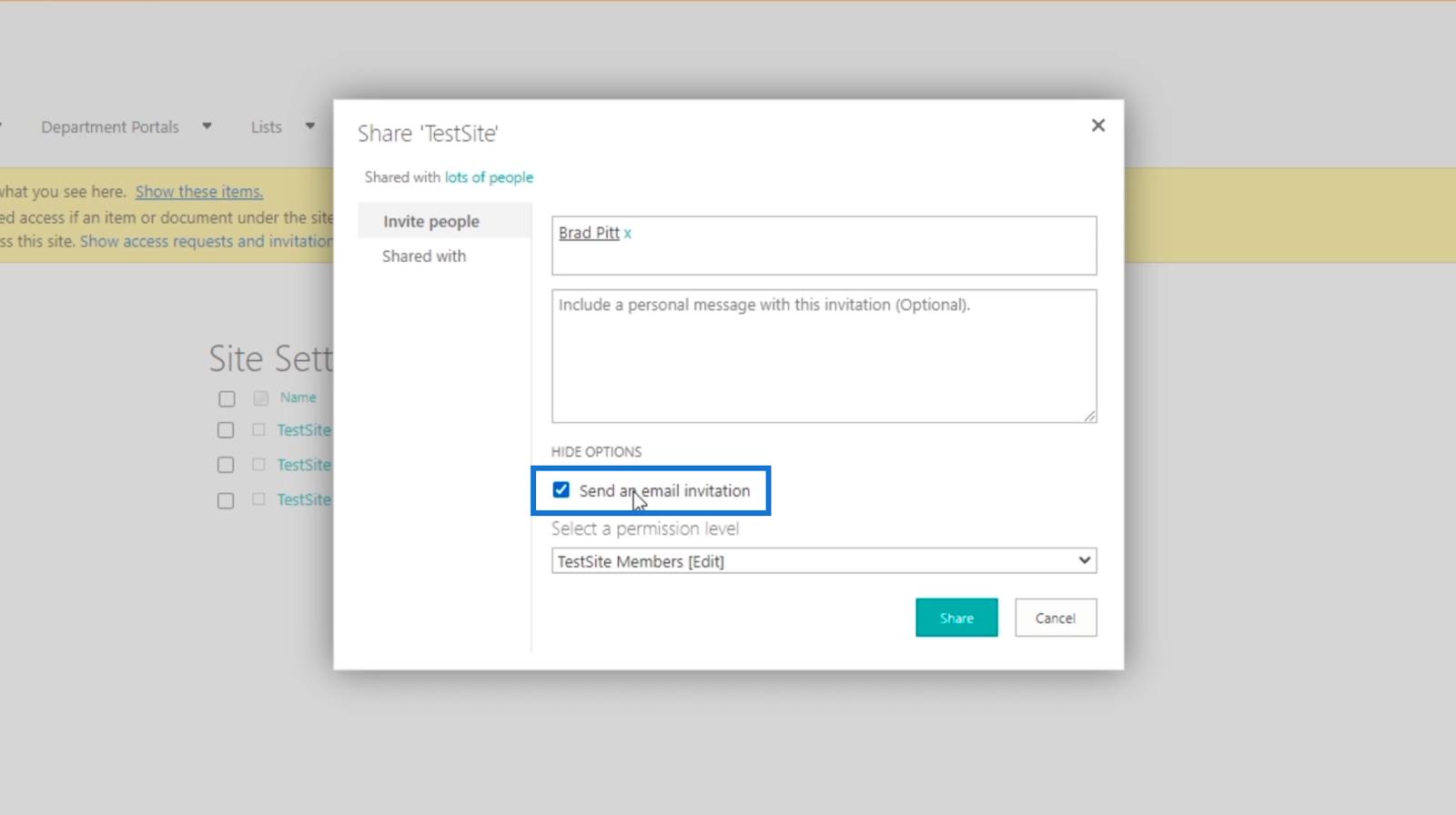
Potom vyberieme a kliknutím na rozbaľovaciu ponuku Vybrať úroveň povolení .
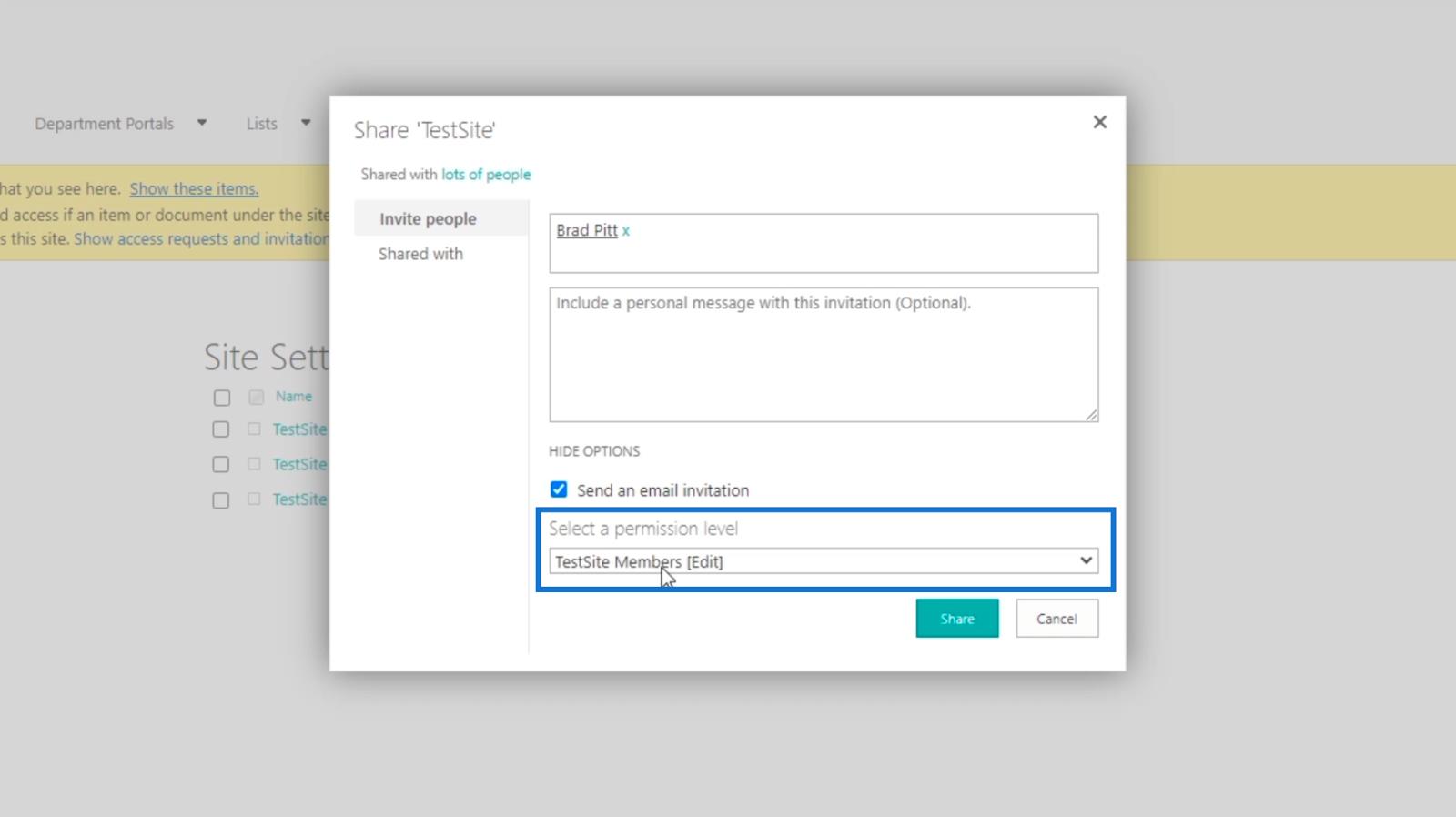
Uvidíte rôzne úrovne a skupiny, do ktorých môžete nového používateľa priradiť.
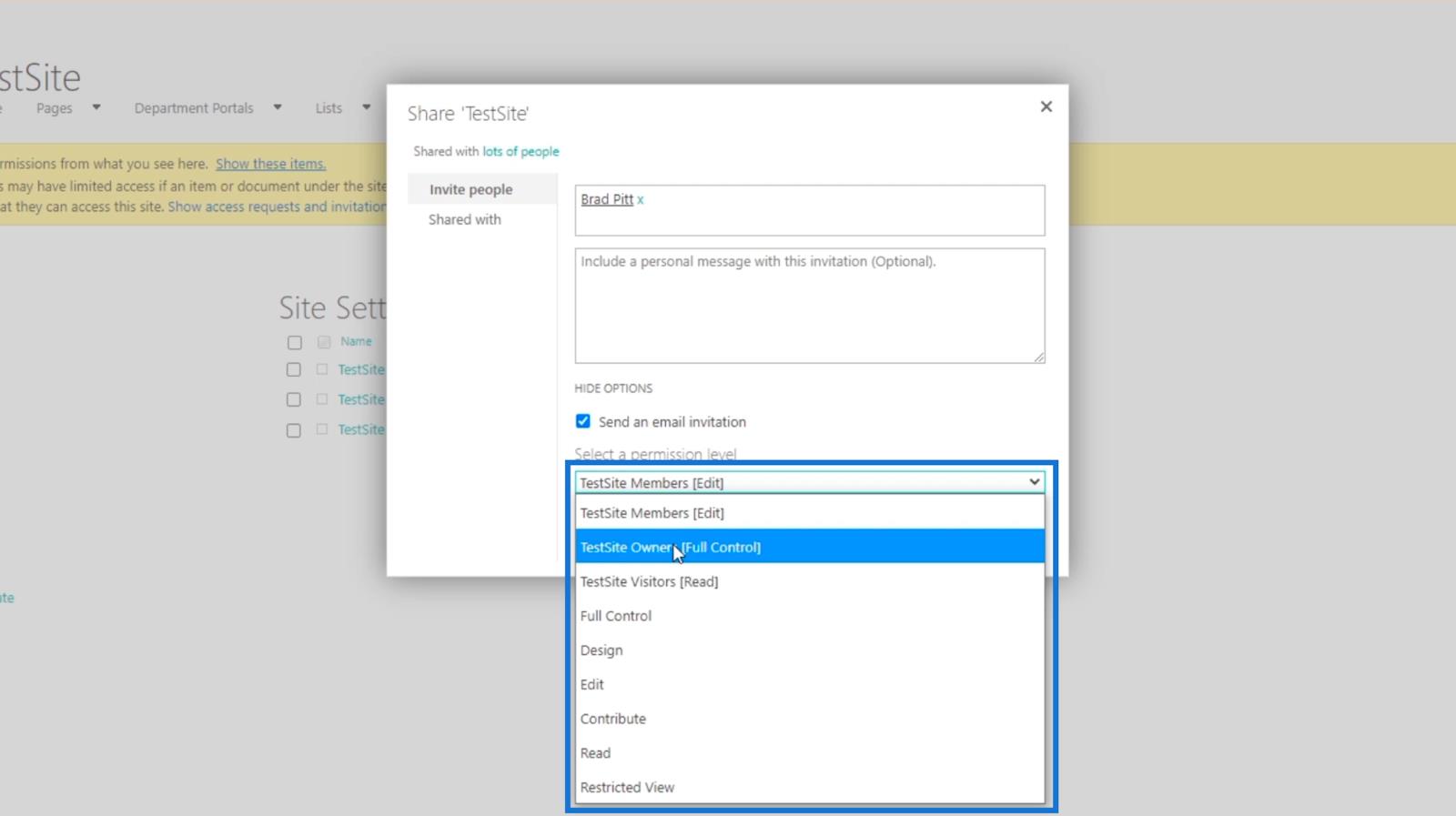
Prvé 3 sú skupiny a odporúčame použiť skupiny namiesto úrovní. To dá novému používateľovi určité špecifické povolenia. V tomto príklade teda použijeme Návštevníkov testovacej stránky [Prečítať].
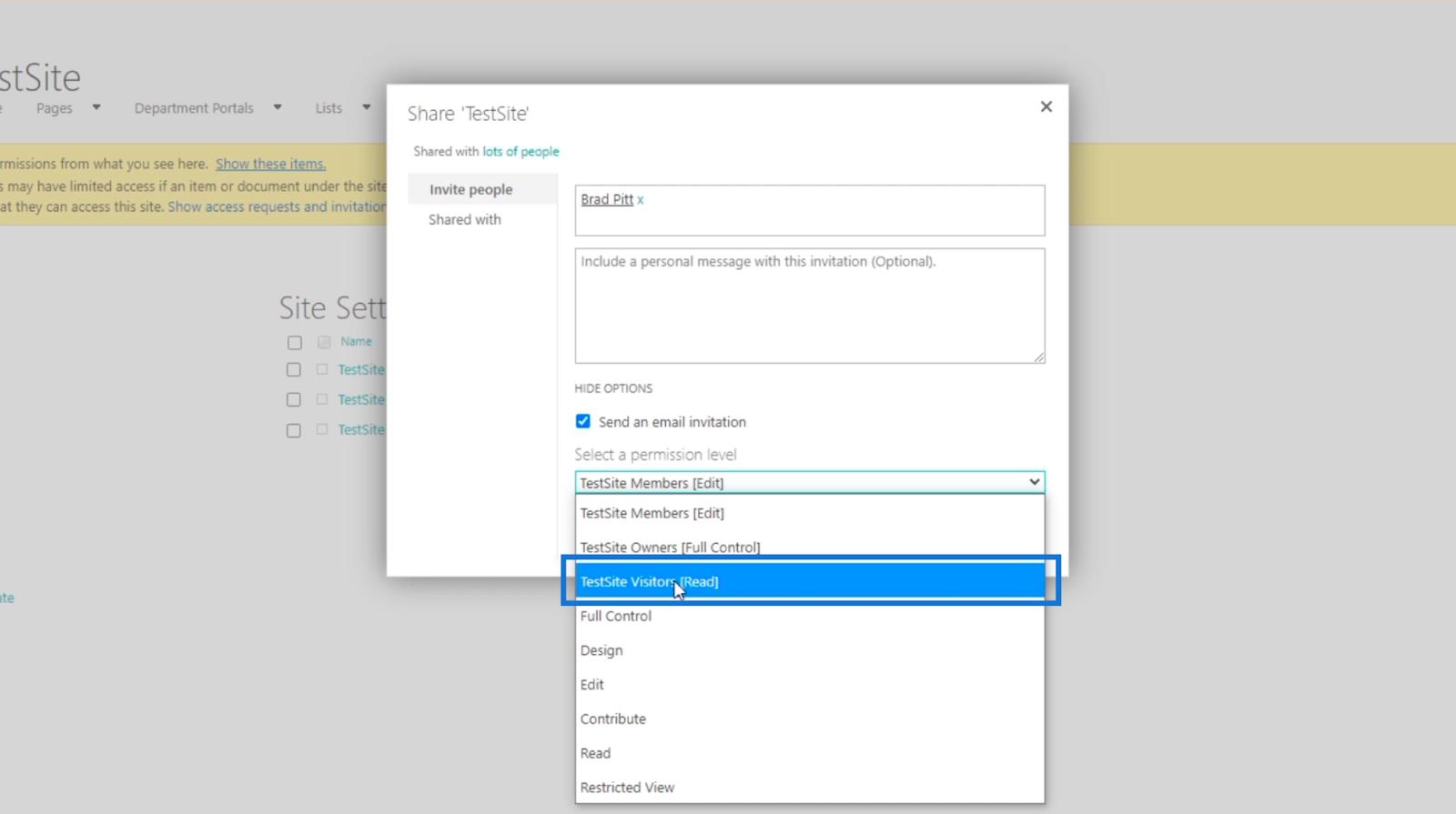
Nakoniec kliknite na položku Zdieľať .
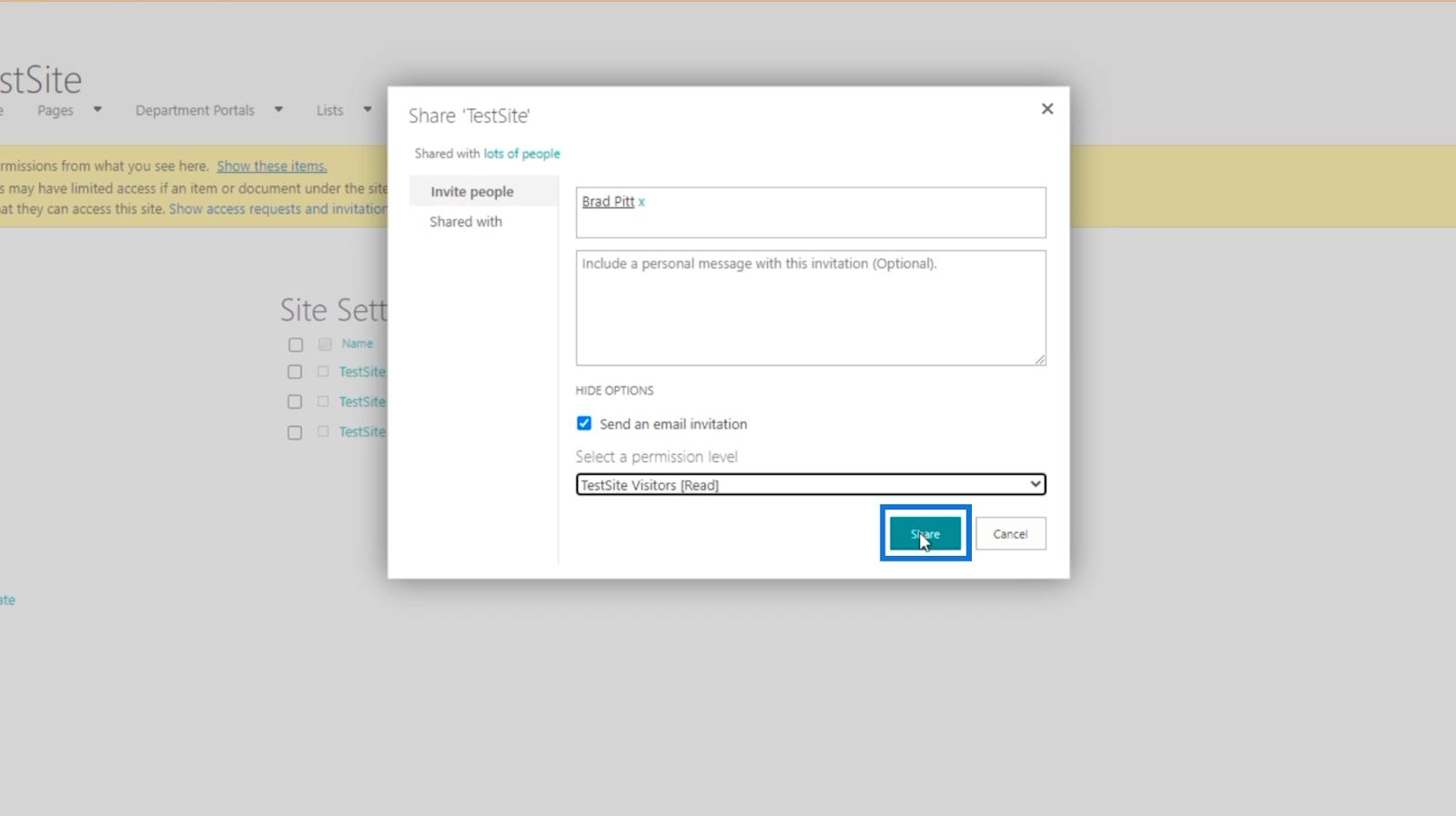
Kontrola povolení prístupu iba na čítanie k SharePointu
Ak chcete skontrolovať členov skupiny, môžete kliknúť na ktorúkoľvek z vytvorených skupín . V tomto príklade však skontrolujeme Návštevníkov testovacej stránky .
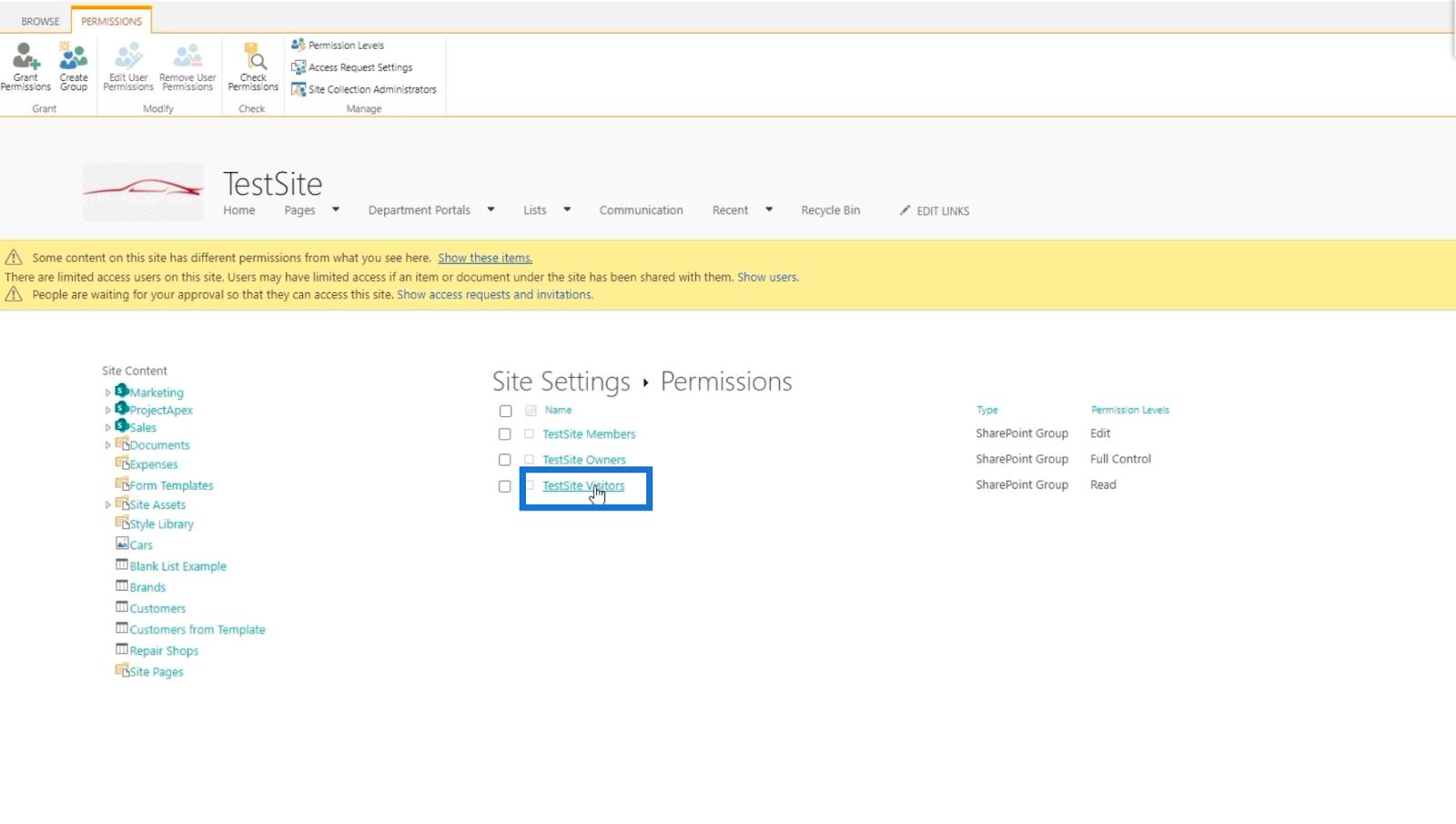
Budete presmerovaní na stránku, ktorá zobrazuje mená členov. V tomto príklade sme pridali iba Brada Pitta .
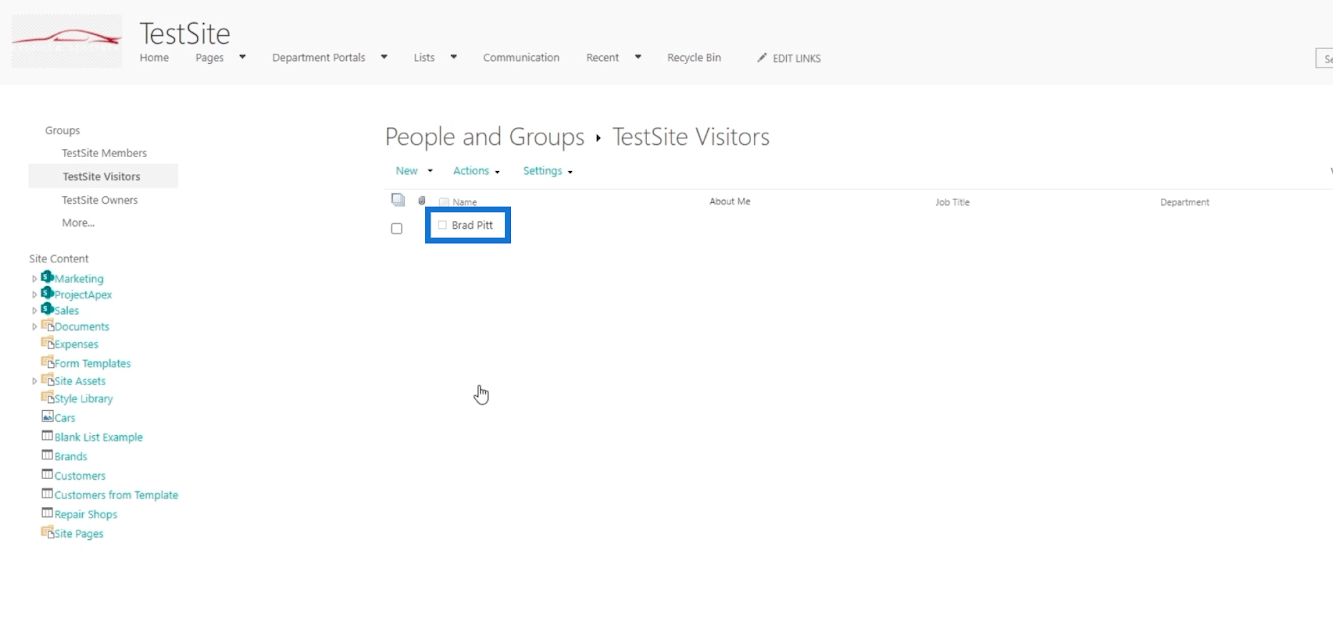
Ak chcete skontrolovať úrovne povolení, stačí kliknúť na položku Úrovne povolení na stránke Povolenia .
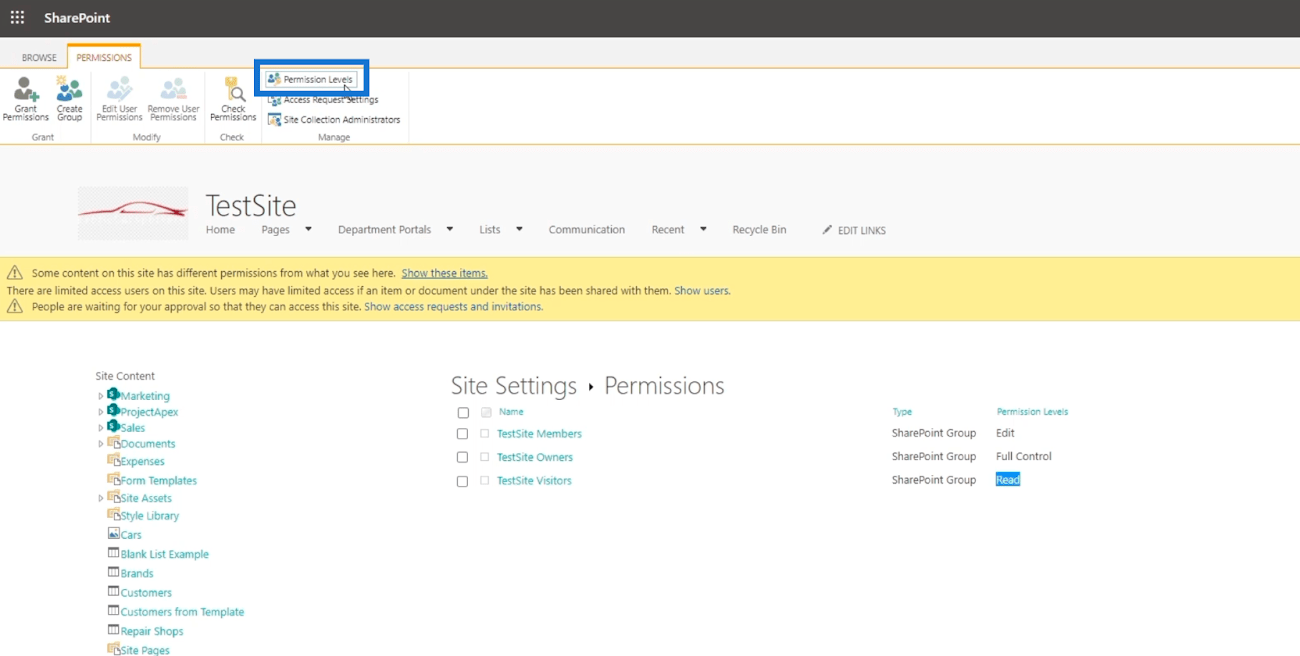
Budete presmerovaní na novú stránku, kde uvidíte úrovne povolení .
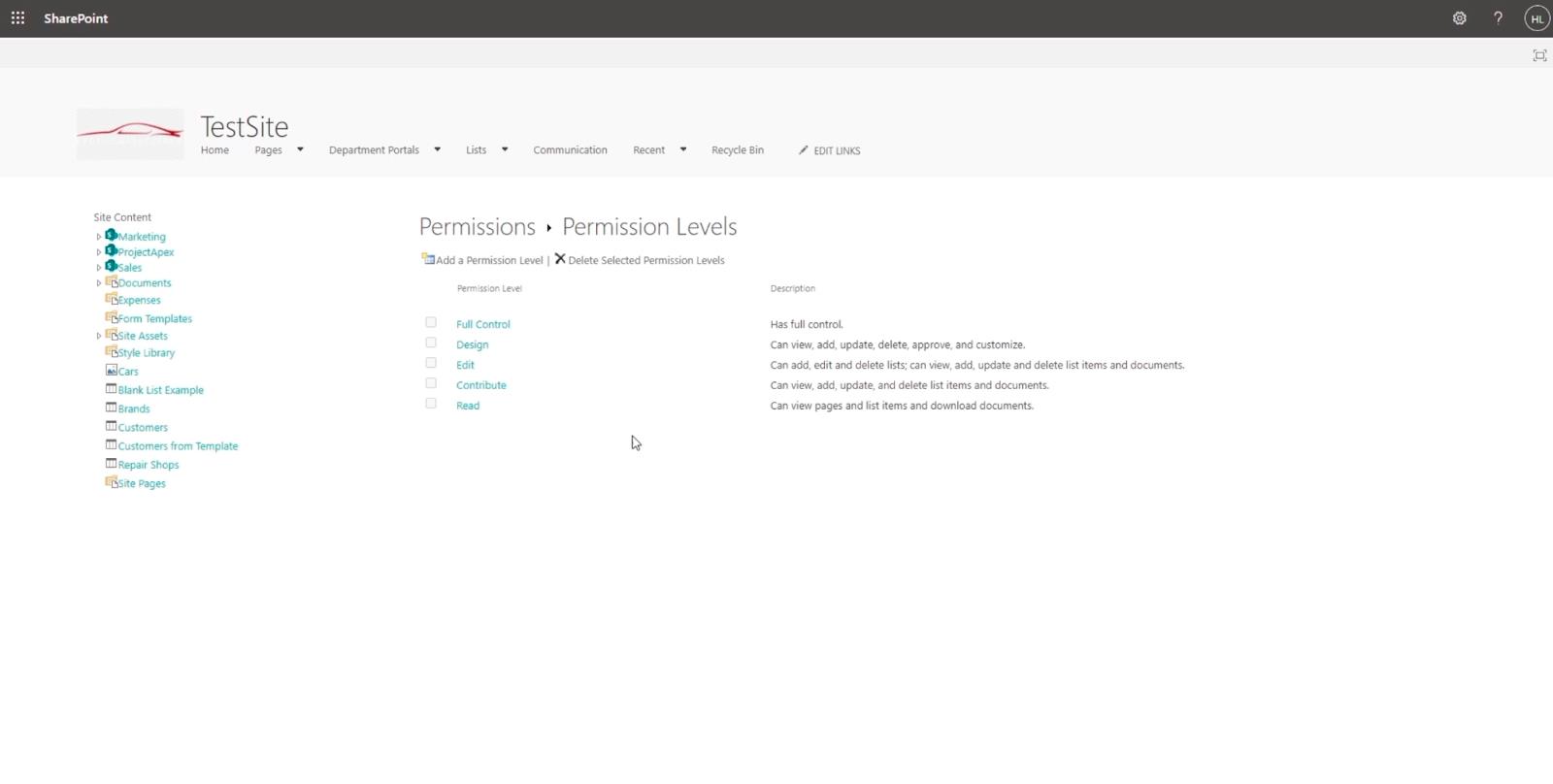
Ďalej klikneme na Čítať .
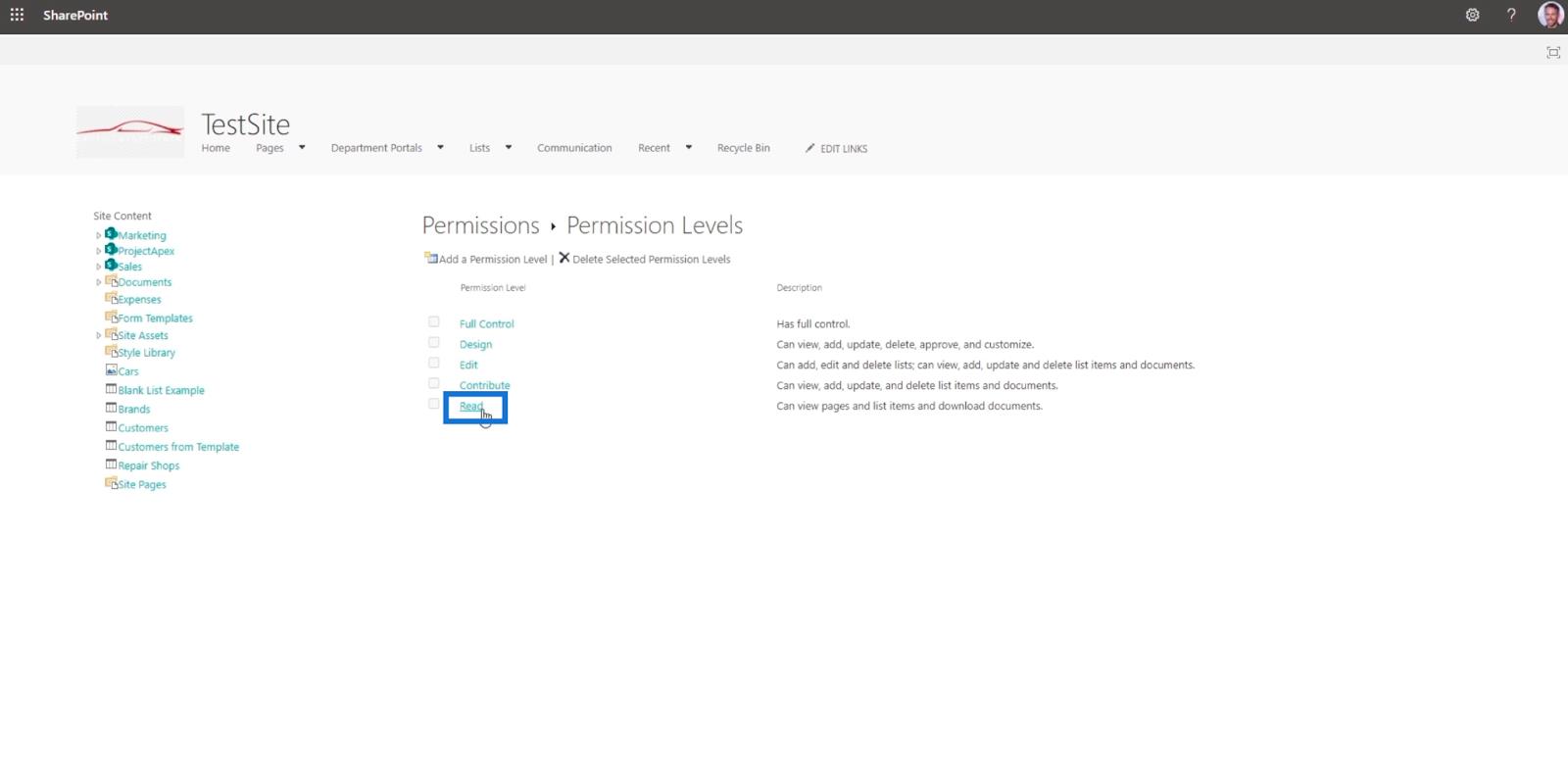
V dôsledku toho uvidíte, že všetky začiarknuté položky sú tým, čo môže osoba alebo člen robiť s touto úrovňou povolenia.
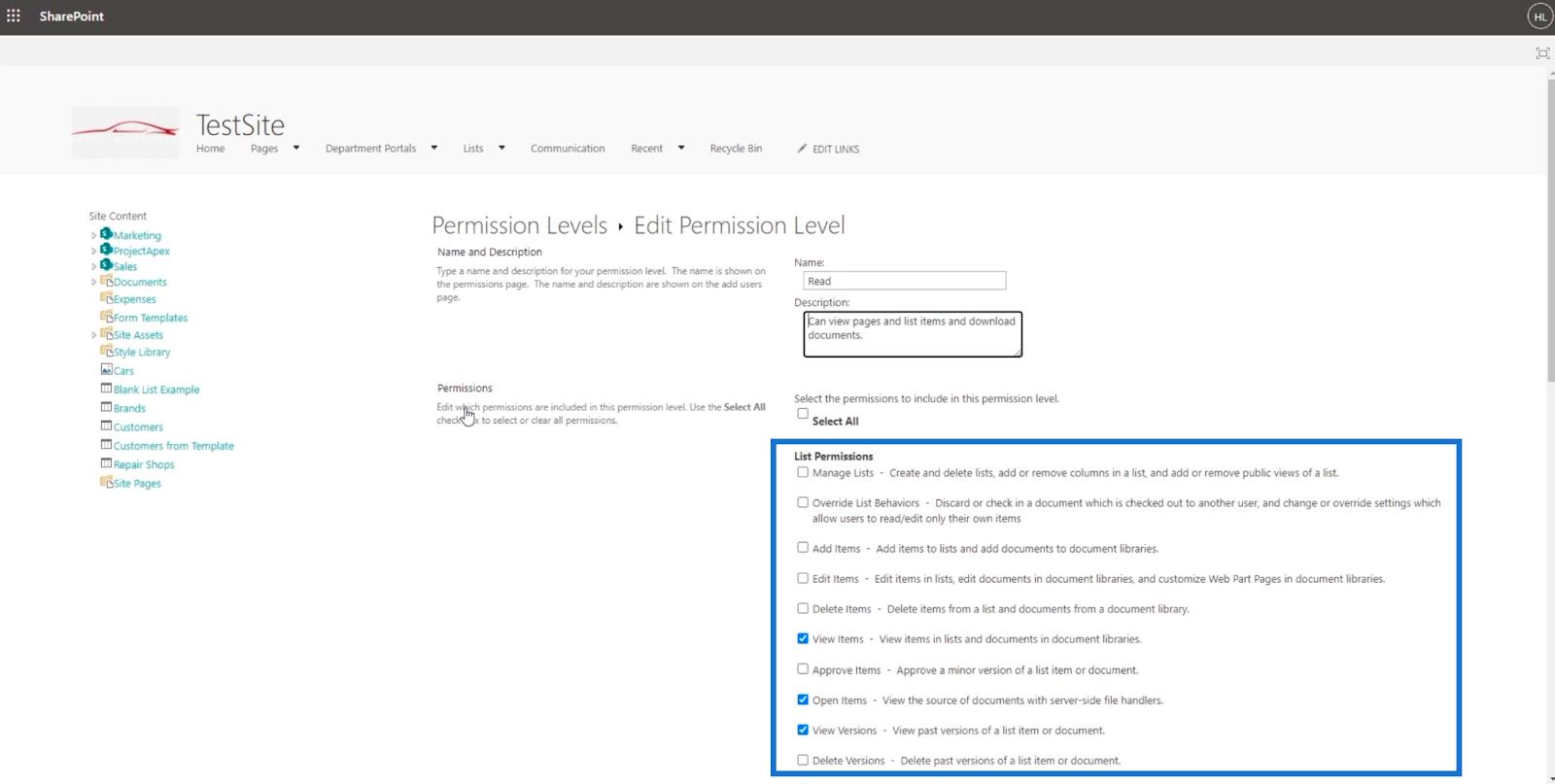
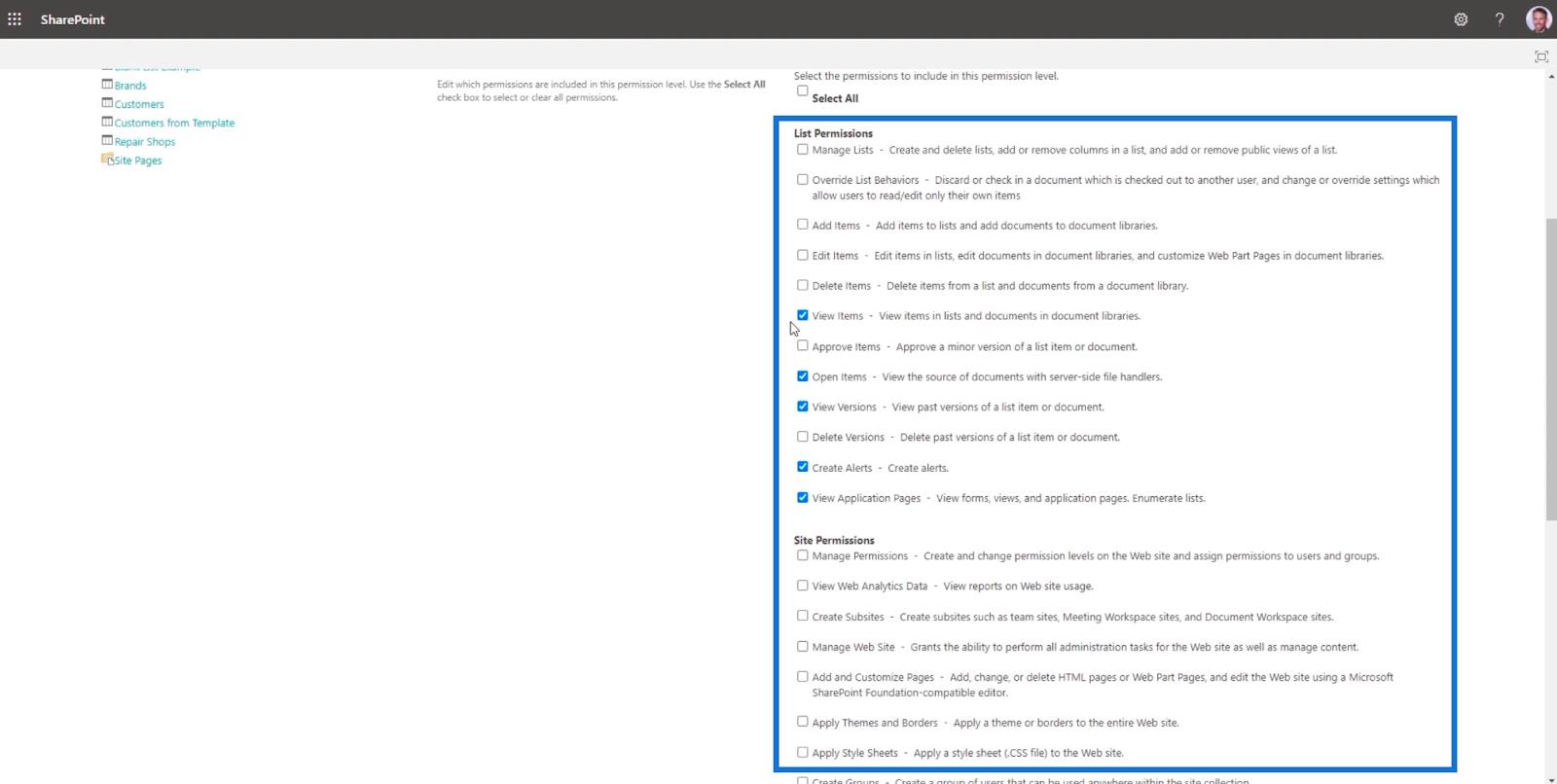
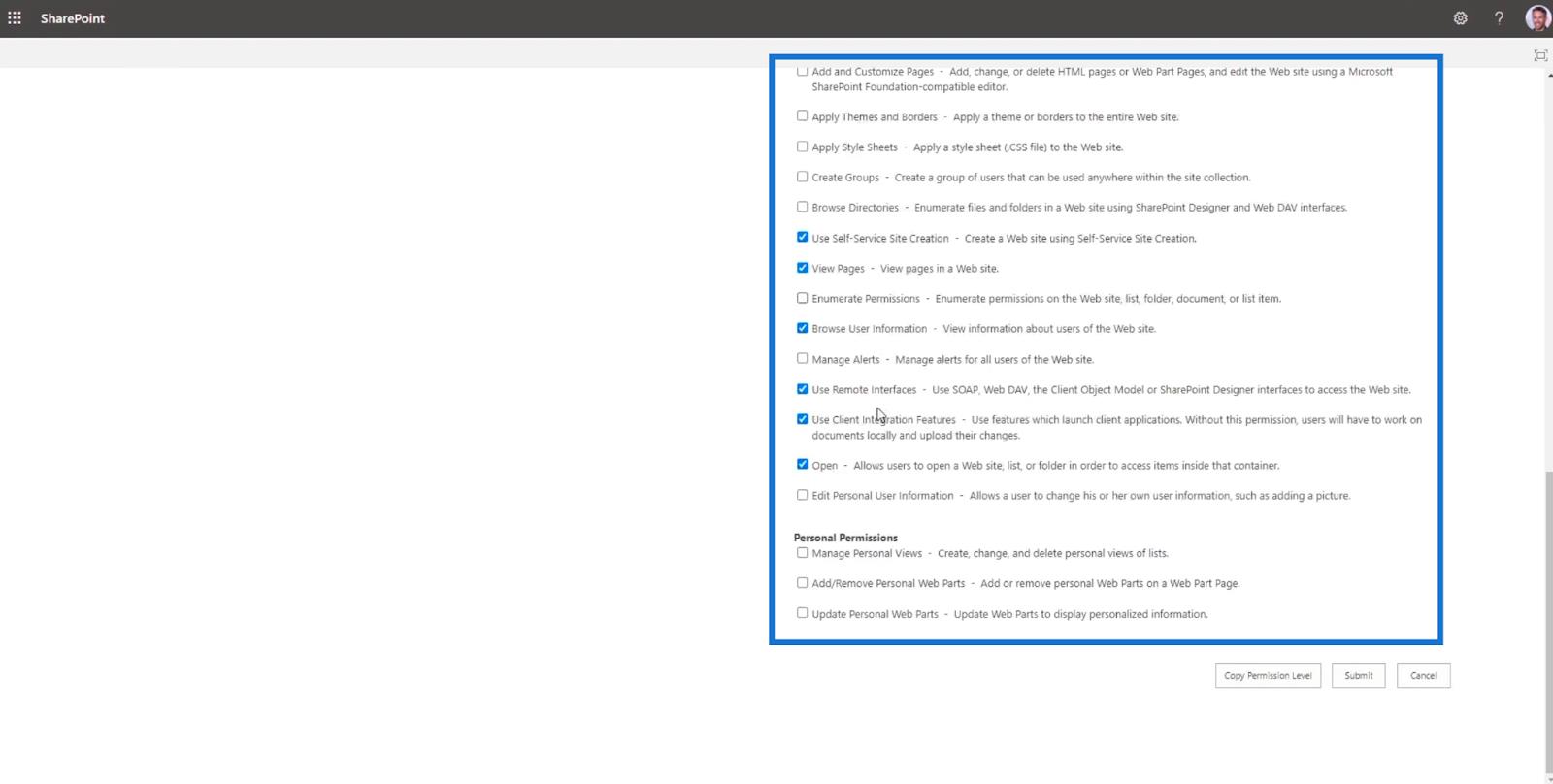
Ak nový člen, v našom príklade, Brad Pitt , vstúpi na stránku, môže položky iba čítať. Na obrazovke člena nie je v navigácii žiadne tlačidlo Pridať na pridávanie nových súborov.
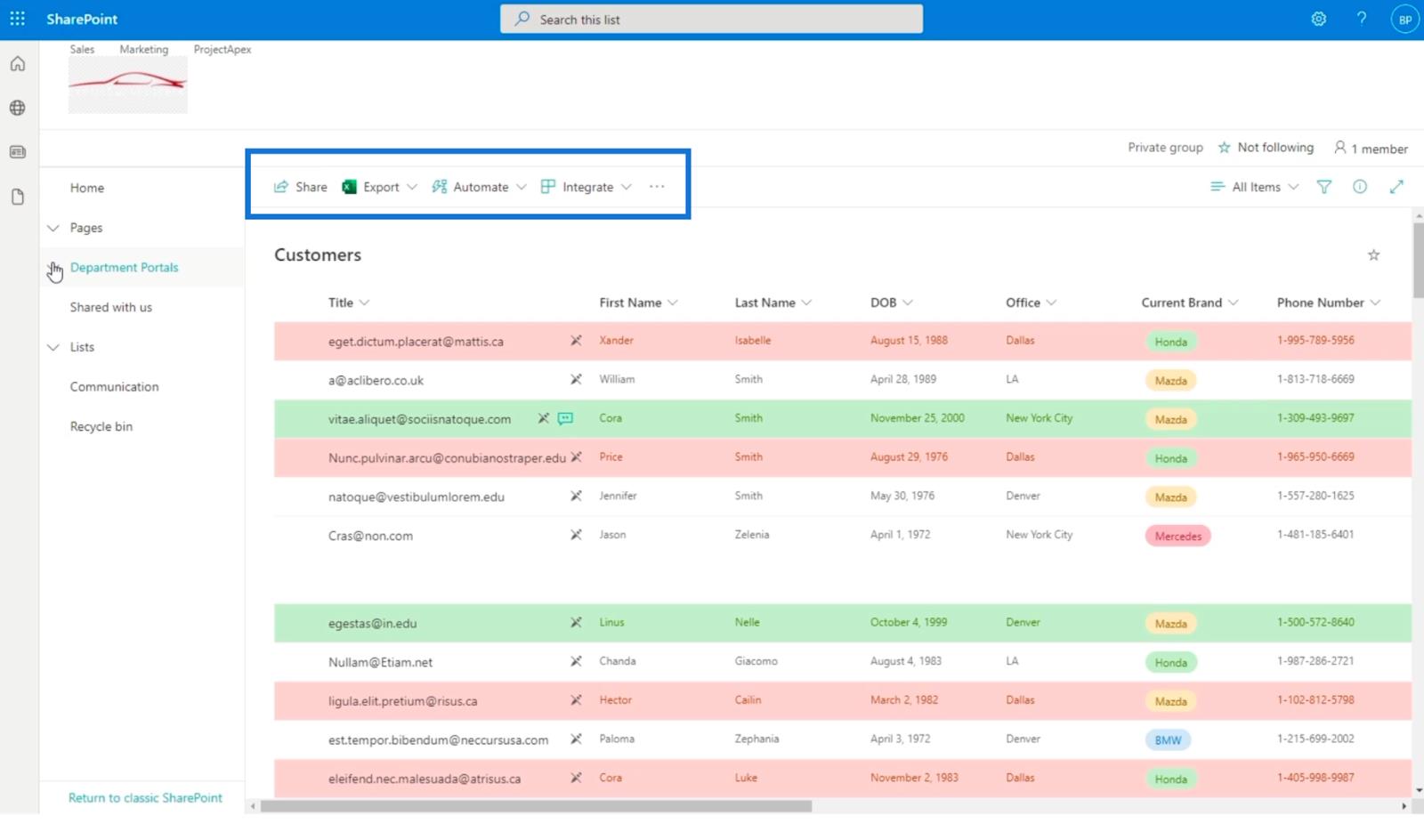
Tlačidlo Upraviť je tiež sivé.
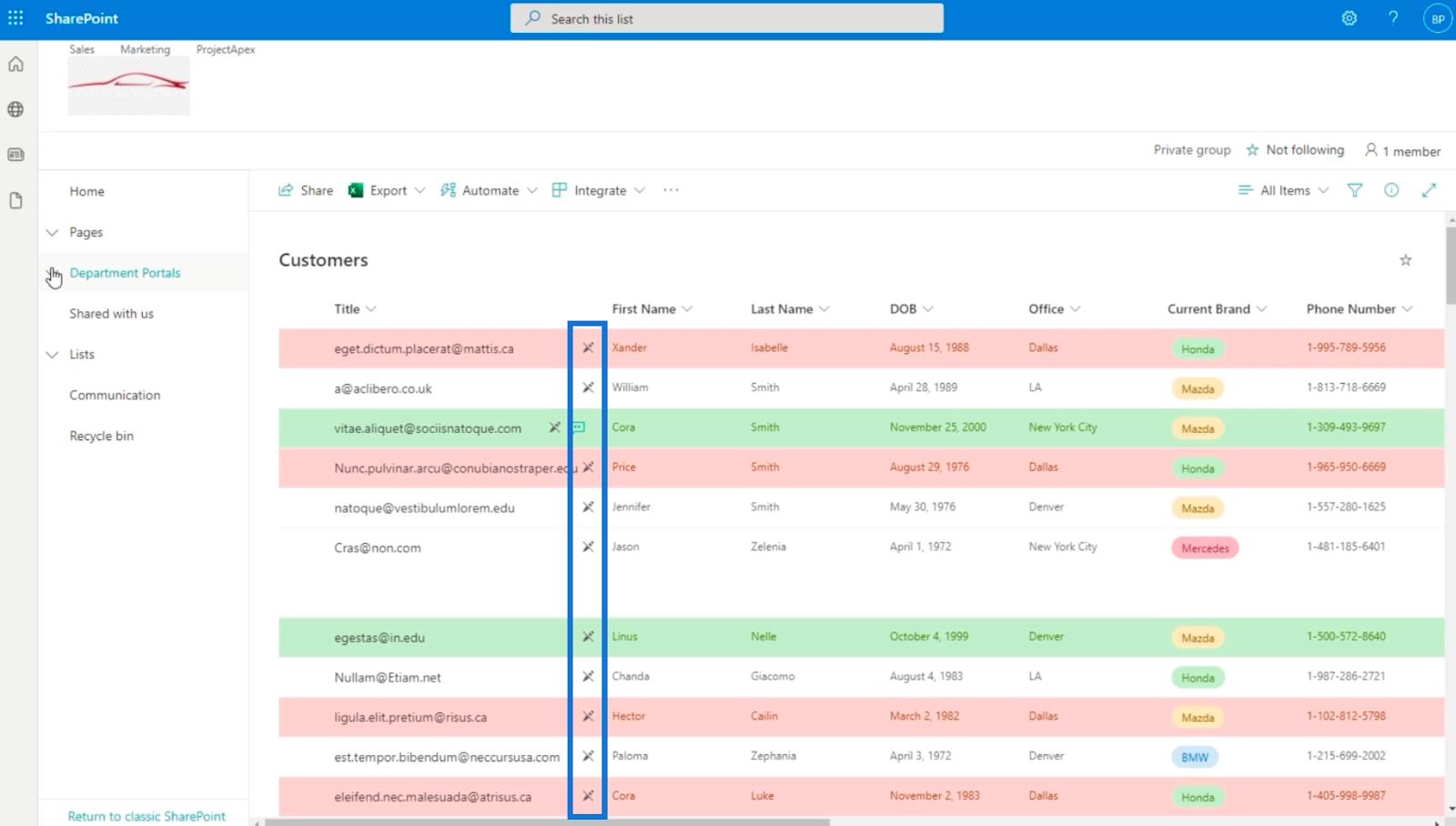
To znamená, že Brad Pitt môže iba prezerať a čítať súbory na našej lokalite SharePoint, pretože na to sme nastavili jeho povolenia.
Záver
Aby sme všetko zhrnuli, diskutovali sme o krokoch pri pridávaní nového používateľa na našu lokalitu SharePoint a o tom, ako môžeme používateľovi nastaviť prístup k SharePointu len na čítanie.
Nezabudnite, že máte povolené zmeniť úroveň povolenia . Môžete ho nastaviť v závislosti od toho, aký prístup chcete, aby osoba, ktorú chcete, mala. Navyše ho môžete kedykoľvek zmeniť. Ak bol napríklad používateľ povýšený, úroveň povolení sa tiež zmení.
Dúfam, že to bolo užitočné. Ak by ste sa chceli o tejto téme dozvedieť viac, určite sa môžete prihlásiť do nášho .
Všetko najlepšie,
Henry Habib
Naučte se, jak rozebrat soubor PBIX a extrahovat motivy a obrázky LuckyTemplates z pozadí pro váš report!
Naučte sa, ako vytvoriť domovskú stránku SharePointu, ktorá sa predvolene načítava, keď používatelia zadajú adresu vašej webovej lokality.
Zjistěte, proč je důležité mít vyhrazenou tabulku s daty v LuckyTemplates, a naučte se nejrychlejší a nejefektivnější způsob, jak toho dosáhnout.
Tento stručný návod zdůrazňuje funkci mobilního hlášení LuckyTemplates. Ukážu vám, jak můžete efektivně vytvářet přehledy pro mobily.
V této ukázce LuckyTemplates si projdeme sestavy ukazující profesionální analýzy služeb od firmy, která má více smluv a zákaznických vztahů.
Pozrite si kľúčové aktualizácie pre Power Apps a Power Automate a ich výhody a dôsledky pre platformu Microsoft Power Platform.
Objavte niektoré bežné funkcie SQL, ktoré môžeme použiť, ako napríklad reťazec, dátum a niektoré pokročilé funkcie na spracovanie alebo manipuláciu s údajmi.
V tomto tutoriálu se naučíte, jak vytvořit dokonalou šablonu LuckyTemplates, která je nakonfigurována podle vašich potřeb a preferencí.
V tomto blogu si ukážeme, jak vrstvit parametry pole s malými násobky, abychom vytvořili neuvěřitelně užitečné přehledy a vizuály.
V tomto blogu se dozvíte, jak používat funkce hodnocení LuckyTemplates a vlastní seskupování k segmentaci ukázkových dat a jejich seřazení podle kritérií.








