Extrahovanie motívov a obrázkov LuckyTemplates z PBIX

Naučte se, jak rozebrat soubor PBIX a extrahovat motivy a obrázky LuckyTemplates z pozadí pro váš report!
Třídění dat v Excelu je klíčovou dovedností při správě vašich informací. Jedním z problémů, s nimiž se můžete setkat, je udržet řádky pohromadě při řazení a zajistit, aby související data zůstala propojena při organizování tabulky podle konkrétního sloupce.
Nejběžnějším způsobem řazení dat pomocí dvou nebo více sloupců v Excelu při zachování řádků pohromadě je v dialogovém okně řazení zvolit „rozbalit výběr“. Existují další metody, včetně použití funkce řazení a vlastních seznamů.
Všechny tyto metody se v tomto článku naučíte procházením několika scénářů.
Obsah
Jak třídit při zachování řádků pohromadě
Než se vrhneme na techniky, pojďme se podívat na problém, kterému se chcete vyhnout.
Předpokládejme, že máte údaje o zásobách oděvů, kde je typ položky ve sloupci A a barva ve sloupci B. Toto jsou data:
Tričko, červené
Džíny, modré
Mikina, zelená
Tričko, fialové
Mikina, černá
Chcete seřadit položky v abecedním pořadí a zároveň zachovat spojení mezi položkou a její barvou. Takto by měly vypadat seřazené řádky (fonty jsem barevně odlišil, aby to bylo přehlednější):
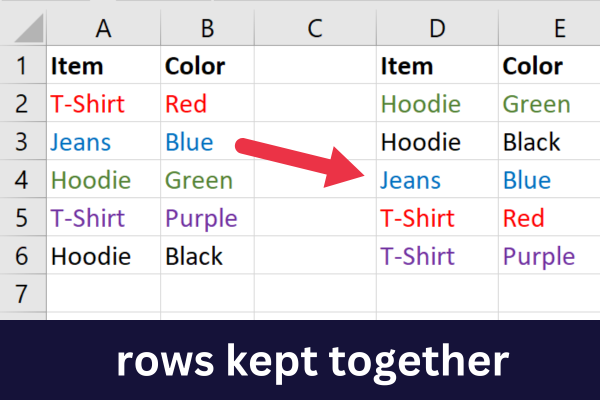
Pokud seřadíte pouze první sloupec, barvy se nebudou pohybovat s přidruženou položkou. To povede k neuspořádaným datům, která ztratí veškerý význam.
Zde jsou výsledky nesprávné metody řazení:
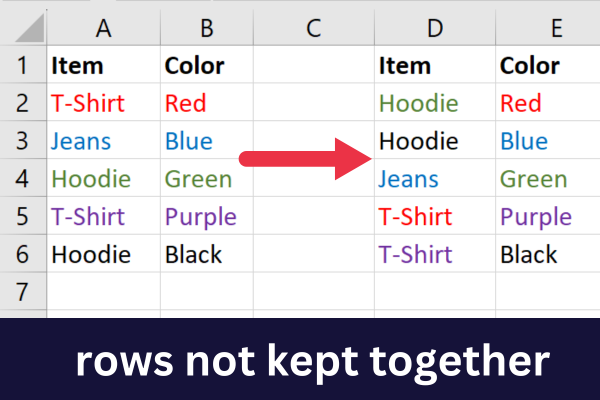
Nyní, když máte jasno v tom, čeho chcete dosáhnout, pojďme se podívat na to, jak získat přístup k možnostem řazení.
3 způsoby přístupu k příkazům řazení
Nejběžnějším způsobem řazení v Excelu je použití příkazu Seřadit. K této funkci lze získat přístup třemi způsoby:
Karta Domů
Karta Data
Klikněte pravým tlačítkem myši
Karta Domů
Přejděte na kartu Domů.
Rozbalte rozevírací nabídku „Řadit a filtrovat“ ve skupině Úpravy.
Vyberte možnost vzestupného nebo sestupného pořadí.
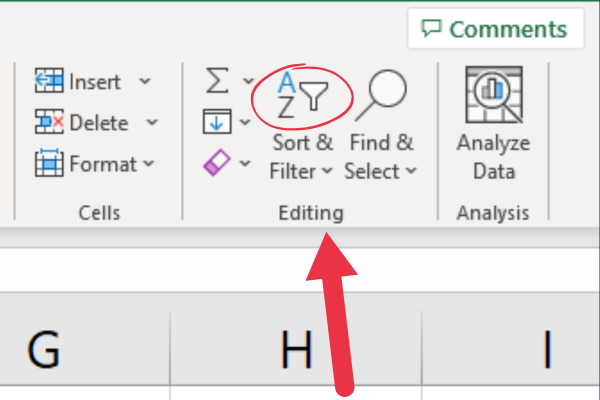
Excel předpokládá, že máte řádek záhlaví s touto možností.
Karta Data
Přejděte na kartu Data.
Klikněte na tlačítko Seřadit ve skupině Seřadit a filtrovat.
Vyberte možnosti řazení v dialogovém okně řazení.
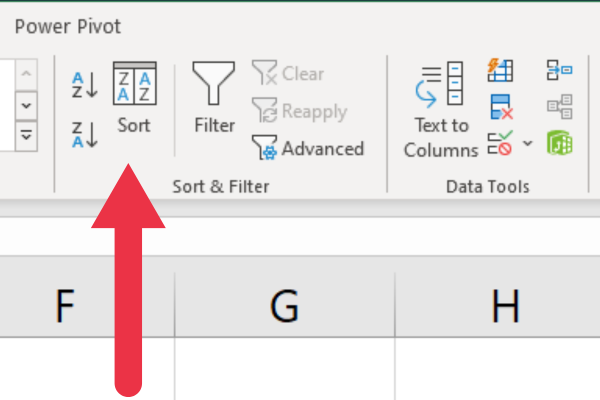
Tato metoda vám umožňuje určit, zda vaše data mají záhlaví sloupců.
Klikněte pravým tlačítkem myši
Vyberte data, která chcete seřadit.
Klikněte pravým tlačítkem myši.
Z rozbalovací nabídky (v dolní části) vyberte „Seřadit“.
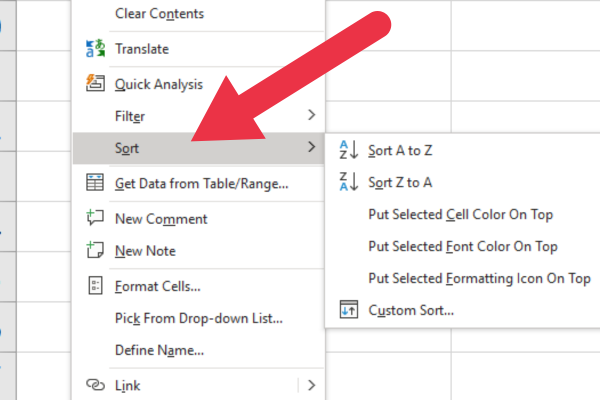
Jak třídit výběrem více sloupců, aby byly řádky pohromadě
Tato metoda funguje, když chcete seřadit podle prvního sloupce v sadě dat. Pokud cílový sloupec není sloupec A, použijte jednu z dalších metod v tomto článku.
Chcete-li použít tuto metodu, před použitím příkazu Seřadit vyberte všechna zahrnutá data . To znamená, že nevybíráte pouze jeden sloupec.
V našich ukázkových datech výše byste buď vybrali celý list, konkrétní datový rozsah buněk od A1 do B6, nebo dva sloupce A a B.
Následuj tyto kroky:
Vyberte všechny buňky, které spolu souvisí (nebo Ctrl-A pro vše).
Přejděte na kartu Domů.
Rozbalte rozevírací seznam Seřadit a filtrovat.
Vyberte „Třídit od A do Z“.
Všimněte si, že neuvidíte další výzvy ohledně toho, jak chcete data třídit. Microsoft Excel předpokládá, že chcete zachovat přidružené řádky pohromadě, protože jste vybrali všechna data.
Pokud máte řádek záhlaví, bude také rozpoznán.
Jak třídit pomocí aplikace Excel Výzva k udržení řádků pohromadě
V předchozí části jste výběrem všech dat, která chcete zahrnout, zajistili, aby byl váš požadavek na řazení jednoznačný.
Můžete však chtít seřadit podle sloupce, který není první v listu. Předpokládejme například, že chcete seřadit ukázková data podle barvy oděvů.
Následuj tyto kroky:
Vyberte sloupec, který chcete seřadit, kliknutím na jeho záhlaví.
Přejděte na kartu Domů.
Rozbalte rozevírací seznam Seřadit a filtrovat.
Vyberte „Třídit od A do Z“ (nebo podle vašich preferencí).
V zobrazeném okně „Upozornění na řazení“ vyberte „Rozbalit výběr“.
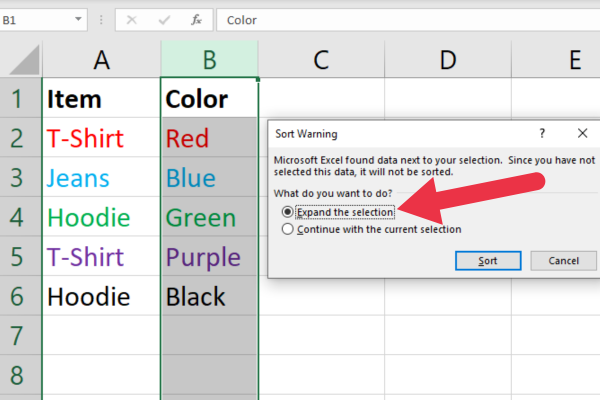
Všimněte si, že aplikace Excel zjistila, že vedle vybraného sloupce byly sloupce. V tomto scénáři se vás Excel zeptá, zda chcete zahrnout více sloupců.
Rozšířením výběru při zachování souvisejících dat ve stejném řádku beze změny.
Jak používat funkci řazení k udržení řádků pohromadě
Funkce SORT v Excelu automaticky udržuje řádky pohromadě při řazení.
Tato funkce je zvláště užitečná, protože ji můžete použít v a automaticky se aktualizuje, když se vaše data změní.
Funkce SORT je funkce dynamického pole . Pokud jej zadáte do jedné buňky, Excel automaticky doplní další buňky potřebné k zobrazení celého rozsahu seřazených dat, pokud je k dispozici dostatek prázdných buněk.
Po zadání tohoto vzorce do buňky Excel zobrazí seřazenou verzi vašich dat počínaje touto buňkou. Pamatujte, že to nezmění původní data; zobrazí pouze seřazenou verzi.
Syntaxe funkce SORT je tato:
=SORT(pole; [index_řazení]; [pořadí_řazení]; [sloupec_nebo_řádek]
pole: rozsah buněk, podle kterých se má třídit.
sort_index: sloupec, podle kterého se má třídit.
sort_order: TRUE pro vzestupné (výchozí) a FALSE pro sestupné.
column_or_row: FALSE pro sloupce (výchozí) a TRUE pro řádky
Řekněme, že máte data v buňkách A1 až B6 se záhlavím. Chcete tato data seřadit podle hodnot ve sloupci A ve vzestupném pořadí. Použijte tento vzorec:
=SORT(A2:B6)
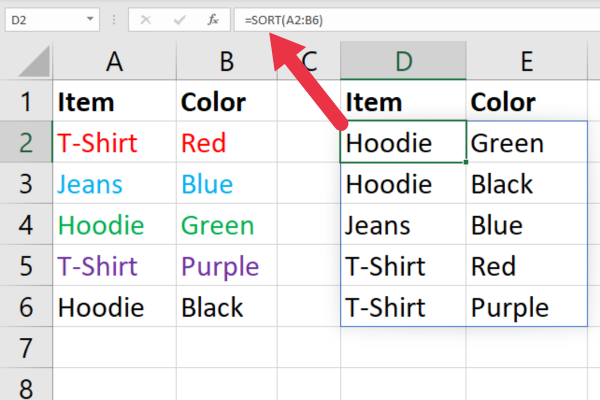
Dejte pozor, abyste do pole nezahrnuli buňku s funkcí. V opačném případě budete mít .
Třídění a filtrování společně
Funkce FILTER v Excelu se používá k filtrování rozsahu dat na základě určitých kritérií , nikoli k řazení dat. Můžete však zkombinovat funkci FILTER s funkcí SORT pro filtrování a řazení dat při zachování řádků pohromadě.
Funkce FILTER je také funkce dynamického pole (jako SORT). Jak jsem již zmínil v předchozí části, Excel vyplní další buňky potřebné k zobrazení celého rozsahu filtrovaných dat.
Předpokládejme, že některé položky oblečení ve vzorových datech mají stejnou barvu. Chcete uspořádat data tak, aby zobrazovala červené oděvy seřazené podle abecedy. To vyžaduje dva kroky:
Filtrujte řádky ve sloupci B (barva).
Seřaďte filtrované řádky podle sloupce A (název položky).
Toto je syntaxe funkce FILTER:
=FILTER(pole; kritéria; [if_empty])
pole: rozsah buněk, podle kterých se má třídit.
kritéria: podle čeho filtrovat.
if_empty: co vrátit, pokud neexistuje žádná shoda.
Klíčem je zabalit funkci SORT kolem filtrovaných výsledků. Pro náš příklad byste použili tento vzorec:
=SORT(FILTR(A2:B6;B2:B6 = “Zelená”); 1)
Po zadání tohoto vzorce do buňky Excel zobrazí filtrovanou a seřazenou verzi vašich dat počínaje touto buňkou. Pamatujte, že to nezmění původní data; zobrazí pouze filtrovanou a seřazenou verzi.
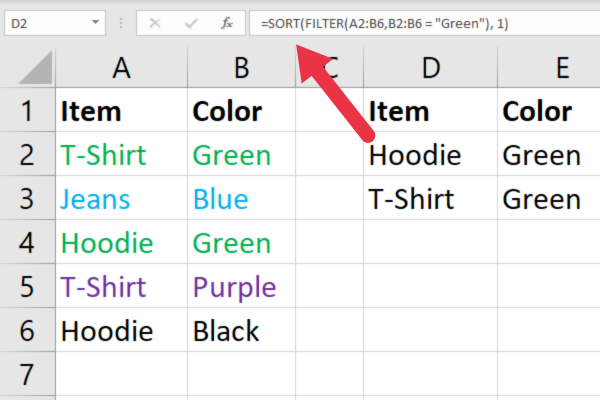
Jak používat vlastní seznamy k řazení a udržování řádků pohromadě
Vlastní seznamy v aplikaci Microsoft Excel umožňují definovat vlastní pravidla řazení na základě konkrétních položek. To je užitečné, když narazíte na datovou sadu , kde výchozí abecední nebo číselné řazení nevyhovuje.
Předpokládejme, že chcete seřadit položky tak, aby fialová byla vždy před červenou, která je vždy před modrou atd. Můžete nastavit seznam barev v přesném pořadí, jaké chcete.
Objednávání podle vlastního seznamu má dvě fáze:
Vytvořte seznam.
Použijte seznam jako pořadí objednávek.
Jak vytvořit vlastní seznam
Přejděte na kartu Soubor.
Vyberte Možnosti.
Klepněte na Advanced.
Přejděte dolů do sekce Obecné.
Klepnutím na Upravit vlastní seznam otevřete dialogové okno Vlastní seznamy.
Přidejte své objednané položky jako seznam oddělený čárkami.
Tento obrázek ukazuje seznam barev zadaných do rozhraní.
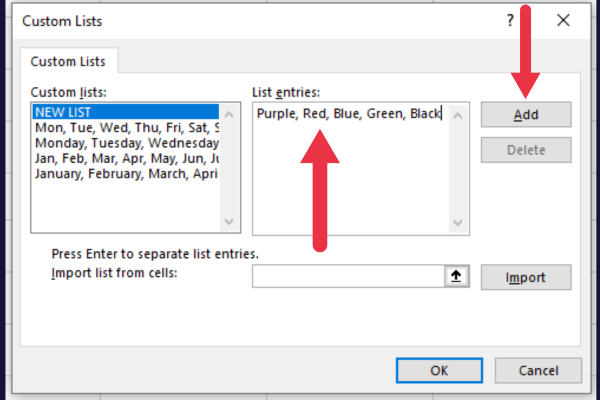
Jak používat seznam
Nyní, když jste vytvořili seznam, můžete jej použít na sadu dat.
Vyberte sloupec, podle kterého chcete seřadit.
Přejděte na kartu Data.
Klikněte na tlačítko Seřadit ve skupině Seřadit a filtrovat.
Chcete-li zobrazit dialogové okno řazení, zvolte „rozbalit výběr“.
Rozbalte rozevírací seznam pod nadpisem „Objednávka“.
Vyberte „Vlastní seznam“.
Vyberte si svůj seznam.
Klepněte dvakrát na tlačítko OK.
Tato infografika ukazuje sekvenci:
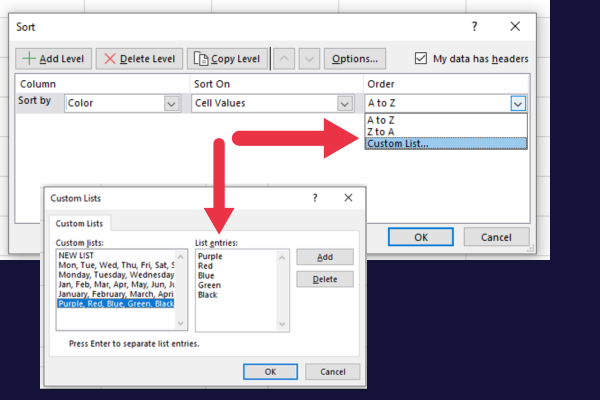
3 tipy pro práci s datovými typy
Při práci s různými datovými typy v Excelu, jako je text, den, měsíc a příjmení, je důležité znát jejich rozdíly. Chcete-li dosáhnout přesných výsledků třídění, dodržujte tyto tipy:
Chcete-li seřadit text (v abecedním pořadí), vyberte buňku ve sloupci, který chcete seřadit, přejděte na kartu Data a klikněte buď na Seřadit od A do Z (vzestupně) nebo Seřadit od Z do A (sestupně).
Při řazení podle dne nebo měsíce zajistěte, aby vaše data měla konzistentní formát (např. MM/DD/RRRR).
Pokud třídíte podle věku nebo čísel, ujistěte se, že jsou všechna data ve sloupci uložena jako stejný typ (text nebo čísla).
4 tipy pro efektivní třídění
Zde jsou naše nejlepší tipy pro efektivní třídění:
Pokud jsou v datech skryté sloupce nebo skryté řádky, před řazením je odkryjte.
Při řazení dlouhých dat je užitečné používat funkci Zmrazit panely.
Můžete zajistit, aby se pořadí řazení nezměnilo pomocí .
Pamatujte, že prázdné řádky budou při třídění odsunuty na konec, tj. odstraněny.
Třídění dat za účelem odstranění prázdných řádků je užitečná příprava, když v datech hledáte odlišné hodnoty. Toto video ukazuje úkol v akci:
Závěrečné myšlenky
Řazení je jednou z nejčastějších úloh při práci s excelovou tabulkou.
Naučili jste se řadit abecedně nebo numericky ve vzestupném nebo sestupném pořadí a přitom zachovat nedotčené řádky.
Tím je zajištěno, že význam vašich dat zůstane nedotčen a další analýza dat bude přesná.
Naučte se, jak rozebrat soubor PBIX a extrahovat motivy a obrázky LuckyTemplates z pozadí pro váš report!
Naučte sa, ako vytvoriť domovskú stránku SharePointu, ktorá sa predvolene načítava, keď používatelia zadajú adresu vašej webovej lokality.
Zjistěte, proč je důležité mít vyhrazenou tabulku s daty v LuckyTemplates, a naučte se nejrychlejší a nejefektivnější způsob, jak toho dosáhnout.
Tento stručný návod zdůrazňuje funkci mobilního hlášení LuckyTemplates. Ukážu vám, jak můžete efektivně vytvářet přehledy pro mobily.
V této ukázce LuckyTemplates si projdeme sestavy ukazující profesionální analýzy služeb od firmy, která má více smluv a zákaznických vztahů.
Pozrite si kľúčové aktualizácie pre Power Apps a Power Automate a ich výhody a dôsledky pre platformu Microsoft Power Platform.
Objavte niektoré bežné funkcie SQL, ktoré môžeme použiť, ako napríklad reťazec, dátum a niektoré pokročilé funkcie na spracovanie alebo manipuláciu s údajmi.
V tomto tutoriálu se naučíte, jak vytvořit dokonalou šablonu LuckyTemplates, která je nakonfigurována podle vašich potřeb a preferencí.
V tomto blogu si ukážeme, jak vrstvit parametry pole s malými násobky, abychom vytvořili neuvěřitelně užitečné přehledy a vizuály.
V tomto blogu se dozvíte, jak používat funkce hodnocení LuckyTemplates a vlastní seskupování k segmentaci ukázkových dat a jejich seřazení podle kritérií.








