Extrahovanie motívov a obrázkov LuckyTemplates z PBIX

Naučte se, jak rozebrat soubor PBIX a extrahovat motivy a obrázky LuckyTemplates z pozadí pro váš report!
Přistihli jste se někdy, že zíráte na hromadu informací v Excelu a škrábete se na hlavě, jak to všechno udělat úhledné a uklizené? Jste na správném místě! Dnes se zabýváme jedním z Excelu: řazením dat podle abecedy ve více sloupcích.
Chcete-li v Excelu seřadit abecedně s více sloupci, nejprve vyberte celou datovou sadu a nezapomeňte zahrnout všechny relevantní sloupce. Přejděte na kartu „Data“ na pásu karet aplikace Excel a poté klikněte na „Seřadit“. V dialogovém okně, které se otevře, vyberte v rozevírací nabídce „Seřadit podle“ primární sloupec, podle kterého chcete seřadit, a poté zvolte, zda chcete, aby byl seřazen abecedně, vzestupně nebo sestupně .
V tomto článku si ušpiníme ruce a naučíme vás řadit data podle abecedy do více sloupců. Rozebereme si základy toho, jak funguje funkce řazení Excelu, a provedeme vás procesem krok za krokem pomocí jasných a snadno pochopitelných pokynů.
Takže, pojďme se ponořit a přeměnit vás na excelentního šmejda!
Obsah
Pochopení funkce řazení Excelu
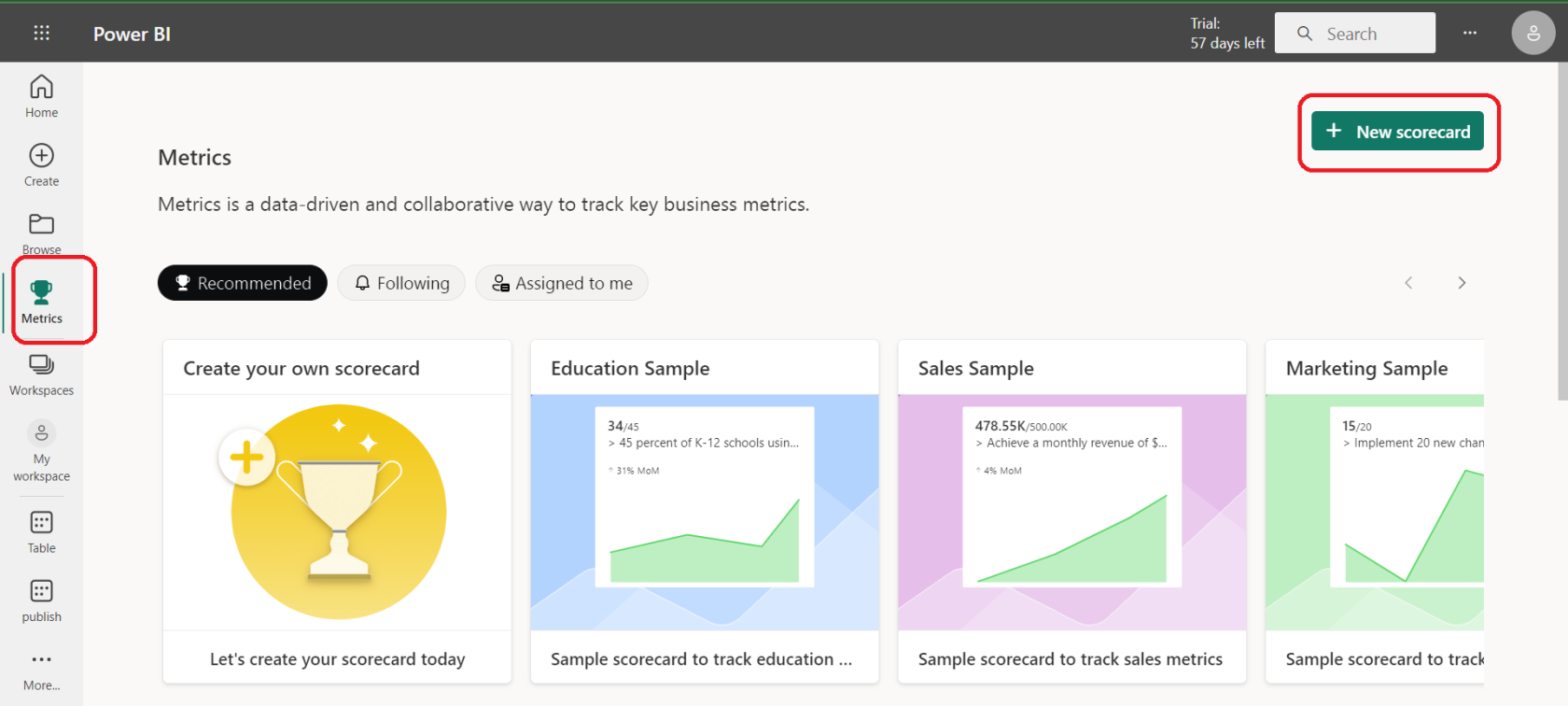
Dobře, než se ponoříme do toho nejnutnějšího třídění ve více sloupcích, věnujte nejprve chvíli tomu, abychom pochopili, o čem funkce řazení Excelu je.
Představte si funkci třídění jako svůj vlastní organizátor osobních údajů. Je to funkce, která vám umožňuje uspořádat vaše data v určitém pořadí – a to je velmi užitečné při práci se spoustou informací. Funkce třídění Excelu je jako mít, kdo přesně ví, kam by každá kniha měla jít.
Pokud jde o řazení, Excel vám nabízí dvě možnosti: vzestupně nebo sestupně .
Vzestupně znamená seřadit údaje od nejmenšího po největší, nebo v případě textu od A do Z.
Sestupné pořadí znamená uspořádání dat od největšího k nejmenšímu nebo od Z do A pro text.
Ale tady jsou věci o něco zajímavější. Excel vás neomezuje na řazení pouze podle jednoho sloupce. Umožňuje seřadit více sloupců, což znamená, že můžete uspořádat data na základě více než jednoho kritéria.
Představte si, že máte co do činění se seznamem jmen se samostatnými sloupci pro jméno a příjmení. Excel umožňuje seřadit seznam podle příjmení a poté seřadit ty se stejnými příjmeními podle křestního jména. Docela cool, že?
Stručně řečeno, funkce řazení Excelu je mocný nástroj, který vám pomůže porozumět vašim datům. Organizuje vaše informace logickým a snadno čitelným způsobem, což vám šetří čas a námahu.
Nyní, když máme základy, přejděme k zábavnější části – naučit se řadit data podle abecedy do sloupců!
Jak seřadit jeden sloupec v Excelu
Než se vrhneme na hluboký konec s řazením ve více sloupcích, pojďme se rychle ponořit do mělkého konce seřazením jednoho sloupce vzestupně a poté sestupně.
1. Vzestupně seřadit jednotlivé sloupce Excelu
Chcete-li seřadit jeden sloupec vzestupně, postupujte takto:
Krok 1: Otevřete pracovní list aplikace Excel
Začněte tím, že otevřete list, který obsahuje nezpracovaná data, která chcete seřadit.
Krok 2: Vyberte data, která chcete seřadit
Klikněte na záhlaví sloupce, který chcete seřadit. Tím se zvýrazní celý sloupec. Pokud nechcete třídit celý sloupec, stačí kliknout a přetáhnout a vybrat konkrétní buňky, které chcete seřadit.
Krok 3: Přejděte na kartu Data a najděte skupinu Seřadit a filtrovat
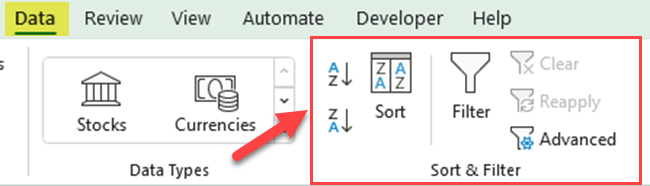
Krok 4: Kliknutím na tlačítko AZ seřadíte vybraný sloupec vzestupně
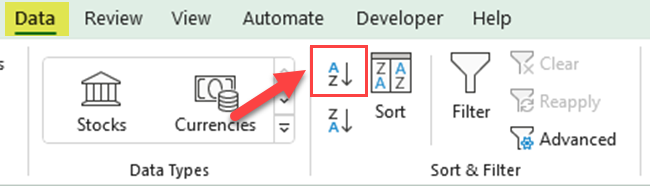
Krok 5: Případně můžete najít stejné možnosti řazení na kartě Domů. Přejděte do skupiny Úpravy a poté klikněte na možnosti řazení a filtrování
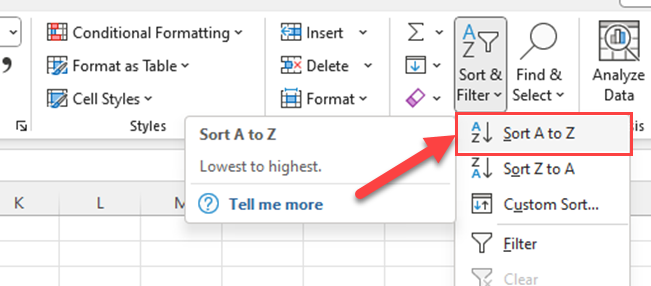
2. Sestupné řazení
Pokud chcete seřadit jeden sloupec v sestupném pořadí, musíte postupovat stejným způsobem. Zde jsou kroky:
Krok 1: Otevřete pracovní list aplikace Excel
Začněte tím, že otevřete list s daty, která chcete seřadit.
Krok 2: Vyberte data, která chcete seřadit
Klikněte na záhlaví sloupce, který chcete seřadit. Tím se zvýrazní celý sloupec. Pokud nechcete třídit celý sloupec, stačí kliknout a přetáhnout a vybrat konkrétní buňky, které chcete seřadit.
Krok 3: Přejděte na kartu Data a najděte skupinu Seřadit a filtrovat.
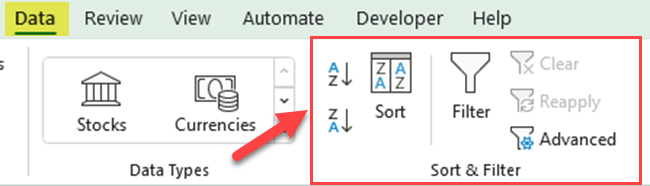
Krok 4: Kliknutím na tlačítko ZA seřadíte vybraný sloupec v sestupném pořadí.
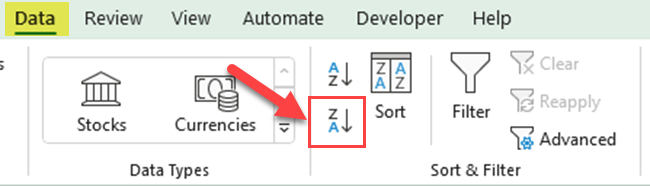
Krok 5: Stejně jako u možnosti filtru vzestupného řazení můžete také získat možnost sestupného řazení na kartě Domů. Přejděte do skupiny Úpravy a klikněte na Seřadit a filtrovat
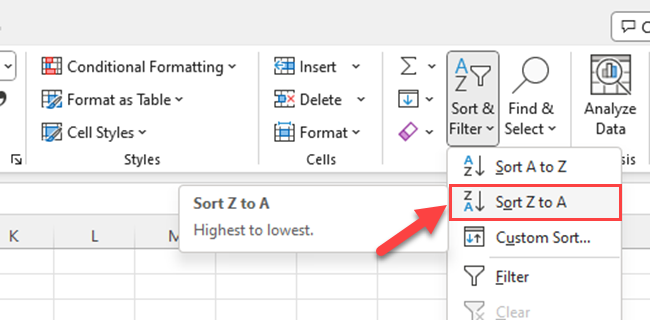
A tady to máte! Právě jste v Excelu seřadili jeden sloupec vzestupně a sestupně. Nyní se podívejme na věci a seřaďme více sloupců.
Jak seřadit více sloupců v Excelu
Dobře, teď, když jste zvládli třídění podle jednoho sloupce, je čas zvýšit teplotu a pustit se do . Nelekejte se však – pokud máte jeden sloupec dole, je to jen skok, přeskočení a skok pryč.
Krok 1: Otevřete pracovní list aplikace Excel
Začněte otevřením listu, který obsahuje všechna data, která chcete seřadit.
Krok 2: Vyberte svá data
Před řazením musíte vybrat svá data. Klikněte na levou horní buňku rozsahu dat, podržte stisknuté tlačítko myši, přetáhněte jej do pravé dolní buňky rozsahu dat a pak tlačítko myši uvolněte. Všechna vaše data by měla být zvýrazněna.
Krok 3: Přejděte na kartu „Data“ a klikněte na Seřadit ve skupině Seřadit a filtrovat
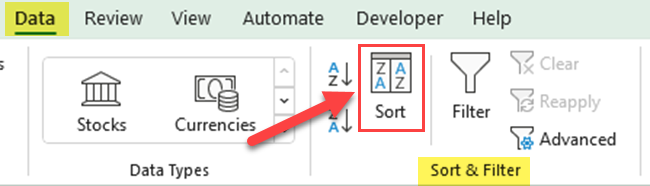
Krok 4: V dialogovém okně Seřadit vyberte v rozevírací nabídce Seřadit podle první sloupec, který chcete seřadit, a zadejte pořadí řazení
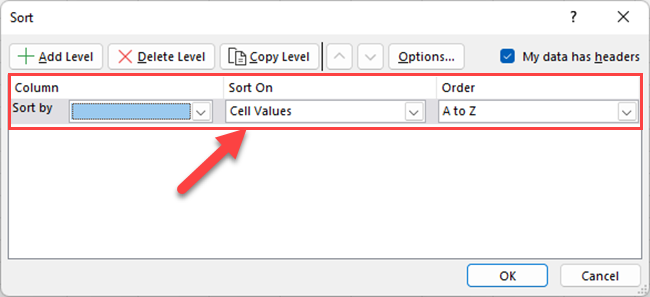
Krok 5: Kliknutím na „Přidat úroveň“ seřadíte další sloupec a postup opakujte, dokud nenastavíte všem řádkům požadovanou prioritu pořadí řazení
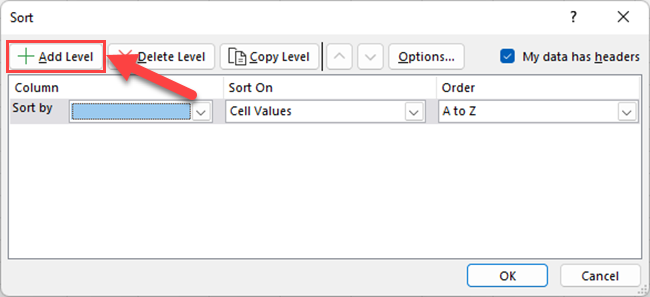
Krok 6: Kliknutím na OK použijete řazení
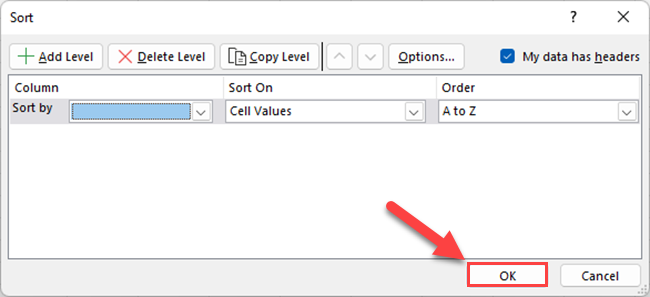
A tady to máte! Takto seřadíte více sloupců podle abecedy v excelové tabulce. Jste oficiálně třídící superstar!
V další části se podíváme na některé pokročilé techniky řazení sloupců v Excelu.
Pokročilé možnosti řazení pro sloupce v Excelu
Excel má pokročilé možnosti řazení, které vám pomohou proces řazení dále přizpůsobit. Zde jsou některé z těchto možností:
1. Použití vlastního třídění ve filtrech
Excel umožňuje řadit data více způsoby než jen podle abecedy. Můžete také třídit podle barvy, podle ikony buňky nebo dokonce podle vlastního seznamu, který jste vytvořili.
Pokud máte například sloupec, který používá barvu buňky k označení úrovní priority, můžete data seřadit na základě těchto barev.
Jednoduše přejděte do dialogového okna „Seřadit“, vyberte sloupec a poté v rozevírací nabídce „Seřadit podle“ vyberte „Seřadit podle barvy“.
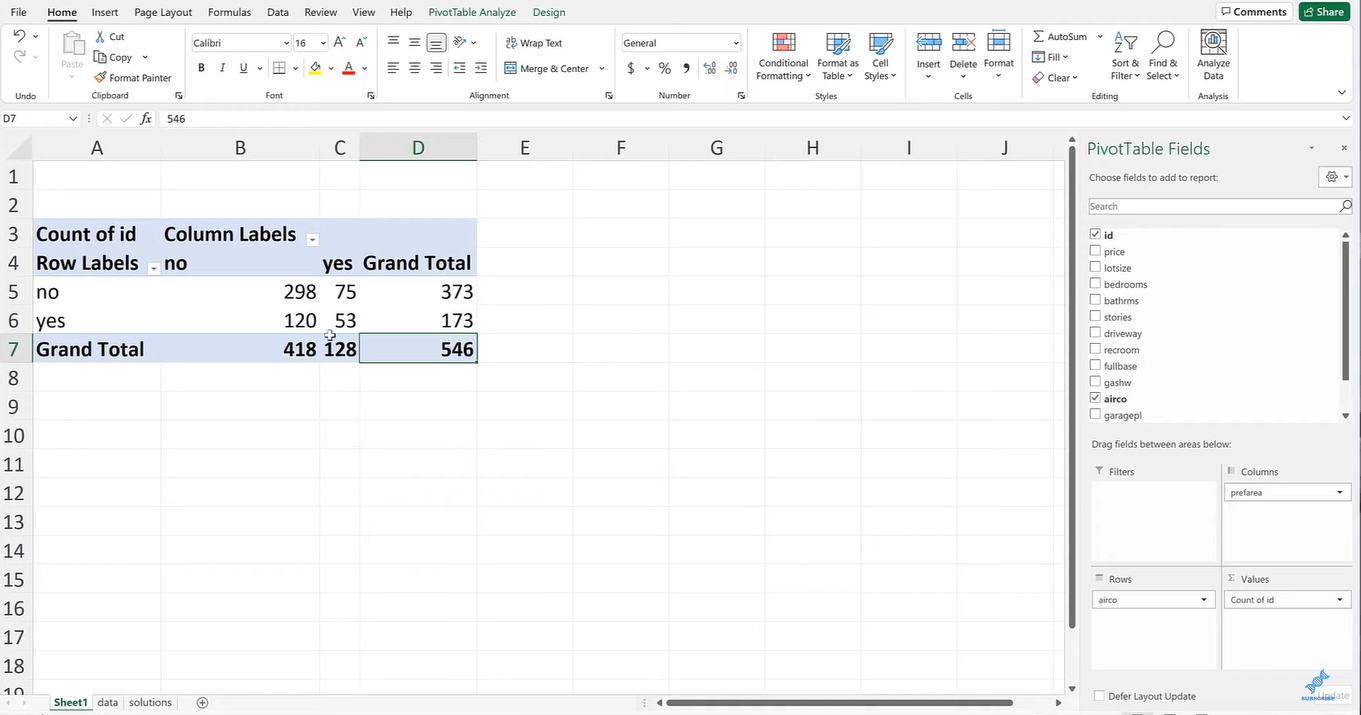
2. Třídění podle více než jednoho kritéria
Probrali jsme, jak třídit podle více než jednoho sloupce, ale můžete také třídit podle více než jednoho kritéria v rámci jednoho sloupce.
Můžete například chtít seřadit sloupec textu nejprve podle barvy buňky a poté podle abecedy.
To lze provést přidáním dvou úrovní řazení pro stejný sloupec, přičemž každá má jiné kritérium „Třídit podle“.
3. Použití funkce SORT
Funkce SORT v Excelu vám může pomoci seřadit data na základě více sloupců. Zde je příklad:
=SORT(range, [sort_index1], [sort_order1], [sort_index2], [sort_order2], ...)V tomto vzorci musíte zadat následující:
Rozsah dat
Sloupce k řazení (index)
Pořadí řazení (1 pro vzestupné, -1 pro sestupné)
Můžete přidat další sloupce k řazení přidáním více párů sort_index a sort_order do funkce SORT.
4. Třídění dat se sloučenými buňkami
Data se sloučenými buňkami může být obtížné třídit. Když se pokusíte seřadit oblast, která obsahuje sloučené buňky, Excel zobrazí chybovou zprávu.
Ale nepropadejte panice, existuje řešení.
Budete muset zrušit sloučení všech buněk, seřadit data a poté znovu použít sloučení. Před řazením se ujistěte, že jste zkopírovali hodnotu sloučené buňky do všech nesloučených buněk.
Tyto pokročilé techniky vám mohou poskytnout ještě větší kontrolu nad vašimi daty. Takže jděte do toho, ponořte se do těchto hlubších vod a uvidíte, co třídění v Excelu opravdu umí!
Dále budeme řešit některé běžné problémy, se kterými se můžete setkat při řazení sloupců aplikace Excel.
Odstraňování běžných problémů při řazení sloupců aplikace Excel
I když je Excel mocný nástroj, není bez jeho zvláštností. Při třídění můžete na silnici narazit na několik nerovností, ale nezlobte se. Jsme tu, abychom vám pomohli vyřešit některé z nejběžnějších problémů.
1. Data se neřadí správně
Někdy se vaše data nebudou správně třídit, protože nejsou uložena ve správném formátu. Pokud jsou například čísla uložena jako text, nemusí se řadit podle čísel.
Chcete-li na data použít běžný formát buňky, stiskněte Ctrl+1 , přejděte na kartu Číslo a v části Kategorie vyberte vhodný formát.
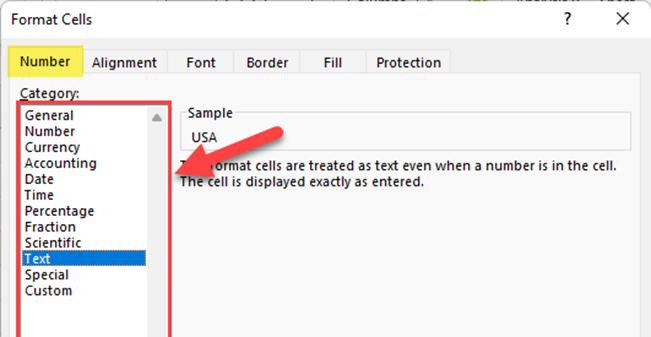
2. Jak spravovat prázdná místa
Pokud se vaše data neřadí podle očekávání, zkontrolujte, zda na začátku nebo na konci buněk nejsou mezery navíc. Excel tyto mezery zahrnuje do svého řazení, což může způsobit zkreslení výsledků.
Přebytečné mezery můžete odstranit pomocí funkce TRIM aplikace Excel zadáním „=TRIM(A1)“ do nové buňky (pokud je A1 buňka obsahující úvodní mezeru) a poté zkopírujte výsledek do původní buňky.
Také se ujistěte, že ve vaší datové sadě nejsou žádné neočekávané prázdné řádky nebo buňky. Prázdné buňky mohou ovlivnit proces řazení. Pokud najdete nějaké prázdné buňky, můžete buď celý řádek smazat, nebo jej vyplnit správnými údaji.
3. Jak odstranit duplicitní sloupce
Před tříděním dat je dobré odstranit duplicitní řádky. Tím zajistíte, že vaše setříděná data budou přesná a reprezentativní. Chcete-li odstranit duplikáty, postupujte takto:
Krok 1: Vyberte celý rozsah dat, včetně záhlaví, kliknutím a přetažením přes buňky.
Krok 3: Přejděte na kartu „Data“ na panelu nástrojů Excel a klikněte na „Odstranit duplikáty“.
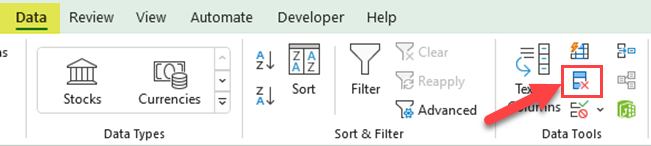
Krok 4: Excel zobrazí dialogové okno „Odstranit duplikáty“. Zaškrtněte políčka všech sloupců nebo jednoduše klikněte na tlačítko „Vybrat vše“.
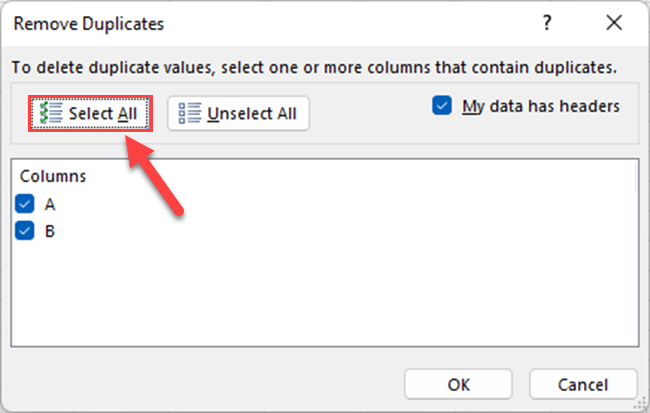
Krok 5: Klikněte na „OK“
Excel odstraní všechny duplicitní řádky a zobrazí zprávu, kolik duplicitních řádků bylo odstraněno.
4. Excel během třídění havaruje nebo se zasekává
Pokud Excel během řazení selže nebo se zasekne, váš list může být příliš velký nebo váš počítač nemusí mít dostatek prostředků. Zkuste zavřít ostatní aplikace, abyste uvolnili paměť.
Pokud je váš list velký, zvažte jeho rozdělení na menší, lépe zvládnutelné části.
Pamatujte, že třídění může být složitý proces, zejména u velkých datových sad. Pokud se dostanete do potíží, udělejte krok zpět a pokuste se vyřešit jeden problém po druhém. Máš to!
Další tipy a triky pro řazení sloupců v Excelu
Teď, když jste se naučili třídit v Excelu, co takhle přidat trochu kouzla navíc?
Abychom vám pomohli stát se ještě efektivnějšími datovými maestry, podělíme se o několik dalších tipů a triků, díky nimž bude vaše třídění rychlejší, plynulejší a obecně úžasnější.
1. Použití klávesových zkratek
Klávesové zkratky vám mohou ušetřit čas a zvýšit vaši produktivitu při práci s daty aplikace Excel. Zde je několik zkratek pro řazení podle abecedy:
Alt + A + S + A: Seřadí vybraná data abecedně od A do Z.
Alt + A + S + D: Seřadit vybraná data abecedně od Z do A.
Alt + D + S: Otevřete dialogové okno Seřadit a použijte vlastní řazení.
Před použitím těchto klávesových zkratek nezapomeňte vybrat požadovaný rozsah dat nebo buňku ve stejném řádku nebo sloupci. V opačném případě získáte nesprávné výsledky.
2. Ukládání a opětovné použití možností řazení
Excel umožňuje uložit vlastní nastavení řazení a použít je později. Chcete-li uložit možnosti řazení, postupujte takto:
Krok 1: Vyberte rozsah dat nebo buňky ve sloupci, který chcete seřadit
Krok 2: Klikněte na kartu „Data“ na pásu karet a poté klikněte na tlačítko „Seřadit“.
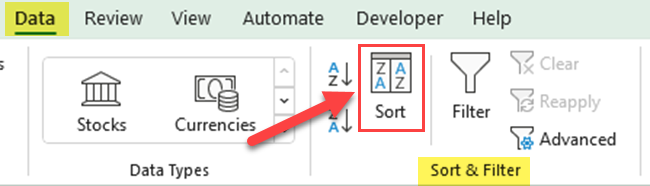
Krok 3: V dialogovém okně „Seřadit“ vyberte název sloupce z rozevíracího seznamu Seřadit podle. Všimněte si, že pokud nejsou žádná záhlaví sloupců, Excel zobrazuje písmena sloupců.
Krok 4: Rozbalte rozbalovací nabídku „Objednat“ a klikněte na „Vlastní seznam…“
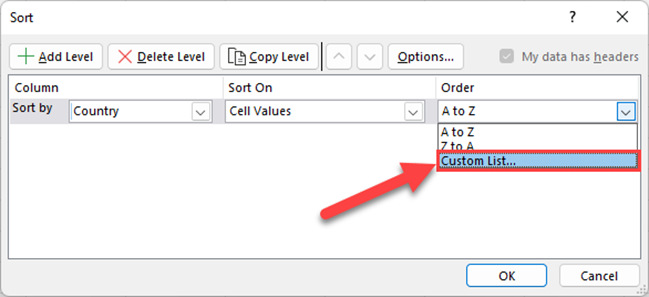
Krok 5: Vyberte „NOVÝ SEZNAM“ z „Vlastní seznamy“ a zadejte položky do pole „Položky seznamu“ v požadovaném pořadí a poté klikněte na „Přidat“
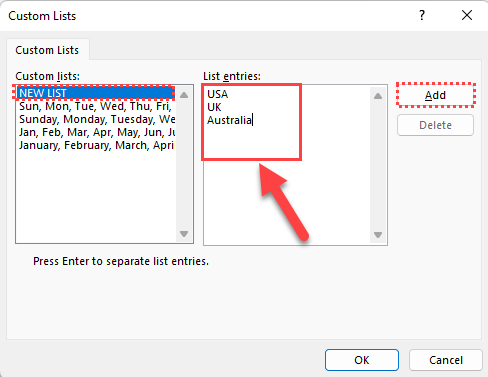
Krok 6: V dialogových oknech klikněte na „OK“.
Nyní jsou vaše vlastní nastavení řazení uložena a můžete je zobrazit v části Vlastní seznam v rozevírací nabídce Pořadí v dialogovém okně Seřadit pro budoucí použití.
Takže, tady to je – hrstka dalších tipů a triků, které obohatí vaši schopnost třídit Excel. Tyto pecky mohou znamenat velký rozdíl, pokud jde o navigaci v datech jako profesionál, ušetří vám čas a spoustu kliknutí!
Závěrečné myšlenky
Prošli jste naším hlubokým ponorem do světa třídění v Excelu. Od základů jednosloupcového třídění až po pokročilejší vícesloupcové techniky a dokonce i vpád do řešení problémů, prošli jste spoustu věcí.
Ale pamatujte, toto je jen začátek. Excel je neuvěřitelně mocný nástroj, na jehož objevení čeká nespočet dalších.
Tato příručka by vás měla vyzbrojit dovednostmi a znalostmi, abyste se s tříděním dat v Excelu vypořádali jako profesionál. Ale nezastavujte se tady. Skutečné kouzlo se stane, když si vezmete tyto lekce a aplikujete je na svou vlastní práci.
Procvičujte si tyto dovednosti, experimentujte se svými daty a nebojte se během toho udělat pár chyb. Excel je cesta učení a každý krok, který uděláte, každé tlačítko, na které kliknete, vás posune o krok blíže k zvládnutí tohoto základního nástroje.
Chcete-li se dozvědět více triků s Excelem, podívejte se na video níže:
Naučte se, jak rozebrat soubor PBIX a extrahovat motivy a obrázky LuckyTemplates z pozadí pro váš report!
Naučte sa, ako vytvoriť domovskú stránku SharePointu, ktorá sa predvolene načítava, keď používatelia zadajú adresu vašej webovej lokality.
Zjistěte, proč je důležité mít vyhrazenou tabulku s daty v LuckyTemplates, a naučte se nejrychlejší a nejefektivnější způsob, jak toho dosáhnout.
Tento stručný návod zdůrazňuje funkci mobilního hlášení LuckyTemplates. Ukážu vám, jak můžete efektivně vytvářet přehledy pro mobily.
V této ukázce LuckyTemplates si projdeme sestavy ukazující profesionální analýzy služeb od firmy, která má více smluv a zákaznických vztahů.
Pozrite si kľúčové aktualizácie pre Power Apps a Power Automate a ich výhody a dôsledky pre platformu Microsoft Power Platform.
Objavte niektoré bežné funkcie SQL, ktoré môžeme použiť, ako napríklad reťazec, dátum a niektoré pokročilé funkcie na spracovanie alebo manipuláciu s údajmi.
V tomto tutoriálu se naučíte, jak vytvořit dokonalou šablonu LuckyTemplates, která je nakonfigurována podle vašich potřeb a preferencí.
V tomto blogu si ukážeme, jak vrstvit parametry pole s malými násobky, abychom vytvořili neuvěřitelně užitečné přehledy a vizuály.
V tomto blogu se dozvíte, jak používat funkce hodnocení LuckyTemplates a vlastní seskupování k segmentaci ukázkových dat a jejich seřazení podle kritérií.








