Extrahovanie motívov a obrázkov LuckyTemplates z PBIX

Naučte se, jak rozebrat soubor PBIX a extrahovat motivy a obrázky LuckyTemplates z pozadí pro váš report!
V tomto kurzu se dozvíte, jak třídit a filtrovat data v grafu v Tvůrci sestav . Tento tutoriál vám ukáže, jak filtrovat podle roku a výkonu. Kromě toho je také zahrnuta rychlá diskuse o tom, jak formátovat graf pomocí podokna Vlastnosti.
Obsah
Filtrujte data grafu v Tvůrci sestav
Filtrovat graf podle roku
Chcete-li seřadit graf v Tvůrci sestav, přejděte do okna Vlastnosti grafu . Můžete tak učinit kliknutím pravým tlačítkem myši na graf a následným výběrem Vlastnosti grafu .
Přejděte na kartu Filtry a klikněte na Přidat .
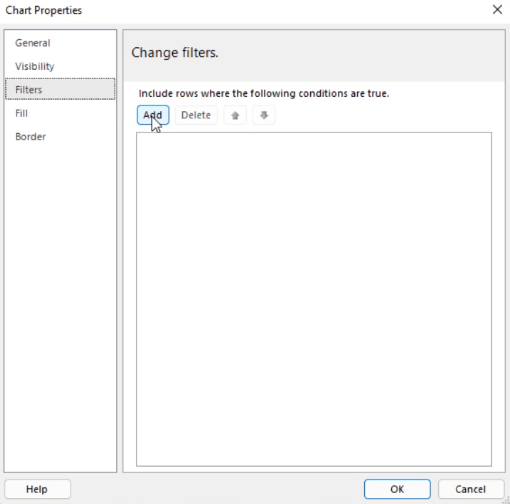
Poté vyberte výraz a hodnotu, podle které chcete graf filtrovat. V tomto příkladu je sestava filtrována tak, aby zobrazovala pouze data z roku 2016.
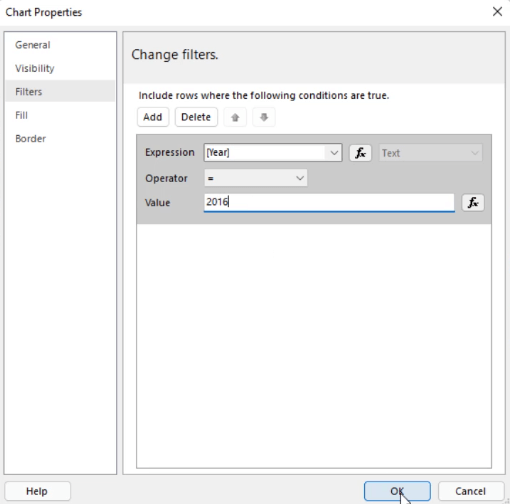
Po kliknutí na tlačítko OK upravte název grafu, který nejlépe odpovídá informacím v něm obsaženým. V tomto případě se jedná o Ziskovost prodeje podle města za rok 2016 .
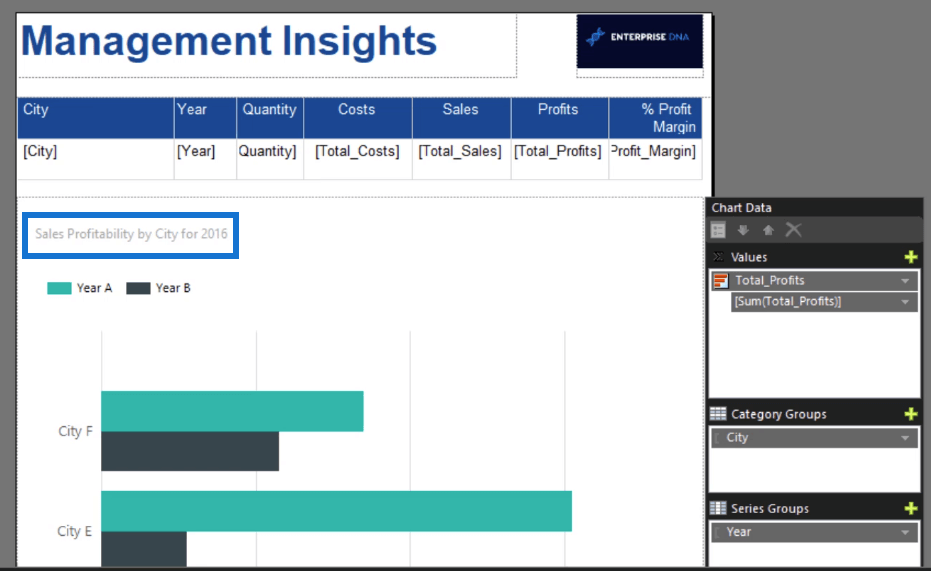
Když sestavu spustíte, uvidíte, že graf zobrazuje pouze data patřící do roku 2016.
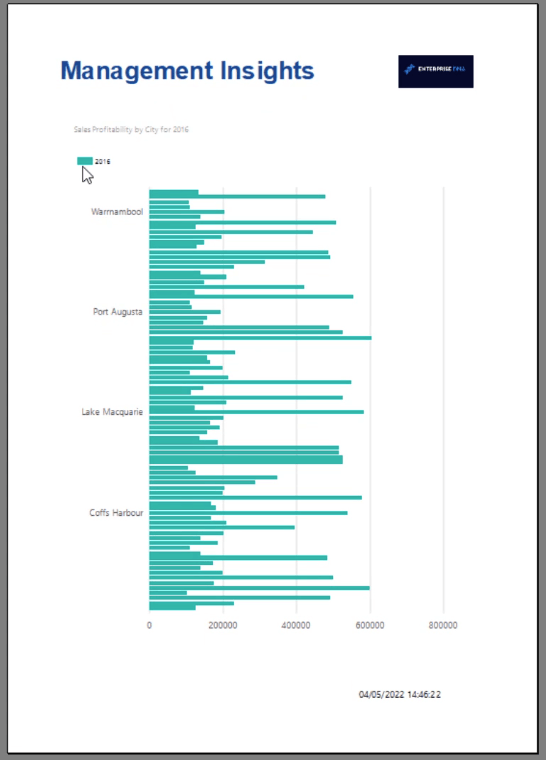
Filtrovat graf podle horní a dolní části N
Kromě filtrování podle položek máte také možnost zobrazit svá data. Tento příklad ukáže, jak filtrovat nejvýkonnější města podle ziskovosti.
Přejděte do Vlastnosti grafu a přidejte další filtr.
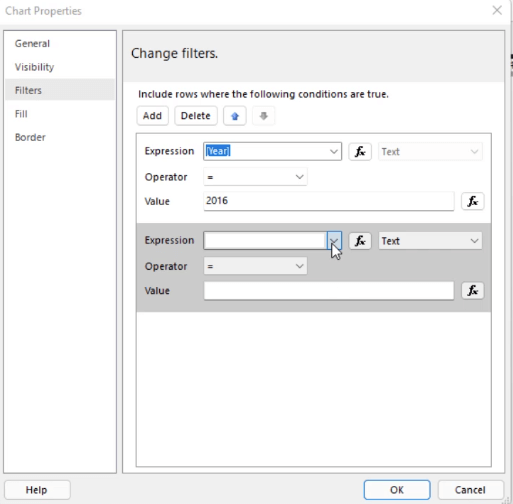
V tomto případě by měl graf zobrazovat pouze Nejlepší města s hodnotami ziskovosti rovnými nebo většími než 40 %. Vyberte tedy ziskovou marži pro výraz a znaménko větší než nebo rovno ( > = ) pro operátora.
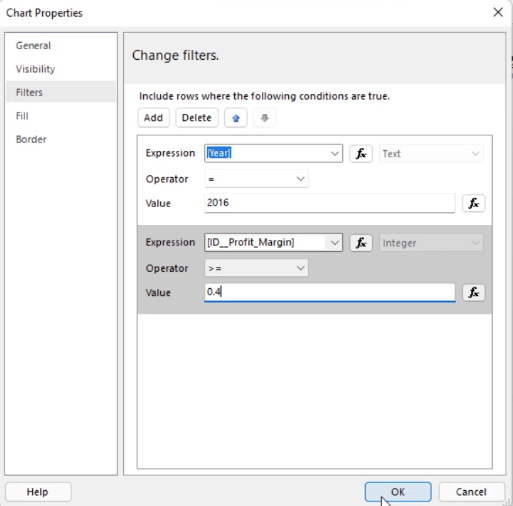
Všimněte si, že zisková marže je označena jako celé číslo. Přiřazená hodnota by proto měla být také celým číslem. Pokud pouze zadáte jakoukoli hodnotu, zobrazí se chybová zpráva.
Klikněte tedy na tlačítko fx vedle hodnoty. Tím se otevře Tvůrce výrazů . Přejděte do kategorie Společné funkce a vyberte možnost Převod .
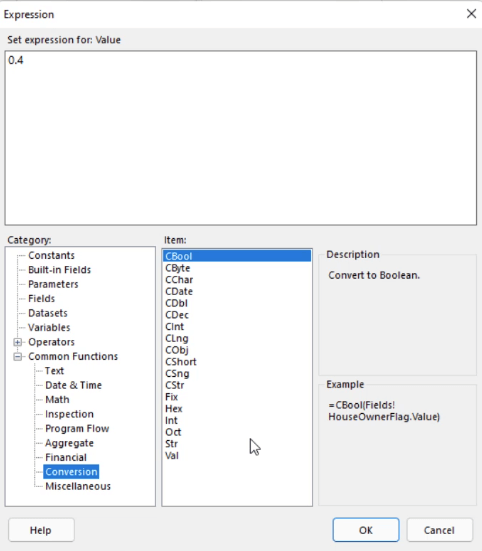
Dvakrát klikněte na Val . To se zobrazí v textovém poli Výraz. Poté napište hodnotu, kterou chcete převést na celé číslo.
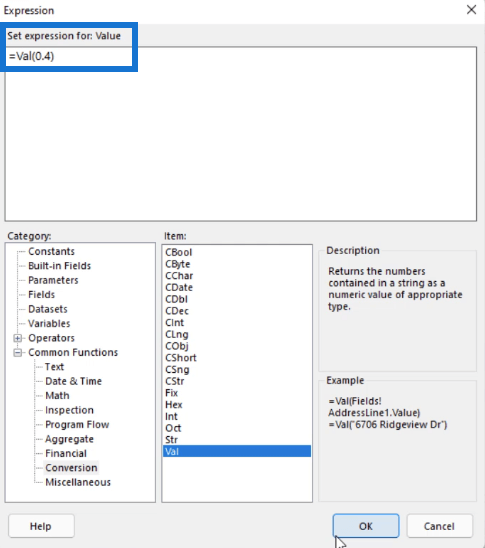
Val převede číslo na příslušný typ hodnoty. V tomto případě převede zadanou hodnotu na celé číslo.
Když kliknete na OK , uvidíte ve druhém filtru, že zadáváte výraz jako hodnotu.
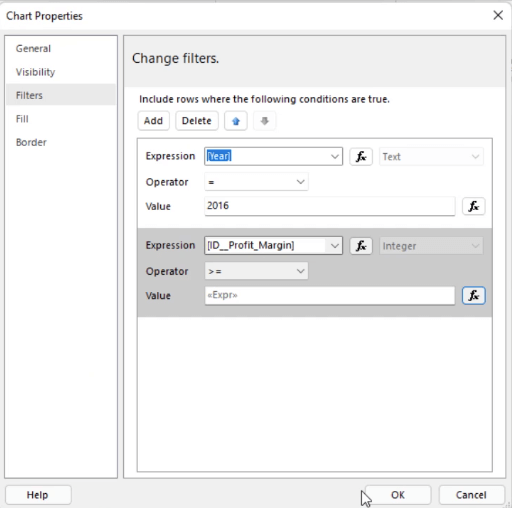
Když spustíte přehled, uvidíte, že graf zobrazuje pouze města, která mají ziskovou marži vyšší nebo rovnou 40 %.
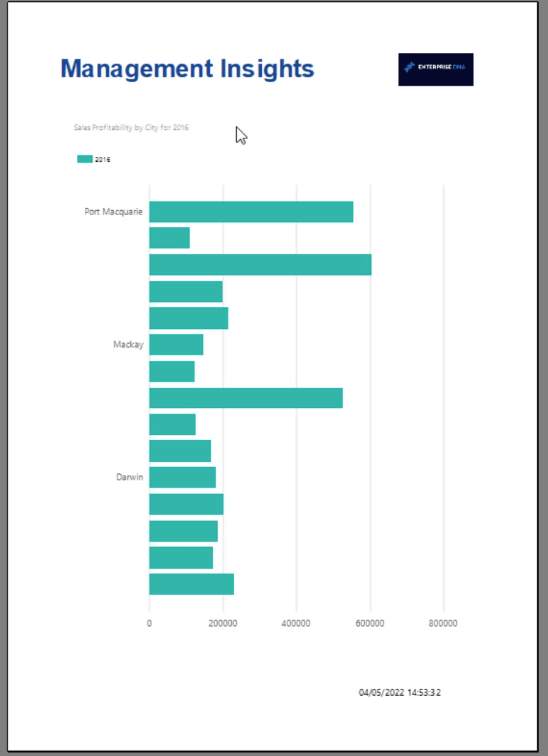
Formát grafu ve Tvůrci sestav
Jakmile graf obsahuje informace, které potřebujete, je čas je vyčistit.
Nejprve se ujistěte, že jste změnili název grafu na název, který vhodně reprezentuje informace, které obsahuje. Poté změňte formát titulku tak, aby vyskočil a stal se viditelnějším.
Kliknutím na název jej vyberete. Poté v podokně Vlastnosti změňte styl, velikost, barvu a polohu písma na to, co dáváte přednost.
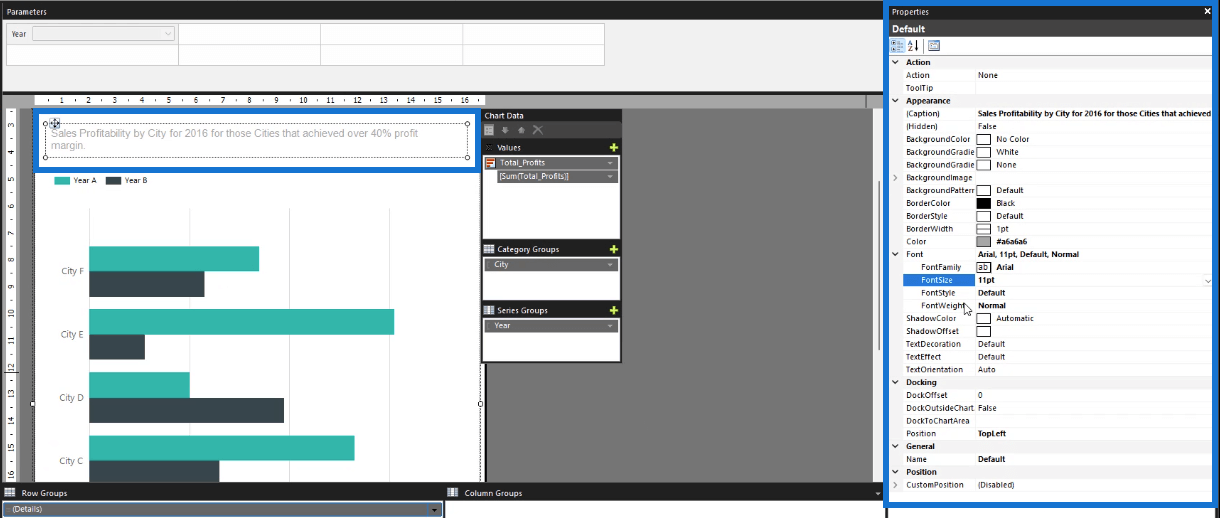
Existují další možnosti, které si můžete přizpůsobit. Neváhejte prozkoumat a přepínat pomocí podokna Vlastnosti.
Seřadit graf v Tvůrci sestav
Po filtrování dat grafu je dalším krokem naučit se, jak je uspořádat. Nejprve seřaďme skupiny kategorií. Přejděte na Data grafu a klikněte na šipku rozevíracího seznamu skupiny kategorií grafu. Poté vyberte Vlastnosti skupiny kategorií .
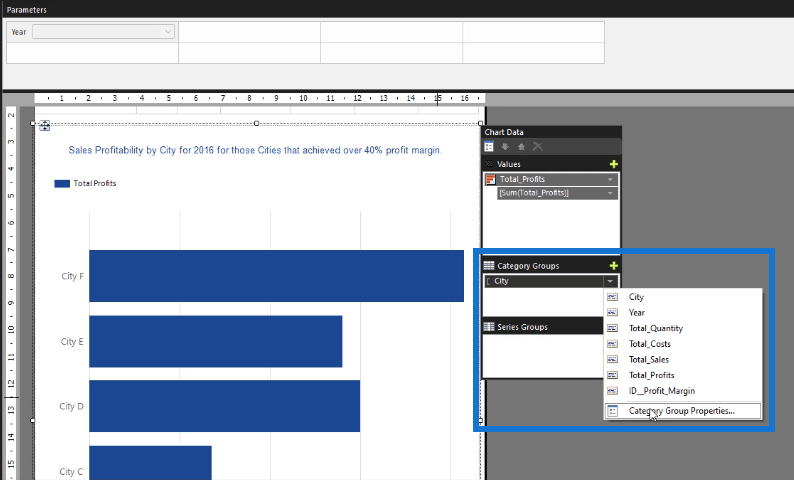
V tomto příkladu jsou aktuálně seskupeny podle města. Můžete je seřadit buď abecedně nebo od nejvyšší po nejnižší podle ziskové marže. Až budete hotovi, klikněte na OK.
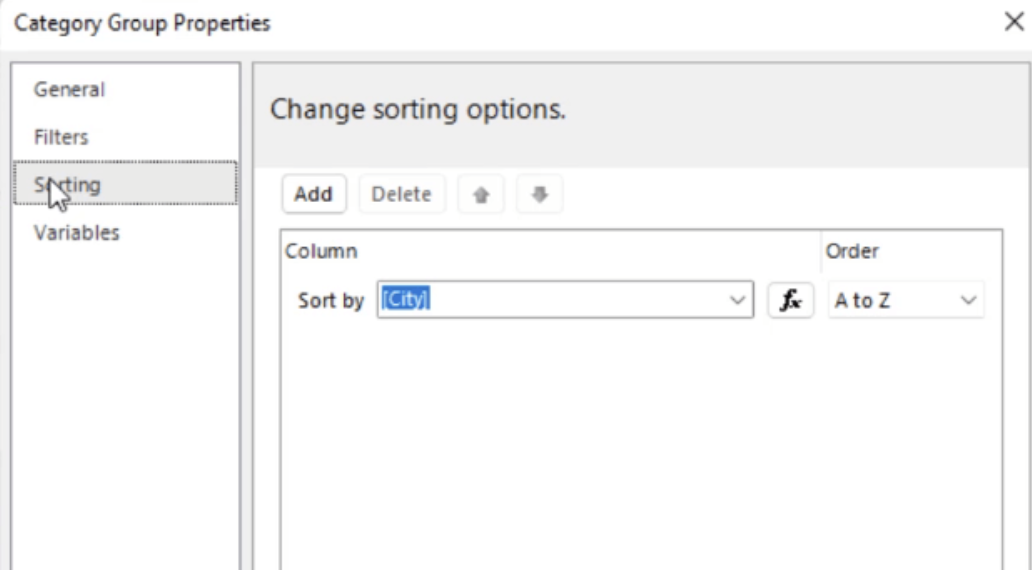
Dále je třeba upravit osu skupin kategorií. Klikněte pravým tlačítkem na skupinu kategorií a klikněte na Vlastnosti svislé osy .
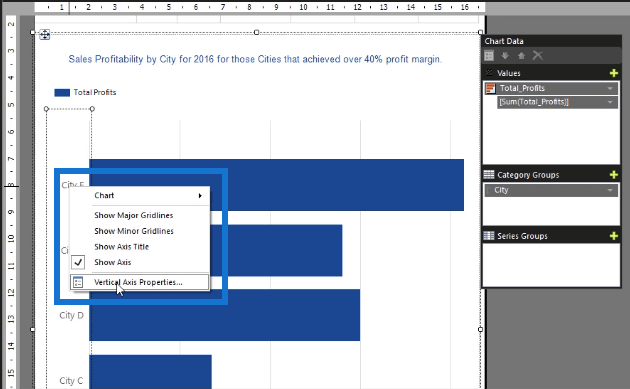
Všimnete si, že to vypadá podobně jako úprava osy grafu v Excelu.
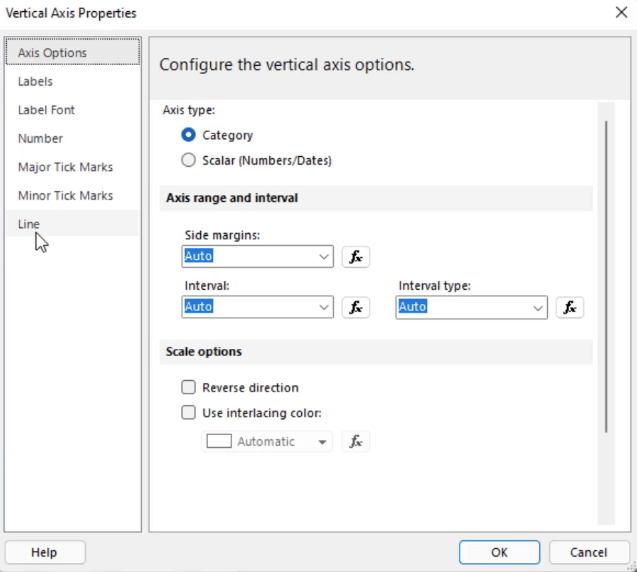
Upravte každou možnost podle svých preferencí. V závislosti na množství dat, která máte, bude mít změna těchto možností různé účinky na váš graf.
Můžete získat jiný výsledek, než jaký očekáváte. Nebojte se tedy přepínat a pokračovat v úpravách, dokud nebudete spokojeni s tím, jak váš graf vypadá.
Když kliknete na spustit , uvidíte, že graf nyní vypadá výrazně lépe. Skupina kategorie Město je nyní také uspořádána od A do Z zdola nahoru.
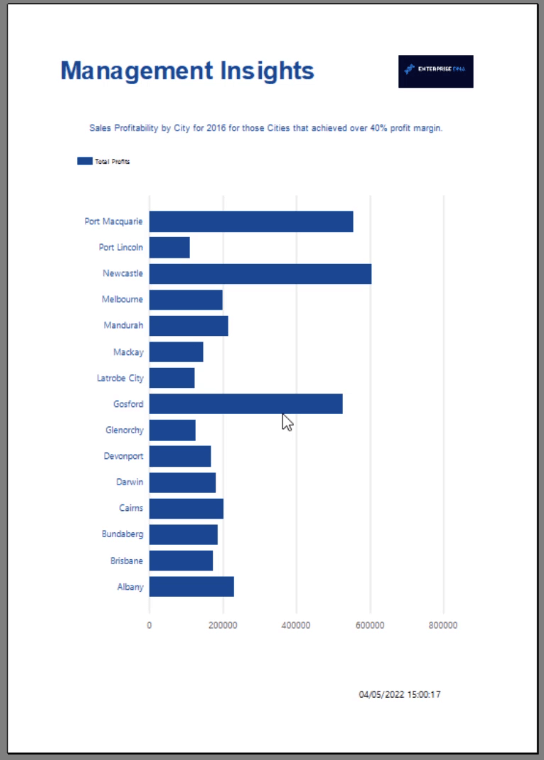
Závěr
Pokud jde o vizualizace, je důležité, aby vypadaly organizovaně a reprezentativně. Ve většině případů jsou vrcholem každé zprávy, takže je důležité zajistit, aby byly koncovým uživatelům snadno srozumitelné. Naučíte se, jak filtrovat a třídit graf v, můžete toho dosáhnout.
Musíte také vzít v úvahu ostatní části grafu. Nejde jen o informace; je třeba zvážit i detaily. Proto také musíte rozumět tomu, jak formátovat název grafu, osu a legendy, abychom jmenovali alespoň některé. Formátování grafu do nejmenšího detailu vám umožní vytvořit v sestavě bezproblémovou vizualizaci.
Vše nejlepší,
Sue Bayesová
Naučte se, jak rozebrat soubor PBIX a extrahovat motivy a obrázky LuckyTemplates z pozadí pro váš report!
Naučte sa, ako vytvoriť domovskú stránku SharePointu, ktorá sa predvolene načítava, keď používatelia zadajú adresu vašej webovej lokality.
Zjistěte, proč je důležité mít vyhrazenou tabulku s daty v LuckyTemplates, a naučte se nejrychlejší a nejefektivnější způsob, jak toho dosáhnout.
Tento stručný návod zdůrazňuje funkci mobilního hlášení LuckyTemplates. Ukážu vám, jak můžete efektivně vytvářet přehledy pro mobily.
V této ukázce LuckyTemplates si projdeme sestavy ukazující profesionální analýzy služeb od firmy, která má více smluv a zákaznických vztahů.
Pozrite si kľúčové aktualizácie pre Power Apps a Power Automate a ich výhody a dôsledky pre platformu Microsoft Power Platform.
Objavte niektoré bežné funkcie SQL, ktoré môžeme použiť, ako napríklad reťazec, dátum a niektoré pokročilé funkcie na spracovanie alebo manipuláciu s údajmi.
V tomto tutoriálu se naučíte, jak vytvořit dokonalou šablonu LuckyTemplates, která je nakonfigurována podle vašich potřeb a preferencí.
V tomto blogu si ukážeme, jak vrstvit parametry pole s malými násobky, abychom vytvořili neuvěřitelně užitečné přehledy a vizuály.
V tomto blogu se dozvíte, jak používat funkce hodnocení LuckyTemplates a vlastní seskupování k segmentaci ukázkových dat a jejich seřazení podle kritérií.








