Extrahovanie motívov a obrázkov LuckyTemplates z PBIX

Naučte se, jak rozebrat soubor PBIX a extrahovat motivy a obrázky LuckyTemplates z pozadí pro váš report!
Potýkáte se s textem, který se přelévá do jiných buněk v excelové tabulce? Neboj se! Máme pro vás několik jednoduchých řešení, díky kterým bude vaše prezentace dat vypadat elegantněji a profesionálněji.
Může to být frustrující, když jsou vaše data pro buňku příliš velká a přelévají se, takže vaše tabulka vypadá chaoticky a špatně čitelná. Naštěstí existuje několik jednoduchých kroků, které můžete provést, abyste se ujistili, že váš text dokonale zapadne do buňky.
V tomto článku se budeme zabývat různými metodami, jak umístit text do buněk aplikace Excel. Začneme ruční změnou šířky buňky nebo pomocí funkce AutoFit. Poté se ponoříme do pokročilejších technik, jako je použití funkcí „Zalomit text“, „Zmenšit na míru“ a „Sloučit a vycentrovat“.
Pojďme tedy začít a vaše povlečení vypadat úžasně!
Obsah
1. Změna šířky buňky tak, aby odpovídala textu
Když máte v buňce hodně textu, prvním krokem, který můžete udělat, je upravit šířku buňky tak, aby odpovídala obsahu. Můžete to provést buď ručně, nebo pomocí funkce Automatické přizpůsobení automaticky.
Jak ručně změnit šířku buňky, aby se vešla textu
1. Chcete-li změnit šířku buňky, najeďte myší na hranici sloupce a ta se změní na oboustrannou šipku.
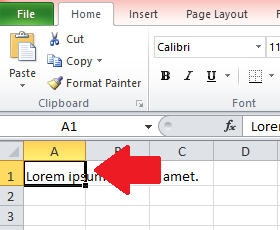
2. Poklepejte na hranici a přetáhněte ji doprava nebo doleva, dokud se text pohodlně nevejde do vybraného sloupce.
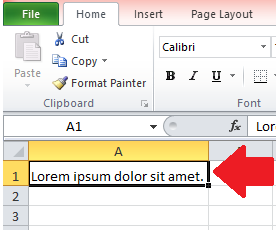
Jak automaticky upravit šířku buňky pomocí funkce AutoFit
Pokud máte velkou tabulku s několika řádky, které obsahují text, můžete pomocí funkce „Automaticky přizpůsobit“ automaticky upravit výšku řádku.
1. Vyberte řádek (nebo více řádků dvojitým kliknutím při stisknuté klávese Shift), který chcete upravit, a poté na kartě Domů klikněte na tlačítko „Formát“ ve skupině „Buňky“.
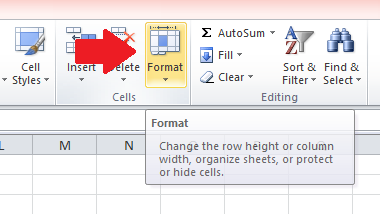
2. Z rozevírací nabídky, která se otevře, vyberte „Automaticky přizpůsobit šířku sloupce“ a Excel automaticky upraví šířku řádku tak, aby odpovídala obsahu textu. Podobným způsobem můžete vybrat „Automaticky přizpůsobit výšku řádku“ a upravit výšku buňky.
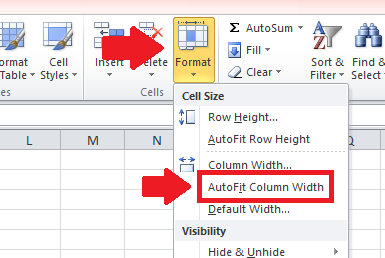
Změnou velikosti buňky můžete zajistit, aby se data listu úhledně vešla do každé buňky. Někdy však úprava velikosti buňky nestačí, aby se do ní vešel veškerý text.
V další části prozkoumáme, jak „zabalit“ text tak, aby formátoval buňky a aby se vaše data pohodlně vešla do vybrané buňky.
2. Použití funkce „Zalomit text“ k přizpůsobení textu
Pokud máte velké množství textu, který se nevejde do jedné buňky, můžete použít obtékání textu, aby se data správně vešla.
Funkce „Zalomit text“ umožňuje zobrazit veškerý obsah buňky rozdělením do více řádků. Může vám pomoci prezentovat data v organizovanějším a čitelnějším formátu, aniž byste museli upravovat šířku sloupce nebo měnit velikost buňky.
Jak používat funkci „Zalomit text“.
1. Chcete-li použít tuto funkci, pomocí kurzoru vyberte buňku nebo buňky, které chcete formátovat, kliknutím na ně a podržením klávesy Shift.
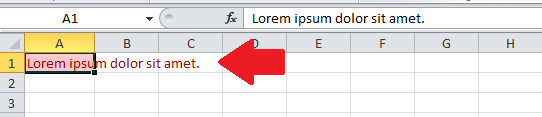
2. Dále klikněte na tlačítko „Zalomit text“ na kartě „Domů“.
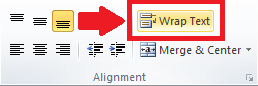
3. Excel automaticky upraví výšku buňky tak, aby odpovídala textu.
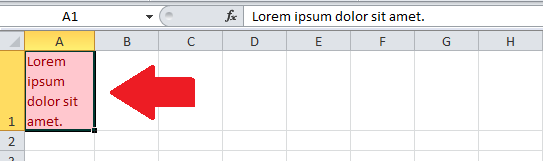
Funkce „Zalomit text“ v Excelu umožňuje zobrazit dlouhý nebo víceřádkový text v jedné buňce. Zalomením textu můžete učinit obsah čitelnějším a organizovanějším, aniž byste museli upravovat šířku sloupce.
Aktivace funkcí je tak jednoduchá, že vyberete skupinu buněk, kterou chcete formátovat, přejdete do skupiny „Zarovnání“ a kliknete na pole „Zalomit text“. Můžete také upravit zarovnání a odsazení textu, abyste dále zlepšili čitelnost zalomeného textu.
Dále si ukážeme, jak můžete pomocí funkce „Shrink to fit“ zmenšit písmo textu, který se přelil, aby se vešel do buňky.
3. Použití funkce „Shrink to fit“ pro přizpůsobení textu
Dalším řešením problému přelévání je použití funkce „Shrink to fit“, která automaticky zmenší velikost písma textu tak, aby se vešel do buňky.
Tato část vás provede kroky používání této funkce v aplikaci Microsoft Excel, abyste zajistili, že text bude snadno čitelný a vejde se úhledně do buněk.
Jak používat funkci „Shrink to fit“.
1. Klepněte pravým tlačítkem myši na buňku obsahující text, který chcete zmenšit, aby odpovídal šířce buňky.
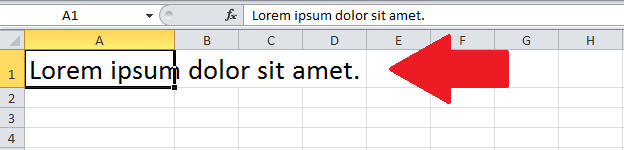
2. V rozevírací nabídce vyberte možnost „Formátovat buňky“.
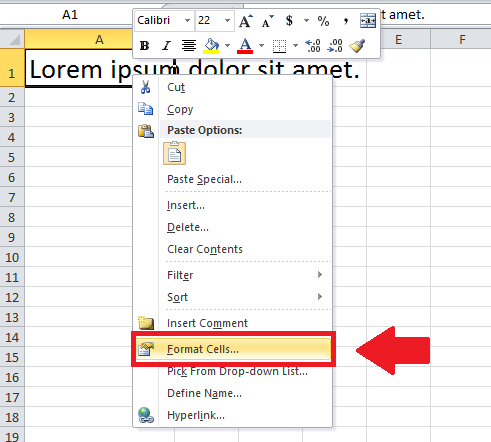
3. Objeví se nové okno. Přejděte na kartu „Zarovnání“ v dialogovém okně a před kliknutím na tlačítko „OK“ zaškrtněte políčko „Shrink to fit“.
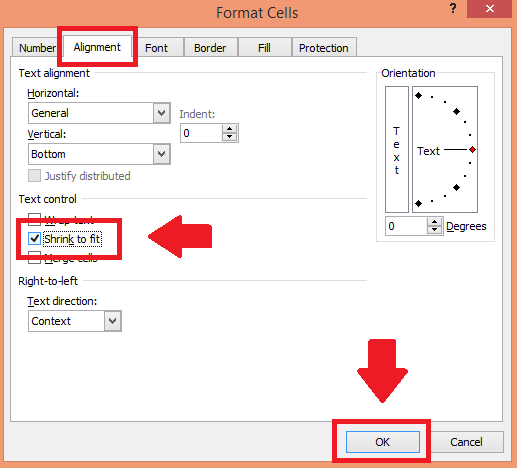
4. Text se okamžitě zmenší, aby se vešel na šířku buňky. Je to skvělý způsob, jak zajistit, aby byl viditelný například obsah záhlaví sloupce nebo záhlaví řádku.
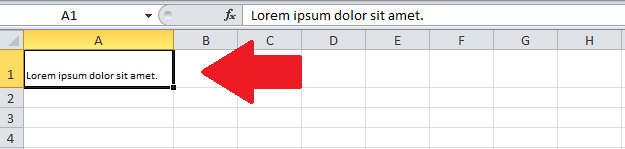
Funkce „Shrink to fit“ je jednoduchý, ale výkonný nástroj pro snadnou správu textu. Dodržováním kroků popsaných v této části můžete zajistit, aby se text úhledně vešel do buněk.
V další části se budeme zabývat další užitečnou funkcí nazvanou „Sloučit a vycentrovat“, kterou lze použít ke spojení více buněk do jedné a vycentrování textu v nové sloučené buňce.
4. Sloučení buněk tak, aby odpovídaly textu
Sloučení buněk v Excelu umožňuje spojit dvě nebo více sousedních buněk do jedné buňky. To může být užitečné, když chcete vytvořit nadpis nebo záhlaví sloupce pro tabulku nebo když chcete zkombinovat více buněk v celém sloupci s textem nebo čísly do jedné buňky.
Jak sloučit buňky, aby se vešly text
1. Otevřete sešit aplikace Excel a vyberte buňky, které chcete sloučit.
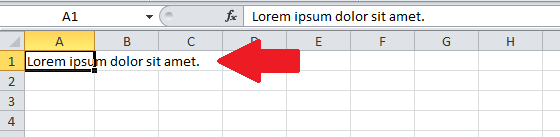
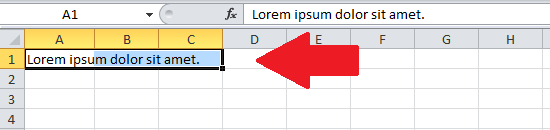
2. Přejděte na kartu „Domů“ na pásu karet aplikace Excel a vyhledejte tlačítko „Sloučit a vycentrovat“ ve skupině „Zarovnání“ na pásu karet.
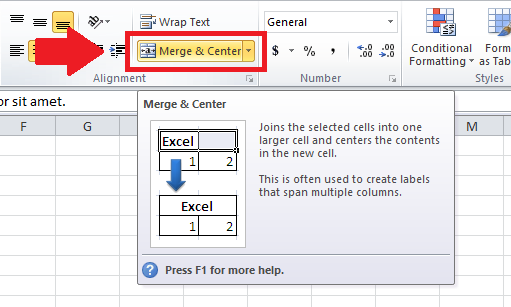
3. Klepněte na tlačítko Sloučit a vycentrovat a sloučí vybrané buňky do jedné buňky a vycentruje obsah v této buňce.
Sloučení buněk v Excelu je jednoduchý a efektivní způsob, jak spojit více buněk do jedné. To může pomoci vytvořit čitelnější a uspořádanější tabulky nebo spojit data z různých buněk do jediné buňky.
Pomocí tlačítka „Sloučit a vycentrovat“ můžete sloučit buňky a zachovat formátování levé horní buňky.
Závěrečné myšlenky
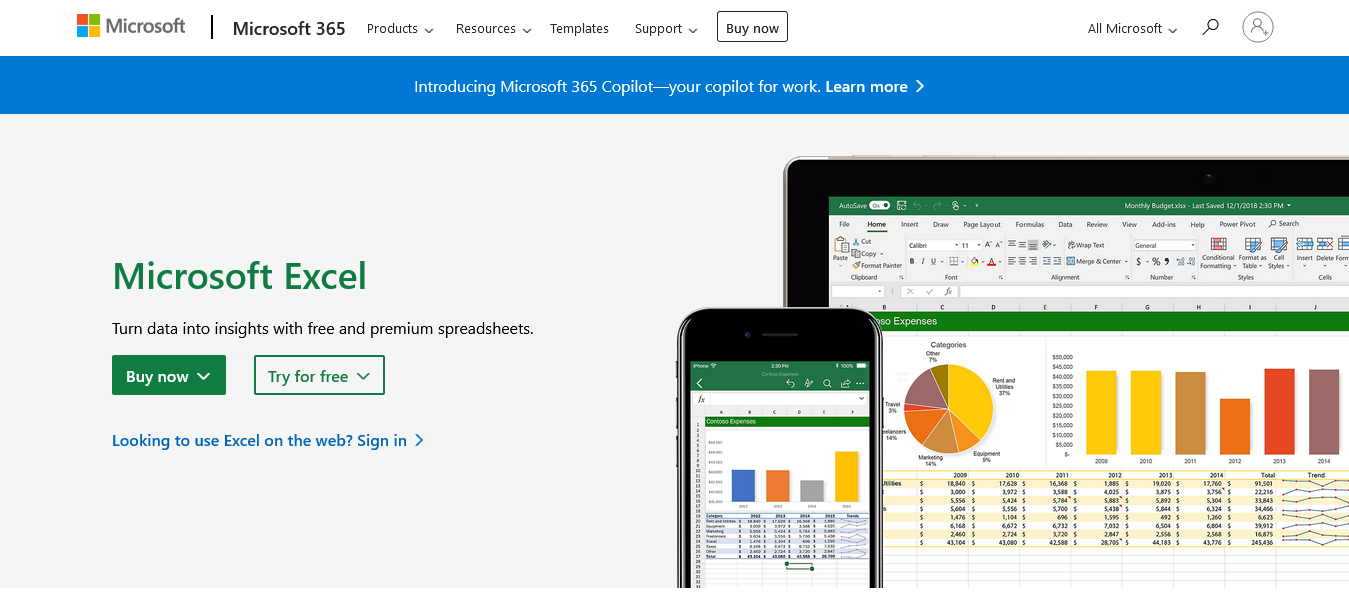
Chcete-li zakoupit a stáhnout software Microsoft Office Excel, přejděte na web společnosti Microsoft. Zdroj: Microsoft
Výborně! Úspěšně jste zvládli umění vkládání textu do buněk Excelu jako profesionál! Nyní můžete upravit šířku buňky ručně nebo pomocí funkce Excel AutoFit a používat funkce „Zalomit text“, „Zmenšit podle velikosti“ a „Sloučit a vycentrovat“ jako šampion.
Vaše data již nebudou vypadat jako přeplněný výtah v pondělí ráno.
Pamatujte, že je důležité zajistit, aby vaše data byla snadno čitelná a přístupná ostatním. Pomocí těchto technik se můžete vyhnout tomu, aby byl váš text oříznut nebo skrytý, a ujistěte se, že vaše tabulky jsou použitelné a uživatelsky přívětivé.
Určitě s těmito metodami experimentujte a zjistěte, co vám nejlépe vyhovuje. S trochou praxe budete odborníkem na to, aby se buňky Excelu vešly do textu v jakékoli šabloně!
Chcete-li se dozvědět více o tom, jak používat sešity Microsoft Excel, podívejte se na níže uvedený výukový program:
Naučte se, jak rozebrat soubor PBIX a extrahovat motivy a obrázky LuckyTemplates z pozadí pro váš report!
Naučte sa, ako vytvoriť domovskú stránku SharePointu, ktorá sa predvolene načítava, keď používatelia zadajú adresu vašej webovej lokality.
Zjistěte, proč je důležité mít vyhrazenou tabulku s daty v LuckyTemplates, a naučte se nejrychlejší a nejefektivnější způsob, jak toho dosáhnout.
Tento stručný návod zdůrazňuje funkci mobilního hlášení LuckyTemplates. Ukážu vám, jak můžete efektivně vytvářet přehledy pro mobily.
V této ukázce LuckyTemplates si projdeme sestavy ukazující profesionální analýzy služeb od firmy, která má více smluv a zákaznických vztahů.
Pozrite si kľúčové aktualizácie pre Power Apps a Power Automate a ich výhody a dôsledky pre platformu Microsoft Power Platform.
Objavte niektoré bežné funkcie SQL, ktoré môžeme použiť, ako napríklad reťazec, dátum a niektoré pokročilé funkcie na spracovanie alebo manipuláciu s údajmi.
V tomto tutoriálu se naučíte, jak vytvořit dokonalou šablonu LuckyTemplates, která je nakonfigurována podle vašich potřeb a preferencí.
V tomto blogu si ukážeme, jak vrstvit parametry pole s malými násobky, abychom vytvořili neuvěřitelně užitečné přehledy a vizuály.
V tomto blogu se dozvíte, jak používat funkce hodnocení LuckyTemplates a vlastní seskupování k segmentaci ukázkových dat a jejich seřazení podle kritérií.








