Extrahovanie motívov a obrázkov LuckyTemplates z PBIX

Naučte se, jak rozebrat soubor PBIX a extrahovat motivy a obrázky LuckyTemplates z pozadí pro váš report!
Už vás nebaví žít v rozděleném světě, kde jsou na jedné straně uživatelé Microsoft Excel a na druhé nadšenci do Tabulek Google?
Neboj se, příteli! Máme řešení vašeho problému. Je čas naučit se převést na Tabulky Google a přinést mír do světa tabulek.
Možná si teď říkáte: "Proč se obtěžovat?" Dovolte mi, abych se vás zeptal na toto: Zkoušeli jste někdy spolupracovat na souboru aplikace Excel s někým, kdo používá pouze Tabulky Google? Je to jako snažit se komunikovat s člověkem, který mluví úplně jiným jazykem.
Převedením souboru Excel na Tabulky Google můžete konečně překlenout propast mezi těmito dvěma světy a spolupracovat v harmonii
V tomto článku vám krok za krokem ukážeme, jak převést Microsoft Excel na Tabulky Google pomocí tří jednoduchých metod. Pomůžeme vám od jednoduchého nahrávání po import dat aplikace Excel.
Takže si nasaďte čepici myšlení a můžeme začít!
Obsah
3 nejlepší způsoby převodu Excelu na Tabulky Google
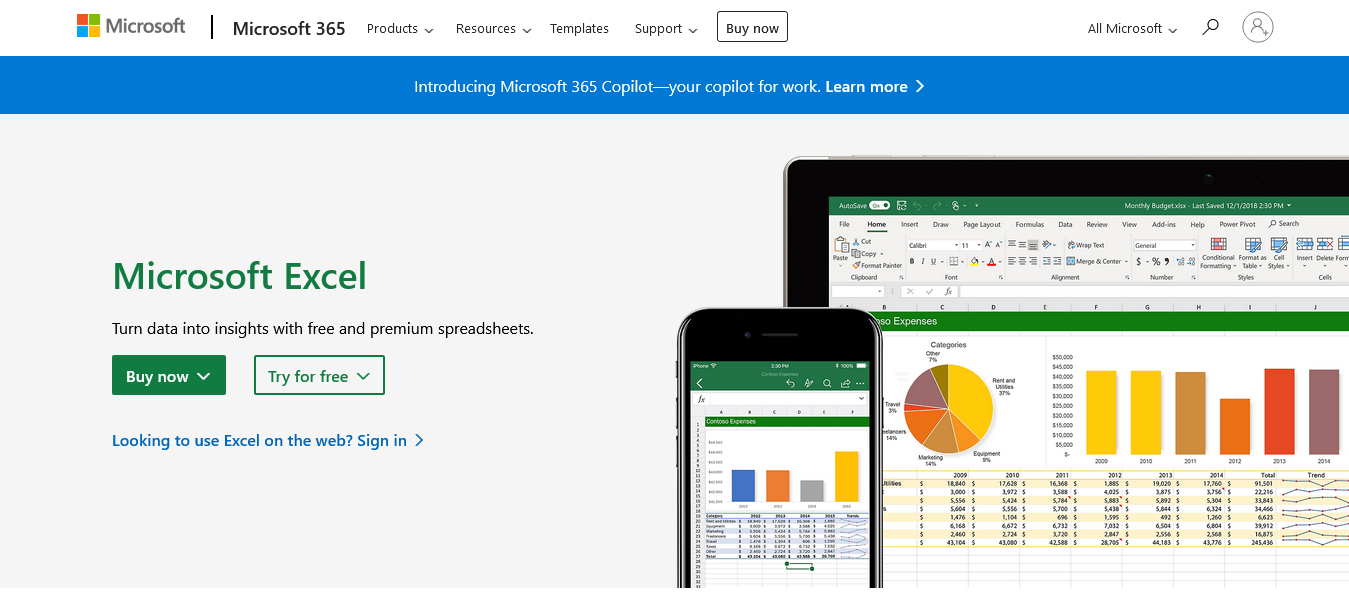
Existují tři hlavní způsoby, jak převést tabulky Excel na Tabulky Google, a všechny zahrnují použití Disku Google, který slouží jako vaše online úložiště a platforma, kde jsou Tabulky Google přístupné.
Pokud ještě nemáte účet Google, budete si jej muset vytvořit, abyste mohli používat Disk Google a Tabulky Google. Jakmile máte účet a jste přihlášeni, můžete zahájit proces převodu podle následujících kroků.
Metoda 1: Nahrajte soubor Excel na Disk Google
Chcete-li převést soubor Excel na Tabulky Google pomocí Disku Google, postupujte takto:
Krok 1: Otevřete prohlížeč a přejděte na domovskou stránku Disku Google zadáním drive.google.com do adresního řádku a po zobrazení výzvy se přihlaste ke svému účtu Google

Krok 2: Klikněte na „Nový“ v levém horním rohu a poté přejděte na „Nahrání souboru“ z rozbalovací nabídky
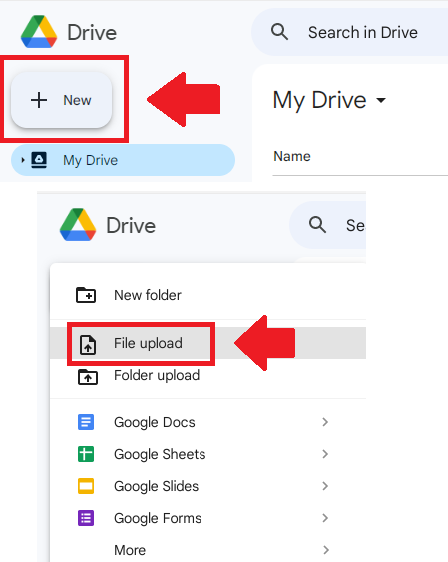
Krok 4: Vyberte soubor Excel, který chcete nahrát z počítače, a dejte mu několik sekund na nahrání
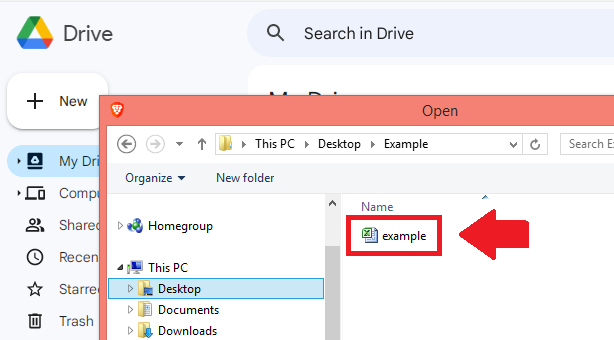
Krok 5: Po nahrání klikněte pravým tlačítkem na soubor a vyberte „Otevřít pomocí“ > „Tabulky Google“, abyste jej převedli a otevřeli v Tabulkách Google
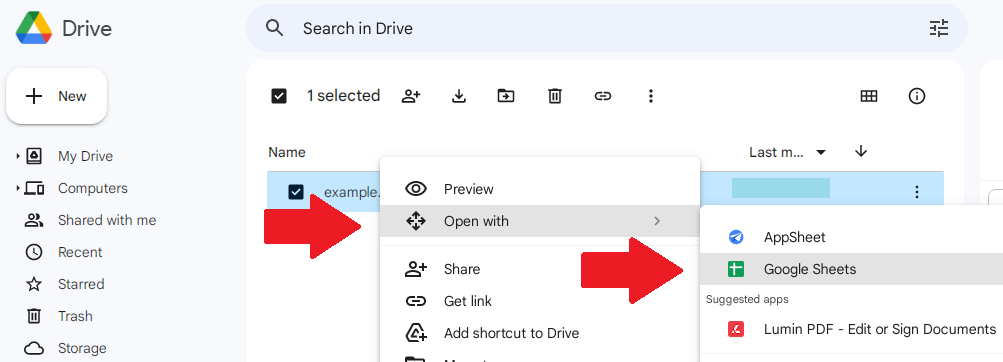
Metoda 2: Použijte funkci „Importovat“ v Tabulkách Google
Chcete-li přímo převést soubor Excel na Tabulky Google, vyzkoušejte tuto metodu:
Krok 1: Otevřete Tabulky Google ve svém prohlížeči na stránce sheets.go ogle.com
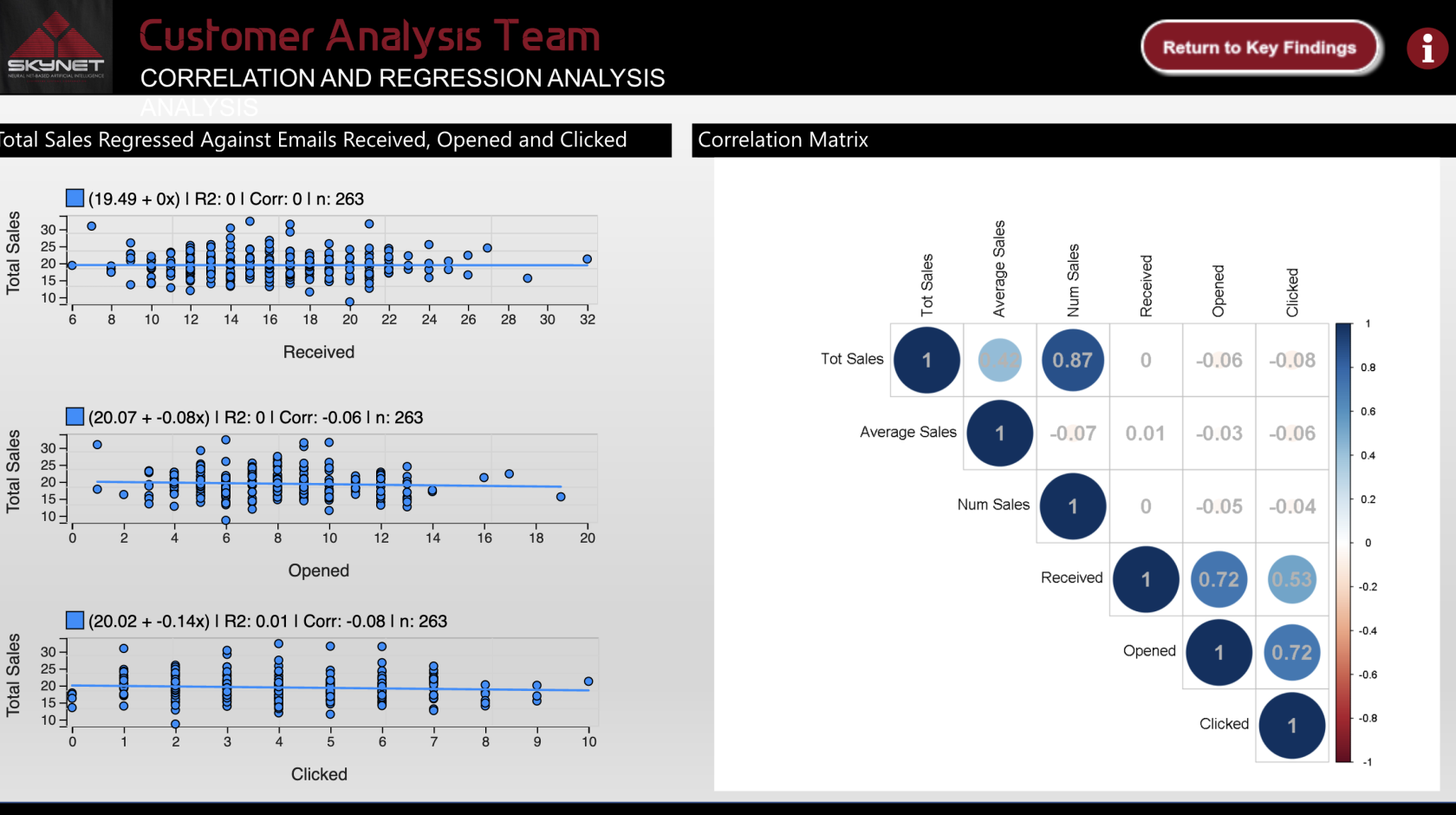
Krok 2: Kliknutím na „Prázdné“ vytvoříte novou tabulku
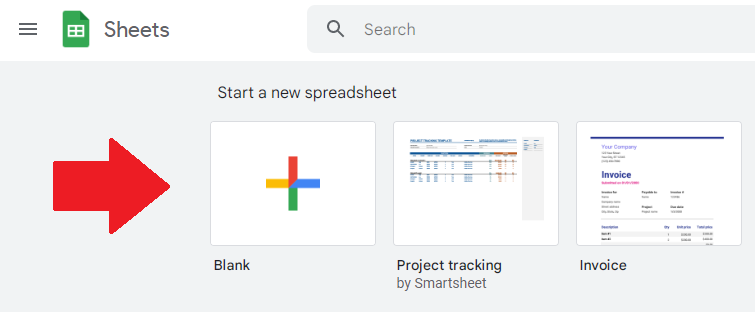
Krok 3: Na liště nabídek v horní části vyberte „Soubor“ > „Importovat“
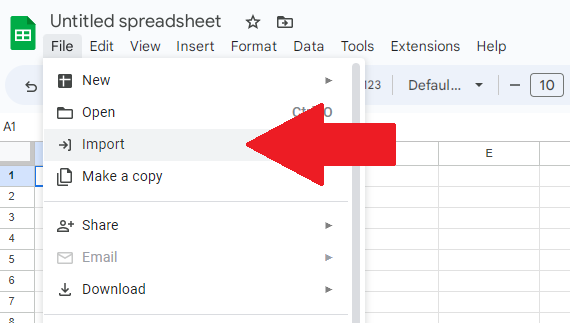
Krok 4: V okně Import souboru vyberte kartu Nahrát a kliknutím na „Procházet“ vyhledejte a nahrajte soubory Excel
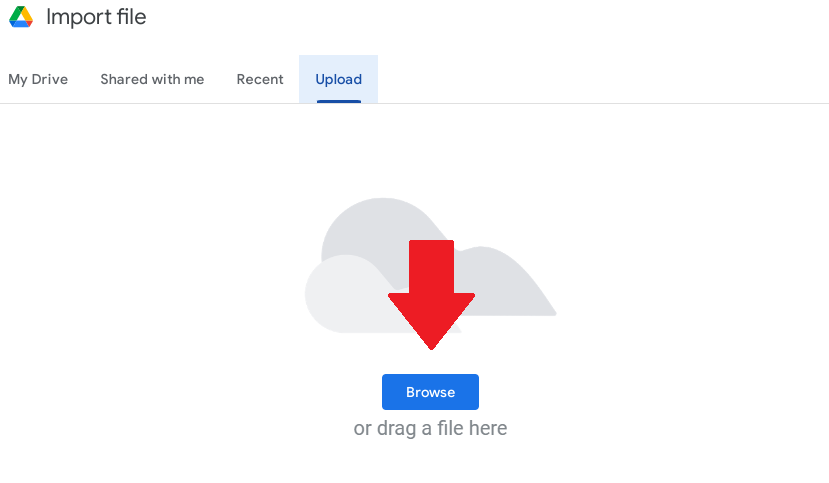
Krok 5: Vyhledejte a nahrajte soubor kliknutí aplikace Excel ze svého počítače. Soubor můžete také přetáhnout do okna „Importovat soubor“.
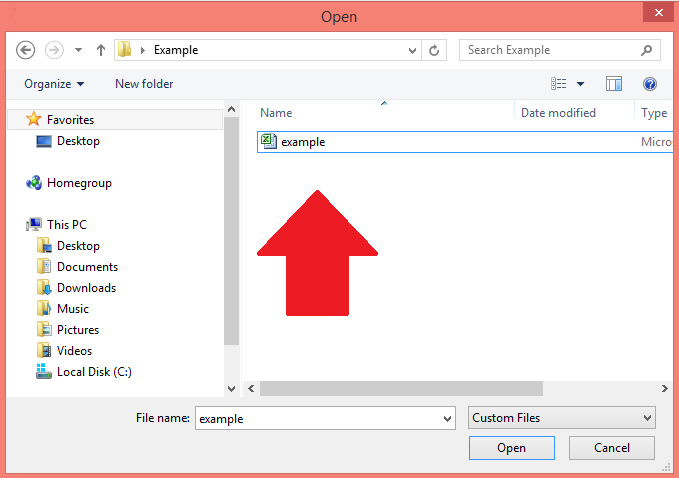
Krok 6: Po nahrání vyberte „Importovat data“, chcete-li importovat data aplikace Excel a začlenit je do svého nového souboru Tabulek Google
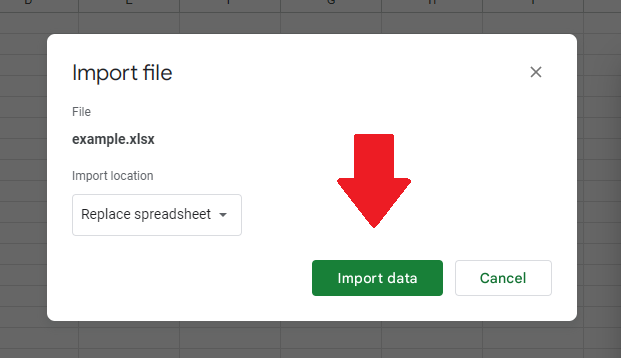
Metoda 3: Použití režimu kompatibility Microsoft Office
Další možností pro práci se soubory Excelu v Tabulkách Google je využití režimu kompatibility Microsoft Office v Tabulkách Google, který zachovává kompatibilitu s různými aplikacemi Office. Postup použití:
Krok 1: Nahrajte soubor Excel na Disk Google pomocí možnosti „Nový“ > „Nahrání souboru“, jak je uvedeno v první metodě
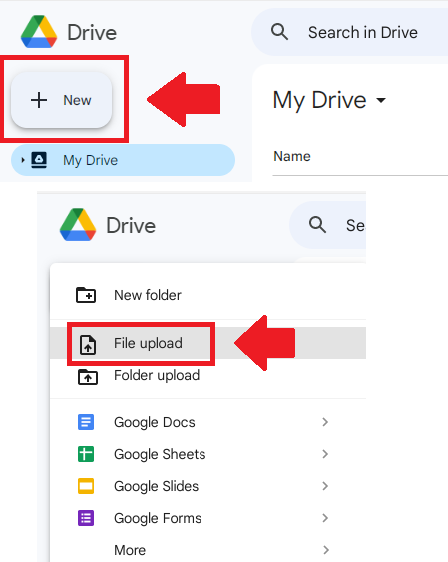
Krok 2: Po nahrání souboru .xlsx nebo xls na něj dvakrát klikněte a otevřete jej v Tabulkách Google
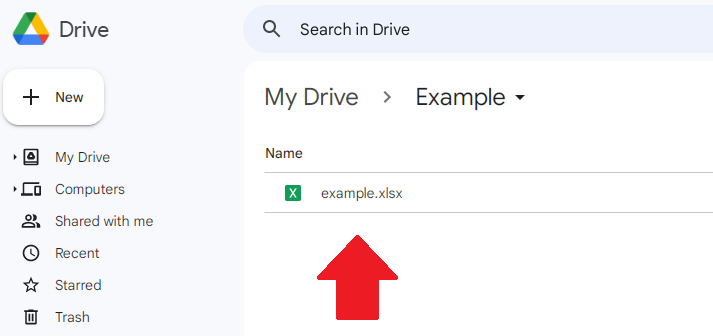
Když je vybraný soubor otevřen v režimu kompatibility Tabulek Google s Office, můžete soubor zobrazit a upravit bez změny formátu souboru.
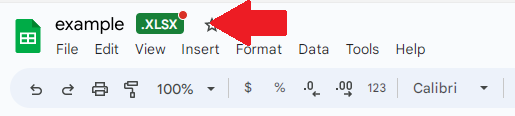
Poznámka : Některé funkce a formátování mohou být v režimu kompatibility omezeny. Chcete-li získat přístup k celé řadě nástrojů a možností Tabulek Google, možná budete chtít převést soubor csv do formátu Tabulek Google pomocí výše uvedených metod.
Nyní, když znáte metody převodu Excelu do Tabulek Google, možná vás zajímá, jak zachovat vzorce a formátování. Nebojte se, máme vás zajištěno.
V další části vám ukážeme, jak zachovat integritu vašich tabulek během procesu převodu.
Pokračujte ve čtení a dozvíte se více!
Zachování formátování a vzorců
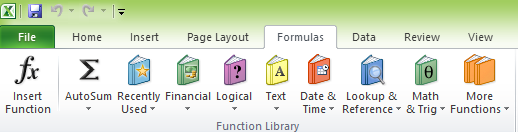
Některé ze vzorců dostupných v .
Zachování formátování a vzorců je zásadní při převodu souborů Excel do Tabulek Google. Koneckonců, nikdo nechce trávit hodiny znovu vytvářením tabulky, která se ztratila během procesu převodu!
Dobrou zprávou je, že Tabulky Google často dobře udržují prvky souborů aplikace Excel; můžete se však setkat s některými problémy kvůli rozdílům mezi těmito dvěma platformami.
Tato část vás provede řešením běžných problémů a řešením nepodporovaných funkcí.
Řešení běžných problémů
Během procesu převodu se některé formátování nebo data nemusí přenést správně. Zde je několik kroků k vyřešení běžných problémů:
Řešení nepodporovaných funkcí
Některé funkce Excelu nemusí být kompatibilní s Tabulkami Google, což může způsobit problémy s převodem. Zpracování nepodporovaných funkcí:
Řešením těchto běžných problémů a nepodporovaných funkcí můžete zajistit, že vaše excelová tabulka bude po převedení na Tabulky Google plně funkční a přesná.
Nyní, když víte, jak uchovat své tabulky, jste připraveni přejít na Tabulky Google a využívat jejich výhod. V další části jsou uvedeny některé další tipy, které je třeba mít na paměti při přechodu.
Tipy pro hladký přechod
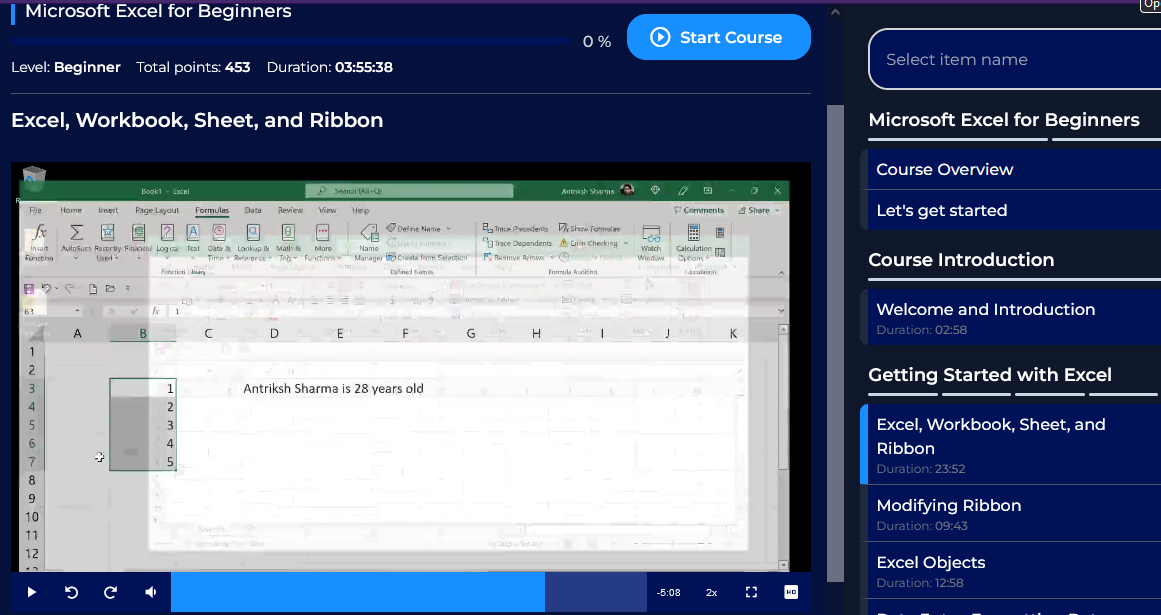
Získejte další tipy z kurzu Microsoft Excel pro začátečníky, který nabízí .
Jste připraveni vzdát se Excelu a naskočit do vlaku Tabulek Google? Nebojte se, není to tak těžké, jak se může zdát. Na silnici může být několik nerovností, ale s trochou vedení budete Tabulkami Google procházet jako profesionál.
V této části máme několik tipů a triků, díky kterým bude váš přechod hladký jako po másle, abyste mohli využívat všechny skvělé funkce pro spolupráci, které Tabulky Google nabízejí. Pojďme se ponořit!
Budete-li mít na paměti tyto tipy, můžete zajistit hladší přechod z Excelu na Tabulky Google, což vám umožní plně využít výhod nového formátu, jako je spolupráce v reálném čase a snadné sdílení.
Závěrečné myšlenky
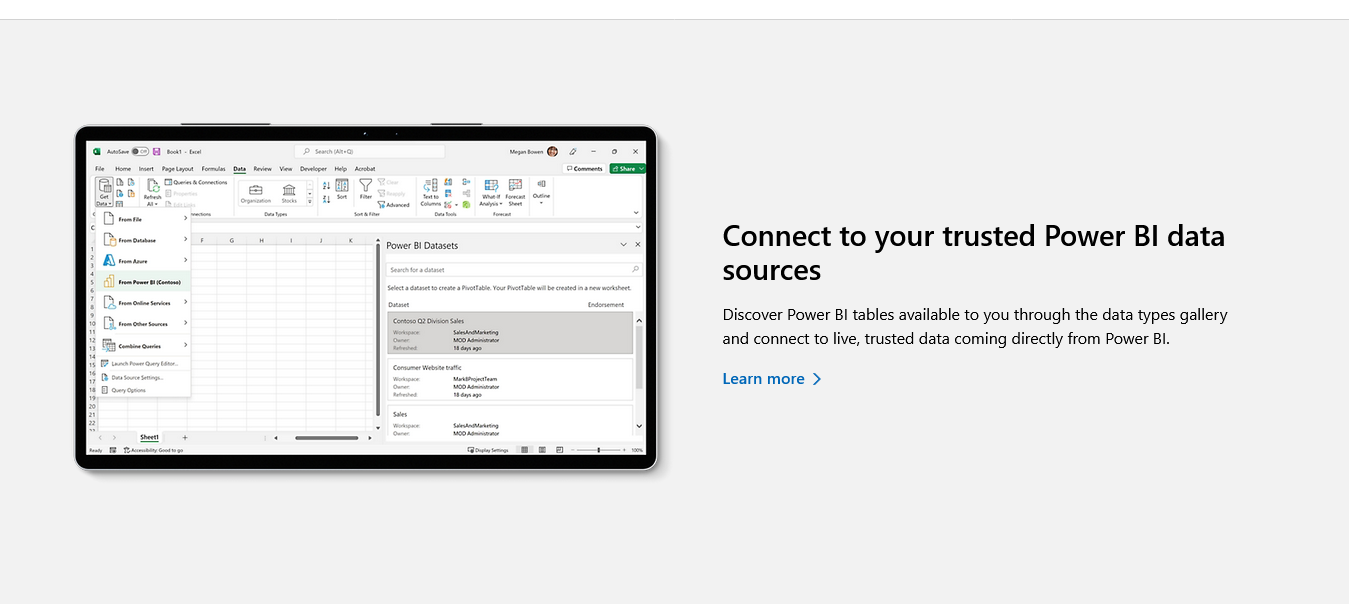
Sešity aplikace Excel můžete použít jako zdroje dat pro .
A to je vše! Nyní víte, jak používat Tabulky Google k převodu souborů aplikace Excel. Kdo věděl, že konverze tabulek může být tak snadná?
Nezapomeňte si před převodem vždy uložit zálohu původního souboru Excel a použít správné metody k zachování vzorců a formátování. A nezapomeňte využít všech skvělých funkcí, které Tabulky Google nabízejí vašemu pracovnímu postupu, jako je dostupnost odkudkoli s připojením k internetu.
Vydejte se tedy s důvěrou dobýt tyto tabulky Excelu s vědomím, že máte dovednosti je bez problémů převést na tabulky Tabulek Google. A kdo ví, možná se během toho stanete i tabulkovým průvodcem!
Chcete-li se dozvědět, jak používat některé funkce Excelu, podívejte se na níže uvedený výukový program:
Naučte se, jak rozebrat soubor PBIX a extrahovat motivy a obrázky LuckyTemplates z pozadí pro váš report!
Naučte sa, ako vytvoriť domovskú stránku SharePointu, ktorá sa predvolene načítava, keď používatelia zadajú adresu vašej webovej lokality.
Zjistěte, proč je důležité mít vyhrazenou tabulku s daty v LuckyTemplates, a naučte se nejrychlejší a nejefektivnější způsob, jak toho dosáhnout.
Tento stručný návod zdůrazňuje funkci mobilního hlášení LuckyTemplates. Ukážu vám, jak můžete efektivně vytvářet přehledy pro mobily.
V této ukázce LuckyTemplates si projdeme sestavy ukazující profesionální analýzy služeb od firmy, která má více smluv a zákaznických vztahů.
Pozrite si kľúčové aktualizácie pre Power Apps a Power Automate a ich výhody a dôsledky pre platformu Microsoft Power Platform.
Objavte niektoré bežné funkcie SQL, ktoré môžeme použiť, ako napríklad reťazec, dátum a niektoré pokročilé funkcie na spracovanie alebo manipuláciu s údajmi.
V tomto tutoriálu se naučíte, jak vytvořit dokonalou šablonu LuckyTemplates, která je nakonfigurována podle vašich potřeb a preferencí.
V tomto blogu si ukážeme, jak vrstvit parametry pole s malými násobky, abychom vytvořili neuvěřitelně užitečné přehledy a vizuály.
V tomto blogu se dozvíte, jak používat funkce hodnocení LuckyTemplates a vlastní seskupování k segmentaci ukázkových dat a jejich seřazení podle kritérií.








