Extrahovanie motívov a obrázkov LuckyTemplates z PBIX

Naučte se, jak rozebrat soubor PBIX a extrahovat motivy a obrázky LuckyTemplates z pozadí pro váš report!
Excel je švýcarský armádní nůž se softwarem, který není jen o – je také skvělý pro provádění výpočtů na základě času! Jedním z běžných výpočtů je zjistit, kolik dní uplynulo od určitého data, nebo jak odečíst určité datum od „dnes“.
Chcete-li odečíst datum od dneška v Excelu, můžete použít funkci TODAY() a odečítání. Nejprve zadáte dřívější datum do buňky (řekněme například A1) a do další buňky zapíšete vzorec „=DNES() – A1“ a poté stisknete Enter.
Tento vzorec odečte datum v buňce A1 od aktuálního data a dá vám počet dní, které uplynuly od dřívějšího data. Funkce TODAY() však není vaší jedinou možností!
Tento článek vás naučí vše o datech v , včetně základního vzorce pro odečítání data s příklady, jak používat funkci DATE, některé pokročilé funkce pro odečítání dat a jak zacházet s chybami a nekonzistencemi.
Pojďme se tedy ponořit do světa Excelových výpočtů dat, které vám umožní využít plný potenciál vašich tabulek!
Obsah
Jak používat funkci DNES k odečítání dat v Excelu

Jednou z klíčových funkcí, se kterou se pracuje, je funkce TODAY() . Funkce TODAY() je vestavěná funkce, která vrací aktuální datum ve formátu „měsíc/den/rok“. Je to užitečný nástroj, když potřebujete aktuální informace.
Když použijete funkci TODAY(), Excel se automaticky aktualizuje na nejnovější datum pokaždé, když otevřete tabulku, takže budete mít vždy aktuální datum.
Funkce TODAY() je jednoduchý vzorec, který nevyžaduje žádné argumenty – jednoduše napíšete „=TODAY()“ do jedné buňky a stisknete Enter. Excel pak nahradí funkci aktuálním datem.
Pokud je například dnešní datum 15. května 2023, když do buňky zadáte =TODAY() a stisknete Enter, zobrazí se 15.5.2023. Když zítra otevřete stejný list Excelu, automaticky se zobrazí 16.5.2023.
Zde je podrobný návod, jak používat =TODAY():
1. Zadejte datum po splatnosti do buňky A1.
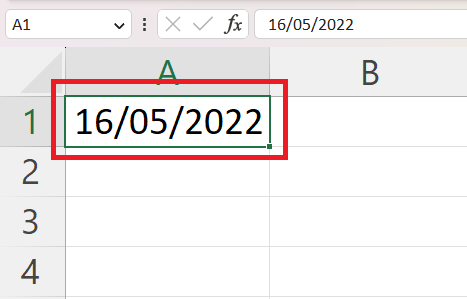
2. Zadejte vzorec =DNES() – A1 do jiné buňky vzorce.
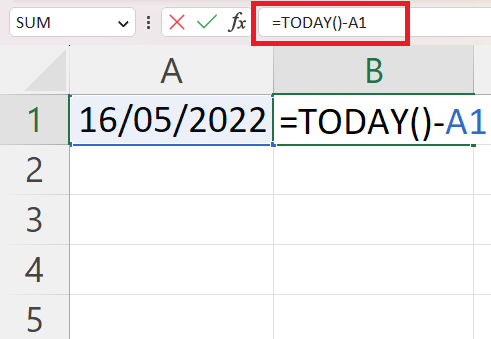
3. Stiskněte Enter pro zobrazení výsledku, který představuje počet dní mezi minulým datem a dneškem.
V další části se naučíme, jak odečíst jedno datum od druhého.
Jak používat základní vzorec pro odečítání data v aplikaci Excel
Provádění základního odečítání data v Excelu je stejně snadné jako jednoduché aritmetiky. Je založen na myšlence, že Excel představuje data jako sekvenční čísla dnů.
Pojďme si projít kroky pro základní odečítání data:
Zadejte dvě data : Začněte zadáním dvou dat, která chcete odečíst, do dvou buněk. Řekněme například, že máme datum „1/1/2022“ v buňce A1 a „5/15/2023“ v buňce B1.
Proveďte odčítání : Do další buňky napište vzorec pro odečítání dat, který odečte dřívější datum od pozdějšího data. V našem příkladu byste do buňky C1 napsali „=B1 – A1“.
Stiskněte Enter : Po napsání vzorce stiskněte Enter. Excel vypočítá rozdíl mezi těmito dvěma daty. V našem příkladu Excel zobrazí v buňce C1 číslo „500“, což znamená, že od „1/1/2022“ do „5/15/2023“ uplynulo 500 dní.
Níže je uveden příklad ilustrující, jak vzorec funguje pro výpočet počtu dní od 16. 5. 2022 do 21. 4. 2023:
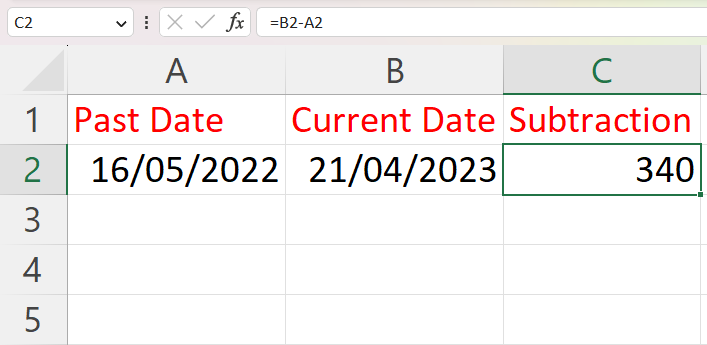
Pamatujte, že Excel vždy vrátí výsledek ve dnech, když odečte jedno datum od druhého. Pokud potřebujete výsledek v týdnech, měsících nebo letech, budete muset výsledek odpovídajícím způsobem upravit.
To znamená:
Pro týdny vydělte 7 (protože týden má 7 dní)
Pro měsíce vydělte rozdíl ve dnech 30,44 (průměrný počet dní v měsíci)
Pro roky vydělte 365,25 (s ohledem na přestupné roky)
A je to! Úspěšně jste provedli základní odečítání data v Excelu a viděli jste, jak vzorec funguje.
V další části se podíváme na to, jak pomocí funkce DATUM odečíst dvě data v Excelu.
Jak používat funkci DATE k odečítání dat v aplikaci Excel
V této části se dozvíte, jak odečíst den, týden nebo měsíc od data pomocí funkce DATUM v Excelu.
Pojďme prozkoumat základní syntaxi. Funkce DATE má tři argumenty : YEAR , MONTH a DAY .
YEAR hledá rok v datu .
MONTH vyhledá pro měsíc v datu .
DAY hledá den v datu .
1. Odečítání dnů
Řekněme, že chcete odečíst X počet dní od dvou dat.
1. Zadejte konkrétní datum.
2. Chcete-li odečíst počet dní, zadejte následující vzorec =DATUM( ROK(A1), MĚSÍC(A1), DEN(A1) -15 ) .
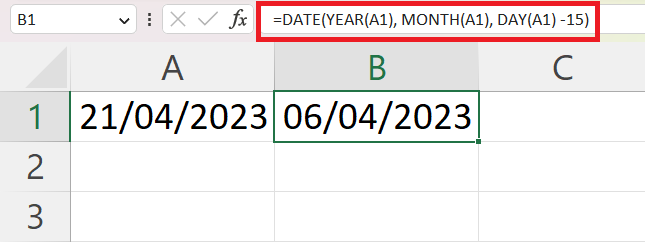
2. Odečítání měsíců
Pokud chcete odečíst měsíce, zadejte měsíce, které chcete mínus, za argument MONTH(X) se znaménkem –. =DATUM( ROK(A1), MĚSÍC(A1) – 5, DEN(A1) ).
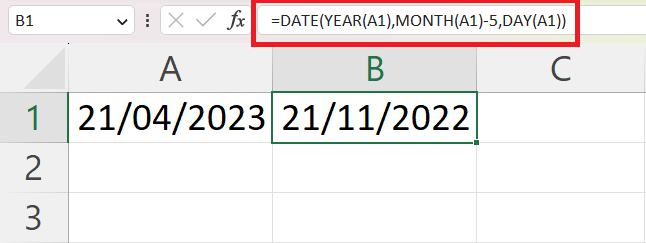
3. Odečítání let
Nakonec možná budete chtít odečíst roky. Zadejte roky, které chcete vzlétnout po argumentu YEAR(X) se znaménkem –. =DATUM( ROK(A1) – 10, MĚSÍC(A1), DEN(A1) ).
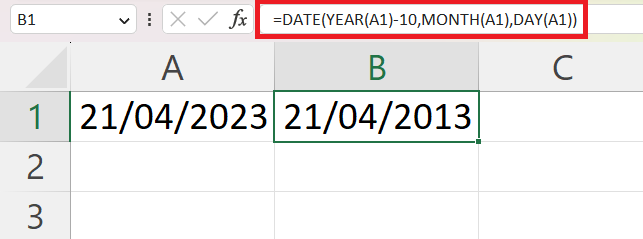
S těmito znalostmi můžete snadno odečíst rozdíly v datech pomocí funkce DATUM v Excelu.
Dále se podívejme na některé pokročilé techniky, které můžete použít k odečítání dat v Excelu.
Pokročilé techniky odečítání data
I když může být odečtení konkrétního data od dnešního data jednoduché, existují situace, kdy můžete potřebovat více . Excel vám pro tyto scénáře nabízí funkce jako DATEDIF() a EDATE() .
1. Použití DATEDIF() k odečtení dat
Funkce DATEDIF() vypočítá rozdíl mezi dvěma daty v letech, měsících nebo dnech.
Syntaxe této funkce je =DATEDIF(počáteční_datum, koncové_datum, jednotka) , kde počáteční_datum a koncové_datum jsou dvě data, která chcete porovnat, a jednotka je časová jednotka, ve které chcete mít výsledek („Y“ pro roky, „M “ pro měsíce, “D” pro dny).
Chcete-li zjistit, kolik měsíců uplynulo od určitého data do dnešního data, můžete použít funkci DATEDIF() s funkcí TODAY().
Například pro výpočet počtu měsíců od Nového roku 2023 do dnešního data byste použili vzorec =DATEDIF(A1, DNES(), “M”). Excel vrátí počet dokončených měsíců mezi dvěma daty.
Funguje to takto:
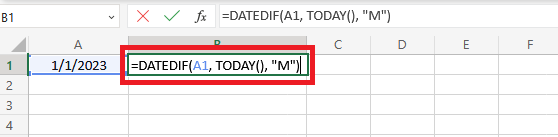
Výsledek:
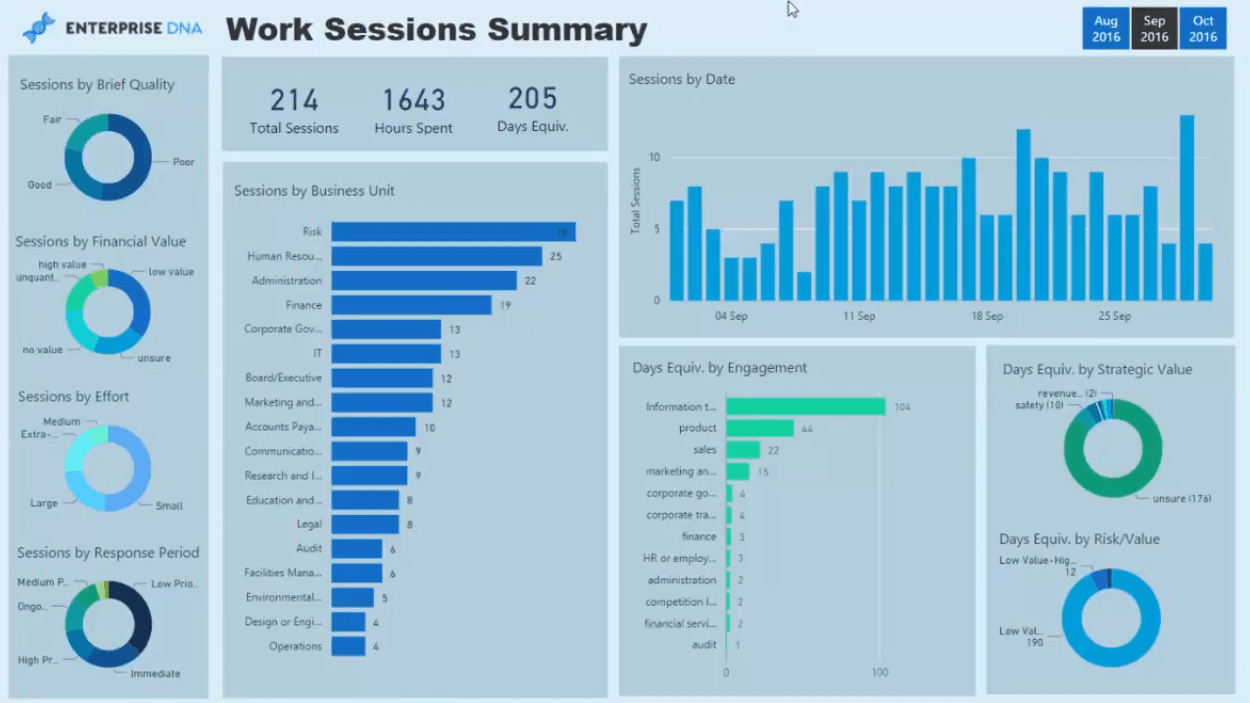
2. Použití EDATE() k odečtení dat
Další užitečnou funkcí pro specifičtější výpočty data je EDATE(), která vrací stejné datum se zadaným počtem měsíců v minulosti nebo budoucí datum.
Chcete-li například najít datum, které je tři měsíce po Novém roce 2023, použijete vzorec =EDATE(A1, 3) . První argument je odkaz na buňku a druhý argument je počet měsíců.
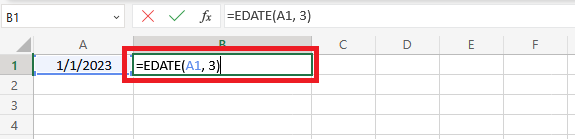
Výsledek:
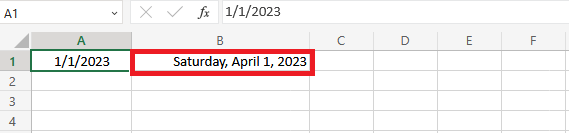
Tyto pokročilé techniky dodávají vašim výpočtům data v Excelu flexibilitu a přesnost.
V další části probereme příklady některých běžných problémů, se kterými se můžete setkat při odečítání data, a poskytneme tipy pro jejich odstraňování.
Jak řešit chyby a nesrovnalosti
Při práci se vzorci aplikace Excel k odečítání dat můžete narazit na chyby a nekonzistence. Vědět, jak tyto situace řešit, je zásadní pro zajištění přesných výpočtů a hladkého pracovního postupu.
1. #NUM! chybové hlášení
Jednou z běžných chyb je #NUM! chyba . K této chybě dochází, když je počáteční datum větší než koncové datum.
Chcete-li této chybě předejít, můžete pomocí funkce KDYŽ zkontrolovat vztah mezi daty. Pokračujte v odečítání pouze v případě, že počáteční datum je menší nebo rovno koncovému datu.
=IF(Start_Date <= End_Date, End_Date – Start_Date, “Chyba: Start_Date je větší než End_Date”)
Prázdné buňky mohou také způsobit nekonzistenci ve výpočtech. Pokud například odečtete datum z prázdné buňky nebo buňky s neplatným formátem data, výsledek bude zavádějící nebo nesprávný.
K řešení této situace použijte funkce IF a ISBLANK:
=IF(ISBLANK(datum_buňka), “”, DNES() – datum_buňka)
Pomocí těchto kroků můžete minimalizovat chyby a zachovat přesnost výpočtů odečítání data v Excelu.
2. Nesprávné formátování buněk
Dalším běžným úskalím při odečítání dvou dat v aplikaci Microsoft Excel je nesprávné formátování buněk. Pokud operace odečítání nefunguje podle očekávání, zkontrolujte formát buněk.
Excel ve výchozím nastavení ukládá data jako sekvenční čísla , takže s nimi lze provádět různé matematické operace.
V aplikaci Excel je „Den 1“ 1. leden 1900. Proto je datum „2. ledna 1900“ reprezentováno jako 2, „3. ledna 1900“ jako 3 a tak dále. Tento vývoj pokračuje až do dnešního data a bude pokračovat do všech možných budoucích dat.
To znamená, že výchozím formátem data je číslo, které uvidíte, pokud jsou odkaz na buňku a buňka se vzorcem formátovány jako text namísto dat.
Chcete-li tento problém vyřešit, použijte změnu formátu data buňky obsahující váš vzorec pro odečítání. Zde je postup:
1. Vyberte buňku s výsledkem vzorce, klikněte pravým tlačítkem na buňku az kontextové nabídky vyberte Formát buněk… .
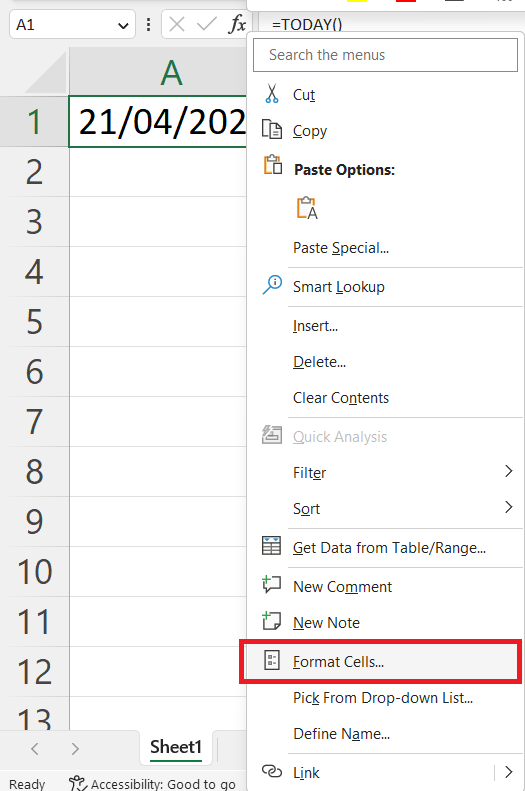
2. Klepněte na kartu Číslo v okně Formát buněk.
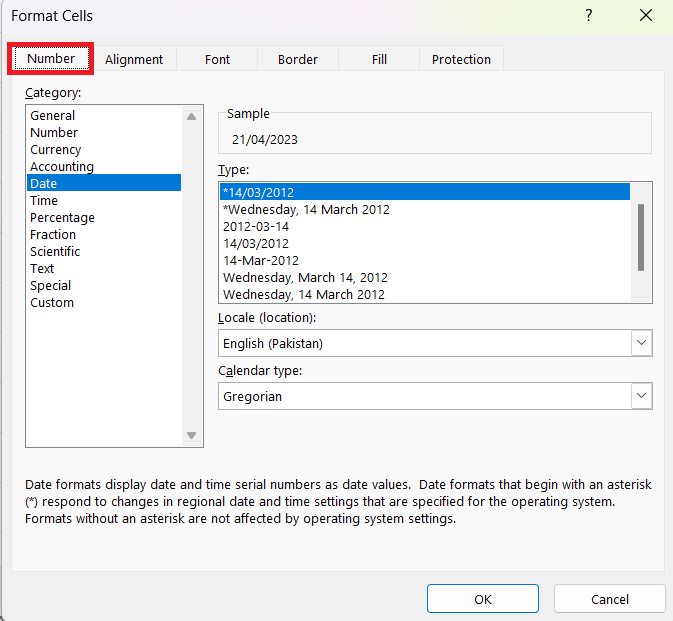
3. Vyberte Datum ze seznamu Kategorie a v poli Typ zvolte formát . Například středa 14. března 2012 . Klepnutím na tlačítko OK použijete formát a zavřete okno.
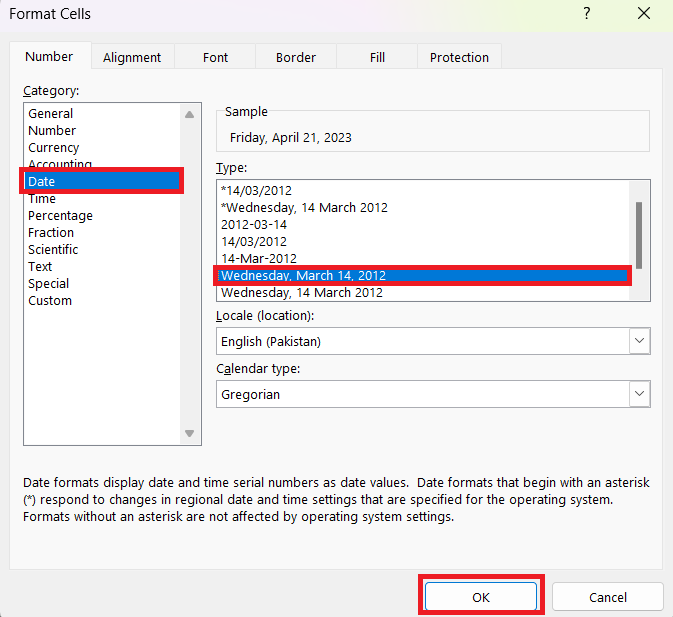
Nyní se váš výsledek zobrazí ve zvoleném formátu, což usnadní čtení a pochopení.
3. Negativní výsledky
Pokud odečítání data vrátí záporné číslo, je to pravděpodobně proto, že počáteční datum je pozdější než datum ukončení. Chcete-li se tomuto problému vyhnout a vyřešit jej, dvakrát zkontrolujte svá data a jejich pořadí ve vzorci pro odečítání.
4. Zpracování časových hodnot
Pokud vaše data obsahují časové hodnoty, výsledky odečítání mohou obsahovat desetinná místa, která představují časový rozdíl. Chcete-li zobrazit pouze dny, můžete použít funkci INT() k odstranění desetinné části (např. =INT(B1 – A1) ).
5. Chyby s funkcí DATEDIF().
Při použití funkce DATEDIF() se ujistěte, že zadáváte správnou jednotku času („Y“, „M“ nebo „D“). Zadání nesprávné nebo chybějící jednotky může mít za následek chybu nebo neočekávané výsledky.
Pomocí těchto tipů pro odstraňování problémů můžete vyřešit běžné problémy při odečítání dat v Excelu a zajistit přesné výsledky.
V další části zakončíme naši diskusi o odečtení data ode dneška v Excelu a zdůrazníme důležitost této dovednosti.
Závěrečné myšlenky
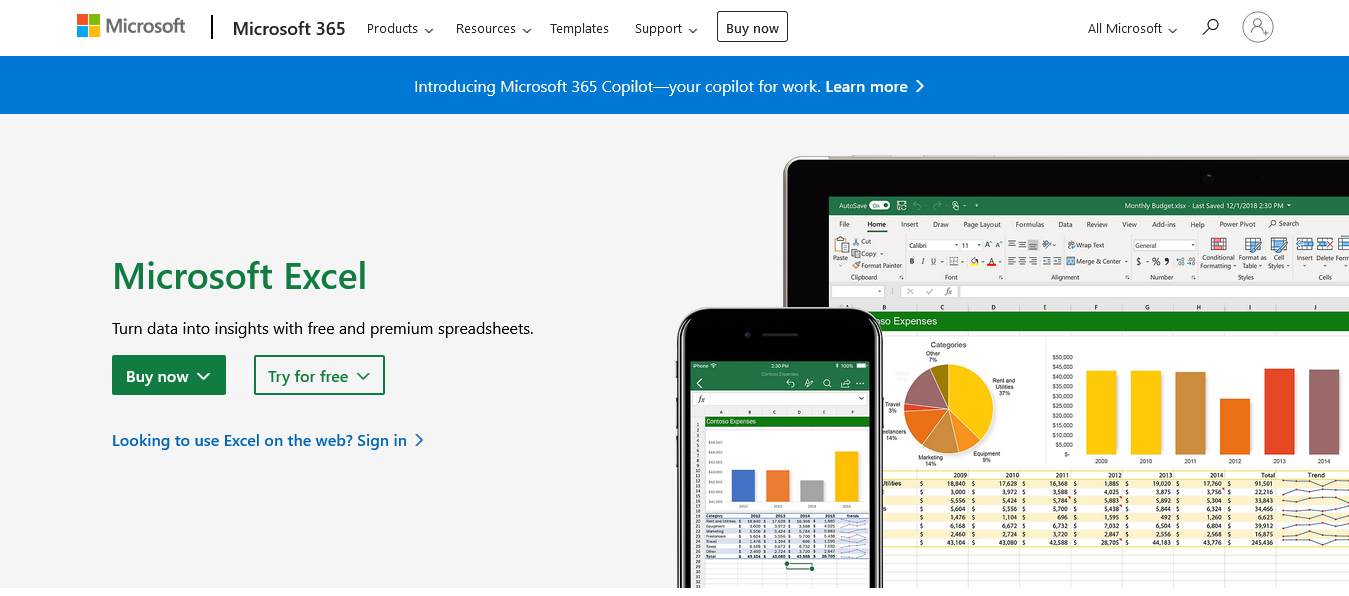
Schopnost Excelu spravovat a vypočítat data je to, co může výrazně zlepšit vaši analýzu dat a úkoly správy.
Od základního odečítání data až po použití funkce TODAY() a prozkoumávání pokročilých funkcí, jako je DATEDIF(), jsme pokryli řadu technik pro odečítání konkrétního data od dnešního data v Excelu.
Odečtení data ode dneška je běžná operace, která má mnoho využití, od výpočtu věku nebo držby, sledování časových plánů projektů a termínů dokončení až po zjišťování termínů a mnoho dalšího. Zvládnutí této dovednosti vám může ušetřit značný čas a zefektivnit vaši práci.
Nezapomeňte zkontrolovat formátování buňky, pokud narazíte na problémy, a nezapomeňte, že aplikace Excel považuje data za sekvenční čísla dnů, díky čemuž je odečítání data stejně jednoduché jako jakákoli jiná aritmetická operace.
Nyní byste měli být dobře vybaveni pro zvládnutí odčítání data v Excelu. Pokračujte v procvičování těchto technik a brzy budete s výpočty data pracovat snadno a přesně, což do vaší sady nástrojů Excel přidá další cennou dovednost. Hodně štěstí při počítání!
Další příklady toho, jak můžete použít Excel ve svém pracovním postupu, najdete v seznamu skladeb níže:
Naučte se, jak rozebrat soubor PBIX a extrahovat motivy a obrázky LuckyTemplates z pozadí pro váš report!
Naučte sa, ako vytvoriť domovskú stránku SharePointu, ktorá sa predvolene načítava, keď používatelia zadajú adresu vašej webovej lokality.
Zjistěte, proč je důležité mít vyhrazenou tabulku s daty v LuckyTemplates, a naučte se nejrychlejší a nejefektivnější způsob, jak toho dosáhnout.
Tento stručný návod zdůrazňuje funkci mobilního hlášení LuckyTemplates. Ukážu vám, jak můžete efektivně vytvářet přehledy pro mobily.
V této ukázce LuckyTemplates si projdeme sestavy ukazující profesionální analýzy služeb od firmy, která má více smluv a zákaznických vztahů.
Pozrite si kľúčové aktualizácie pre Power Apps a Power Automate a ich výhody a dôsledky pre platformu Microsoft Power Platform.
Objavte niektoré bežné funkcie SQL, ktoré môžeme použiť, ako napríklad reťazec, dátum a niektoré pokročilé funkcie na spracovanie alebo manipuláciu s údajmi.
V tomto tutoriálu se naučíte, jak vytvořit dokonalou šablonu LuckyTemplates, která je nakonfigurována podle vašich potřeb a preferencí.
V tomto blogu si ukážeme, jak vrstvit parametry pole s malými násobky, abychom vytvořili neuvěřitelně užitečné přehledy a vizuály.
V tomto blogu se dozvíte, jak používat funkce hodnocení LuckyTemplates a vlastní seskupování k segmentaci ukázkových dat a jejich seřazení podle kritérií.








