Extrahovanie motívov a obrázkov LuckyTemplates z PBIX

Naučte se, jak rozebrat soubor PBIX a extrahovat motivy a obrázky LuckyTemplates z pozadí pro váš report!
Při práci s aplikací Microsoft Excel často chcete definovat konkrétní oblast listu pro tisk. Tím zajistíte, že na vašem výtisku budou zahrnuty pouze relevantní informace.
Když se naučíte, jak nastavit oblast tisku v Excelu, budete ovládat, které buňky, řádky nebo sloupce se budou tisknout. To je užitečné zejména při práci s velkými nebo složitými listy.
Tento článek ukazuje, jak:
· Nastavte oblast tisku v Excelu
· Definujte více oblastí tisku
· Upravte, vymažte nebo ignorujte existující oblasti tisku
Obsah
Pochopení základů tiskové oblasti
Ve výchozím nastavení Excel vytiskne celý list. Pokud potřebujete pouze část dat v listu, neboli oblast tisku, mohou se vytisknout nepotřebné stránky.
Oblast tisku v Excelu definuje jeden nebo více rozsahů buněk, které vyberete pro tisk. Nastavením oblasti tisku se na konečném vytištěném listu objeví pouze data, která chcete vytisknout.
Předpokládejme, že máte velký list aplikace Excel s daty v mnoha řádcích a sloupcích. Celý list se může vytisknout na více stránek, ale možná budete chtít jen malou část dat.
V tomto případě je řešením oblast tisku. To může výrazně snížit odpad papíru .
Dalším scénářem je situace, kdy chcete, aby se dva odlišné oddíly v jednom listu vytiskly na samostatné stránky. Video níže ukazuje pracovní list s nezpracovanými daty vlevo a analýzou vpravo.
Oblast tisku může rozdělit výtisk na samostatné stránky.
Jak používat kartu Rozložení stránky
Pokud nejste běžným uživatelem Excelu, snadno zapomenete, kde se skrývají ty nejužitečnější funkce!
Při práci s oblastmi tisku budete používat kartu Rozvržení stránky. Tato karta se nachází na horním pásu karet napravo od karty Domů.
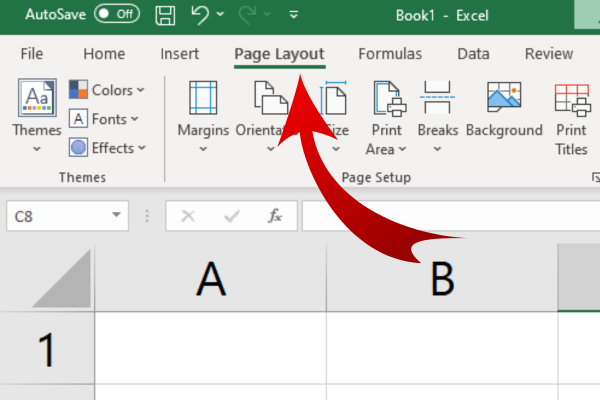
Jak vybrat buňky k zahrnutí do oblasti tisku
Před nastavením oblasti tisku musíte vybrat buňky, které chcete zahrnout.
Udělat toto:
Klikněte na první buňku v rozsahu, který chcete vybrat.
Podržte levé tlačítko myši a přetáhněte kurzor na poslední buňku v rozsahu.
Uvolněte tlačítko myši. Vybrané buňky jsou nyní zvýrazněny.
Jediná skupina buněk je často vše, co chcete vytisknout. V listu však může být více než jedno seskupení, které chcete zahrnout do výtisku.
Pokud chcete vybrat několik skupin buněk pro tisk, postupujte takto:
Začněte výběrem jednoho rozsahu jako v předchozích pokynech.
Podržte klávesu Ctrl a vyberte další rozsah.
Opakujte pro tolik skupin buněk, kolik chcete zahrnout.
Po nastavení oblasti tisku se každá skupina vytiskne na svou vlastní stránku.
Jak nastavit oblast tisku v Excelu
Jakmile vyberete požadovanou skupinu nebo skupiny buněk, můžete nyní používat nástroje Excelu.
Přejděte na kartu Rozložení stránky.
Rozbalte rozevírací seznam Oblast tisku v oblasti Vzhled stránky
Vyberte „Nastavit oblast tisku“.
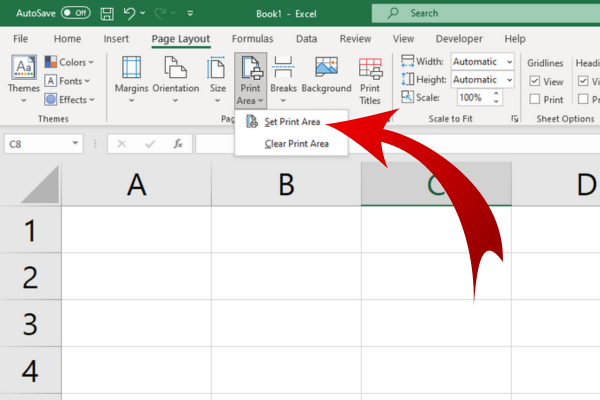
Na listu se nyní objeví určená oblast tisku označená přerušovanými čarami. Každá slabá šedá čára ukazuje hranici. Vytištěný výstup bude obsahovat pouze oblast tisku na vlastní stránce.
Tato oblast tisku obvykle zůstane na svém místě, i když uložíte a zavřete celý sešit. To znamená, že se nemusíte bát, že při opětovném otevření dokumentu ztratíte nastavení.
Jak nastavit více oblastí tisku
Neexistuje žádný speciální příkaz pro výběr více oblastí tisku. Místo toho vyberete více rozsahů pomocí kroků uvedených v předchozí části.
Jakmile vyberete oblasti, vytiskněte svůj výběr podle stejných kroků v této části. Každá oblast tisku se zobrazí na samostatné stránce.
Kontrola tiskové oblasti v Excelu
Jakmile nastavíte jednu nebo více oblastí tisku, je dobré zkontrolovat, jak bude výstup vypadat, než jej vytisknete na papír.
Excel poskytuje tři nástroje, které pomáhají snížit možnost problémů s formátováním nebo rozložením. Ukáží také, jak bude rozložení vypadat na samostatných stránkách.
1. Zobrazení rozvržení stránky
Zobrazení rozvržení stránky poskytuje jeden způsob, jak zkontrolovat, zda budou vaše data na výtisku zobrazena přesně. Následuj tyto kroky:
Vyberte kartu Zobrazit na pásu karet.
Klikněte na tlačítko Rozložení stránky ve skupině Zobrazení sešitu.
Sledujte buňky a formátování v zobrazení rozvržení stránky.
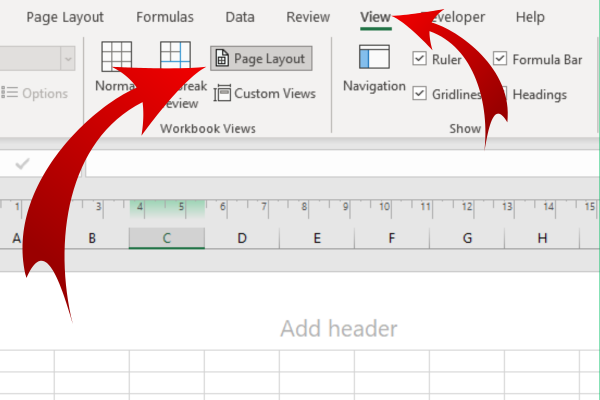
Toto zobrazení zobrazuje všechny oblasti tisku. Poskytuje také náhled konce stránky. Okraje, záhlaví a zápatí můžete upravit přímo v zobrazení.
2. Náhled tisku
Dalším způsobem, jak zajistit správné nastavení oblasti tisku a přesné zobrazení dat, je použití Náhledu tisku. Tento nástroj umožňuje zobrazit, jak bude celý dokument vypadat při tisku.
Chcete-li zobrazit náhled tisku, postupujte takto:
Klikněte na kartu Soubor na pásu karet.
Vyberte Tisk nebo stiskněte Ctrl+P na klávesnici.
Zkontrolujte dokument zobrazený v podokně náhledu.
V rámci Náhledu můžete v případě potřeby upravit nastavení tisku, jako je orientace tisku , měřítko a velikost papíru.
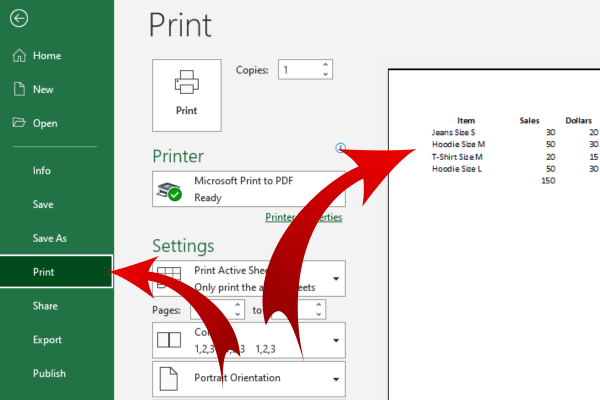
Jakmile budete s náhledem spokojeni, kliknutím na tlačítko Tisk dokument rychle vytisknete.
Dialogové okno Nastavení stránky
Před tiskem dokumentu můžete upravit oblast tisku pomocí dialogového okna Nastavení stránky. V listu aplikace Excel postupujte takto:
Přejděte na kartu Rozložení stránky.
Ve skupině „Nastavení stránky“ klikněte na malou šipku v pravém dolním rohu.
Je snadné minout malou šipku! Tento obrázek vám pomůže:
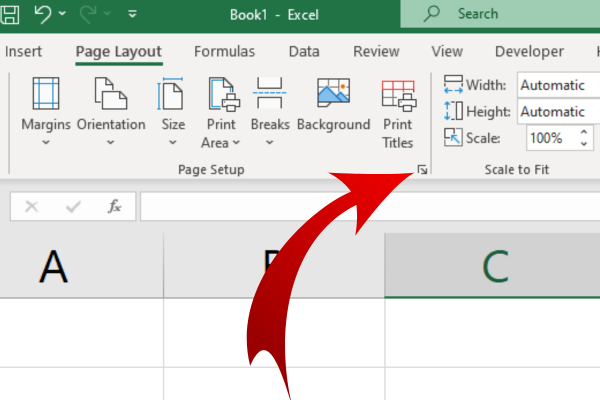
Každý z těchto nástrojů má také klávesové zkratky pro přístup.
Další nastavení tisku Excel
Své výtisky budete často chtít upravit tak, aby byly srozumitelné a vzhledové. V této části ukážeme tři další nastavení tisku, abyste dosáhli toho, co potřebujete.
1. Tisk titulků
Titulky tisku umožňují zobrazit konkrétní řádky nebo sloupce na každé stránce výtisku.
Chcete-li nastavit názvy tisku, postupujte takto:
Vyberte kartu Rozložení stránky v Excelu.
Ve skupině Vzhled stránky klikněte na Tisk titulků.
Vyberte řádky nebo sloupce, které se mají zobrazit v celé tabulce.
2. Možnosti změny měřítka
Možnosti změny měřítka umožňují upravit velikost tištěného obsahu tak, aby odpovídal rozměrům vašich stránek.
Chcete-li nastavit možnosti změny velikosti, postupujte takto:
Klepněte na kartu Rozložení stránky.
Ve skupině Přizpůsobit velikosti vyberte požadovanou možnost změny velikosti.
3. Mřížka a nadpisy
Ve výchozím nastavení Excel na stránce netiskne mřížku a záhlaví (čísla řádků a písmena sloupců). Pokud je chcete zahrnout do výtisku, postupujte takto:
Přejděte na kartu Rozložení stránky v Excelu.
Ve skupině Možnosti listu zaškrtněte políčko Tisk v části Mřížka a/nebo nadpisy.
Manipulace s tiskovými oblastmi
Po nastavení oblasti tisku ji možná budete chtít odstranit nebo nějakým způsobem změnit. Zde je návod, jak na to.
Vymazání jedné nebo více oblastí tisku
Chcete-li vymazat oblast tisku, postupujte takto:
Vyberte list, kde chcete vymazat oblast tisku.
Přejděte na kartu Rozložení stránky.
Ve skupině Vzhled stránky klikněte na Oblast tisku.
V rozevíracím seznamu vyberte možnost Vymazat oblast tisku.
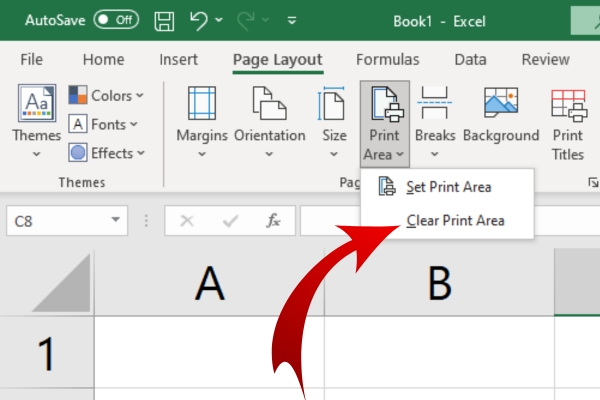
Po dokončení výše uvedených kroků budou všechny existující oblasti tisku vymazány a celý list bude nastaven na výchozí tisk.
Úprava existující oblasti tisku
Pokud chcete upravit stávající oblast tisku, postupujte takto:
Vyberte nový rozsah buněk, který chcete nastavit jako oblast tisku.
Přejděte na kartu Rozložení stránky.
Ve skupině Vzhled stránky klikněte na Oblast tisku.
Z rozevíracího seznamu vyberte Nastavit oblast tisku.
Pamatujte, že nastavením nové oblasti nahradíte stávající oblast tisku.
Ignorovat oblast tisku
Pokud chcete vytisknout konkrétní buňky a ignorovat oblast tisku, postupujte takto:
Vyberte rozsah buněk
Z nabídky vlevo vyberte „Tisk“.
V části „Nastavení“ klikněte na rozbalovací nabídku pod „Tisk aktivních listů“
Vyberte „Výběr tisku“.
Poslední slovo
Naučili jste se používat funkci tiskové oblasti aplikace Microsoft Excel k tisku jedné nebo více oblastí. Víte také, jak vybrat požadovaný rozsah buněk a jak nastavit oblast tisku.
Tyto dovednosti vám umožní vytvářet výtisky, které obsahují přesně ta data, která chcete, což vám ušetří čas i planetu!
Chcete-li se ponořit do Excelu a dozvědět se více, podívejte se na naše, abychom vás během okamžiku proměnili v Excel pro!
Naučte se, jak rozebrat soubor PBIX a extrahovat motivy a obrázky LuckyTemplates z pozadí pro váš report!
Naučte sa, ako vytvoriť domovskú stránku SharePointu, ktorá sa predvolene načítava, keď používatelia zadajú adresu vašej webovej lokality.
Zjistěte, proč je důležité mít vyhrazenou tabulku s daty v LuckyTemplates, a naučte se nejrychlejší a nejefektivnější způsob, jak toho dosáhnout.
Tento stručný návod zdůrazňuje funkci mobilního hlášení LuckyTemplates. Ukážu vám, jak můžete efektivně vytvářet přehledy pro mobily.
V této ukázce LuckyTemplates si projdeme sestavy ukazující profesionální analýzy služeb od firmy, která má více smluv a zákaznických vztahů.
Pozrite si kľúčové aktualizácie pre Power Apps a Power Automate a ich výhody a dôsledky pre platformu Microsoft Power Platform.
Objavte niektoré bežné funkcie SQL, ktoré môžeme použiť, ako napríklad reťazec, dátum a niektoré pokročilé funkcie na spracovanie alebo manipuláciu s údajmi.
V tomto tutoriálu se naučíte, jak vytvořit dokonalou šablonu LuckyTemplates, která je nakonfigurována podle vašich potřeb a preferencí.
V tomto blogu si ukážeme, jak vrstvit parametry pole s malými násobky, abychom vytvořili neuvěřitelně užitečné přehledy a vizuály.
V tomto blogu se dozvíte, jak používat funkce hodnocení LuckyTemplates a vlastní seskupování k segmentaci ukázkových dat a jejich seřazení podle kritérií.








