Extrahovanie motívov a obrázkov LuckyTemplates z PBIX

Naučte se, jak rozebrat soubor PBIX a extrahovat motivy a obrázky LuckyTemplates z pozadí pro váš report!
Šířka třídy je zásadní složkou při organizování dat do frekvenčních tabulek. Pomáhá určit rozsah hodnot v každé třídě nebo kategorii.
Chcete-li zjistit šířku třídy v aplikaci Excel, použijte vzorec (Max – Min) / n, kde:
Max je maximální hodnota v datové sadě.
Min je minimální hodnota v datové sadě.
n je počet tříd.
Excel nabízí různé funkce, které usnadňují výpočet šířky třídy. Funkce MAX a MIN určí nejvyšší a nejnižší hodnoty ve vašem souboru dat.
Když tyto funkce spojíte s jednoduchými matematickými vzorci v tomto článku, brzy budete rychle vytvářet tabulky rozdělení frekvence.
Pojďme!
Obsah
Pochopení šířky třídy a její důležitosti v Excelu
Šířka třídy odkazuje na velikost intervalu nebo třídy v datové sadě. Pro výpočet šířky třídy existují tři obecné kroky:
Najděte rozsah datové sady odečtením minimální hodnoty od maximální hodnoty.
Rozhodněte se o počtu tříd (n), které chcete ve svém rozdělení frekvencí.
Vydělte rozsah počtem tříd (n).
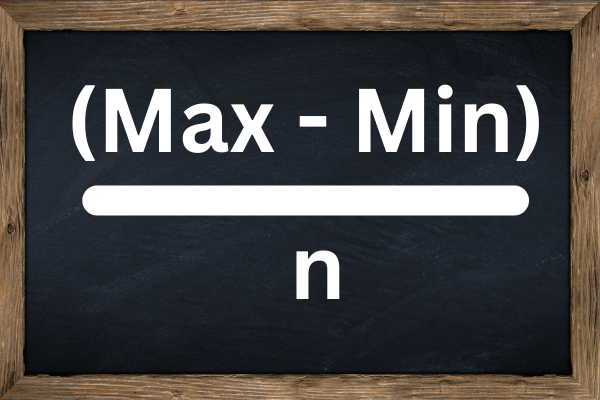
Role šířky třídy v distribuci frekvence a grafech
Šířka třídy hraje klíčovou roli při vytváření tabulek rozdělení frekvence a grafických reprezentací dat, jako jsou histogramy.
Rozdělení četnosti organizuje vaše data do tříd a zobrazuje, jak často se jednotlivé třídy vyskytují.
Šířka třídy ovlivňuje rozdělení frekvencí třemi způsoby:
Výběr různých šířek tříd může zvýraznit různé trendy nebo vzory v datech.
Předdefinování šířky třídy nabízí konzistentní a spravedlivé srovnání různých datových sad.
Vhodné šířky tříd pomáhají lépe porozumět datům.
Mějte na paměti, že výběr počtu tříd a odpovídajících šířek tříd je kompromisem mezi jednoduchostí a granularitou.
Příliš málo tříd může příliš zjednodušit data, zatímco příliš mnoho tříd může ztížit rozpoznání vzorců a trendů.
Nyní, když jsme si prošli, co dělá šířka třídy a její roli v analýze dat, pojďme si v další části projít, jak připravit data pro výpočet šířky třídy.
2 kroky k přípravě datové sady v Excelu
Před výpočtem šířky třídy v Excelu je důležité mít připravenou datovou sadu. Příprava dat má dvě fáze:
Importujte nezpracovaná data do Excelu.
Třídit a organizovat data.
1. Jak importovat nezpracovaná data
Chcete-li importovat nezpracovaná data z externího souboru do aplikace Excel, postupujte takto:
Otevřete nový sešit aplikace Excel.
Klikněte na buňku, kde chcete, aby datová sada začínala, například A1.
Na kartě Data vyberte „Importovat externí data“ nebo „Získat externí data“.
Procházením vyhledejte soubor obsahující vaše data a importujte jej do tabulky.
Ujistěte se, že všechny datové body (skóre nebo hodnoty představující vaši datovou sadu) jsou v samostatných buňkách.
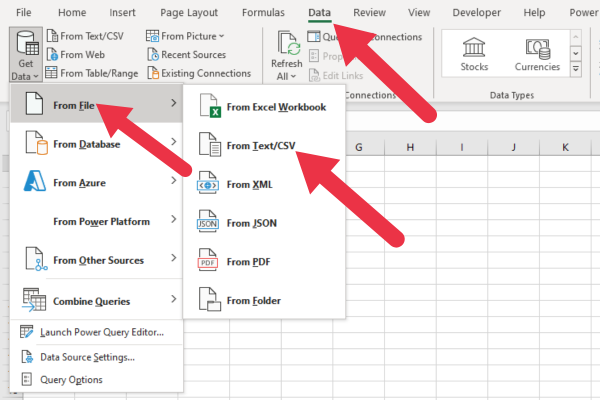
2. Jak třídit a organizovat svá data
Jakmile jsou vaše nezpracovaná data v Excelu, je jejich třídění a uspořádání nezbytné pro snadné výpočty a analýzu. Zde je návod, jak třídit data:
Klepnutím na libovolnou buňku v datové sadě ji aktivujte.
Přejděte na kartu „Data“ a klikněte na „Seřadit“.
Vyberte sloupec představující vaše datové body (skóre) a vyberte „Seřadit od nejmenšího k největšímu“ nebo „Seřadit od největšího k nejmenšímu“.
Klikněte na tlačítko OK. Excel nyní uspořádá vaši datovou sadu ve vzestupném nebo sestupném pořadí podle vašich preferencí.
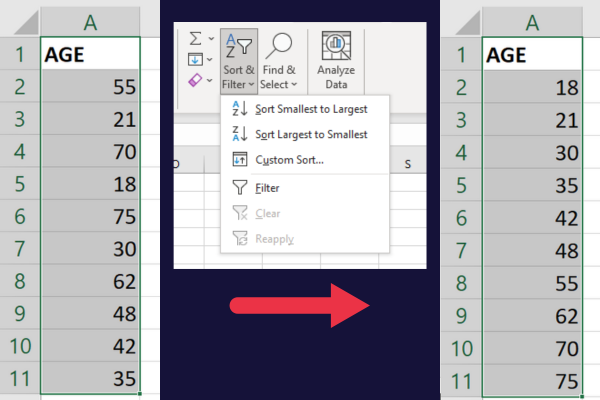
Chcete-li lépe porozumět svým datům, můžete zvážit následující organizační kroky:
Roztřiďte své datové body do tříd nebo přihrádek, které později definují šířku vaší třídy.
Použijte podmíněné formátování ke zvýraznění konkrétních hodnot nebo vzorů ve vaší datové sadě.
Vytvořte strukturu tabulky v Excelu, abyste mohli svá data snadno filtrovat, analyzovat a vizualizovat.
S importovanými, setříděnými a organizovanými nezpracovanými daty jste nyní připraveni vypočítat šířku třídy a dále analyzovat svou datovou sadu v Excelu.
Vzorek dat
Tento článek použije vzorová data, která představují věk účastníků průzkumu.
Toto je věk účastníků: 18, 21, 30, 35, 42, 48, 55, 62, 70, 75.
Chcete-li pokračovat, zkopírujte tyto hodnoty do sloupce A nové tabulky a seřaďte je ve vzestupném pořadí .
Jak vypočítat šířku třídy v Excelu
Pamatujte, že toto jsou tři obecné kroky:
Najděte minimální a maximální hodnoty vaší datové sady.
Určete počet tříd.
Použijte vzorec šířky třídy.
Podívejme se na příklad v Excelu.
1. Najděte minimální a maximální hodnoty
V Excelu můžete použít funkce MIN a MAX pomocí těchto kroků:
Vyberte prázdnou buňku a zadejte =MIN(rozsah) , kde rozsah je rozsah buněk obsahujících vaše data.
Stisknutím klávesy Enter získáte minimální hodnotu.
Vyberte další prázdnou buňku a zadejte =MAX(rozsah) .
Stisknutím klávesy Enter získáte maximální hodnotu.
Tento obrázek ukazuje výpočty na vzorových datech. Minimální věk je 18 a maximální 75.
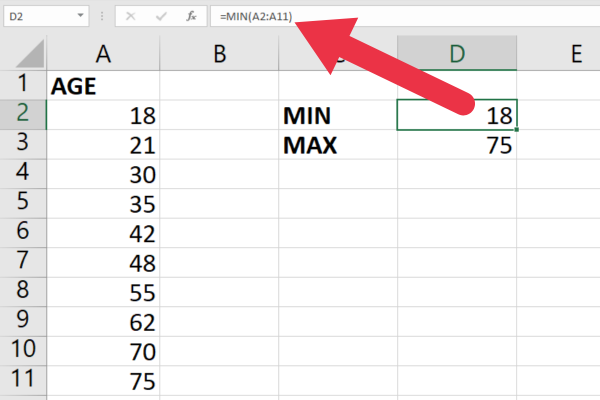
2. Určete, kolik tříd
Dále musíte určit počet tříd (n) pro kategorizaci vašich dat.
Jednou z běžných metod je použití Sturgesova pravidla . Toto je vodítko pro určení, kolik tříd nebo kategorií použít při vytváření tabulky rozdělení frekvence nebo histogramu. To bylo navrženo Herbertem A. Sturgesem v roce 1926.
Toto je pravidlo:
n = 1 + 3,3 * log10(N) kde N je počet datových bodů.
Chcete-li to použít v aplikaci Excel:
Vyberte prázdnou buňku a zadejte =1+3.3*LOG10(počet(rozsah)), přičemž rozsah nahraďte rozsahem dat.
Výsledek zaokrouhlete nahoru pomocí =CEILING(hodnota,1), kde hodnota je buňka s výsledkem z kroku 1.
S naším vzorkem věků v buňkách A2 až A11 vypadá vzorec takto:
= 1 + 3,3 *LOG10(POČET(A2:A11))
Výsledek je 4,2, což je zaokrouhleno na 5. Tento obrázek ukazuje vzorec v kombinaci s funkcí STROP:
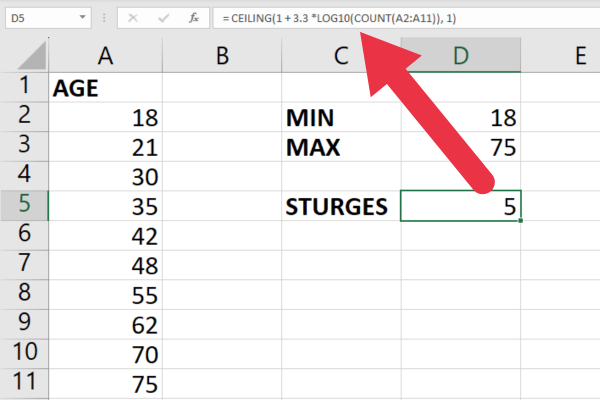
3. Použijte vzorec šířky třídy
Nyní máte potřebné hodnoty pro výpočet šířky třídy. Použijte vzorec:
Šířka třídy = (Max – Min) / n
V Excelu vyberte prázdnou buňku a zadejte =(max-min)/n
Nahraďte Max buňkou obsahující maximální hodnotu.
Nahraďte Min buňkou obsahující minimální hodnotu.
Nahraďte n buňkou obsahující počet tříd.
Výsledek pak můžete zaokrouhlit nahoru pomocí =CEILING(hodnota, 1) .
Pomocí vzorových dat na obrázku níže je vzorec:
=STROP((D3-D2)/D5; 1)
Výsledek s našimi ukázkovými daty se zaokrouhluje na šířku třídy 12.
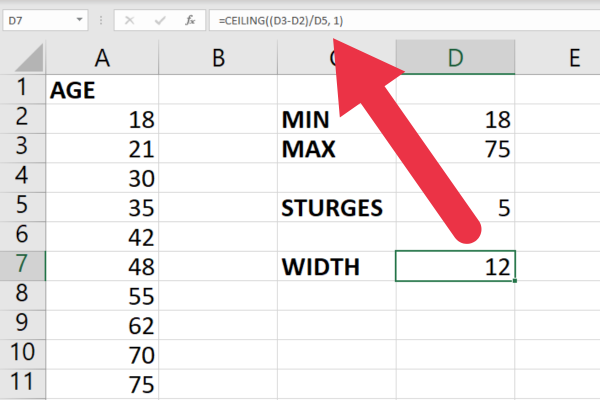
S těmito hodnotami můžete nyní vytvořit tabulku rozdělení frekvence nebo histogram pomocí intervalů vypočítané šířky třídy, což je to, co probereme v další části.
Jak vytvořit tabulku rozdělení frekvence
Další kroky pro vytvoření tabulky rozdělení frekvence jsou:
Stanovte horní a dolní hranici.
Najděte středy třídy.
Vytvořte frekvenci pro každou třídu.
Pojďme to rozebrat.
1. Stanovte hranice třídy
Chcete-li vytvořit hranici první třídy:
Začněte s nejnižší hodnotou ve vaší datové sadě.
Přidejte šířku třídy a vytvořte horní hranici pro interval první třídy.
Pro další intervaly třídy použijte po sobě jdoucí hodnoty pro dolní a horní hranici a pokaždé přidejte šířku třídy.
S našimi vzorovými údaji je minimální věk 18. Horní hranice je 30 (18 + 12), takže první třída bude 18-30.
Toto je pět hranic tříd (spodní a horní hranice):
Třída 1: 18–30 (ve věku 18 až 29 let)
Třída 2: 30–42 (ve věku 30 až 41 let)
Třída 3: 42–54 (ve věku 42 až 53 let)
Třída 4: 54–66 (ve věku 54 až 65 let)
Třída 5: 66–78 (ve věku 66 až 77 let)
2. Najděte středy tříd
Středy tříd jsou centrální body každé třídy v rozdělení frekvencí. Chcete-li vypočítat střed třídy pro každou třídu, můžete použít následující vzorec:
Střed = (dolní hranice + horní hranice) / 2
Pomocí tohoto vzorce vyplňte sloupec středů ve vaší tabulce rozdělení frekvence vypočítanými středy pro každý interval třídy.
Toto jsou střední body pro naše po sobě jdoucí třídy:
Třída 1 Střed: (18 + 30) / 2 = 24
Střední bod třídy 2: (30 + 42) / 2 = 36
Třída 3 Střed: (42 + 54) / 2 = 48
Třída 4 Střed: (54 + 66) / 2 = 60
Třída 5 Střed: (66 + 78) / 2 = 72
3. Spočítejte frekvenci pro každou třídu
V Excelu můžete pomocí funkce FREKVENCE počítat frekvenci pro každý interval třídy. Toto je syntaxe:
=FREQUENCY(datové_pole, bins_array)
data_array je rozsah vaší datové sady.
bins_array je rozsah vašich horních hranic.
Následuj tyto kroky:
Vyberte rozsah rovnající se počtu intervalů tříd ve vaší tabulce a zadejte vzorec.
Stisknutím Ctrl+Shift+Enter zobrazíte frekvenci pro každý interval třídy.
Přidejte hodnoty frekvence do tabulky distribuce frekvence.
Tento obrázek ukazuje ukázková data s horními hranicemi pěti tříd ve sloupci B.
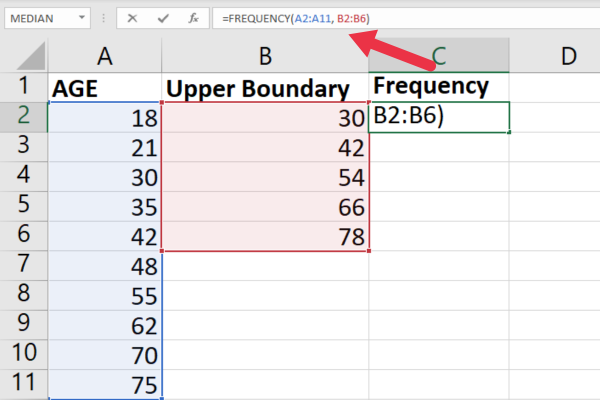
Tento vzorec byl vložen do buňky C1.
=FREQUENCY(A2:A11; B2:B6)
Dalším krokem je stisknutím Ctrl+Shift+Enter zadat vzorec jako maticový vzorec.
Excel obklopí vzorec složenými závorkami {}, což znamená, že se jedná o maticový vzorec.
Můžete získat další kategorii s frekvencí 0, kterou lze bezpečně ignorovat. Funkce Excel FREKVENCE také hledá hodnoty, které se přesně rovnají nejvyšší horní hranici.
Vzorová data nemají žádnou hodnotu rovnající se konečné horní hranici, takže je vytvořena další kategorie nulové frekvence.
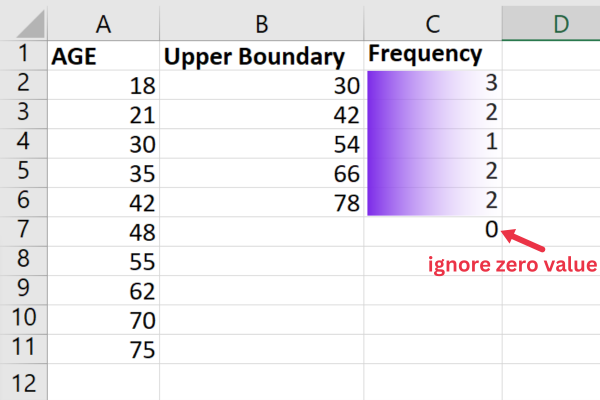
Nyní, když jsme vytvořili tabulku rozdělení frekvence, v další části se podíváme na způsoby, jak si ji můžete vizualizovat v Excelu.
Jak vizualizovat distribuci frekvencí
Chcete-li v Excelu vizualizovat distribuci frekvence, musíte nejprve vytvořit graf na základě tabulky frekvencí.
Následuj tyto kroky:
Uspořádejte svá data do dvousloupcové tabulky s jedním sloupcem pro třídy a druhým pro jejich četnosti.
Vyberte celý rozsah dat včetně záhlaví sloupců.
Přejděte na kartu Vložit na panelu nástrojů Excel.
Vyberte vhodný typ grafu pro svá data, například sloupcový graf nebo sloupcový graf, ze skupiny Grafy na panelu nástrojů.
Kliknutím na typ grafu vložíte graf do tabulky.
Pro naše ukázková data jsem kliknul na možnost „Doporučené grafy“, aby Excel určil nejlepší volbu.
Excel zvolil sloupcový graf Clustered Column, což je přesně to, co je potřeba pro histogram.
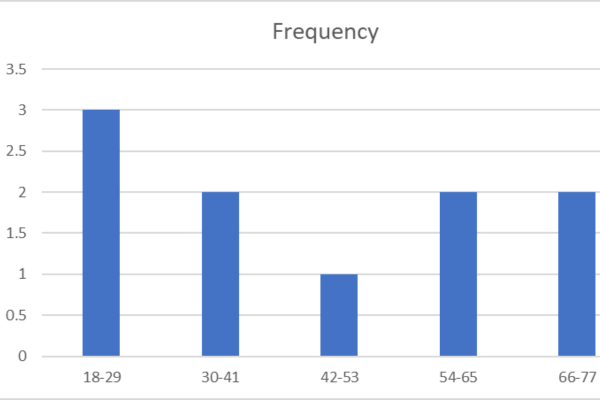
Jakmile graf vygenerujete, možná budete chtít data sestavit, aby nedošlo k jejich přepsání.
Jak přizpůsobit graf
Vzhled grafu můžete dále upravit změnou nadpisů, barev, písem nebo jiných možností formátování dostupných v Excelu.
Postupujte takto :
Kliknutím na graf aktivujte karty Návrh grafu a Formát na panelu nástrojů Excel.
Pomocí karty Návrh grafu můžete změnit rozložení nebo styl grafu, přidat název grafu a upravit názvy os nebo popisky dat.
Pomocí karty Formát můžete upravit barevné schéma nebo formátování prvků v grafu.
Můžete také změnit velikost grafu a zajistit optimální tiskový výstup.
3 tipy pro analýzu grafu rozdělení
Zde jsou tři tipy pro analýzu vašeho distribučního grafu:
Prozkoumejte tvar grafu a identifikujte jakékoli trendy nebo vzory v distribuci, jako je šikmost nebo symetrie.
Podívejte se na výšku každého sloupce nebo pruhu a určete relativní četnost každé třídy.
Věnujte pozornost vodorovné ose, abyste vyhodnotili rozsah a šířku třídy vašeho frekvenčního rozložení.
Pokud budete postupovat podle těchto kroků a zvážíte vlastnosti svého grafu, budete schopni efektivně vizualizovat a analyzovat rozdělení frekvencí v Excelu.
To vám umožňuje provádět informované interpretace a rozhodnutí na základě vašich údajů.
Více o tabulkách rozdělení frekvencí
Složitější příklad použití LuckyTemplates naleznete v tomto článku na .
Toto video vás provede vytvářením grafů frekvence a distribuce:
Závěrečné myšlenky
Nalezení šířky třídy a vytvoření tabulky rozdělení frekvence v Excelu je cenná dovednost při práci s velkými datovými sadami.
Naučili jste se, jak využít vestavěné funkce Excelu a nástroje pro vytváření grafů k analýze a vizualizaci frekvenčních tabulek jednoduchým a efektivním způsobem.
To vám umožní identifikovat vzorce a trendy ve vašich datech, které by jinak mohly být obtížně rozpoznatelné.
A stejně tak jste nyní dobře vybaveni k výpočtu šířky třídy v Excelu jako skutečný mistr! Už žádné škrábání se nad tím, jak uspořádat svá data do úhledných, spravovatelných tříd.
Excel je elektrárna plná skrytých drahokamů, které vám mohou výrazně usnadnit život. Tak tady nezastavujte! Pokračujte ve zkoumání, čtěte naše další a hlavně se u toho bavte.
Zde je to, jak dosáhnout pokroku na vaší datové cestě „Excellent-lent“!
Naučte se, jak rozebrat soubor PBIX a extrahovat motivy a obrázky LuckyTemplates z pozadí pro váš report!
Naučte sa, ako vytvoriť domovskú stránku SharePointu, ktorá sa predvolene načítava, keď používatelia zadajú adresu vašej webovej lokality.
Zjistěte, proč je důležité mít vyhrazenou tabulku s daty v LuckyTemplates, a naučte se nejrychlejší a nejefektivnější způsob, jak toho dosáhnout.
Tento stručný návod zdůrazňuje funkci mobilního hlášení LuckyTemplates. Ukážu vám, jak můžete efektivně vytvářet přehledy pro mobily.
V této ukázce LuckyTemplates si projdeme sestavy ukazující profesionální analýzy služeb od firmy, která má více smluv a zákaznických vztahů.
Pozrite si kľúčové aktualizácie pre Power Apps a Power Automate a ich výhody a dôsledky pre platformu Microsoft Power Platform.
Objavte niektoré bežné funkcie SQL, ktoré môžeme použiť, ako napríklad reťazec, dátum a niektoré pokročilé funkcie na spracovanie alebo manipuláciu s údajmi.
V tomto tutoriálu se naučíte, jak vytvořit dokonalou šablonu LuckyTemplates, která je nakonfigurována podle vašich potřeb a preferencí.
V tomto blogu si ukážeme, jak vrstvit parametry pole s malými násobky, abychom vytvořili neuvěřitelně užitečné přehledy a vizuály.
V tomto blogu se dozvíte, jak používat funkce hodnocení LuckyTemplates a vlastní seskupování k segmentaci ukázkových dat a jejich seřazení podle kritérií.








