Extrahovanie motívov a obrázkov LuckyTemplates z PBIX

Naučte se, jak rozebrat soubor PBIX a extrahovat motivy a obrázky LuckyTemplates z pozadí pro váš report!
Všichni jsme tam byli. Máte dlouhý seznam lidí, které můžete kontaktovat, a chcete každému z nich dát osobní přístup, ale z pomyšlení na ruční psaní stovek nebo dokonce tisíců e-mailů se vám zatočí hlava. Hromadná korespondence na záchranu!
Chcete-li hromadnou korespondenci z Excelu do Outlooku, začněte přípravou excelové tabulky s požadovanými daty a ujistěte se, že podrobnosti jako jméno, e-mail atd. mají svůj vlastní sloupec. Otevřete Outlook a napište nový e-mail. Klikněte na kartu „Pošty“, poté na „Spustit hromadnou korespondenci“ a vyberte „E-mailové zprávy“. Klikněte na „Vybrat příjemce“ a „Použít existující seznam“, poté přejděte a vyberte soubor Excel. Upravte nastavení podle potřeby a kliknutím na „OK“ odešlete personalizované e-maily.
To je zkrácená verze procesu. V dnešním článku si ukážeme, jak pomocí aplikací , Word a Outlook provést hromadnou korespondenci. Vytvoříme mailing list přes Excel, použijeme Microsoft Word k napsání zprávy a pak provedeme hromadnou korespondenci pro Outlook.
Ať už s hromadnou korespondencí začínáte, nebo si jen potřebujete zopakovat, tato příručka je navržena tak, aby vám pomohla se v tomto procesu orientovat.
Začněme!
Obsah
Co je hromadná korespondence?

Hromadná korespondence je funkce od společnosti Microsoft , která zjednodušuje hromadnou e-mailovou komunikaci. Umožňuje vám posílat personalizované zprávy seznamu lidí tím, že z vaší tabulky umístíte zprávy se specifickými datovými poli, jako jsou jména nebo adresy.
Od odesílání personalizovaného obsahu a reklam nebo důležitých aktualizací mnoha příjemcům může použití hromadné korespondence ušetřit spoustu času a úsilí, protože již nemusíte upravovat zprávy jednu po druhé.
Zde je rychlý souhrn toho, jak používat hromadnou korespondenci z Excelu do Outlooku:
Uspořádejte své kontaktní údaje na základě obecné polohy a dalších faktorů
Navrhněte zprávu ve Wordu a nastavte přizpůsobení
Ke zpracování a odeslání dokumentu hromadné korespondence použijte aplikaci Outlook
Pojďme si projít každou část v následujících třech částech!
Část 1. Připravte si pracovní list aplikace Excel pro hromadnou korespondenci
Než začnete hromadnou korespondenci, ujistěte se, že vaše tabulka Excel je .
Uspořádejte svá data do samostatných sloupců s příslušnými poštovními štítky jako záhlavími pro každý typ dat, například:
Jméno a příjmení
Emailová adresa
Jméno společnosti
jméno ulice
Jméno města
PSČ
Znovu zkontrolujte přesnost a konzistenci dat, protože chyby mohou vést k problémům v procesu hromadné korespondence. Kromě toho se ujistěte, že samostatné sloupce v listu odpovídají polím, která budou použita.
Zde je příklad excelové tabulky, kterou použijeme pro hromadnou korespondenci:
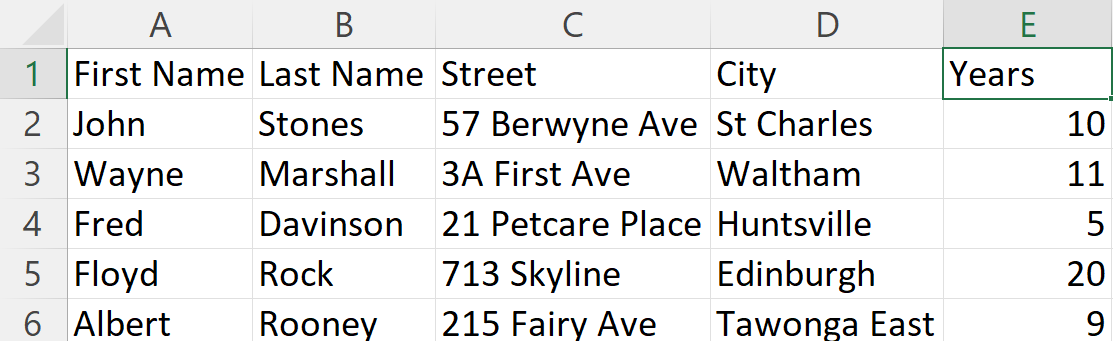
Jakmile bude tabulka připravena, můžeme nyní vytvořit dokument hromadné korespondence pomocí aplikace Word.
Část 2. Nastavení dokumentu aplikace Word pro hromadnou korespondenci
Nyní, když je tabulka připravena, proces slučování pošty začíná vytvořením přizpůsobeného obsahu e-mailu ve Wordu.
Po propojení dat aplikace Excel s e-mailovou zprávou můžete zobrazit náhled personalizovaných e-mailů a dokončit hromadnou korespondenci.
Jak na to:
1. Vytvoření e-mailové šablony
Při plánování hromadného odesílání e-mailových zpráv pomocí hromadné korespondence z Excelu do Outlooku je zásadní mít dobře navrženou šablonu e-mailu.
Chcete-li vytvořit hvězdnou e-mailovou šablonu, postupujte takto:
Zaměřte se na koncipování obsahu vašeho e-mailu
Upřednostněte srozumitelnost a stručnost
Jasně uveďte účel e-mailu
Ujistěte se, že tón je vhodný pro vaše publikum.
Zkontrolujte svůj obsah, zda neobsahuje chyby, a proveďte potřebné opravy.
Takto vypadá naše šablona e-mailu dokumentu Microsoft Word:
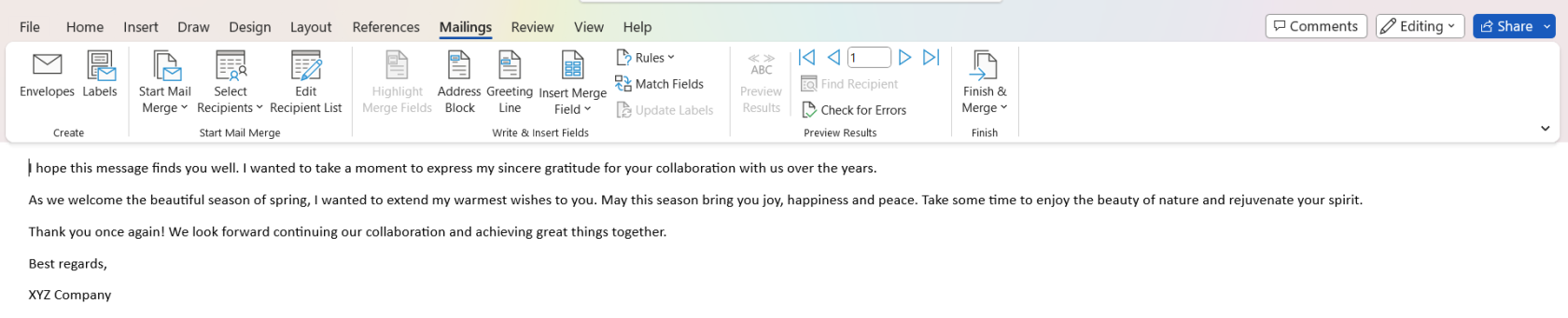
2. Vyberte Typ sloučení
Otevřete Microsoft Word a vytvořte nový dokument. Poté přejděte na kartu Korespondence a vyberte možnost Spustit hromadnou korespondenci .
Poté vyberte Typ sloučení . Mezi vaše možnosti patří dopisy, e-maily, obálky a další. Pro tento příklad jsme zvolili E-mailové zprávy .
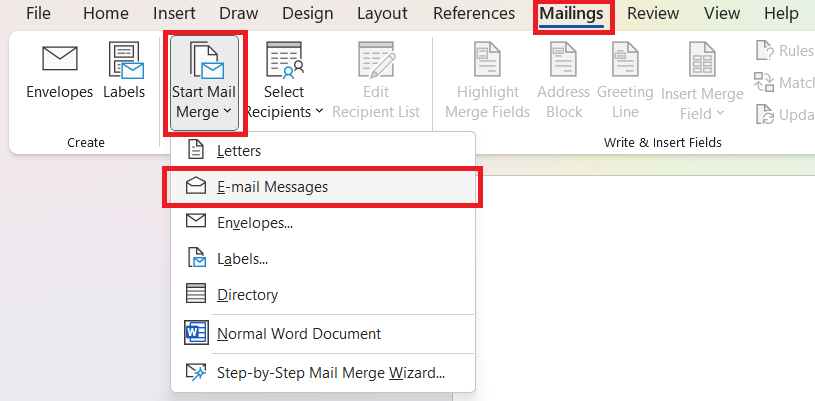
3. Připojte list aplikace Excel k aplikaci Word
Dále připojte soubor Excel jako zdroj dat kliknutím na Vybrat příjemce > Použít existující seznam.
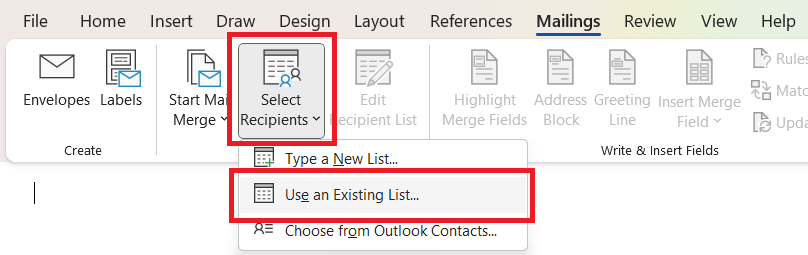
Vyhledejte soubor aplikace Excel obsahující váš seznam adresátů. Vyberte jej a klikněte na Otevřít .
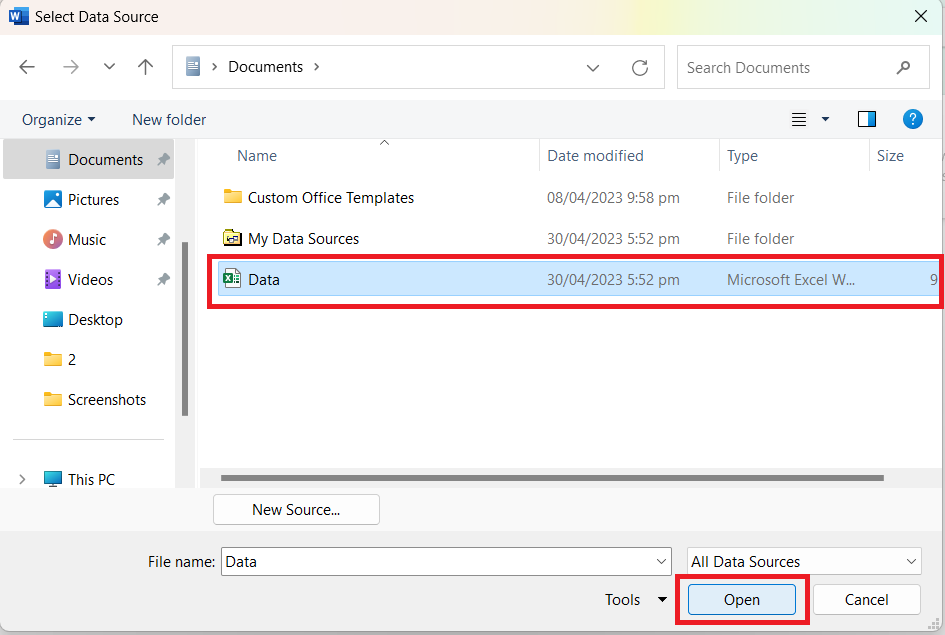
Ujistěte se, že je vybrán požadovaný list a klikněte na OK .
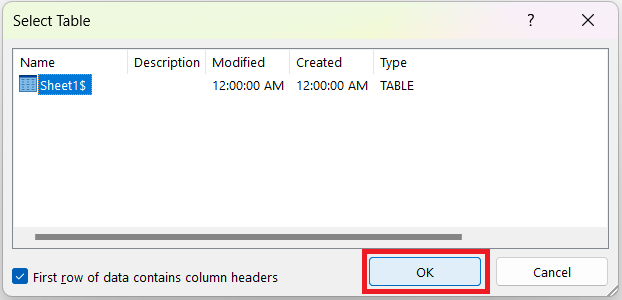
Po propojení zdroje dat můžete do dokumentu vložit slučovací pole všude tam, kde chcete, aby se personalizovaná data objevila.
4. Vylaďte seznam příjemců
Chcete provést změny v seznamu příjemců, který jste importovali? Zvolte Upravit seznam příjemců .

Zde můžete zaškrtnutím/zrušením zaškrtnutí políček zahrnout/odebrat příjemce. Můžete také třídit, filtrovat, najít duplikáty, najít příjemce a .
5. Vložte blok adresy a řádek s pozdravem
Nyní vám ukážeme, jak přidat zástupné symboly pro blok adresy a řádek s pozdravem.
Vyberte Blok adresy nebo Řádek s pozdravem ve skupině Zapsat a vložit pole .

Potvrďte formát, který chcete použít, a zkontrolujte náhled, zda vypadá v pořádku. Poté klikněte na OK .
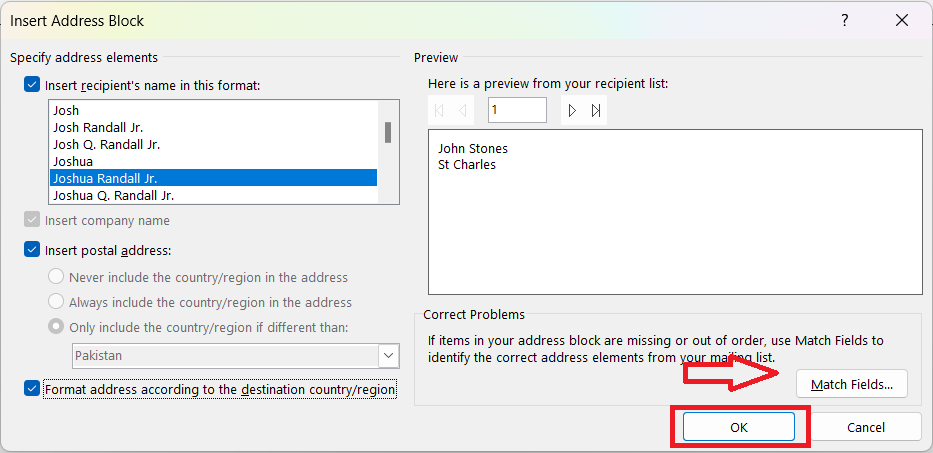
Poznámka: Pokud informace nejsou úplné, klikněte na Přiřadit pole . Poté přiřaďte dané možnosti ke sloupci z listu aplikace Excel. V našem případě porovnáme adresu 1 se sloupcem Ulice .
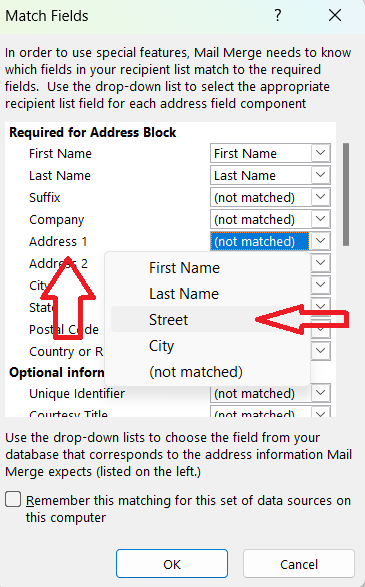
Po přidání budou zástupné symboly sloučených polí vypadat takto:
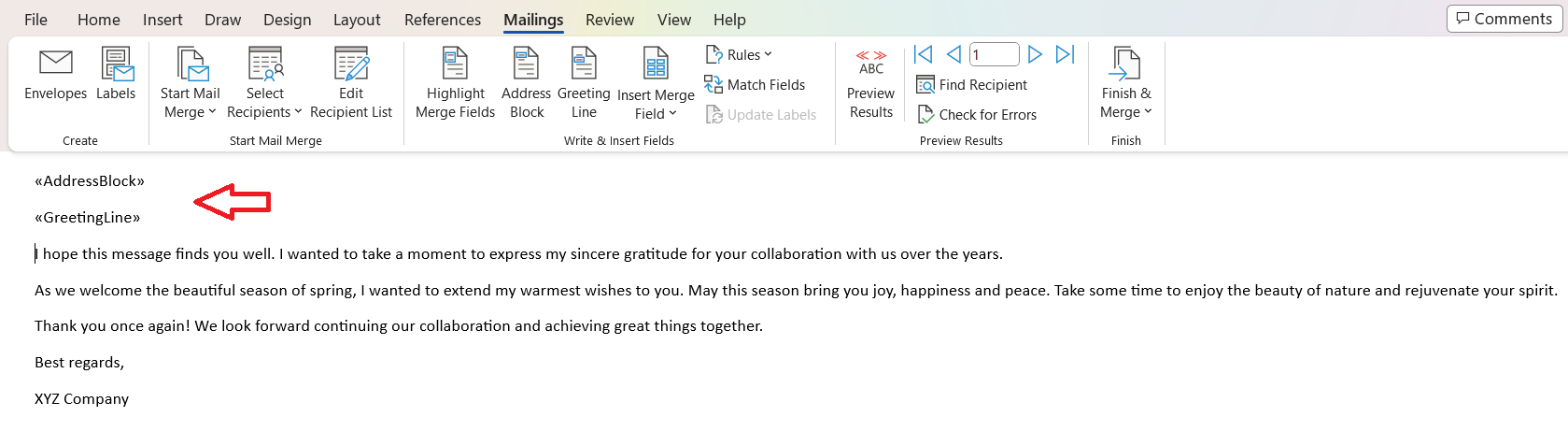
6. Vkládání slučovacích polí – pokročilé přizpůsobení
Dále budete muset přidat slučovací pole, abyste přizpůsobili e-mail každému příjemci. V našem příkladu zahrneme roky, kdy je s námi každý klient osobně.
Nejprve vyberte slovo/mezera, kam chcete informace vložit. Poté přejděte na Korespondence a klikněte na Vložit slučovací pole .
Ze seznamu dostupných polí vyberte ta, která odpovídají datům v excelové tabulce. Pro příjemce hromadné korespondence vybíráme roky .
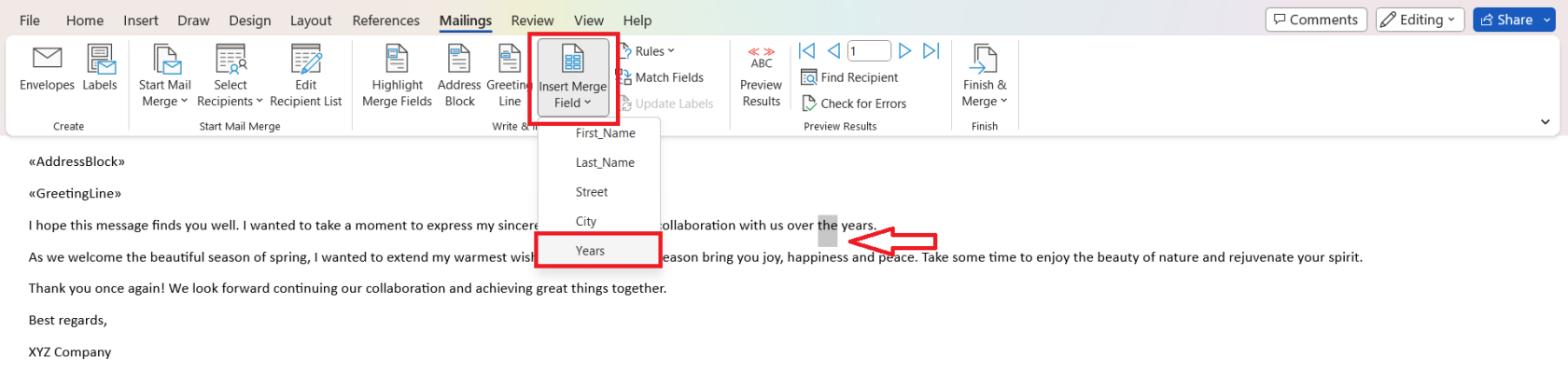
Zde je výsledek:
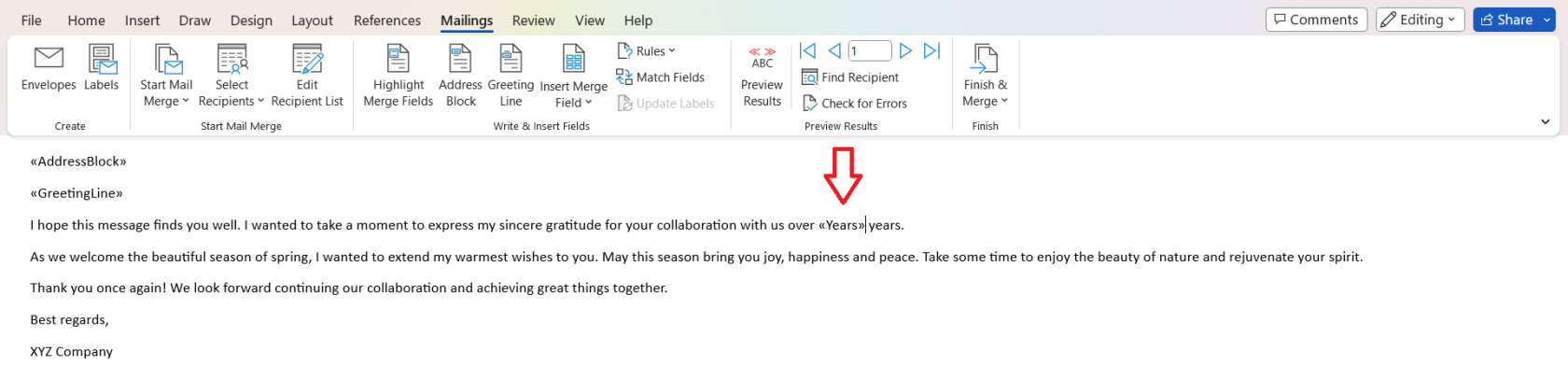
7. Formátování a přizpůsobení šablony
S obsahem a slučovacími poli na svém místě je čas naformátovat a přizpůsobit šablonu e-mailu.
Zvažte následující aspekty:
Typ písma a velikost textu: Vyberte čitelné písmo a velikost, které jsou snadno čitelné. Pokud například používáte hromadnou korespondenci k odesílání přizpůsobených reklam na základě minulé aktivity, použijte typ a barvu písma, které odpovídají vaší značce.
Formátování odstavců: Použijte vhodné mezery, odsazení a zarovnání, aby byly vaše informace jasné.
Odrážky a tabulky: Použijte odrážky pro seznamy a tabulky k prezentaci dat, jako jsou podrobnosti o produktu nebo ceny, organizovaným způsobem.
Obrázky: Pokud je například zobrazování reklam založeno na aktivitě, použijte relevantní obrázky. Nicméně; ujistěte se, že mají správnou velikost a neodvádějí pozornost od obsahu e-mailu.
8. Náhled výsledků
Před odesláním sloučených e-mailů si udělejte čas na náhled zprávy a její korekturu a proveďte potřebné úpravy.
Klikněte na Náhled výsledků na kartě Korespondence.
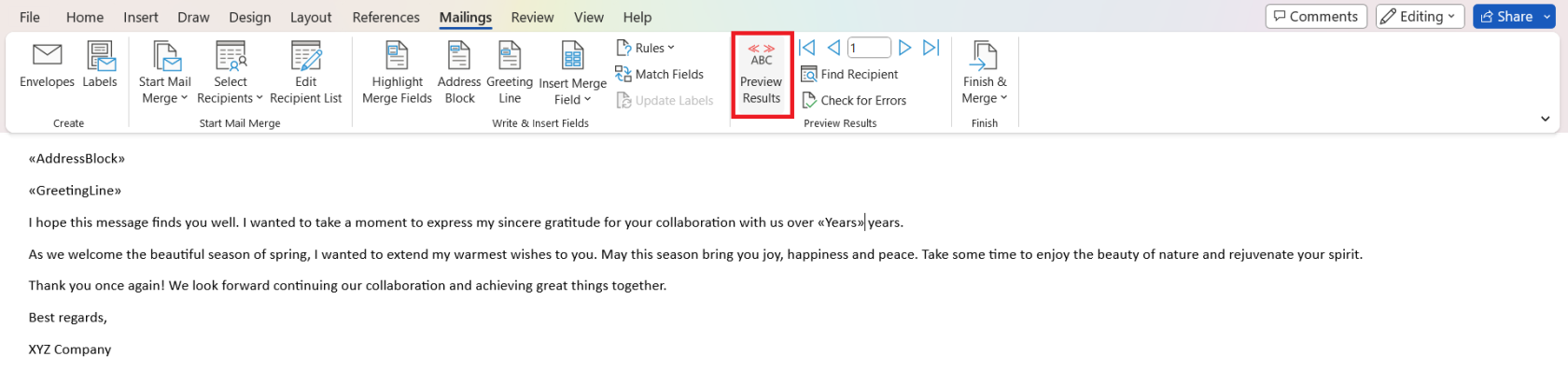
Pomocí šipek můžete procházet různé příjemce. To vám umožní vidět, jak bude sloučení vypadat u každého jednotlivce, a provést potřebné úpravy.
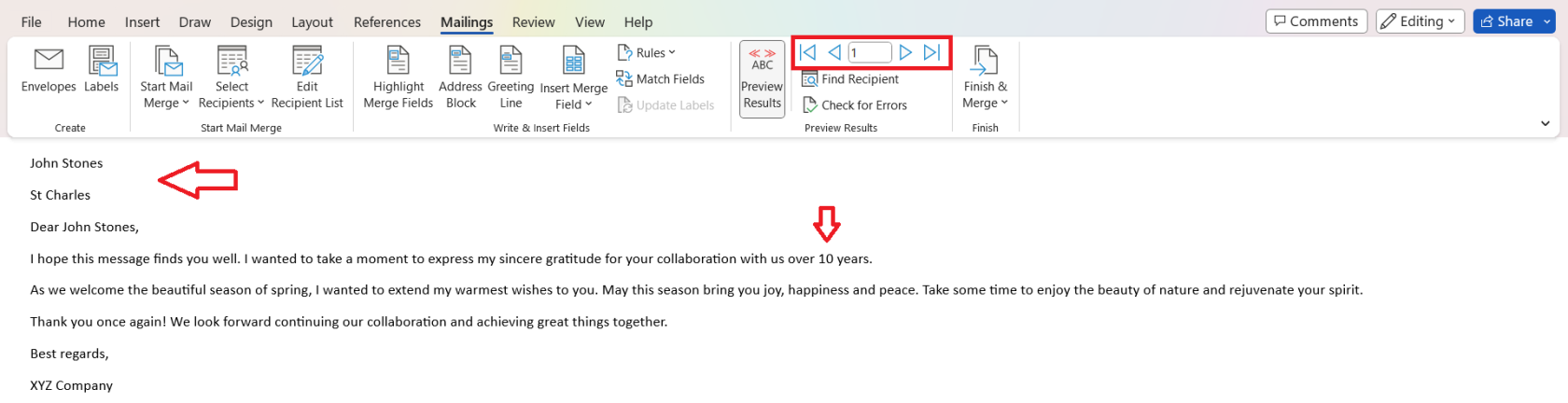
Jakmile dokončíte každý krok v této části, bude vaše personalizovaná e-mailová zpráva připravena k odeslání!
V další části se podíváme na poslední krok a na to, jak můžete přesunout svůj e-mail do Outlooku ke zpracování. Pojďme!
Část 3. Dokončení hromadné korespondence
Pokud jste se zprávou spokojeni, je čas dokončit hromadnou korespondenci ve Wordu.
Klikněte na Dokončit a sloučit > Odeslat e-mailové zprávy na kartě Korespondence.
Objeví se nové dialogové okno. Do pole Komu přidejte sloupec listu, který obsahuje e-mailové adresy , vložte řádek Předmět a klikněte na OK .
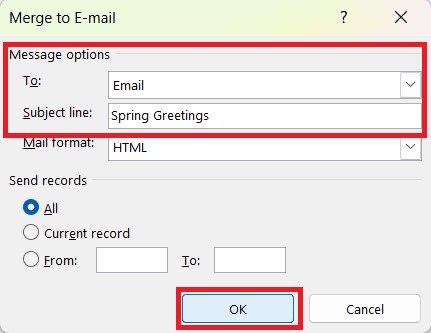
Otevřete Outlook a přejděte do složky Pošta k odeslání . Zde uvidíte, že se vaše e-maily odesílají. Buďte trpěliví, protože to může nějakou dobu trvat v závislosti na vašem nastavení a počtu příjemců.
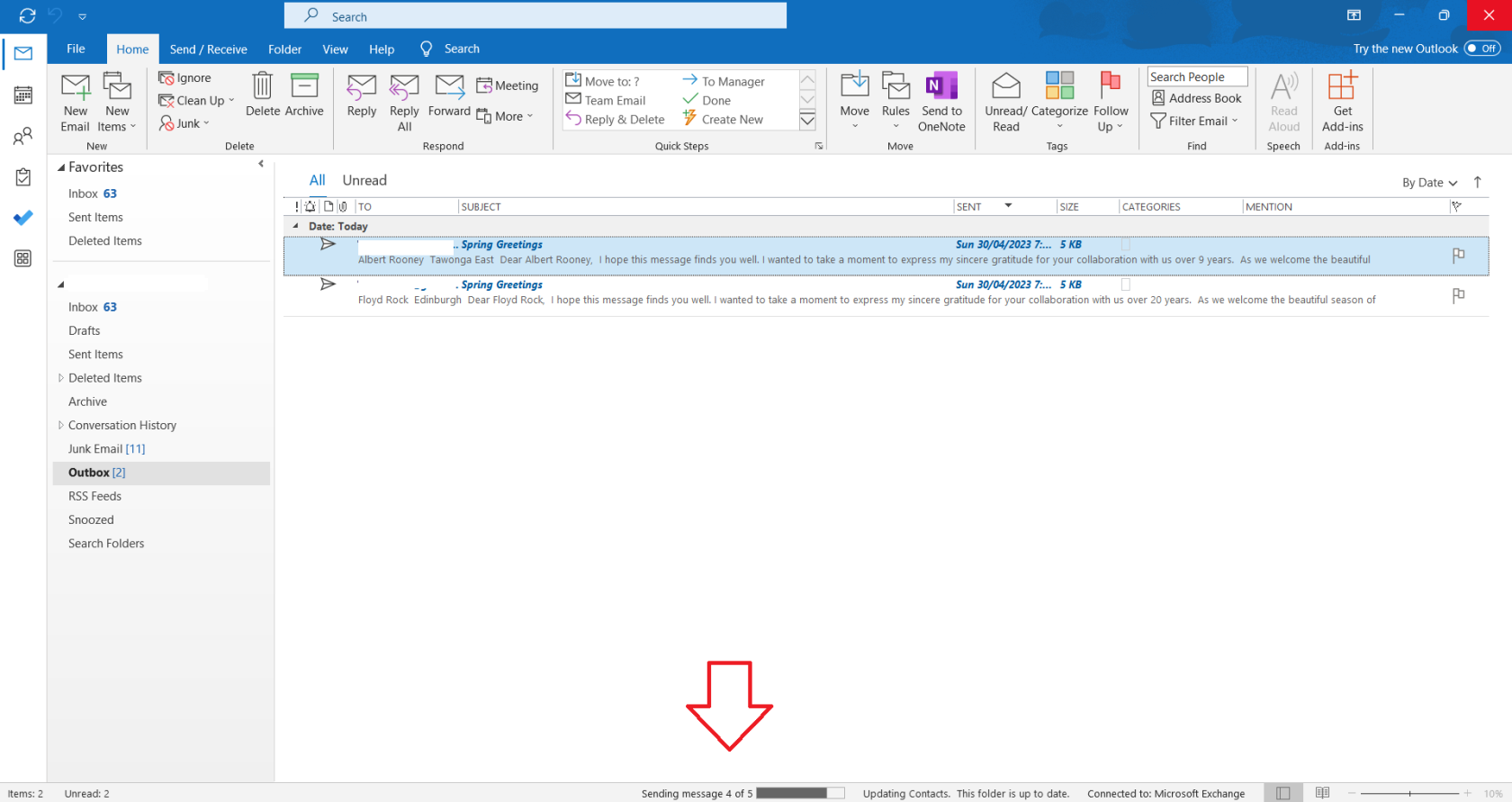
A to je vše! Úspěšně jste odeslali hromadné e-maily obsahující personalizovanou zprávu pro každého příjemce!
V další části se podíváme na některé pokročilé techniky, které vám umožní slučovat e-maily jako profesionály.
Pokročilé techniky hromadné korespondence

Dobře, základy máte hotové a teď můžete posílat ty šikovné personalizované e-maily. Dobrá práce! Ale pojďme to nakopnout.
V této části se ponoříme do některých věcí na další úrovni. Mluvíme o podmíněném formátování a přidávání příloh,
1. Podmíněné formátování
Podmíněné formátování vám umožňuje přizpůsobit zprávy hromadné korespondence na základě konkrétních kritérií ve vašich datech.
Použití podmíněného formátování při hromadné korespondenci:
Vytvořte příkaz IF v dokumentu aplikace Word, kde je nastavena hromadná korespondence. Příkaz by měl mít tento formát: { IF <> = “Value” “Text If True” “Text If False” }
Nahraďte <> příslušným polem z vašich dat aplikace Excel, Hodnota s kritérii, která chcete porovnat, a Text, pokud je pravda a Text, pokud je nepravda, za obsah, který chcete zobrazit na základě podmínky.
Aktualizujte svůj výpis IF pro všechna relevantní pole a podle toho upravte obsah e-mailu.
Tato technika vám pomůže vytvořit efektivnější zprávy hromadné korespondence, které budou příjemcům více přizpůsobené a relevantní.
2. Hromadná korespondence pro přílohy
Aplikace Outlook nemá integrovanou podporu pro přílohy v hromadné korespondenci. Chcete-li přidat přílohy do hromadné korespondence, postupujte takto:
Nainstalujte si doplněk pro aplikaci Outlook od třetí strany (jako je sada nástrojů hromadné korespondence ), který podporuje přílohy během hromadné korespondence.
Nakonfigurujte doplněk s požadovanými nastaveními, včetně zadání souboru přílohy jako pole v datech aplikace Excel.
Pokračujte v běžném procesu hromadné korespondence a doplněk zajistí, že se s každým e-mailem odešle příslušná příloha na základě vámi zadaných kritérií.
Zahrnutím příloh, které jsou relevantní pro jednotlivé příjemce, budou vaše zprávy atraktivnější a užitečnější.
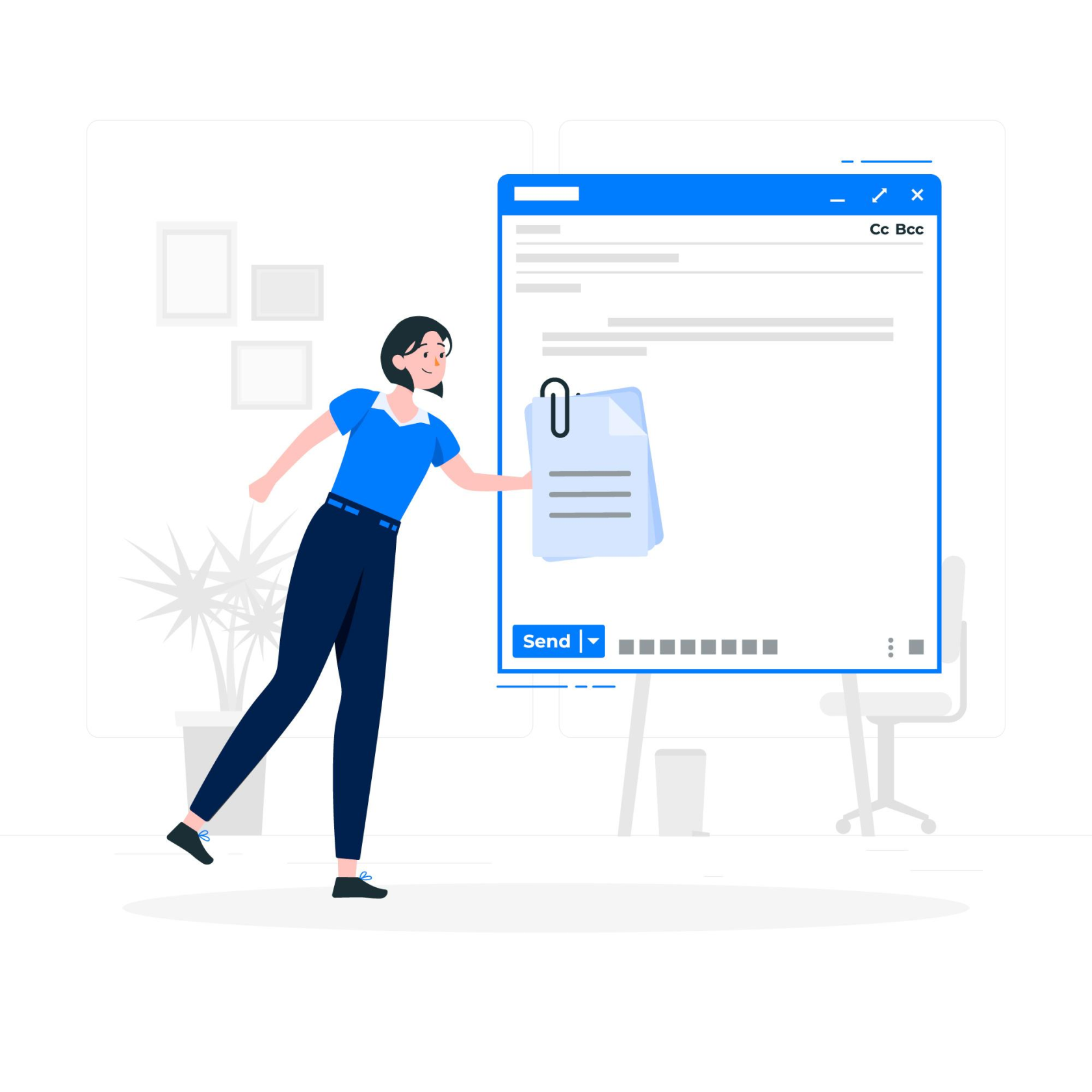
V poslední části se podíváme na některé běžné problémy při práci s hromadnou korespondencí a na to, jak je můžete řešit.
Odstraňování běžných problémů hromadné korespondence
Nyní jste profík hromadné korespondence a všechno projdete, když – bum! – narazili jste na zádrhel.
Tato další část vám pomůže zorientovat se v jakýchkoli děrách na cestě hromadné korespondence a popisuje, jak se vypořádat s chybami a vyřešit nesoulad dat.
1. Řešení chyb
Pokud během procesu hromadné korespondence narazíte na chyby, zde je několik tipů, které vám pomohou je vyřešit:
Zkontrolujte verze softwaru: Ujistěte se, že používáte stejnou verzi aplikací Microsoft Outlook a Microsoft Word. Pokud se liší, mohou nastat problémy s kompatibilitou.
Zakázat doplňky: Spusťte Word i Outlook v nouzovém režimu, abyste zakázali doplňky, aby nenarušovaly funkci hromadné korespondence.
2. Řešení nesouladu dat
Během hromadné korespondence často dochází k problémům s neshodou dat. Pro generování platných e-mailů je nezbytné je oslovit. Zde je několik řešení běžných problémů s nesouladem dat:
Znovu zkontrolujte svá data: Ujistěte se, že je tabulka Excel správně naformátována a že jsou k dispozici všechny potřebné informace.
Připojení a úprava seznamu adresátů: Můžete se připojit ke zdroji dat a upravit seznam příjemců. Další informace naleznete na webu podpory společnosti Microsoft .
Náhled výsledků hromadné korespondence: Před odesláním sloučených e-mailů vždy zobrazte jejich náhled. Před dokončením hromadné korespondence proveďte potřebné změny.
Řešením chyb a řešením problémů s nesouladem dat můžete zajistit hladký proces hromadné korespondence z Excelu do Outlooku.
Závěrečné myšlenky

Tento článek vám ukázal, jak hromadně odesílat personalizované e-maily pomocí hromadné korespondence. A celý proces je rozdělen do tří částí:
Příprava excelového listu
Nastavení dokumentu aplikace Word
Dokončení procesu v aplikaci Outlook
Prošli jste všemi detaily slučování pošty a dokonce jste se vypořádali s některými z nejběžnějších zádrhelů a používání souborů cookie a dat.
Zvládnutí hromadné korespondence je o cviku a trpělivosti. Je to výkonný nástroj, který vám může ušetřit spoustu času, zvýšit vaši produktivitu a zlepšit kvalitu vašich zpráv, zvláště když potřebujete posílat personalizované e-maily velké skupině.
Takže až budete příště čelit skličujícímu seznamu e-mailů k odeslání, budete připraveni to zvládnout jako profesionál. Pokračujte ve zkoumání, učte se a co je nejdůležitější, usnadněte si život pomocí těchto praktických technických nástrojů. Šťastné slučování pošty!
Pokud se chcete naučit další užitečné dovednosti s Outlookem, například jak přidat do Outlooku, podívejte se na seznam skladeb níže:
Naučte se, jak rozebrat soubor PBIX a extrahovat motivy a obrázky LuckyTemplates z pozadí pro váš report!
Naučte sa, ako vytvoriť domovskú stránku SharePointu, ktorá sa predvolene načítava, keď používatelia zadajú adresu vašej webovej lokality.
Zjistěte, proč je důležité mít vyhrazenou tabulku s daty v LuckyTemplates, a naučte se nejrychlejší a nejefektivnější způsob, jak toho dosáhnout.
Tento stručný návod zdůrazňuje funkci mobilního hlášení LuckyTemplates. Ukážu vám, jak můžete efektivně vytvářet přehledy pro mobily.
V této ukázce LuckyTemplates si projdeme sestavy ukazující profesionální analýzy služeb od firmy, která má více smluv a zákaznických vztahů.
Pozrite si kľúčové aktualizácie pre Power Apps a Power Automate a ich výhody a dôsledky pre platformu Microsoft Power Platform.
Objavte niektoré bežné funkcie SQL, ktoré môžeme použiť, ako napríklad reťazec, dátum a niektoré pokročilé funkcie na spracovanie alebo manipuláciu s údajmi.
V tomto tutoriálu se naučíte, jak vytvořit dokonalou šablonu LuckyTemplates, která je nakonfigurována podle vašich potřeb a preferencí.
V tomto blogu si ukážeme, jak vrstvit parametry pole s malými násobky, abychom vytvořili neuvěřitelně užitečné přehledy a vizuály.
V tomto blogu se dozvíte, jak používat funkce hodnocení LuckyTemplates a vlastní seskupování k segmentaci ukázkových dat a jejich seřazení podle kritérií.








