Extrahovanie motívov a obrázkov LuckyTemplates z PBIX

Naučte se, jak rozebrat soubor PBIX a extrahovat motivy a obrázky LuckyTemplates z pozadí pro váš report!
Běžným využitím Power Automate je automatizace pracovních postupů, které začínají přijímáním e-mailů. Například [přijmout e-mail] à [provést akci]. Abychom to mohli udělat, potřebujeme vědět, jak analyzovat data v e-mailech a jak přidávat/ukládat přílohy e-mailů. V tomto tutoriálu vysvětlím tento koncept na velmi známém příkladu. Ukážu vám, jak analyzovat e-maily a ukládat je do seznamu SharePoint. Celé video tohoto tutoriálu si můžete prohlédnout ve spodní části tohoto blogu.
Zde jsem sestavil velmi jednoduchý příklad, který jsem viděl, jak moji klienti neustále používají. Řekněme, že pracujeme pro poradenskou společnost, která má aplikace, které nasazuje svým vlastním klientům, a potřebuje efektivní systém prodeje vstupenek.
Aktuálně se stane, když někdo najde problém se svou aplikací, odešle e-mail, pak se někdo musí podívat dovnitř a podívat se na e-mail a pak jej ručně musí přidat do seznamu SharePoint s názvem vstupenky. Poté, co byl přidán do seznamu SharePoint, je poté roztříděn inženýry a nakonec je vyřešen.
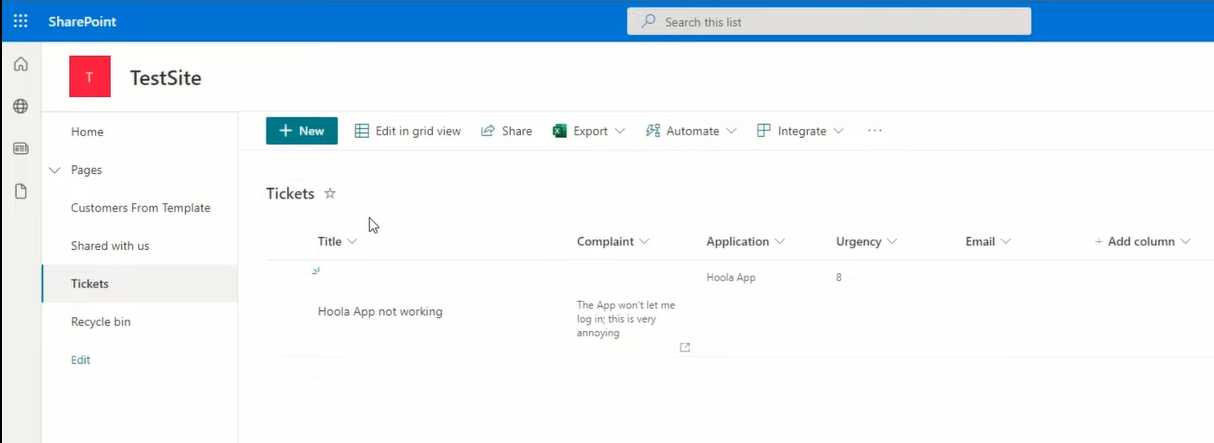
Takže to je celý pracovní postup; zautomatizujeme část, kde si někdo skutečně přečte e-mail a poté jej ručně nahraje na SharePoint. S Power Automate to zautomatizujeme.
Další komplikací je, že tato e-mailová schránka je běžnou schránkou. Používá se pro všechny typy e-mailů. Chceme, aby se do seznamu SharePoint dostaly pouze e-maily, které se týkají lístků. Dalším problémem je, že e-maily někdy obsahují přílohy, jako jsou fotografie problému nebo jiné věci, které pomáhají technikům určit, v čem je problém. Chceme se ujistit, že to také uložíme do seznamu SharePoint.
Nyní, když jsme nastavili scénář, pojďme do toho a můžeme začít.
Obsah
Jak analyzovat e-maily pomocí Power Automate
Pojďme otevřít Power Automate a vytvořit náš tok. Klikněte zde na tlačítko vytvořit. Typ toku, který vytvoříme, se nazývá Automated Cloud Flow , což je tok, který je spuštěn určenou událostí. Naší určenou událostí je samozřejmě e-mail, který přijde do naší schránky.
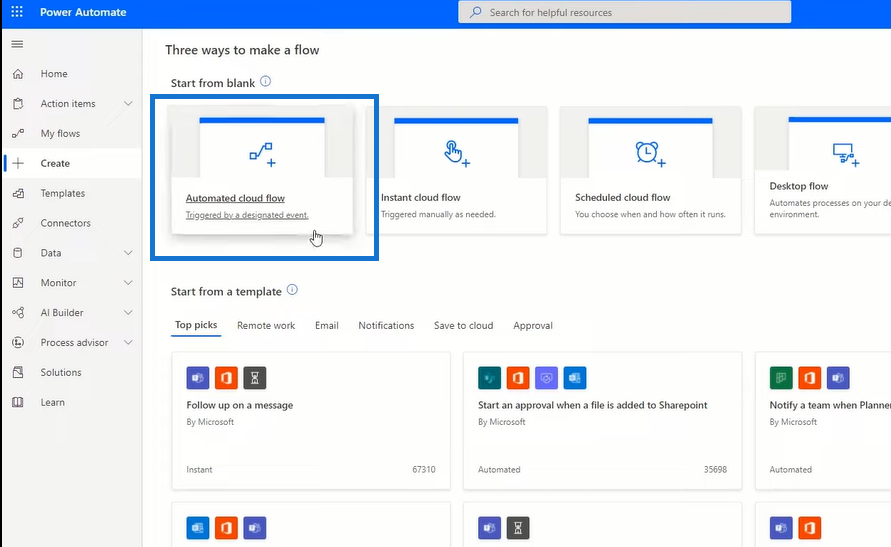
Takže klikneme na Automated Cloud Flow. Zatím mu nedáme jméno ani spouštěč, takže jen klikneme na Přeskočit.
Nyní to samozřejmě potřebuje spouštěč a náš spouštěč bude, když přijde nový e-mail. Takže jdu hledat Office 365 Outlook . Používám outlook. To může fungovat s Gmailem, Yahoo Mailem nebo jakýmkoli konektorem, který má Power Automate, kterých jsou tisíce.
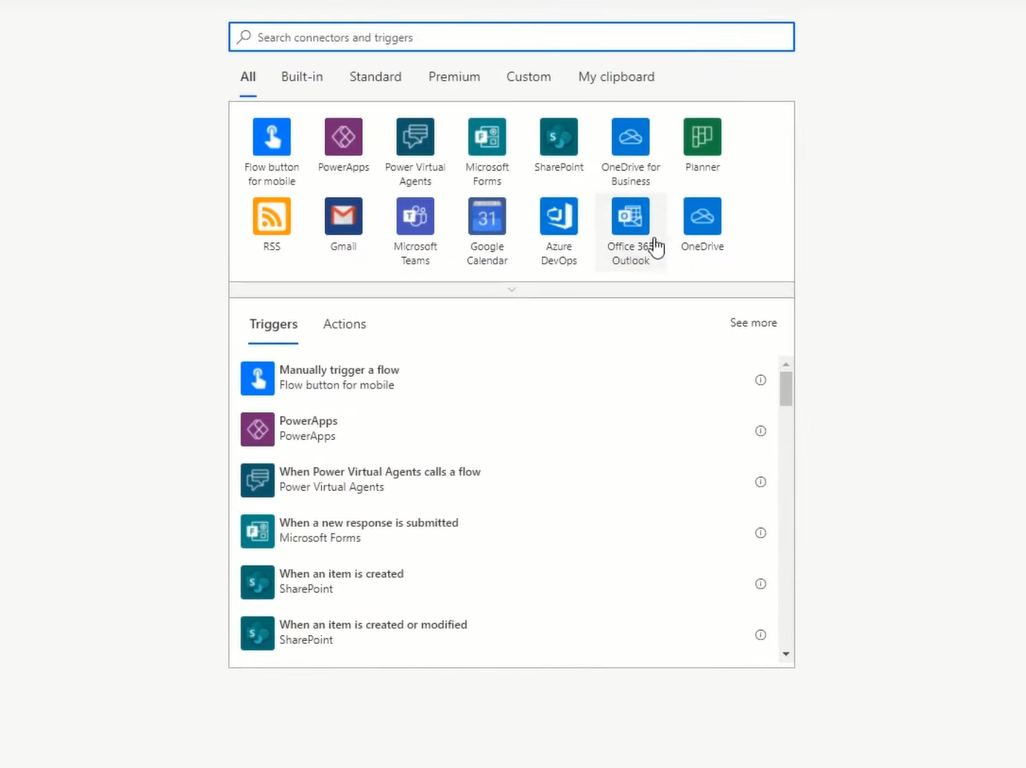
Vyberu si tedy Office 365 Outlook a akci, kterou vyberu, je, když přijde nový e-mail. Nyní mám spoustu možností, ze kterých si mohu vybrat. Chci se ujistit, že když do složky doručené pošty dorazí nový e-mail, spustí se tok. Nechci však, aby tento pracovní postup spouštěly všechny e-maily, ale pouze e-maily, které mohou mít tento předmětový filtr s názvem Ticket.
Přejdu tedy k zobrazení Pokročilých možností a napíšu předmětový filtr s názvem Tiket . To znamená, že tento tok bude spuštěn pouze v případě, že je řetězec Ticket v předmětu e-mailu. Řeknu také zahrnout přílohy , takže pak můžeme skutečně přidávat přílohy do seznamu SharePoint.
Obvykle můžete také udělat to, že pokud víte, že budete dostávat požadavky na tikety pouze z několika doručených zpráv, můžete také upravit Odsud, ale my se jen podíváme na předmětový filtr tiketu.
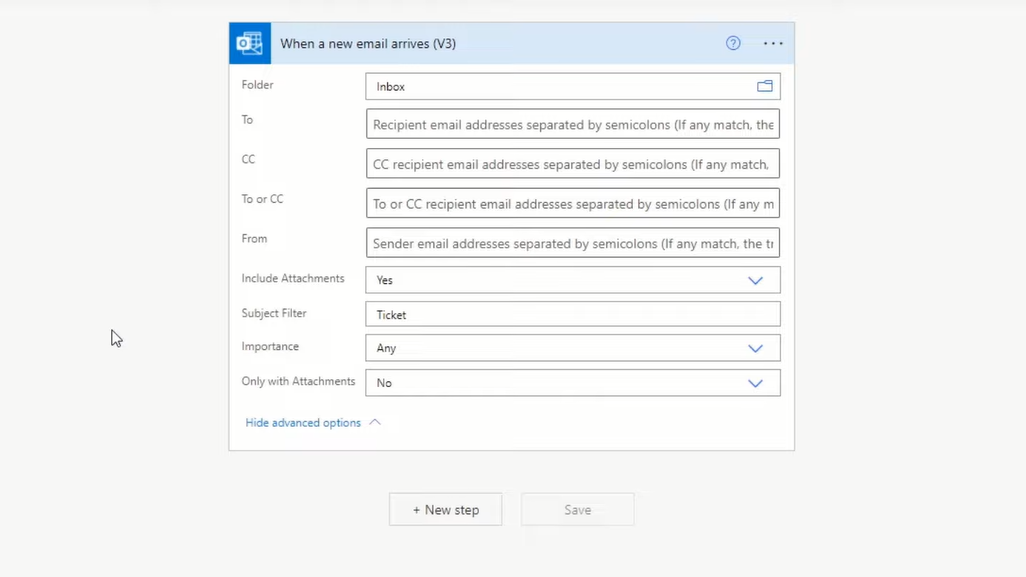
Další věcí, kterou je třeba vědět, je, jak vypadá e-mail s tiketem, než jej zanalyzujeme. Nyní jsme našim uživatelům poskytli standardizovaný e-mailový formulář, který mohou použít, když nám posílají e-maily se vstupenkami. A takhle nějak to vypadá.
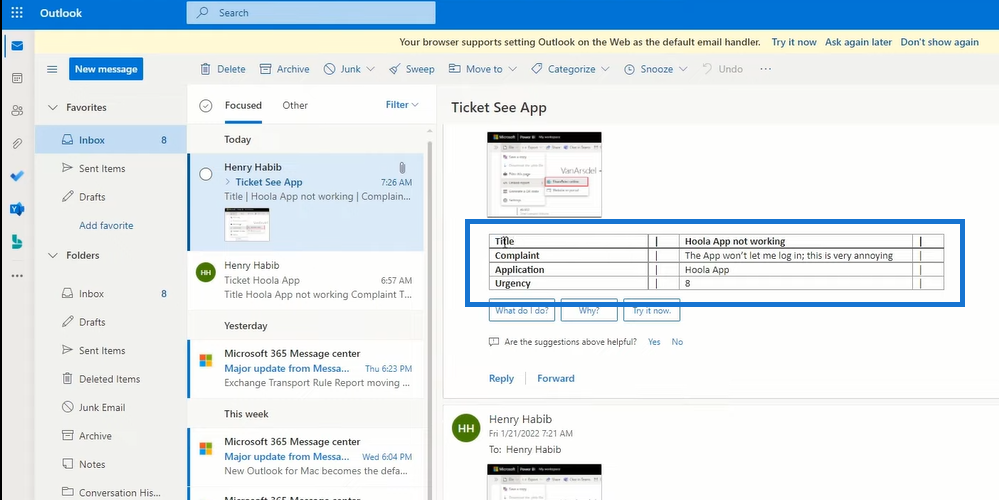
Mají tabulku, kde na prvním řádku je Název , kam vloží název své stížnosti , pak Stížnost , kde popíší, co se jim nelíbí. Aplikace je to, čeho se stížnost týká . Našim uživatelům můžeme nasadit několik různých aplikací. A nakonec je naléhavost z 10 .
Toto je pravděpodobně šablona e-mailu, kterou jsme jim poskytli. A to je důležité, protože pokud chcete mít možnost analyzovat své e-maily, chcete se ujistit, že vaše e-maily přicházejí ve velmi standardizované šabloně.
Další částí postupu je možnost přenést e-mail HTML , což je to, co v dnešní době obvykle dostáváme s e-maily, a převést jej na textový e-mail, který pak můžeme analyzovat. Takže náš další krok se nazývá akce HTML na text .
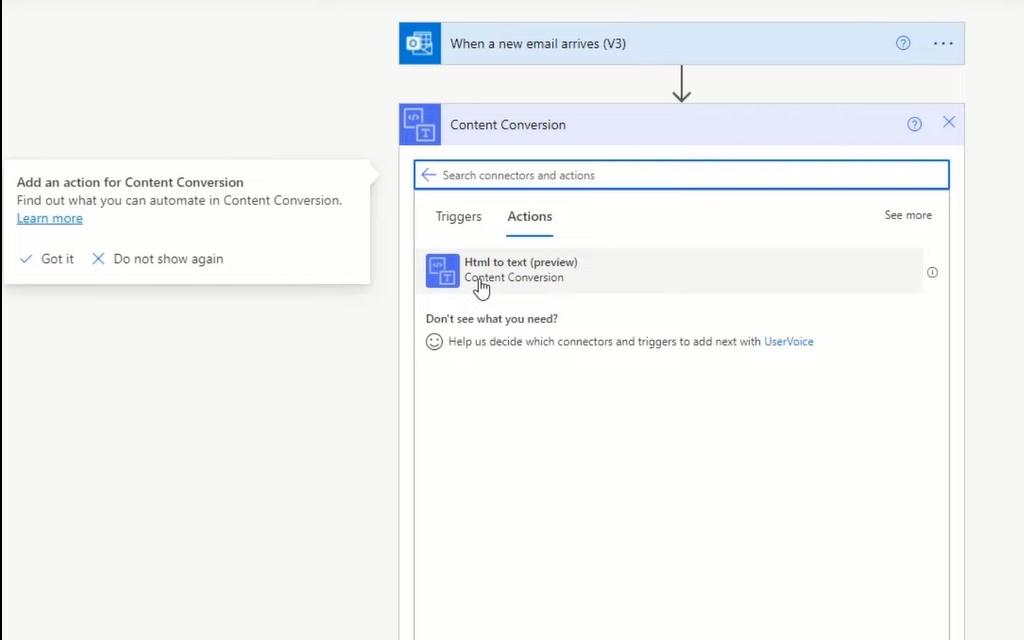
Klikneme na to a vše, co potřebuje, je skutečný obsah. Důvod, proč to musíme udělat, je ten, že tabulky jako ty, které dostáváme, jsou ve formě HTML. Je obtížné analyzovat tabulky HTML. Vyberu tedy Body . Tento krok převede tělo tohoto e-mailu na text.
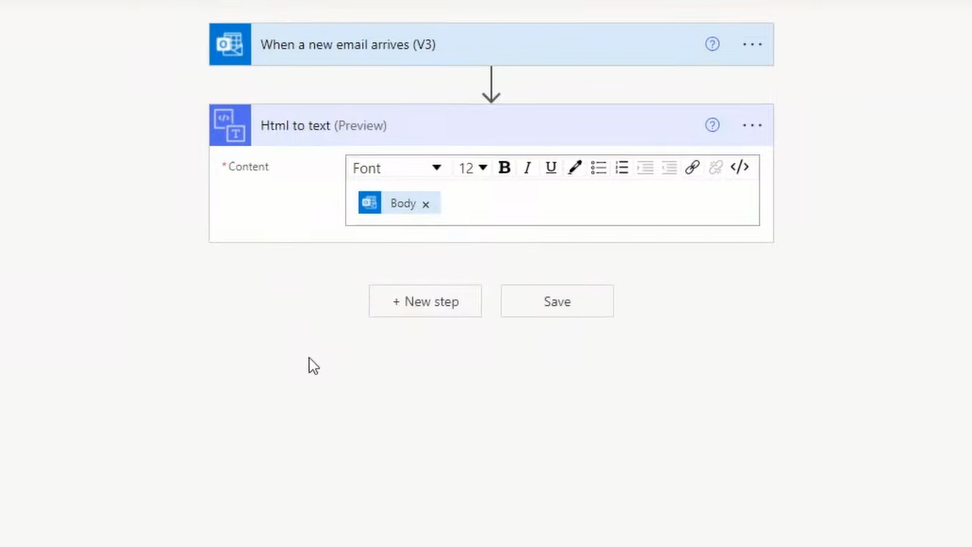
Dalším krokem je možnost vytvořit seznam služby SharePoint . Nyní máme vše, co potřebujeme, abychom to mohli vytvořit.
Přejdeme tedy na SharePoint a vytvoříme položku, což v podstatě znamená vytvoření dalšího řádku v seznamu. Potřebujeme zadat adresu našeho webu a používáme testovací weby. Naším seznamem budou vstupenky. Poté by se měl objevit seznam hodnot, které odpovídají sloupcům, které jsou v našem seznamu.
Chceme se ujistit, že dosáhneme stejných výsledků. Takže budeme mít název, stížnost, žádost a naléhavost. A pak máme také další pole nazvané e-mail, kde do tohoto pole vyklopíme celý obsah e-mailu, protože chceme celý e-mail zachovat pro případ, že by se naše metoda analýzy poškodila nebo byla nesprávná nebo něco podobného.
Takže vezmeme tento výstup. Tento výstup bude v podstatě tabulka, ale bez skutečných řádků.
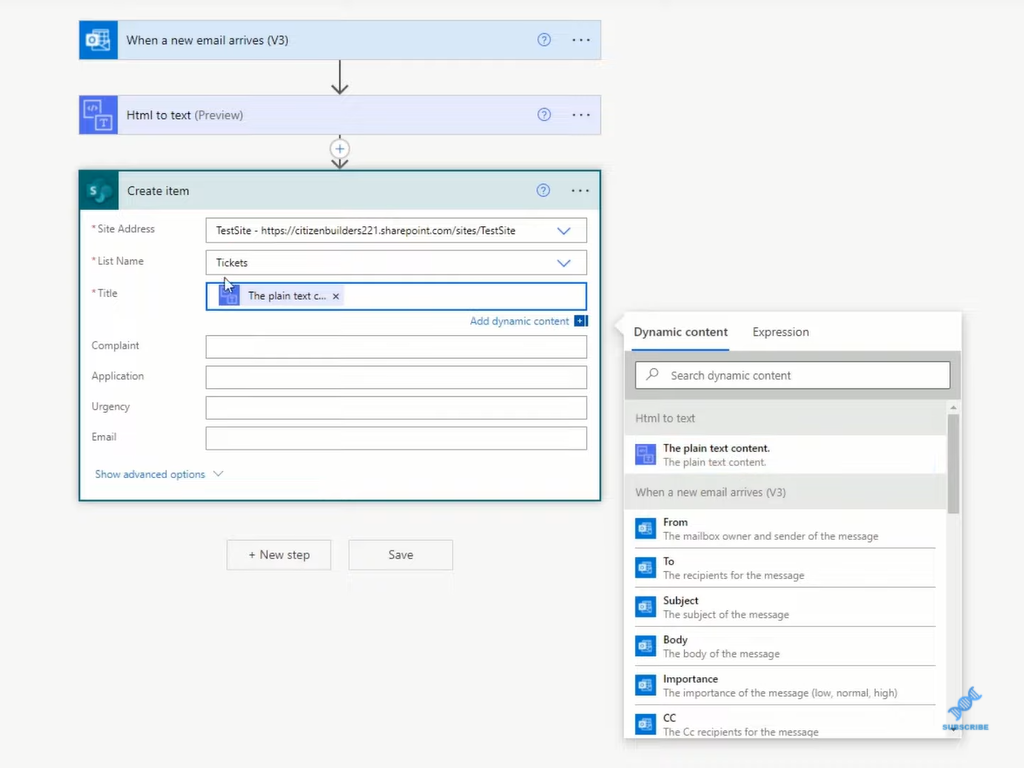
Chceme být schopni rozdělit tento dlouhý text do pole, kde prvním prvkem pole je nadpis . Druhým prvkem pole je aplikace Hoola, která nefunguje . Třetím prvkem je stížnost a tak dále a tak dále.
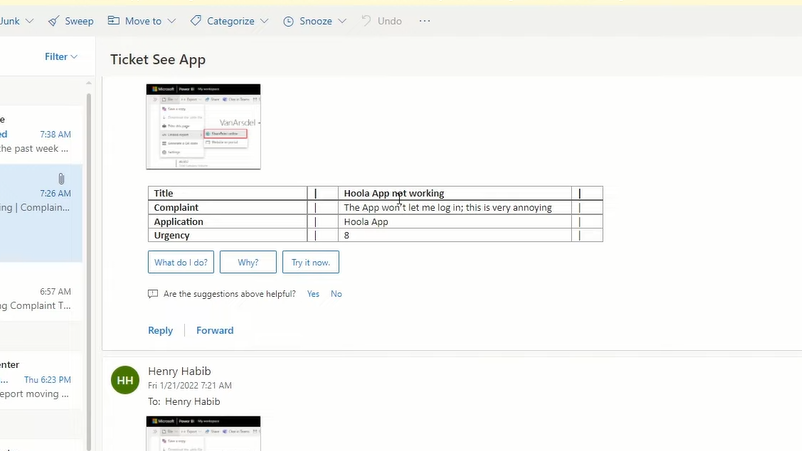
Poté, co to uděláme, můžeme v každém z těchto sloupců přesně specifikovat, co chceme. V prvním sloupci s názvem title chceme, aby první prvek, aplikace Hoola, nefungoval. Ve druhém sloupci, ta stížnost, pak chceme třetí prvek atd.
Funkce, kterou k tomu používáme, se nazývá Split . Vrací pole, které obsahuje podřetězce oddělené čárkami na základě zadaného oddělovače. Naším oddělovačem, znaky, které oddělují náš text, jsou fajfky na stole.
Nyní si tedy projdeme náš nadpis a přejdeme k výrazu a zavoláme funkci rozdělení. Vidíme, že funkce rozdělení vyžaduje dva argumenty, text a oddělovač nebo oddělovač. Text bude prostý textový obsah. Výstupem této akce, čárkou a poté druhým argumentem, kterým je oddělovač nebo oddělovač, bude svislá čára.
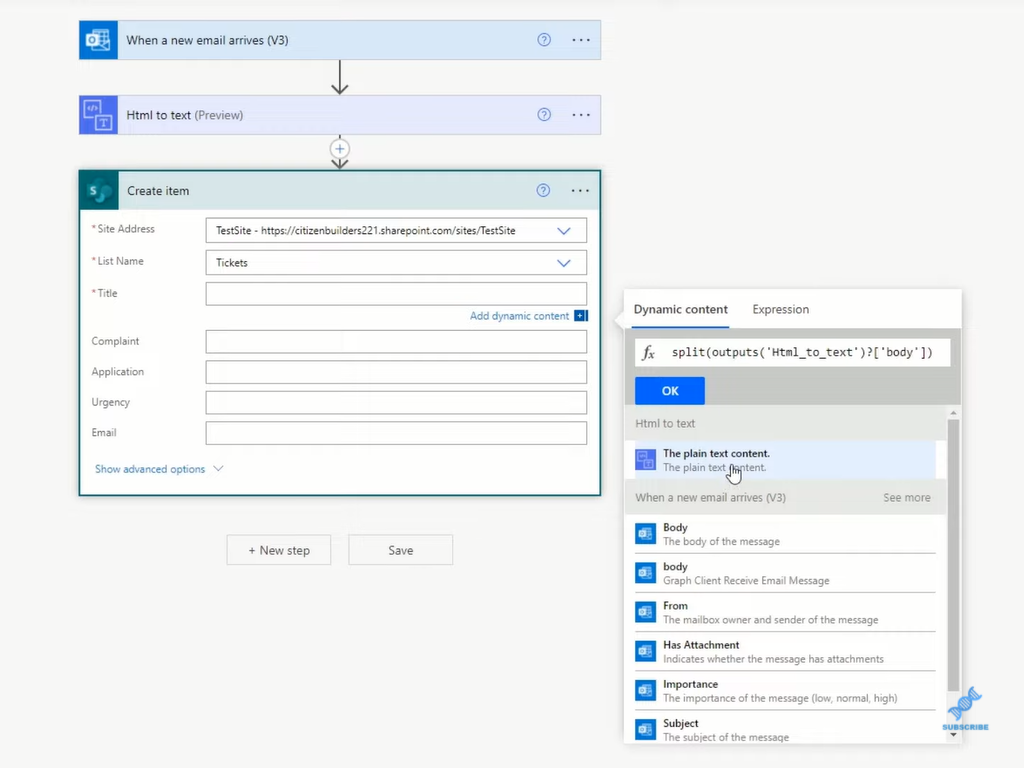
Nyní, po jeho rozdělení, musíme prvek specifikovat. Element title pak bude umístěn v prvním elementu. Zkopírujeme to a pak klikneme na OK. Totéž uděláme pro stížnost, žádost a naléhavost. Konečně máme celý email. Chceme uložit celý e-mail, takže nemusíme provádět žádný z typů logiky rozděleného pole. Takže jen vybereme kontext prostého textu.
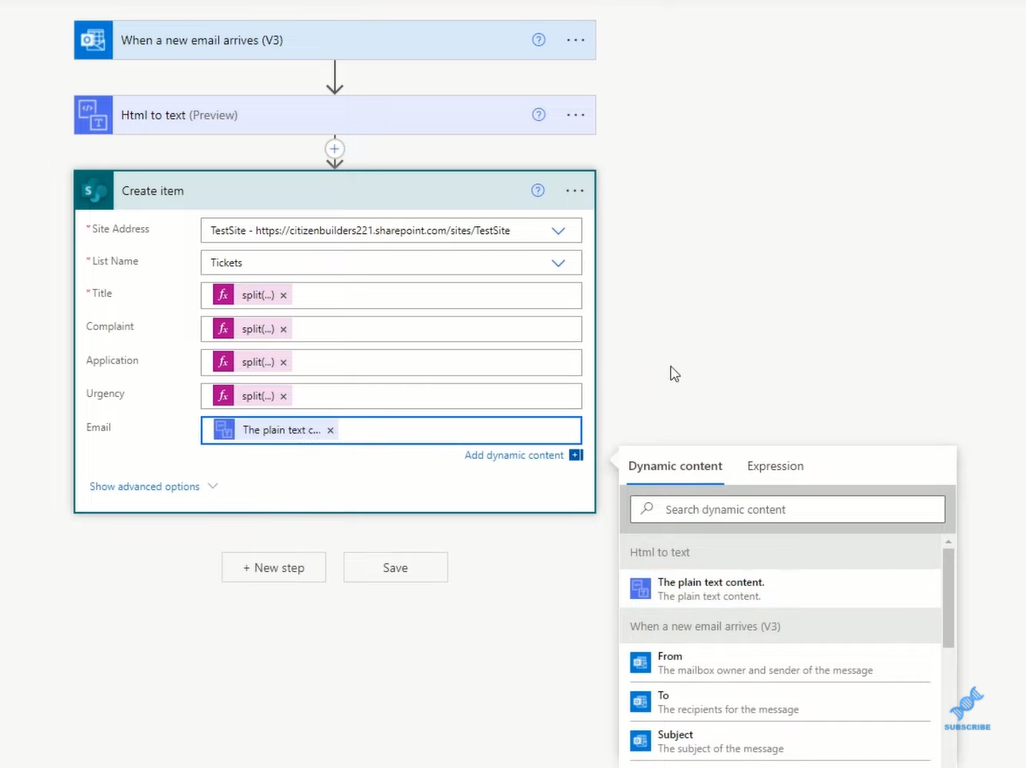
Nakonec musíme také něco udělat s přílohami . Klikneme tedy na Nový krok a v konektoru SharePoint je akce nazvaná přidat přílohu . Klikneme na to a určí nám adresu a seznam. Adresa je Site. Seznam je Vstupenky.
ID je místo, kam chcete připojit přílohu. Nyní to bude výstup akce vytvoření položky, takže na to klikneme. Podíváme se na Create Item a potřebujeme ID. Chceme také přidat název souboru, takže jej budeme nazývat Připojený. A pak obsahem souboru bude samotná příloha z e-mailu. Pokud se posuneme dolů, kde vidíme e-mail, obsah přílohy je to, co bychom chtěli přidat.
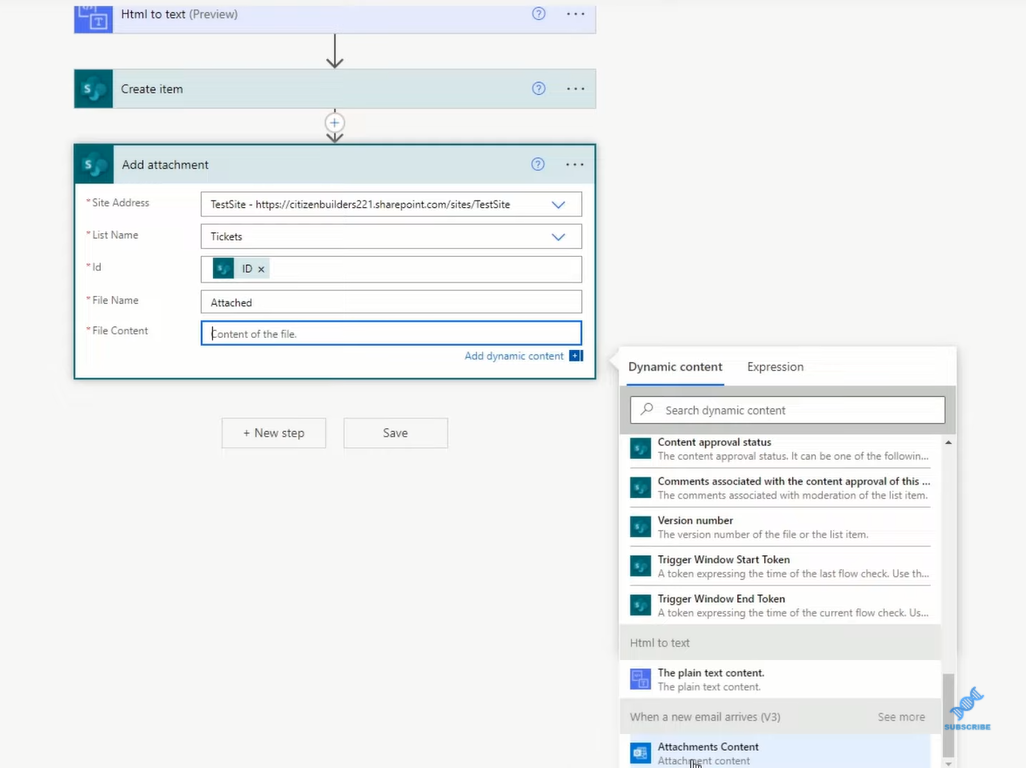
Technicky můžete mít v jednom e-mailu více příloh, takže tento proces bude proveden pro každou přílohu. Pokud mají více než jeden obrázek, získáte například všechny jejich obrázky.
Poté klikneme na Uložit.
Závěr
V tomto blogu jsem vám ukázal velmi jednoduchý příklad, jak analyzovat e-maily v pracovním postupu Power Automated, který převezme obsah e-mailu a naplní seznam služby SharePoint.
Vytvořili jsme velmi jednoduchý pracovní postup, ale dokážete si představit, že může být složitější.
Druhá věc je, že jsme zautomatizovali pouze aspekt načítání lístků. Lístky mají velmi dlouhý životní cyklus. Vznikl tiket, což je to, co jsme zautomatizovali, a je to také okomentováno jako vyřešené. Poté je řešení sděleno zpět zákazníkovi. To je celý pracovní postup Power Automated, který můžete skutečně automatizovat.
Naši zákazníci také používají e-mail ke spuštění pracovního postupu. Místo toho však můžete chtít také Power App.
Níže se můžete podívat na kompletní video tutoriál o tom, jak analyzovat e-maily. Pokud se chcete o Power Automate dozvědět více, podívejte se na odkazy níže.
Vše nejlepší!
Jindřich
Naučte se, jak rozebrat soubor PBIX a extrahovat motivy a obrázky LuckyTemplates z pozadí pro váš report!
Naučte sa, ako vytvoriť domovskú stránku SharePointu, ktorá sa predvolene načítava, keď používatelia zadajú adresu vašej webovej lokality.
Zjistěte, proč je důležité mít vyhrazenou tabulku s daty v LuckyTemplates, a naučte se nejrychlejší a nejefektivnější způsob, jak toho dosáhnout.
Tento stručný návod zdůrazňuje funkci mobilního hlášení LuckyTemplates. Ukážu vám, jak můžete efektivně vytvářet přehledy pro mobily.
V této ukázce LuckyTemplates si projdeme sestavy ukazující profesionální analýzy služeb od firmy, která má více smluv a zákaznických vztahů.
Pozrite si kľúčové aktualizácie pre Power Apps a Power Automate a ich výhody a dôsledky pre platformu Microsoft Power Platform.
Objavte niektoré bežné funkcie SQL, ktoré môžeme použiť, ako napríklad reťazec, dátum a niektoré pokročilé funkcie na spracovanie alebo manipuláciu s údajmi.
V tomto tutoriálu se naučíte, jak vytvořit dokonalou šablonu LuckyTemplates, která je nakonfigurována podle vašich potřeb a preferencí.
V tomto blogu si ukážeme, jak vrstvit parametry pole s malými násobky, abychom vytvořili neuvěřitelně užitečné přehledy a vizuály.
V tomto blogu se dozvíte, jak používat funkce hodnocení LuckyTemplates a vlastní seskupování k segmentaci ukázkových dat a jejich seřazení podle kritérií.








