Extrahovanie motívov a obrázkov LuckyTemplates z PBIX

Naučte se, jak rozebrat soubor PBIX a extrahovat motivy a obrázky LuckyTemplates z pozadí pro váš report!
V tomto kurzu prozkoumáme více o akcích Power Automate. V našich tocích také přidáme a nakonfigurujeme několik akcí. Toky mohou mít jednu nebo více akcí v závislosti na tom, co je potřeba k dokončení konkrétního toku.
Akce jsou úkoly, které se spouští při vyvolání spouštěče. Pomocí akcí můžete provádět operace jako Vytvořit, Aktualizovat, Odstranit nebo Přiřadit.
Obsah
Přidávání akcí v Power Automate
Toto je vývojový diagram toku Twitteru, který jsem dříve vytvořil. V tomto toku dostanu e-mailové upozornění, jakmile uživatel odešle tweet, který obsahuje slova „“. Kromě obdržení upozornění na náš e-mail, když někdo tweetuje o našem tématu, bychom také chtěli vytvořit kartu Trello. Chcete-li to provést, přidejte do našeho vývojového diagramu novou akci kliknutím na + Nový krok .
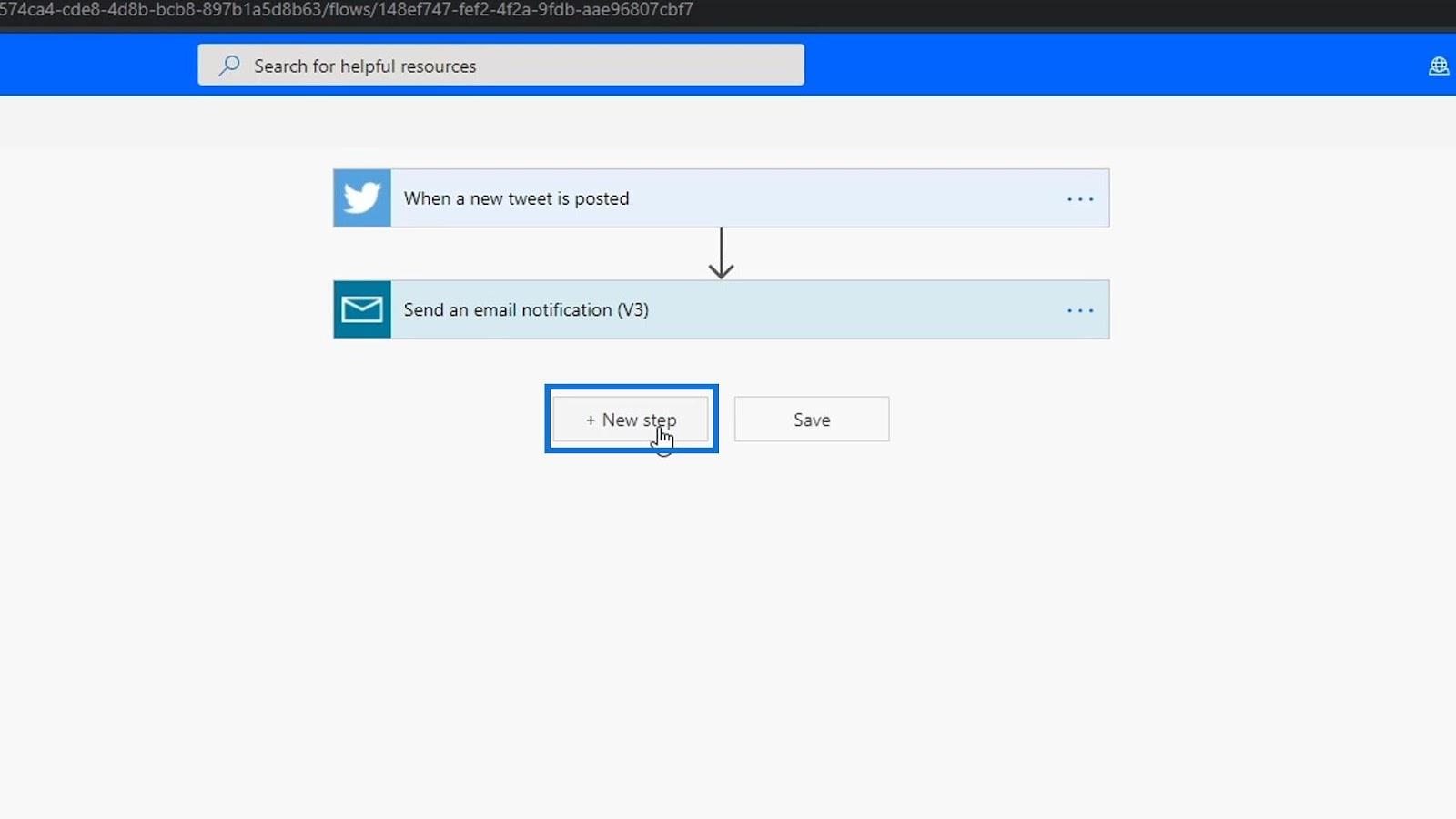
Poté zvolíme konektor. Pro tento příklad použijeme Trello. Vyhledejme Trello a přidejme ho. Trello je software pro správu úloh, kde můžete snadno vytvářet úkoly v různých sekcích.
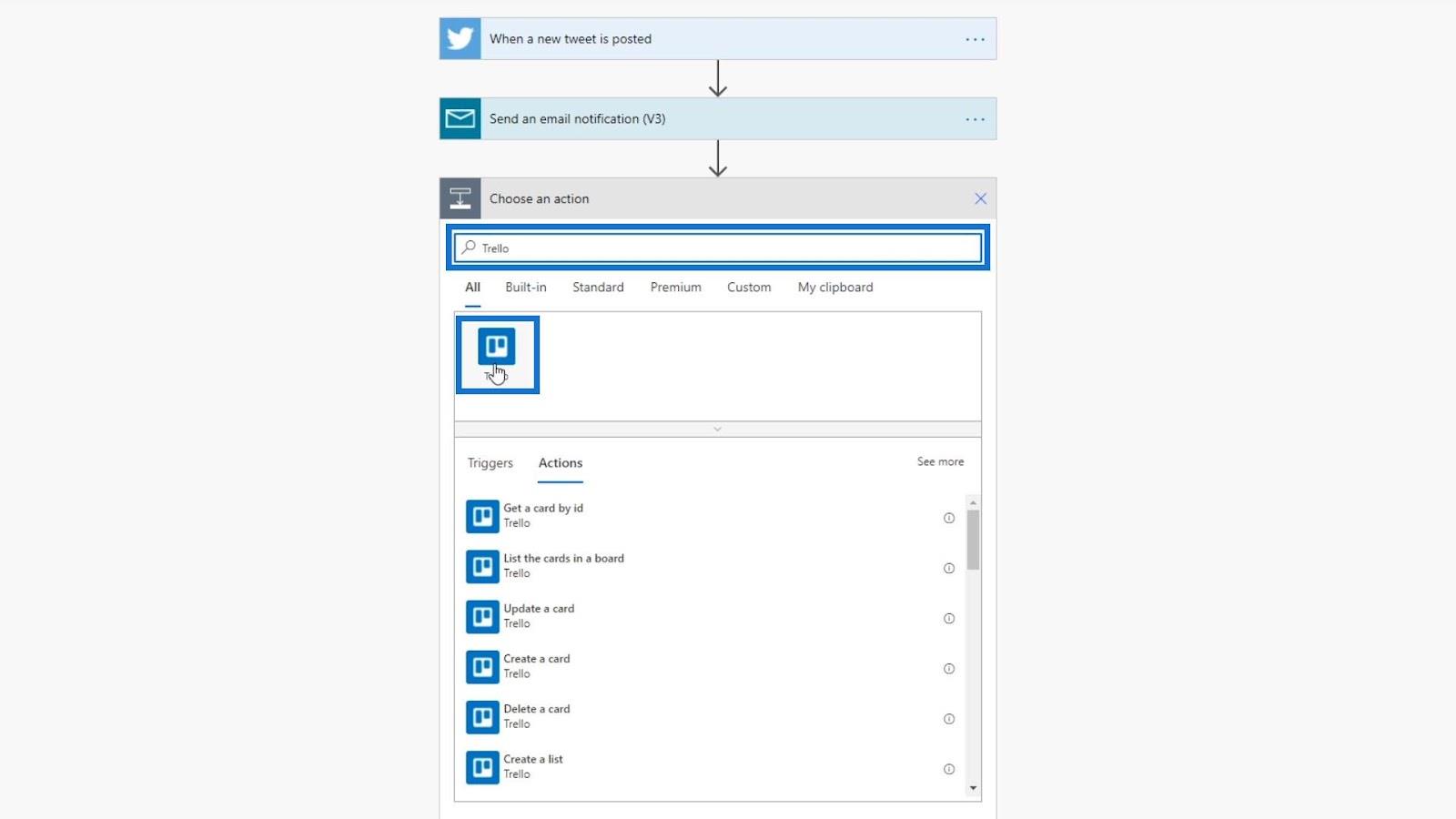
Toto jsou dostupné akce pro konektor Trello.
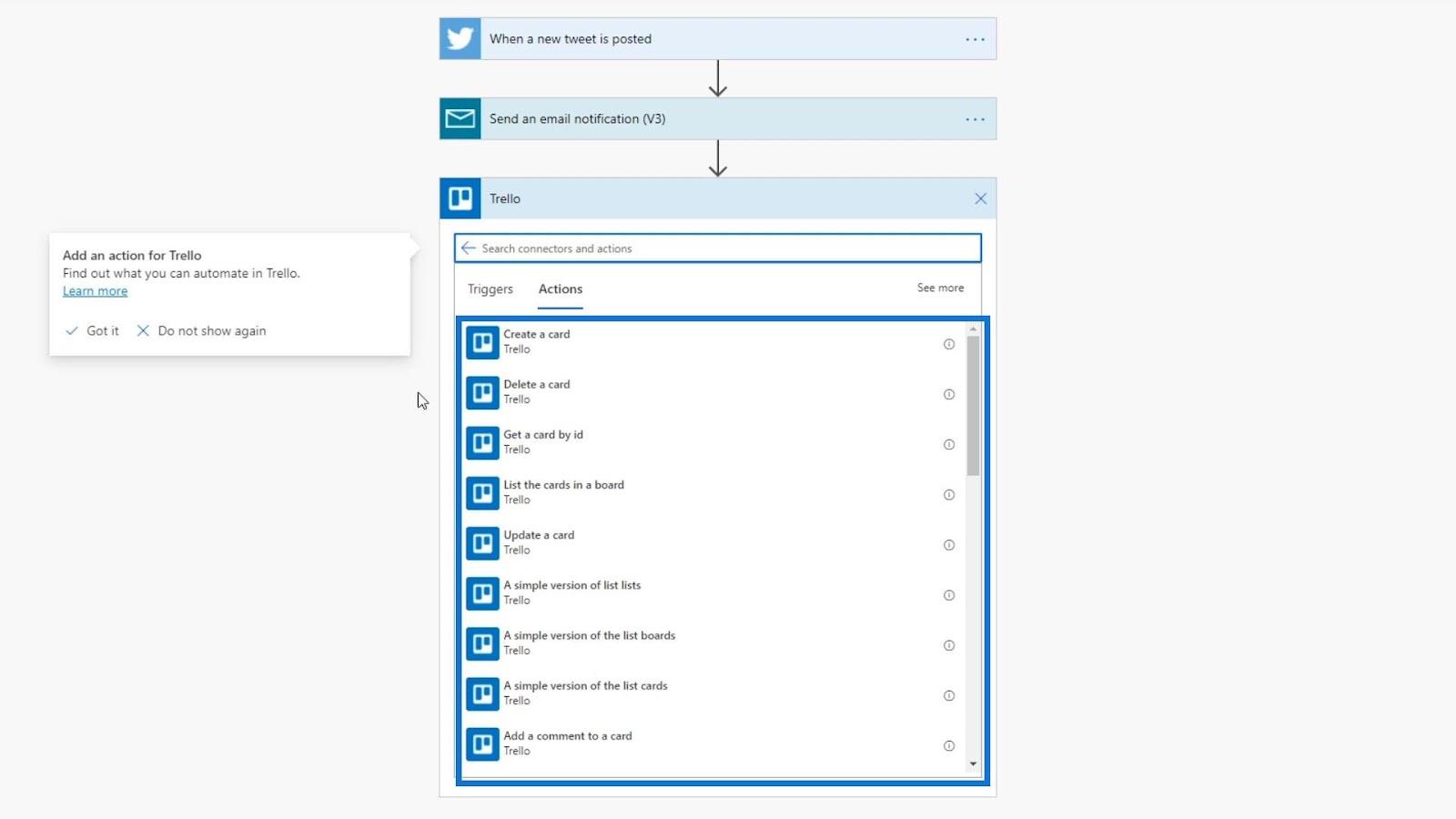
V tomto příkladu vytvoříme kartu Trello. Klikněte na „" akce.
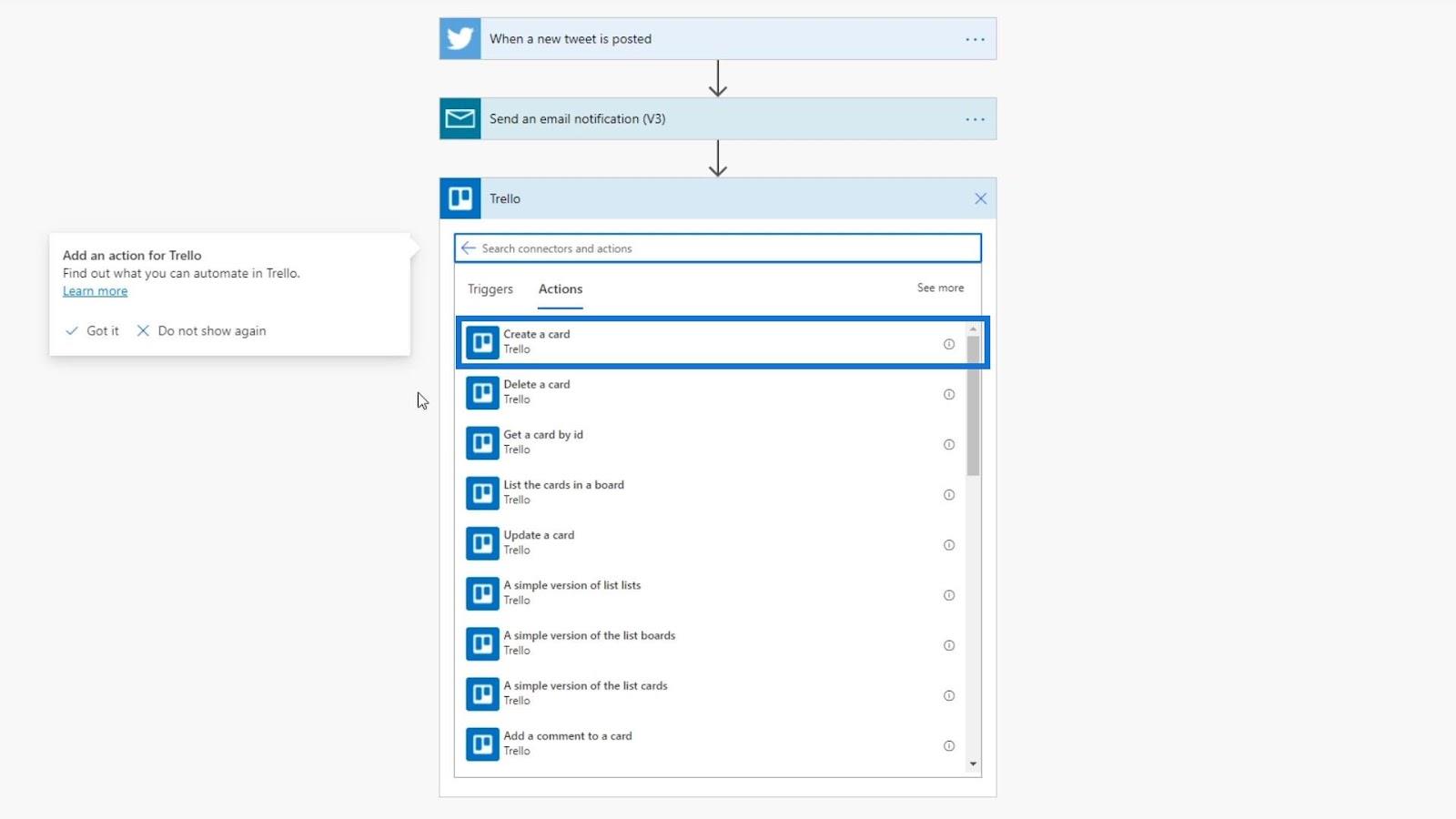
Karta na Trello vypadá takto.
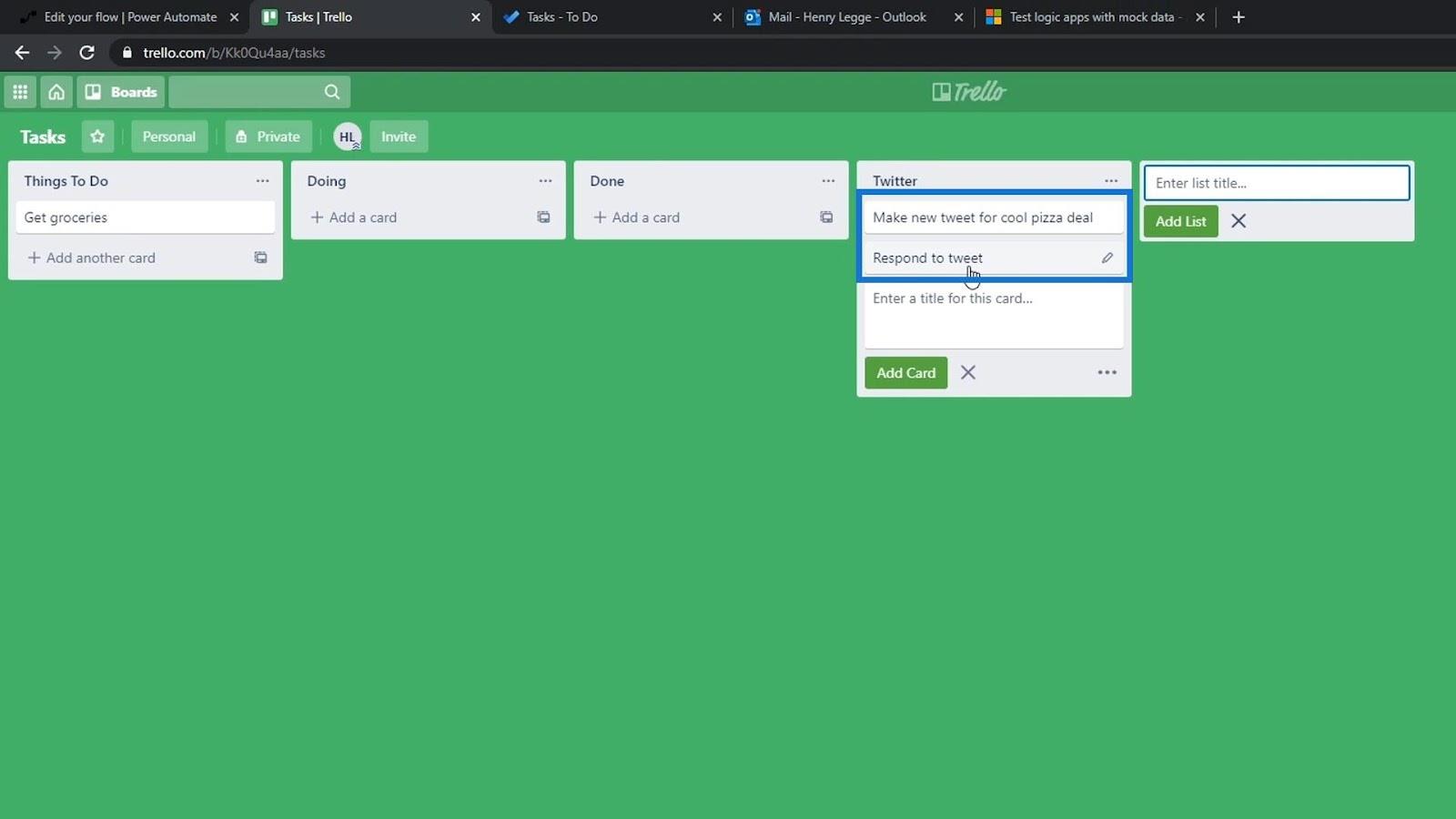
Poté se musíme přihlásit do Trello.
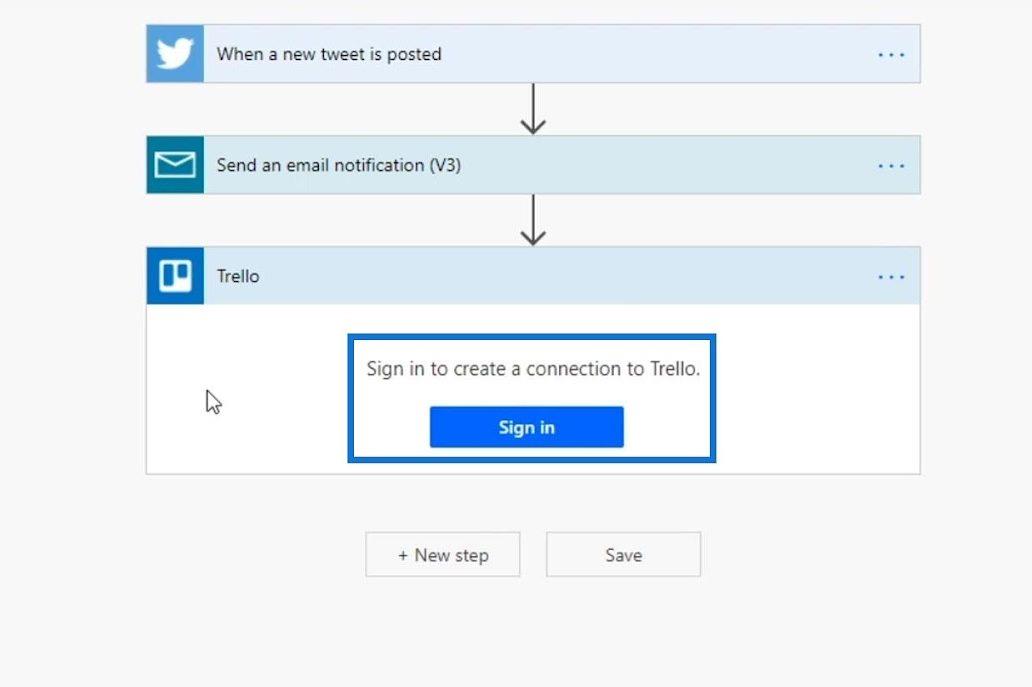
Po přihlášení budeme mít přístup k těmto vstupním polím z Trello.
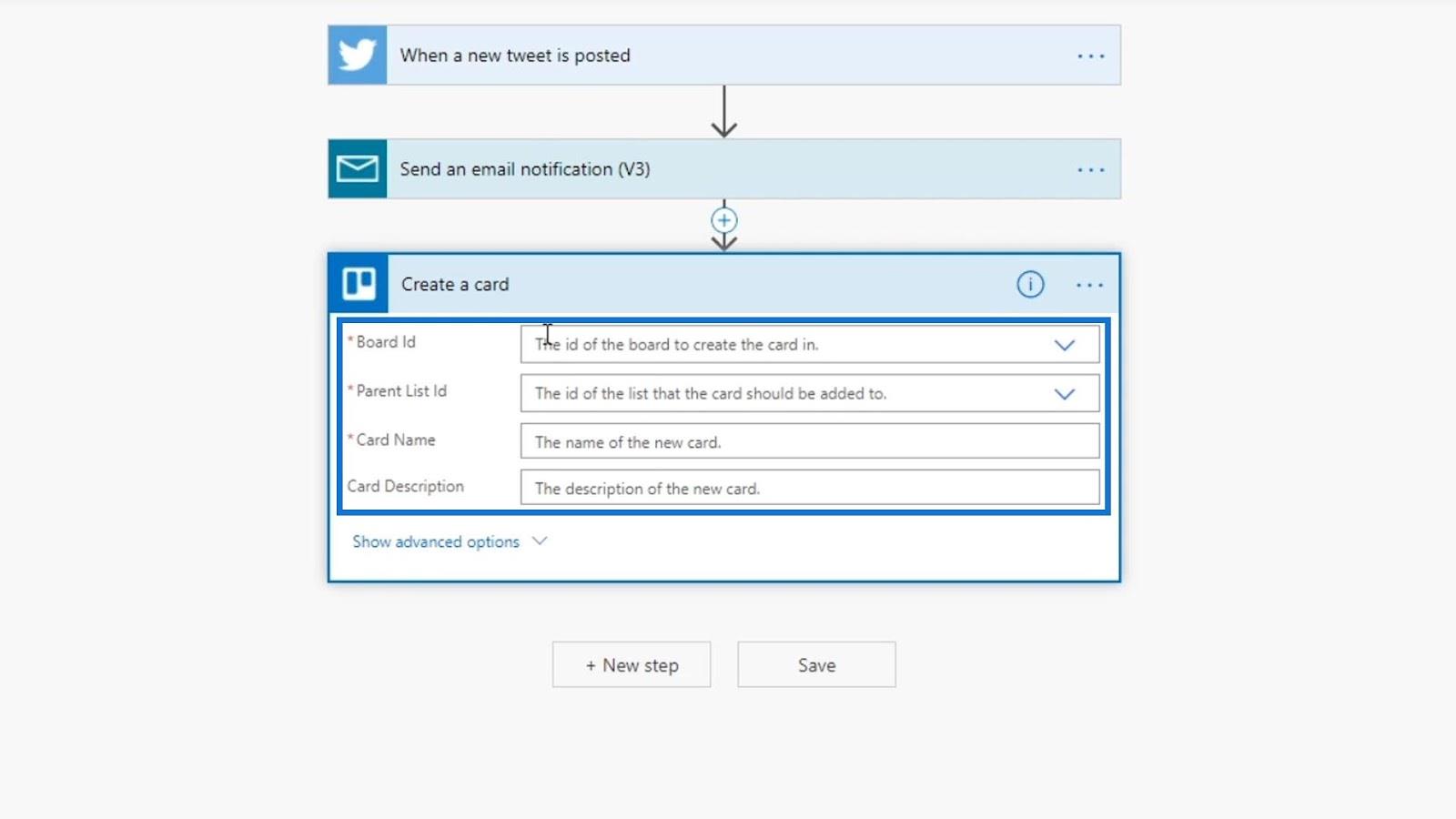
Nastavení argumentů pro akce Power Automate
Pojďme nyní nastavit argumenty pro naši akci Trello. Pro ID desky použijme desku. Pokud má vaše Trello více desek, budete zde mít více možností.
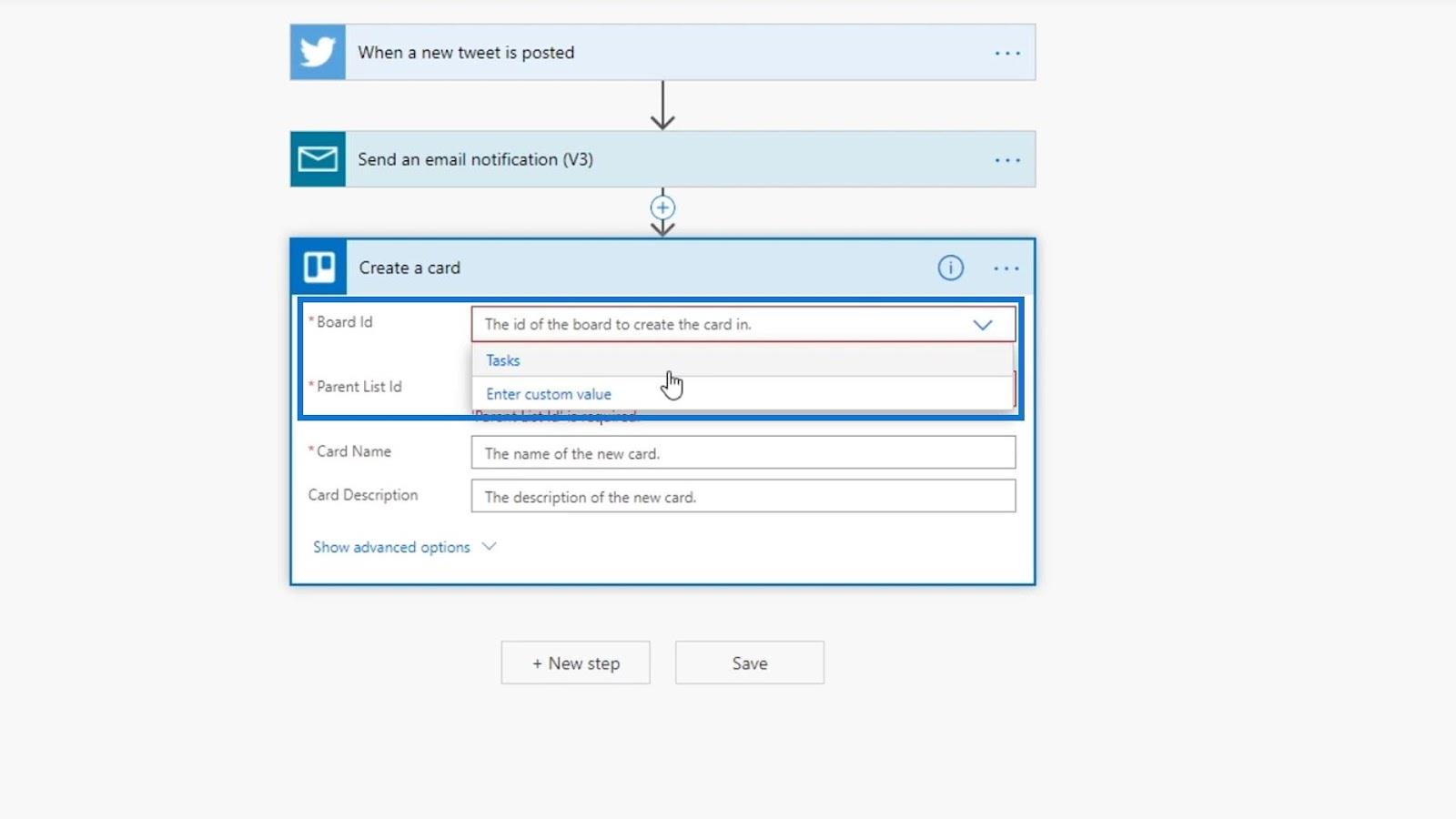
Možnosti pro Parent List Id jsou tyto sekce na naší nástěnce Trello.
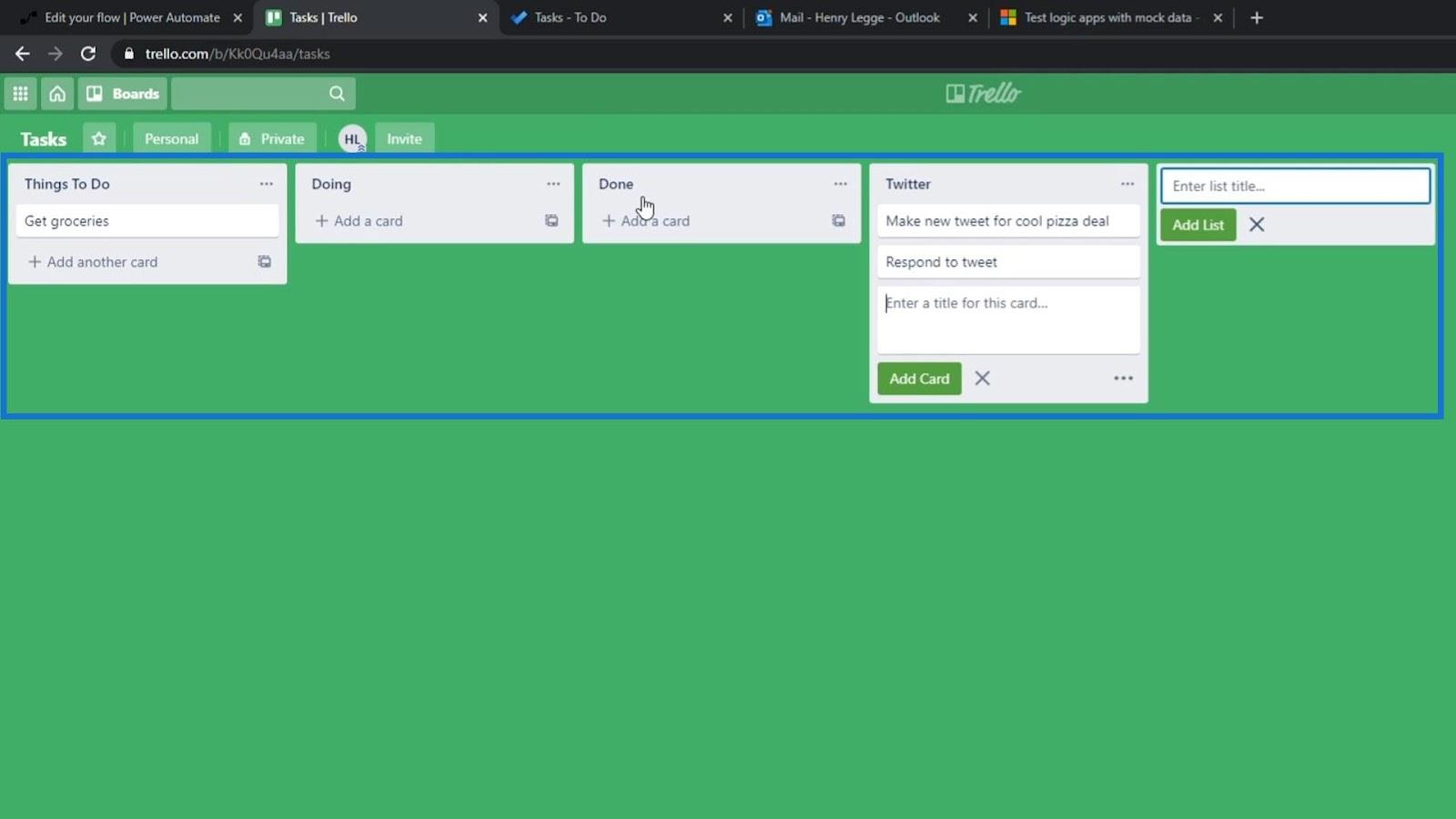
Pro tento příklad jej nastavíme na náš seznam Twitter .
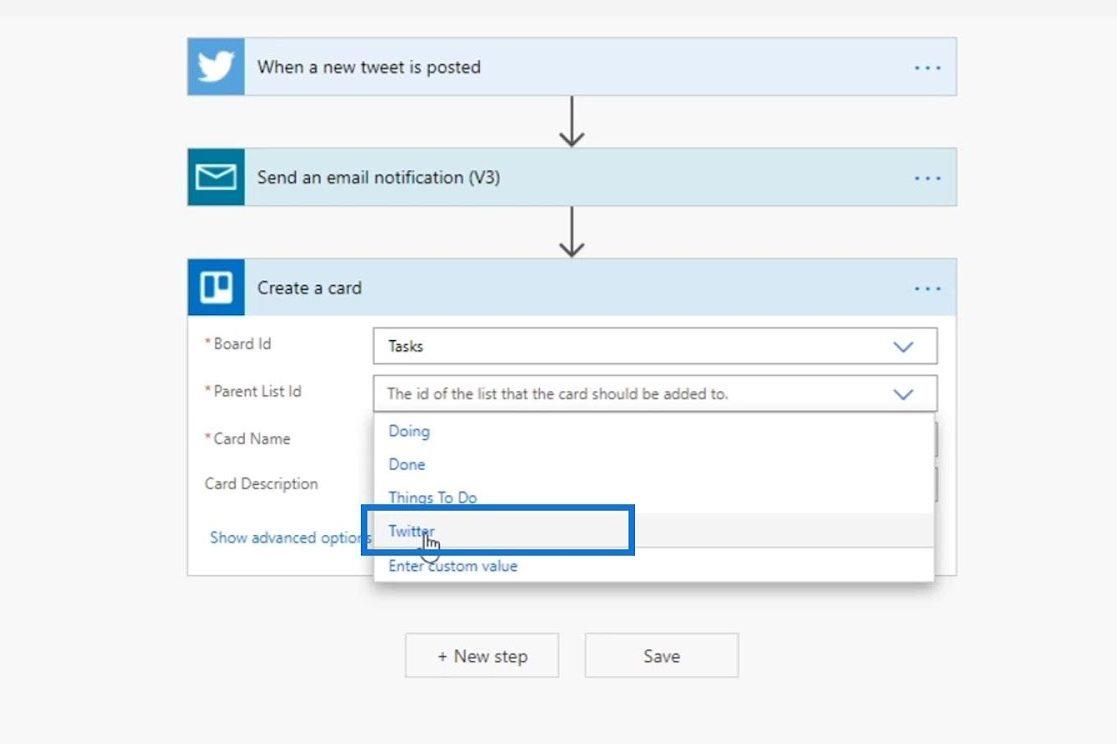
Poté nastavíme uživatelské jméno aktuálního tweetu jako Card Name . Kliknětea vyberte proměnnou Název .
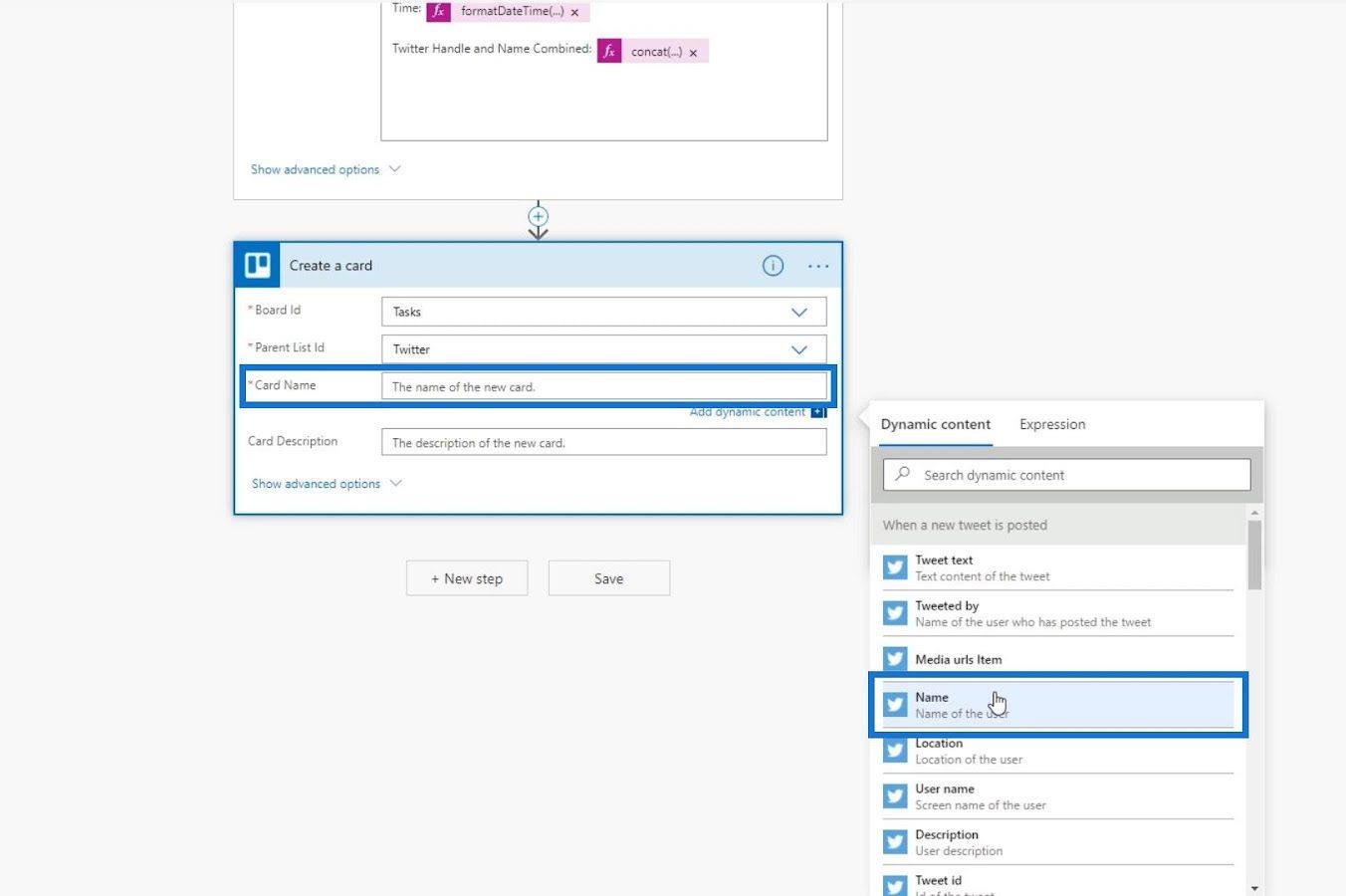
Popis karty je volitelný, takže jej zatím ponechme prázdný.
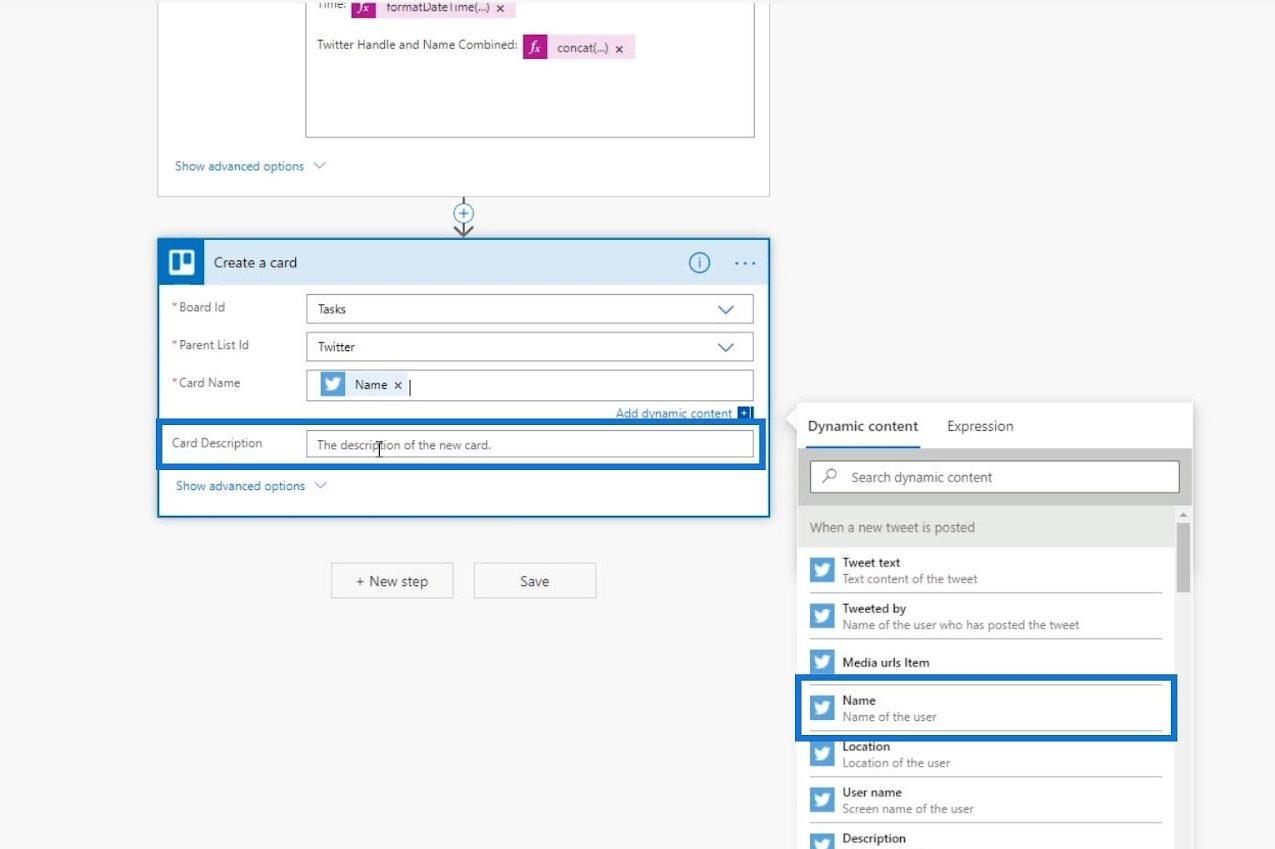
Klikněte naabychom se ujistili, že nemáme žádné chyby.
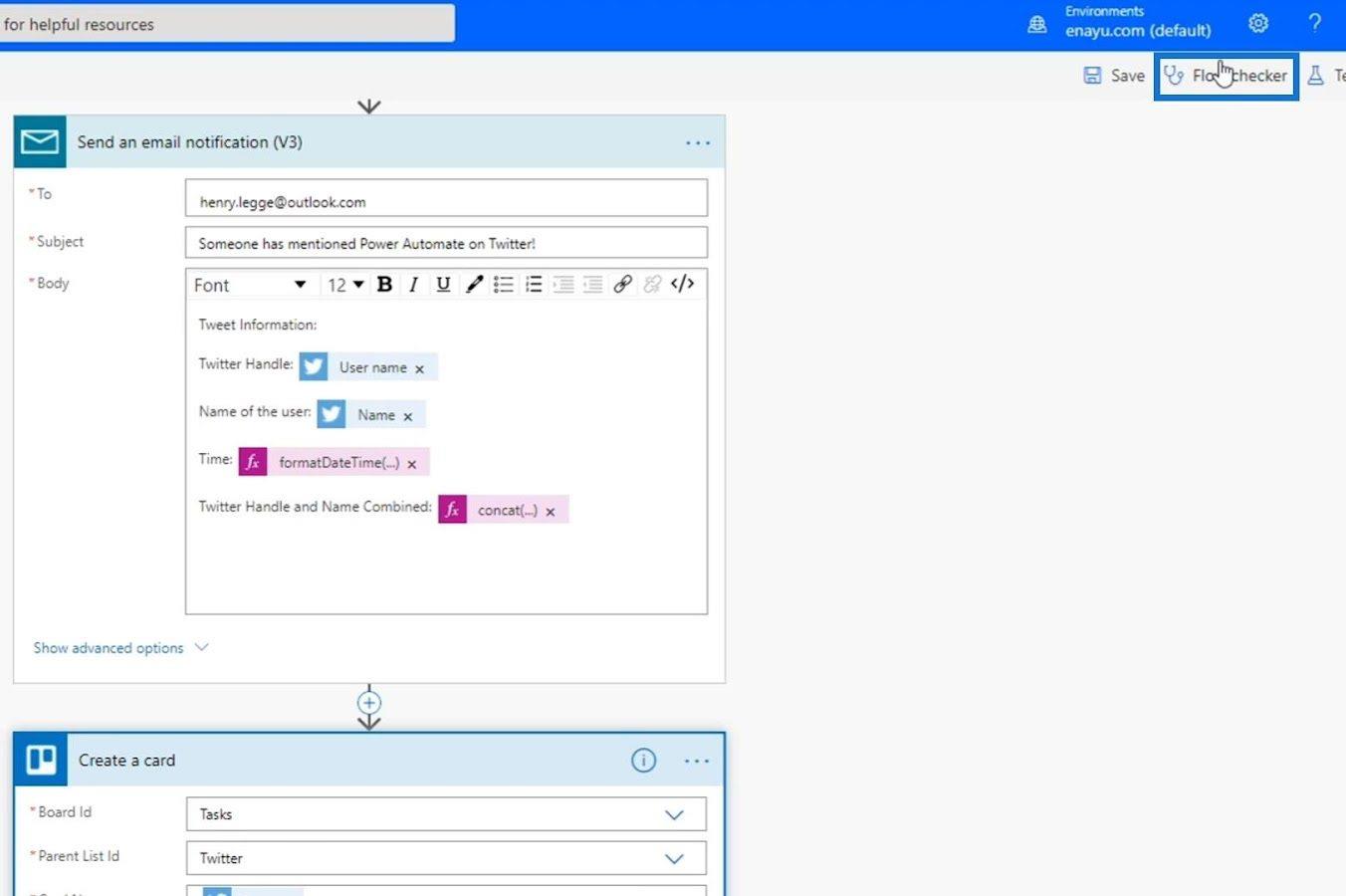
Jak vidíte, v současné době nemáme žádné chyby a varování.
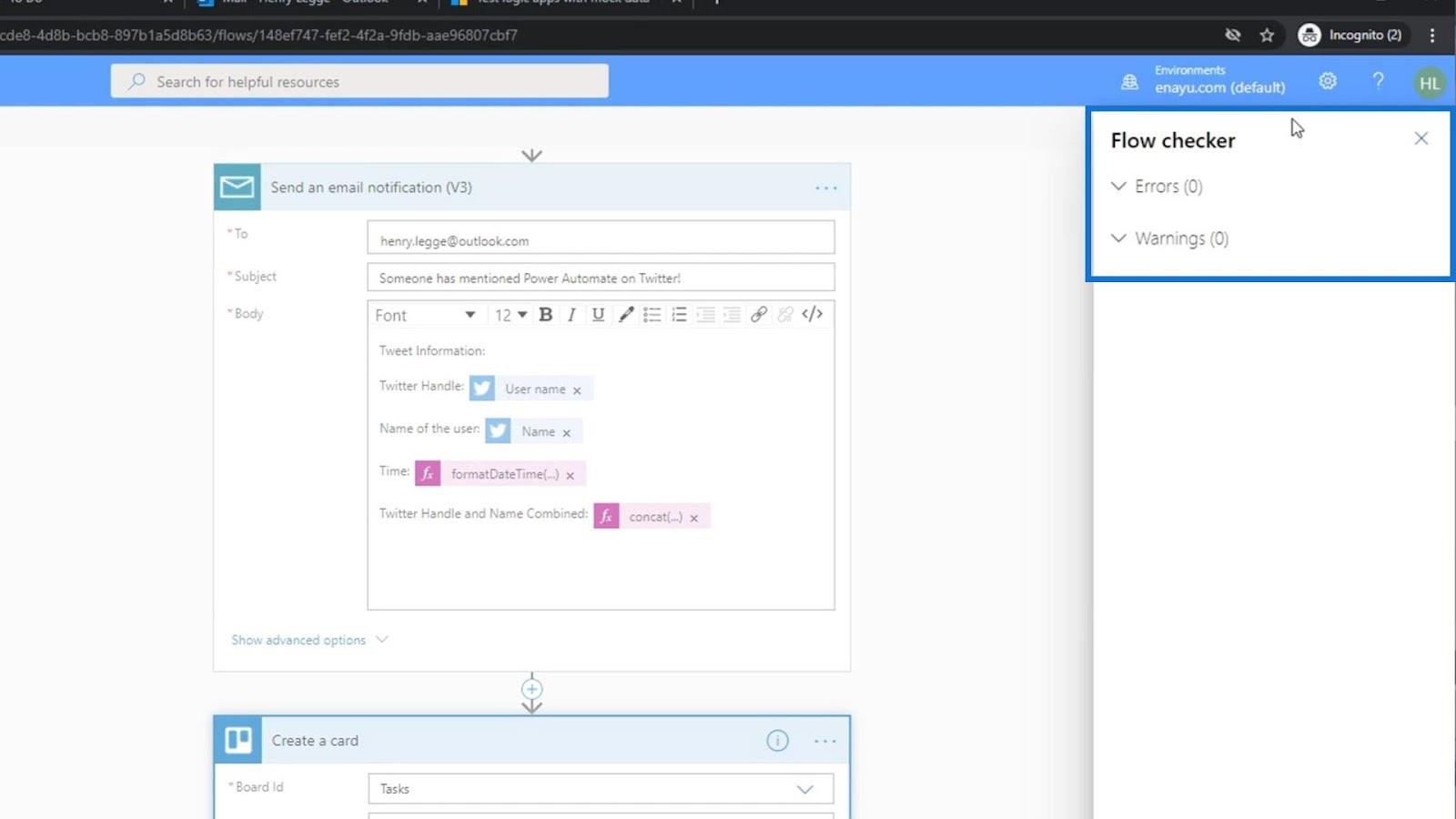
Nyní to můžeme uložit.
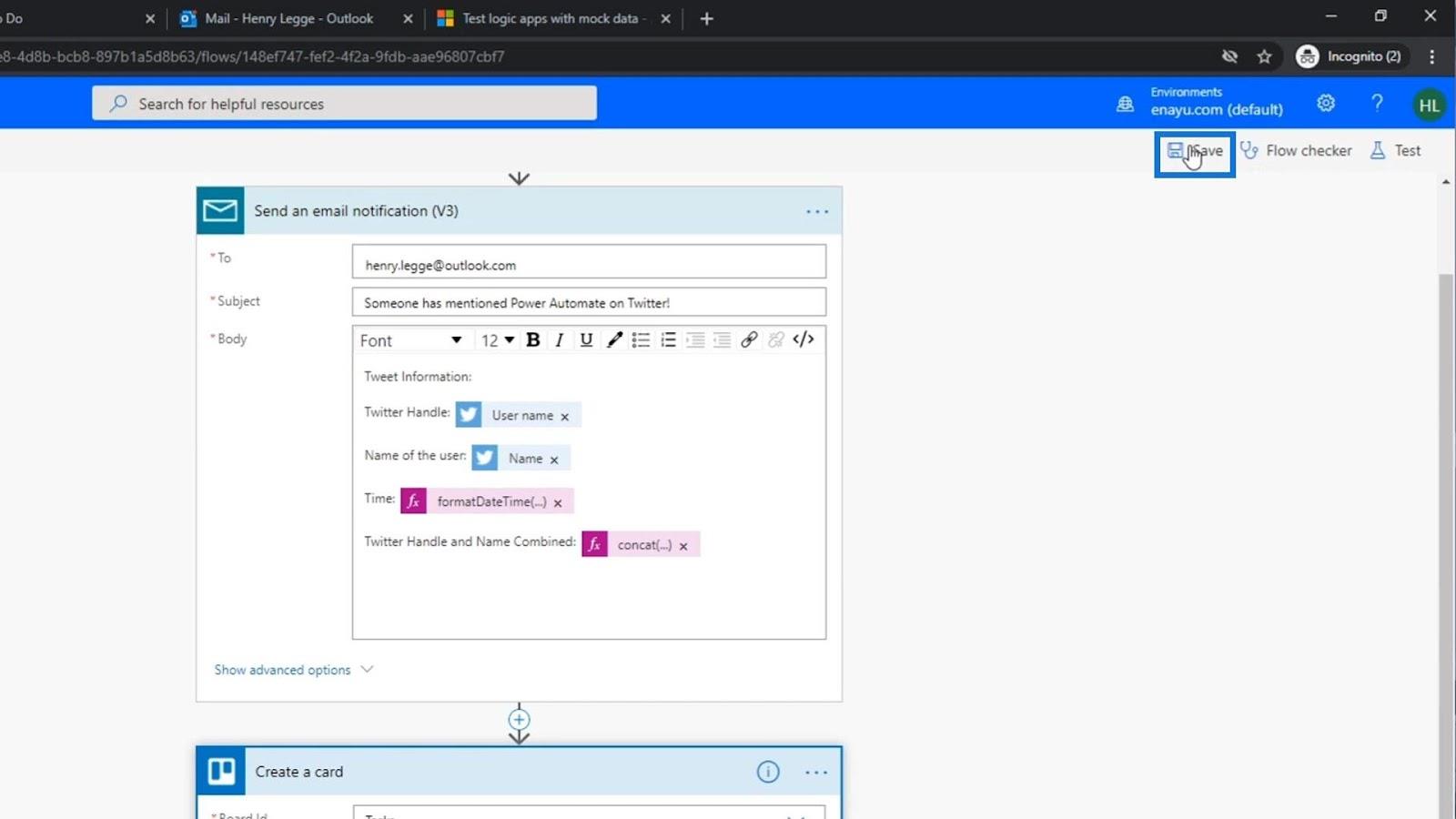
Testování The Flow
Pojďme pak otestovat náš tok, abychom zjistili, zda funguje.
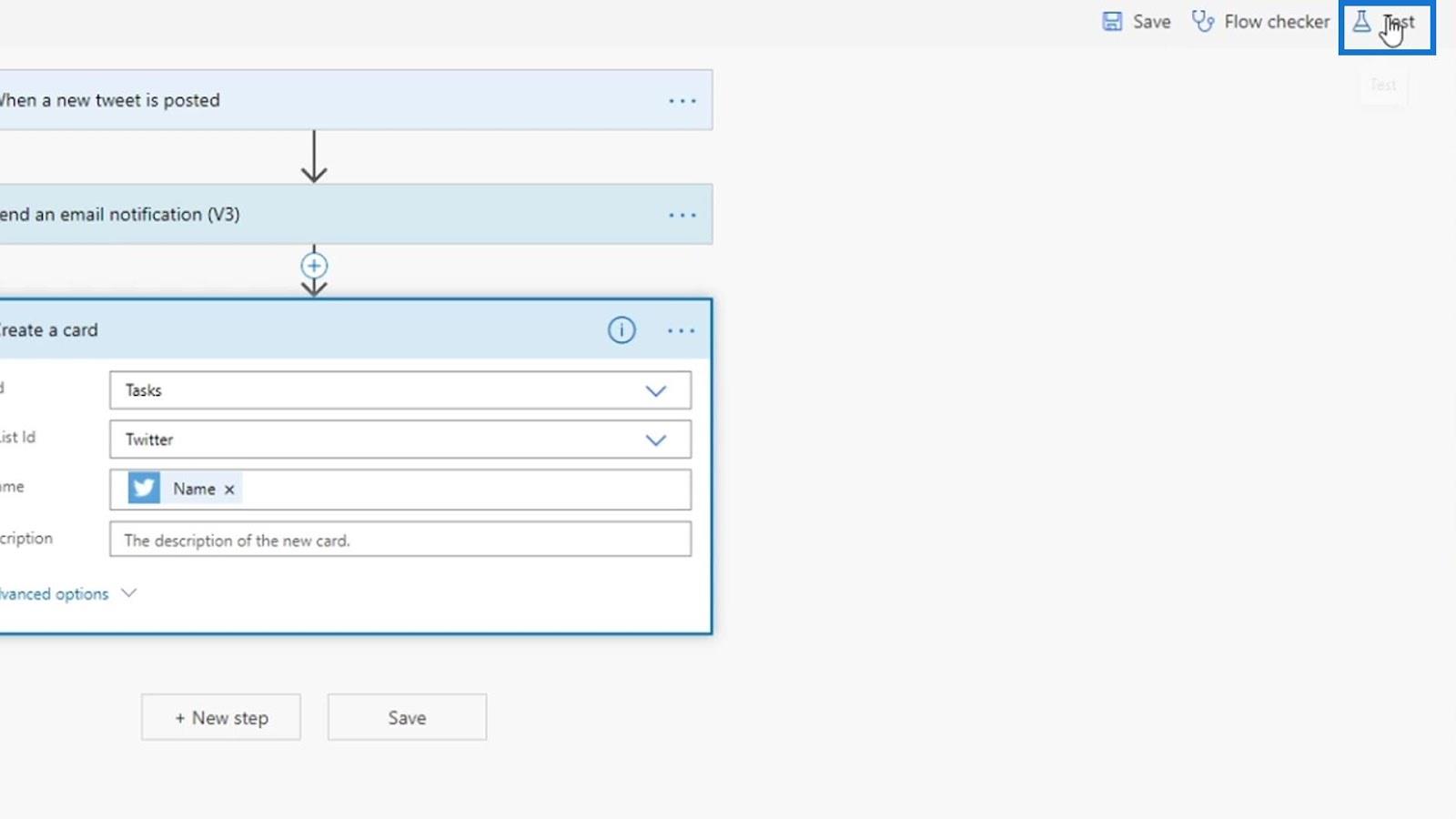
Zvolte „ Použít data z předchozích běhů “ a poté klikněte na Test .
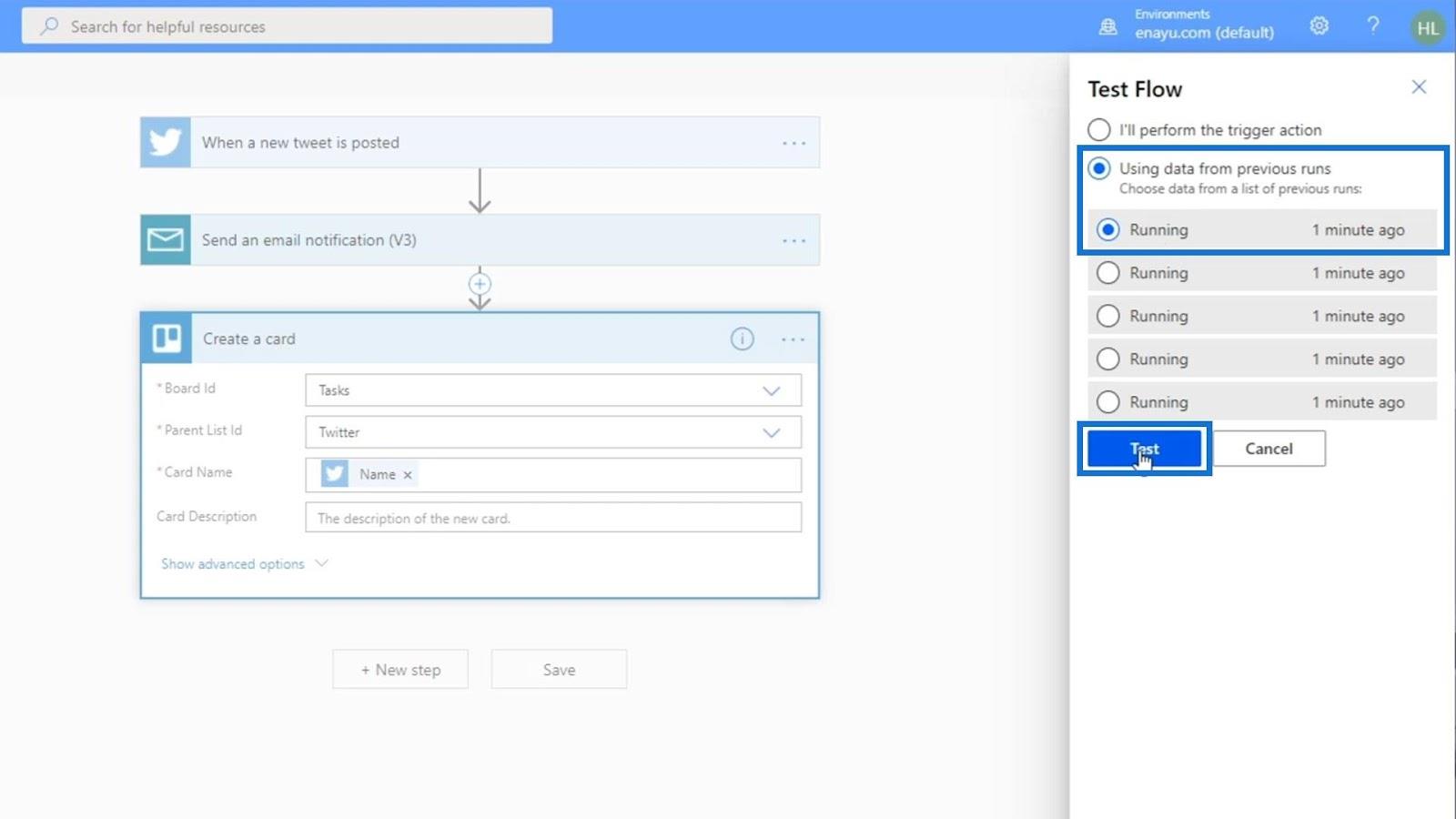
Test používal data z cizího tweetu.
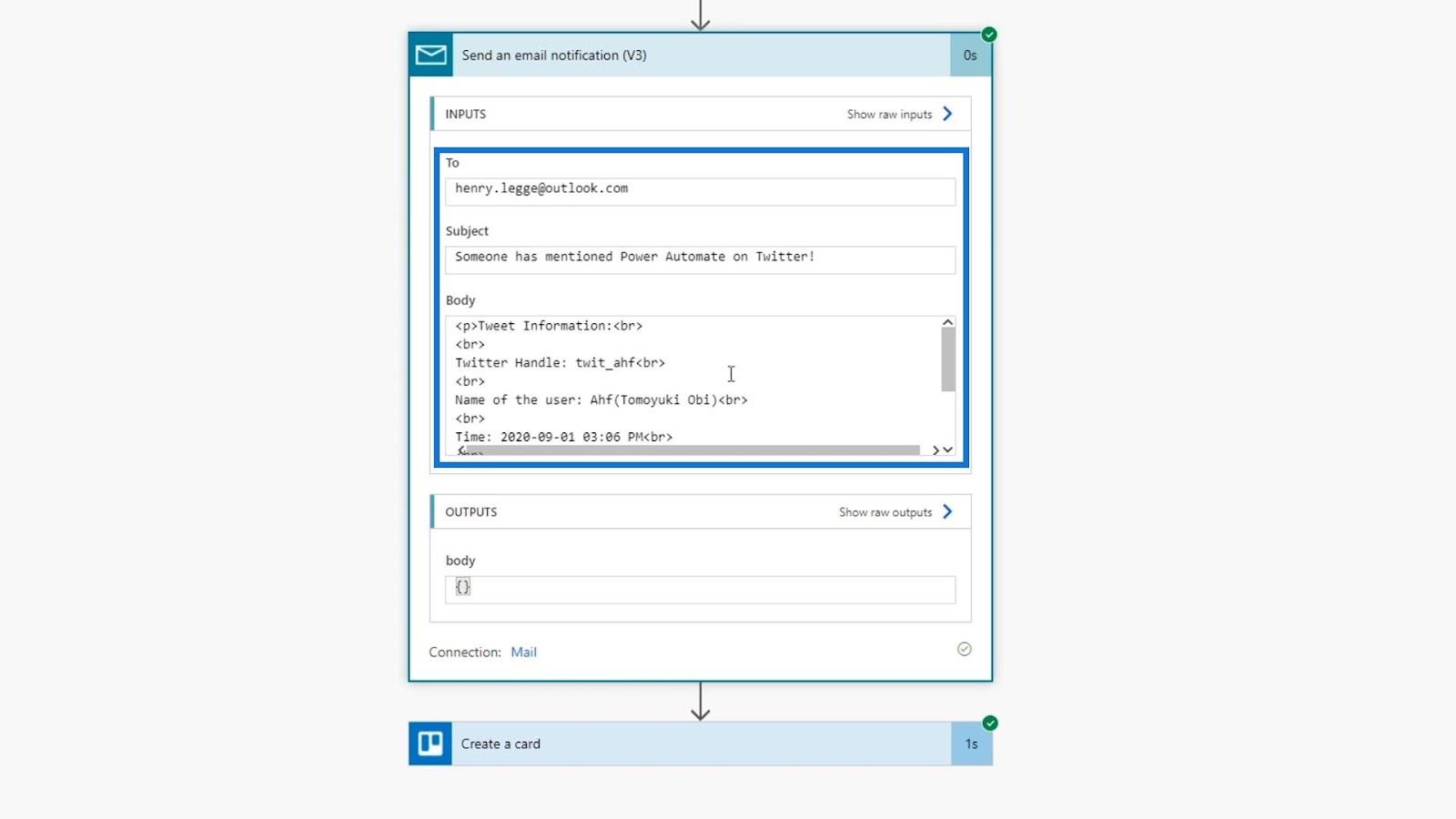
Pojďme zkontrolovat metadata, abychom zjistili, zda jsou pole správně vyplněna.
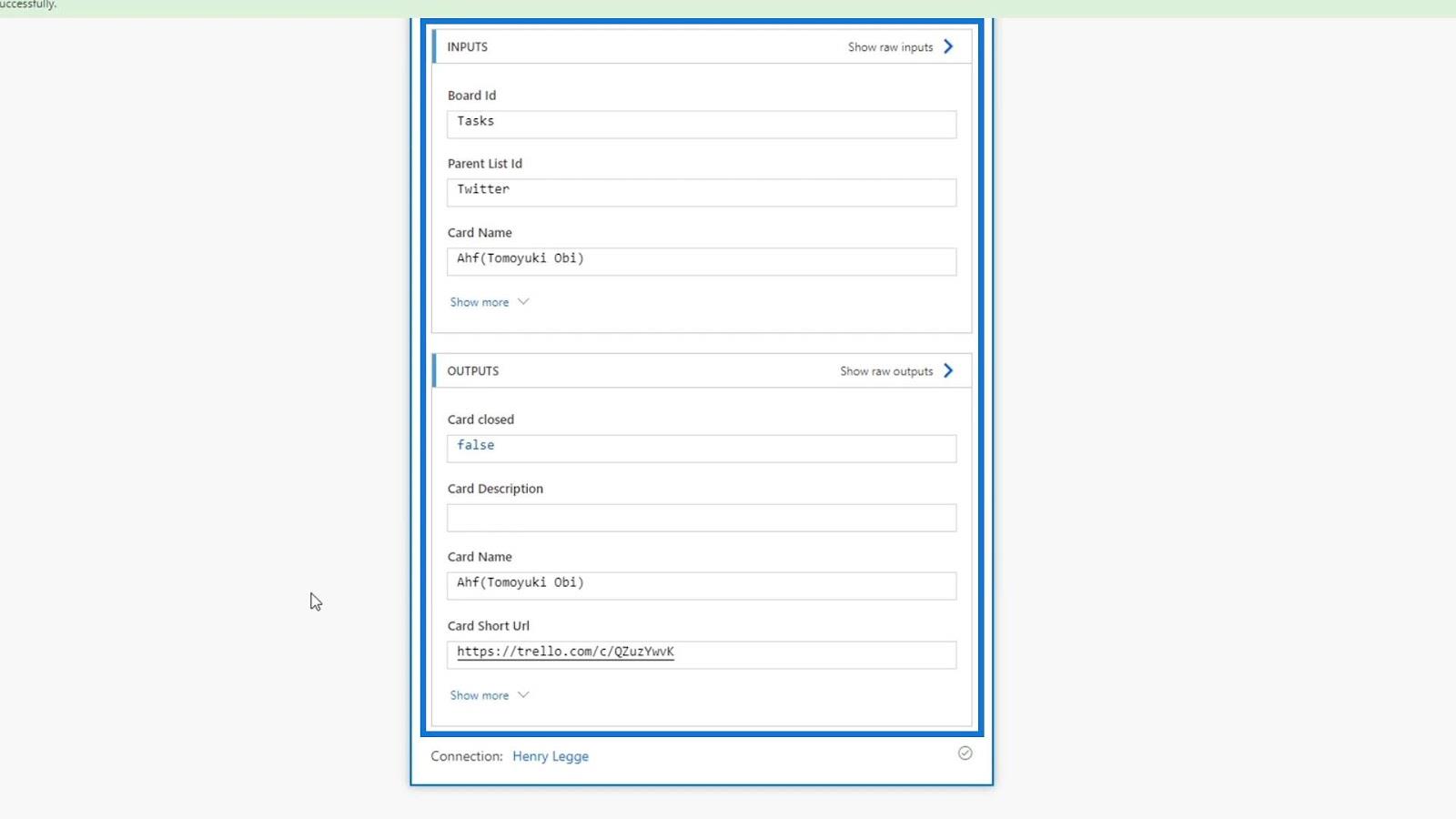
Pojďme se podívat na naši nástěnku Trello, abychom zjistili, zda akce skutečně funguje. Po kontrole byla do seznamu Twitter přidána nová karta a název karty je jméno osoby, která ji tweetovala. Proto funguje správně.
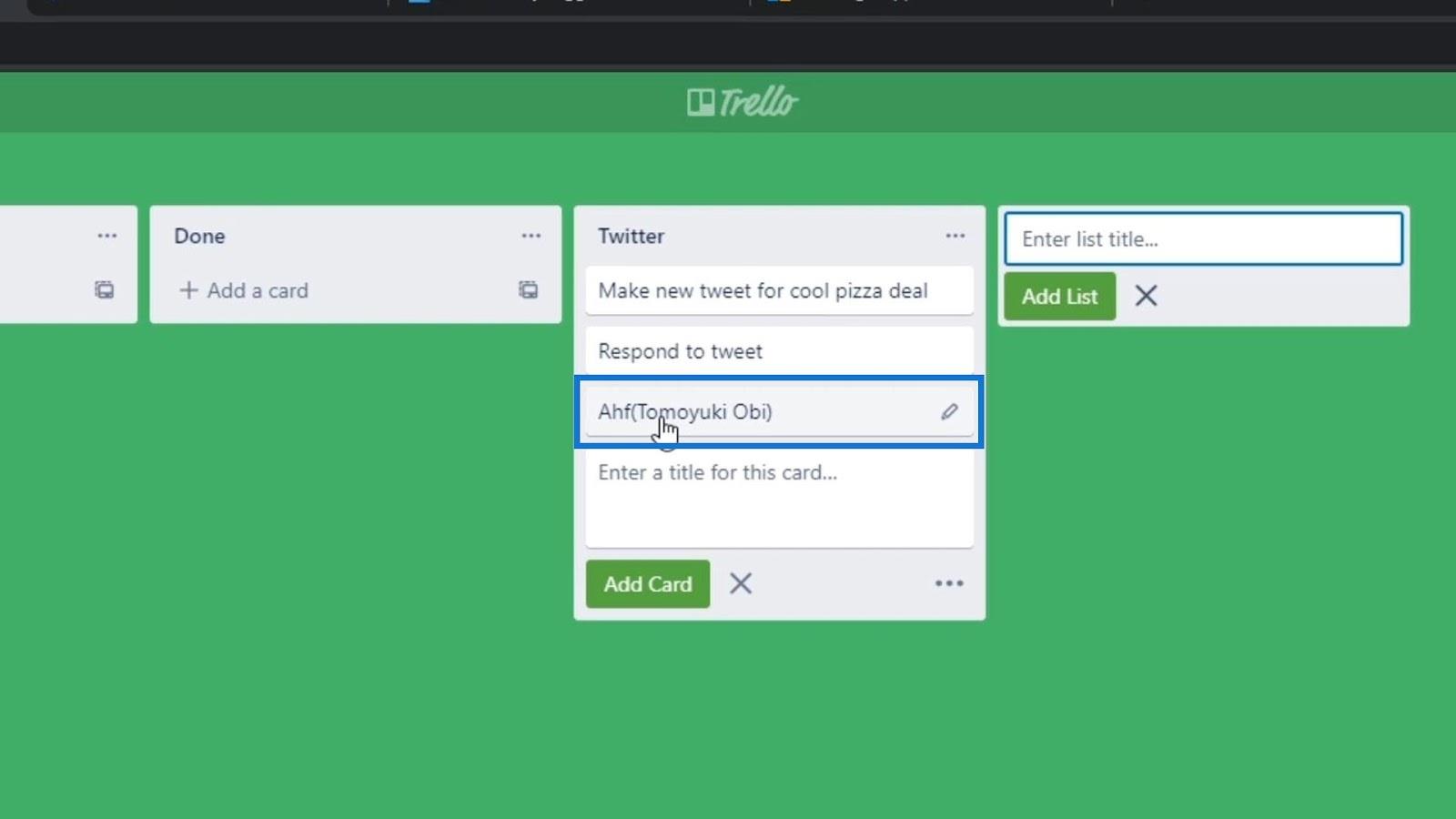
Úprava akcí Power Automate
Udělejme kartu Trello použitelnější tím, že na ni přidáme více informací. Použijeme výraz concat v poli Jméno karty k zobrazení textu, který nás vyzve k odpovědi na jméno osoby, která jej tweetovala. Do výrazu concat tedy napište „Odpovědět na“ .
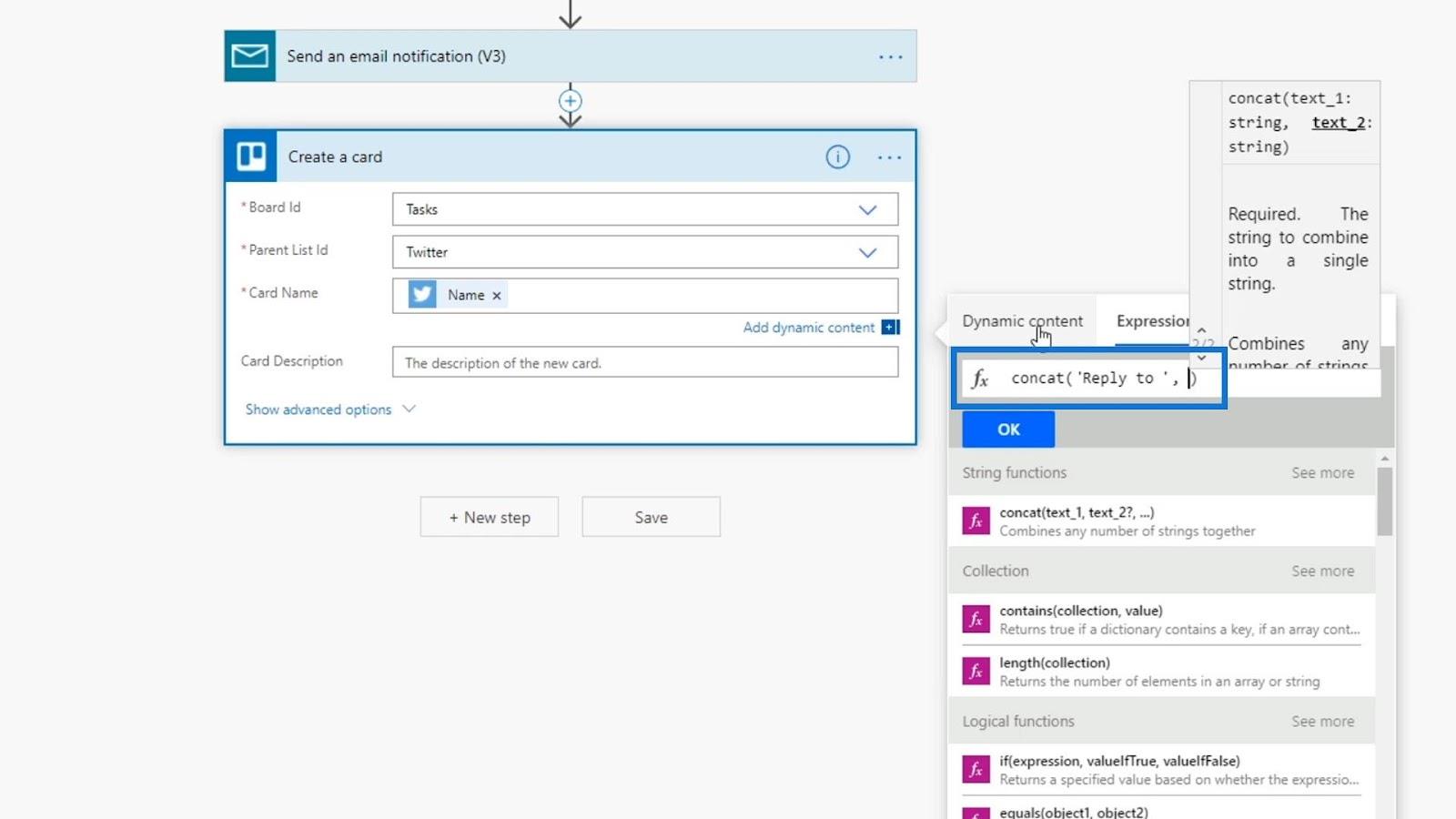
Poté přidejte čárku ( , ) a proměnnou Name , abyste získali jméno osoby, která to tweetovala.
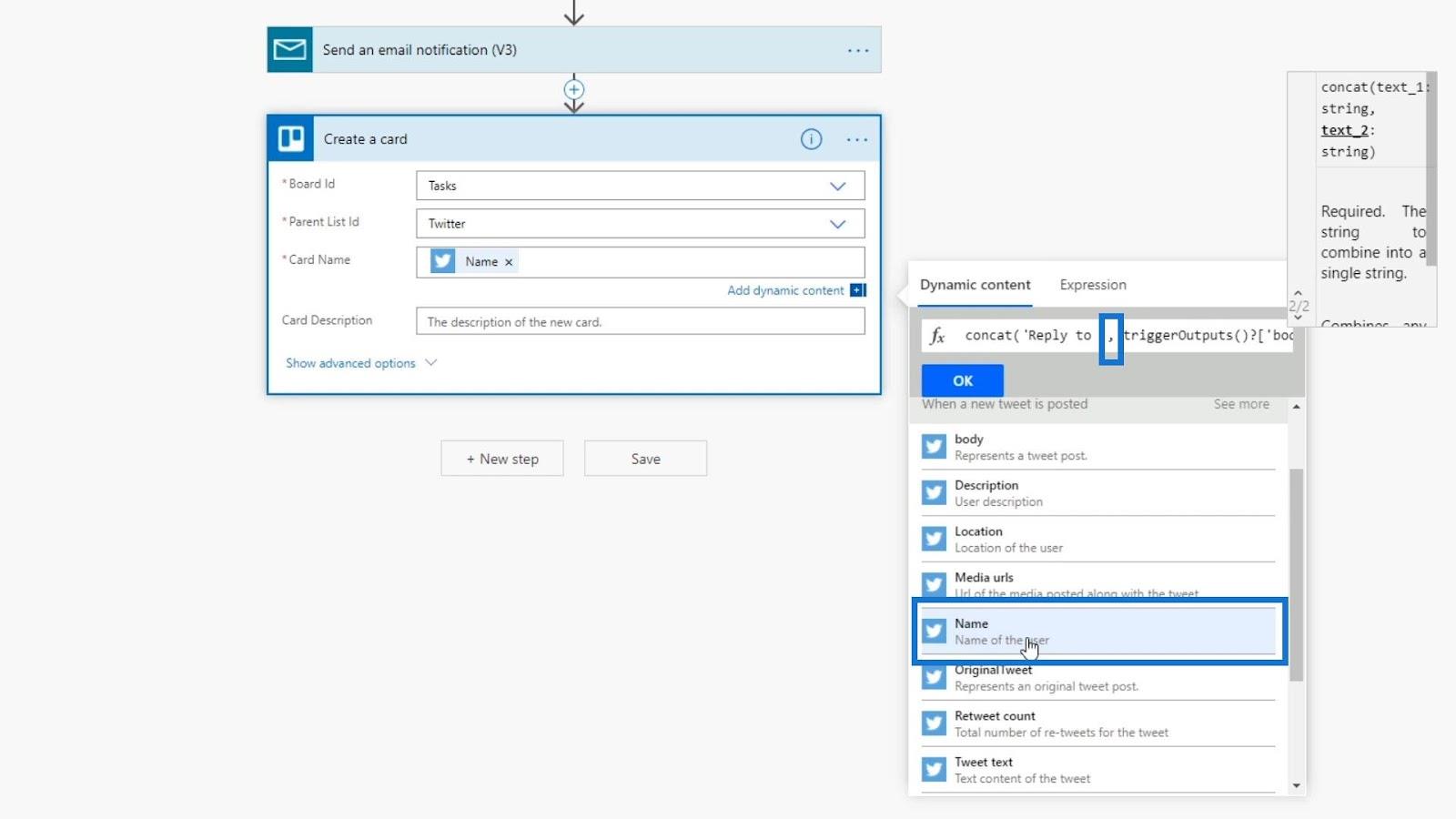
Nakonec přidáme text „na Twitteru“ jako poslední řetězec.
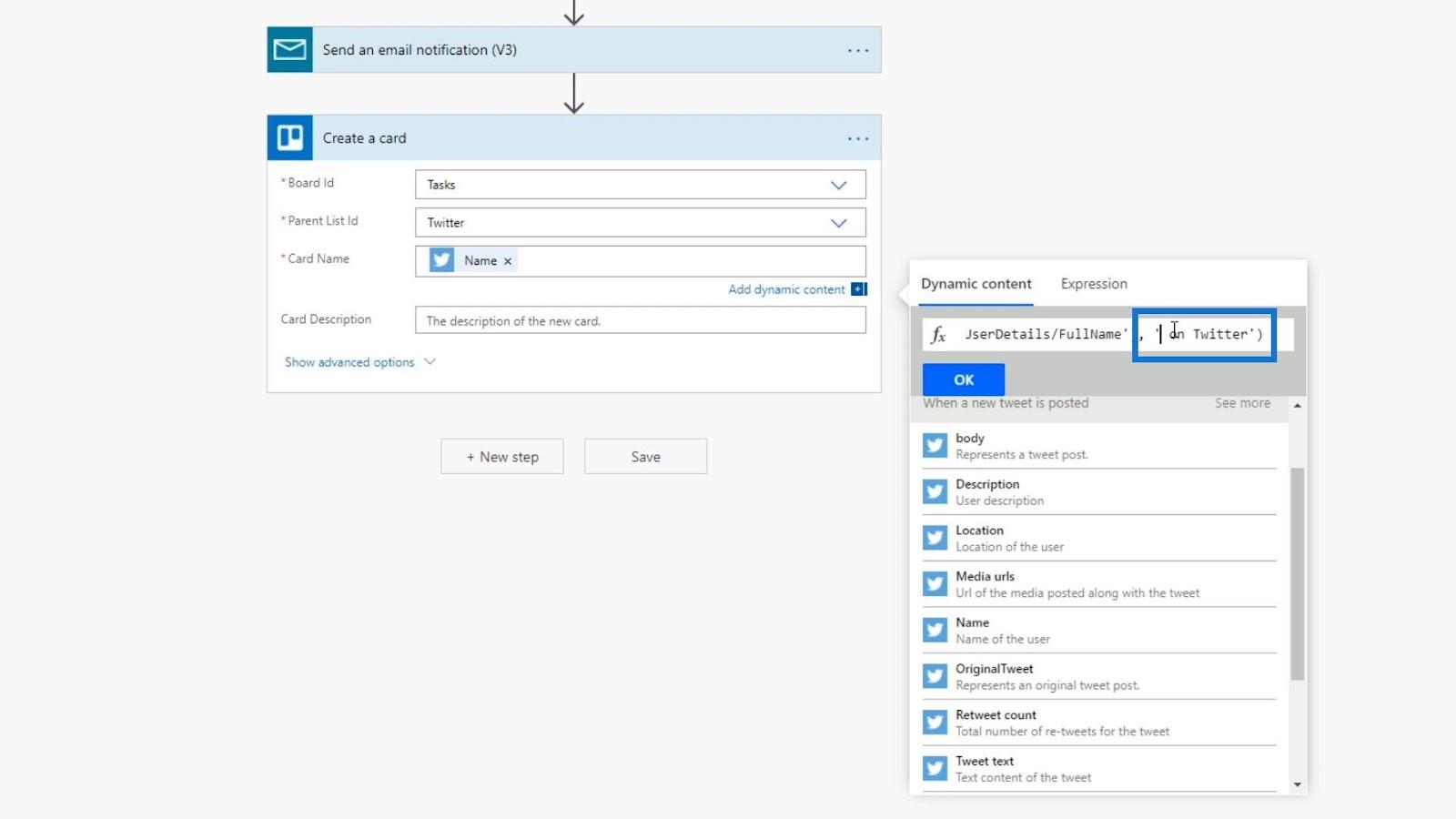
Tím přidáte výraz do pole Název karty .
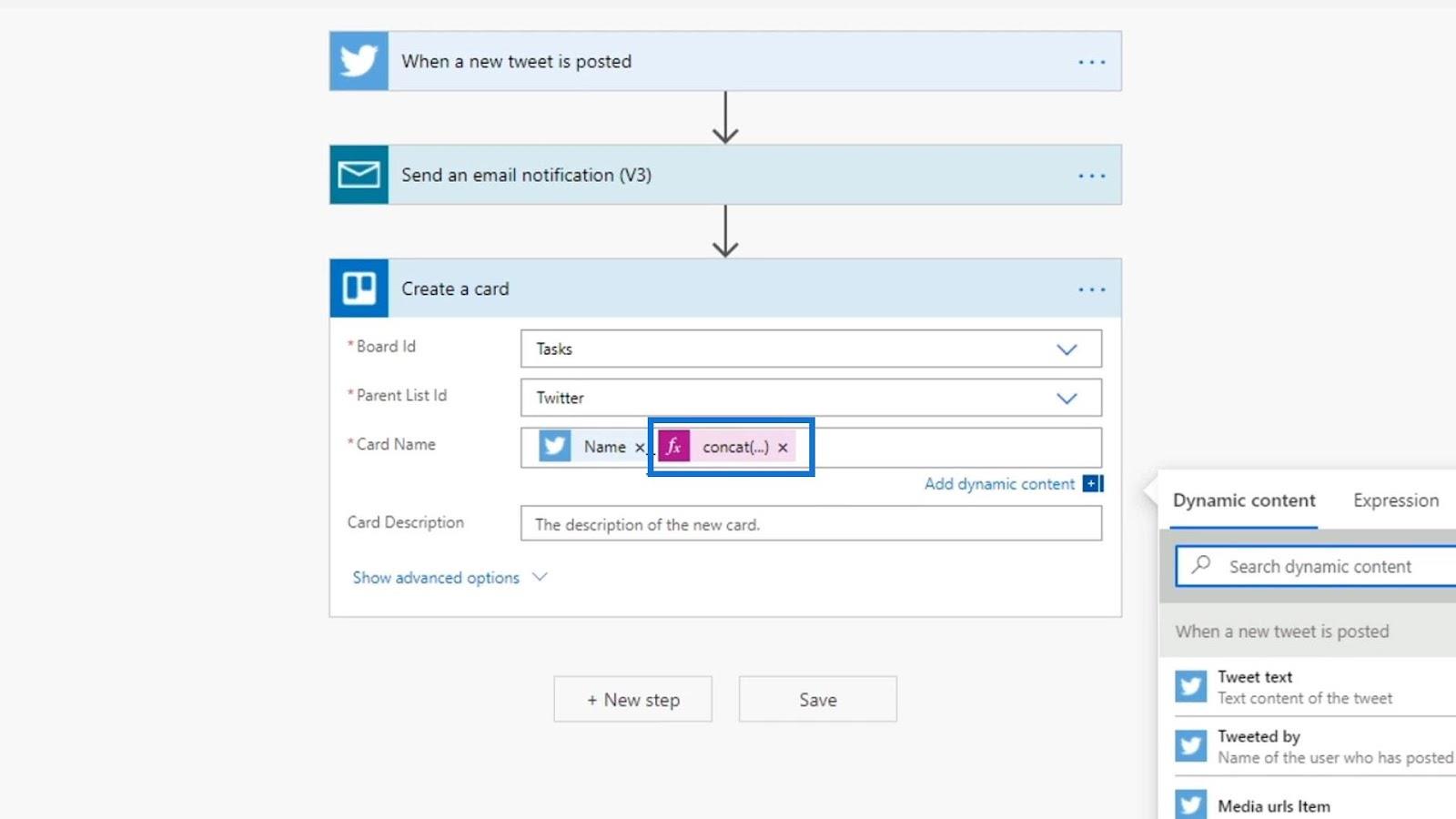
Nyní odeberme proměnnou Name , protože je již v našem výrazu.
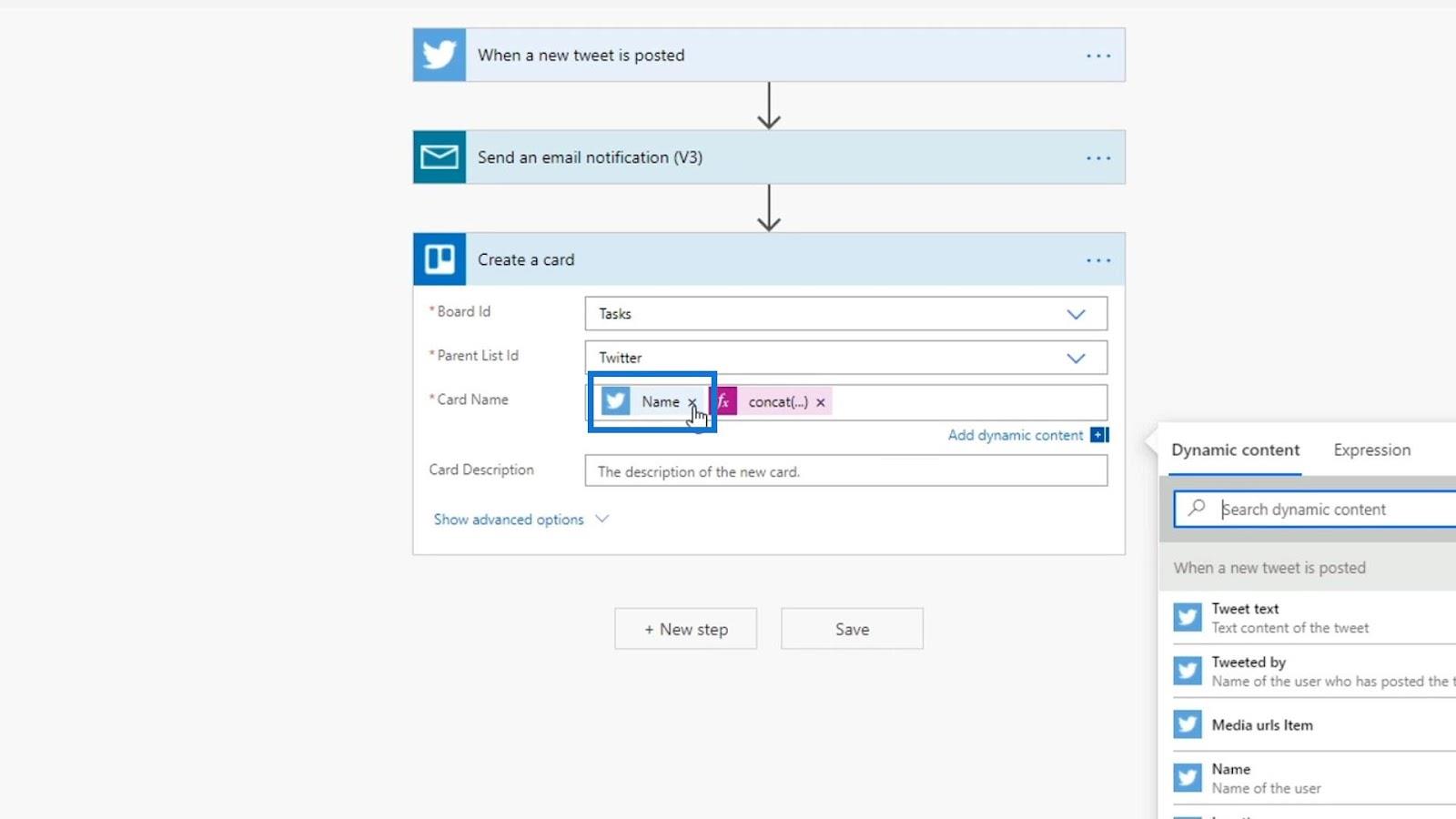
Pojďme také přidat podrobnosti do pole Popis , protože každá karta na Trello má popis.
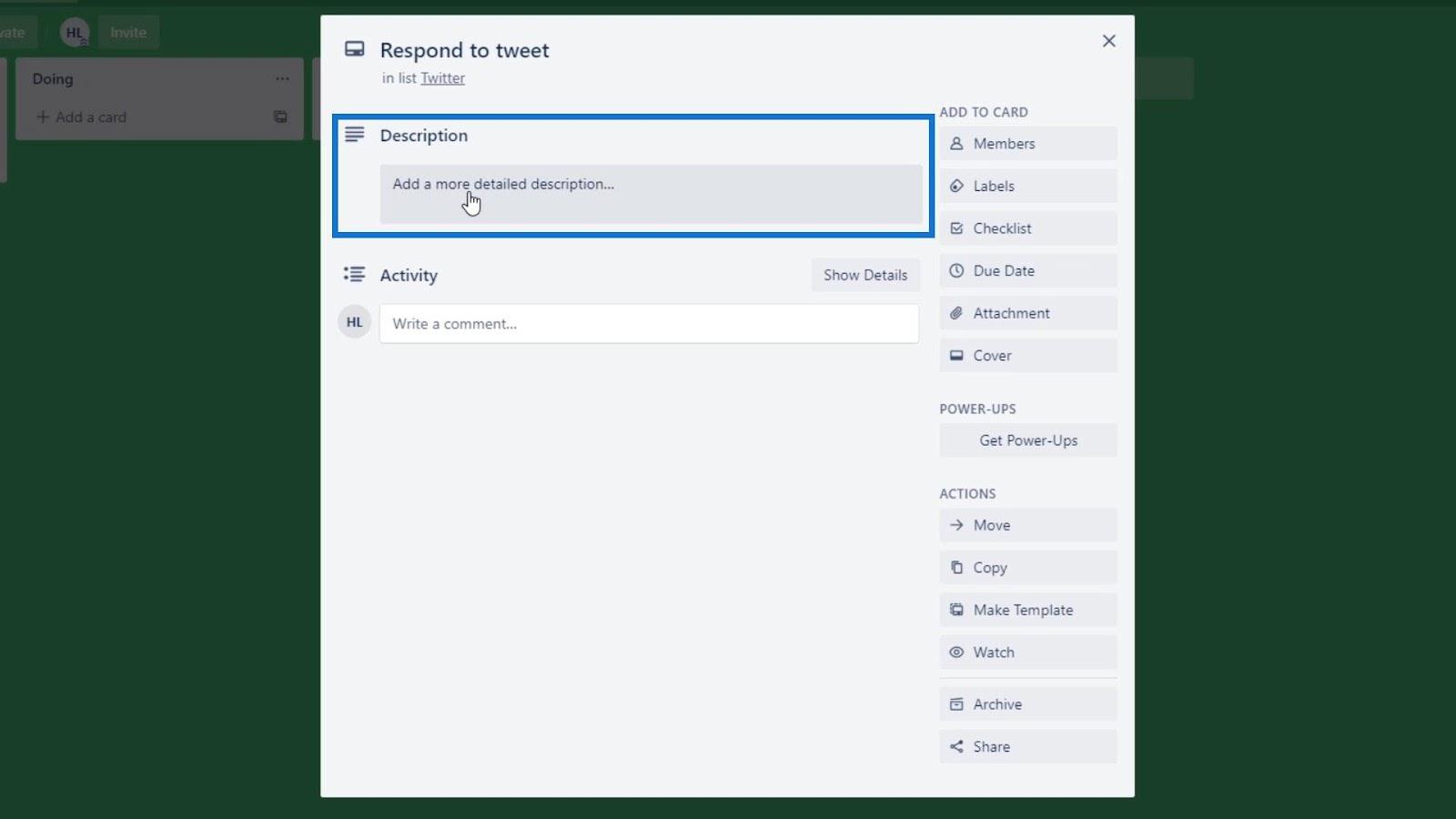
Do popisu přidejte proměnné text Tweet , User name a Created at . Tyto proměnné zobrazí obsah tweetu, uživatelské jméno osoby, která jej tweetovala, a datum a čas, kdy bylo tweetováno.
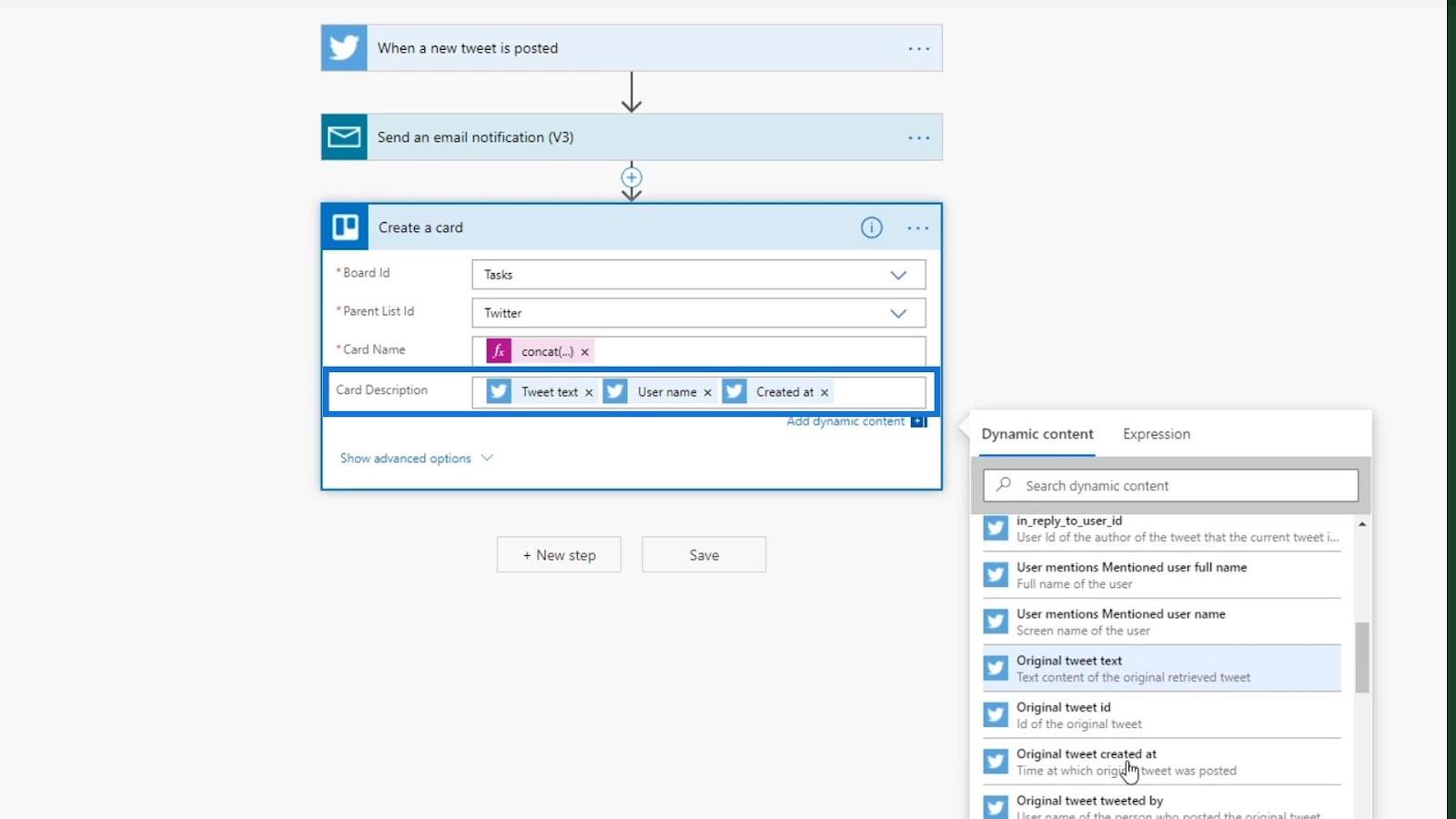
Uložme nyní tyto změny na našem toku.
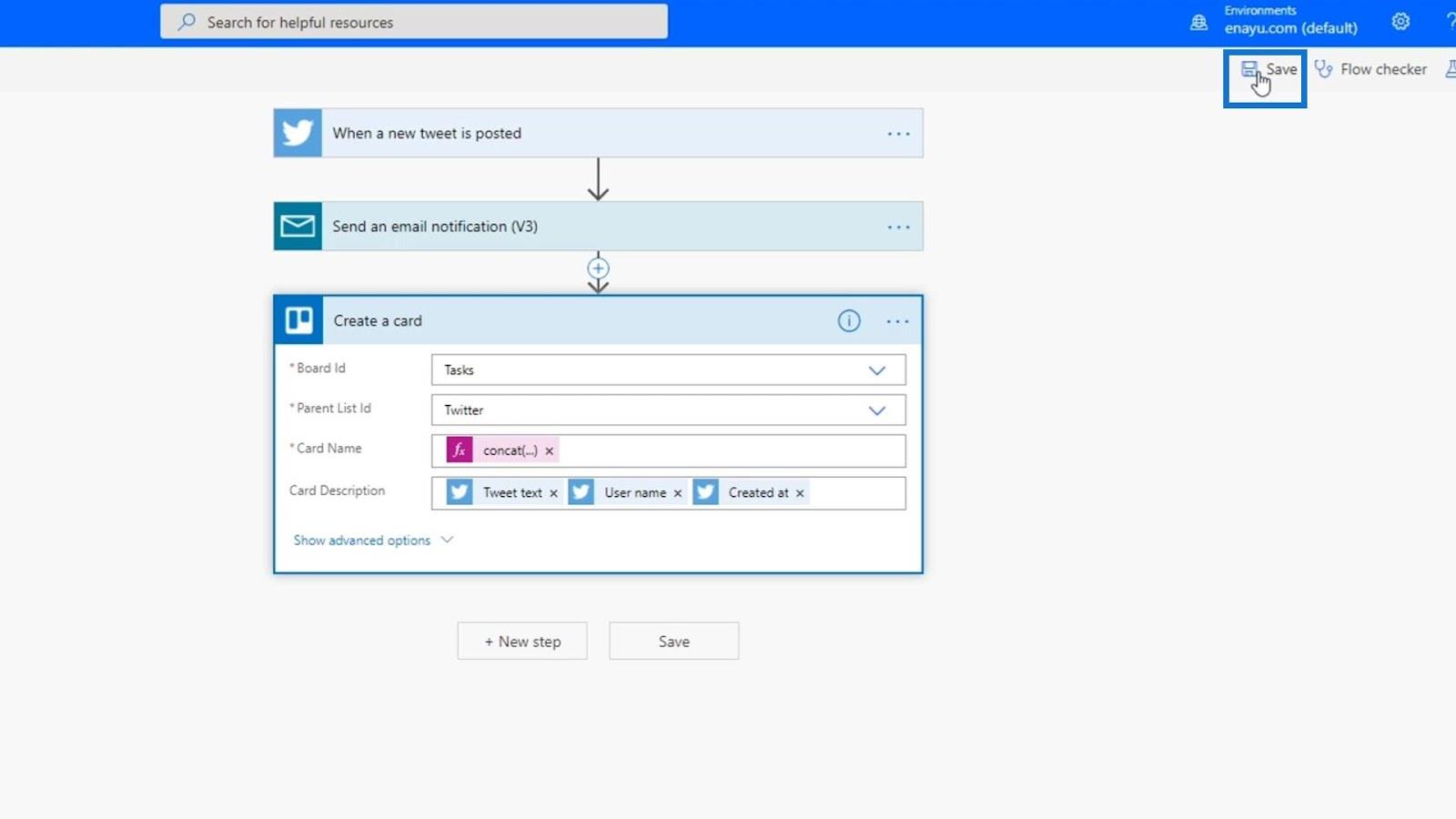
Tento tok již běží na pozadí. Po kontrole Trello uvidíme nově přidané karty. Jak můžete vidět, změny, které jsme provedli, již fungují, protože název karty již zobrazuje „ Odpovědět na „uživatelské jméno“ na Twitteru “.
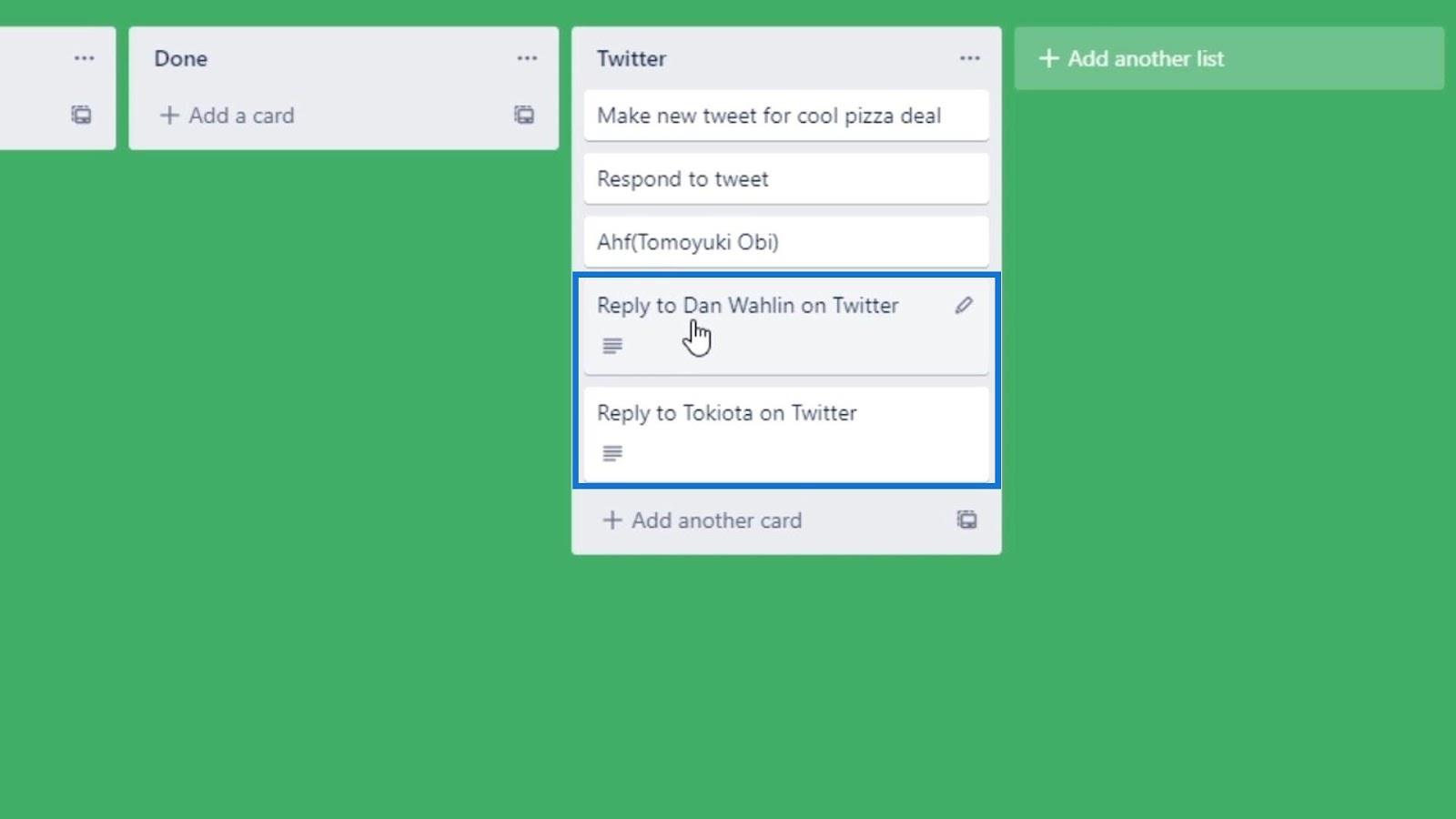
Když klikneme na tuto kartu, můžeme také vidět, že popis nyní obsahuje obsah tweetu, uživatelské jméno osoby, která jej tweetovala, a datum a čas, kdy byl tweetován.
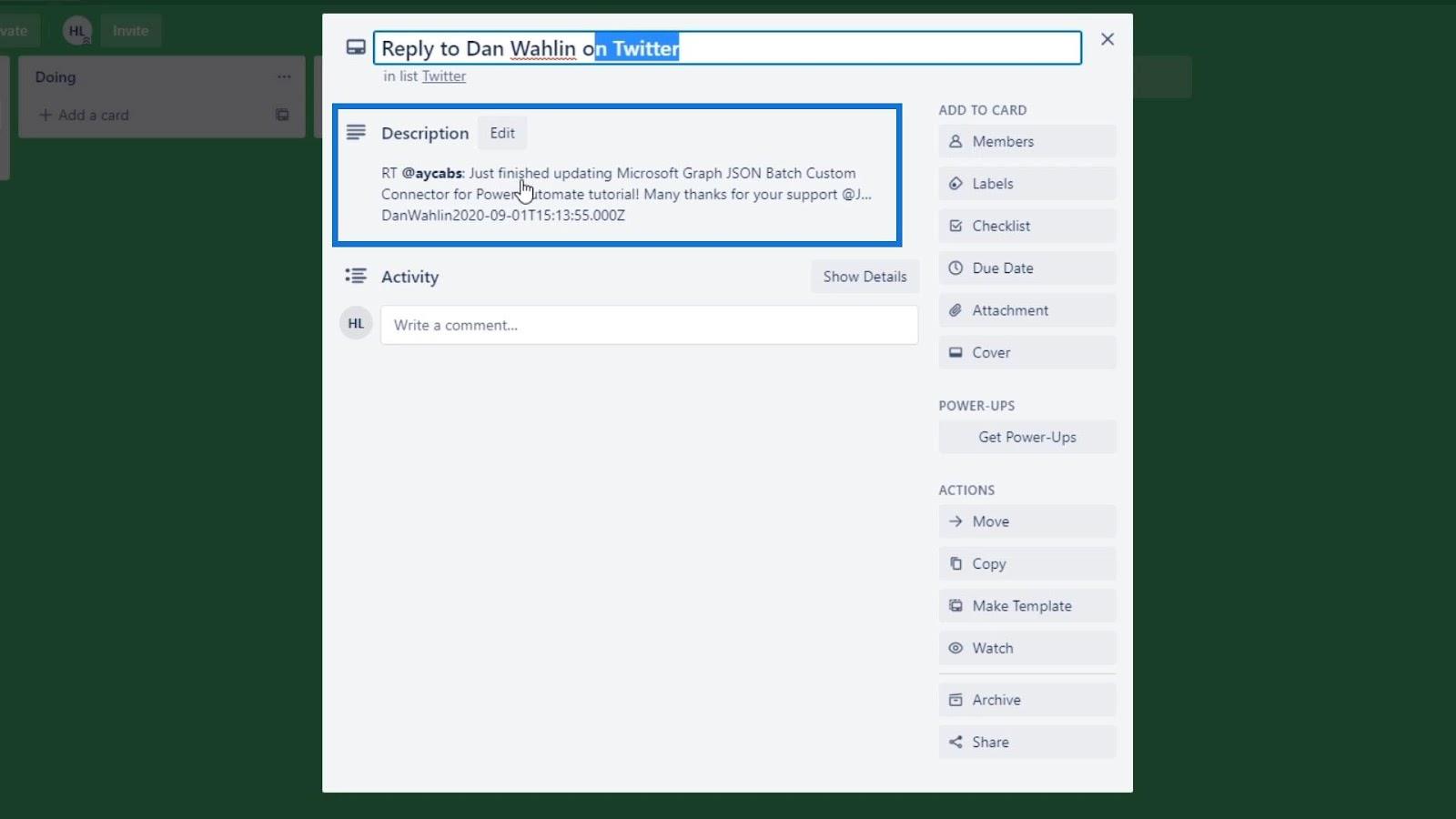
Pokročilé možnosti akcí v Power Automate
Otevřeme pokročilé možnosti kliknutím na „“.
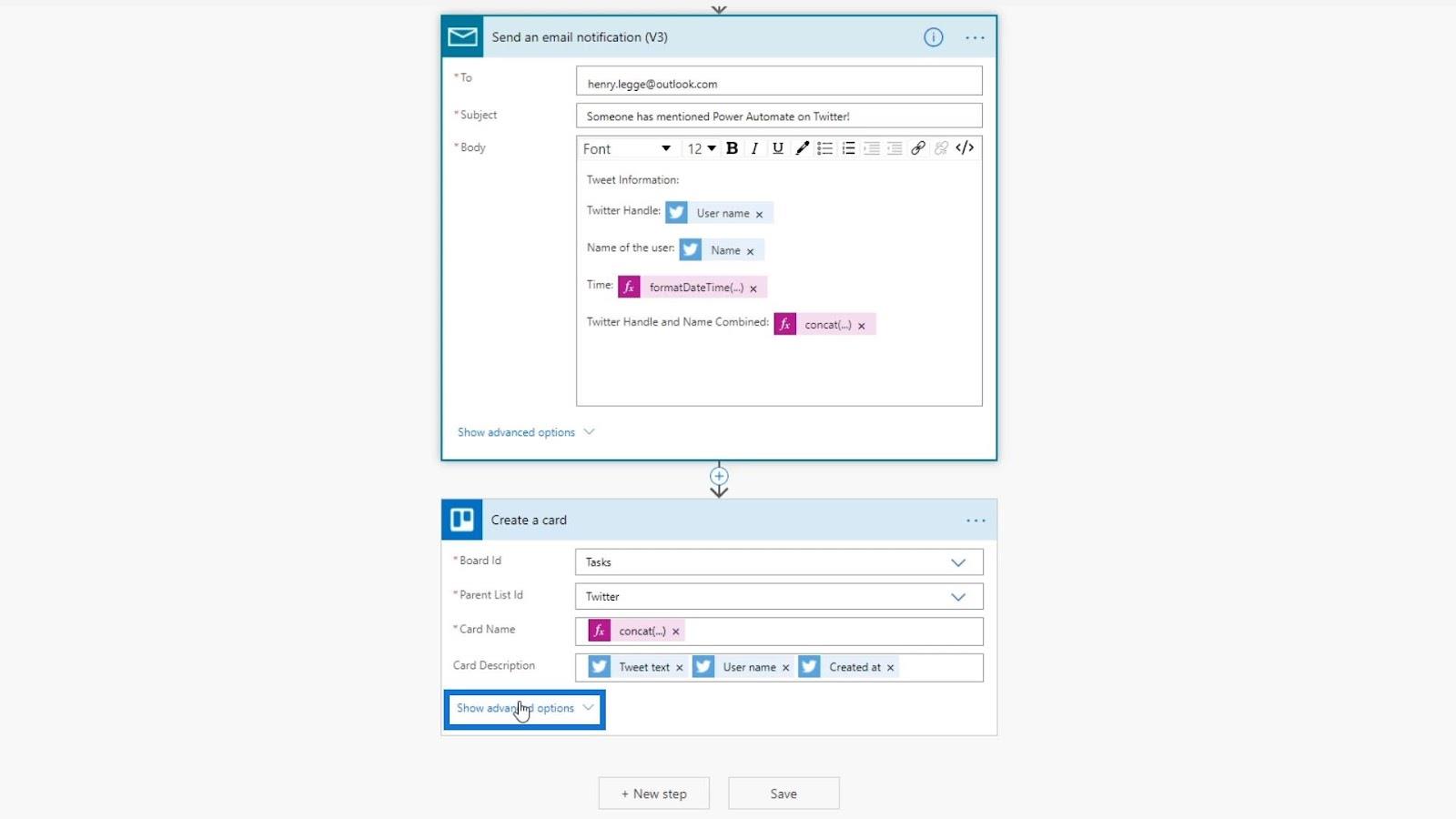
U konektoru Trello je první možností nastavení pozice karty (zda má být karta přidána nahoře nebo dole v seznamu karet).
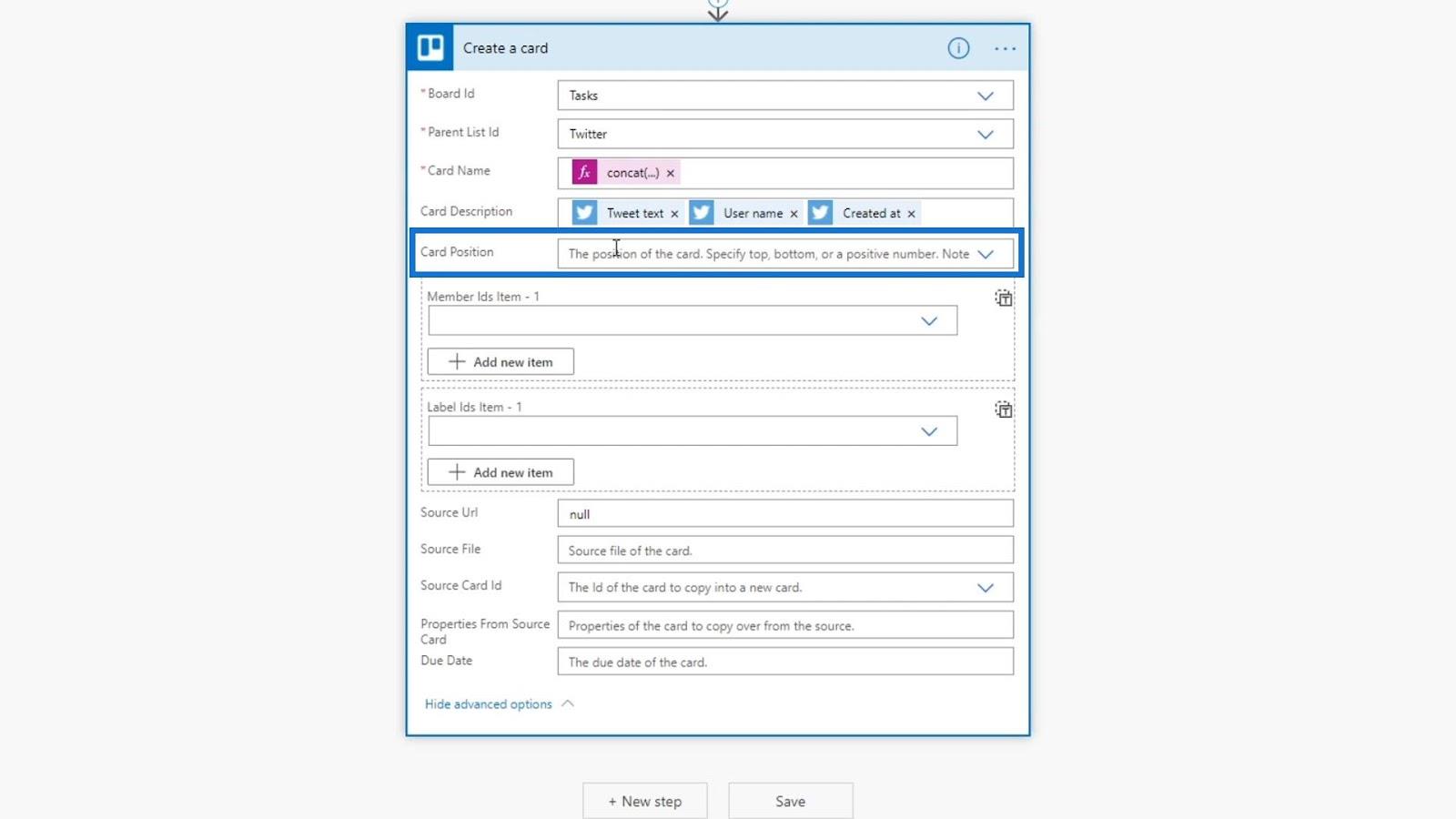
Pro tento příklad zvolíme spodní možnost.
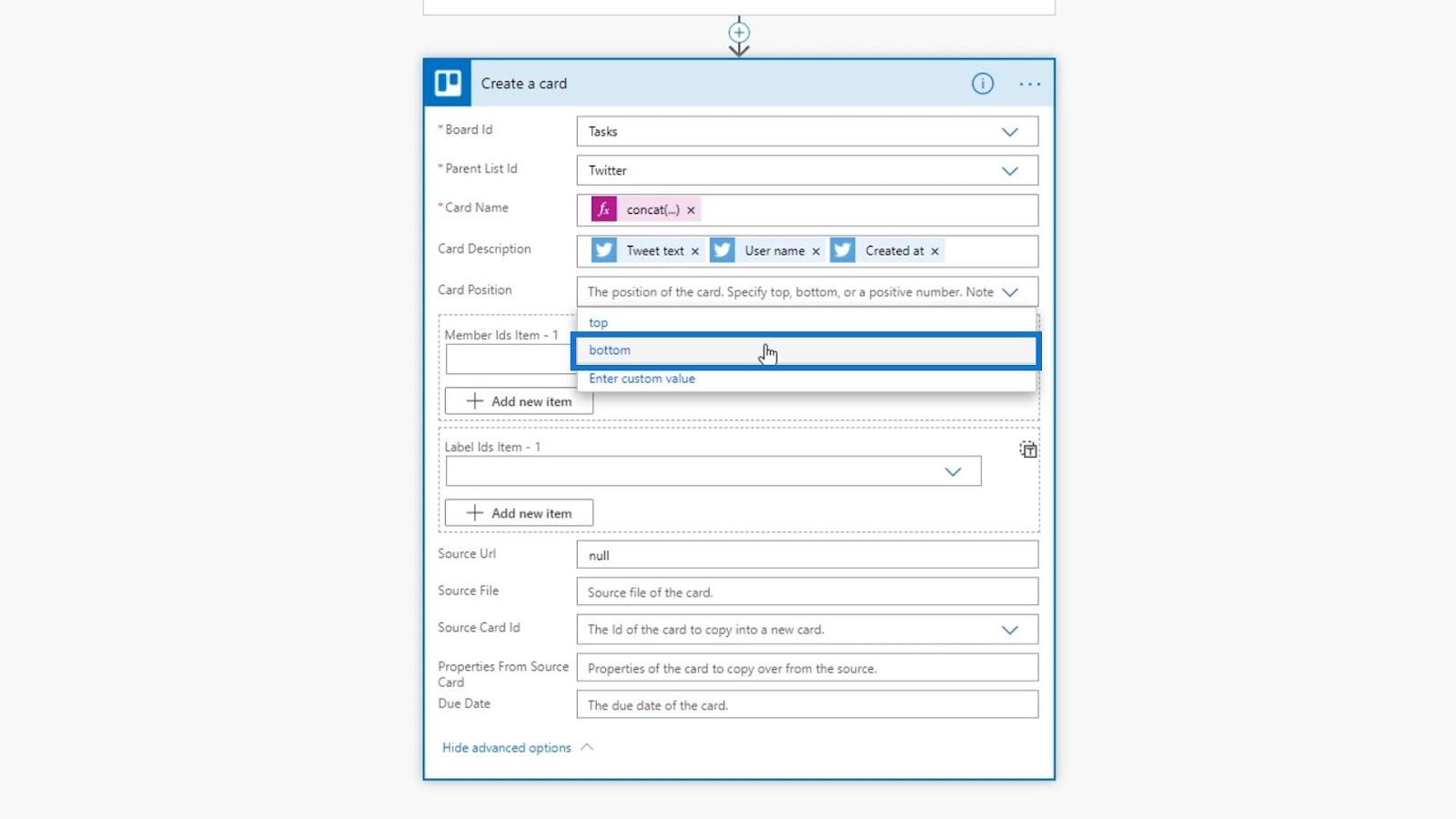
Tato část slouží k přiřazení karty někomu. Vzhledem k tomu, že Trello je software pro správu úloh, můžeme přidat různé týmy lidí. Prozatím jsem jediným uživatelem účtu Trello, kterého jsem k tomuto toku připojil.
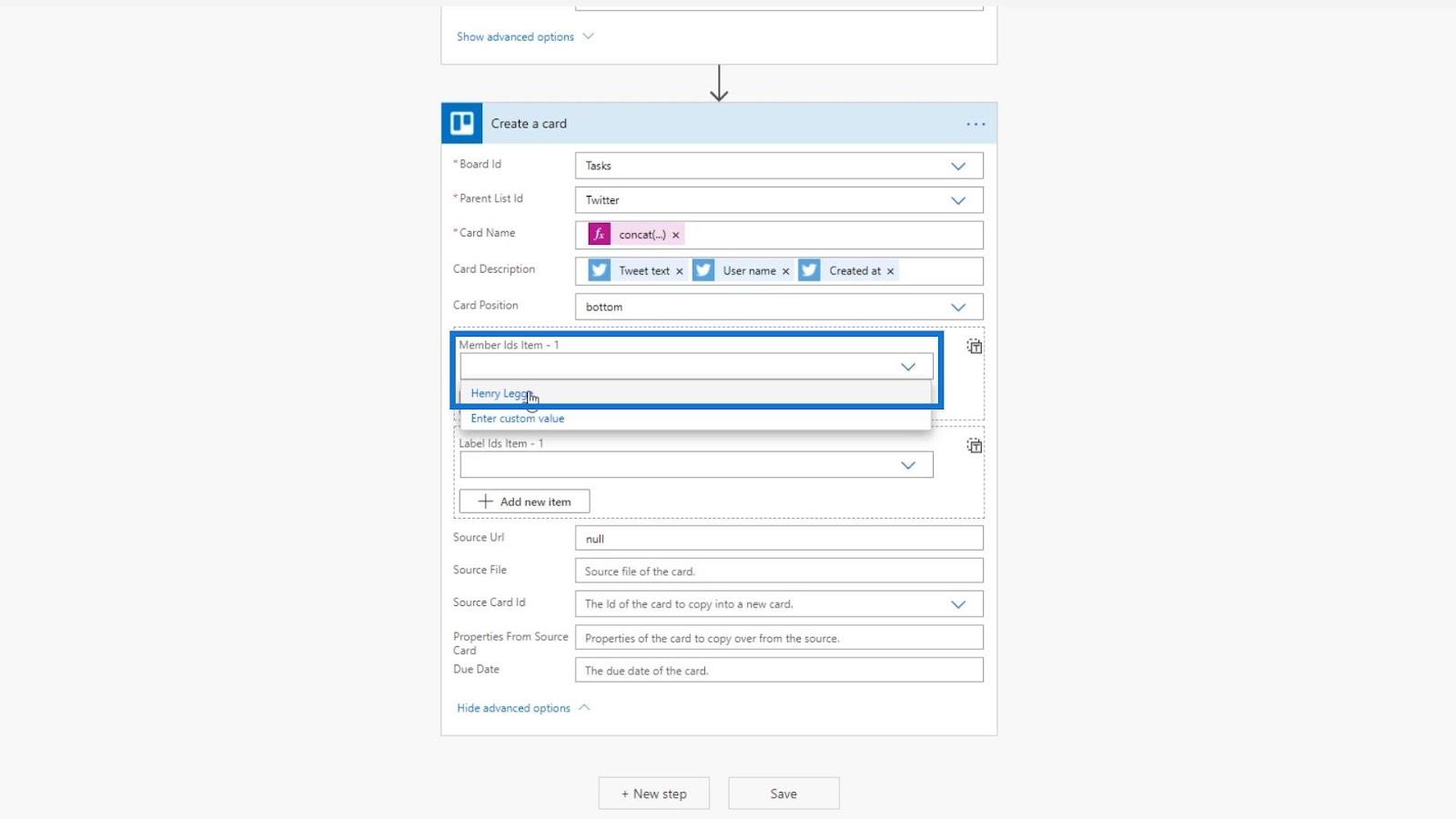
Můžeme také použít výrazy, abychom navrhli, komu byste jej měli přiřadit na základě obsahu tweetu. Pokud se například obsah tweetu týká problémů s Microsoft Power Automate, můžeme změnit položku přiřazení někomu z našeho technického oddělení, aby tyto problémy vyřešil.
Štítky slouží k přiřazení barev, které chceme na našich kartách nastavit. Pro tento příklad použijeme barvu Twitteru, která je modrá.
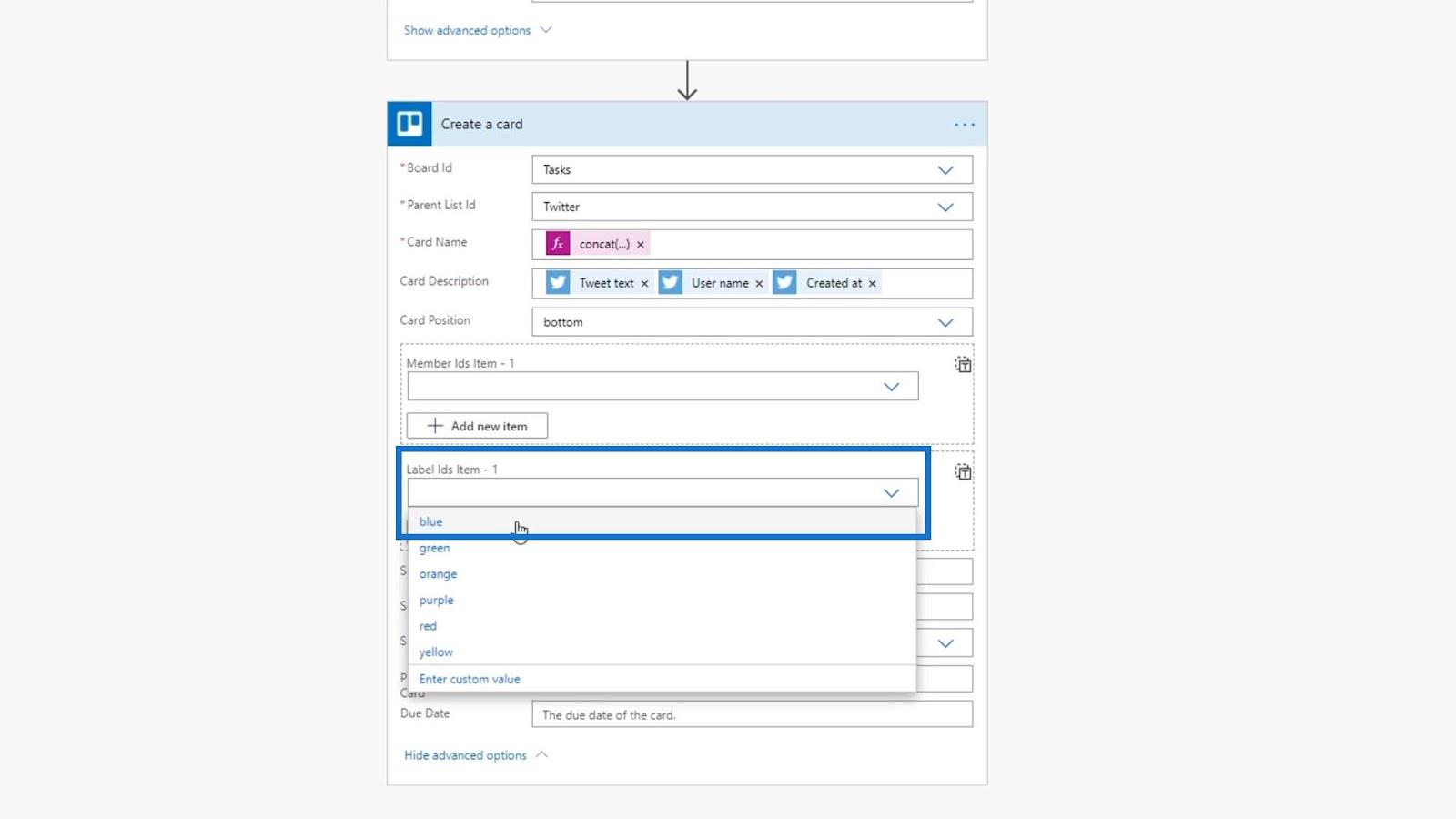
Poslední, které použijeme, je pole Datum splatnosti . Toho můžeme využít k nastavení úkolu s termínem splnění. Pokud například někdo tweetuje o Power Automate, bude to přidáno do našeho Trello a mohli bychom nastavit úkol, abychom dané osobě odpověděli do pěti dnů od vytvoření tweetu.
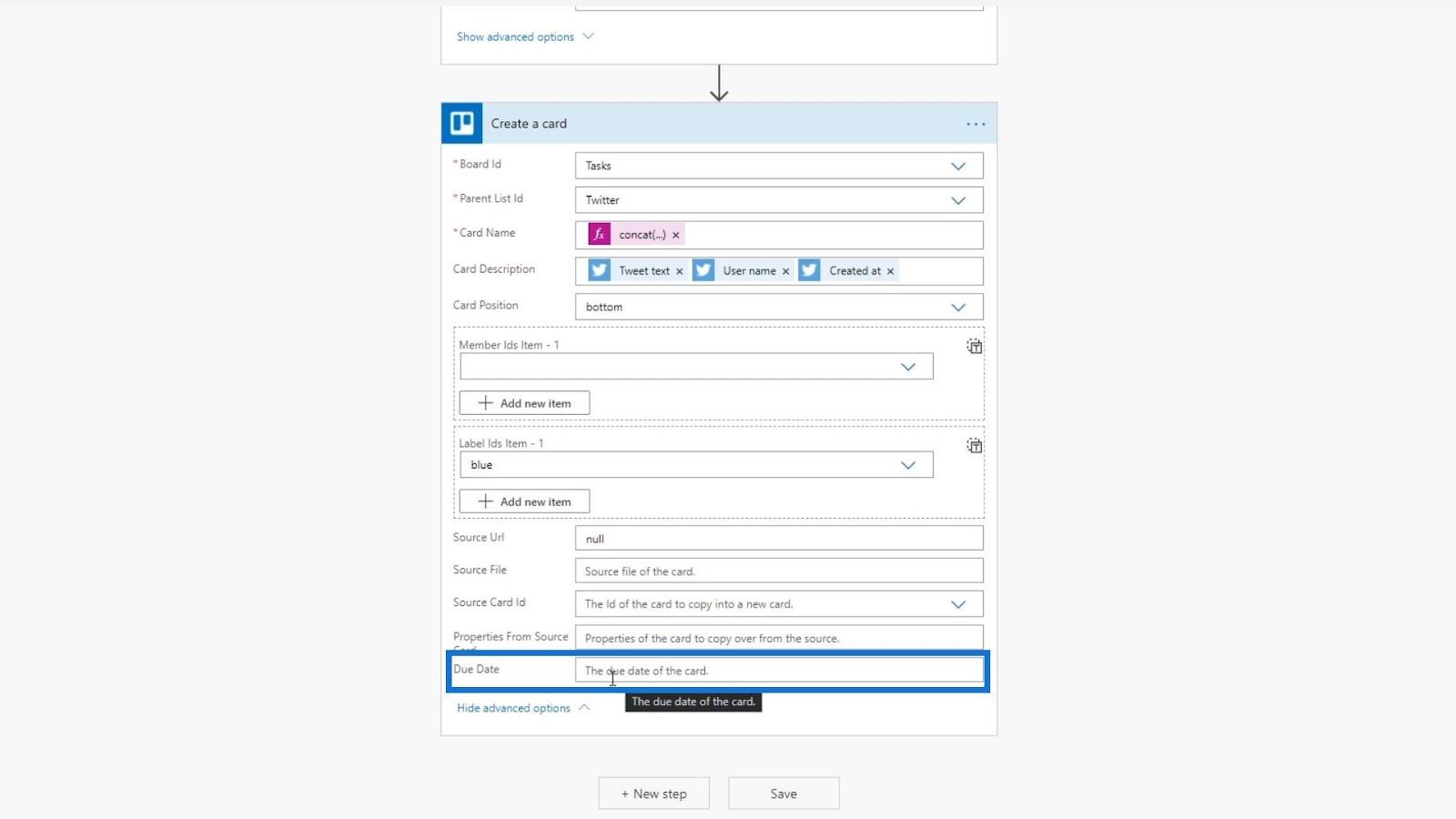
Nastavení dynamických výrazů
Začněme nastavovat termín splnění pomocí výrazů. Musíme použít vzorec, který akceptuje datum a počet dní. Použijme tedy vzorec addDays .
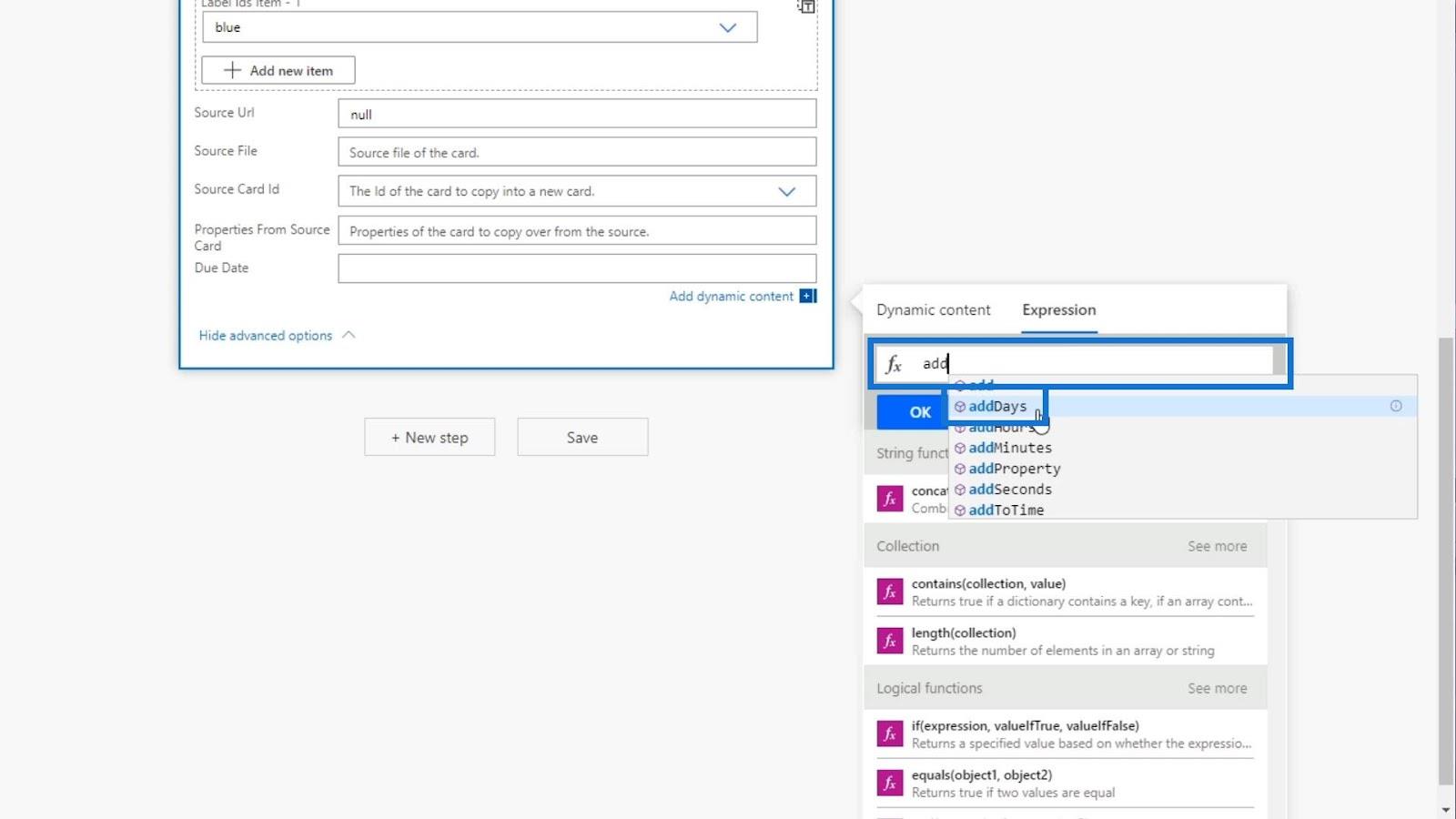
Poté přidejte otevřenou závorku , abyste zkontrolovali potřebné argumenty pro tento vzorec. Jak vidíme, vyžaduje časové razítko, počet dní a formát.
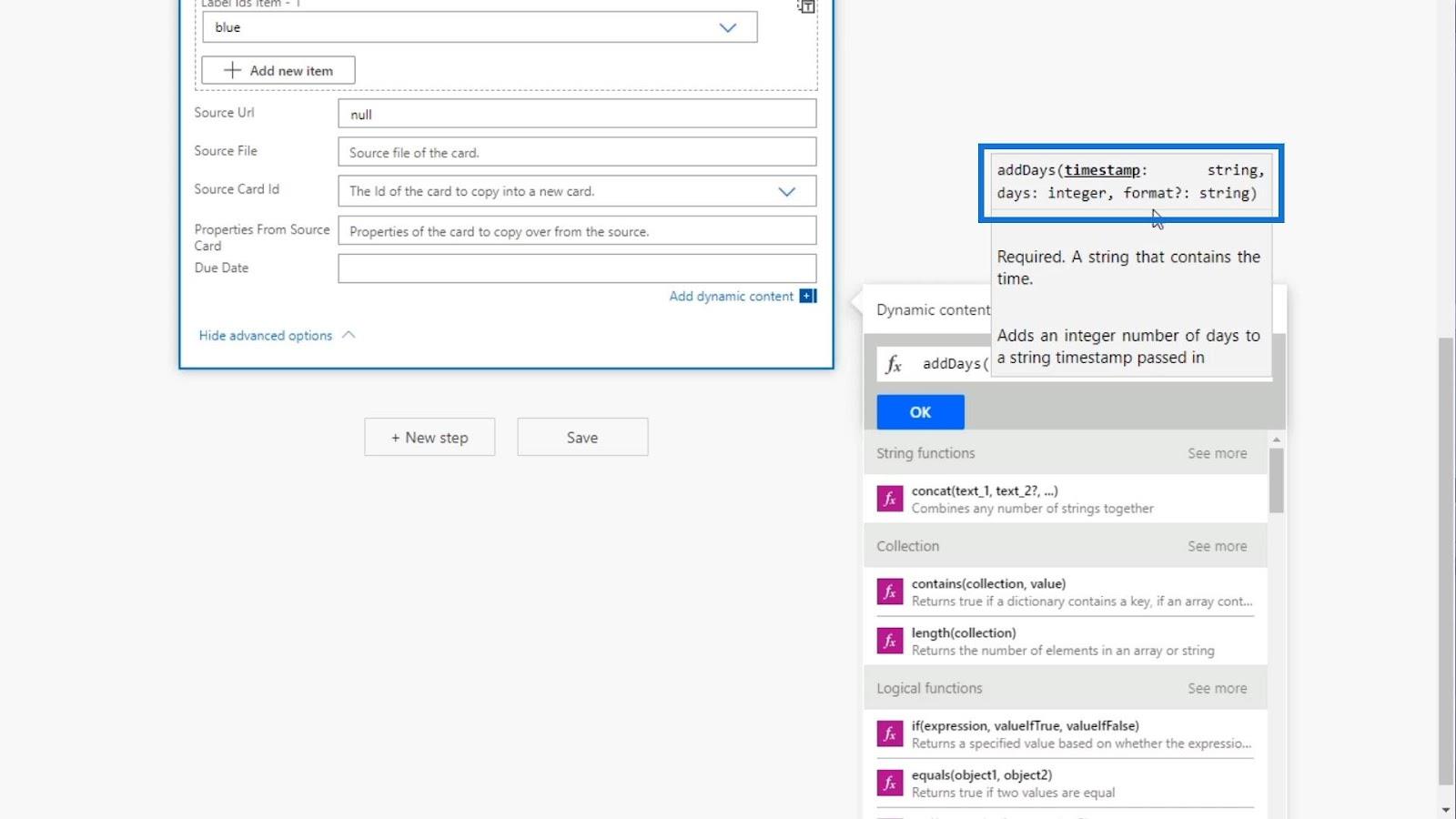
U časového razítka chceme, aby to bylo datum, kdy byl tweet zveřejněn. Použijme tedy proměnnou Created at from Dynamic content .
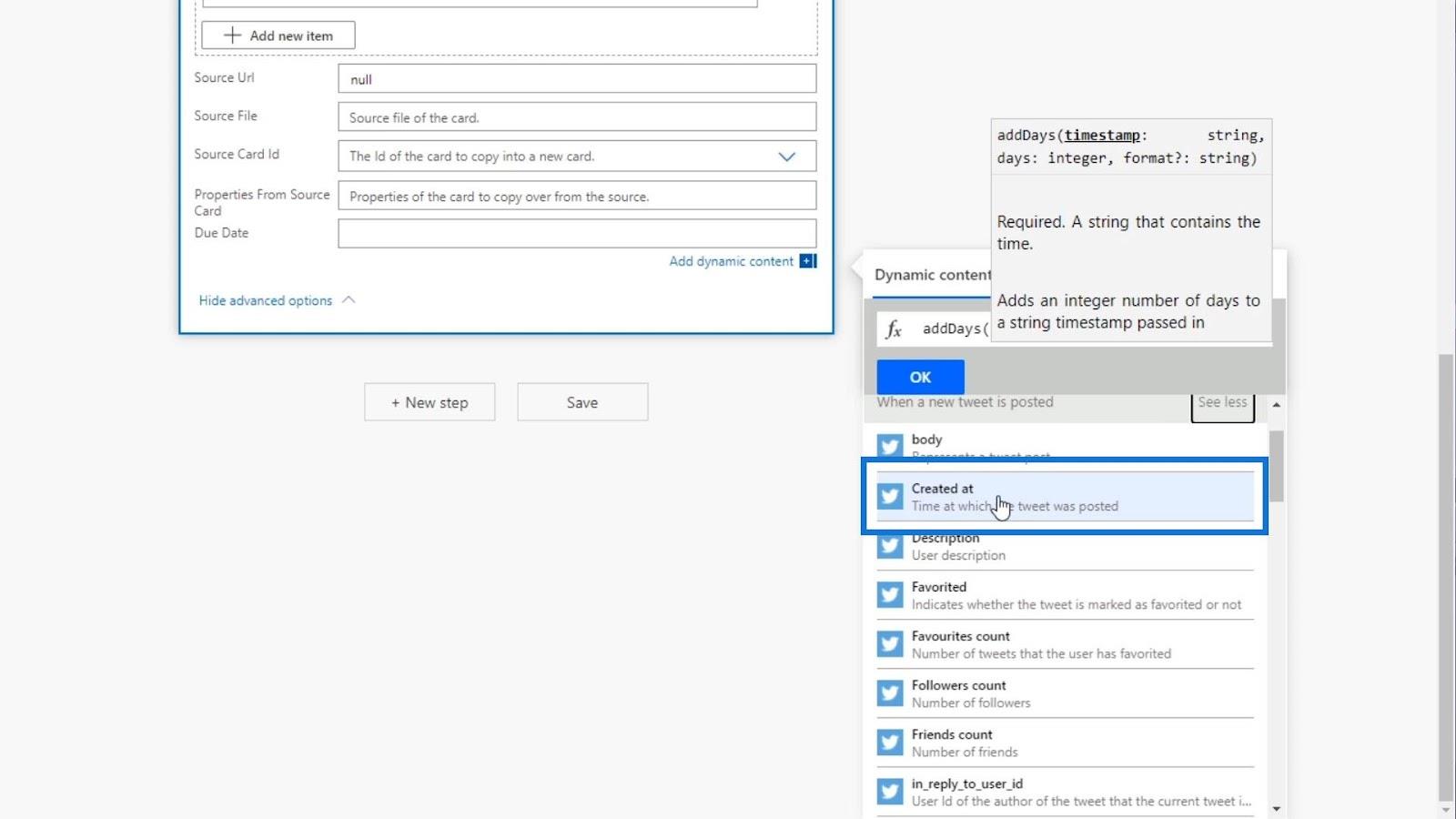
Přidejte čárku ( , ) a přidejte požadovaný počet dní. Pro tento příklad udělejme 5 dní.
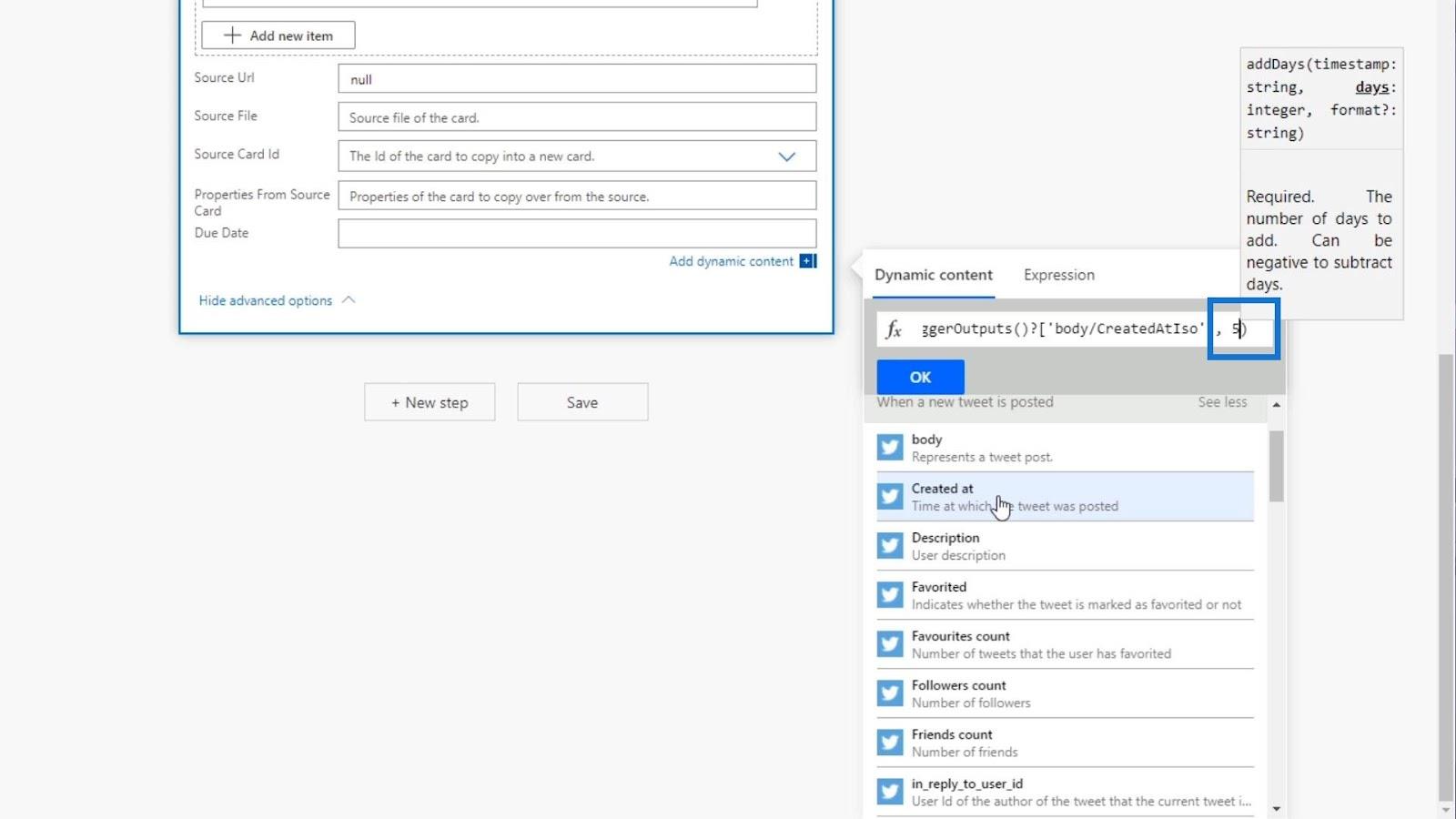
Formát je volitelný, takže ho opravdu nepotřebujeme. Pro tento příklad nenastavujme žádný formát.
Nyní klikněte na tlačítko OK a použijte náš nový výraz.
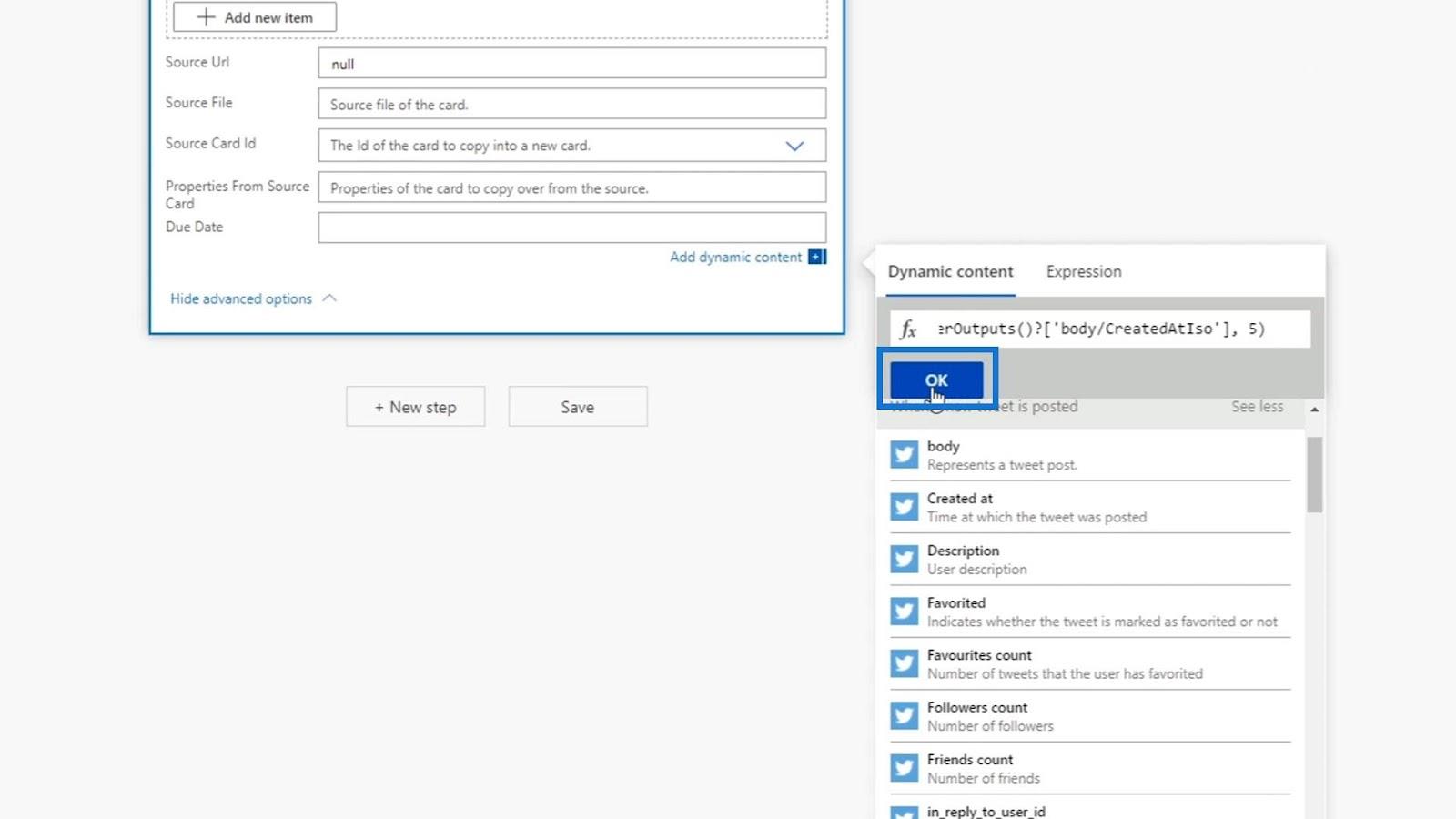
Poté by měl být náš výraz nyní přidán do pole Datum splatnosti .
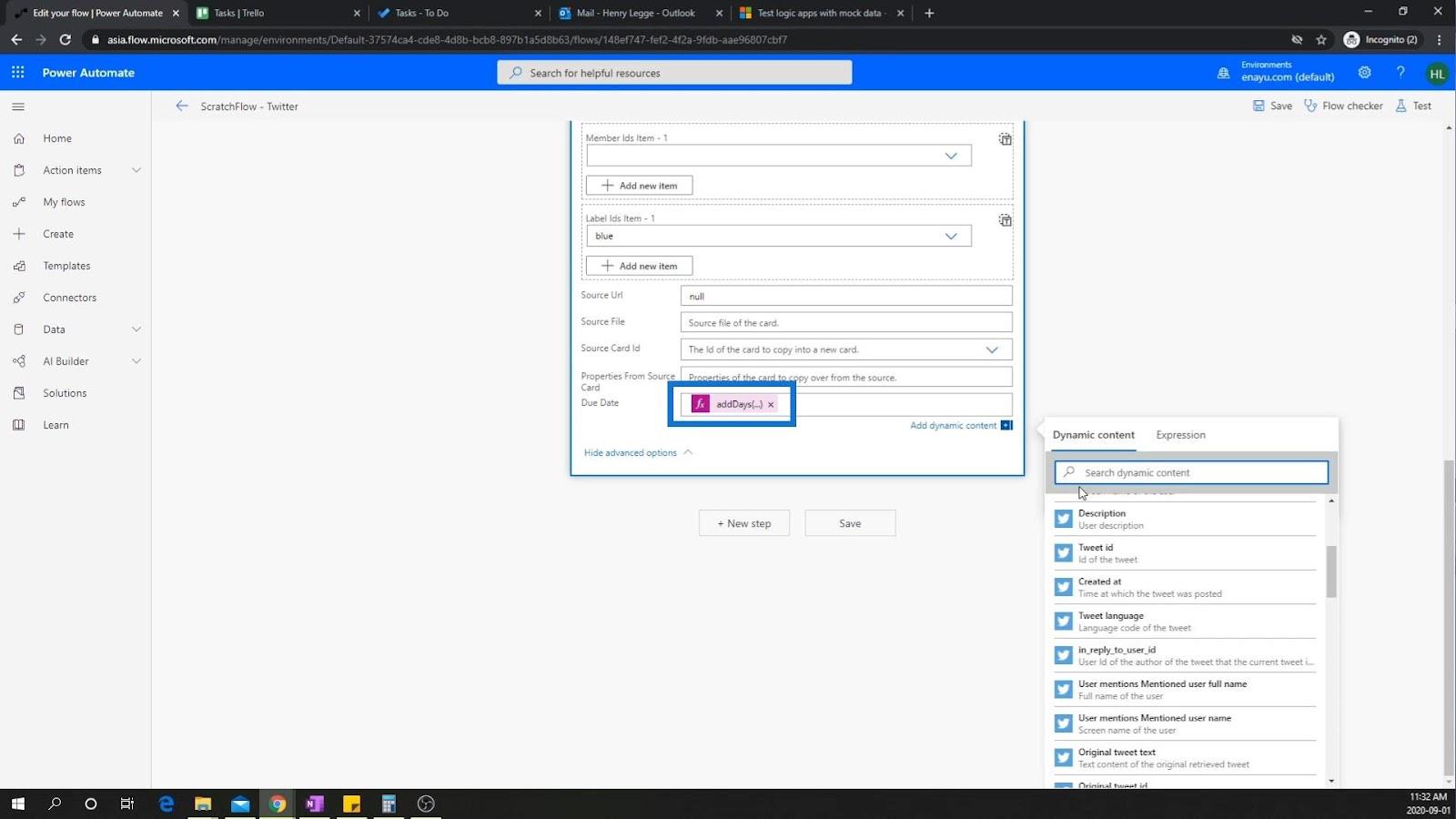
Pojďme kliknout na kontrolu toku a zkontrolovat, zda v našem toku není chyba.
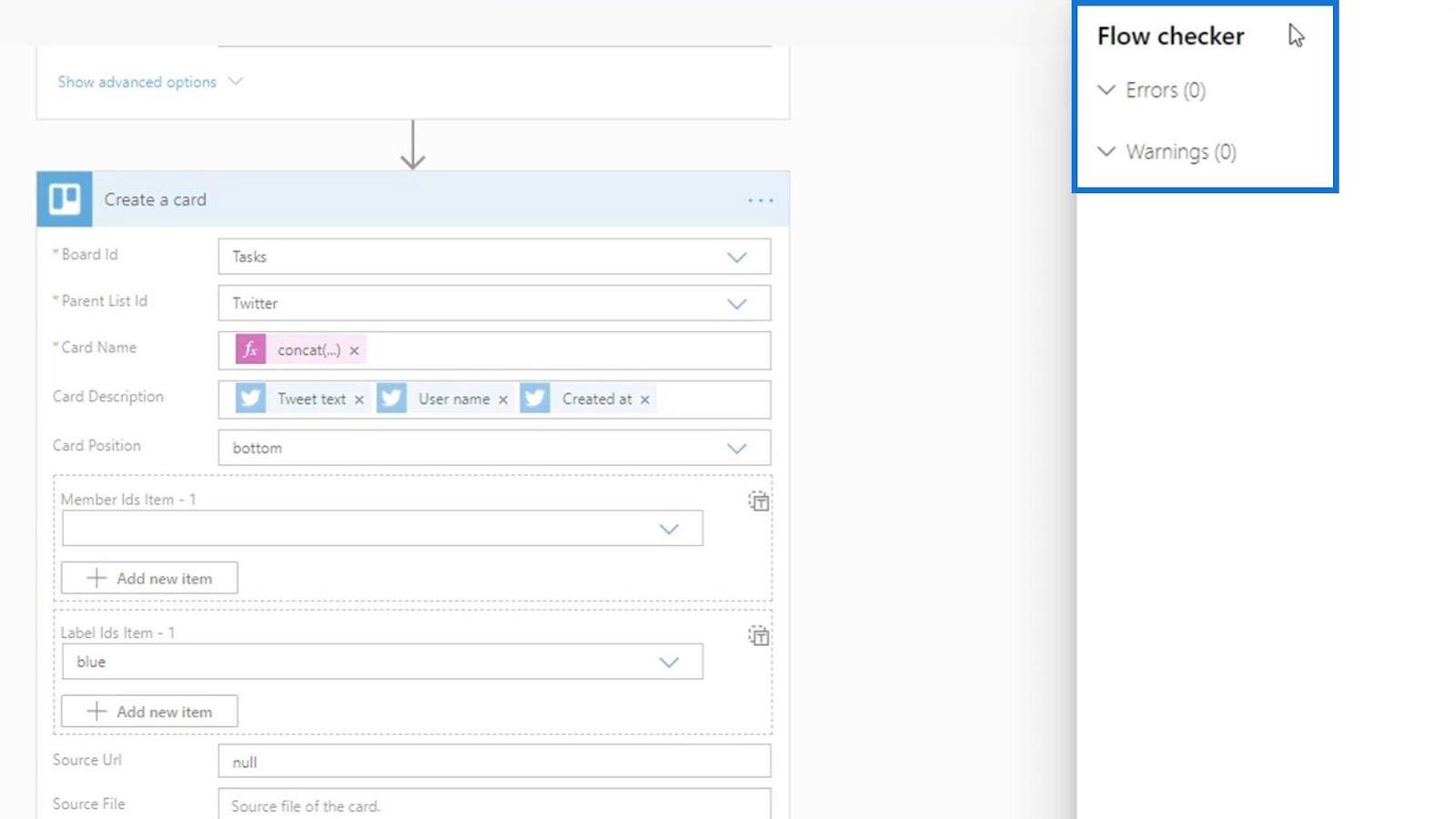
Nemáme žádné chyby, takže můžeme tento postup jednoduše uložit kliknutím na Uložit .
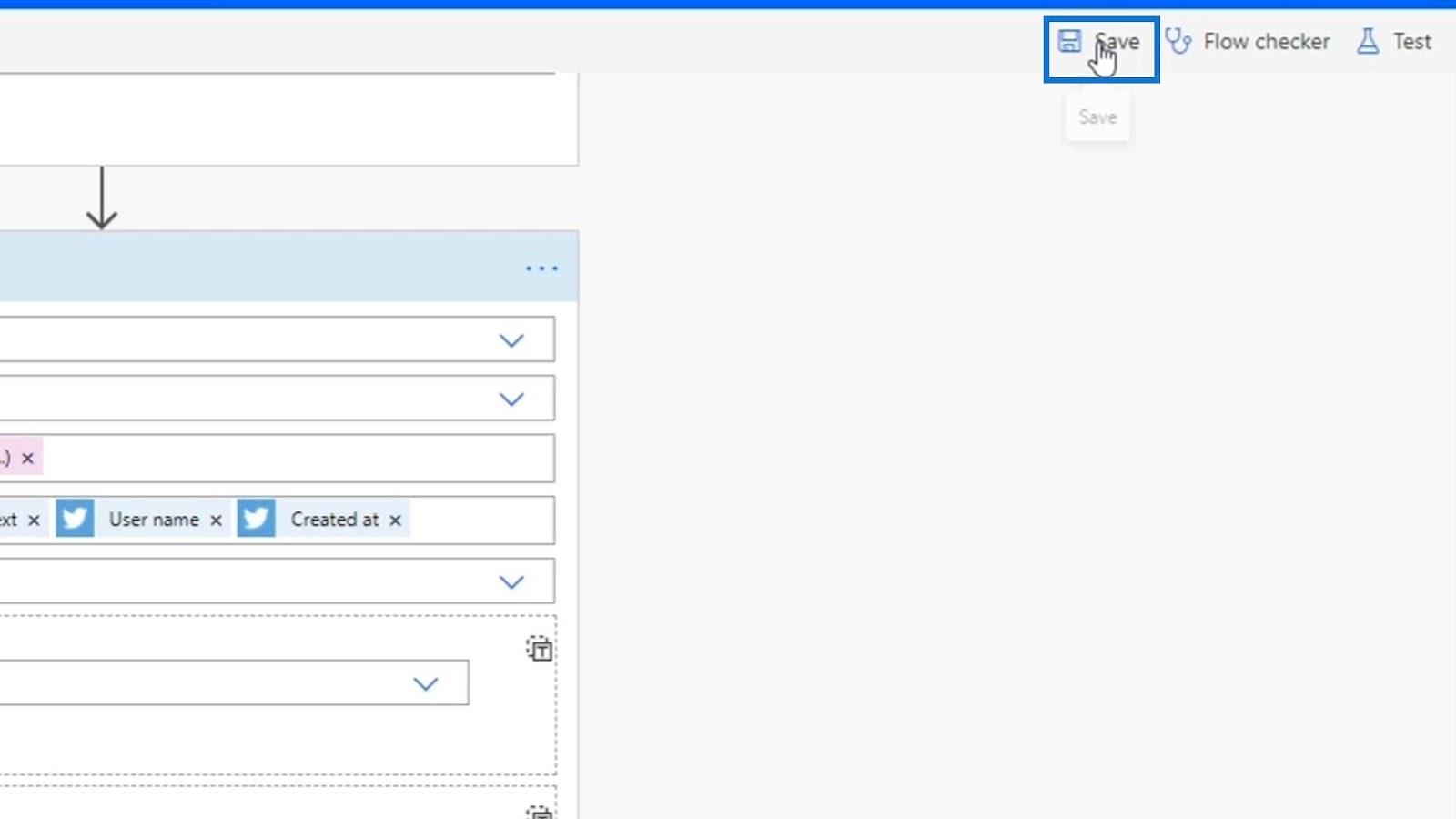
Opět použijeme data z našich předchozích běhů a zvolíme možnost Test úspěšný .
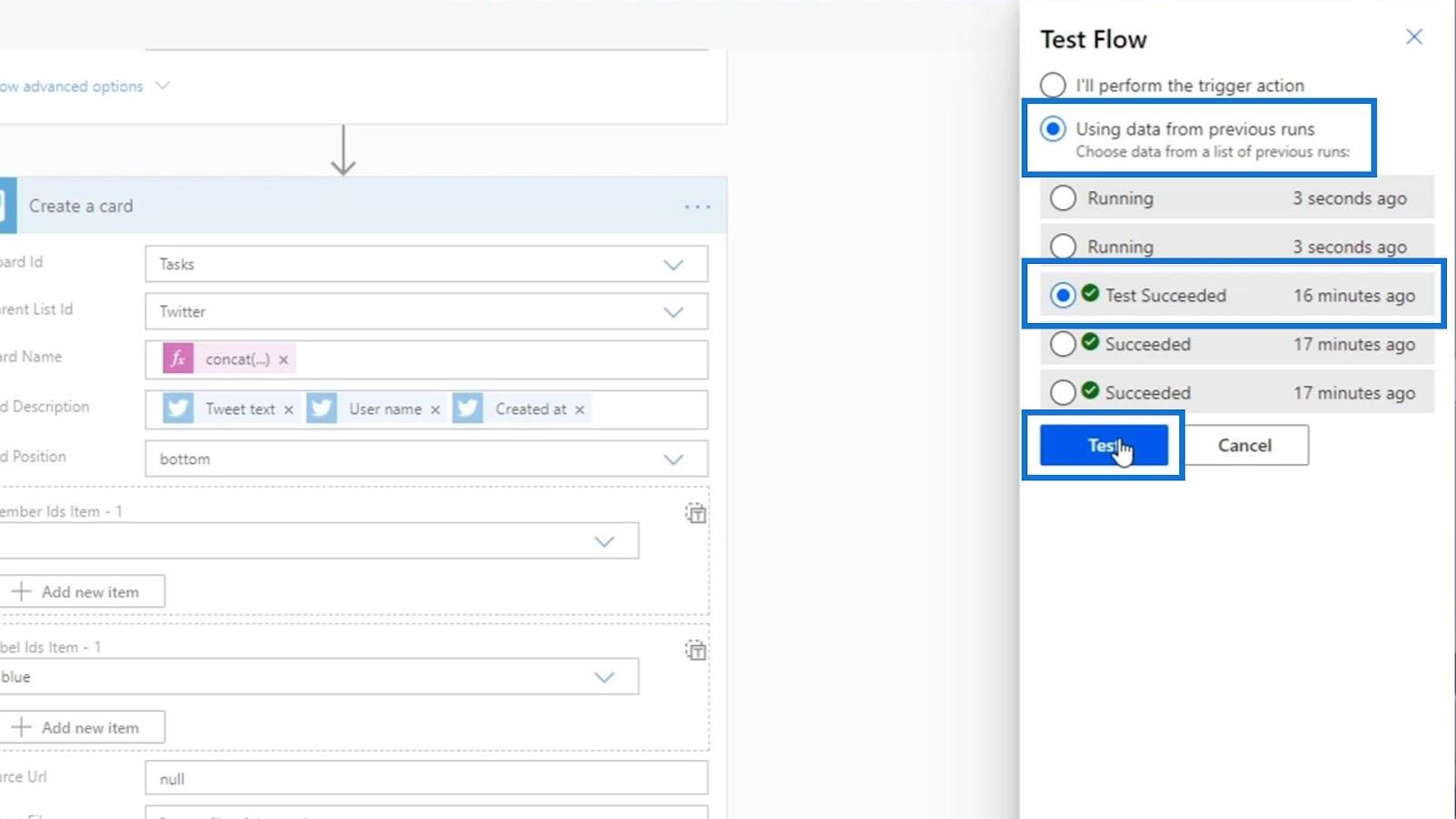
Po spuštění testu zkontrolujme metadata.
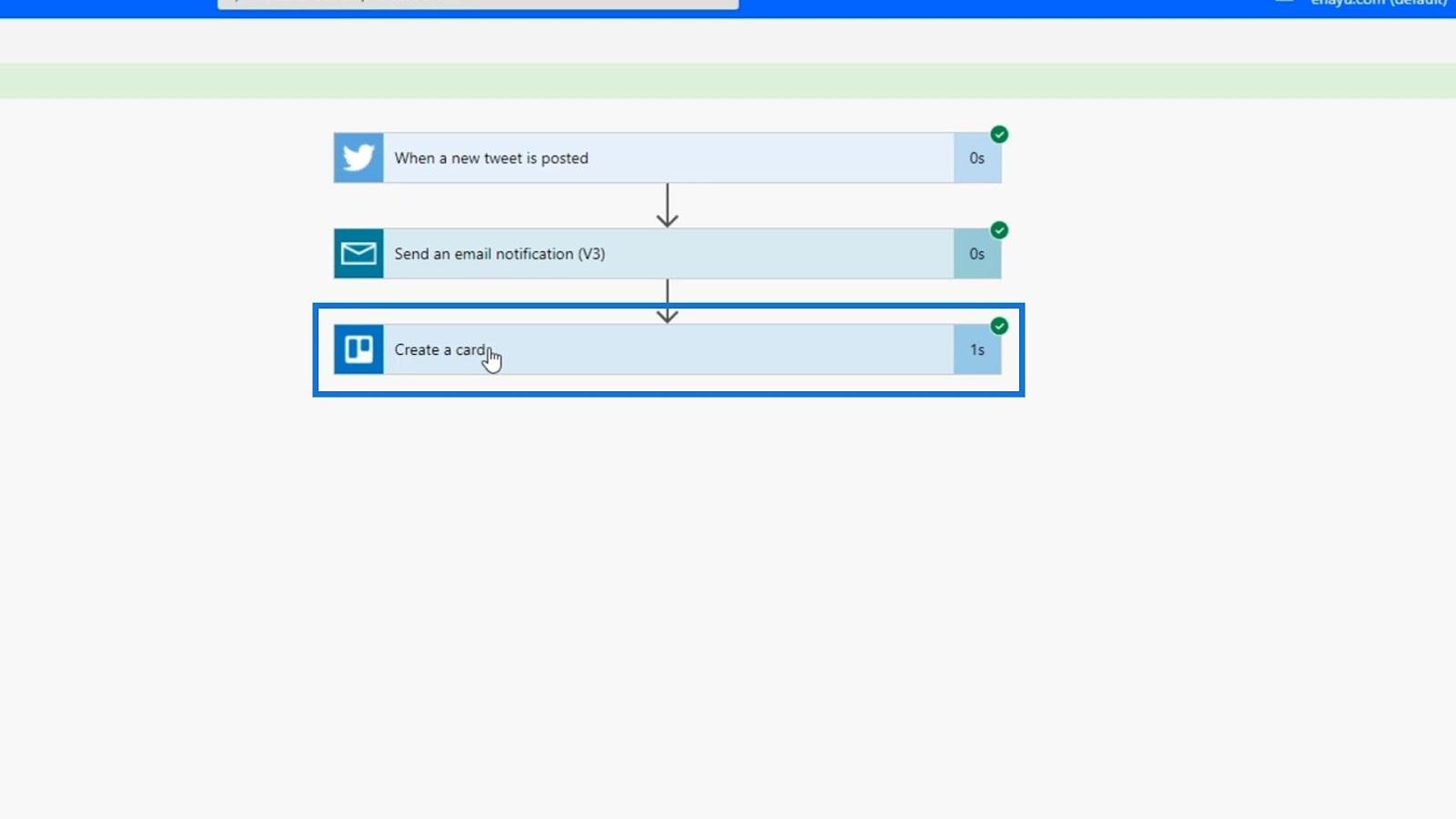
Klikněte na možnost Zobrazit více .
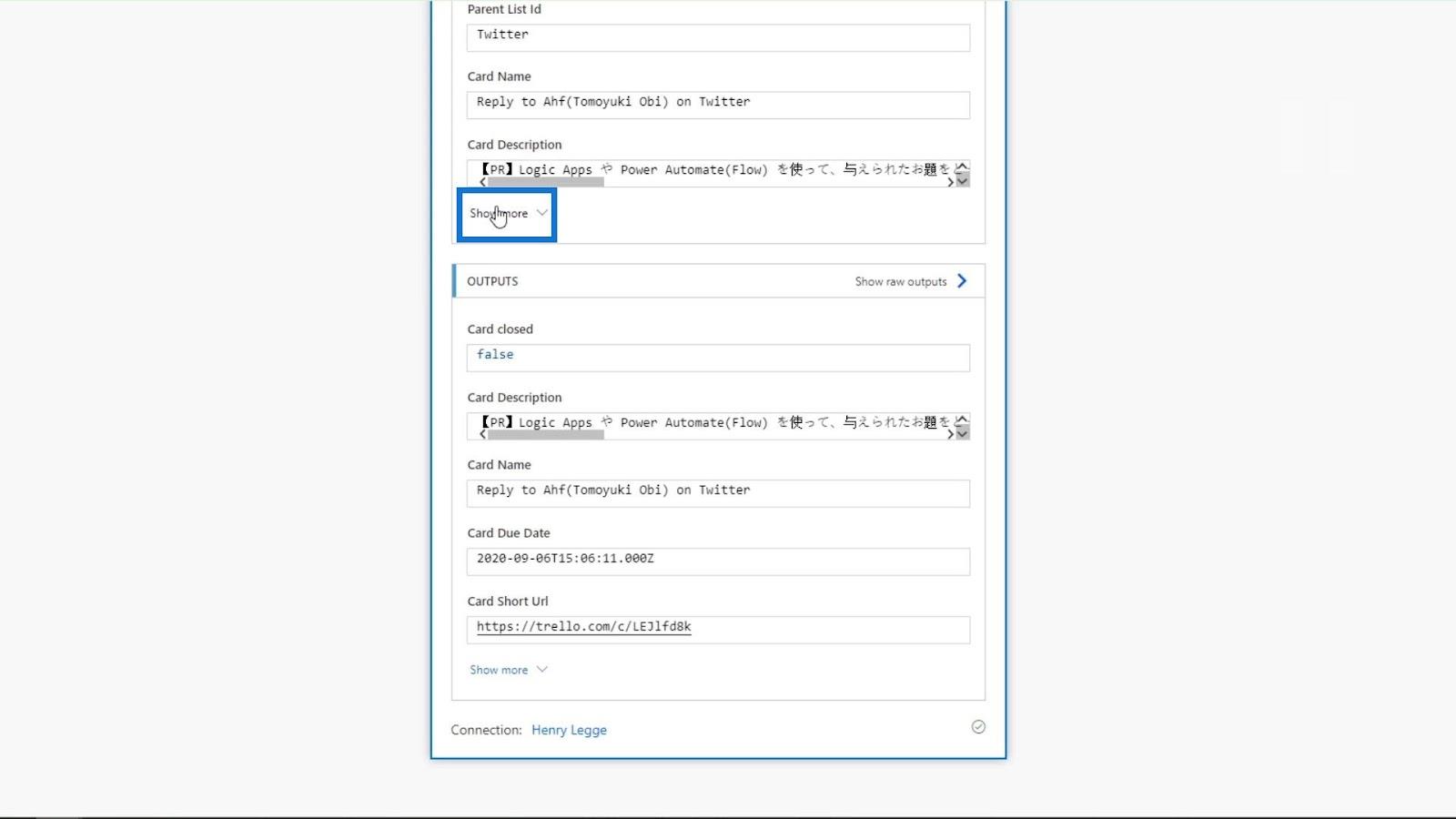
Můžeme vidět datum splatnosti , které je 6. září . To znamená, že správně funguje, protože datum vytvoření tohoto blogu je 1. září .
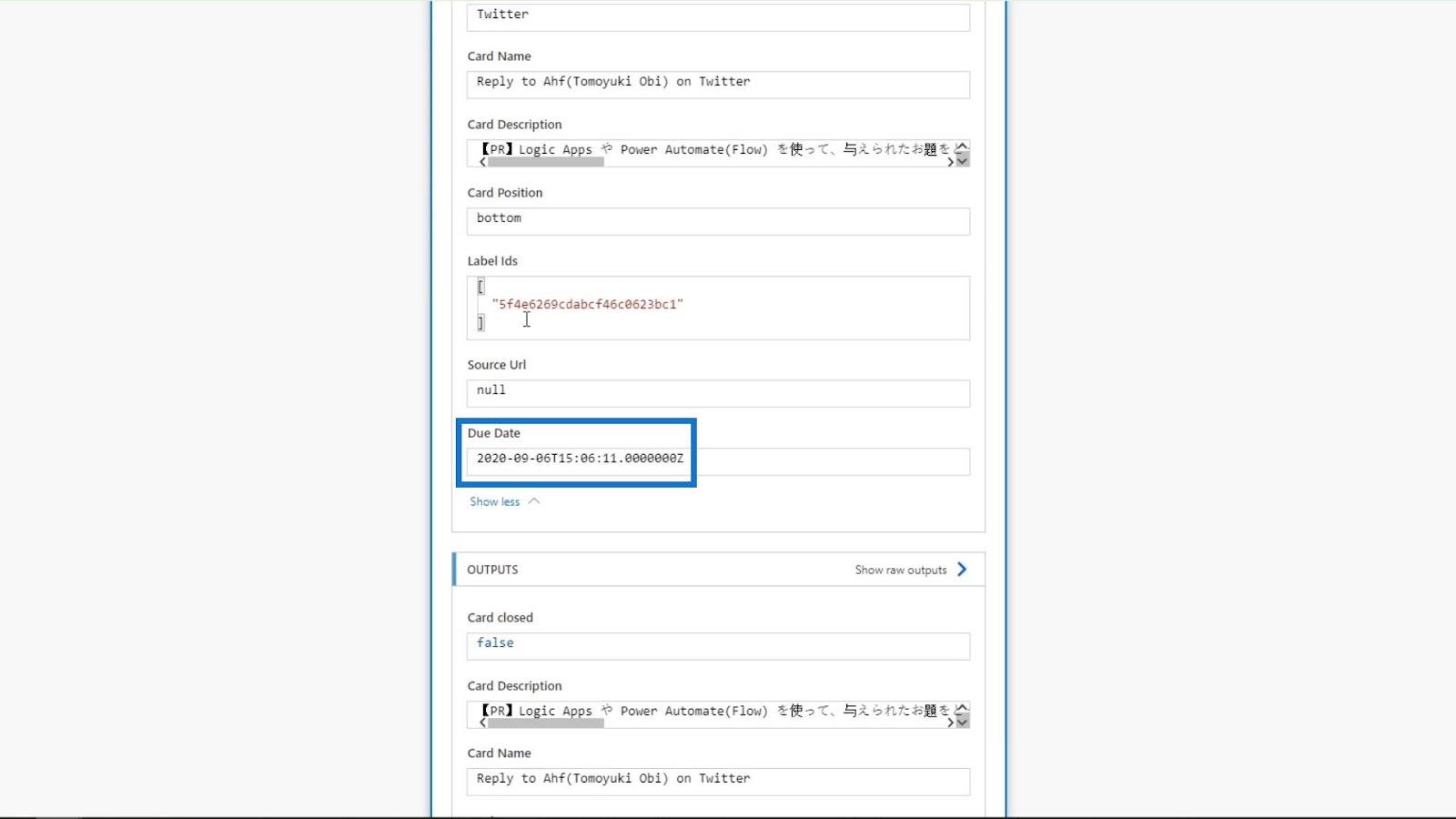
Pokud se podíváme na nástěnku Trello, můžeme vidět tyto nově přidané karty s datem splatnosti také 6. září .
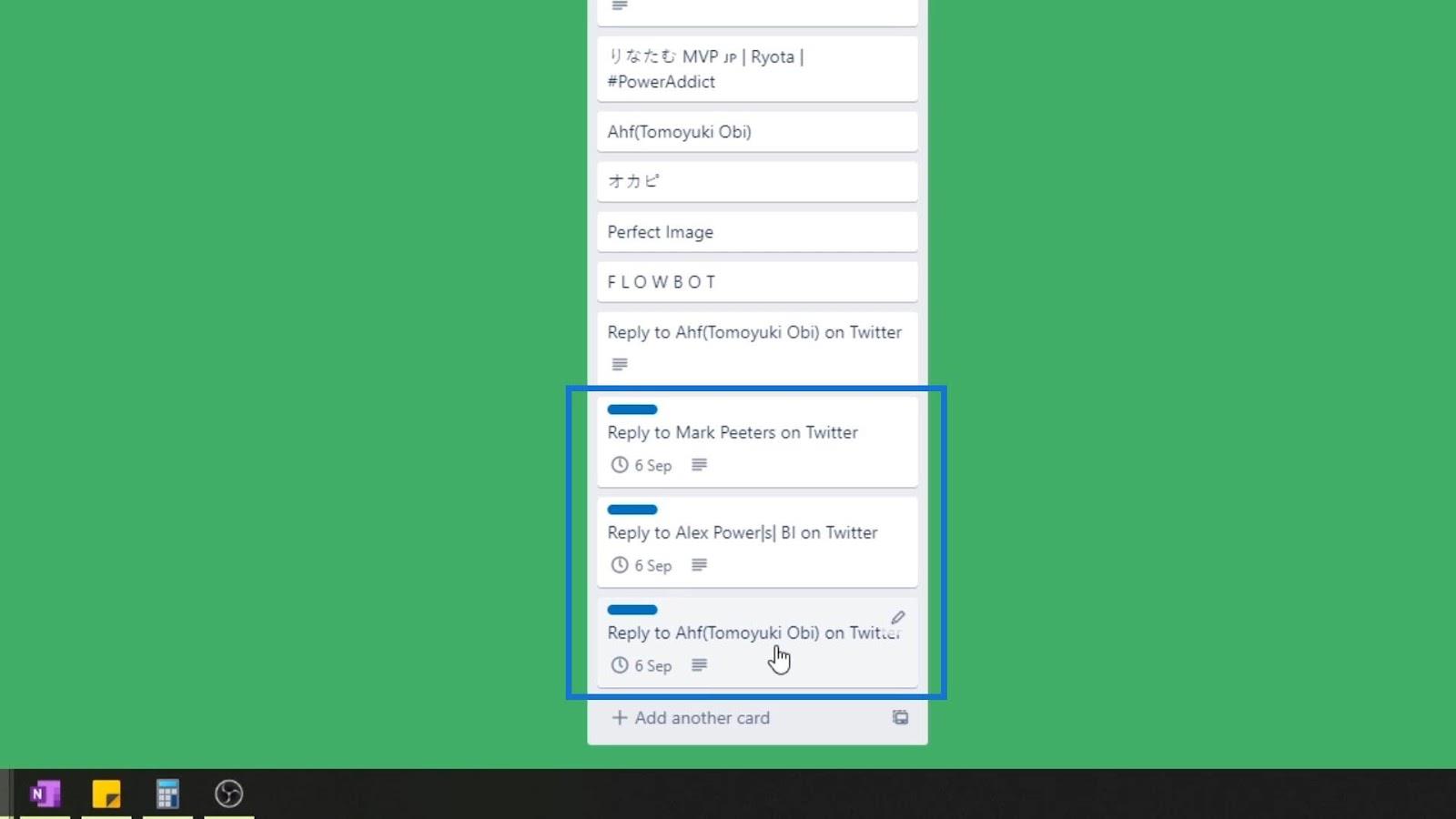
Závěr
Abychom to uzavřeli, můžeme toho s akcemi Power Automate udělat mnohem více pomocí pokročilých možností, které jsou k dispozici. Kromě toho můžeme také používat výrazy, které nám umožňují přijímat vstupy a upravovat je tak, abychom mohli dynamicky nastavovat argumenty.
Tak výhodná je Power Automate, zvláště pokud ji začleníte do svého osobního života, podnikání a kariéry.
Vše nejlepší,
Jindřich
Naučte se, jak rozebrat soubor PBIX a extrahovat motivy a obrázky LuckyTemplates z pozadí pro váš report!
Naučte sa, ako vytvoriť domovskú stránku SharePointu, ktorá sa predvolene načítava, keď používatelia zadajú adresu vašej webovej lokality.
Zjistěte, proč je důležité mít vyhrazenou tabulku s daty v LuckyTemplates, a naučte se nejrychlejší a nejefektivnější způsob, jak toho dosáhnout.
Tento stručný návod zdůrazňuje funkci mobilního hlášení LuckyTemplates. Ukážu vám, jak můžete efektivně vytvářet přehledy pro mobily.
V této ukázce LuckyTemplates si projdeme sestavy ukazující profesionální analýzy služeb od firmy, která má více smluv a zákaznických vztahů.
Pozrite si kľúčové aktualizácie pre Power Apps a Power Automate a ich výhody a dôsledky pre platformu Microsoft Power Platform.
Objavte niektoré bežné funkcie SQL, ktoré môžeme použiť, ako napríklad reťazec, dátum a niektoré pokročilé funkcie na spracovanie alebo manipuláciu s údajmi.
V tomto tutoriálu se naučíte, jak vytvořit dokonalou šablonu LuckyTemplates, která je nakonfigurována podle vašich potřeb a preferencí.
V tomto blogu si ukážeme, jak vrstvit parametry pole s malými násobky, abychom vytvořili neuvěřitelně užitečné přehledy a vizuály.
V tomto blogu se dozvíte, jak používat funkce hodnocení LuckyTemplates a vlastní seskupování k segmentaci ukázkových dat a jejich seřazení podle kritérií.








