Extrahovanie motívov a obrázkov LuckyTemplates z PBIX

Naučte se, jak rozebrat soubor PBIX a extrahovat motivy a obrázky LuckyTemplates z pozadí pro váš report!
Adaptivní karty v Teams jsou skvělým způsobem, jak vytvořit zkratky a požádat o další vstup. Obvykle jsou mostem mezi zprávou Teams a základním pracovním postupem Power Automate. V tomto tutoriálu vám ukážu, jak používat adaptivní karty k vytváření zkratek „přidat úkol“ v rámci Teams. Celé video tohoto tutoriálu si můžete prohlédnout ve spodní části tohoto blogu.
Adaptivní karta je způsob interakce se zprávou týmu. Máme tady například tento chat a mám tu zprávu od Brada Pitta. Mohu kliknout na tři tečky a otevřít způsoby interakce s touto zprávou, abych na ni mohl odpovědět, připnout ji atd. Tyto věci mohu také použít zde, což otevírá adaptivní karty pro další interakci s ní.
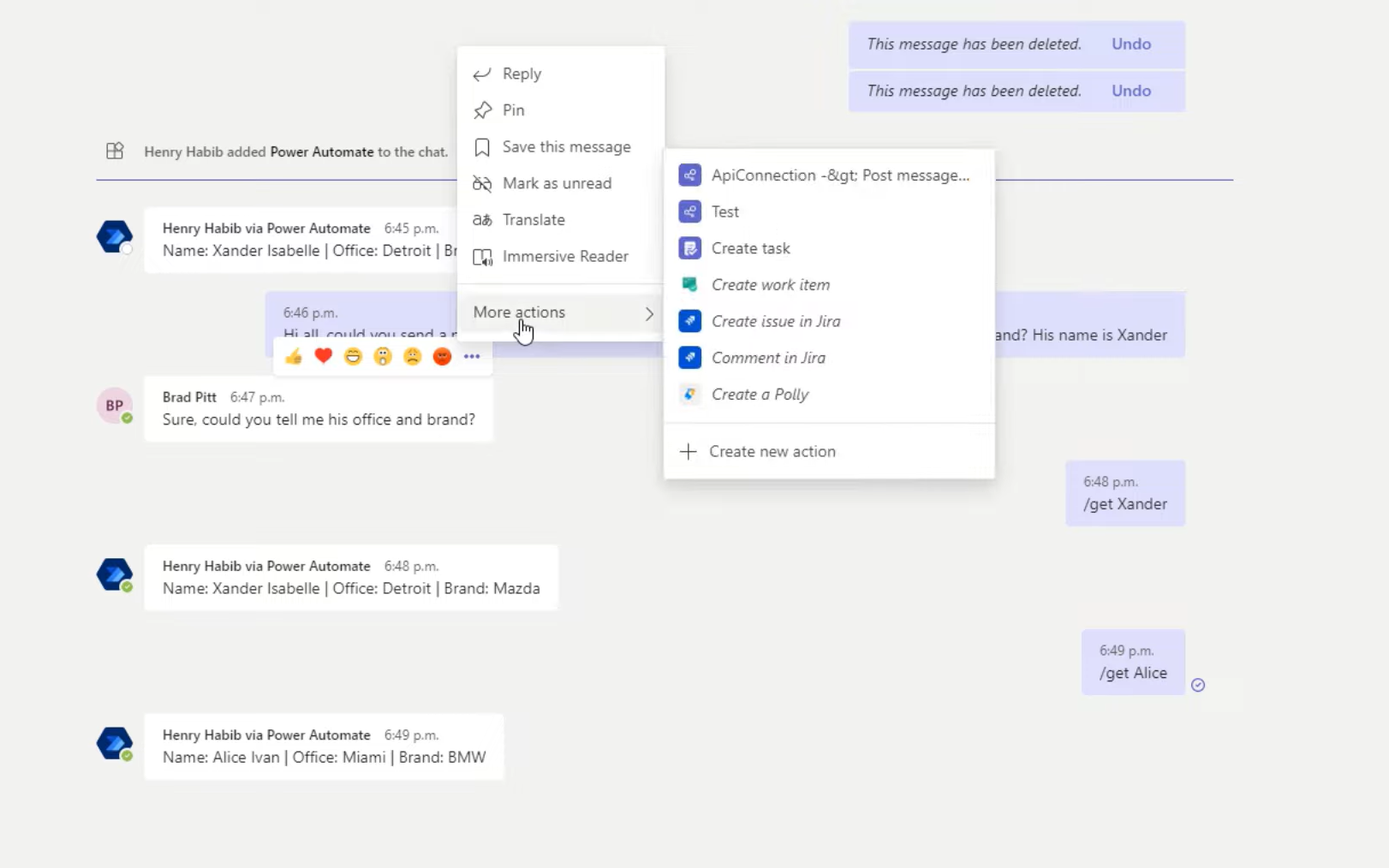
Například tady mám adaptivní kartu, která se jmenuje Test, a když na ni kliknu, vytvoří takovou obrazovku a požádá o další vstup.
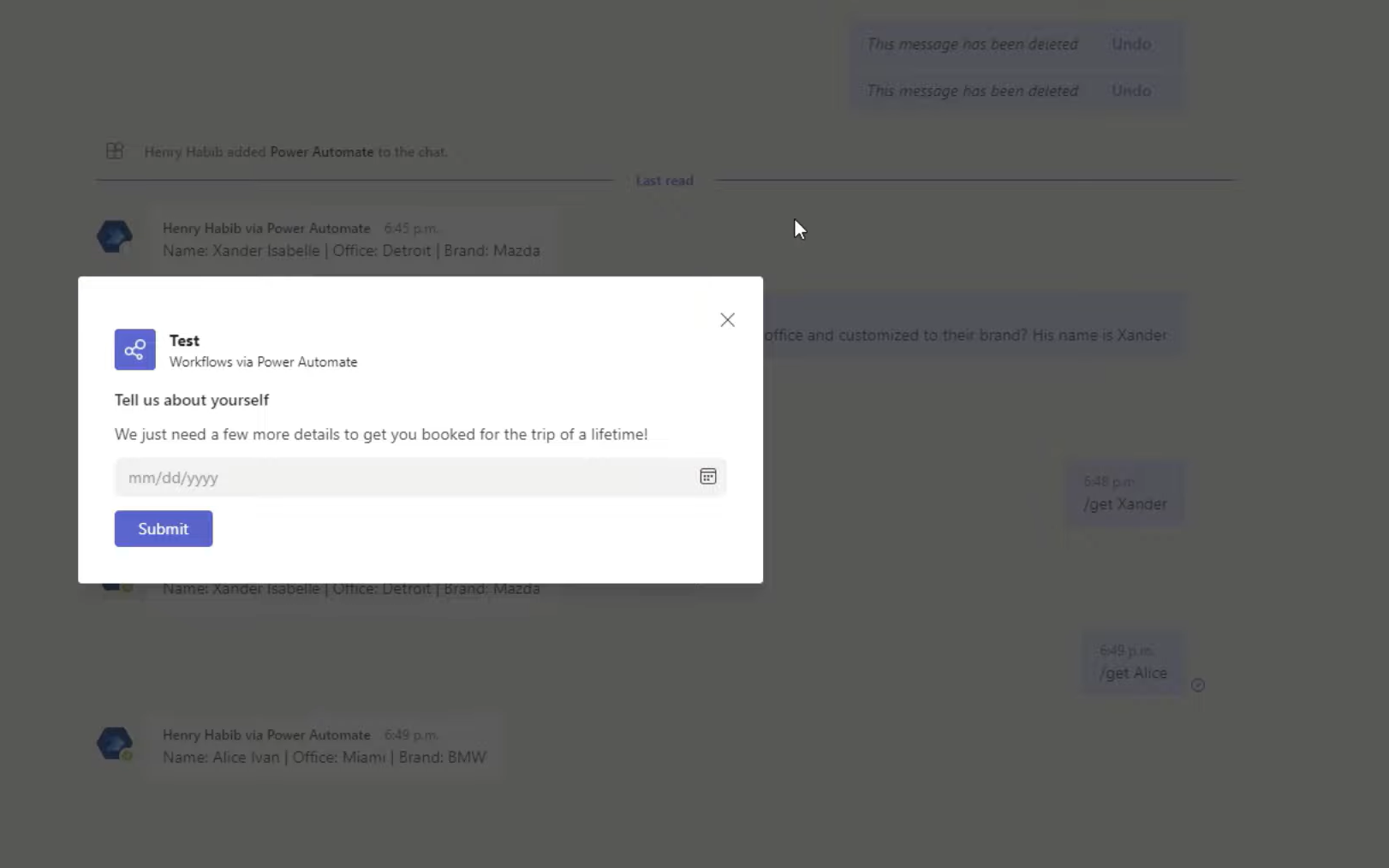
Poté mohu vybrat datum a kliknout na tlačítko Odeslat. Na pozadí adaptivní karta převezme tento vstup a spustí pracovní postup Power Automate. V tomto případě přidá tento úkol do mého plánovače Microsoft.
Adaptivní karty mohou být velmi složité nebo mohou být velmi jednoduché. V tomto příkladu si projdeme jednoduchou cestu. Nyní přejdeme do Power Automate a vytvoříme nový tok. Bude to automatizovaný cloudový tok.
Obsah
Jak používat Power Automate k vytváření adaptivních karet v Teams
Jako spouštěč přejdeme do našich týmů. Spouštěč, který zvolíme, je Pro vybranou zprávu , protože tento pracovní postup se aktivuje pouze tehdy, když někdo klikne na tyto tři tečky na zprávě a poté něco provede se samotnou adaptivní kartou.
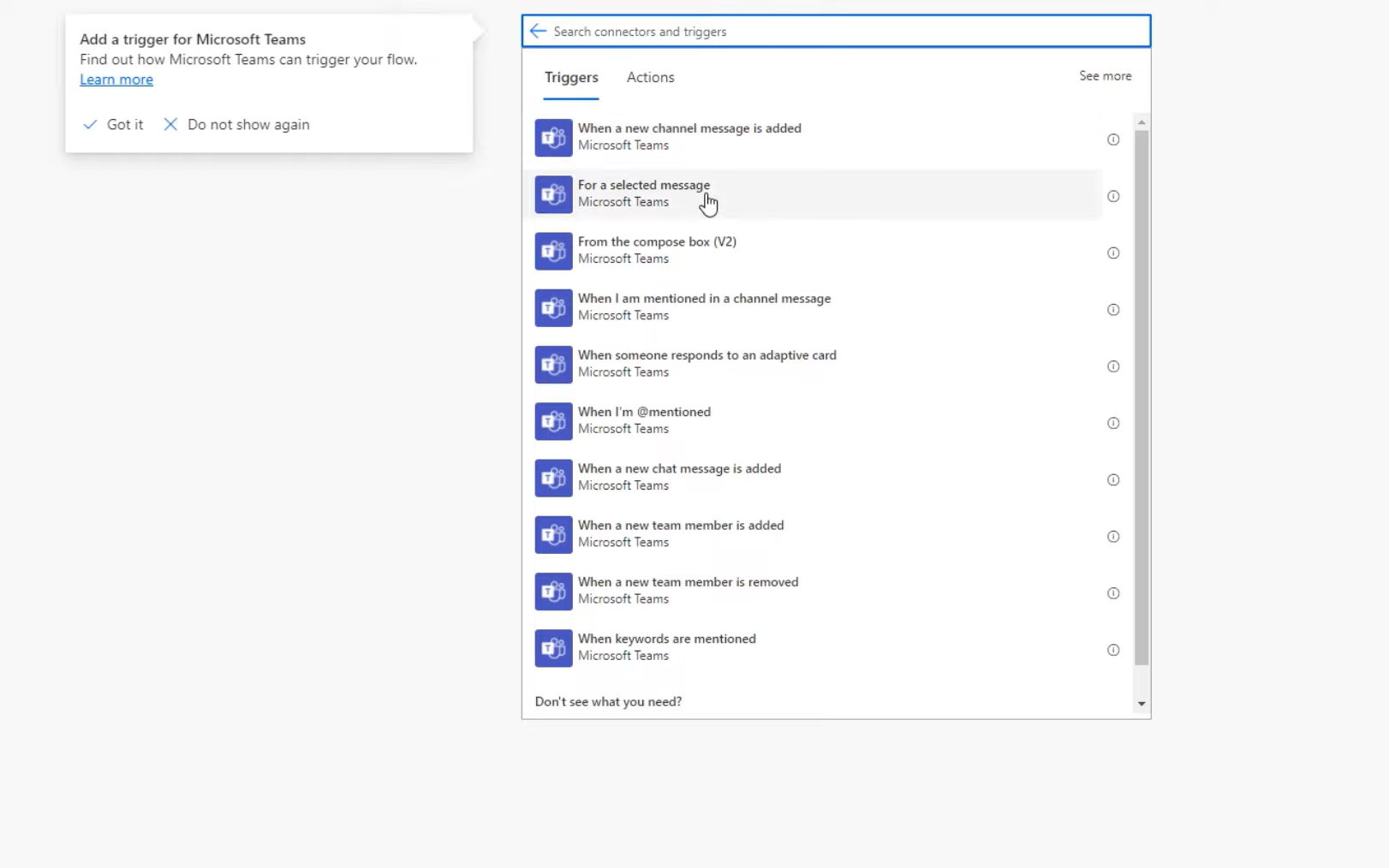
Nepotřebujeme ani vytvářet adaptivní kartu, pokud nechceme spotřebovávat žádný další vstup ze skutečné zprávy. Chceme však vytvořit způsob, kdy když vám někdo pošle zprávu s náhodným úkolem, můžete kliknout na tři tlačítka a pak tento úkol snadno přidat do svého plánovače Microsoft.
Získáváme vizuální uživatelské rozhraní bez kódu, abychom mohli věci v podstatě přesouvat. Máme zde tedy textové pole, kam můžeme napsat Přidat úkol . A pak, můžeme říci, Zkratka pro přidání úkolu do Planneru . Zbytek těchto věcí tady nepotřebujeme, takže jich můžeme jen X. Vše, co opravdu potřebujeme, je datum splatnosti.
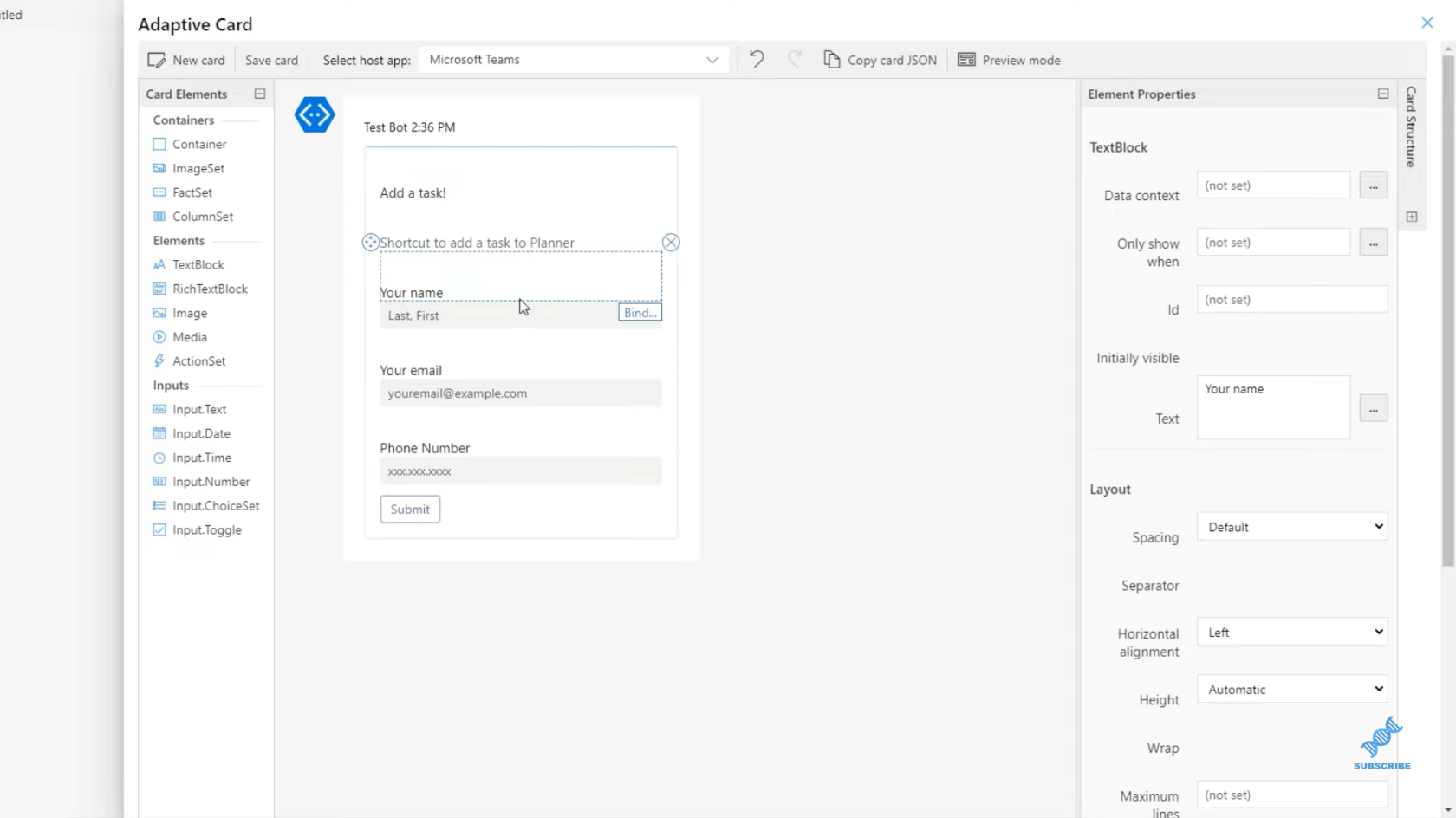
Použijeme prvky karty vlevo, abychom vnesli Input.Date , protože chceme pole data. Pokud jde o datum, nastavíme ID tohoto Input.Date tak, aby se jmenovalo date_due . Toto bude dynamický obsah, který použijeme v následujících krocích.
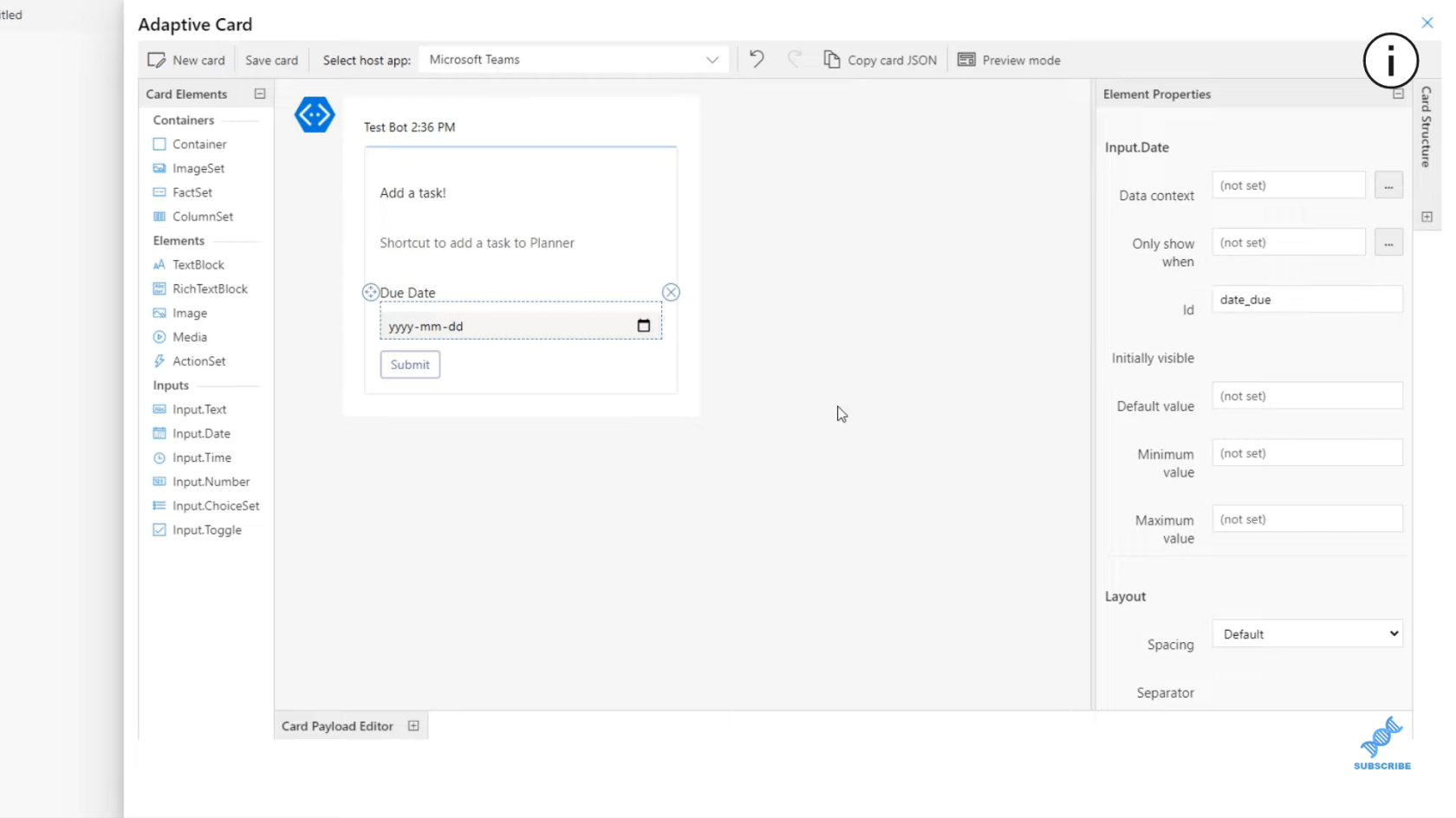
Uložíme naši kartu a provedeme nový krok. Poté, co někdo klikne na Odeslat, chceme tento úkol přidat do Planneru. Otevřeme tedy ovládací prvek Planner a vytvoříme úkol.
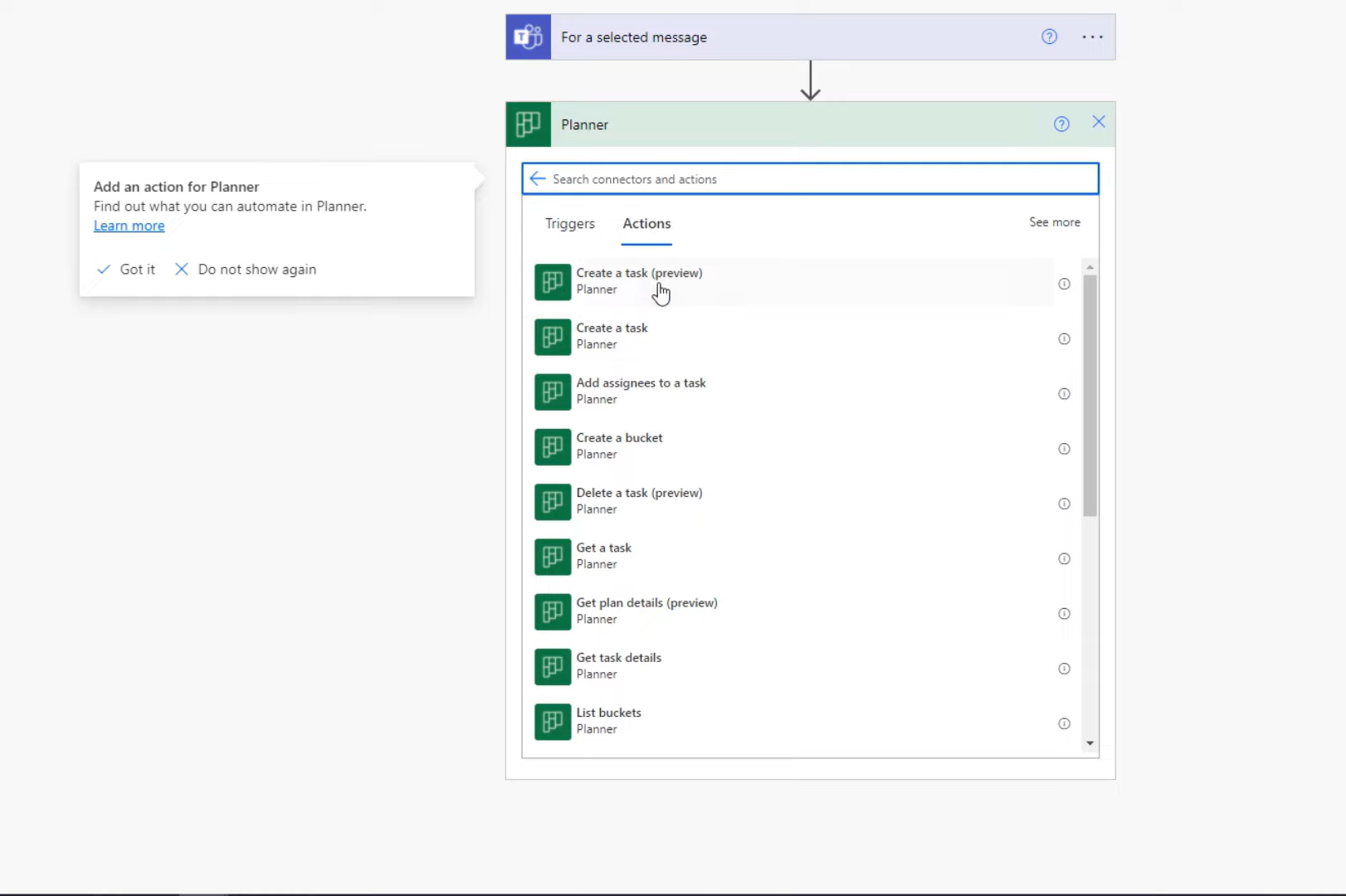
Pro název úkolu jsme technicky měli požádat o název úkolu a místo toho vytvořit skutečnou zprávu, popis. Ale zatím jen učiníme název úkolu shodný se skutečnou zprávou samotnou. Vyrovnáme se. Poté vytvoříme datum splatnosti, jednoduše datum _ splatnosti , což je to, co požadujeme při vytváření adaptivní karty. Dáme to také do kbelíku To-do .
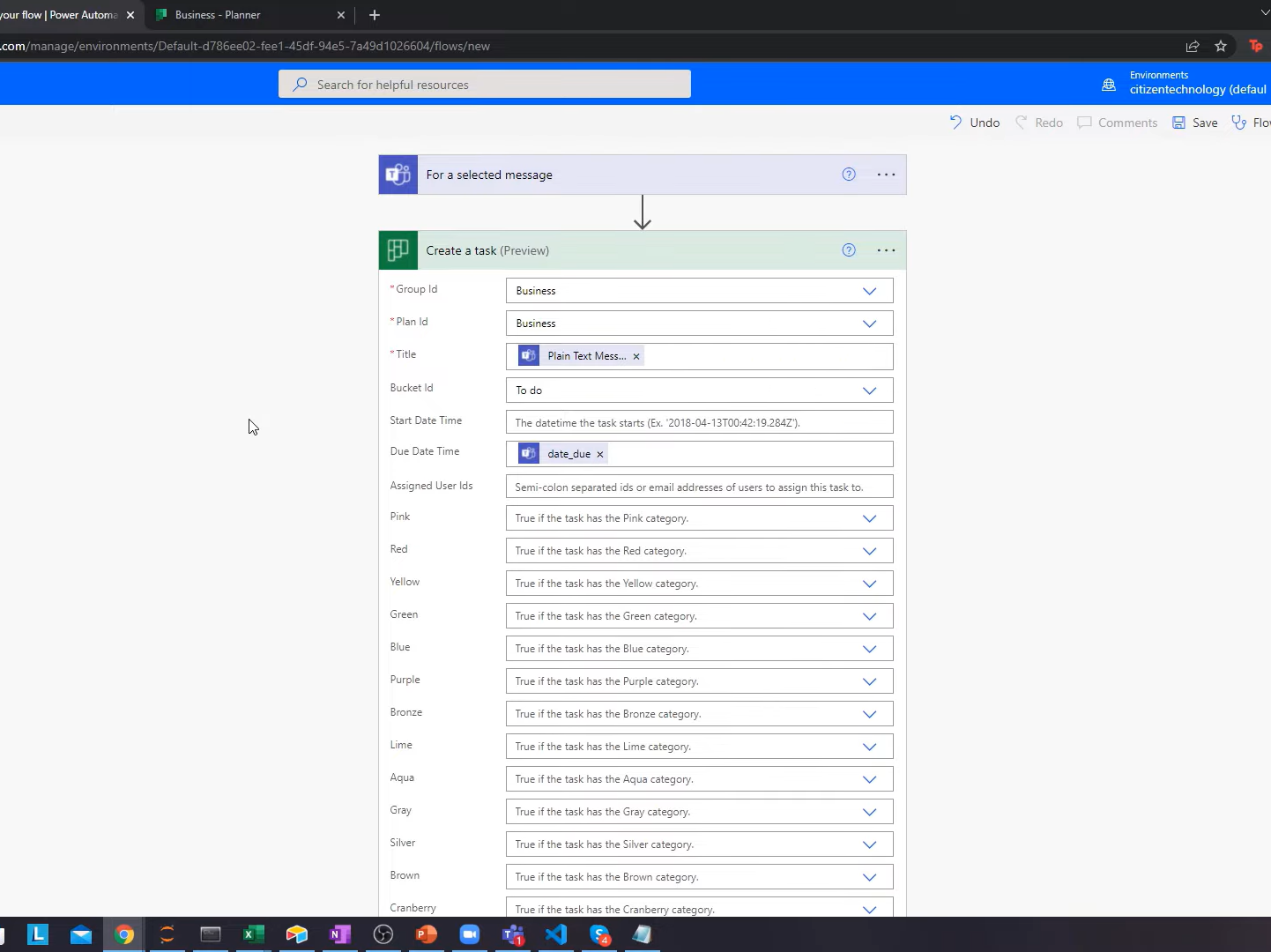
Nyní poprvé uložíte, zabere to trochu času, protože je to způsob vytváření aspektu uživatelského rozhraní pracovního postupu. Obvykle, když přemýšlíte o pracovních postupech Power Automate, nevyžadují uživatelská rozhraní, ale to může trochu trvat.
Nyní pojďme do Teams a otestujte to. Dostanu například zprávu od Brada Pitta. Místo toho, abych zkopíroval tuto zprávu a šel do Plánovače, otevřel ji atd., stačí kliknout na tři tečky, přejít na akce a pak přejít na adaptivní úlohu, kterou jsme vytvořili.
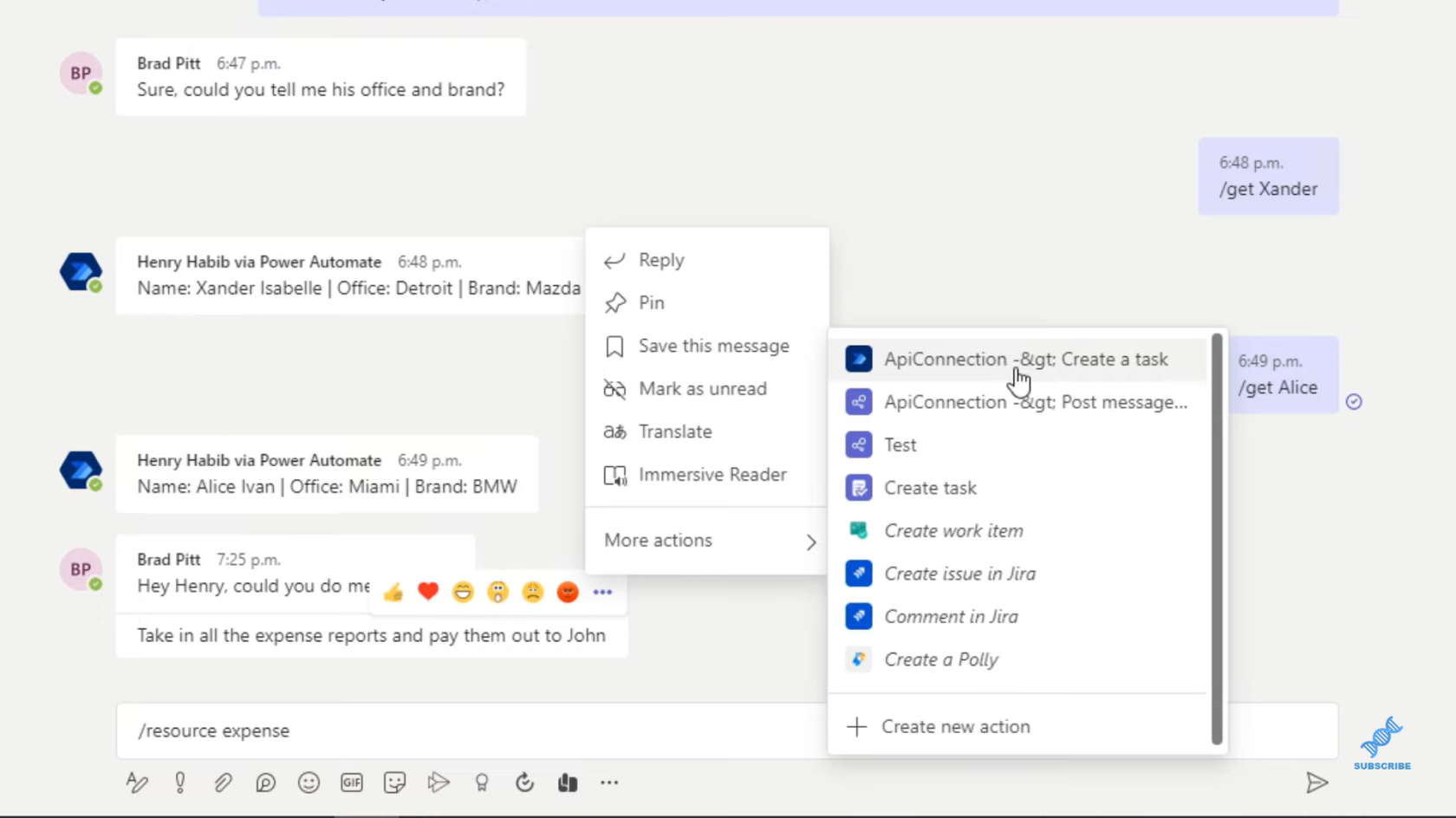
Poté dostaneme tuto vyskakovací zprávu, kterou jsme vytvořili. Můžeme vybrat datum a kliknout na Odeslat.
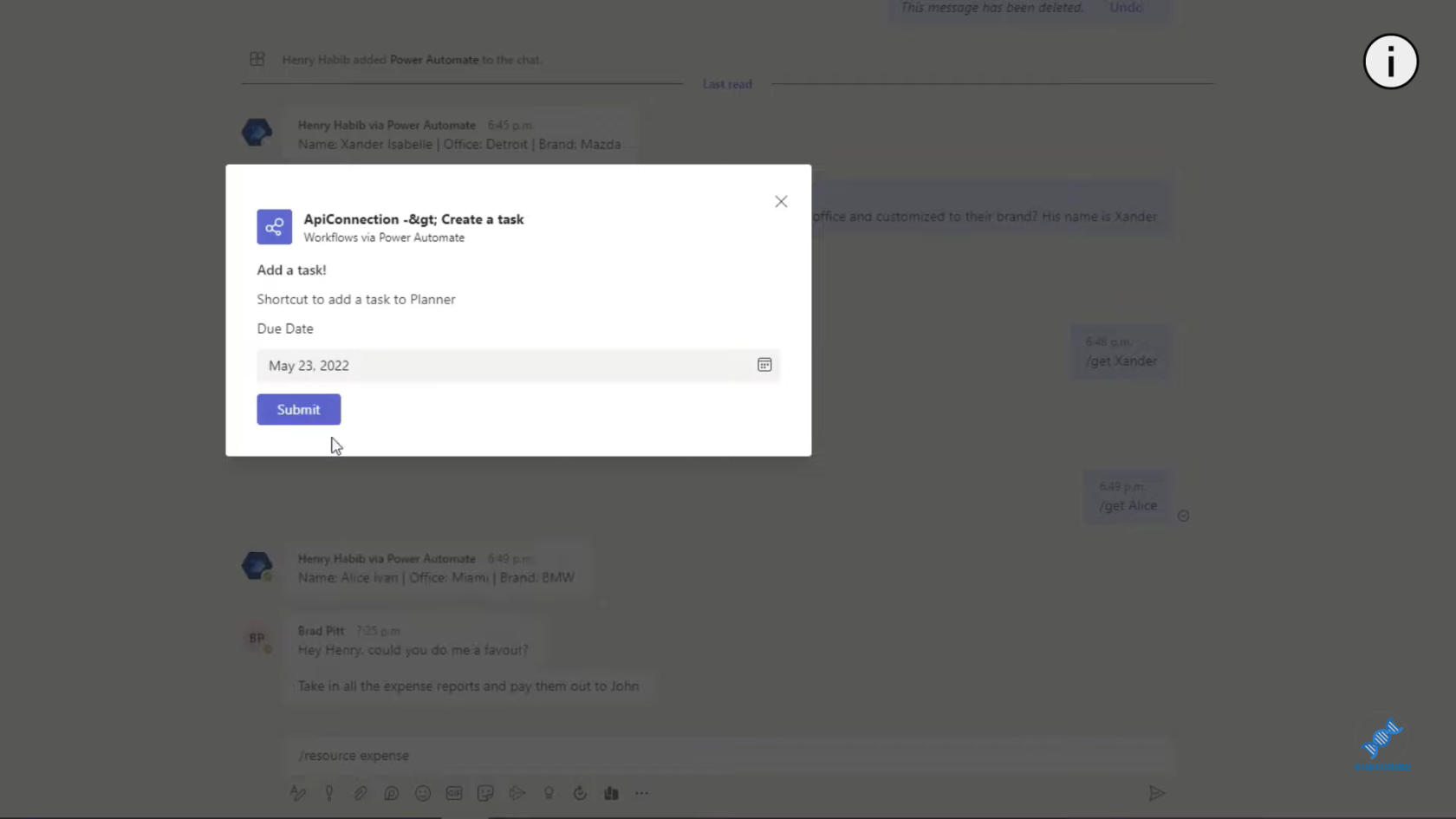
Pokud přejdeme do našeho Plánovače, obnovíme stránku a měli bychom ji vidět.
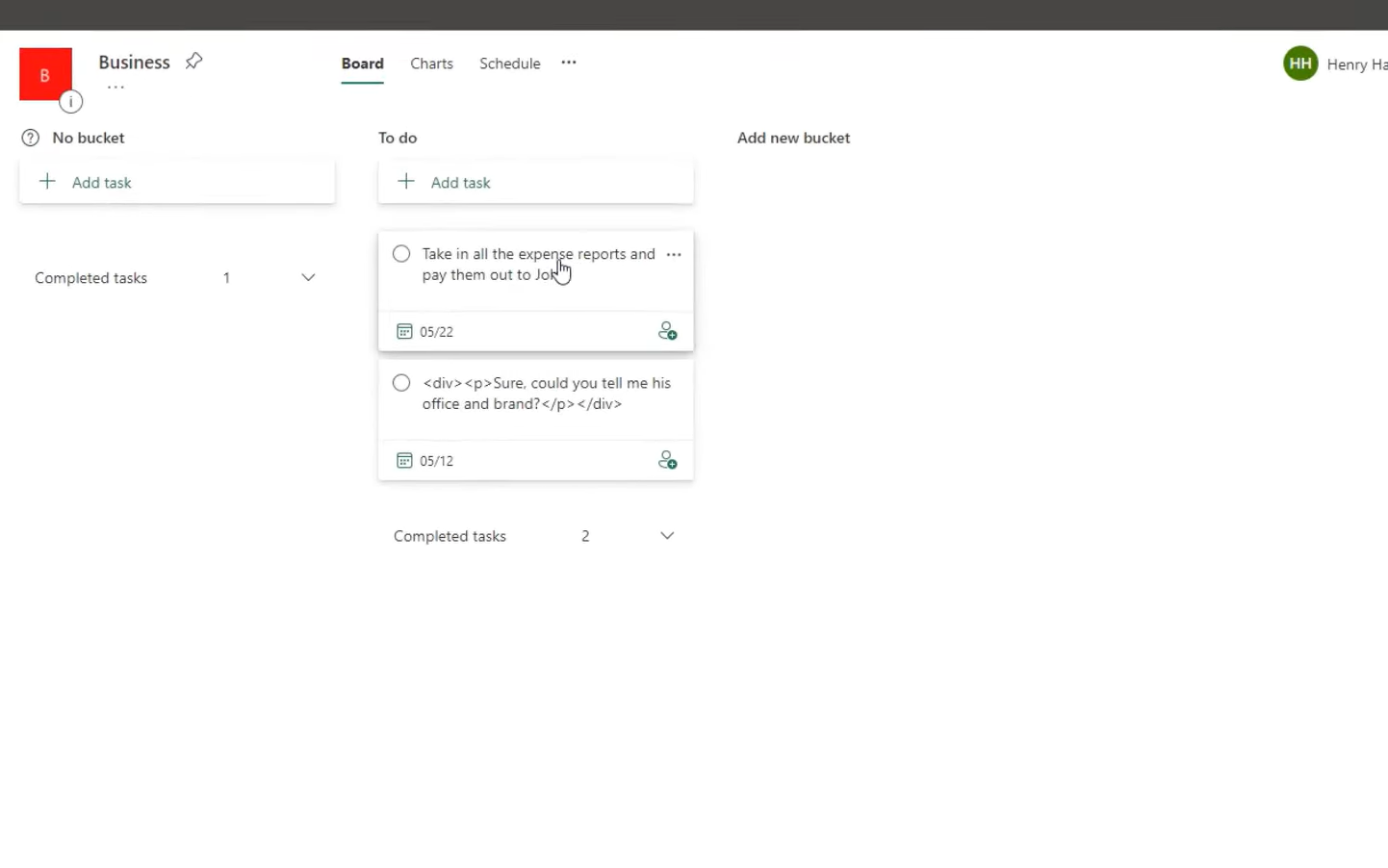
Závěr
Toto je rychlý úvod do adaptivních karet v Teams. Adaptivní karty jsou skvělý způsob, jak komunikovat se zprávou. Poté, co kliknete na odeslat na adaptivní kartě, která se obvykle používá ke spotřebování většího množství vstupů od uživatele, můžete to udělat pro cokoli. V tomto příkladu jde o vytvoření nového úkolu. Můžete jej použít k předání zprávy někomu jinému. Můžete jej použít k odeslání e-mailu a tak dále a tak dále.
Doufám, že se vám to líbilo. Pokud máte dotazy, dejte mi vědět v komentářích níže. Můžete se také podívat na celé video tohoto tutoriálu, kde najdete další podrobnosti.
Vše nejlepší!
Jindřich
Naučte se, jak rozebrat soubor PBIX a extrahovat motivy a obrázky LuckyTemplates z pozadí pro váš report!
Naučte sa, ako vytvoriť domovskú stránku SharePointu, ktorá sa predvolene načítava, keď používatelia zadajú adresu vašej webovej lokality.
Zjistěte, proč je důležité mít vyhrazenou tabulku s daty v LuckyTemplates, a naučte se nejrychlejší a nejefektivnější způsob, jak toho dosáhnout.
Tento stručný návod zdůrazňuje funkci mobilního hlášení LuckyTemplates. Ukážu vám, jak můžete efektivně vytvářet přehledy pro mobily.
V této ukázce LuckyTemplates si projdeme sestavy ukazující profesionální analýzy služeb od firmy, která má více smluv a zákaznických vztahů.
Pozrite si kľúčové aktualizácie pre Power Apps a Power Automate a ich výhody a dôsledky pre platformu Microsoft Power Platform.
Objavte niektoré bežné funkcie SQL, ktoré môžeme použiť, ako napríklad reťazec, dátum a niektoré pokročilé funkcie na spracovanie alebo manipuláciu s údajmi.
V tomto tutoriálu se naučíte, jak vytvořit dokonalou šablonu LuckyTemplates, která je nakonfigurována podle vašich potřeb a preferencí.
V tomto blogu si ukážeme, jak vrstvit parametry pole s malými násobky, abychom vytvořili neuvěřitelně užitečné přehledy a vizuály.
V tomto blogu se dozvíte, jak používat funkce hodnocení LuckyTemplates a vlastní seskupování k segmentaci ukázkových dat a jejich seřazení podle kritérií.








