Extrahovanie motívov a obrázkov LuckyTemplates z PBIX

Naučte se, jak rozebrat soubor PBIX a extrahovat motivy a obrázky LuckyTemplates z pozadí pro váš report!
Jedním z nejběžnějších úkolů v Excelu je sčítání konkrétních buněk. To může být tak jednoduché jako přidání dvou samostatných buněk nebo složitější, jako je sčítání buněk, které splňují určitá kritéria.
Naštěstí Excel nabízí řadu vestavěných funkcí a nástrojů, které vám toho pomohou dosáhnout. V tomto článku se dozvíte, jak přidat konkrétní buňky v Excelu pomocí osmi různých metod.
Pochopením těchto technik se rychle stanete zdatnějšími v práci s daty.
Dobře, jdeme do toho.
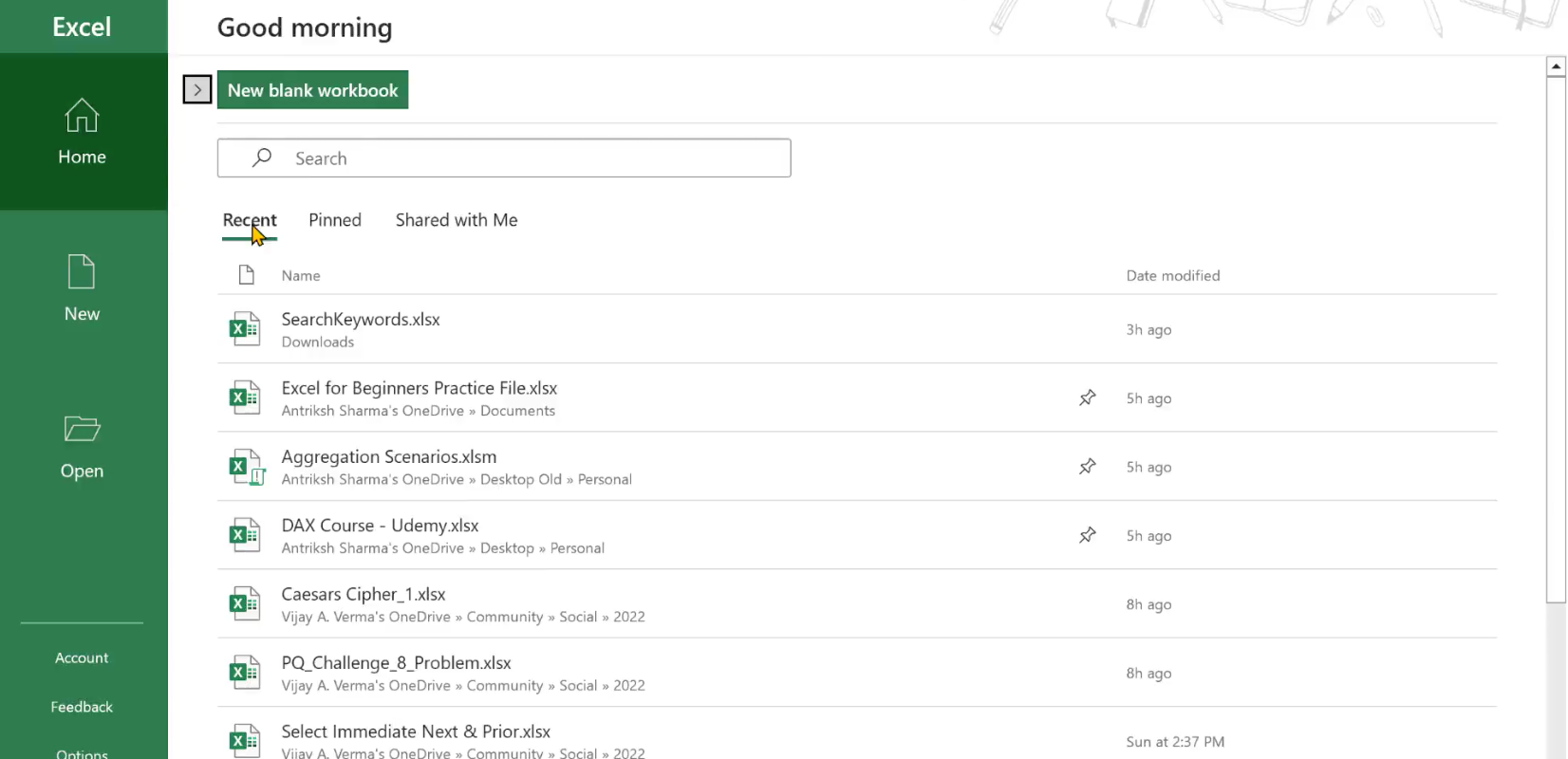
Obsah
Jak vybrat konkrétní buňky k sečtení
Než budete moci přidat konkrétní buňky do , musíte je správně vybrat. To lze provést alespoň čtyřmi způsoby:
Použití kláves na klávesnici.
Pomocí pole se jménem.
Použití pojmenovaných rozsahů.
Použití datových tabulek.
1. Klávesnice
Klávesy k použití se liší mezi Windows a Mac Excel. Pokud používáte Windows, můžete kliknout na každou buňku jednotlivě a přitom držet klávesu Ctrl . V Mac Excelu podržte klávesu Command .
To je užitečné pro výběr nesouvislých buněk. Tato metoda může být únavná, pokud máte mnoho buněk, ale pokud pracujete se spojitým rozsahem, existuje zkratka.
Chcete-li vybrat souvislý rozsah buněk:
klikněte na první buňku v rozsahu
podržte klávesu Shift (Windows) nebo Command (Mac Excel)
klikněte na poslední buňku v rozsahu.
2. Pomocí pole se jménem
Pole Název se nachází v levém horním rohu listu. Můžete ručně zadat oblast odkazu na buňku (například A1:A5).
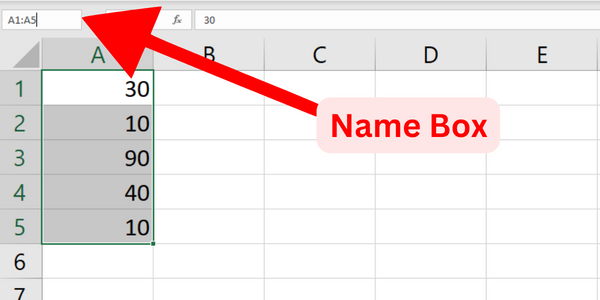
3. Použití pojmenovaných rozsahů
Pokud často zadáváte stejný rozsah, můžete pomocí pojmenovaných buněk nebo rozsahů usnadnit čtení a správu vzorců. Chcete-li definovat pojmenovaný rozsah:
nejprve vyberte buňky
přejděte na kartu Vzorce
klikněte na Definovat název
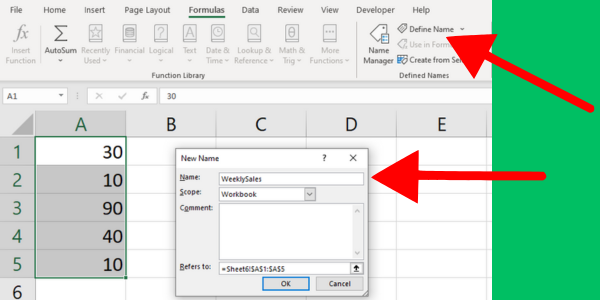
4. Použití datových tabulek
Datové tabulky v Excelu vám mohou pomoci přidat velké množství dat. Chcete-li vytvořit datovou tabulku s buňkami, které chcete přidat:
Vyberte rozsah buněk obsahujících vaše data, včetně záhlaví
Klikněte na tlačítko „Tabulka“ na kartě „Vložit“.
Ujistěte se, že je zaškrtnuto políčko „Moje tabulka má záhlaví“ a klikněte na „OK“
Nyní, když znáte tyto způsoby výběru konkrétních buněk ve Windows a Mac Excel, následující metody vám umožní přidat hodnoty.
1. Použití funkce automatického součtu aplikace Excel
Příkaz Autosum je integrovaná funkce v Excelu, která umožňuje rychle a snadno vypočítat součet vybraných buněk.
Tlačítko Autosum se nachází na kartě Domů na pásu karet Excel ve skupině Úpravy.
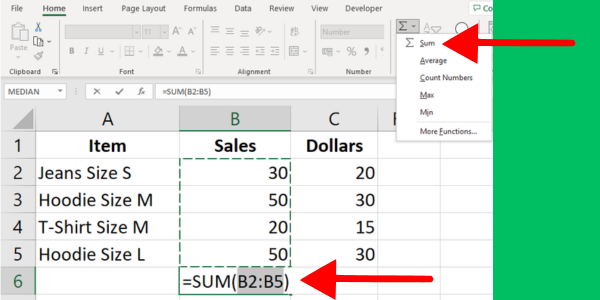
Následuj tyto kroky:
Vyberte buňku, kde se má součet zobrazit.
Klikněte na tlačítko AutoSum ve skupině Úpravy na kartě Domů.
se automaticky pokusí určit začátek a konec rozsahu součtů. Pokud je rozsah správný, stiskněte Enter pro použití součtu.
Pokud rozsah není správný, můžete přetáhnout kurzor myši na požadovaný rozsah buněk a poté stisknutím klávesy Enter použít součet.
Tento první příklad ukazuje příkaz sčítající hodnotu celkových prodejů:
Můžete také použít příkaz Autosum přes řádek i sloupec. Zvýrazněte buňky v řádku, vyberte, kde chcete vypočítat výsledek, a stiskněte tlačítko.
2. Použití funkce Excel SUM
Konkrétní buňky v Excelu můžete snadno přidat pomocí funkce SUM. Toto funguje se všemi buňkami, které určíte.
Zde je návod, jak přidat konkrétní buňky v Excelu pomocí SUM():
Do buňky zadejte =SUM( a za ním úvodní závorku (.
Vyberte první buňku nebo oblast, kterou chcete přidat, například: A1 nebo A1:A5.
Pokud chcete přidat další buňky nebo rozsahy, zadejte čárku, abyste oddělili jeden argument od dalšího.
Vyberte další buňku nebo oblast, například B1 nebo B1:B5.
Pokračujte v přidávání buněk nebo oblastí oddělených čárkami, dokud nebudou do vzorce zahrnuty všechny buňky.
Uzavřete závorku pomocí ) a stisknutím klávesy Enter dokončete vzorec a získáte součet.
Výsledek sečte hodnoty ve všech zadaných buňkách. Tento obrázek ukazuje součet buněk A1 až A5:
Pamatujte, že buňky, které do vzorce vkládáte, nemusí sousedit. Můžete přidat libovolné buňky v libovolném pořadí.
Pokud například chcete přidat buňky A2, B4 a C6, je to vzorec SUM:
=SUM(A2, B4, C6)3. Přidání podle odkazu na buňku
Můžete také sečíst buňky na základě jejich odkazů na buňky. Tato metoda je zvláště užitečná, když chcete v aplikaci Excel přidat pouze několik konkrétních buněk, které vyhovují konkrétním kritériím.
Chcete-li to provést, postupujte takto:
Vyberte jednu buňku pro zobrazení výsledku a zadejte rovnítko (=).
Vyberte první buňku, kterou chcete přidat, kliknutím na ni nebo zadáním jejího odkazu (např. A2).
Zadejte operátor sčítání nebo znaménko plus (+).
Vyberte druhou buňku, kterou chcete přidat, kliknutím na ni nebo zadáním jejího odkazu (např. B2).
Stisknutím klávesy Enter získáte výsledek.
Pokud například chcete přidat dvě buňky A2 a B2, váš vzorec bude vypadat takto:
=A2+B2Pokud potřebujete přidat další buňky, jednoduše pokračujte v přidávání znamének plus následovaných odkazy na buňky (např. =A2+B2+C2). Tento obrázek ukazuje přidání čtyř buněk:
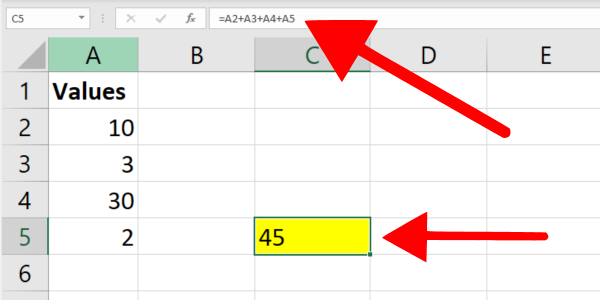
Pokud máte v Excelu co do činění s větším rozsahem buněk, zvažte použití funkce SUM(), kterou jsem ukázal v předchozí části.
4. Podmíněné sčítání pomocí funkce SUMIF
Funkce SUMIF v Excelu umožňuje vypočítat součty na základě jediné podmínky. Tato funkce je užitečná, když chcete přidat buňky v odkazovaném rozsahu, které splňují určité kritérium.
Předpokládejme například, že chcete sečíst buňky, které obsahují hodnotu větší než 5. Následující vzorec ukazuje syntaxi:
=SUMIF(A2:A5,">5")Funkce SUMIF sčítá všechny buňky v rozsahu A2:A5 s hodnotou větší než 5.
Zde je návod krok za krokem:
Vyberte buňku, kde chcete zobrazit výsledek.
Zadejte vzorec obsahující funkci SUMIF a zadejte rozsah a kritéria.
Stiskněte Enter pro dokončení procesu.
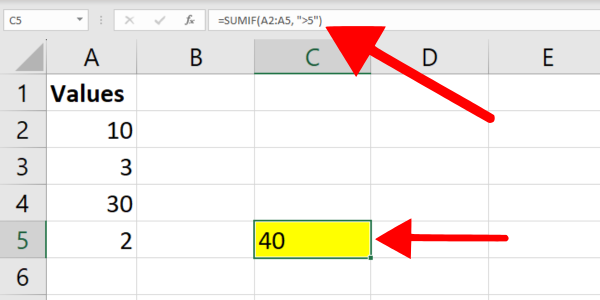
5. Podmíněné sčítání pomocí funkce SUMIFS
Zatímco funkce SUMIF umožňuje pracovat s jedinou podmínkou, funkce SUMIFS umožňuje pracovat s více kritérii. Tato funkce je užitečná, když chcete sečíst buňky, které splňují dvě nebo více podmínek.
Předpokládejme například, že chcete sečíst buňky ve sloupci B, kde odpovídající buňky ve sloupci A obsahují text „mikina s kapucí“ a sloupec B má čísla větší než 10.
Následující vzorec ukazuje syntaxi s filtrováním textových hodnot:
=SUMIFS(B2:B7, A2:A7, "*hoodie*", B2:B7, ">10")Tento vzorový vzorec sečte hodnoty v rozsahu B2:B7, kde buňka bezprostředně vedle nich obsahuje „mikinu“ a buňky v rozsahu B2:B7 jsou větší než 10.
K filtrování textu jsem použil zástupné znaky (*).
Zde je návod, jak přidat konkrétní buňky v aplikaci Excel pomocí několika kritérií:
Vyberte buňku, ve které chcete zobrazit výsledek.
Zadejte výše uvedený vzorec SUMIFS a podle potřeby upravte rozsahy buněk a kritéria.
Stiskněte Enter pro dokončení procesu.
Pamatujte, že jak funkce SUMIF, tak funkce SUMIFS nerozlišují velká a malá písmena.
Pokud začleníte Power Query, můžete dosáhnout ještě výkonnějšího filtrování. Toto video ukazuje trochu té síly:
6. Použití vzorců pole
Pole vzorec je výkonný nástroj v aplikaci Microsoft Excel pro práci s proměnným počtem buněk a datových bodů současně.
Nejprve pochopíme, co je maticový vzorec. Pole vzorce umožňuje provádět složité výpočty na několika hodnotách nebo rozsazích najednou, což pro vás znamená méně manuální práce.
Chcete-li vytvořit maticový vzorec, musíte vzorec zadat pomocí Ctrl + Shift + Enter (CSE) namísto pouhého stisknutí klávesy Enter. Tím se vzorec obklopí složenými závorkami {} a označí, že se jedná o maticový vzorec.
Zde je návod, jak přidat konkrétní buňky v aplikaci Excel pomocí maticových vzorců a funkce SUM:
Vyberte jednu buňku, kde chcete zobrazit výsledek.
Do vybrané buňky zadejte vzorec =SUM(B1:B5*C1:C5). Tento vzorec vynásobí každou hodnotu v rozsahu A1:A5 její odpovídající hodnotou v rozsahu C1:C5 a sečte výsledky.
Stisknutím Ctrl + Shift + Enter převedete tento vzorec na maticový vzorec.
Nyní byste měli vidět výsledek sčítání ve vybrané buňce. Pamatujte, že jakékoli změny, které provedete v zadaném rozsahu buněk, automaticky aktualizují zobrazený výsledek.
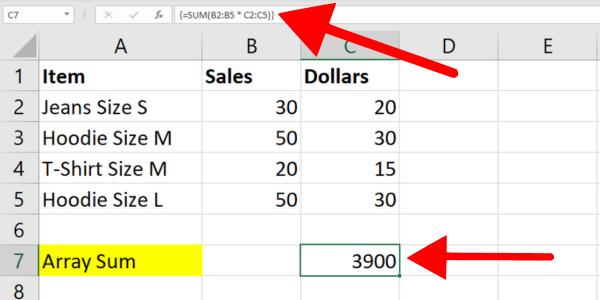
7. Použití pojmenovaných rozsahů a funkce SUM
V dřívější části jsem vám ukázal, jak vytvořit pojmenovaný rozsah. Podívejme se nyní na to, jak přidat konkrétní buňky v aplikaci Microsoft Excel pomocí pojmenovaného rozsahu.
Vše, co musíte udělat, je použít funkci SUM spolu s pojmenovaným rozsahem, který jste právě vytvořili.
Řekněme, že vytvoříme pojmenovaný rozsah nazvaný „Ceny“ v buňkách C2 až C5 našich dat o oblečení. Chcete-li přidat buňky v pojmenovaném rozsahu, uzavřete jej do funkce SUM jako v následujícím vzorci:
=SUM(Prices)Můžete také použít funkci SUMIF s pojmenovaným rozsahem.
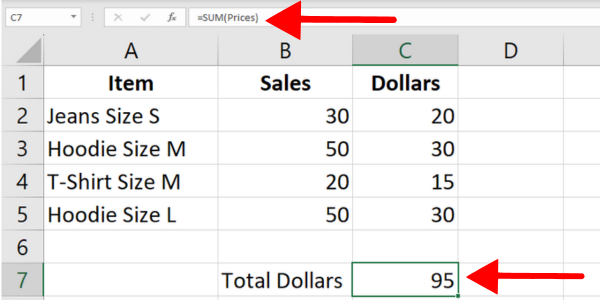
8. Použití datových tabulek a funkce SUBTOTAL
Když máte tabulku dat, můžete použít funkci SUBTOTAL k přidání konkrétních buněk na základě určitých kritérií.
Pro tento příklad jsem vytvořil excelovou tabulku z dat oblečení, která jsem použil v předchozích částech. Tabulka se jmenuje „Tabulka1“ a první řádek je záhlaví. V prvním sloupci jsou uvedeny položky a ve druhém sloupci je počet prodejů.
Následující vzorec sečte všechny hodnoty ve sloupci prodeje:
=SUBTOTAL(9, Table1[Sales])Syntaxe používá funkci SUBTOTAL se dvěma argumenty:
První argument je číslo funkce pro SUM, což je 9. To Excelu říká, aby sečetl hodnoty ve sloupci Prodej v tabulce1, které splňují zadaná kritéria.
Druhý argument je rozsah buněk, které mají být zahrnuty do výpočtu, což je Tabulka1[Prodej].
Další výhodou funkce SUBTOTAL je, že zahrnuje pouze viditelné buňky v určeném rozsahu. Naproti tomu funkce SUM zahrnuje skryté i viditelné buňky.
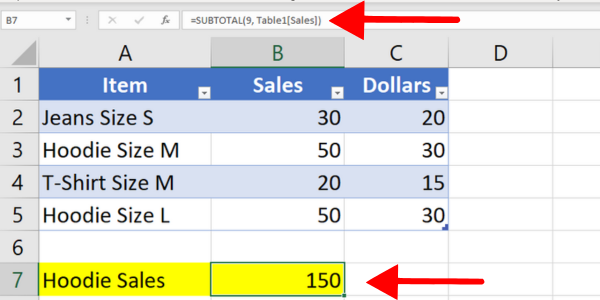
Kombinování součtů s textovými popisy
Někdy budete chtít mít nějaký další text popisující výsledek vašich sečtených hodnot.
Například, když používáte podmíněné sčítání, je dobré dát číslům nějaký kontext. Chcete-li to provést, můžete text zřetězit k výsledku výpočtu.
Zde je příklad použití funkce SUMIF, která sčítá čísla vyšší než 5. Syntaxe používá symbol & ke zřetězení popisného textu.
=SUMIF(B2:B25,">5") & " (total of values over five)"Příklad přidává znaky za součet. Můžete také přidat znaky na začátek buňky.
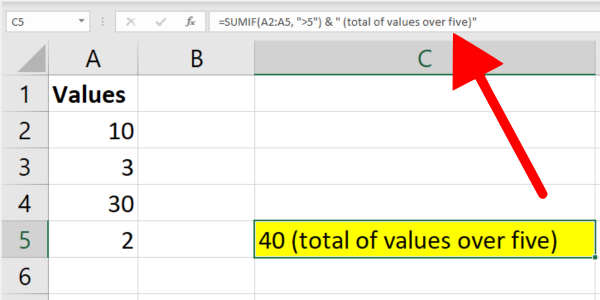
Bonusový obsah: Přidávání čísel ve VBA
Tento článek se zaměřil na vzorce a funkce Excelu. Abych doplnil vaše znalosti, rychle proberu Excel VBA a makra.
Ve VBA přidáte dvě nebo více čísel pomocí operátoru plus „+“. Zde je nějaký ukázkový kód:
Dim a as Integer,b as Integer, c as Integer
a = 3
b = 2
c = a + b
MsgBox "The sum of " & a & " and " & b & " is " & cV tomto příkladu jsme deklarovali tři proměnné: a, b a c, z nichž všechny jsou typu Integer. Hodnoty 2 a 3 jsme přiřadili a a b.
Poté jsme pomocí operátoru „+“ sečetli a a b a výsledek přiřadili proměnné c. Poslední řádek zobrazuje hodnoty aab spolu s vypočteným součtem c.
5 běžných chyb, kterým je třeba se vyhnout
Při práci se vzorci aplikace Microsoft Excel je důležité vyhnout se běžným chybám, které by mohly vést k nepřesným výsledkům nebo narušit váš pracovní postup. Zde je pět chyb, kterým je třeba se vyhnout.
1. Nesprávné formátování
Můžete vidět #NUM! chyba nebo výsledek nula, pokud buňky, se kterými pracujete, nejsou správně naformátovány. Problém může být s jedinou buňkou.
Když mají buňky textové hodnoty, některé funkce tyto buňky jednoduše přeskakují. U ostatních se zobrazí kód chyby společnosti Microsoft. Nezapomeňte naformátovat cílové buňky jako čísla.
Problém může nastat, když jste zkopírovali číselná data, která mají nepodporované formátování. Můžete například zkopírovat peněžní částku ve formátu „1 000 $“. Excel to může považovat za textovou hodnotu.
Abyste předešli problémům, zadejte hodnoty jako čísla bez formátování. Při kopírování dat můžete použít Vložit jinak k odstranění formátování z cílové buňky.
2. Zbytečné slučování buněk
Snažte se vyhnout slučování a centrování buněk přes řádek nebo sloupec. To může narušovat výběr oblastí buněk a způsobit problémy při práci se vzorci, jako je funkce SUMIF.
Místo toho zvažte použití možnosti „Vystředit výběr“ pro účely formátování. Následuj tyto kroky:
Vyberte buňky
na které chcete formátování použít
Klikněte pravým tlačítkem myši na vybrané buňky a z kontextové nabídky vyberte „Formátovat buňky“.
V dialogovém okně „Formát buněk“ klikněte na kartu „Zarovnání“.
V části „Horizontální“ vyberte z rozbalovací nabídky „Výběr na střed“.
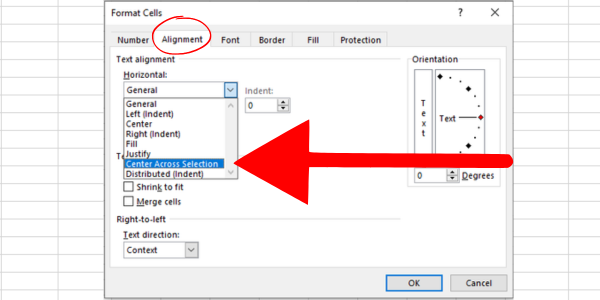
3. Nesprávné oddělovače argumentů
V závislosti na nastavení umístění budete možná muset použít k oddělení argumentů ve vzorci čárku nebo středník.
Například =SUM(A1:A10, C1:C10) může být v určitých oblastech potřeba =SUM(A1:A10; C1:C10).
Nepoužití správného oddělovače může způsobit chyby ve výpočtech.
4. Řešení chyb v hodnotách buněk
Při sčítání konkrétních buněk je běžné, že některé obsahují chyby, například #N/A nebo #DIV/0. Tyto chyby mohou narušit vaše celkové výsledky, pokud nejsou správně zpracovány.
Užitečným řešením je použití funkce IFERROR nebo AGGREGATE k ignorování nebo správě chybových hodnot.
Například můžete sečíst rozsah a ignorovat chyby použitím vzorce =AGGREGATE(9,6,data), kde 'data' je pojmenovaný rozsah s možnými chybami.
5. Použití kritérií bez uvozovek
Při sčítání buněk na základě kritérií, jako je větší nebo rovno konkrétním hodnotám, nezapomeňte uzavřít výraz kritéria do uvozovek.
Například při použití SUMIF je správný vzorec =SUMIF(rozsah, „>500“, rozsah_součtu) s uvozovkami kolem kritérií >500.
Tím, že budete mít na paměti tyto běžné chyby a použijete navrhovaná řešení, můžete zlepšit své dovednosti v aplikaci Microsoft Excel a zajistit, aby vaše výpočty byly přesné a efektivní.
Naše poslední slovo – je čas, abyste excelovali!
Nyní víte, jak přidat konkrétní buňky v aplikaci Excel pomocí osmi různých metod a vzorců. Mnoho příkladů ukazuje, jak sčítat čísla na základě vybraného rozsahu.
Také víte, jak jednotlivé vzorce fungují a kdy je použít. Každý vzorec Excelu je k dispozici v posledních edicích Excelu, včetně Excelu pro Microsoft 365.
Některé poskytují stejný výsledek, zatímco jiné umožňují různé způsoby filtrování dat ve vybraných buňkách.
Hodně štěstí na vaší cestě k datovým dovednostem.
Další poznámka, pokud chcete ovládnout zásobník Microsft a posunout své datové dovednosti na další úroveň, podívejte se na naše
Naučte se, jak rozebrat soubor PBIX a extrahovat motivy a obrázky LuckyTemplates z pozadí pro váš report!
Naučte sa, ako vytvoriť domovskú stránku SharePointu, ktorá sa predvolene načítava, keď používatelia zadajú adresu vašej webovej lokality.
Zjistěte, proč je důležité mít vyhrazenou tabulku s daty v LuckyTemplates, a naučte se nejrychlejší a nejefektivnější způsob, jak toho dosáhnout.
Tento stručný návod zdůrazňuje funkci mobilního hlášení LuckyTemplates. Ukážu vám, jak můžete efektivně vytvářet přehledy pro mobily.
V této ukázce LuckyTemplates si projdeme sestavy ukazující profesionální analýzy služeb od firmy, která má více smluv a zákaznických vztahů.
Pozrite si kľúčové aktualizácie pre Power Apps a Power Automate a ich výhody a dôsledky pre platformu Microsoft Power Platform.
Objavte niektoré bežné funkcie SQL, ktoré môžeme použiť, ako napríklad reťazec, dátum a niektoré pokročilé funkcie na spracovanie alebo manipuláciu s údajmi.
V tomto tutoriálu se naučíte, jak vytvořit dokonalou šablonu LuckyTemplates, která je nakonfigurována podle vašich potřeb a preferencí.
V tomto blogu si ukážeme, jak vrstvit parametry pole s malými násobky, abychom vytvořili neuvěřitelně užitečné přehledy a vizuály.
V tomto blogu se dozvíte, jak používat funkce hodnocení LuckyTemplates a vlastní seskupování k segmentaci ukázkových dat a jejich seřazení podle kritérií.








