Extrahovanie motívov a obrázkov LuckyTemplates z PBIX

Naučte se, jak rozebrat soubor PBIX a extrahovat motivy a obrázky LuckyTemplates z pozadí pro váš report!
Jsou chvíle, kdy chcete spočítat počet neprázdných buněk v seznamu v aplikaci Excel a vyloučením prázdných buněk můžete získat přesnější obrázek o svých datech.
Nejběžnější metodou pro počítání neprázdných buněk v aplikaci Excel je použití funkce COUNTA s rozsahem buněk, které mají být vyhodnoceny. Mezi další metody patří funkce COUNTIF a nástroj Najít a nahradit.
Tento článek ukazuje, jak počítat neprázdné buňky v Excelu pěti metodami:
funkce COUNTA
kombinace SUM a COUNTA
COUNTBLANK
COUNTIF
Najít a nahradit
Některé z těchto vzorců aplikace Excel možná neznáte, ale naše příklady přesně ukazují, jak je používat.
Obsah
1. Použití funkce COUNTA
Funkce COUNTA je vestavěná funkce Excelu, která počítá buňky, které nejsou prázdné. Poskytuje opačné výsledky než funkce COUNTBLANK.
Funguje s rozsahy, které obsahují jakýkoli typ dat, včetně textu, čísel a vzorců. Funkce přijímá seznam až 255 hodnot. Seznam může být rozsah buněk.
Toto je syntaxe: COUNTA(hodnota1, [hodnota2], …)
Řekněme, že máte seznam prodejců a jejich prodejní čísla za daný měsíc:
[Vytvořit tabulku: Prodej prodejce John 10000 Jane Bob 5000 Sue 7500 Mike]
Chcete-li spočítat počet prodejců, kteří provedli prodej, zadejte tento vzorec do prázdné buňky a stiskněte Enter:
=POČET(B2:B6)
Tento vzorec počítá počet buněk v rozsahu B2:B6, které nejsou prázdné. V tomto případě by výsledek byl 3, protože prodej uskutečnili pouze tři prodejci.
Obrázek níže ukazuje tabulku s funkcí v řádku vzorců.
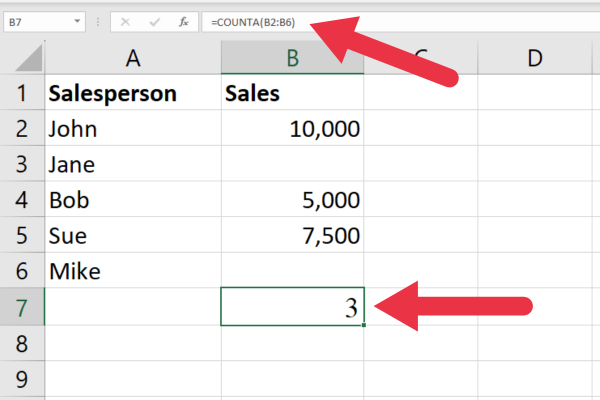
Proč nepoužít funkci COUNT k počítání neprázdných buněk?
Pokud znáte běžněji používanou funkci POČET, pravděpodobně víte, že bychom mohli ve výše uvedeném příkladu použít POČET a získat stejný výsledek (tj. 3 vyplněné buňky).
Rozdíl je v tom, že bude počítat buňky, které obsahují pouze číselné hodnoty. Ignoruje text nebo logické hodnoty (TRUE nebo FALSE).
Předpokládejme, že jsme nahradili prodejní čísla textovými hodnotami jako 10K, 5K a 7,5K.
Funkce COUNT vrátí nulu, zatímco funkce COUNTA zobrazí 3 neprázdné buňky.
Jak počítat více seznamů
Můžete také použít funkci COUNTA k počítání každé neprázdné buňky ve více než jednom rozsahu.
Pokud jste například měli jiný seznam prodejců a jejich prodejní údaje za jiný měsíc, můžete použít následující vzorec:
=POČET(B2:B6; D2:D6)
Tento vzorec počítá počet vybraných buněk v rozsahu B2:B6 a D2:D6, které nejsou prázdné.
V případě ilustrace by výsledek byl 5. To proto, že pět prodejců uskutečnilo prodej v jednom ze dvou měsíců.
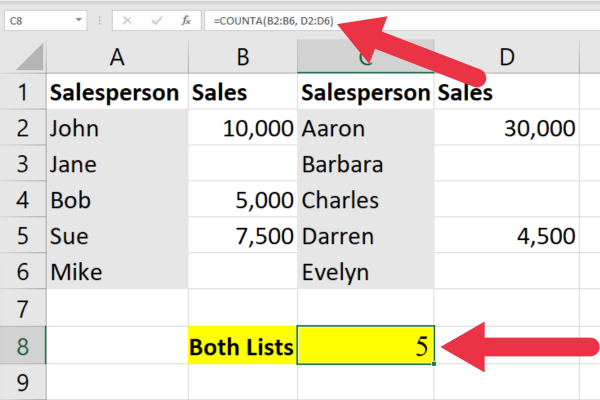
Jak počítat odlišné hodnoty
Po vás . Toto video vám ukáže, jak:
2. Jak společně používat SUM A COUNTA
Stejných výsledků můžete dosáhnout také kombinací funkce SUM s funkcí COUNTA, abyste spočítali počet neprázdných buněk v několika rozsazích.
S použitím dat v předchozím příkladu vypadá vzorec takto:
=SUM(POČET(B2:B6), POČET(D2:D6))
Funkce COUNTA se používá k počítání počtu buněk, které nejsou prázdné v každém ze dvou rozsahů, B2:B6 a D2:D6.
Potom se použije funkce SUM k sečtení těchto dvou počtů, aby se získal celkový počet neprázdných buněk v obou rozsazích.
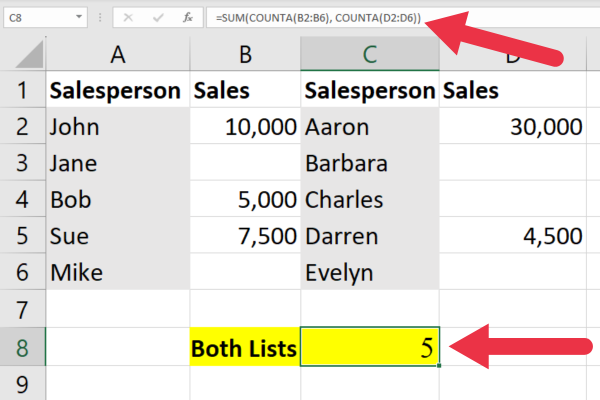
3. Jak používat funkci COUNTIF
Funkce COUNTIF v počítá počet datových hodnot v rozsahu, který splňuje konkrétní podmínku nebo kritéria. Vyžaduje dva argumenty: rozsah všech buněk, které chcete spočítat, a kritéria, která chcete použít.
Toto je syntaxe: =COUNTIF(rozsah, kritéria)
Kritéria mohou zahrnovat logické operátory. Pomocí našich ukázkových dat můžeme spočítat počet neprázdných buněk pomocí tohoto vzorce COUNTIF:
=COUNTIF(B2:B6,”<>”)
Prvním argumentem je rozsah. Druhý argument používá operátor <> k určení podmínky „není rovno“. Dvě uvozovky, mezi nimiž není nic, určují prázdný řetězec.
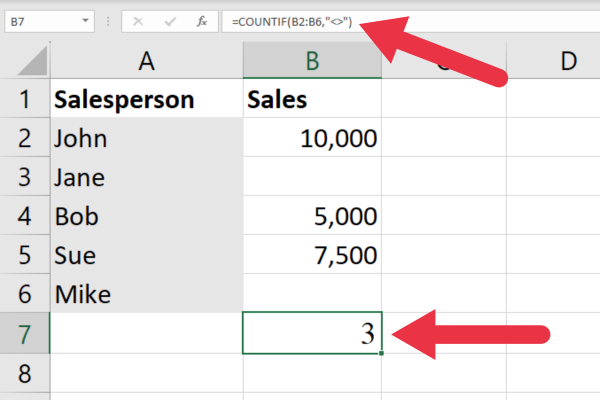
4. Jak používat funkci SUMPRODUCT
Funkce SUMPRODUCT je maticový vzorec používaný k vynásobení dvou nebo více polí hodnot a vrácení součtu jejich součinů.
Pole odkazuje na seznam hodnot. Rozsah buněk, který obsahuje první sadu čísel prodeje, je jedno pole. Pole, které obsahuje druhou sadu, je druhé pole.
Toto je syntaxe: =SUMPRODUCT(pole1, [pole2], [pole3], …)
Funkci SUMPRODUCT lze také použít k počítání neprázdných buněk a prázdných vzorců.
Příklad
Vezmeme-li náš seznam prodejních čísel, můžeme spočítat neprázdné buňky pomocí tohoto výstupu vzorce:
=SUMPRODUCT((B2:B6<>””)*1)
Vzorec funguje pomocí operátoru nerovná se přeskočení prázdné buňky v adrese rozsahu.
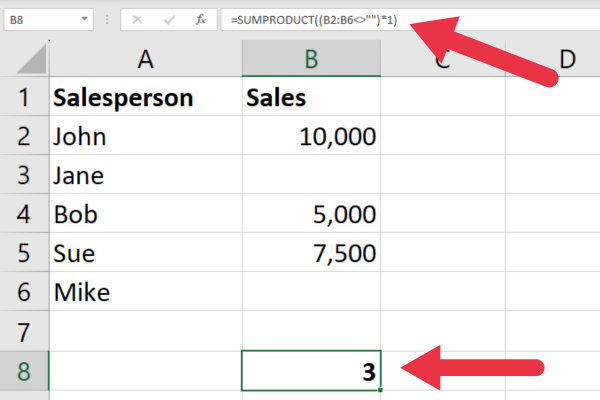
5. Jak používat funkci Najít a nahradit
Tato metoda nepoužívá. Místo toho použijte dialogové okno Najít a nahradit s těmito kroky:
Vyberte sloupec nebo rozsah, který chcete zkontrolovat.
Otevřete dialogové okno Najít a nahradit (stiskněte ctrl + f ).
Do vstupního pole „Najít“, zadejte symbol hvězdičky.
Kliknutím na tlačítko „Možnosti“ rozbalíte dialogové okno a zobrazíte další možnosti.
Ujistěte se, že je pole „Look in“ nastaveno na „Hodnoty“
Zaškrtněte volbu „Shodovat se s celým obsahem buňky“.
Klikněte na tlačítko „Najít vše“.
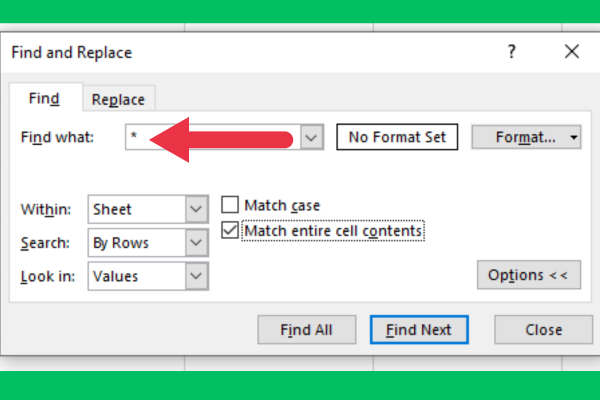
Excel poté zobrazí seznam všech neprázdných buněk ve vybraném rozsahu s jejich adresami buněk. Pomocí tohoto seznamu můžete přejít k neprázdným buňkám nebo je vybrat všechny najednou.
Malá rekapitulace
V tomto článku jsme vám dali 5 akceschopných . Jistě, mohlo by toho být více, ale zjistili jsme, že tyto metody jsou nejužitečnější a nejúčinnější a doufáme, že vy také!
Naučte se, jak rozebrat soubor PBIX a extrahovat motivy a obrázky LuckyTemplates z pozadí pro váš report!
Naučte sa, ako vytvoriť domovskú stránku SharePointu, ktorá sa predvolene načítava, keď používatelia zadajú adresu vašej webovej lokality.
Zjistěte, proč je důležité mít vyhrazenou tabulku s daty v LuckyTemplates, a naučte se nejrychlejší a nejefektivnější způsob, jak toho dosáhnout.
Tento stručný návod zdůrazňuje funkci mobilního hlášení LuckyTemplates. Ukážu vám, jak můžete efektivně vytvářet přehledy pro mobily.
V této ukázce LuckyTemplates si projdeme sestavy ukazující profesionální analýzy služeb od firmy, která má více smluv a zákaznických vztahů.
Pozrite si kľúčové aktualizácie pre Power Apps a Power Automate a ich výhody a dôsledky pre platformu Microsoft Power Platform.
Objavte niektoré bežné funkcie SQL, ktoré môžeme použiť, ako napríklad reťazec, dátum a niektoré pokročilé funkcie na spracovanie alebo manipuláciu s údajmi.
V tomto tutoriálu se naučíte, jak vytvořit dokonalou šablonu LuckyTemplates, která je nakonfigurována podle vašich potřeb a preferencí.
V tomto blogu si ukážeme, jak vrstvit parametry pole s malými násobky, abychom vytvořili neuvěřitelně užitečné přehledy a vizuály.
V tomto blogu se dozvíte, jak používat funkce hodnocení LuckyTemplates a vlastní seskupování k segmentaci ukázkových dat a jejich seřazení podle kritérií.








