Extrahovanie motívov a obrázkov LuckyTemplates z PBIX

Naučte se, jak rozebrat soubor PBIX a extrahovat motivy a obrázky LuckyTemplates z pozadí pro váš report!
Pri práci s , budete často musieť zlúčiť údaje z viacerých buniek pri zachovaní čitateľnosti pridaním medzier medzi kombinované hodnoty.
V Exceli existuje viacero spôsobov zreťazenia s medzerami, vrátane použitia symbolu Ampersand, funkcie CONCAT a funkcie TEXTJOIN.
Každá metóda má svoje jedinečné výhody. Pochopenie toho, ako ich efektívne využívať, vám pomôže stať sa skúsenejším používateľom Excelu.
Obsah
Čo je zreťazenie v Exceli?
Reťazenie v Exceli je proces spojenia dvoch alebo viacerých textových reťazcov alebo hodnôt do jedného textového reťazca.
To môže byť užitočné najmä vtedy, keď potrebujete skombinovať údaje z viacerých buniek alebo stĺpcov, ako sú mená a priezviská, adresy alebo iné množiny údajov, ktoré by sa mali zobraziť spolu.
Ale čo rozostupy? Ak ste mali dve susediace bunky s „John“ v jednej a „Doe“ v druhej, pravdepodobne budete chcieť, aby váš výsledok bol „John Doe“ namiesto „JohnDoe“.
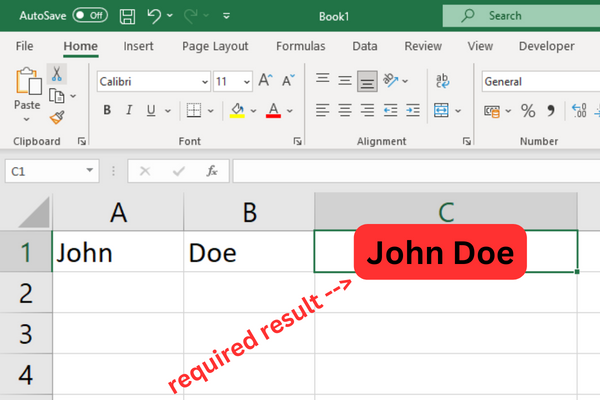
Inými slovami, budete chcieť zreťaziť s medzerou.
Tento článok vám ukáže, ako to dosiahnuť štyrmi spôsobmi:
operátor Ampersand
funkciu CONCAT
funkciu CONCATENATE
funkciu TEXTJOIN
Otvorte si cvičný zošit a postupujte podľa príkladov vzorcov!
Metóda 1: Ampersandový operátor s medzerami
Operátor ampersand ( & ) vám umožňuje zreťaziť text pomocou medzier.
Výhodou tejto metódy je, že je jednoduchá a ľahko sa učí. Ak ho chcete použiť, postupujte takto:
Vyberte bunku, v ktorej sa má zobraziť zreťazený text.
Zadajte znamienko rovnosti (=), za ktorým nasleduje odkaz na jednu bunku prvého textu, ktorý chcete skombinovať.
Napíšte ampersand (&), za ktorým nasledujú dvojité úvodzovky s medzerou (takto: „&“ „“).
Zadajte ďalší ampersand (&) a odkaz na bunku ďalšieho textu, ktorý chcete skombinovať.
Stlačením klávesu Enter dokončite vzorec.
Tu je príklad na ilustráciu procesu. Predpokladajme, že v bunke A1 máte text „Ján“ a v bunke B1 „Doe“.
Ak chcete spojiť tieto bunky s medzerou medzi nimi, môžete použiť nasledujúci vzorec:
=A1 & ” ” & B1
Tento vzorec vráti „John Doe“ v bunke, kde je zadaný.
Tento obrázok ukazuje príklad:
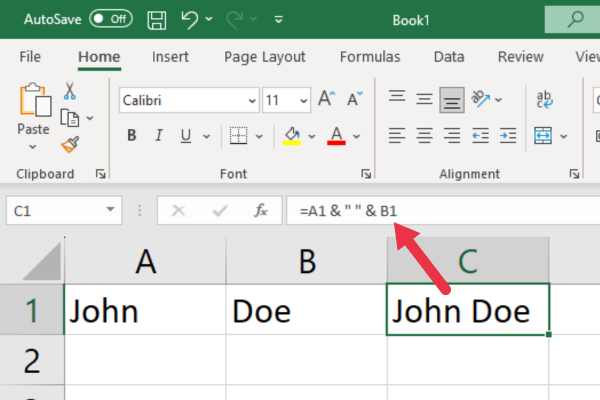
Ako pracovať s viacerými bunkami
Pamätajte, že opakovaním procesu môžete spojiť viac ako dve bunky. Ak máte napríklad text v bunkách A1, B1 a C1, môžete použiť vzorec:
=A1 & ” ” & B1 & ” ” & C1
Táto metóda vám umožňuje jednoducho skombinovať dve alebo viac buniek s medzerami, vďaka čomu budú vaše hárky programu Excel prehľadnejšie a prehľadnejšie.
Metóda 2: Použitie funkcie CONCAT
Excel má dve funkcie, ktoré sú veľmi podobné: CONCAT a CONCATENATE. Berú sériu textových argumentov a kombinujú každú textovú hodnotu.
CONCAT nahradil staršiu funkciu Excel CONCATENATE. Ak máte staršiu verziu programu Microsoft Excel, ktorá nemá CONCAT, preskočte na ďalšiu časť.
Základná syntax je: = CONCATENATE(text1, [text2], …)
· Prvý textový argument môže byť jedna bunka alebo rozsah buniek, za ktorými nasleduje čiarka.
· Voliteľný parameter text2 môže byť medzera v úvodzovkách.
Pomocou nášho príkladu John Doe so slovami v bunkách A1 a B1 vyzerá vzorec takto:
=CONCAT(A1; “ “; B1)
Tento obrázok ukazuje výsledný reťazec:
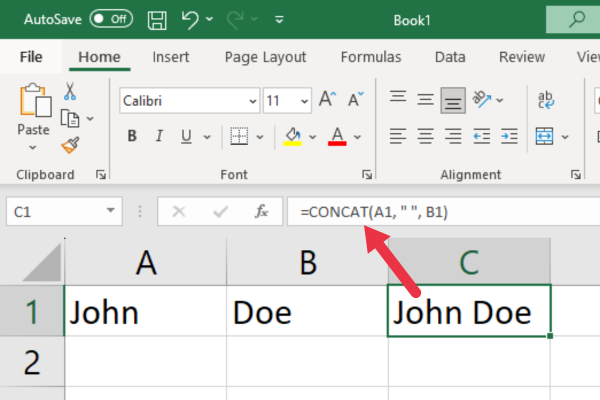
Práca s viacerými bunkami
Ak chcete spojiť tri bunky, vzorec vyzerá takto:
=CONCAT(A1; “ “; B1; “ “; C1)
Výhodou použitia funkcie namiesto operátora ampersand je, že písanie znaku & do riadka vzorcov môže byť trochu komplikované.
Ak máte niekoľko buniek na zreťazenie, táto funkcia sa môže použiť jednoduchšie.
Metóda 3: Použitie funkcie CONCATENATE
Aj keď je funkcia CONCATENATE v Exceli stále dostupná, bola nahradená funkciou CONCAT. V budúcnosti by ste mali zvážiť použitie CONCAT.
Možno však máte staršiu verziu Excelu, preto vám tu ukážem, ako funkciu používať.
Základná syntax je =CONCATENATE(text1, [text2], …)
· Parameter text1 môže byť jedna bunka alebo rozsah buniek.
· Voliteľný parameter text2 môže byť medzera v úvodzovkách.
Ak použijeme náš príklad John Doe, vzorec vyzerá takto:
=CONCATENATE(A1; “ “, B1)
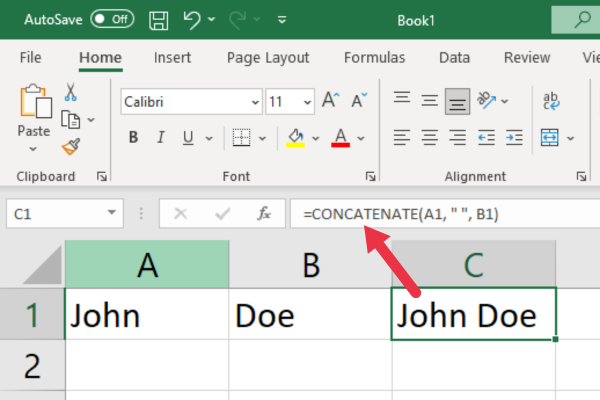
Práca s viacerými bunkami
Tu je príklad vzorca, ktorý spája tri textové reťazce z buniek B5, C5 a D5 s medzerami medzi nimi:
=CONCATENATE(B5; “ “; C5; “ “; D5)
Tento vzorec spojí text z troch určených buniek a pridá medzeru medzi hodnotu každej bunky.
Metóda 4: Použitie funkcie TEXTJOIN
Funkcia TEXTJOIN vám umožňuje spojiť viacero reťazcov alebo rozsahov buniek so zadaným oddeľovačom. Základná syntax funkcie je nasledovná:
=TEXTJOIN(oddeľovač, ignorovať_prázdny, text1, [text2], …)
oddeľovač je znak alebo znaky, ktoré oddeľujú textové položky, keď sa skombinujú. Pre medzery použite „ “.
ignore_empty je boolovská hodnota (TRUE alebo FALSE), ktorá určuje, či sa majú ignorovať prázdne bunky v rozsahu. Nastavte na hodnotu TRUE, aby ste zabránili zobrazovaniu ďalších oddeľovačov, keď sú prázdne bunky.
text1, [text2], … sú textové položky alebo rozsahy, ktoré sa majú kombinovať. Môžete zahrnúť jednotlivé textové reťazce, odkazy na bunky alebo rozsahy buniek.
Pridanie medzier ako oddeľovačov
Tu je príklad použitia funkcie TEXTJOIN v Exceli na spojenie rozsahu buniek v stĺpcoch A a B s medzerami:
=TEXTJOIN(” “, TRUE, A1:A3, B1:B3)
V tomto príklade:
Ako oddeľovač na pridávanie medzier sa používa znak medzery (“ ”).
Prázdne bunky sú ignorované s hodnotou TRUE v druhom parametri.
Rozsah A1:A3 a rozsah B1:B3 sa kombinujú s medzerami ako oddeľovačmi.
Výsledkom tohto vzorca bude jeden reťazec, ktorý kombinuje hodnoty zo zadaných rozsahov s medzerami oddeľujúcimi všetky bunky. Medzerám navyše sa môžete vyhnúť ignorovaním prázdnych buniek.
Tento obrázok ukazuje príklad s údajmi. Všimnite si, že jedna bunka (B2) je prázdna, ale kombinované bunky v rozsahu vytvárajú iba jednu medzeru medzi slovami.
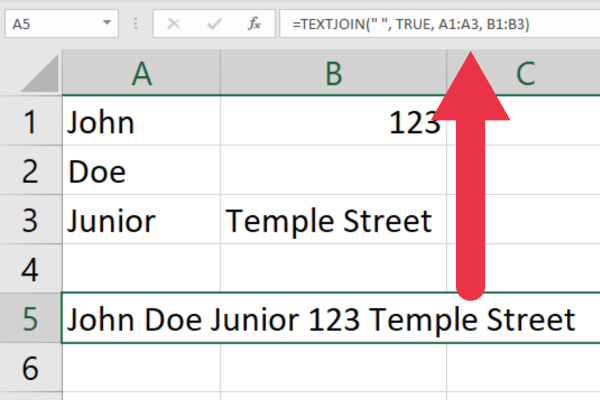
Použitie funkcie TEXTJOIN s medzerami ako oddeľovačmi je účinný spôsob spájania reťazcov v Exceli, vďaka čomu je základným nástrojom pre vaše úlohy analýzy údajov.
Ak chcete spojiť textové položky vo veľkom rozsahu buniek, možno budete chcieť skontrolovať počet odlišných hodnôt vo výsledkoch. Toto video vás prevedie touto úlohou:
5 tipov na efektívne zreťazenie
Tu je našich päť najlepších tipov, ktoré vám pomôžu efektívnejšie zreťaziť priestor v Exceli:
1. Reťazenie celého stĺpca
Ak chcete skombinovať všetky bunky v stĺpci B, použite tento vzorec:
=TEXTJOIN(” “, TRUE, B:B)
2. Namiesto CONCATENATE použite CONCAT
Niektoré budúce verzie Excelu už nebudú mať funkciu CONCATENATE. Mali by ste použiť funkciu Excel CONCAT, aby ste nemuseli prerábať svoje vzorce.
Funkcia kompatibility vám pomôže nájsť zastarané funkcie.
3. Práca s viacerými riadkami
Ak chcete rovnaký vzorec vo viacerých riadkoch, môžete ho skopírovať do viacerých riadkov.
Pomocou rukoväte výplne v bunke so vzorcom môžete automaticky vyplniť vybrané bunky. Rovnaký efekt môžete dosiahnuť aj dvojitým kliknutím na pravý dolný roh.
4. Použite CHAR(10) na zalomenie riadkov
Ak chcete vložiť zalomenie riadku, použite CHAR(10) . Bunka musí byť naformátovaná na zalomenie textu:
=A1 & CHAR(10) & B1
5. Zachovať formátovanie údajov
Pri spájaní čísel a dátumov môže dôjsť k strate formátovania. Ak chcete zachovať formátovanie, použite funkciu TEXT.
Ak napríklad A1 obsahuje dátum a B1 obsahuje číslo, na zachovanie formátovania môžete použiť nasledujúci vzorec:
=TEXT(A1; “mm/dd/rrrr”)&” “&TEXT(B1; “#,##0,00”)
Tri bežné chyby (a tipy na riešenie problémov)
Pri práci s zreťazením sa môžu vyskytnúť problémy. V tejto časti sa budeme zaoberať bežnými chybami a ich riešeniami, aby ste sa mohli rýchlo vrátiť na správnu cestu.
1. Zreťazenie nefunguje kvôli formátovaniu buniek
Uistite sa, že formát bunky s funkciou zreťazenia je nastavený na Všeobecné. Robiť to:
Vyberte bunku.
Prejdite na pás s nástrojmi Domov.
Nájdite časť Číslo.
Kliknite na rozbaľovaciu ponuku.
Vyberte položku Všeobecné.
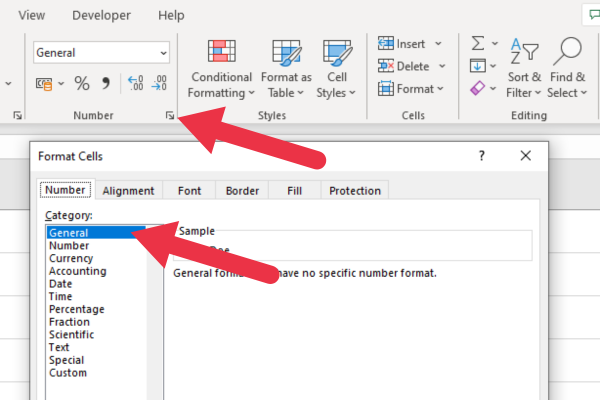
2. Možnosť „Zobraziť vzorce“ je aktívna
Ak je povolená možnosť „Zobraziť vzorce“, .
Ak to chcete opraviť:
Prejdite na kartu Vzorce.
Vypnite možnosť „Zobraziť vzorce“, ak je zapnutá.
Obrázok nižšie zobrazuje zapnuté nastavenie (čo je teraz to, čo chcete):
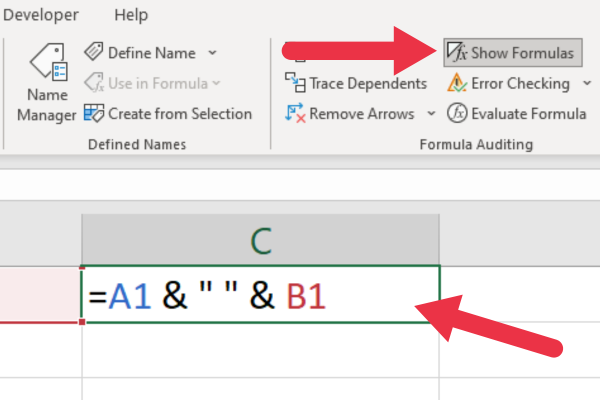
3. Poskytnite rozsah namiesto referencií jednotlivých buniek
Pri používaní funkcií CONCAT alebo CONCATENATE sa uistite, že odkazujete na jednotlivé bunky a nie na rozsah buniek.
Napríklad namiesto "=CONCAT(A1:B1)" použite "=CONCAT(A1, " ", B1)".
Naše posledné slovo
V tomto návode na Excel ste sa naučili rôzne metódy kombinovania textových a iných údajových hodnôt s medzerou v tej istej bunke.
Každý prístup ponúka svoje výhody. Výber toho správneho závisí od vašich konkrétnych potrieb a znalosti . Vyskúšajte ich a zistite, ktorý spôsob je pre vás najvhodnejší.
Naučte se, jak rozebrat soubor PBIX a extrahovat motivy a obrázky LuckyTemplates z pozadí pro váš report!
Naučte sa, ako vytvoriť domovskú stránku SharePointu, ktorá sa predvolene načítava, keď používatelia zadajú adresu vašej webovej lokality.
Zjistěte, proč je důležité mít vyhrazenou tabulku s daty v LuckyTemplates, a naučte se nejrychlejší a nejefektivnější způsob, jak toho dosáhnout.
Tento stručný návod zdůrazňuje funkci mobilního hlášení LuckyTemplates. Ukážu vám, jak můžete efektivně vytvářet přehledy pro mobily.
V této ukázce LuckyTemplates si projdeme sestavy ukazující profesionální analýzy služeb od firmy, která má více smluv a zákaznických vztahů.
Pozrite si kľúčové aktualizácie pre Power Apps a Power Automate a ich výhody a dôsledky pre platformu Microsoft Power Platform.
Objavte niektoré bežné funkcie SQL, ktoré môžeme použiť, ako napríklad reťazec, dátum a niektoré pokročilé funkcie na spracovanie alebo manipuláciu s údajmi.
V tomto tutoriálu se naučíte, jak vytvořit dokonalou šablonu LuckyTemplates, která je nakonfigurována podle vašich potřeb a preferencí.
V tomto blogu si ukážeme, jak vrstvit parametry pole s malými násobky, abychom vytvořili neuvěřitelně užitečné přehledy a vizuály.
V tomto blogu se dozvíte, jak používat funkce hodnocení LuckyTemplates a vlastní seskupování k segmentaci ukázkových dat a jejich seřazení podle kritérií.









Eric Halák -
Jak krásné! Akronym SÍLA v Excelu, kdo by to řekl, mě to hrozně baví.
Kateřina Hrnčířová -
Jsem vděčná, že existují takové články. Excelu se teď nebojím
Oliver Doležal -
Chtěl bych vědět, jestli je možné použít tyto metody i v Google Sheets
Pavla Štěpánková -
Kdo by si pomyslel, že i tak jednoduché věci mohou být tolik užitečné! Skvělá práce
Gábina Růžičková -
Krásně zpracované, díky za vaše úsilí! Už se těším na další články
Kateřina Lišovská -
Milé překvapení, když jsem objevila, jak užitečné spojování buněk může být. Doporučuji
Tomáš Svoboda -
Jak to děláte, aby to vždy fungovalo? Mě se to občas nedaří, potřeboval bych pomoc
Klara Jankovská -
Vynikající! Každý, kdo pracuje s daty, by měl znát tyto triky
Ivana Marešová -
Moc mi to pomohlo, ale obecně se mi Excel moc nezdá. Jak ho mohli lidé tak vymyslet
Rostislav Pelc -
Máte pravdu, v Excelu je to často složitější, ale vaše návrhy to usnadňují, díky
Petr Novák -
Skvělý článek! Tyto metody v Excelu mi hodně pomohly. Děkuji za jasné kroky
Pavlína Kohoutová -
Skvělý článek, při mých častých problémech s Excel mi opravdu hodně pomohl
Monika Houšková -
Věřím, že se hodně lidí potýká s podobnými problémy. Tvoje rady jsou zde velmi cenné!
Silvie Málková -
Úžasné! Už dva týdny se snažím, a teď jsem našla řešení, jak na to
Lucie Podhorová -
Dokonalé! Jak dlouho trvalo napsat tento článek? Ocenila bych více takových tipů
Ilona Čápová -
Podle tohoto návodu jsem už spojil tolik buněk! Úžasný pocit, když všechno funguje
Lukáš Dvořák -
Super, díky! Používám to ve své práci a hodně to usnadňuje život
Vladimir Štěpánek -
Už dlouho jsem hledal tento tip! Teď mohu lépe pracovat s daty
Patrik Klíma -
Skvělý článek, který rozhodně přidává hodnotu k mým znalostem Excelu
Radek Šimek -
Několikrát jsem to zkoušel a stále mi to nefurt funguje. Poradíte mi prosím
Henrik Král -
Objasněte prosím, jaké jsou výhody spojujících metod, které jste zmínili. Rád bych věděl víc!
Hana Němcová -
Tato metoda spoje je opravdu handy! Už se mi to podařilo použít ve zprávě.
Alice Pospíšilová -
Vždycky jsem myslela, že Excel je složitý, ale díky tomuto článku to vypadá jednoduše
Vladimir Nosov -
Pokud pracujete s mnoha daty, tohle je k nezaplacení. Měl by to každý ovládat
David Beránek -
Jsem velmi vděčný za tento článek, skvělá pomoc pro všechny naší kanceláře
Jana Vossová -
Co když chci spojit text a čísla? Můžu to také udělat touto metodou?
Jana Čapková -
Návody krok za krokem jsou vždy nejlepší, děkuji za pomoc!
František Macek -
Vyzkoušel jsem to hned, a fungovalo to! Jsem nadšený
Jakub Říha -
Chci se zeptat, jestli existují i jiné způsoby, jak spojit buňky v Excelu. Dík
Jana Černá -
Článek je super, ale měl bys přidat více příkladů na použití těchto technik, bylo by to užitečné!
Radka Tichá -
Takové tipy jsou k nezaplacení! Určitě to sdílím s kolegy
Marek Zámečník -
Excel se pro mě pořád zdá jako říše divů, ale teď to aspoň vypadá trochu jasněji. Díky!
Jozef Němec -
Tvůj odstavec o tom, jak slučovat text a čísla, byl pro mě zásadní. Velké díky!
Milan Švec -
Opravdu inspirativní článek! Ráda bych viděla další tipy na Excel.
Martin Hájek -
Hodně jsem bojoval s Excel, ale teď už to chápu. Díky
Lucie Kovářová -
Toto je tak užitečné! Konečně vím, jak efektivně spojit buňky s mezerou. Díky moc
Věra Malá -
Můžete udělat video návod, jak na to? Ráda bych to viděla v praxi.