Extrahovanie motívov a obrázkov LuckyTemplates z PBIX

Naučte se, jak rozebrat soubor PBIX a extrahovat motivy a obrázky LuckyTemplates z pozadí pro váš report!
Dnes prebehnem dôslednú diskusiu o mojich 3 najlepších osvedčených postupoch pri organizovaní modelov LuckyTemplates. Celé video tohto návodu si môžete pozrieť v spodnej časti tohto blogu.
Umiestnenie dobrých organizačných pravidiel do vašich modelov vám nesmierne pomôže pri vývoji pokročilejších techník v rámci LuckyTemplates.
Ak by som vám na začiatku mal dať jedno jednoduché odporúčanie, bolo by to upraviť si nastavenie. Techniky, ktoré vás tu naučím, sú rýchle tipy, ktoré sú veľmi dôležité, najmä ak chcete začať prehlbovať svoje chápanie LuckyTemplates.
Obsah
Intuitívne nastavenie dátového modelu
Prvý tip sa týka intuitívneho nastavenia dátového modelu. Chápem, že vaše údaje môžu byť trochu chaotické, keď prinesiete viacero tabuliek. Preto je dôležité prispôsobiť to, čo som nazval
Vyhľadávacie tabuľky sú v podstate moje filtrovacie tabuľky vo väčšine scenárov. Vždy ich dávam navrch, presne ako tento.
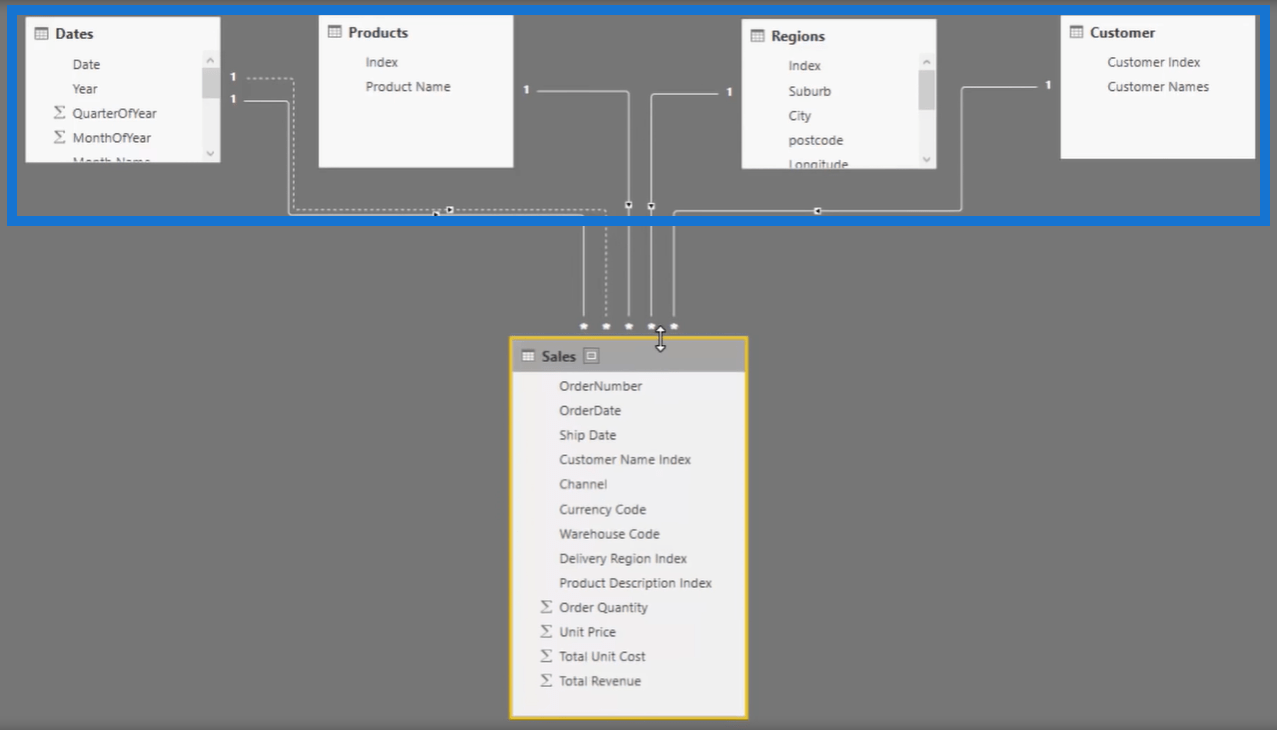
V spodnej časti mám aj svoje tabuľky faktov . Tabuľky faktov sú podkladové tabuľky, ako sú tabuľky transakcií alebo tabuľky s každým jedným riadkom informácií.
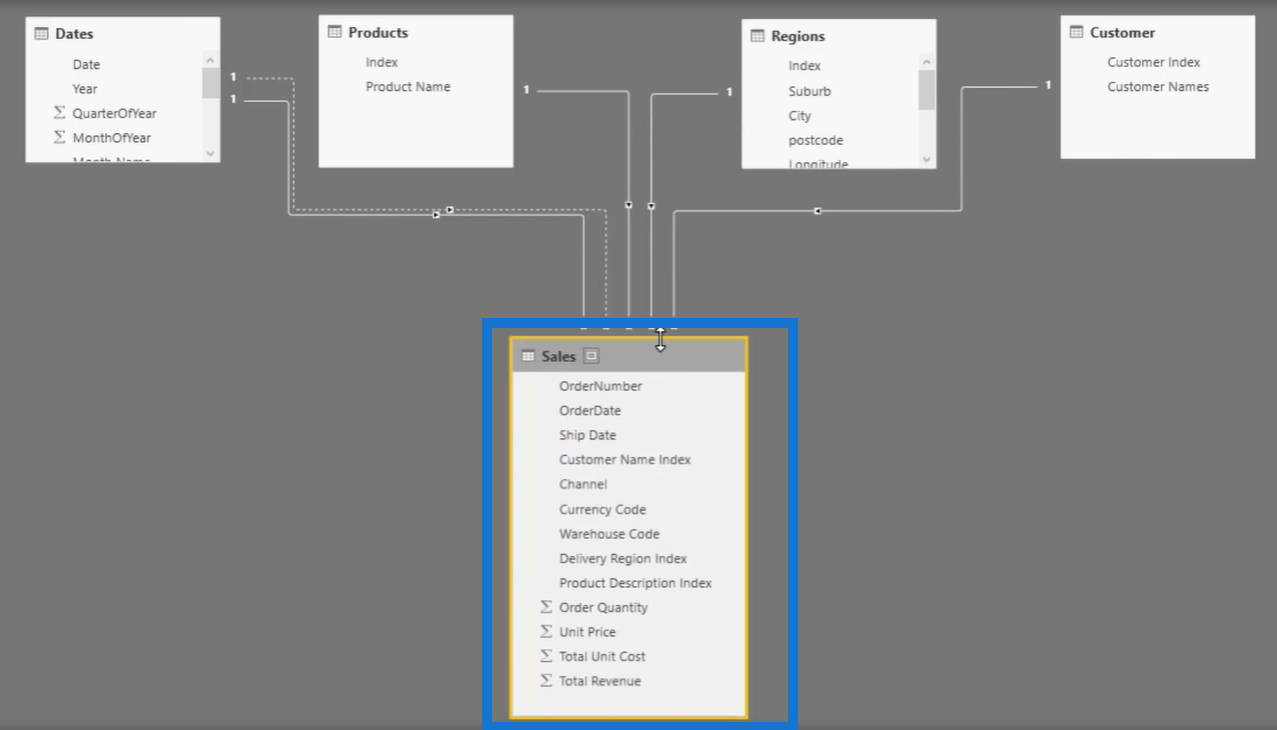
Osobne odporúčam toto nastavenie, pretože to robí všetko oveľa jednoduchšie, aspoň mentálne. Je to preto, že si môžete ľahko predstaviť, ako filtre tečú nadol, ako ukazuje šípka, najmä ak sledujete moje pozície v tabuľke. Okrem toho môžete jednoducho vidieť vplyv filtra na vizualizáciu alebo výpočet, ktorý budete mať.
Pridanie tabuliek meraní do vašich modelov
Po druhé, vždy, keď je to možné, vytvorte tabuľky alebo skupiny meraní. Úprimne povedané, videl som niektorých ľudí, ktorí do svojich modelov priniesli veľmi dlhé tabuľky, pokiaľ ide o stĺpce. Niekedy to pokračuje až do 150 stĺpcov s pridanými 20-50 opatreniami v rámci tabuliek. Toto je absolútne nie.
Bude pre vás ťažké ísť a odkázať na potrebný výpočet, pretože hľadanie toho, kde je miera medzi všetkými vašimi tabuľkami, vám môže zabrať veľa času. Musíte vytvoriť jednoduchú tabuľku meraní.
Najprv musíte prejsť do údajov. Potom musíte vložiť zástupný symbol, napríklad 1, a podľa toho pomenovať tabuľku. Pre mňa by som to rád pomenoval ako. Potom kliknite na tlačidlo Načítať.
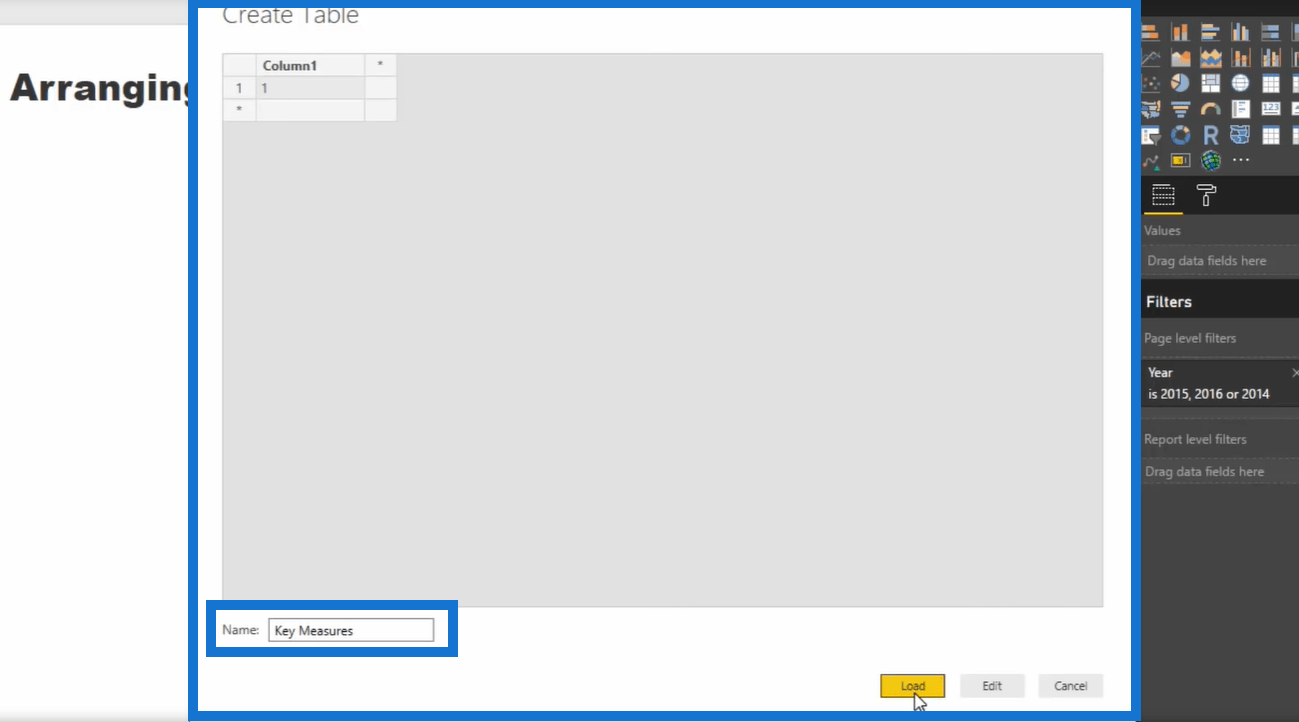
Teraz bola vytvorená tabuľka a momentálne ju zmením na tabuľku mier. Ako vidíte, táto tabuľka nemá žiadne spojenie s naším skutočným dátovým modelom.
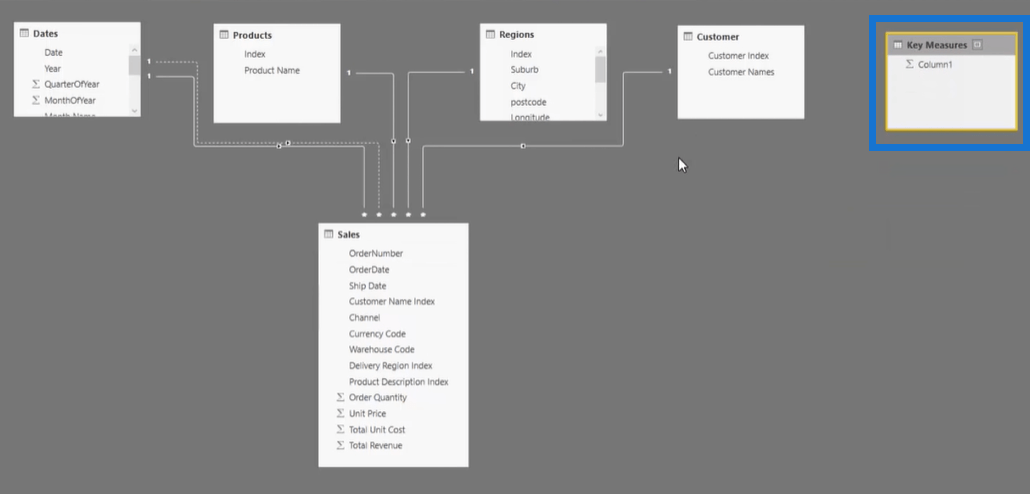
Ďalšia vec, ktorú musíte urobiť, je vytvoriť opatrenie v tejto skupine. Napríklad jednoduché opatrenie pre celkový predaj. Ak to chcete urobiť, kliknite na položku Nové opatrenie .
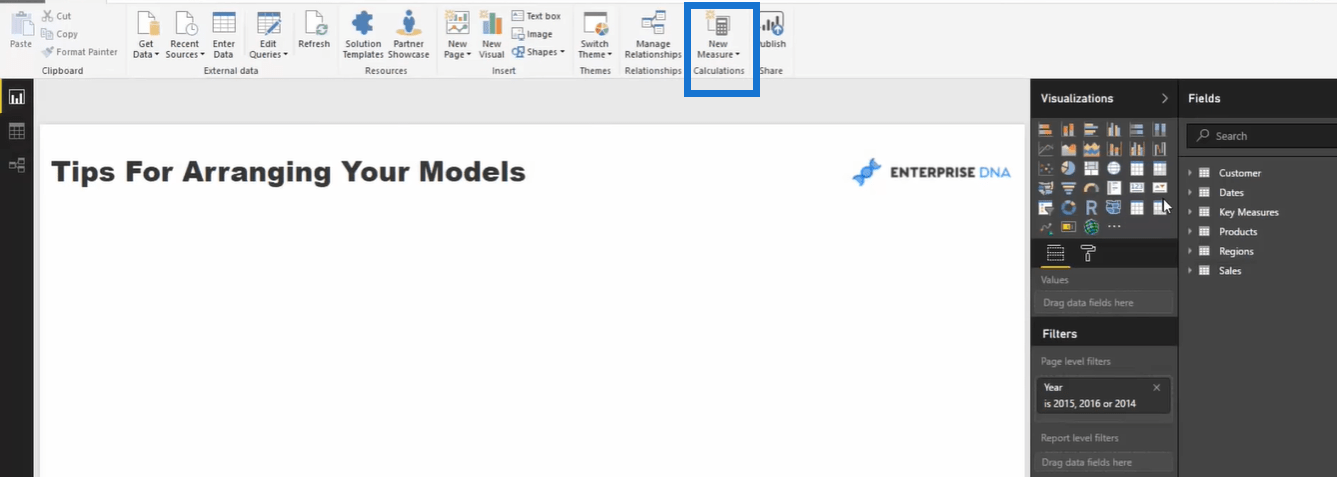
Pre nové opatrenie o celkovom predaji sa len vypočíta súčet stĺpca celkových príjmov.

Tak som vytvoril svoje prvé opatrenie. Ako vidíte, pre všetky miery je symbol kalkulačky, takže ho môžete ľahko identifikovať.
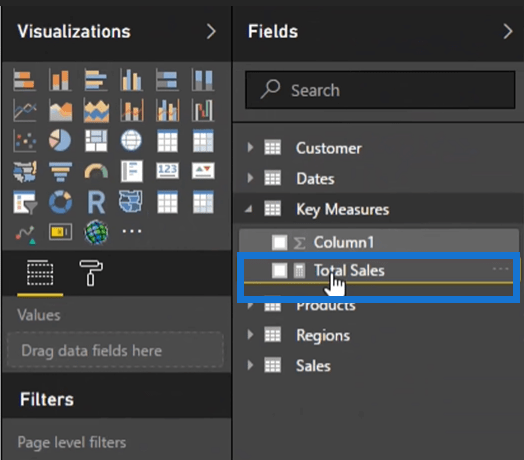
Ešte jedna vec, musíte tu skryť stĺpec 1 . Stačí kliknúť pravým tlačidlom myši a potom vybrať položku Skryť .
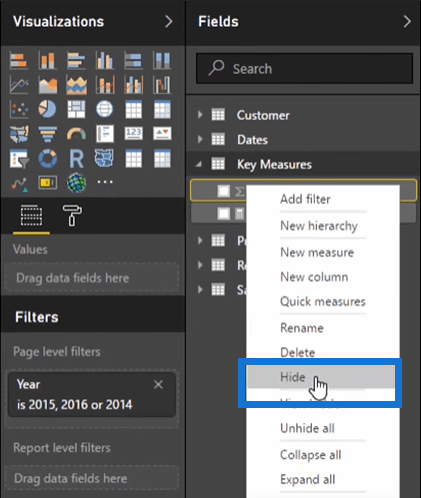
Potom v pravom hornom rohu stačí kliknúť na symbol panela Zobraziť/skryť .
Môžete tiež vidieť, že tu je teraz dvojitý symbol kalkulačky pre kľúčové opatrenia . Takto môžete identifikovať skupinu meraní. Teraz môžete vidieť miery v hornej časti pre ľahký prístup, keď ich potrebujete použiť v prehľade.
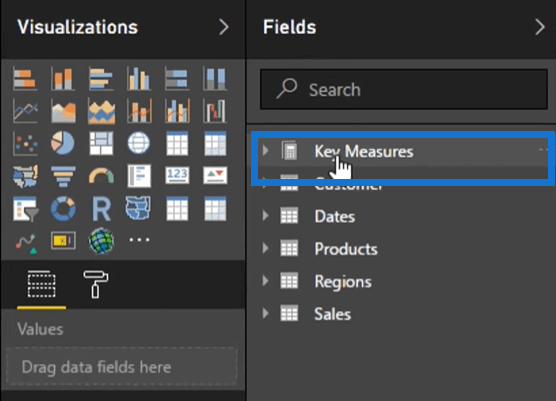
Maximalizujte svoje vizualizačné techniky
Tretí tip je niečo, čo som v skutočnosti veľakrát nespomenul, ale toto je veľmi prospešná technika. Toto je vo všeobecnosti nevyhnutné, keď máte tabuľky faktov, ktoré potrebujete stiahnuť z databázy. Pri príliš veľkom počte stĺpcov v tabuľkách to určite zistíte.
No, v skutočnosti môžete tieto stĺpce veľmi zmenšiť pomocou editora dotazov. Ak to chcete urobiť, kliknite na položku Upraviť dotazy .
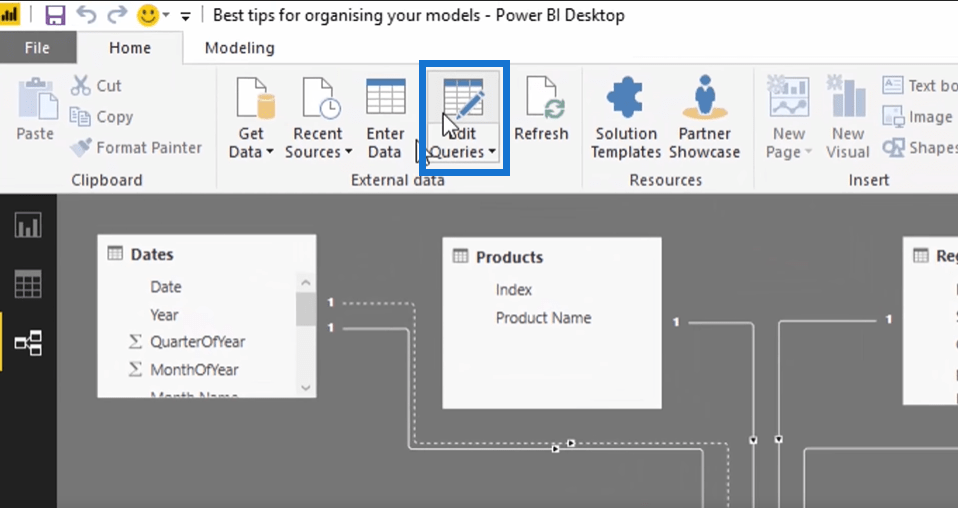
Niekedy musíte tieto stĺpce ponechať, pretože ich potrebujete pripojiť k vyhľadávacej tabuľke alebo ich možno použiť ako referenčné body. Ak však chcete znížiť počet stĺpcov pre tie, ktoré vo vizualizácii nepotrebujete, môžete ich skryť, aby sa nezobrazovali v sekcii Polia , ako je napríklad tento stĺpec Index mena zákazníka .
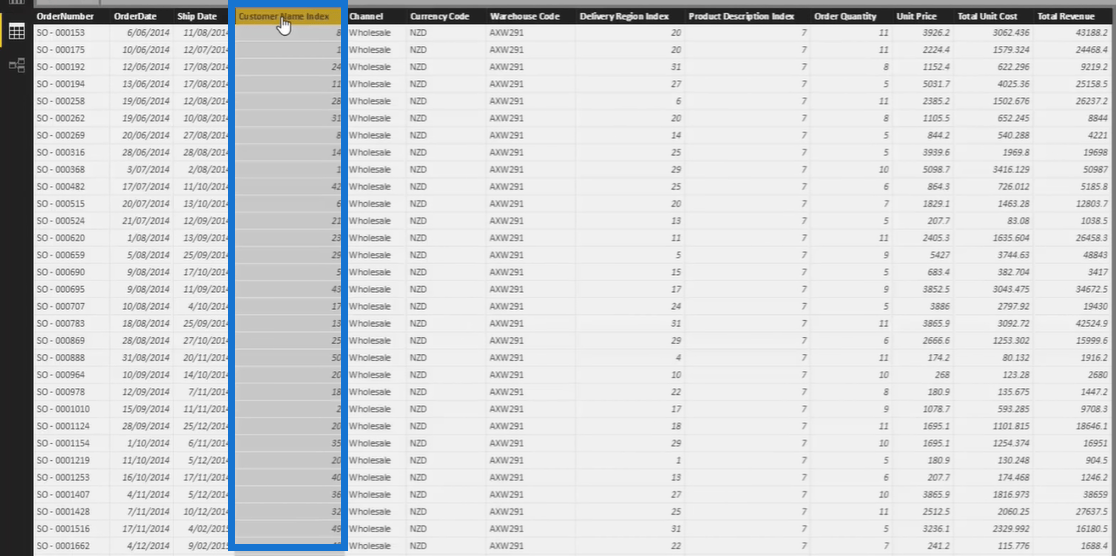
V správe to naozaj nepoužijem, pretože je to len náhodné číslo. Niektoré ďalšie stĺpce, ktoré môžem tiež skryť, sú Celkový príjem , Celkové jednotkové náklady a Jednotková cena . Chcem povedať, že ich nebudem presúvať do svojho prehľadu, pretože už mám svoje kľúčové ukazovatele, ako je celkový predaj . Podobne môžem skryť dátumy ako dátumy objednávky , dátumy odoslania atď.
Ak teda chcete tieto stĺpce skryť, prejdite do tabuliek a potom kliknite pravým tlačidlom myši a vyberte možnosť Skryť v zobrazení zostavy .
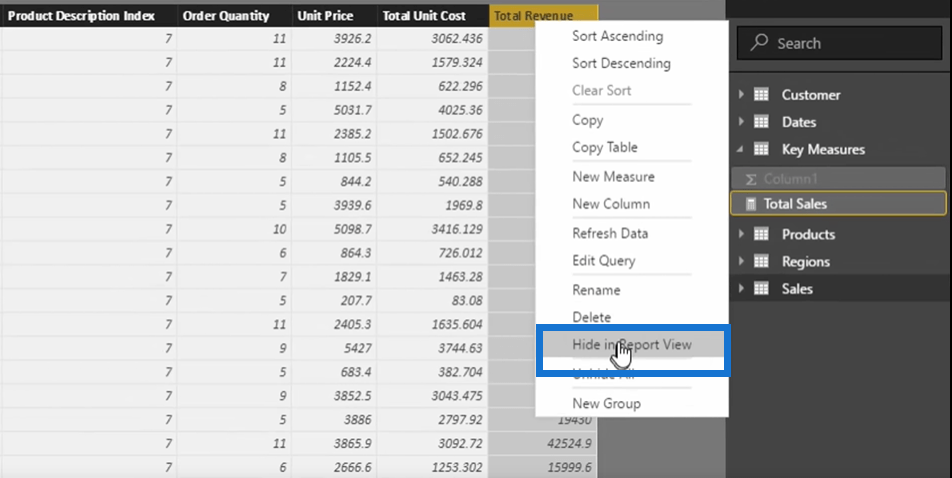
Po skrytí niektorých zo spomínaných stĺpcov tu teraz ostali tri stĺpce.
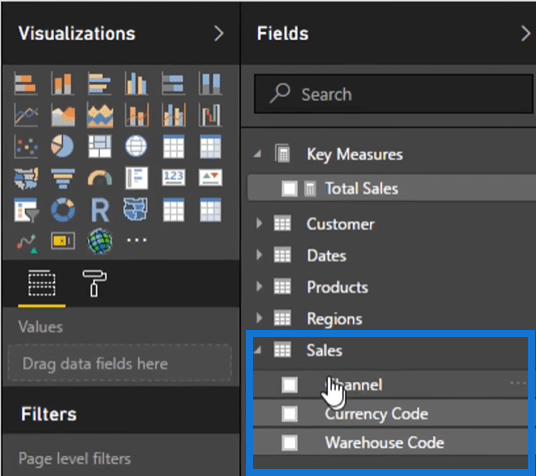
To vám skutočne pomôže ľahko zistiť, čo skutočne potrebujete. Robím to stále a dávam si pozor, aby vo vizualizáciách zostali len tie stĺpce, ktoré použijem. Ak to urobíte, budete prekvapení, ako čisté budú vaše polia vyzerať.
Záver
Dúfajme, že sa vám tieto tri osvedčené postupy páčili a môžete ich nejako použiť na svoj vlastný model LuckyTemplates. Tieto a ďalšie témy skutočne preberám vo svojom online kurze. Takže, ak ste len v počiatočných fázach svojej cesty v učení LuckyTemplates, toto je dobré miesto, kde začať.
Ak máte nejaké nápady alebo pripomienky, určite mi zanechajte komentár a rozbehneme diskusiu.
Sam
Naučte se, jak rozebrat soubor PBIX a extrahovat motivy a obrázky LuckyTemplates z pozadí pro váš report!
Naučte sa, ako vytvoriť domovskú stránku SharePointu, ktorá sa predvolene načítava, keď používatelia zadajú adresu vašej webovej lokality.
Zjistěte, proč je důležité mít vyhrazenou tabulku s daty v LuckyTemplates, a naučte se nejrychlejší a nejefektivnější způsob, jak toho dosáhnout.
Tento stručný návod zdůrazňuje funkci mobilního hlášení LuckyTemplates. Ukážu vám, jak můžete efektivně vytvářet přehledy pro mobily.
V této ukázce LuckyTemplates si projdeme sestavy ukazující profesionální analýzy služeb od firmy, která má více smluv a zákaznických vztahů.
Pozrite si kľúčové aktualizácie pre Power Apps a Power Automate a ich výhody a dôsledky pre platformu Microsoft Power Platform.
Objavte niektoré bežné funkcie SQL, ktoré môžeme použiť, ako napríklad reťazec, dátum a niektoré pokročilé funkcie na spracovanie alebo manipuláciu s údajmi.
V tomto tutoriálu se naučíte, jak vytvořit dokonalou šablonu LuckyTemplates, která je nakonfigurována podle vašich potřeb a preferencí.
V tomto blogu si ukážeme, jak vrstvit parametry pole s malými násobky, abychom vytvořili neuvěřitelně užitečné přehledy a vizuály.
V tomto blogu se dozvíte, jak používat funkce hodnocení LuckyTemplates a vlastní seskupování k segmentaci ukázkových dat a jejich seřazení podle kritérií.








