Extrahovanie motívov a obrázkov LuckyTemplates z PBIX

Naučte se, jak rozebrat soubor PBIX a extrahovat motivy a obrázky LuckyTemplates z pozadí pro váš report!
V určitém okamžiku, při práci v Excelu, budete muset zjistit počet dní mezi dvěma daty.
Naštěstí Excel nabízí několik způsobů, jak data odečíst, abyste získali rozdíl ve dnech mezi nimi.
Existují tři jednoduché způsoby, jak odečíst data v Excelu, jsou to:
Existuje jeden starší způsob, funkce DATEDIF(), který Microsoft již nepodporuje. Uvedené tři metody jsou však spolehlivé a přesné. Rychle najdete rozdíly mezi daty pro úkoly, jako jsou časové osy projektů nebo obchodní analýzy.
Na konci tohoto článku budete moci použít každou metodu ve své vlastní práci k odečtení dat, abyste získali počet dní snadno.
Pojďme do toho.
Obsah
Porozumění datům v Excelu
Data v Excelu mohou být někdy matoucí, protože fungují jako čísla i text. Dává to větší smysl, když pochopíte, že data se ukládají jako sériová čísla.
Datový systém Excelu začíná počítat od 1. ledna 1900, kterému je přiřazeno pořadové číslo 1. Každému dni, který následuje, je přiřazeno další číslo.
Například 2. leden 1900 má pořadové číslo 2.
Pravděpodobně vidíte, že to usnadňuje odečíst dvě data a najít mezi nimi dny. Pojďme si projít doporučené způsoby, jak toho dosáhnout.
Doporučuji spustit nový sešit. Každý příklad, který uvádím, je rychlým návodem.
Můj list používá pro ukázková data buňku B2 a buňku C2. Příklady můžete použít jako šablony pro vaši práci.
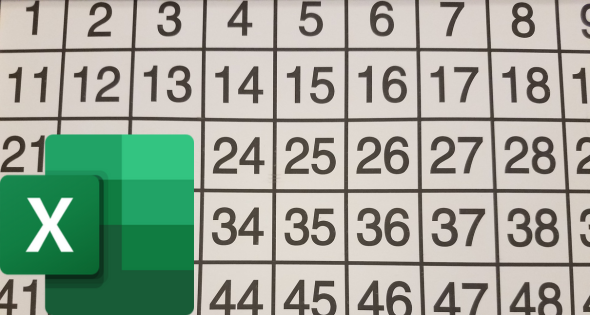
1. Použití jednoduchého odčítání k získání počtu dní
První metodou, jak zjistit počet dní mezi dvěma daty, je jednoduché odečítání (znaménko mínus). Toto je formát:
= Konec-Začátek
Následuj tyto kroky:
=C2-B2Výsledná hodnota bude počet celých dnů mezi těmito dvěma daty.
V našem příkladu jsem do B2 zadal „3. března 2023“ a do buňky C2 „20. března 2023“. Výsledek výpočtu byl 17.
Buňka A2 na obrázku níže je pouze popisem použité metody.
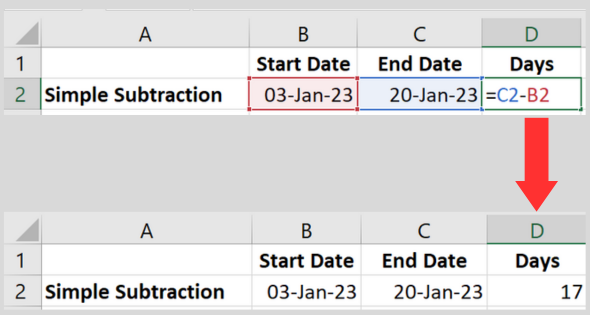
Přidání vlastního štítku
Pokud chcete výsledek zobrazit s vlastním štítkem, použijte následující vzorec:
=C2-B2 & "dny"
Tento vzorec zřetězí vypočítaný rozdíl data odkazů na buňky s textem „dny“. To poskytuje více popisný výsledek.
Pokud je například mezi těmito dvěma daty 17 dní, výsledek se zobrazí jako „17 dní“.
2. Použití funkce DAYS pro výpočet počtu dní
Funkce DAYS Excel je vestavěná funkce data, která vypočítává dny mezi daty. Toto je formát:
=DAYS(konec, začátek)
Následuj tyto kroky:
=DAYS(C2, B2)Výsledná hodnota bude počet celých dnů mezi těmito dvěma daty.
K testování funkce jsem použil stejná data z předchozího příkladu. Výsledné číslo bylo stejné.
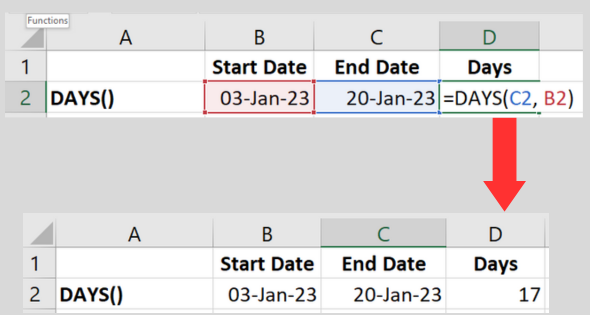
Výsledkem bude vždy celé číslo. Pokud chcete, aby se zobrazovalo jako desetinné číslo (s nulami na konci), použijte kartu Formátování ke změně formátu čísla.
3. Použití funkce NETWORKDAYS
Funkce data NETWORKDAYS vypočítá počet pracovních dnů mezi dvěma daty. Protože se jedná o pracovní dny, výpočet nezahrnuje víkendy a stanovené svátky.
Toto je formát:
= NETWORKDAYS(začátek, konec, [prázdniny])
Třetí parametr (Dovolená) je volitelný. Pokud jej nepoužíváte, vzorec vyloučí víkendy.
Chcete-li použít nejjednodušší vzorec bez zadání svátků, postupujte takto:
=NETWORKDAYS(B2, C2)Vezmeme-li data, která jsem použil v předchozím příkladu (3. ledna a 20. ledna 2023), výsledek této funkce aplikace Excel je 14.
To je o tři dny méně než při použití jednoduchého odčítání. To proto, že v tomto časovém rámci jsou dva víkendy (zkontroloval jsem to).
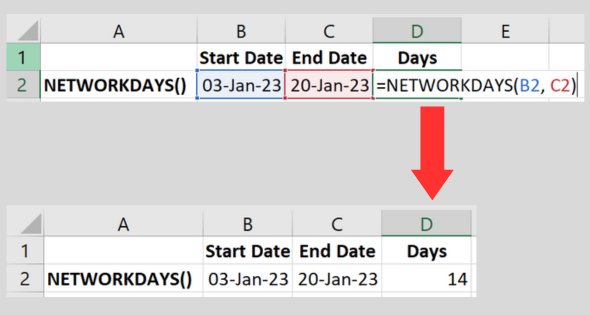
Určení svátků
Vzorci můžete zadat seznam svátků, které se mají z výpočtu vyloučit.
To provedete tak, že každý svátek zadáte do rozsahu buněk a rozsah vložíte do parametru svátek.
To je snazší pochopit na zpracovaném příkladu.
=NETWORKDAYS(B2, C2, D2:E2)V našem příkladu je výsledek 12. To je o dva dny méně než předchozí výpočet, protože vzorec našel seznam dat v rozsahu buněk, který jsme poskytli.
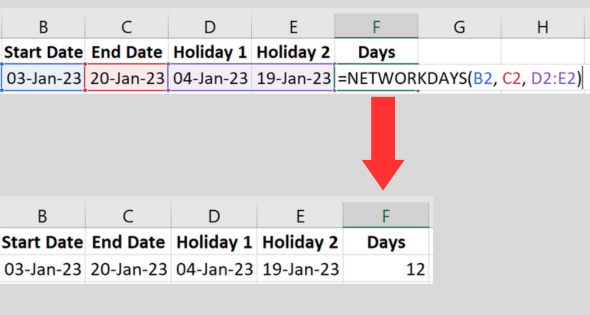
( Na obrázku nezobrazuji buňky A1 a A2. Buňka A1 je prázdná a A2 obsahuje popis. ).
Mimochodem, pokud máte dlouhý seznam prázdninových termínů a nejste si jisti, zda obsahuje duplikáty, níže uvedené video vám ukáže, jak data zkontrolovat.
Také vám ukáže, jak odstranit duplikáty!
Určení různých dnů pro víkendy
Všimněte si, že NETWORKDAYS používá sobotu a neděli jako výchozí víkendové dny pro výpočet.
Pokud se vaše víkendy liší, můžete použít funkci NETWORKDAYS.INTL k přizpůsobení víkendového dne.
Pokud se chcete o formátu dozvědět více, zde je dokumentace společnosti Microsoft .
Starší funkce DATEDIF (nedoporučuje se)
Funkci DATEDIF nenajdete v seznamu vestavěných funkcí v aktuální verzi aplikace Microsoft Excel.
Stále je však možné jej použít. Microsoft ji neuvádí, protože společnost již tuto funkci kromě speciálních případů nepodporuje.
Problém je, že to není vždy přesné. Proto doporučuji se této funkci vyhnout.
Popíšu to v případě, že používáte starší verzi softwaru. Můžete jej také najít ve starších šablonách, se kterými pracujete. Syntaxe je:
= DATEDIF(Začátek, Konec, “d”)
Použití „d“ ve třetím parametru říká, že funkce má počítat ve dnech. Ujistěte se, že jste „d“ dali do dvojitých uvozovek.
Alternativně „m“ provede výpočet jako počet měsíců, zatímco „y“ udává počet let.
Zde jsou kroky:
=DATEDIF(Start_Date, End_Date, "d").Tím se vrátí dny mezi dvěma daty.
S použitím buněk v našich předchozích příkladech je funkce: DATEDIF(B2, C2, “d”).
Na rozdíl od ostatních funkcí tato zobrazuje #NUM! chyba, pokud je první datum po druhém.
Použití aktuálního data ve výpočtech
Pokud chcete, aby jedno z dat ve výpočtu bylo aktuální datum, nabízí se vám šikovná funkce Dnes.
Jednoduše nahradíte jeden z odkazů na buňku pomocí TODAY(). V mém listu bych potřeboval pouze sloupec B k uložení dat. Zde je příklad:
=DAYS(TODAY(), B2)
Poněkud matoucí je, že ekvivalentní funkce ve VBA má jiný název. Pokud kódujete makro, použijte funkci Date().
Jak odečíst měsíce nebo roky a najít den
Pokud hledáte datum přesně před měsícem, můžete být v pokušení odečíst 30 dní od výstupu funkce TODAY().
To však bude přesné pouze pro podmnožinu měsíců, takže to není dobrá metoda.
Funkce EDATE je přesně pro tento účel. Syntaxe je:
= EDATE(začátek, měsíce)
Pro svůj konkrétní příklad přesně před měsícem bych použil:
=EDATE(Dnes(), -1)
To mi dává datum celý měsíc v minulosti. To je nejlepší způsob, jak odečíst měsíce.
Pokud potřebujete roky odečíst, funkce ROK vypočítá roky od daného data.
Co když je datum zahájení po datu ukončení?
Pokud je první datum větší než druhé, doporučené metody to nebudou považovat za chybu. Provedou výpočet a poskytnou záporné číslo.
Pokud jsem například omylem přehodil data v příkladech, výsledek je -17.
Vždy je dobré zabránit tomu, abychom dělali chyby. Pomocí funkce IF můžete zkontrolovat neplatné časové období a místo toho zobrazit chybovou zprávu.
Zde je příklad, jak začlenit funkci IF s funkcí DAYS:
=IF(B2 > C2; "Neplatná data", DAYS(B2; C2; "d"))
Tento vzorec kontroluje, zda je první datum větší než druhé. V takovém případě se zobrazí text „Zrušit platnost dat“.
V opačném případě vypočítá rozdíl ve dnech jako dosud.
V níže uvedeném příkladu jsem obě data přehodil. Funkce zobrazí text, který jsem zadal pro funkci IF().
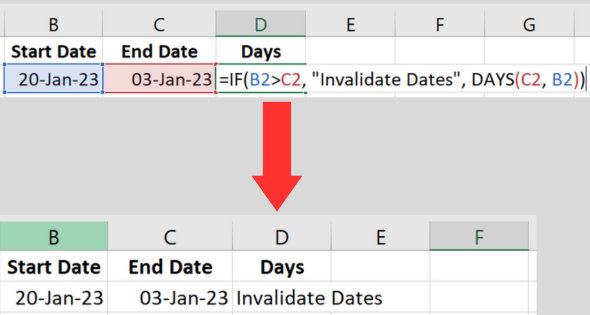
Tipy pro přesné odečítání data
Při práci s daty v , je důležité zajistit přesnost výpočtů.
Zde jsou mé nejlepší tipy, které vám pomohou používat výpočty data.
Tip 1. Použijte správný vzorec
Doporučuji nepoužívat funkci DATEDIF(). Není to vždy spolehlivé.
Místo toho zvolte jednu ze tří dalších metod popsaných v tomto článku.
Tip 2. Správně naformátujte data
Ujistěte se, že buňky počátečního a koncového data jsou formátovány jako data.
Chcete-li to provést, postupujte takto:
To pomůže vyhnout se potenciálním chybám ve výpočtech.
Tip 3. Počítejte s přestupnými roky
Uvědomte si, že přestupné roky mohou ovlivnit, kolik dní je mezi dvěma daty.
Excel ve svých výpočtech data automaticky počítá s přestupnými roky, takže pokud dodržíte správný vzorec a formátování, měli byste získat přesné výsledky.
Seznam přestupných let najdete zde .
Tip 4. Jasně zobrazte data a výsledky
Chcete-li zlepšit čitelnost dat a výsledků, zvažte použití některých funkcí formátování aplikace Excel:
Běžné chyby a odstraňování problémů
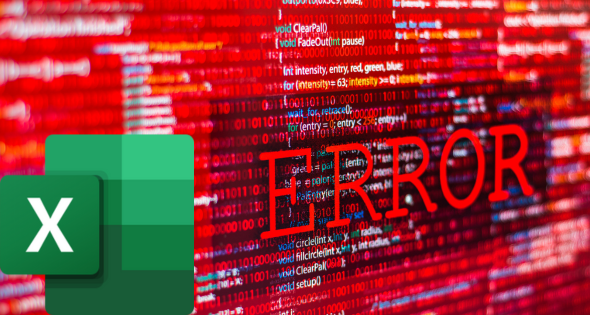
Při práci s daty v Excelu můžete narazit na několik běžných chyb. Zde je několik tipů pro odstraňování problémů, které vám pomohou vyřešit tyto problémy:
Chyba 1: #HODNOTA!
K této chybě dochází, když hodnoty buněk nejsou rozpoznány jako správná data.
Chcete-li tento problém vyřešit:
Různá národní prostředí mají různá rozložení data (např. dd/mm/rr nebo mm/dd/rr).
Chyba 2: Nesprávné výsledky
Pokud získáváte nesprávné výsledky, zvažte následující
Závěr
V tomto článku jsme prozkoumali různé metody, jak odečíst data v Excelu a vypočítat rozdíl ve dnech mezi dvěma daty.
Nyní byste si měli být jisti používáním funkce DAYS, funkce NETWORKDAYS a jednoduchého odečítání k dosažení přesných výsledků.
Nezapomeňte vždy znovu zkontrolovat svá data, protože nesprávné nebo neplatné formáty mohou vést k neočekávaným výsledkům.
Při použití kterékoli z diskutovaných metod se ujistěte, že počáteční i koncové datum jsou ve správném formátu, aby Excel rozpoznal, co jsou.
Nyní, když jste těmito znalostmi vybaveni, můžete kromě jiných úkolů efektivně sledovat trvání projektů, analyzovat trendy a spravovat termíny.
Pokračujte v procvičování a experimentování s různými formáty a funkcemi data, abyste mohli využít plný potenciál možností data aplikace Excel. Hodně štěstí při počítání!
Jste připraveni posunout své znalosti Excelu na další úroveň? Podívejte se na naše
Naučte se, jak rozebrat soubor PBIX a extrahovat motivy a obrázky LuckyTemplates z pozadí pro váš report!
Naučte sa, ako vytvoriť domovskú stránku SharePointu, ktorá sa predvolene načítava, keď používatelia zadajú adresu vašej webovej lokality.
Zjistěte, proč je důležité mít vyhrazenou tabulku s daty v LuckyTemplates, a naučte se nejrychlejší a nejefektivnější způsob, jak toho dosáhnout.
Tento stručný návod zdůrazňuje funkci mobilního hlášení LuckyTemplates. Ukážu vám, jak můžete efektivně vytvářet přehledy pro mobily.
V této ukázce LuckyTemplates si projdeme sestavy ukazující profesionální analýzy služeb od firmy, která má více smluv a zákaznických vztahů.
Pozrite si kľúčové aktualizácie pre Power Apps a Power Automate a ich výhody a dôsledky pre platformu Microsoft Power Platform.
Objavte niektoré bežné funkcie SQL, ktoré môžeme použiť, ako napríklad reťazec, dátum a niektoré pokročilé funkcie na spracovanie alebo manipuláciu s údajmi.
V tomto tutoriálu se naučíte, jak vytvořit dokonalou šablonu LuckyTemplates, která je nakonfigurována podle vašich potřeb a preferencí.
V tomto blogu si ukážeme, jak vrstvit parametry pole s malými násobky, abychom vytvořili neuvěřitelně užitečné přehledy a vizuály.
V tomto blogu se dozvíte, jak používat funkce hodnocení LuckyTemplates a vlastní seskupování k segmentaci ukázkových dat a jejich seřazení podle kritérií.








