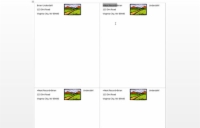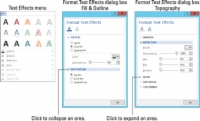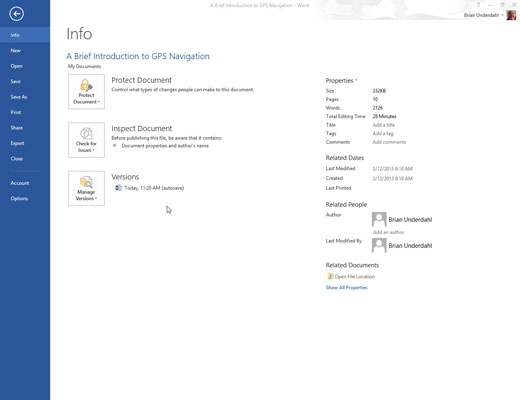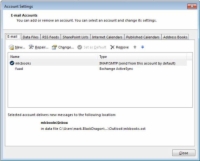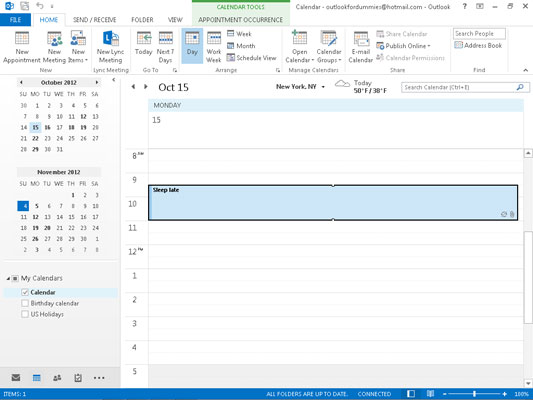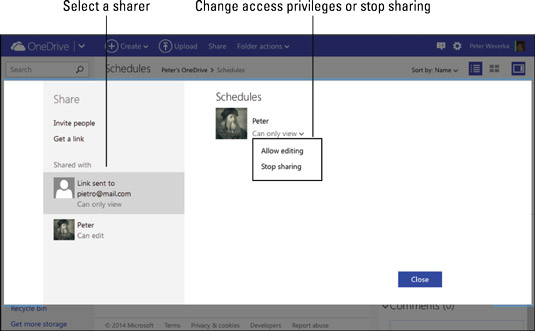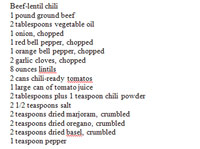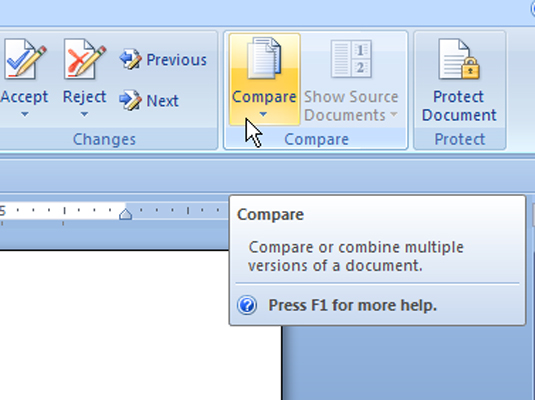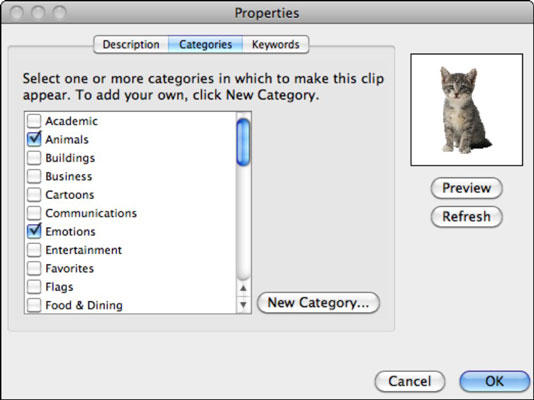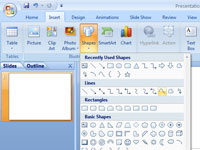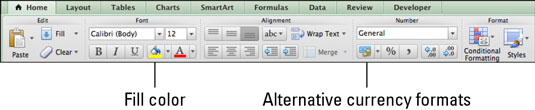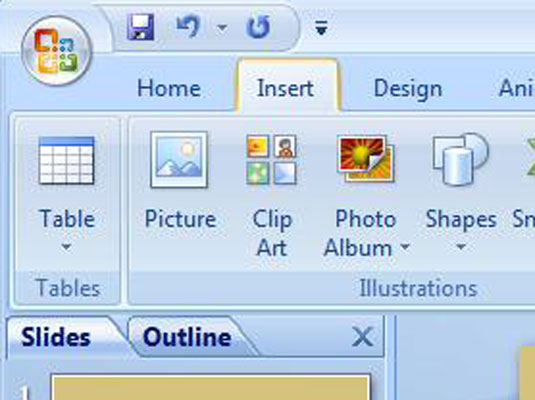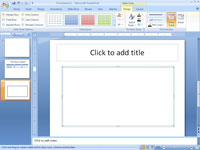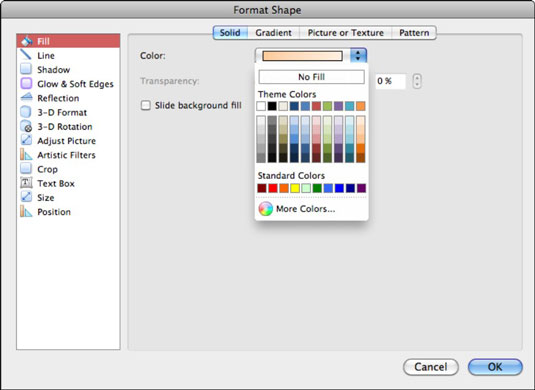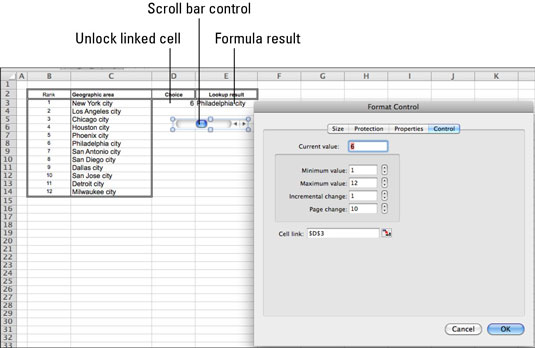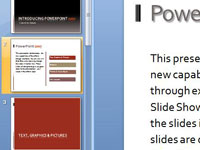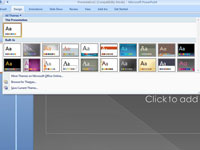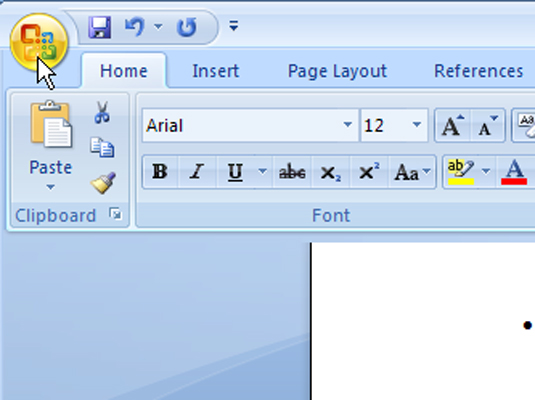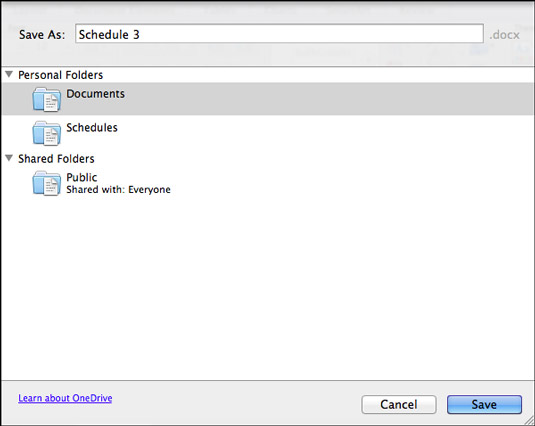Jak přiřadit klávesovou zkratku k vašemu upravenému stylu v aplikaci Word 2013
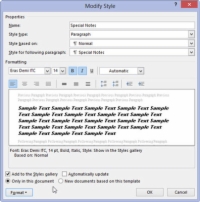
Klávesové zkratky stylu činí formátování ve Wordu 2013 ještě lepším, protože stisknutím Alt+Shift+T k použití stylu TextBody je často rychlejší, než si zahrávat s Galerií stylů nebo různými podokny úloh. Chcete-li svému stylu přiřadit klávesovou zkratku, postupujte takto: