Manipulace s textem a grafikou v rozvržení InDesign CC
InDesign nabízí mnoho nástrojů pro efektivní manipulaci s textem a grafikou v rozvržení. Optimalizujte své návrhy s nejnovějšími technikami.
Ve výchozím nastavení je jediným viditelným nástrojem tvaru v panelu Nástroje aplikace Illustrator nástroj Obdélník. Pokud na tento nástroj kliknete a podržíte jej, získáte přístup ke skrytým nástrojům, jako jsou nástroje Zaoblený obdélník, Elipsa, Mnohoúhelník a Hvězda, zobrazené na tomto obrázku. (I když vidíte nástroj Flare, není to základní tvar.)

Tuto sadu nástrojů můžete odtrhnout, abyste později nemuseli hledat skryté tvary. Klikněte a podržte nástroj Obdélník a přetáhněte na šipku na pravé straně a poté uvolněte tlačítko myši. Tyto nástroje jsou nyní na volně plovoucím panelu nástrojů, který můžete přetáhnout na jiné místo.
Obdélníky a elipsy jsou nejzákladnější tvary, které můžete vytvořit. (Viz tento obrázek.) Chcete-li vytvořit obdélníkový tvar od ruky, vyberte nástroj Obdélník a jednoduše klepněte na stránku, na které se má tvar zobrazit. Poté táhněte diagonálně na opačnou stranu, táhněte myší na vzdálenost, kterou chcete, aby tvar měl velikost, a uvolněte tlačítko myši.
Můžete táhnout nahoru nebo dolů. Totéž uděláte pro vytvoření kruhu nebo oválu pomocí nástroje Elipsa.
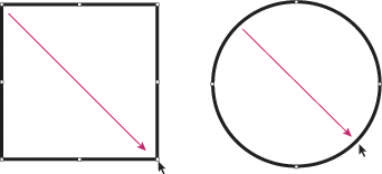
Kliknutím a diagonálním tažením vytvořte tvar.

Po vytvoření tvaru upravte jeho velikost a polohu pomocí nástroje pro výběr. Přemístěte tvar kliknutím na vybraný objekt a přetažením. Změňte velikost objektu uchopením rukojeti a úpravou dovnitř nebo ven. Chcete-li nastavit dvě strany k sobě, uchopte rohovou rukojeť. Chcete-li proporcionálně změnit velikost tvaru, stiskněte Shift a přetáhněte rohový úchyt.
Zaoblený obdélník můžete vytvořit jedním ze dvou způsobů:
Kliknutím a tažením od ruky vytvoříte tvar zaobleného obdélníku.
Jedním kliknutím na kreslicí plátno otevřete dialogové okno Zaoblený obdélník, kde můžete zadat hodnoty pro definování tvaru.
Rozdíl mezi těmito dvěma metodami je v tom, že když otevřete dialogové okno Zaoblený obdélník (viz tento obrázek), můžete do textového pole Poloměr rohu zadat hodnotu, která určuje, jak moc se zaoblení použije na rohy tvaru.
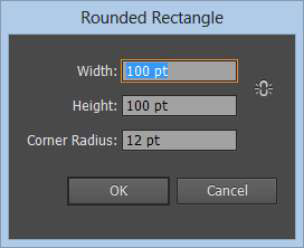
Zaoblený roh můžete vizuálně změnit stisknutím kláves nahoru a dolů na klávesnici při přetahování tvaru zaobleného obdélníku na kreslicí plátno.
Čím menší hodnota, tím méně zaoblené rohy; čím vyšší hodnota, tím více zaoblené rohy. Pozor: Rohy obdélníku můžete zaoblit natolik, že se z něj stane elipsa!
Hvězdy a mnohoúhelníky vytváříte v podstatě stejným způsobem jako obdélníky a elipsy. Vyberte nástroj Mnohoúhelník a kliknutím a tažením z jednoho rohu do druhého vytvořte výchozí šestiúhelníkový tvar. Můžete také vybrat nástroj Mnohoúhelník a jedním kliknutím na kreslicí plátno změnit možnosti nástroje Mnohoúhelník v dialogovém okně Mnohoúhelník.
Tvar mnohoúhelníku můžete změnit zadáním nových hodnot do textových polí Poloměr a Strany, jak je znázorněno na obrázku. Poloměr je určen od středu k okraji mnohoúhelníku. Hodnota počtu stran se může pohybovat od 3 (vytvoření trojúhelníků je hračka) do 1 000. Páni, mnohoúhelník s 1000 stranami by vypadal jako kruh, pokud by neměl velikost Texasu!
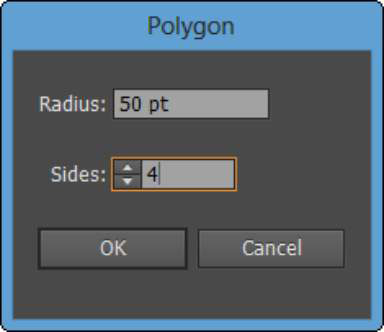
Chcete-li vytvořit tvar hvězdy, vyberte nástroj Hvězda z panelu nástrojů. (Nezapomeňte, že se může skrývat pod jinými nástroji tvarů.) Pokud jednou kliknete na kreslicí plátno, abyste otevřeli dialogové okno Hvězda, uvidíte tři textová pole, do kterých můžete zadat hodnoty pro přizpůsobení tvaru hvězdy:
Poloměr 1: Vzdálenost od vnějších bodů ke středu hvězdy
Poloměr 2: Vzdálenost od vnitřních bodů ke středu hvězdy
Body: Počet bodů, které tvoří hvězdu
Čím blíže k sobě jsou hodnoty Poloměr 1 a Poloměr 2, tím kratší jsou body na vaší hvězdě. Jinými slovy, můžete přejít od hvězdice k pečeti schválení zadáním hodnot, které jsou blízko do textových polí Poloměr 1 a Poloměr 2, jak je znázorněno na tomto obrázku.
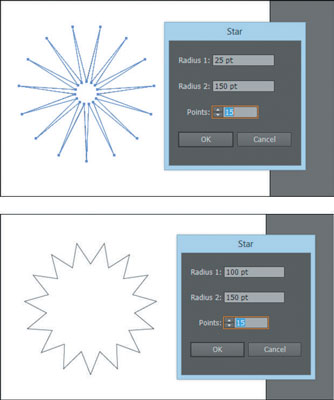
InDesign nabízí mnoho nástrojů pro efektivní manipulaci s textem a grafikou v rozvržení. Optimalizujte své návrhy s nejnovějšími technikami.
Ořezové cesty jsou silným nástrojem pro práci s obrazovými součástmi v aplikaci InDesign. Tento článek popisuje, jak efektivně vytvářet a používat ořezové cesty pro odstranění pozadí a úpravu obrázků.
Vytváření a používání ořezových cest v Adobe InDesign CS5 je užitečné pro blokování obrazových oblastí a obtékání textu. Naučte se užitečné tipy a triky, jak efektivně využít ořezové cesty.
Naučte se, jak efektivně exportovat JPEG a PNG soubory z Adobe InDesign CS6 pro tisk. Ideální pro online publikování a sdílení obrázků.
Naučte se, jak efektivně formátovat odstavce v Adobe Photoshopu CS6 pomocí funkce Panel Odstavec.
Objevte, jak efektivně používat perspektivní mřížku v Adobe Illustrator CS6 pro úspěšné ilustrace. Naučte se klíčové kroky a tipy pro tvorbu a úpravy.
Naučte se, jak efektivně upravit textové příběhy v Adobe InDesign CC pomocí vestavěného editoru příběhů a pokročilých funkcí.
Efektivní techniky pro práci s obrázky v Adobe XD, včetně úpravy velikosti, maskování, oříznutí, rotace a pokročilých úprav ve Photoshopu.
Naučte se, jak přidat <strong>průhlednost</strong> do přechodu ve Photoshopu CS6 a dosáhnout tak efektivního vzhledu pro své projekty.
Vytvářejte tvary, jako jsou obdélníky a elipsy, v dokumentu InDesign CS5 pomocí nástrojů tvarů. Získejte užitečné tipy pro optimalizaci vašeho designu.





