Manipulace s textem a grafikou v rozvržení InDesign CC
InDesign nabízí mnoho nástrojů pro efektivní manipulaci s textem a grafikou v rozvržení. Optimalizujte své návrhy s nejnovějšími technikami.
Adobe XD je skvělý nástroj pro návrh a prototypování, a práce s obrázky je jednou z klíčových funkcí, které usnadňují vytváření atraktivních designů. Po importu obrázků do Adobe XD můžete měnit jejich velikost, otáčet je a provádět mnoho dalších úprav, což usnadňuje práci s různými grafickými prvky.

Klikněte a přetáhněte rohový widget, abyste zaoblili okraje obrázku.
Definováním uzavřeného tvaru pomocí nástroje tvaru nebo nástroje pero můžete definovat, co se stane maskou. Masky umožňují přizpůsobit obraz do libovolného tvaru a oříznout části obrázku, které nechcete, aby byly viditelné. Postupujte podle následujících kroků:
| Krok | Popis |
|---|---|
| 1 | Importujte obrázek na kreslicí plátno. |
| 2 | Vytvořte tvar a umístěte ho nad obrázek. Umístění tvaru určuje, co se zobrazí. |
| 3 | Pomocí nástroje pro výběr vyberte tvar i obrázek a ujistěte se, že je tvar nahoře. Zvolte Objekt → Uspořádat → Přenést do popředí. |
| 4 | S vybranými oběma objekty zvolte Objekt → Maska s tvarem. |
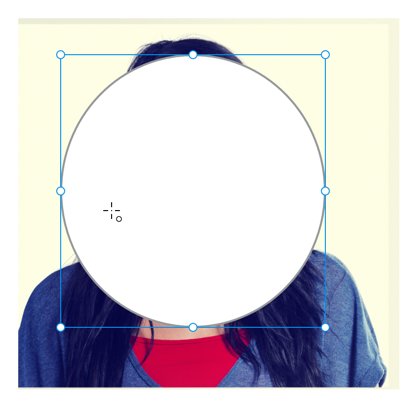
Tímto způsobem maskovaný objekt ukazuje pouze vybranou část obrázku.
Masky lze používat na jakýkoli objekt. Například, můžete mít několik položek, které chcete umístit do kruhového tvaru, nebo oříznout sérii obrázků. Postupujte podle tohoto jednoduchého průvodce:
Práce s obrázky v Adobe XD je rychlá a snadná. Můžete měnit jejich velikost, otáčet je, nebo přidávat efekty jako stíny a ohraničení.
Pokud nejste spokojeni s oříznutím obrázku, jednoduše stiskněte klávesu Enter (nebo dvakrát klikněte na obrázek) pro vstup do režimu úpravy masky.
Obrázky můžete otáčet nebo převracet jak vodorovně, tak i svisle. S vybraným obrázkem se zobrazí kontrolní prvky otáčení.
Pro pokročilé úpravy a filtrování můžete obrázek upravit ve Photoshopu. Klikněte pravým tlačítkem na obrázek a vyberte „Upravit ve Photoshopu“. Jakmile provedete úpravy a soubor uložíte, v Adobe XD se automaticky aktualizuje.
Vytváření atraktivních designů pomocí obrázků je jednoduché díky funkcím Adobe XD. Od základních úprav po pokročilé techniky, Adobe XD poskytuje všechny nástroje, které potřebujete pro úspěšný design.
InDesign nabízí mnoho nástrojů pro efektivní manipulaci s textem a grafikou v rozvržení. Optimalizujte své návrhy s nejnovějšími technikami.
Ořezové cesty jsou silným nástrojem pro práci s obrazovými součástmi v aplikaci InDesign. Tento článek popisuje, jak efektivně vytvářet a používat ořezové cesty pro odstranění pozadí a úpravu obrázků.
Vytváření a používání ořezových cest v Adobe InDesign CS5 je užitečné pro blokování obrazových oblastí a obtékání textu. Naučte se užitečné tipy a triky, jak efektivně využít ořezové cesty.
Naučte se, jak efektivně exportovat JPEG a PNG soubory z Adobe InDesign CS6 pro tisk. Ideální pro online publikování a sdílení obrázků.
Naučte se, jak efektivně formátovat odstavce v Adobe Photoshopu CS6 pomocí funkce Panel Odstavec.
Objevte, jak efektivně používat perspektivní mřížku v Adobe Illustrator CS6 pro úspěšné ilustrace. Naučte se klíčové kroky a tipy pro tvorbu a úpravy.
Naučte se, jak efektivně upravit textové příběhy v Adobe InDesign CC pomocí vestavěného editoru příběhů a pokročilých funkcí.
Efektivní techniky pro práci s obrázky v Adobe XD, včetně úpravy velikosti, maskování, oříznutí, rotace a pokročilých úprav ve Photoshopu.
Naučte se, jak přidat <strong>průhlednost</strong> do přechodu ve Photoshopu CS6 a dosáhnout tak efektivního vzhledu pro své projekty.
Vytvářejte tvary, jako jsou obdélníky a elipsy, v dokumentu InDesign CS5 pomocí nástrojů tvarů. Získejte užitečné tipy pro optimalizaci vašeho designu.





Marek Hlavatý -
Tento příspěvek je opravdu užitečný! Jaké další příslušenství bych měl mít, abych mohl vytvářet ještě lepší designy v Adobe XD
Jirka Malý -
Hezké shrnutí, ale co když chci přidat různé efekty na obrázky? Jak to přesně funguje v Adobe XD
Marie Hrbková -
Článek je fajn, ale chtěla bych se dozvědět víc o tom, jak lze optimalizovat obrázky pro web. Máte nějaké tipy
Jana Bílkova -
Skvělé, že to tady máte! Mohli byste napsat podrobněji o práci s obrazovými prvky a jak je efektivně použít
Karel Král -
Pěkně napsané! Rád bych se zeptal, jestli je možné obrázky v Adobe XD přímo stříhat, nebo je potřeba používat Photoshop?
Kotě černé -
Hahaha! Tenhle článek mě fakt rozesmál. Když jsem se trápil s obrázky, konečně jsem našel řešení. Díky moc!
Petra Měchurová -
Díky za skvělý článek! Mám k tomu jednu otázku. Jaký formát obrázků je nejlepší používat při práci v Adobe XD?
Jan Novák -
Ahoj všichni! Tady je super článek o práci s obrázky v Adobe XD. Učím se ho teprve, ale už jsem vytvořil pár základních návrhů a cítím se skvěle
Lucie Křížová -
Naučila jsem se pár nových triků, jak vylepšit své designy. Skvělá příležitost, jak zlepšit mé dovednosti v Adobe XD
Eva Sokolová -
Tento článek mi opravdu pomohl! Mám dotaz: je možné v Adobe XD pracovat s animacemi obrázků, nebo se na to musí použít jiný software?
David Šimek -
Wow, nikdy jsem si nemyslel, že práce s obrázky může být tak zábavná! Díky za sdílení svých zkušeností, určitě zkusím některé techniky z článku
Hana Kovářová -
Milé překvapení! Jsem ráda, že jsem narazila na tento článek. SDÍLÍM ho, protože si myslím, že to bude užitečné pro všechny mé kolegy
Veronika Zelená -
Tak tohle je pecka! Měl jsem vždycky obavy z práce s grafikou, ale po přečtení tohoto článku jsem si jistější. Děkuji
Tomáš Fišer -
Úžasné! Práce s obrázky v Adobe XD je pro mě novinka, ale tenhle článek mě motivoval to vyzkoušet. Mohli byste doporučit nějaké další zdroje
Petr Černý -
Skvělý návod, díky za něj! Měl jsem problém s importem obrázků, ale teď už to chápu. Víte někdo, jak upravit velikost obrázků rychleji