Manipulace s textem a grafikou v rozvržení InDesign CC
InDesign nabízí mnoho nástrojů pro efektivní manipulaci s textem a grafikou v rozvržení. Optimalizujte své návrhy s nejnovějšími technikami.
Zde jsou základní informace o každém z deseti efektů vrstev Photoshopu, ukazující možnosti dostupné v dialogovém okně Styl vrstvy pro daný efekt ve vložení a také jeden nebo více příkladů.
Snad nejzábavnější ze všech efektů vrstvy Photoshopu, zkosení a reliéf, je rychlý a snadný způsob, jak přidat 3D vzhled vaší kresbě. Efekt vrstvy zkosení a reliéf můžete použít na text nebo tlačítka pro váš web. Tento efekt můžete také použít k vytvoření složitějších prvků v kresbě, jejichž příklady jsou na tomto obrázku.
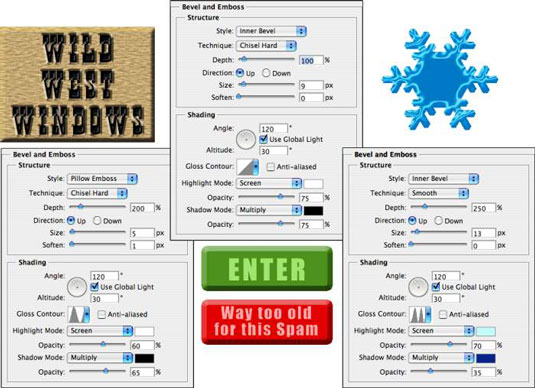
Když cítíte potřebu a máte čas popustit uzdu své fantazii úrodnými poli zábavy ve Photoshopu, filtry jsou na prvním místě, ale efekt vrstvy zkosení a reliéfu plodně následuje. Udělejte si čas a pohrajte si s různými nastaveními v podokně Úkos a reliéf v dialogovém okně Styl vrstvy, abyste viděli, co dělají.
Přidejte novou vrstvu, vytvořte jednoduchý tvar (třeba pomocí některého z nástrojů tvarů), z rozbalovací nabídky v dolní části panelu Vrstvy vyberte Úkos a reliéf a experimentujte. (Jedno upozornění: U stylu tahu Emboss neuvidíte žádnou změnu ve vrstvě, pokud také nepoužíváte efekt vrstvy Tah.)
Každá z vložek z dialogového okna Styl vrstvy na obrázcích této části má aplikovaný jednopixelový efekt vrstvy černého tahu. Přidání tohoto malého tahu pomůže oddělit dialogové okno od pozadí.
Stroke je nejen šikovný a praktický produkční nástroj, ale je to také skvělý kreativní efekt, zvláště když jej používáte ve spojení s jinými efekty vrstev. Například tah kontrastní barvy je skvělý způsob, jak předefinovat okraj vašeho objektu při práci s vnější záři a vnitřním stínem.

S efektem vrstvy Vnitřní stín můžete udělat několik věcí, jak můžete vidět na tomto obrázku. Porovnejte dvě sady možností. Vlevo měkký, světlý vnitřní stín pomocí režimu prolnutí obrazovky změkčuje okraje.
Vpravo tvrdý vnitřní stín pomocí tmavé barvy a režimu prolnutí Multiply vytváří zcela odlišný vzhled. Navzdory tomu, co vám vaše oči mohou říkat, efekt vrstvy se aplikuje na červený tvar na horní vrstvě.
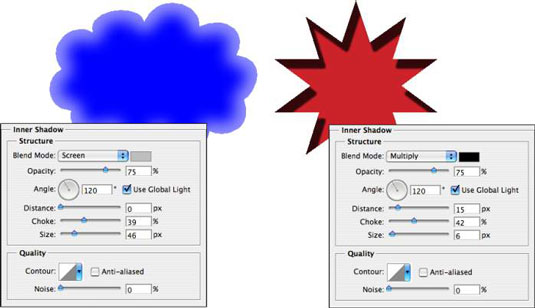
Efekt vnitřní záře je velmi podobný nesměrovému efektu vnitřního stínu. Jak můžete vidět zde, Inner Glow může být základem pro styl neonové záře. (Přidejte efekt vnější záře, možná efekt tahu, a je to!)
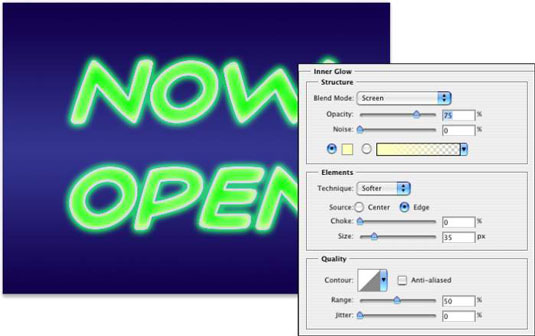
Můžete také vyvinout některé docela úžasné styly použitím kombinace Vnitřní záře a Vnitřního stínu. Použití podobného nastavení velikosti a změny barev a režimů prolnutí vám umožní překrýt pár efektů v kombinaci. A když si budete hrát s Inner Glow a Inner Shadow v kombinaci, nepřehlédněte variace Contour.
Efekt saténové vrstvy využívá tvar objektu k vytvoření vlnovitého překrytí. Jak můžete vidět zde, je to efektivnější u typu a složitých tvarů než u velkých jednoduchých tvarů.
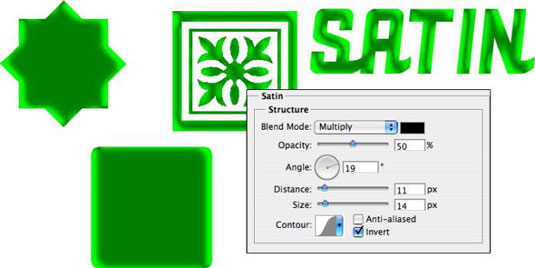
Klíčem k použití efektu vrstvy Color Overlay je režim prolnutí. Když použijete Normální, ve skutečnosti vybarvíte všechny obrazové body na vrstvě vybranou barvou. Chcete-li prolnout barvu s původní kresbou nebo jinými efekty (jako jsou překrytí vzorem), vyberte vhodný režim prolnutí — Násobit tmavými barvami, Obrazovka světlými barvami — nebo jednoduše experimentujte s režimy prolnutí.
Ačkoli obecně shledáte Color Overlay nejužitečnější pro jednoduché tvary v kresbě a na webových stránkách, můžete ji určitě použít pro více vzrušujících efektů. Originál je vlevo nahoře a každý příklad ukazuje vybranou barvu, režim prolnutí a krytí. Pamatujte, že když použijete efekt vrstvy, můžete se později vrátit a změnit nebo odstranit tuto změnu z obrázku.
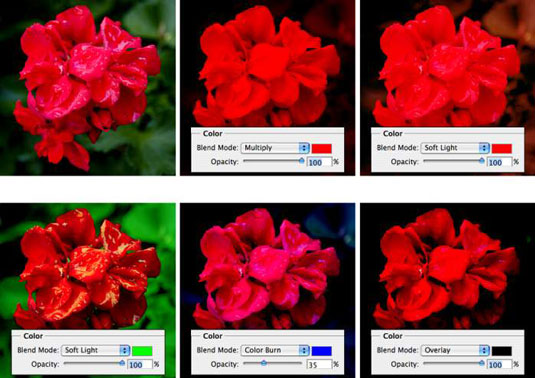
Na rozdíl od úpravy Mapa přechodu, která na váš obrázek aplikuje přechod podle tonality originálu, efekt Překrytí přechodem jednoduše přenese přechod přes horní část obsahu vrstvy pomocí režimu prolnutí a krytí, které vyberete.
Můžete také ovládat tvar přechodu, úhel, pod kterým je aplikován, a měřítko přechodu. A nezapomeňte, že překrytí přechodem pomocí režimu normálního prolnutí a 100% krytí skryje jakýkoli efekt překrytí vzoru.
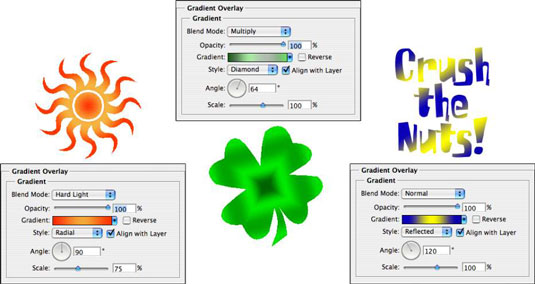
Při práci s přechody kliknutím na trojúhelník napravo od vzorku přechodu otevřete panel Přechod. Klepnutím přímo na samotný vzorek přechodu otevřete Editor přechodů.
Stejně jako efekt vrstvy Color Overlay, Pattern Overlay spoléhá na režim prolnutí a nastavení krytí, aby určil, jak bude kresba (vzor), kterou překrývá, interagovat s vaší původní kresbou.
Jak vidíte na tomto obrázku, můžete změnit měřítko vzoru, zarovnat jej do levého horního rohu vašeho obrázku (pomocí tlačítka Přichytit k počátku) a propojit vzor s vaší vrstvou tak, aby se vzhled vaší kresby nesnižoval. změnit při přetahování vrstvy na místo. Klepnutím na trojúhelník napravo od vzorového vzoru otevřete panel Vzor a poté vyberte vzor.
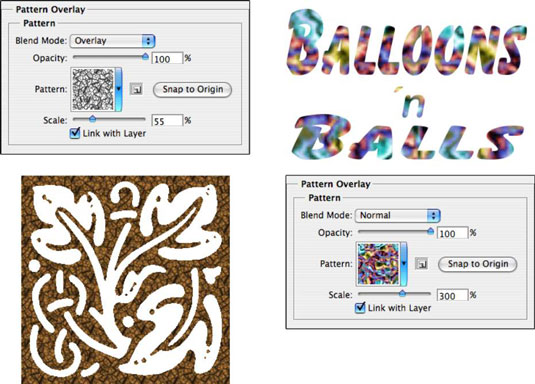
Efekt vrstvy vnější záře je velmi podobný nesměrovému stínu při použití tmavé barvy. Má však také různé využití se světlou barvou a režimem prolnutí obrazovky. Jak můžete vidět na obrázku, má praktické a rozmarné využití. (Mějte na paměti, že v reálném životě, hvězdy se nebude zobrazovat mezi rohy půlměsícem!)
V oblasti Struktura v horní části možností Vnější záře můžete vybrat režim prolnutí a neprůhlednost, v případě potřeby přidat šum a vybrat mezi barvou (klepnutím na vzorek otevřete výběr barvy) nebo přechodem (klepnutím na vzorek otevřete Editor přechodů).
Velikost a slábnutí záře definujete v oblasti Prvky. Vyskakovací nabídka Technika nabízí Měkčí i Přesné – vyzkoušejte obojí. A nepřehlédněte možnosti dole, v oblasti Kvalita.
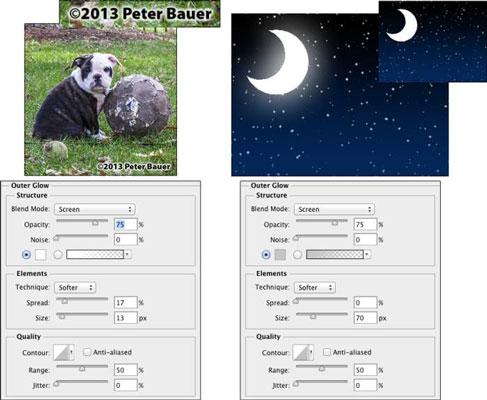
Vržený stín je skvělý způsob, jak oddělit obsah jedné vrstvy od zbytku obrázku, jak můžete vidět porovnáním dvou verzí kresby na těchto obrázcích. Ve skutečnosti je obsah cílové vrstvy zkopírován, převeden na černou a umístěn za vaši vrstvu.
Režim prolnutí a krytí určují, jak stín interaguje s vrstvami pod ním. Pomocí posuvníků se rozhodnete, jak moc duplikát odsadíte a rozmažete. (Nezapomeňte, že se jedná o styl vrstvy, takže do obrazu se ve skutečnosti nepřidává žádná další vrstva.) Obecně budete chtít nechat možnost Obrys vržených stínů nastavenou na lineární výchozí hodnotu.
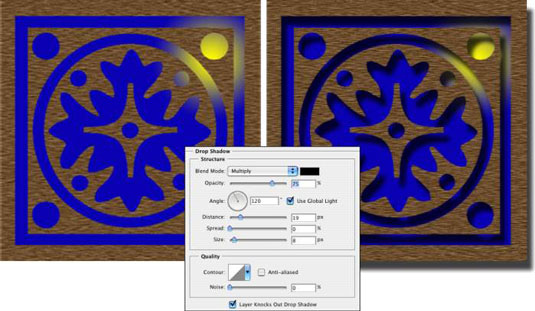
InDesign nabízí mnoho nástrojů pro efektivní manipulaci s textem a grafikou v rozvržení. Optimalizujte své návrhy s nejnovějšími technikami.
Ořezové cesty jsou silným nástrojem pro práci s obrazovými součástmi v aplikaci InDesign. Tento článek popisuje, jak efektivně vytvářet a používat ořezové cesty pro odstranění pozadí a úpravu obrázků.
Vytváření a používání ořezových cest v Adobe InDesign CS5 je užitečné pro blokování obrazových oblastí a obtékání textu. Naučte se užitečné tipy a triky, jak efektivně využít ořezové cesty.
Naučte se, jak efektivně exportovat JPEG a PNG soubory z Adobe InDesign CS6 pro tisk. Ideální pro online publikování a sdílení obrázků.
Naučte se, jak efektivně formátovat odstavce v Adobe Photoshopu CS6 pomocí funkce Panel Odstavec.
Objevte, jak efektivně používat perspektivní mřížku v Adobe Illustrator CS6 pro úspěšné ilustrace. Naučte se klíčové kroky a tipy pro tvorbu a úpravy.
Naučte se, jak efektivně upravit textové příběhy v Adobe InDesign CC pomocí vestavěného editoru příběhů a pokročilých funkcí.
Efektivní techniky pro práci s obrázky v Adobe XD, včetně úpravy velikosti, maskování, oříznutí, rotace a pokročilých úprav ve Photoshopu.
Naučte se, jak přidat <strong>průhlednost</strong> do přechodu ve Photoshopu CS6 a dosáhnout tak efektivního vzhledu pro své projekty.
Vytvářejte tvary, jako jsou obdélníky a elipsy, v dokumentu InDesign CS5 pomocí nástrojů tvarů. Získejte užitečné tipy pro optimalizaci vašeho designu.





